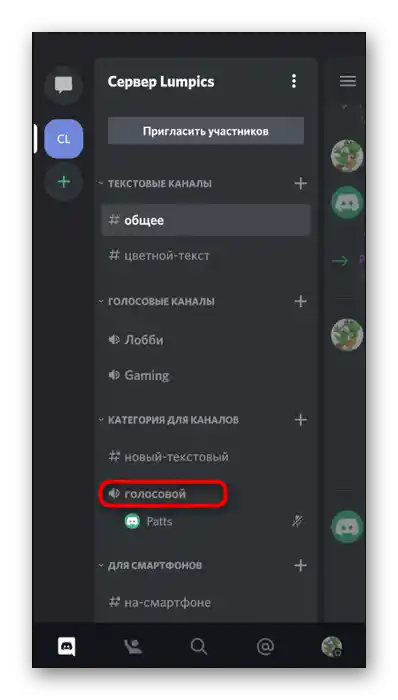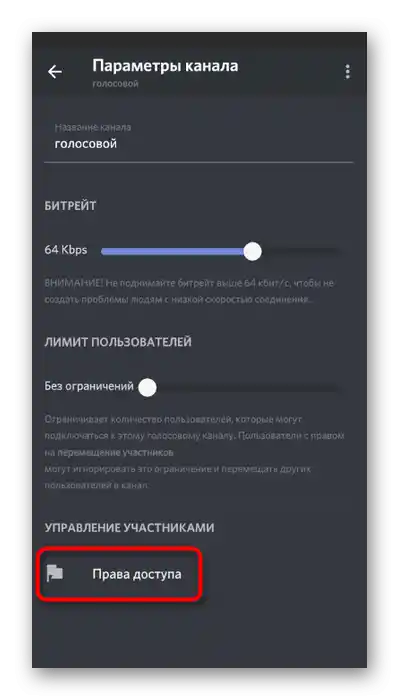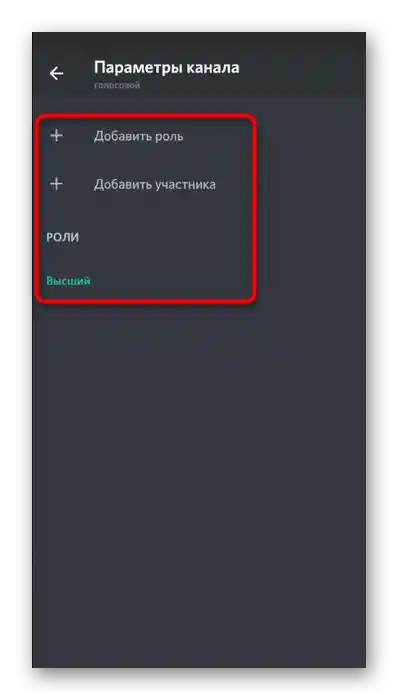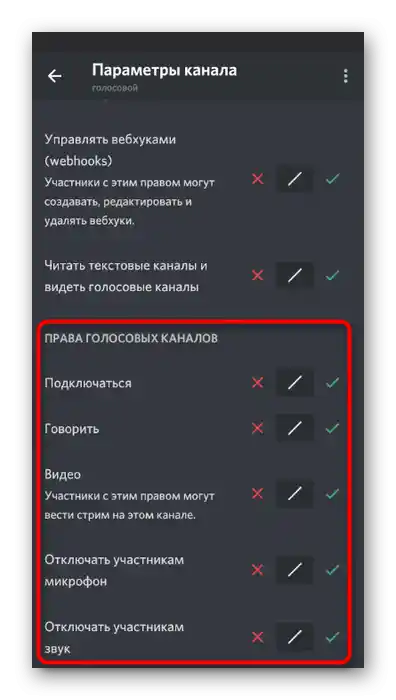Možnost 1: Program za PC
Potrebnost po upravljanju zvoka v Discord se najpogosteje pojavi pri uporabnikih računalnikov ali prenosnikov, ki so predhodno prenesli namizno različico tega sporočilnika. To je povezano s tem, da se skoraj vedno komunikacija v glasovnih klepetih odvija pod nadzorom tega programa v Windows ali drugi operacijski sistem. Poglejmo vse pomembne vidike glede vklopa in upravljanja zvoka.
Nastavitve računa
Najprej bomo obravnavali splošne parametre računa, kjer je nekaj pomembnih nastavitev, ki so odgovorne za vklop zvoka, njegovo glasnost in izbiro izhodne naprave. Skoraj vedno so privzete nastavitve pravilne, vendar vam glasnost morda ne ustreza ali pa bo potrebna sprememba opreme za izhod.
- Za preverjanje nastavitev kliknite na ikono zobnika desno od svoje avatarja na spodnji plošči.
- V novem oknu bodite pozorni na ploščo na levi, kjer v razdelku „Nastavitve aplikacije“ izberite razdelek „Glas in video“.
- Vhodna naprava je mikrofon in se nastavi ločeno. O tej opremi smo govorili v drugem članku na naši spletni strani, s katerim se lahko seznanite, če kliknete na spodnjo povezavo.
Podrobnosti: Vklop mikrofona v Discordu
- Drugi blok z naslovom «Izhodno napravo» se ukvarja z nastavitvijo sistemskih zvokov in zvokov aplikacij.
- Ob odprtju seznama naprav se ponudi možnost izbire, kam bo zvok izhodil in od kod bo zajet, odvisno od priključenih zvočnikov ali slušalk.
- Spodaj se nahaja drsnik za prilagoditev optimalne jakosti zvoka.
- Dodatno bodite pozorni na «Utišanje aplikacij» med pogovorom ali poslušanjem drugih udeležencev. S premikanjem drsnika izberete odstotek utišanja med pogovorom preko mikrofona, kar omogoča, da ne zamudite najpomembnejšega.
- Mimogrede, v glavnem oknu, od koder ste prešli v nastavitve, sta dve gumb, ki omogočata hitro izklop ali vklop zvoka in mikrofona. Uporabite ju po potrebi in ne pozabite ponovno vklopiti.
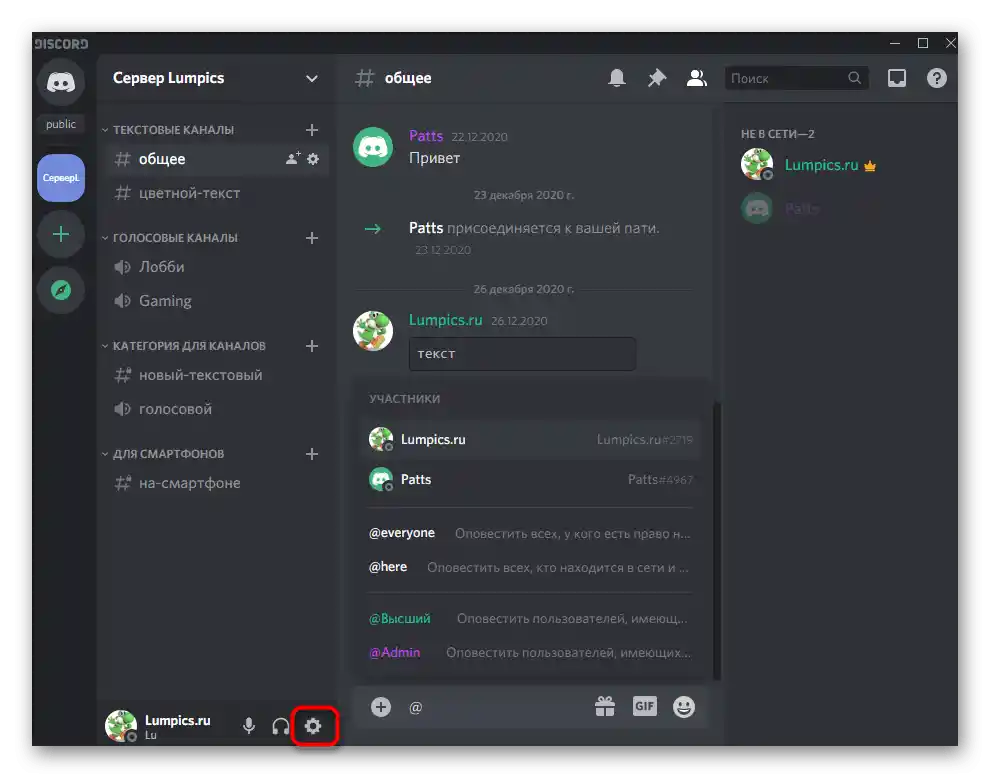
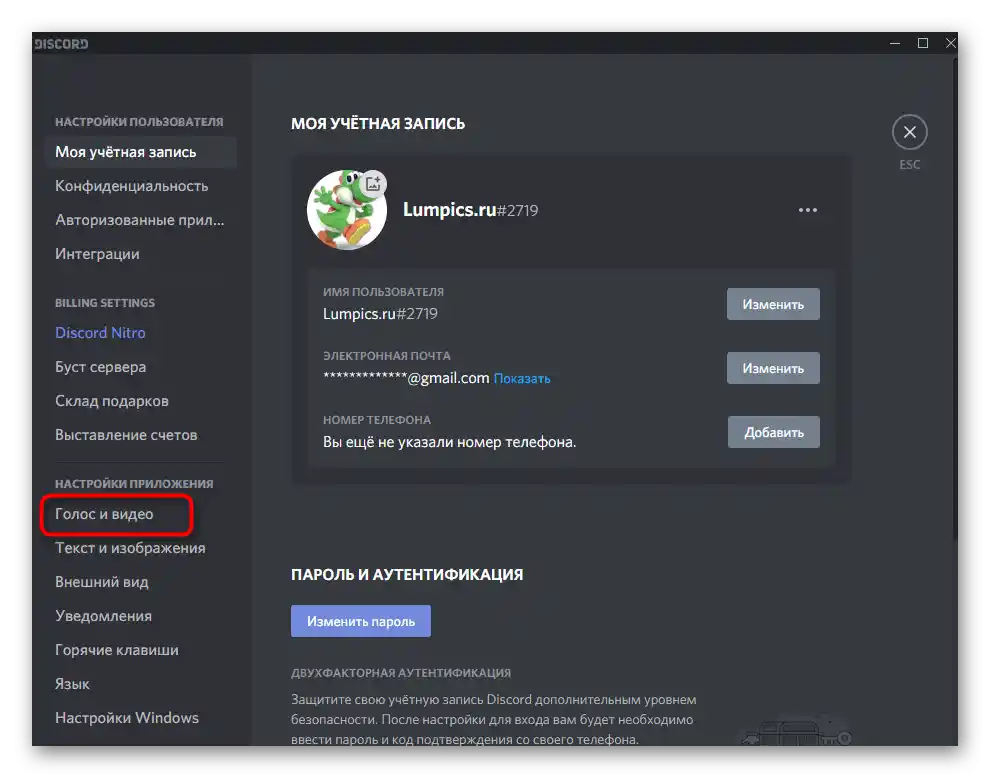
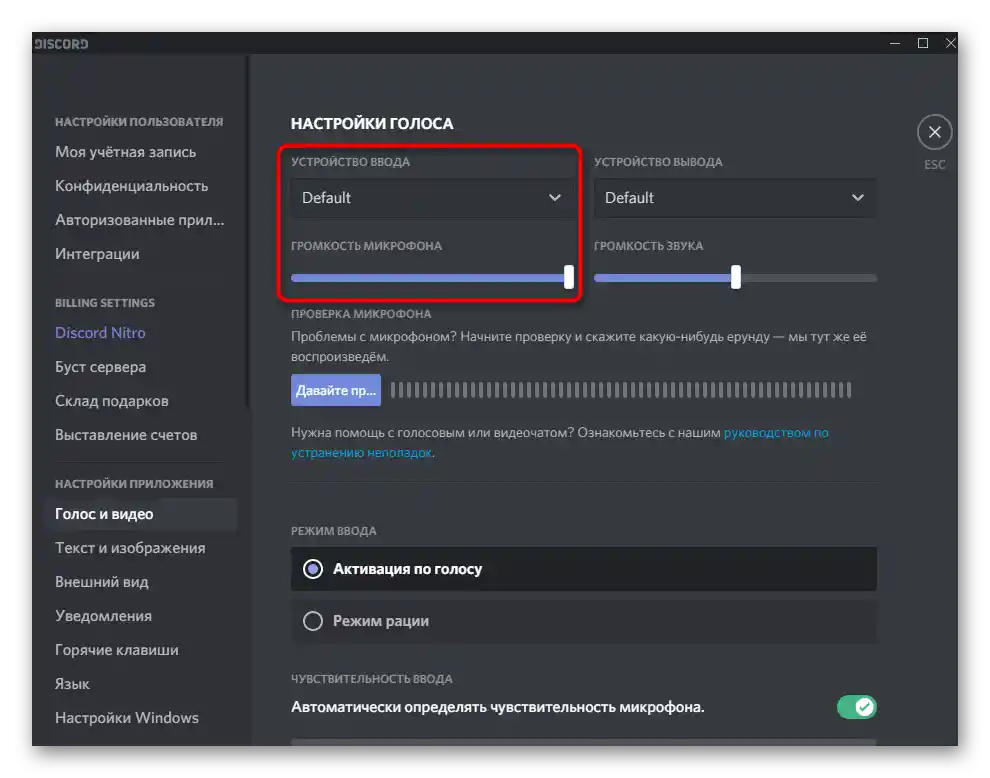
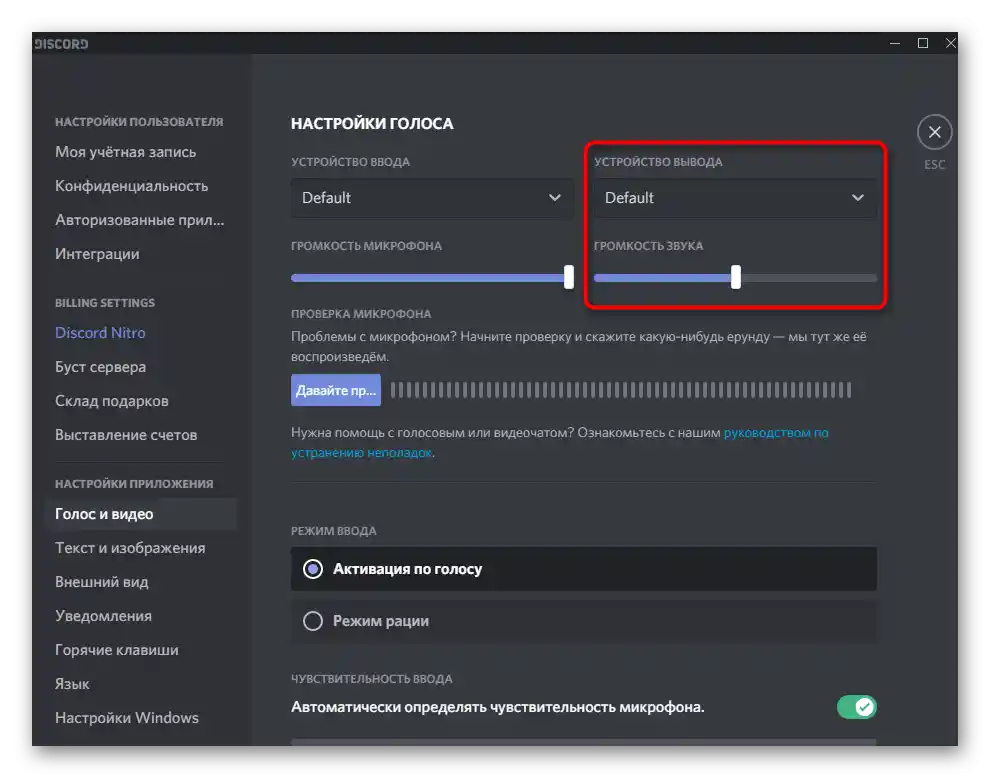
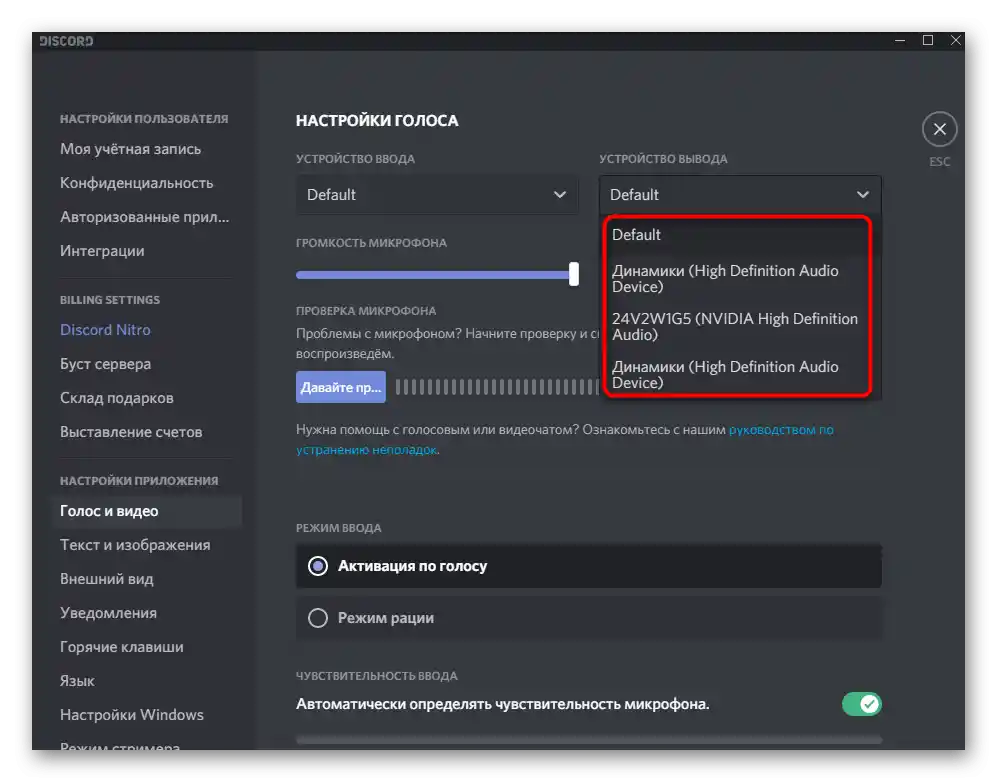
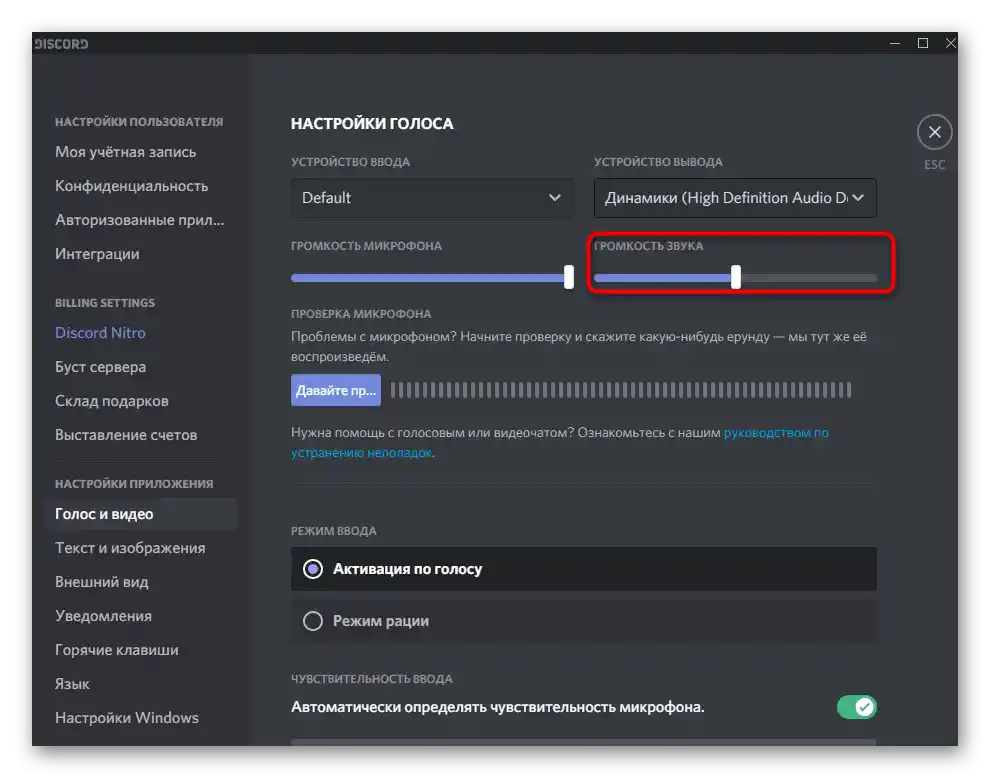
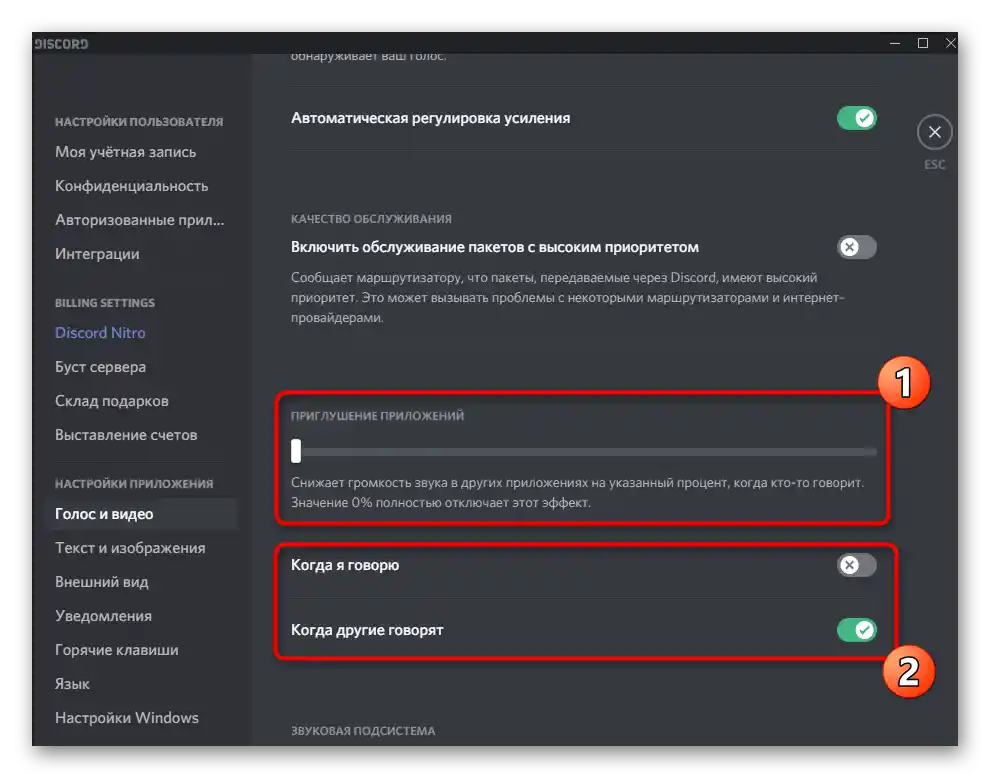
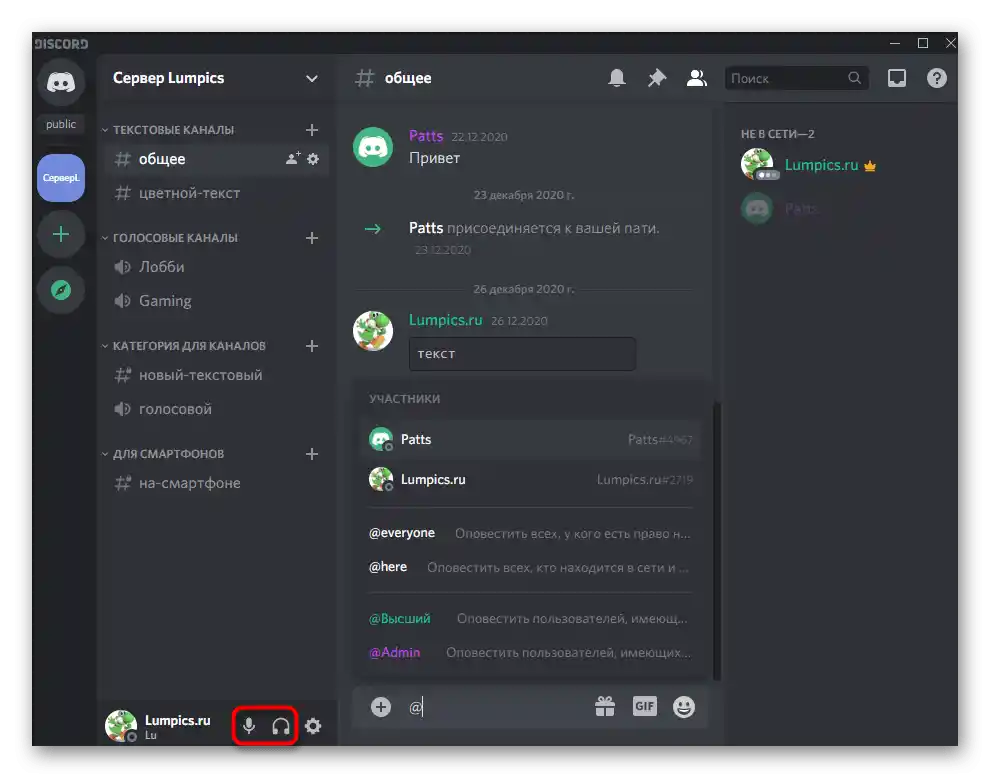
Pri izbiri izhodne naprave se lahko pojavi težava pri razumevanju, katero od prisotnih možnosti izbrati. Predlagamo, da s pomočjo nastavitev operacijskega sistema poiščete ime trenutno uporabljene opreme in jo nato izberete v Discordu.
- Za to pritisnite gumb «Start» in pojdite v «Nastavitve».
- Odprite razdelek «Sistem».
- Preko levega panela preklopite v pododdelek «Zvok».
- Pod napisom «Izberite izhodno napravo» je prikazano, kateri zvočnik se trenutno uporablja.
- Ob predvajanju zvoka preko njega boste na drsniku «Skupna jakost» videli dinamično vrstico, ki omogoča razumevanje, ali naprava zajema zvok.
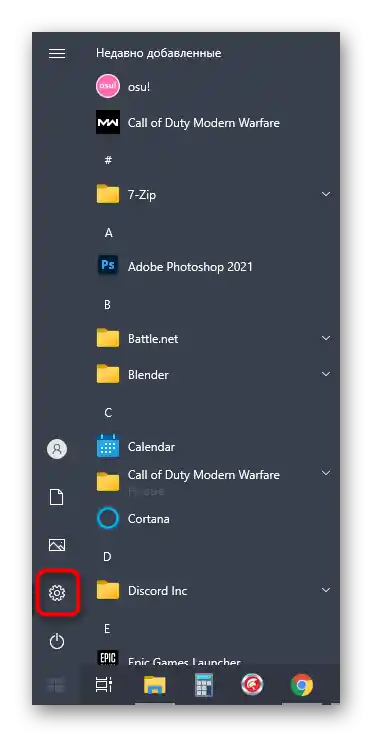
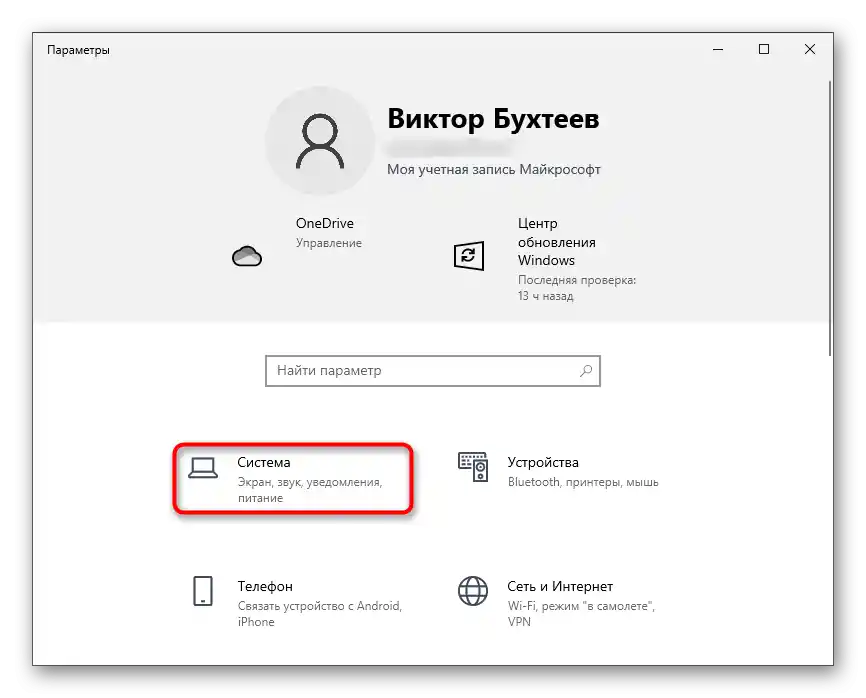
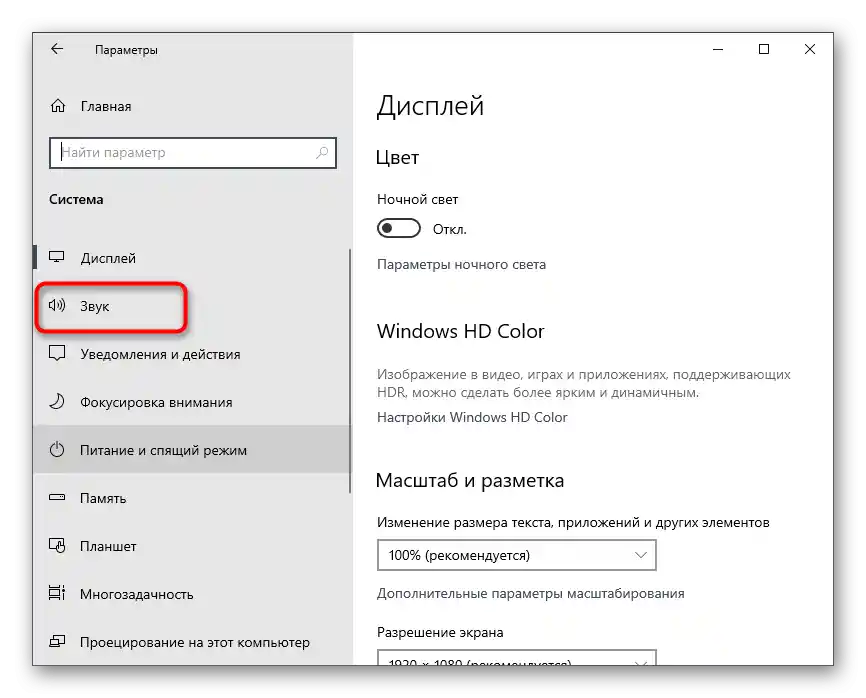
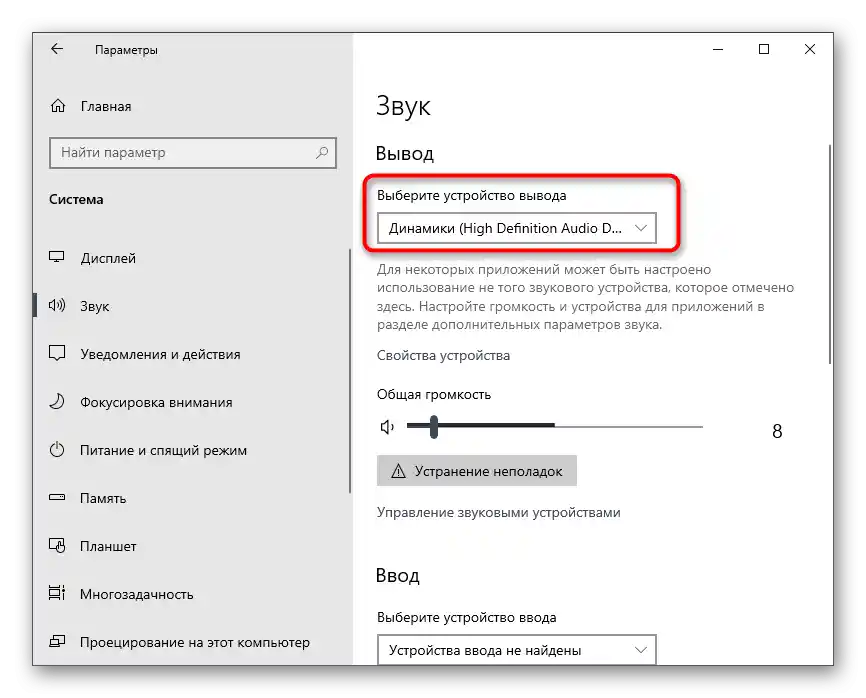
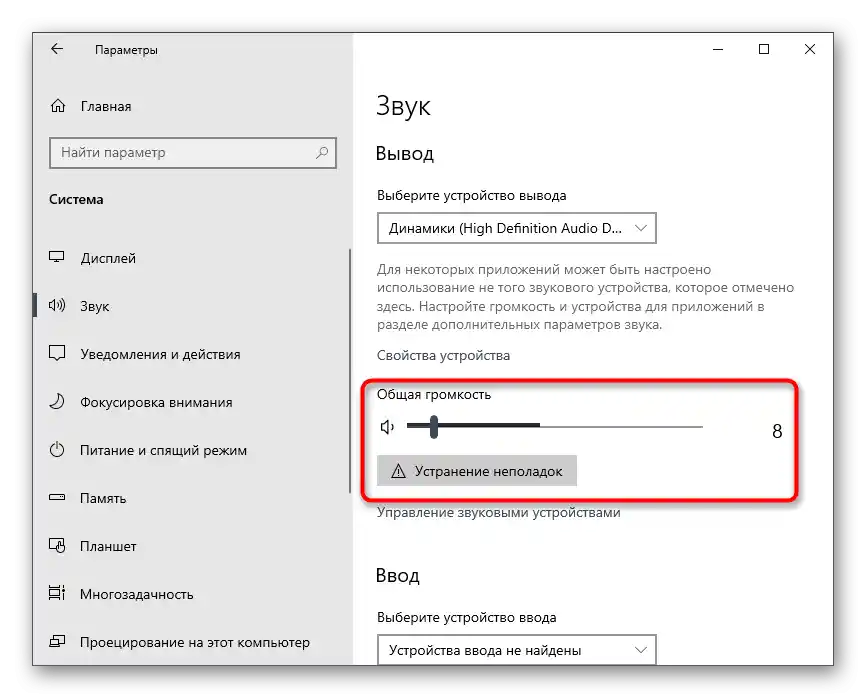
Ko se enkrat seznanite z osnovnimi nastavitvami, lahko preidete na naslednje korake in vklopite zvok pri deljenju zaslona ali osebnih pogovorih z uporabniki.
Nastavitev zvoka za vloge
V tem bloku našega članka bomo nekoliko obravnavali temo nastavitve vlog na strežnikih, kar bo koristno njihovim ustvarjalcem ali administratorjem. Kot je znano, je za vsako vlogo mogoče nastaviti svoja pravila, kamor spada tudi upravljanje zvoka.Vsaki vlogi posebej dodelite pravico do uporabe mikrofona ali komunikacije preko spletne kamere.
- Če ste ustvarjalec strežnika ali imate ustrezne pravice za upravljanje vlog, sledite nadaljnjim navodilom do konca, tako da kliknete na ime strežnika.
- V prikazanem seznamu vas zanima točka «Nastavitve strežnika».
- Odprlo se bo novo okno z razpoložljivimi možnostmi, kjer izberite «Vloge».
- Kliknite na ime obstoječe vloge ali ustvarite novo, da jo nastavite posebej, nato pa jo dodelite članom strežnika.
- Na desni se bo prikazal seznam vseh razpoložljivih pravic, kjer se morate pomakniti do bloka «Pravice glasovnih kanalov» in navesti, ali želite uporabnikom omogočiti govorjenje ali uporabo videa.
- Točki «Onemogočiti mikrofon članom» in «Onemogočiti zvok članom» sta namenjeni upravljanju uporabnikov na glasovnih kanalih, zato ju aktivirajte le za privilegirane vloge, torej moderatorje ali skrbnike.
- Če nastavljena vloga še ni dodeljena članom strežnika, odprite razdelek «Člani».
- Kliknite gumb v obliki plusa desno od imena računa.
- Dodajte vlogo, za katero ste pravkar izbrali omejitve ali privilegije.
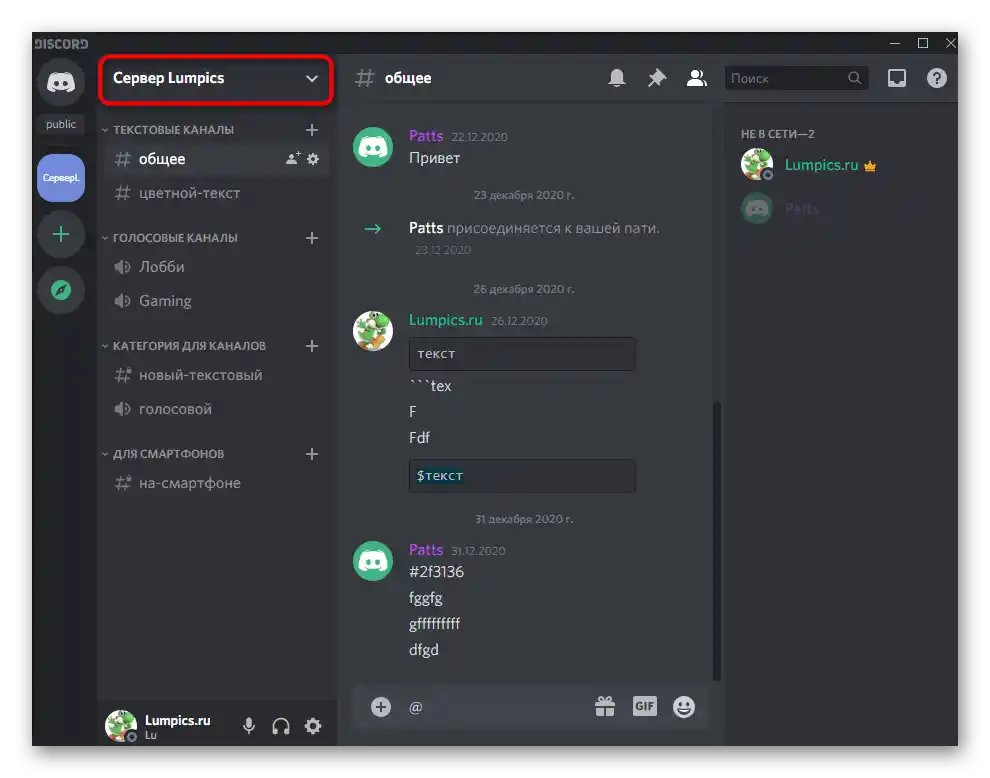
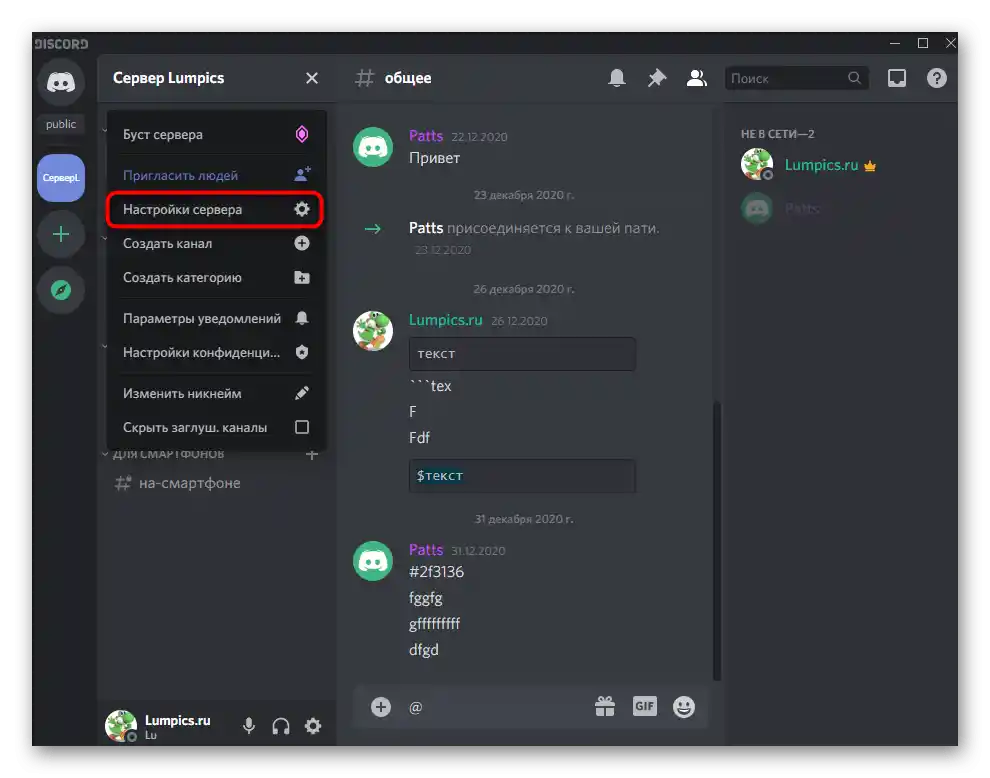
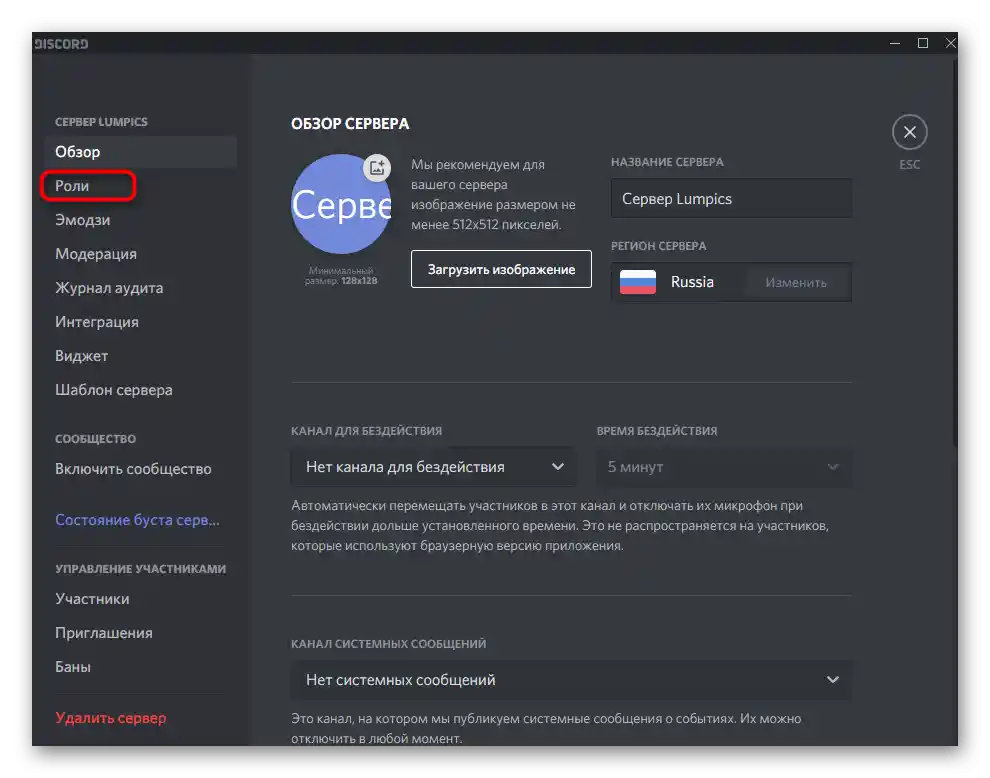
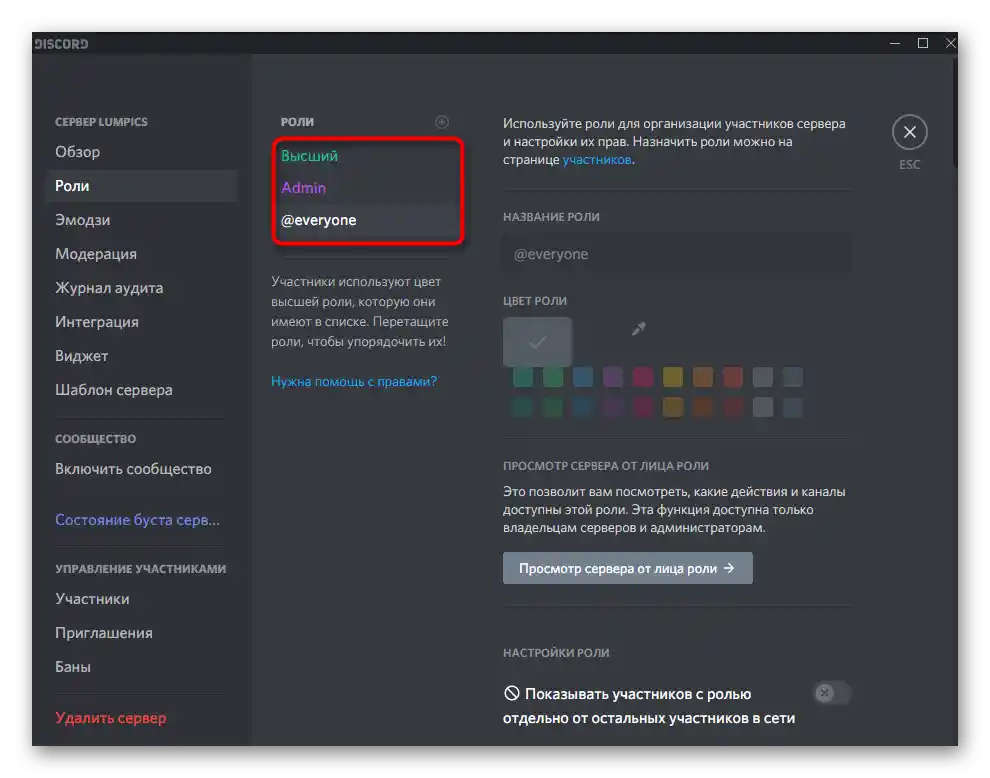
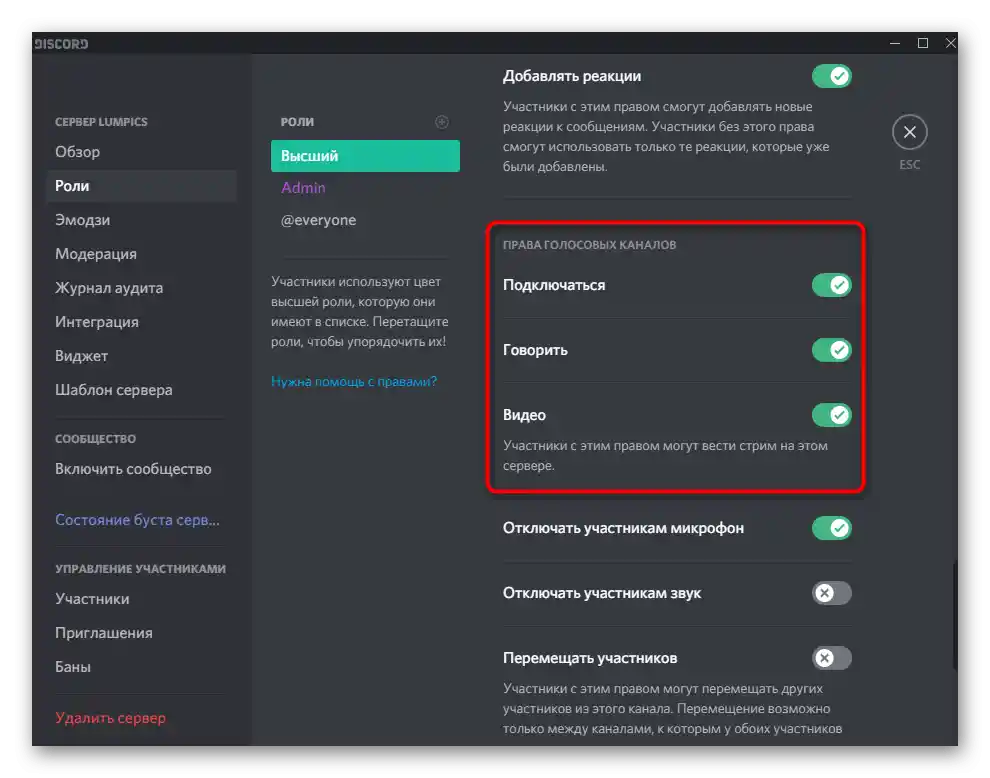
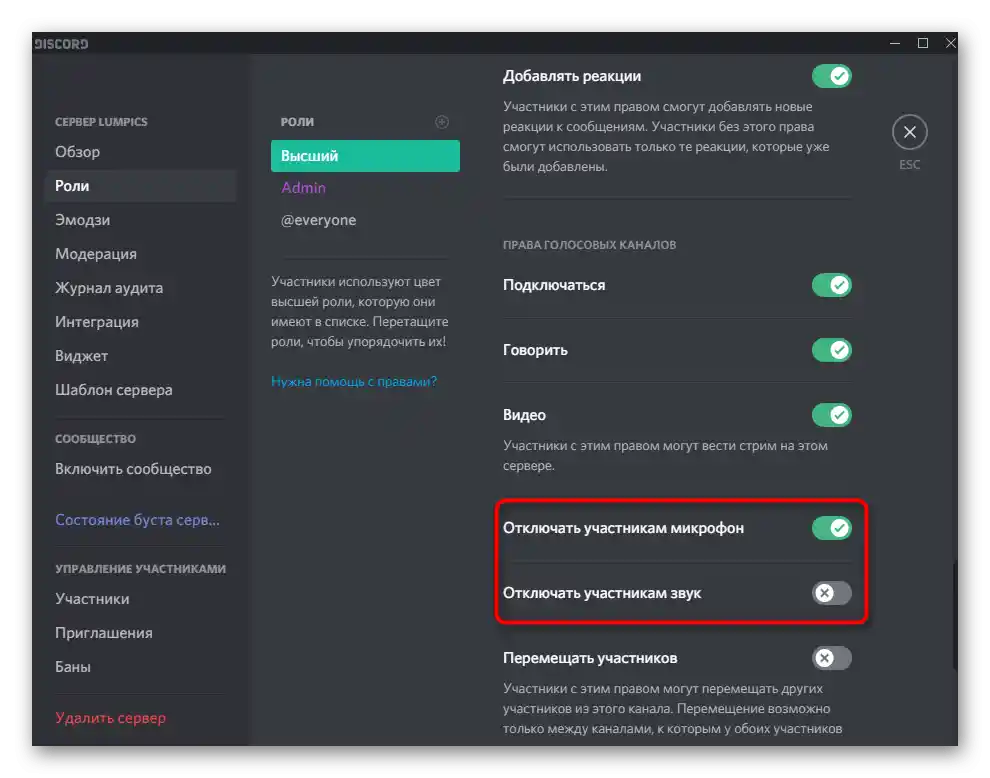
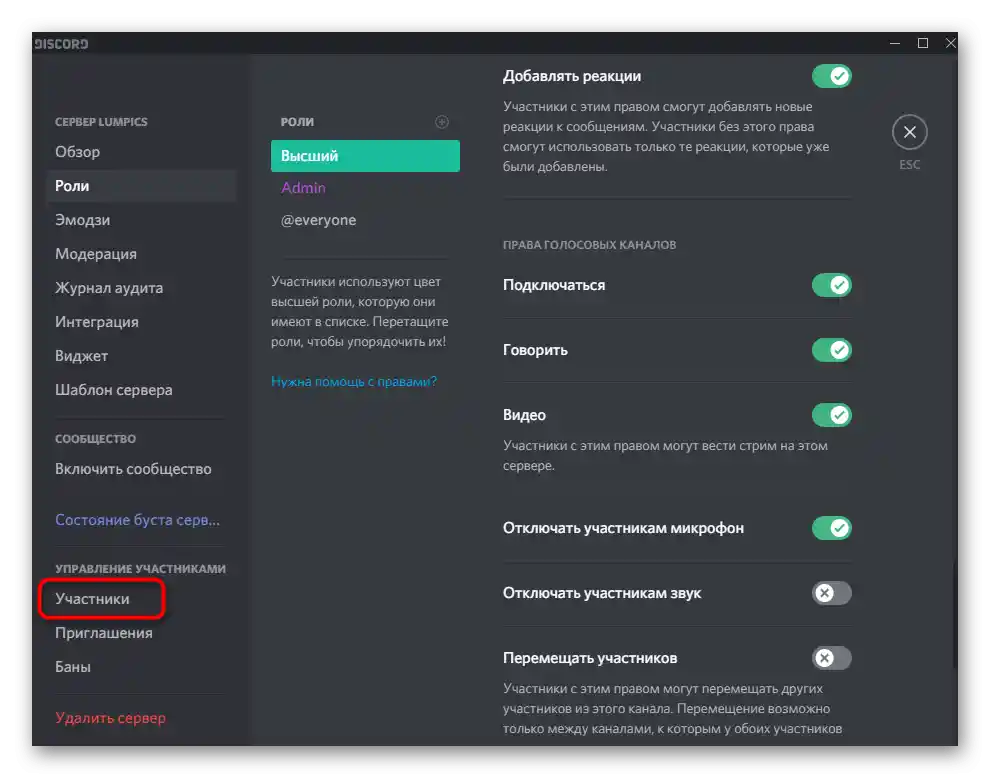
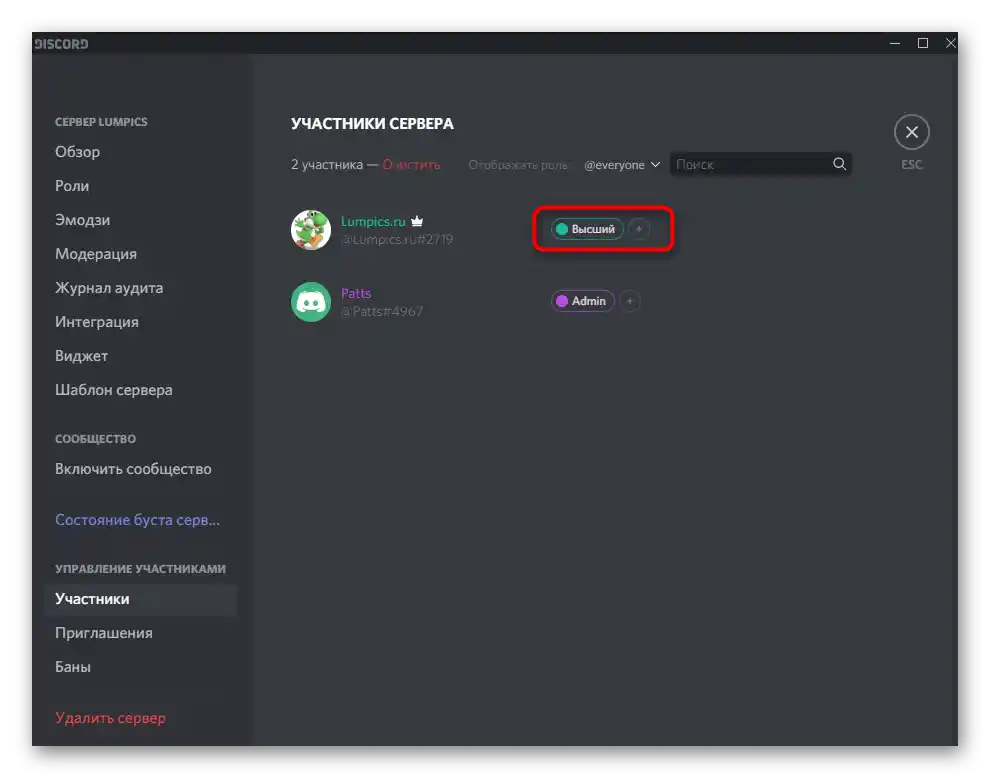
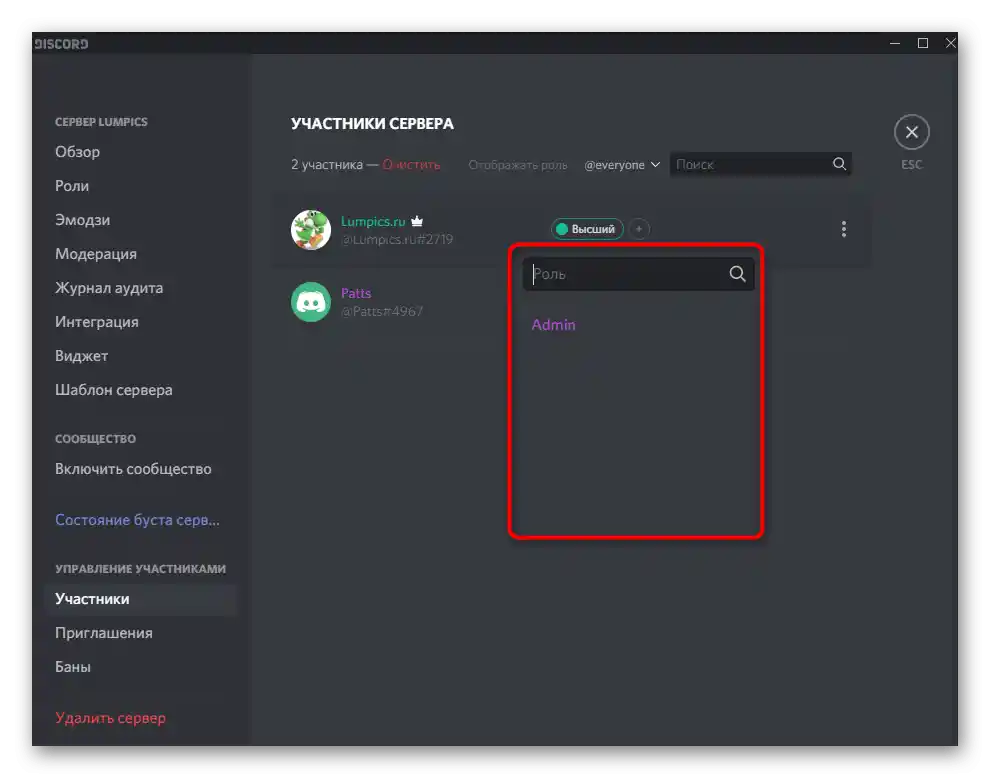
Dodatne informacije o tem, kako poteka ustvarjanje in dodeljevanje vlog z podrobnim opisom vseh razpoložljivih pravic, boste našli v drugem gradivu na naši spletni strani, tako da sledite naslednji povezavi.
Več: Kako ustvariti in dodeliti vloge v Discordu
Upravljanje zvoka na glasovnih kanalih
Še ena koristna informacija, ki bo koristila ustvarjalcem in skrbnikom strežnikov v Discordu. Nastavitve zvoka na glasovnih kanalih omogočajo izbiro posameznih pravic za vsako vlogo ali člana ne glede na to, katere splošne omejitve so nanj uporabljene.To je pomembno, ko želite preprečiti poplavo sporočil na takšnih kanalih ali dodeliti edinstvena dovoljenja določenim računom.
- Postavite kazalec na želeni glasovni kanal strežnika in kliknite na ikono zobnika, da preidete v nastavitve.
- Odprite kategorijo „Dostopna pravica“ in se seznanite s prisotnimi točkami, povezanimi z dovoljenji za zvok. Ujemajo se s tistimi, o katerih smo govorili pri nastavitvi vlog.
- Ne pozabite izbrati udeleženca ali vloge, za katero želite opraviti ustrezne spremembe. Pri kopiranju pravic bo koristna gumb „Sinhronizirati“.
- Dodatno lahko komunicirate z vsakim udeležencem kanala, tako da z desno miškino tipko kliknete na njegov vzdevek.
- Pojavilo se bo kontekstno meni, v katerem lahko izklopite mikrofon in zvok tako za posameznega udeleženca kot za celoten strežnik.
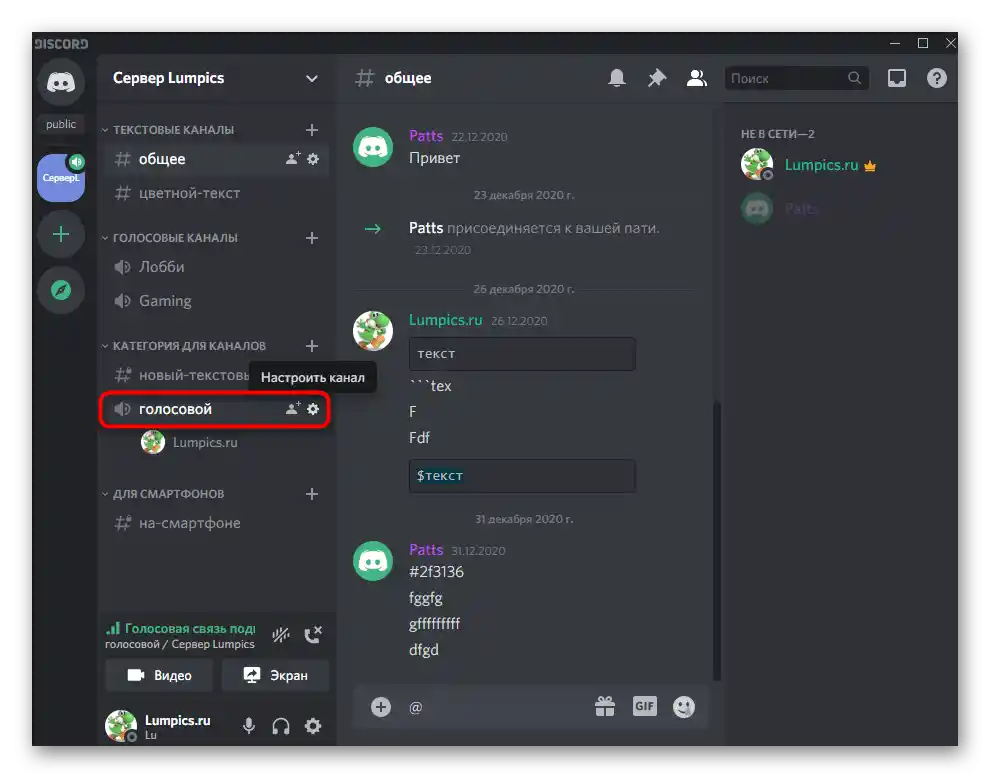
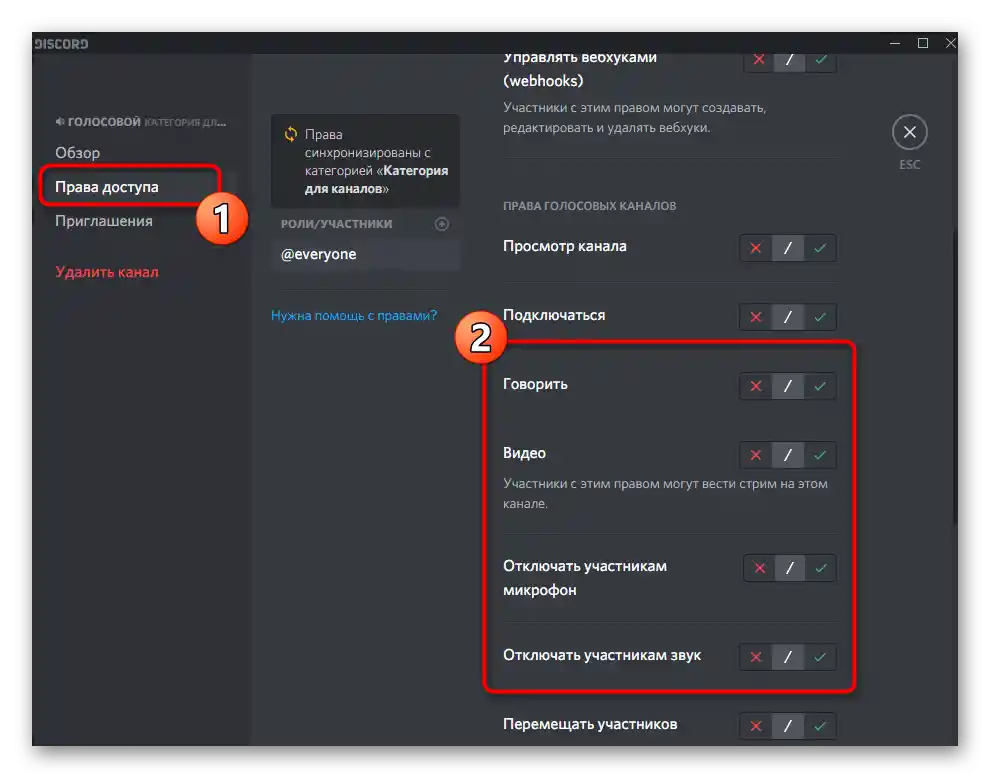
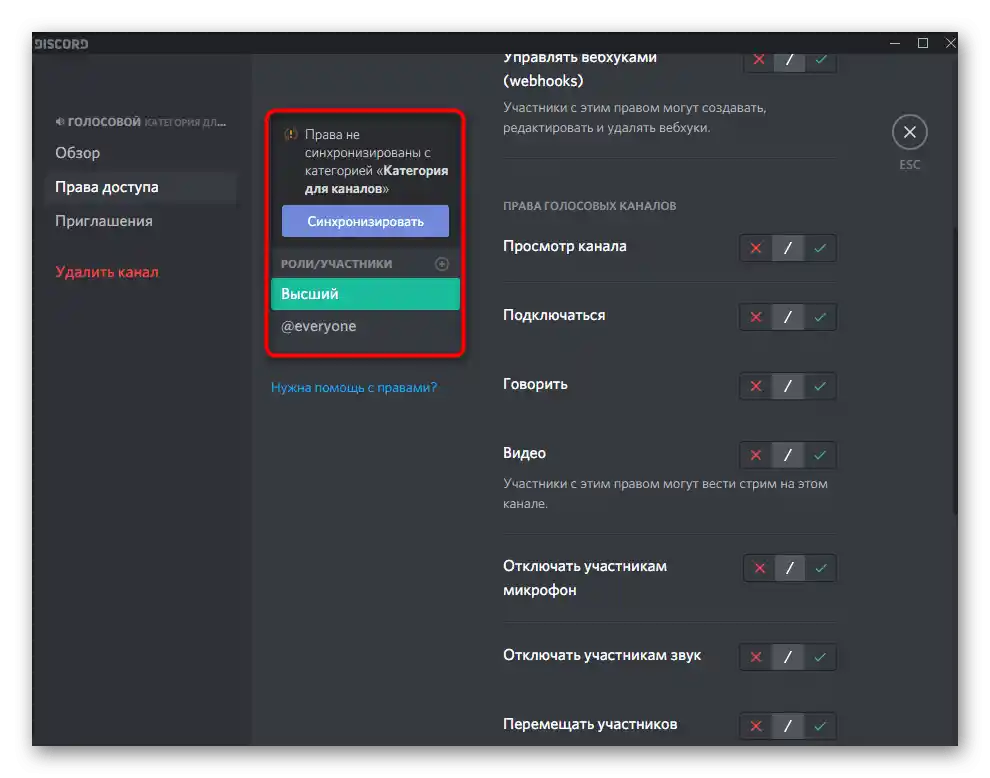
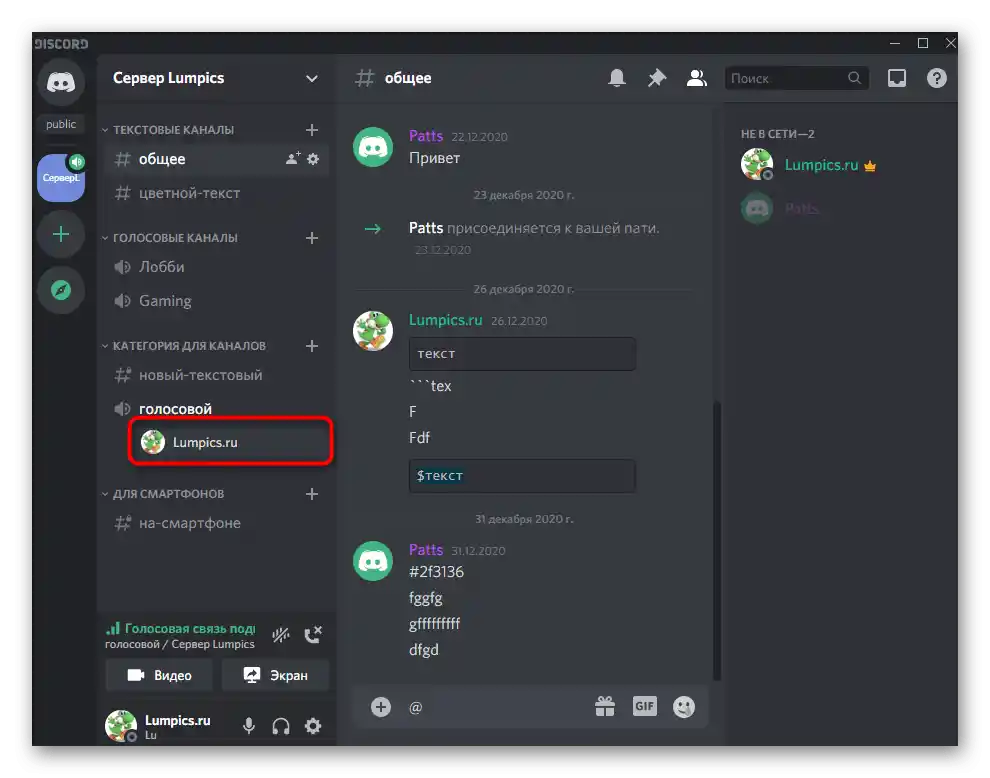
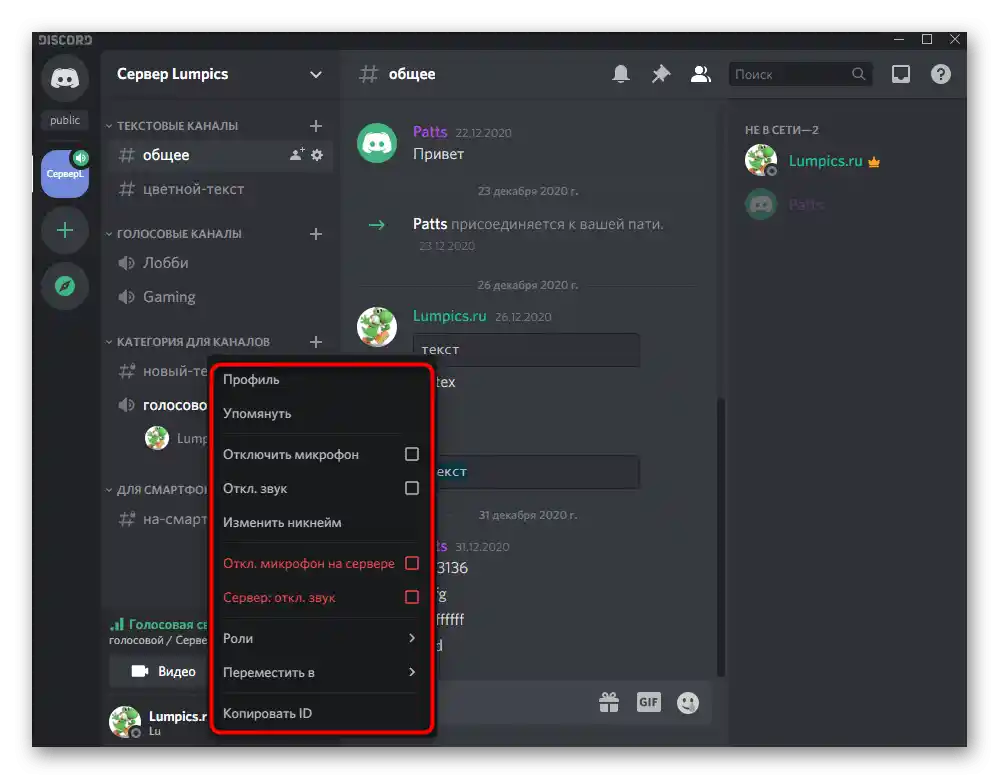
Upravljanje zvoka med glasovnim pogovorom
Na koncu si poglejmo, kako poteka upravljanje zvoka med glasovnim pogovorom na kanalih ali v osebnem pogovoru s konkretnim uporabnikom. Za to obstaja preprosta nadzorna plošča, kjer se izvajajo vse potrebne manipulacije.
- Najprej opravite osebni klic uporabniku ali se povežite z zahtevanim glasovnim klepetom.
- Vklopite prikazovanje zaslona ali aktivirajte spletno kamero, da se prikaže okno za upravljanje klica.
- Dvokliknite na okno predogleda, ki se je pojavilo na desni.
- V njem lahko upravljate s spletno kamero, zajemom in zvokom. Če želite spremeniti izhodno napravo, kliknite na puščico ob ikoni mikrofon.
- Pojavil se bo seznam razpoložljivih naprav, kjer označite ustrezno.O tem, kako se določa uporabljena oprema, smo že govorili v enem od prejšnjih razdelkov članka.
- Enako se izvaja tudi pri osebnem pogovoru s uporabnikom, ko se okno klica prikaže nad sporočili.
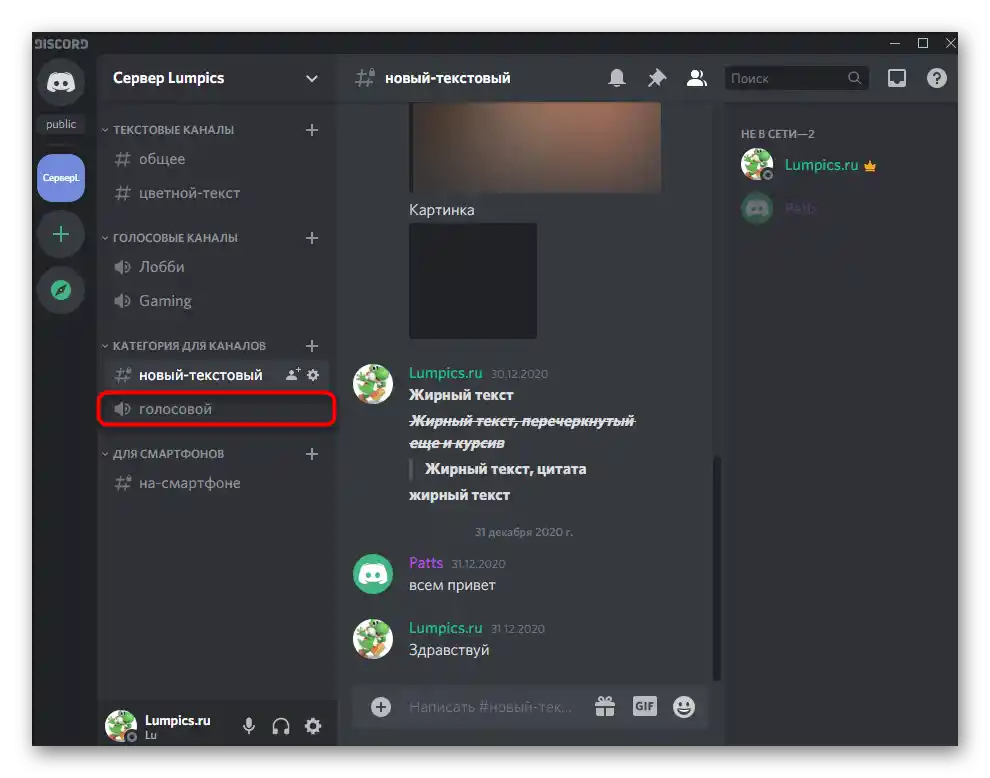
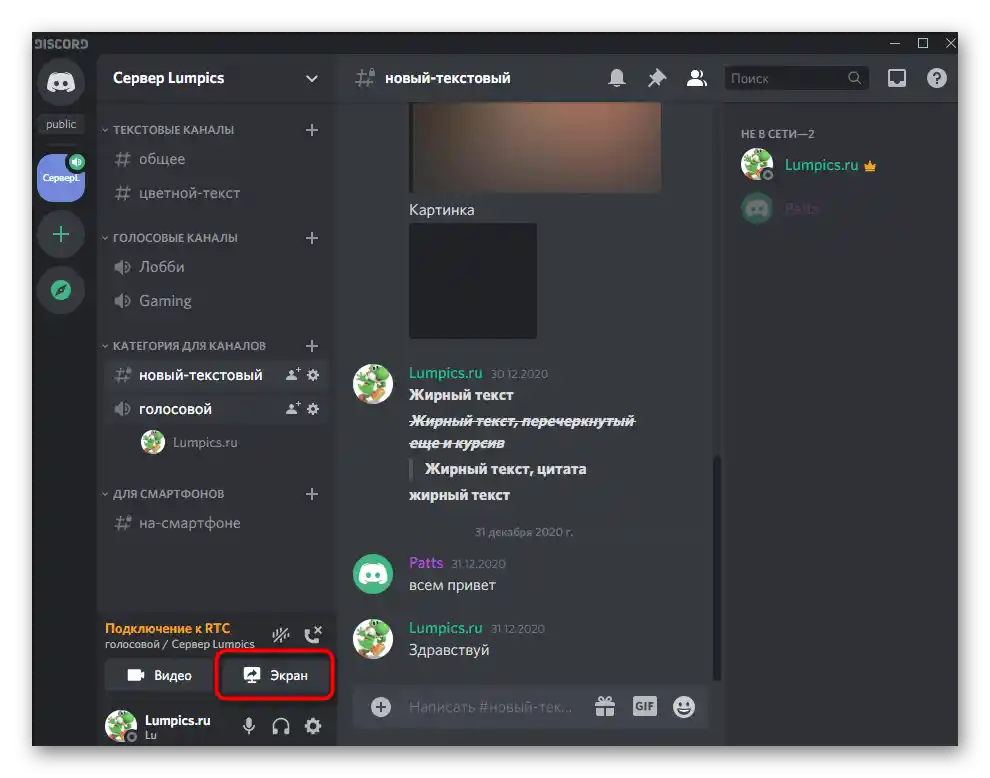
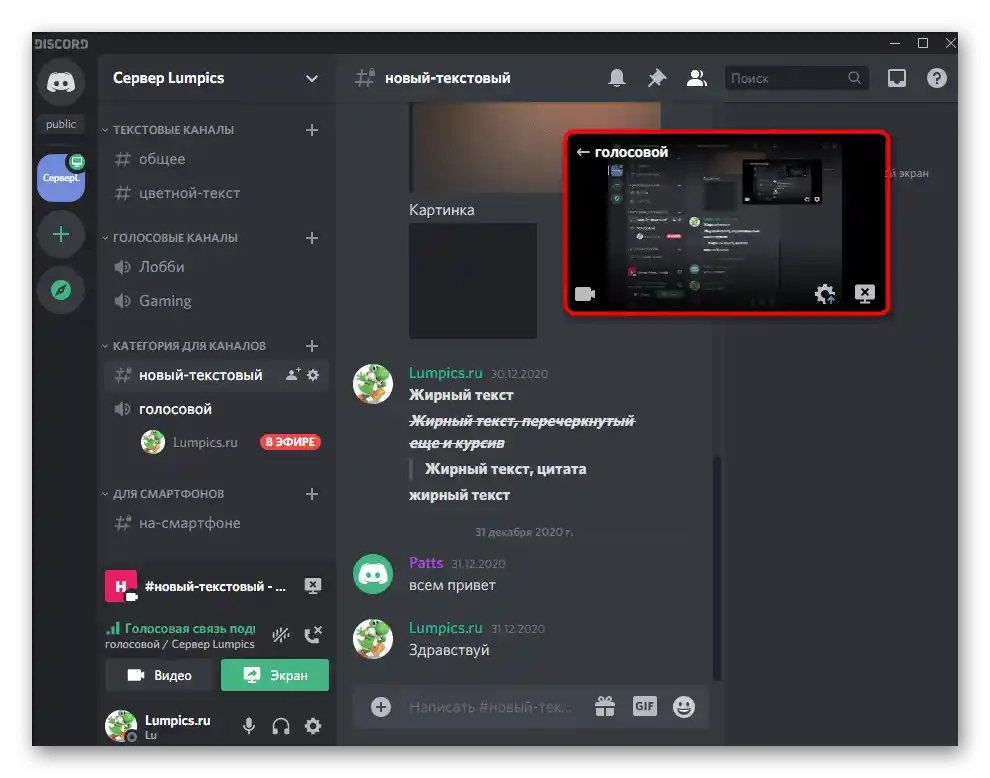
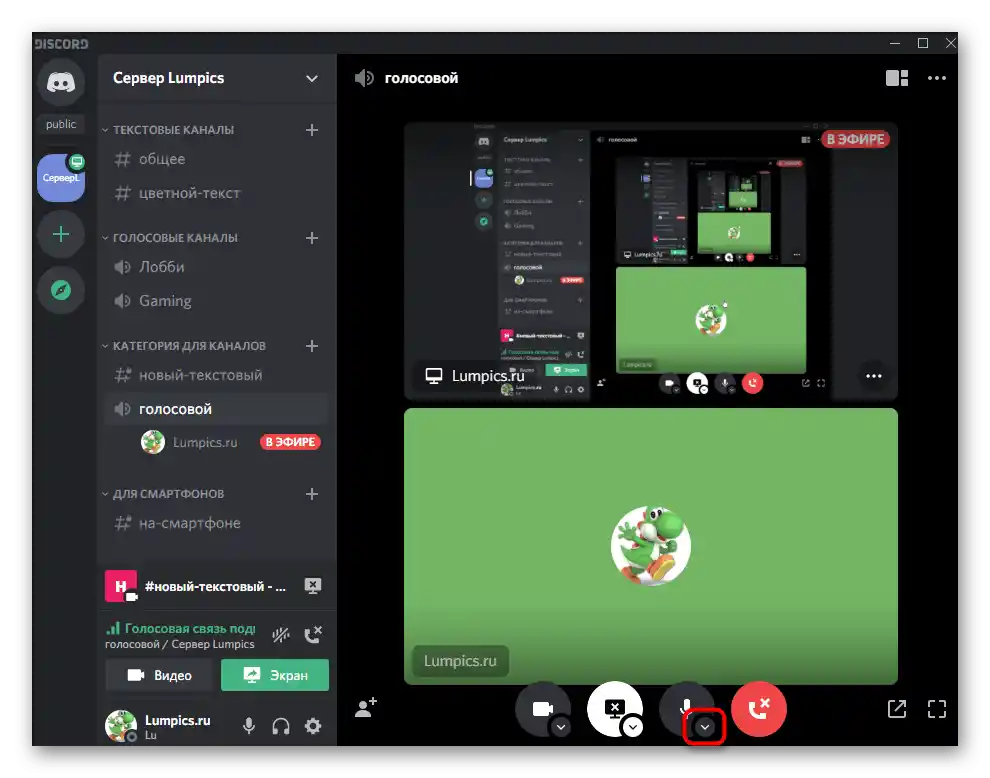
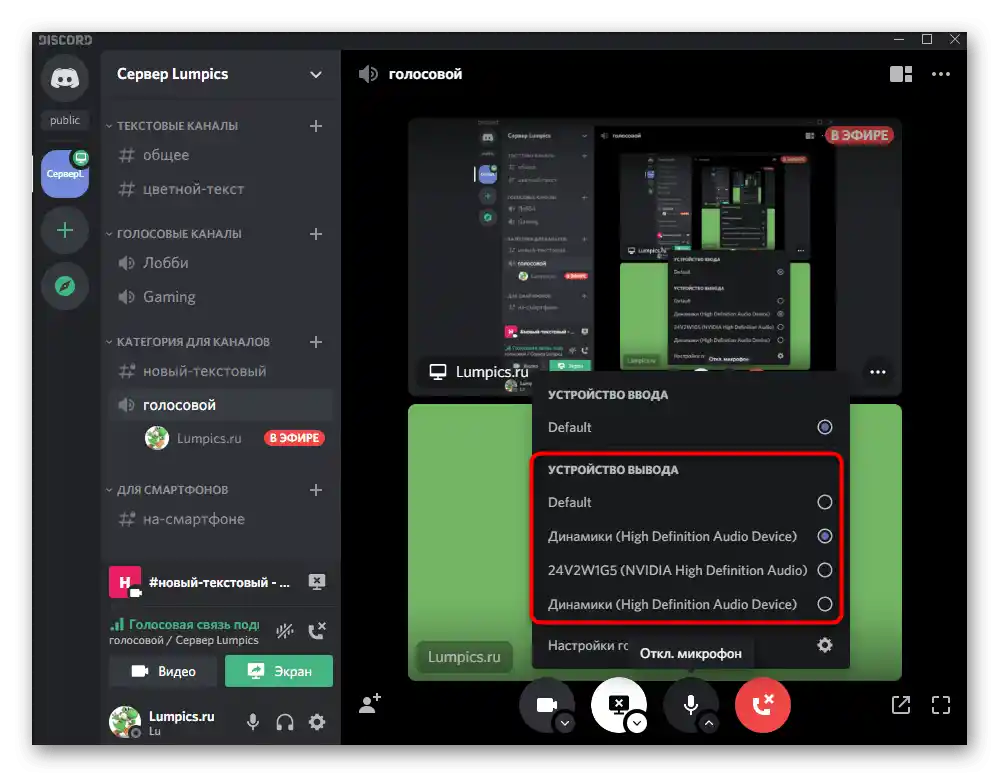
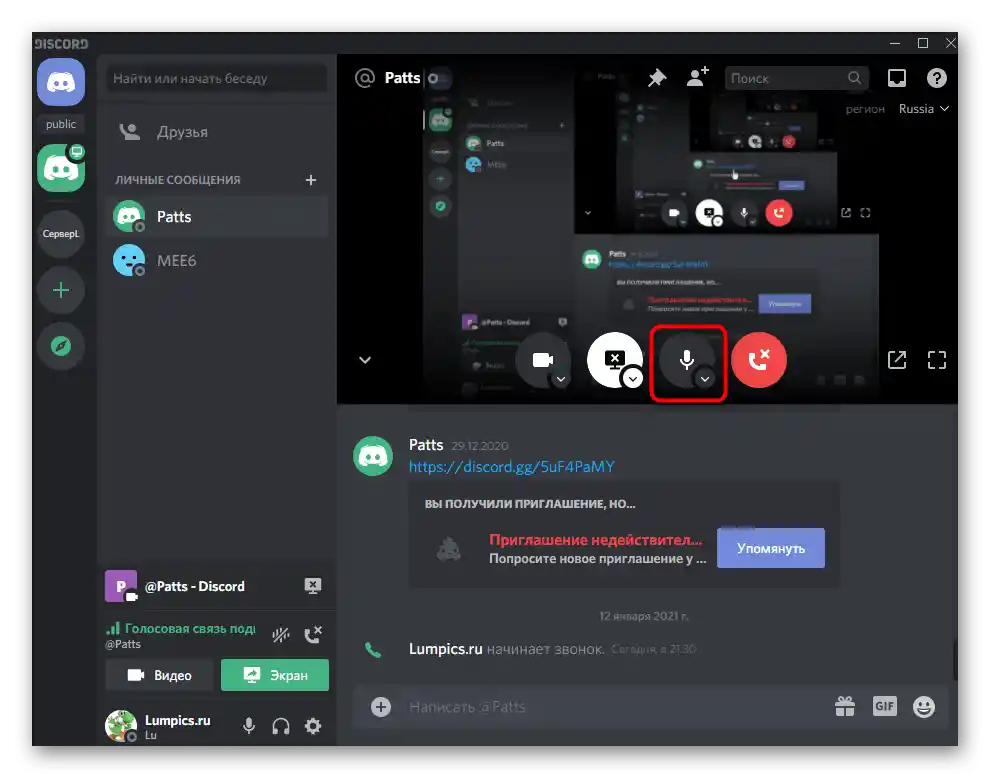
Če vas zanima izvajanje drugih nastavitev pri prikazovanju zaslona ali prenosu v Discordu, se obrnite po pomoč na drugo tematsko vodilo na naši spletni strani.
Podrobneje: Vklop prikazovanja zaslona v Discordu
Možnost 2: Mobilna aplikacija
Uporabniki mobilne aplikacije Discord se prav tako srečujejo z nujnostjo nastavitve zvoka, s čimer vam bomo pomagali razjasniti naprej, podrobno obravnavajoč vse vidike tako za običajne uporabnike kot za lastnike ali skrbnike strežnikov.
Splošne nastavitve profila
Začeti je treba s splošnimi nastavitvami računa, kjer je prisotnih več pomembnih parametrov, povezanih z nastavitvijo zvoka. Priporočamo, da se vsi seznanite s temi točkami, da v prihodnje ne bo težav, ko bo potrebno vnesti kakšne koli popravke.
- Na spodnji plošči kliknite na svojo avatar, da odprete meni za upravljanje računa.
- V razdelku „Nastavitve aplikacije“ potrebujete točko „Zvok in video“, na katero je treba tapniti.
- Spremenite skupno glasnost izhoda, tako da premikate ustrezen drsnik.
- Vse druge nastavitve se nanašajo le na mikrofon, zato preberite o njih v zgoraj omenjenem gradivu.
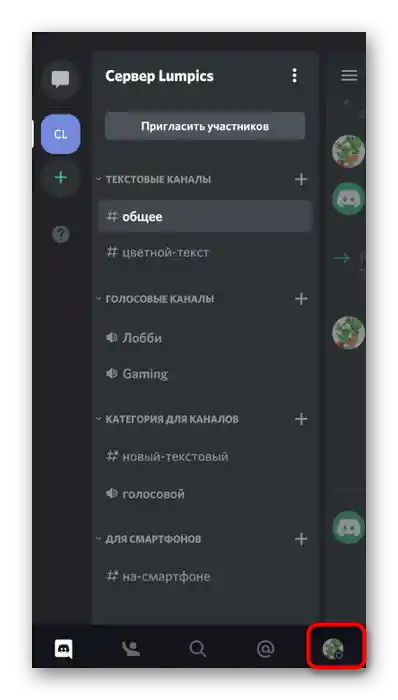

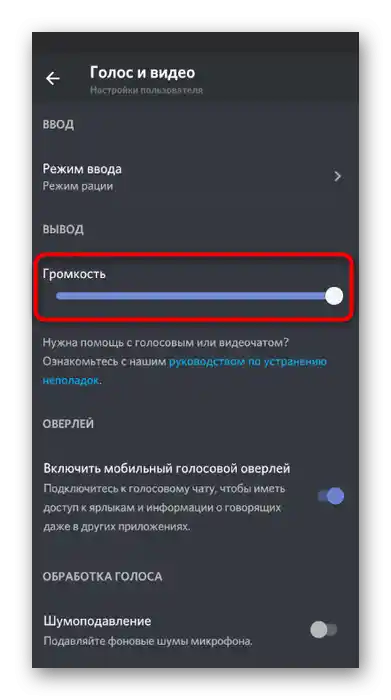
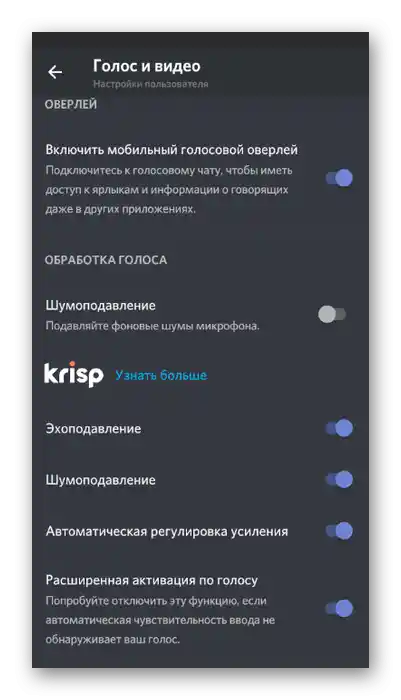
Upravljanje zvoka na glasovnih kanalih
Povedali bomo o osnovnih vidikih upravljanja zvoka v mobilni aplikaciji Discord, ki se nanašajo na komunikacijo preko glasovnih kanalov na strežniku.V tem primeru ima uporabnik cel spekter možnosti za upravljanje tako s svojim zvokom kot tudi z mikrofoni drugih udeležencev.
- Izberite glasovni kanal in se mu pridružite tako, da tapnete njegovo ime.
- Pojavilo se bo majhno meni, kjer tapnite na „Pridruži se glasovnemu kanalu“.
- Tapnite na ikono zvočnika, da izberete izhodne naprave.
- Tukaj lahko izberete tako telefon, torej njegov vgrajen zvočnik, kot tudi priključene slušalke.
- Če želite vključiti zvok drugega udeleženca kanala ali ga izklopiti, tapnite na njegov vzdevek.
- Ponovno se bo odprlo isto upravljalno meni, kjer še enkrat tapnite na vzdevek uporabnika.
- Zmanjšajte glasnost njegovega mikrofona ali ga popolnoma izklopite.
- Ustvarjalec ali skrbnik strežnika lahko utiša njegov mikrofon ali izklopi druge zvoke.
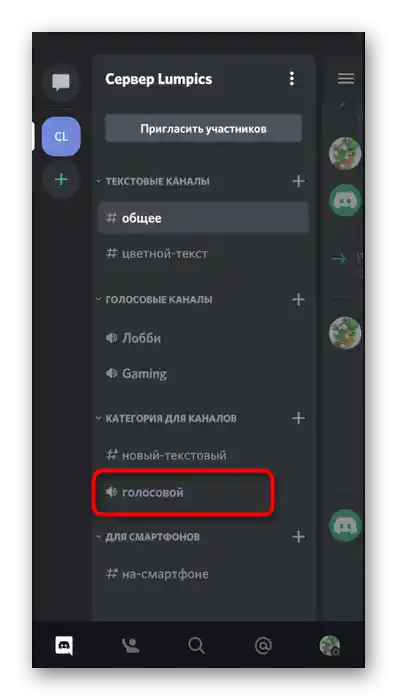
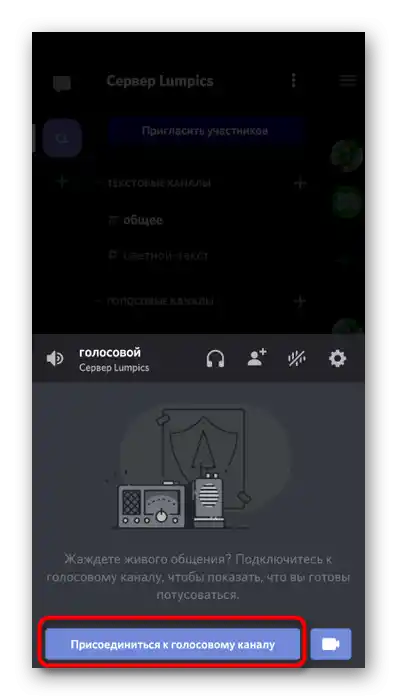
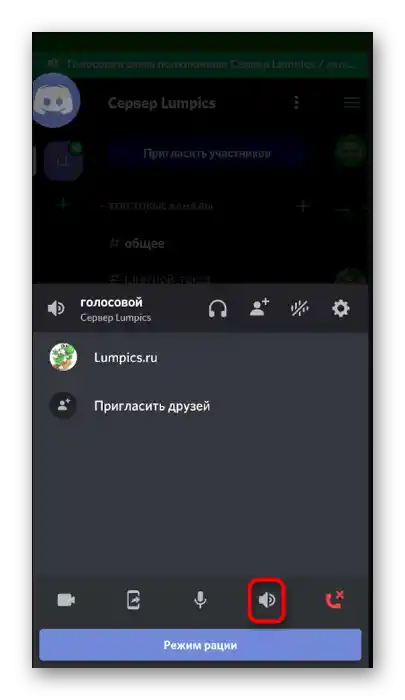
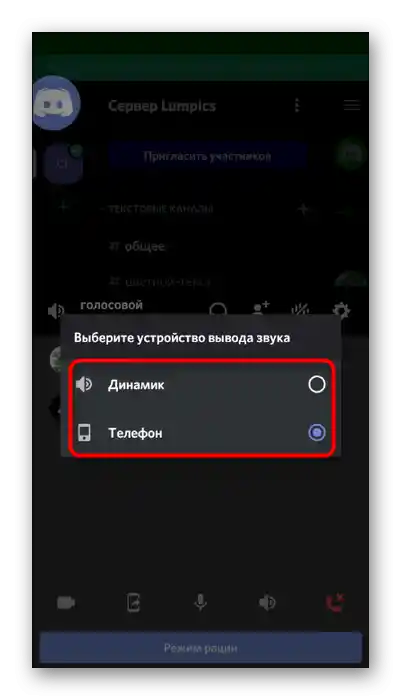
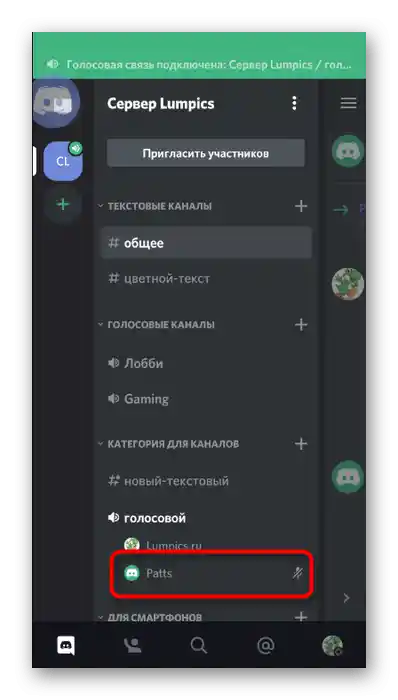
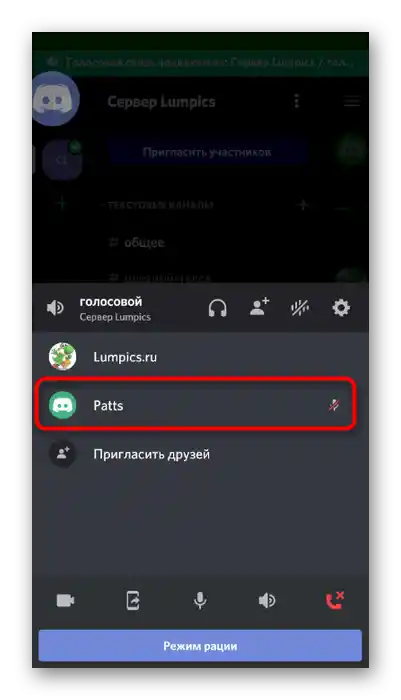
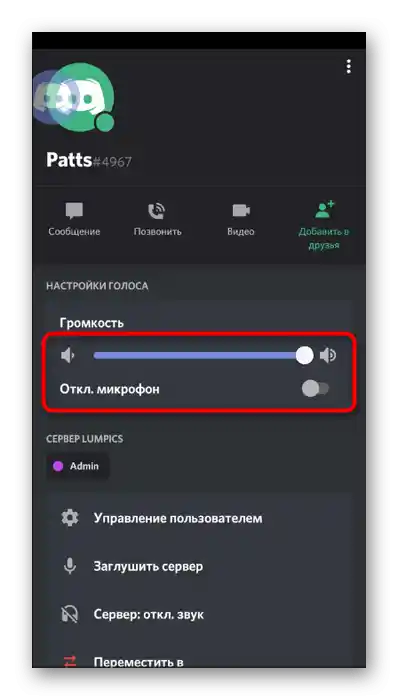
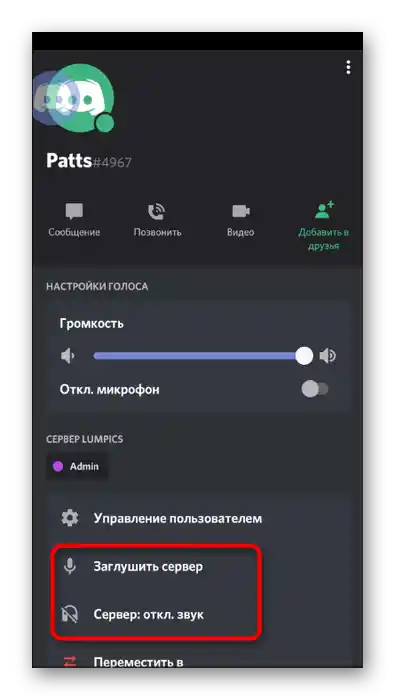
Upravljanje zvoka preko overlaya
Če ste se preko mobilne aplikacije povezali z glasovnim kanalom ali izvajate osebni klic, se prikaže overlay Discorda, s katerim lahko upravljate zvok, kar se izvede na naslednji način:
- Minimizirajte Discord in tapnite na njegovo ikono, ki se bo pojavila na levi strani zaslona.
- V upravljalnem meniju overlaya tapnite na zvočnik, da izklopite ali vključite zvok.
- Ob vrnitvi k klicu izklopite overlay tako, da tapnete na isto tipko.
- Razvijte meni za upravljanje klica tako, da povlečete prst navzgor.
- Uporabite gumb „Spremeni izhodno napravo zvoka“.
- Zdaj lahko izberete iste možnosti, o katerih smo govorili prej.
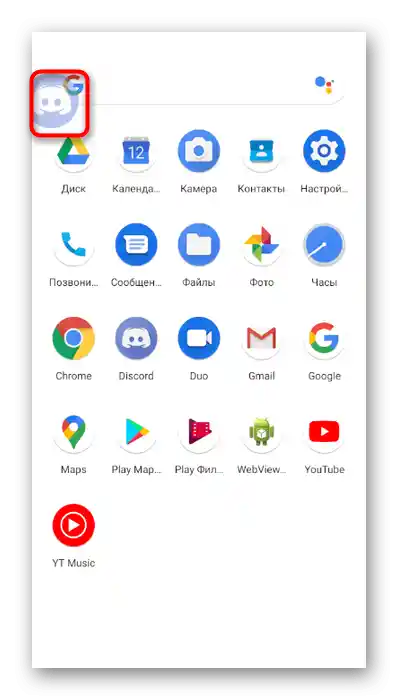
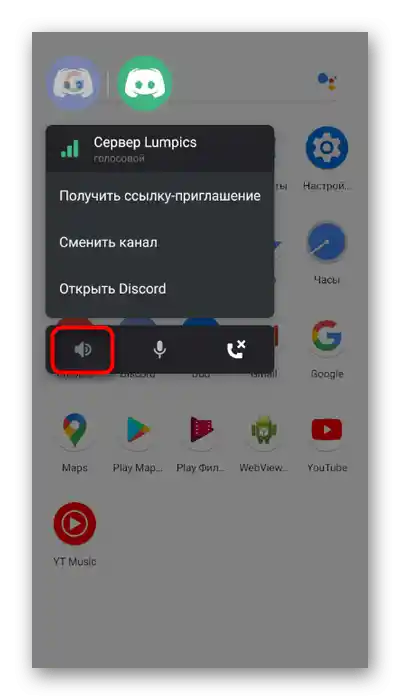
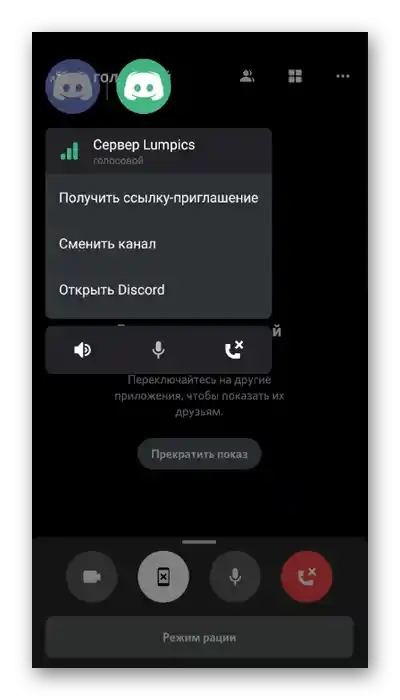
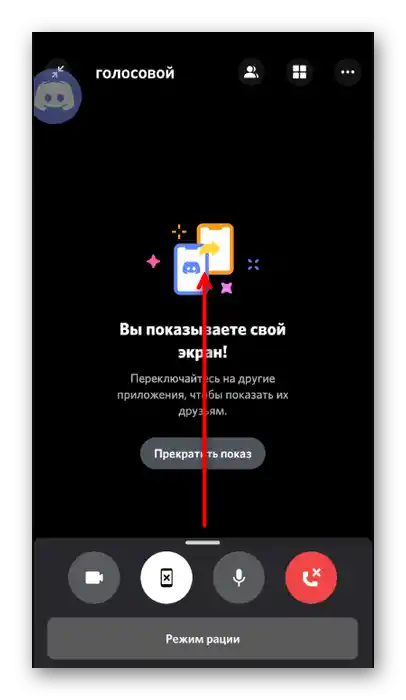
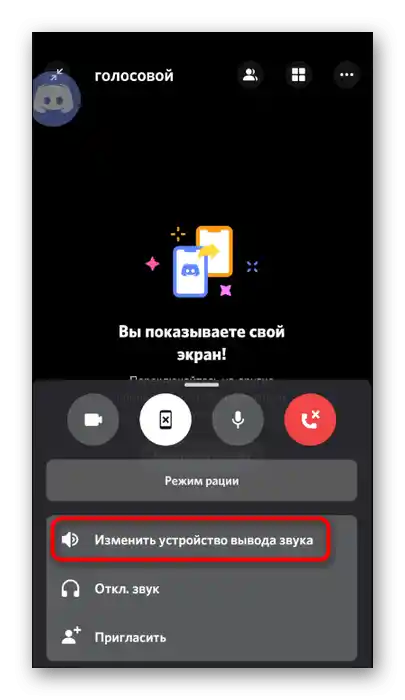
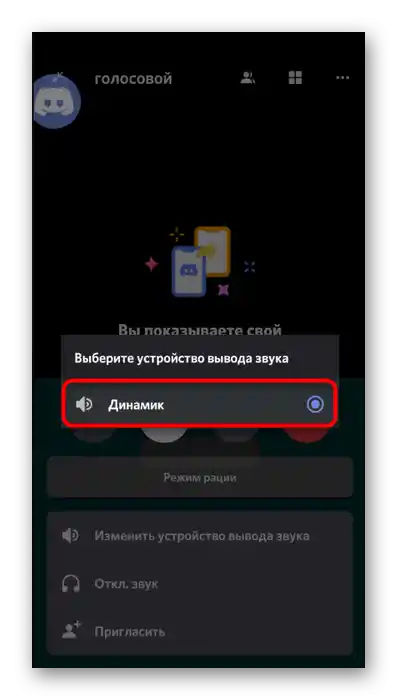
Nastavitev dovoljenj za Discord
Če ste pri poskusu izvedbe glasovnega klica naleteli na težave, da mikrofon ne deluje ali ne slišite zvokov drugih uporabnikov, je verjetno to povezano z nastavitvami prepovedi za aplikacijo, ki jih bo treba preklicati.
- Za to razvijte obvestilno vrstico in pojdite v nastavitve naprave.
- Izberite razdelek „Aplikacije in obvestila“.
- Poiščite v seznamu „Discord“ in tapnite na njegovo ime.
- Odprite seznam dovoljenj za to aplikacijo.
- Preverite blok „Prepovedano“ in, če tam najdete mikrofon ali zvočnike, tapnite na enega od elementov.
- Označite točko, ki dovoljuje uporabo naprave, in storite enako za vsa ostala dovoljenja.
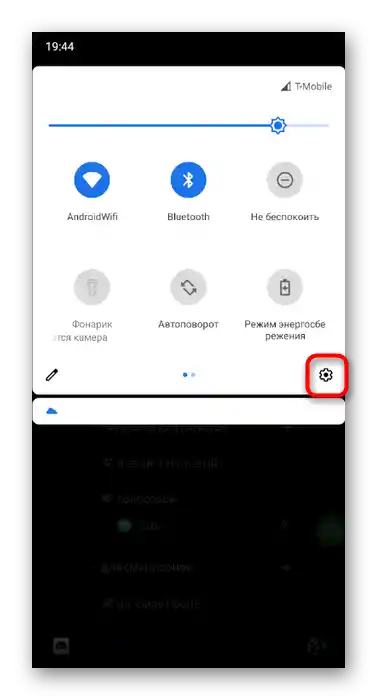
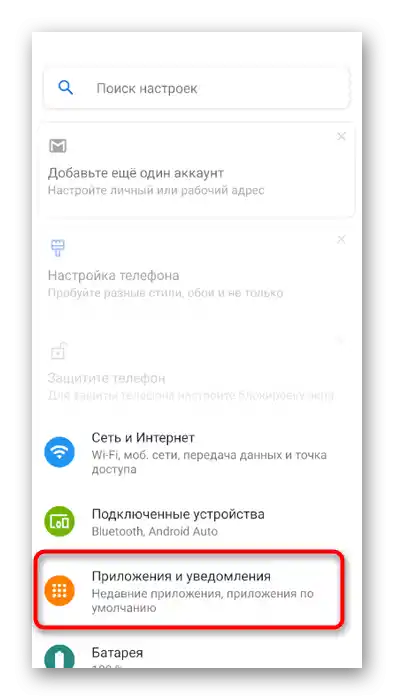
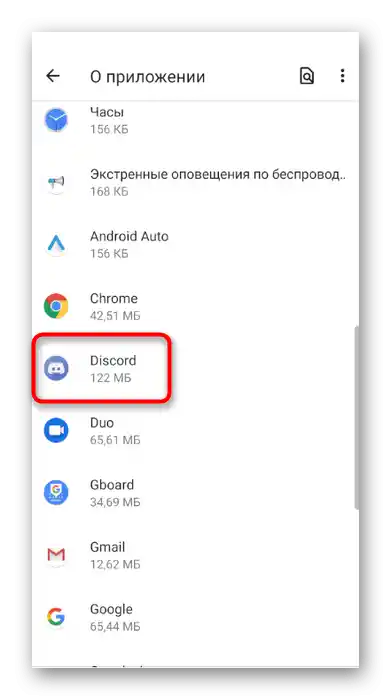
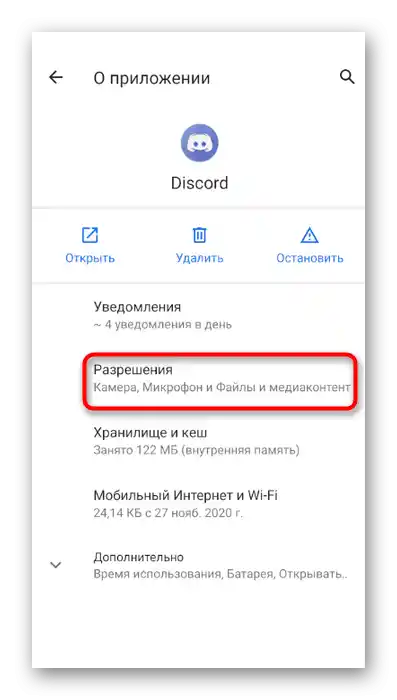
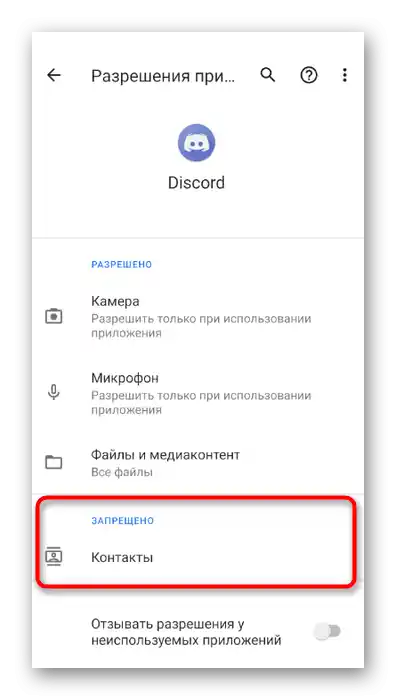
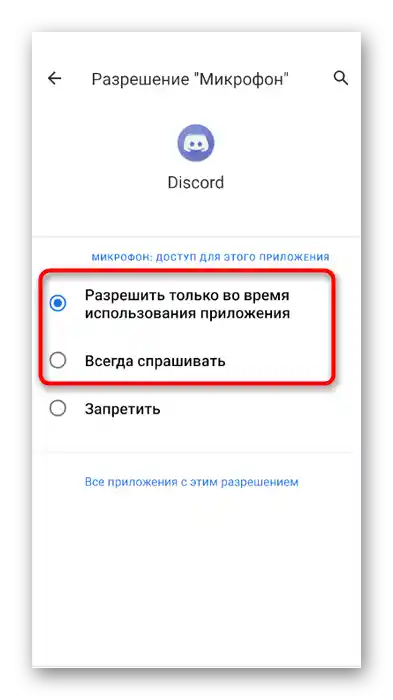
Upravljanje vlog in glasovnih kanalov na strežniku
Na koncu omenimo situacijo, ko skrbnik ali ustvarjalec strežnika želi preko mobilne aplikacije nastaviti dovoljenja ali prepovedi za uporabo zvoka v glasovnih kanalih za določene vloge ali udeležence.V tem primeru sta na voljo dve možnosti: urejanje pravic vlog ali samega glasovnega kanala, s čimer vas vabimo, da se seznanite naprej.
- Za urejanje pravic vlog preko levega panela odprite svoj strežnik in kliknite na njegovo ime.
- V pojavnem meniju vas zanima gumb «Nastavitve».
- Po prehodu na splošne nastavitve se pomaknite do bloka «Upravljanje udeležencev» in izberite «Vloge».
- Ustvarite novo vlogo ali izberite že obstoječo za urejanje.
- Najdite blok «Pravice glasovnih kanalov» in označite tiste pravice, ki jih želite dodeliti imetnikom te vloge.
- Vrnete se v prejšnje meni in tokrat tapnite na razdelek «Udeleženci».
- Kliknite na vzdevek uporabnika, kateremu želite dodeliti novo vlogo.
- Označite jo z kljukico in zaprite trenutno meni.
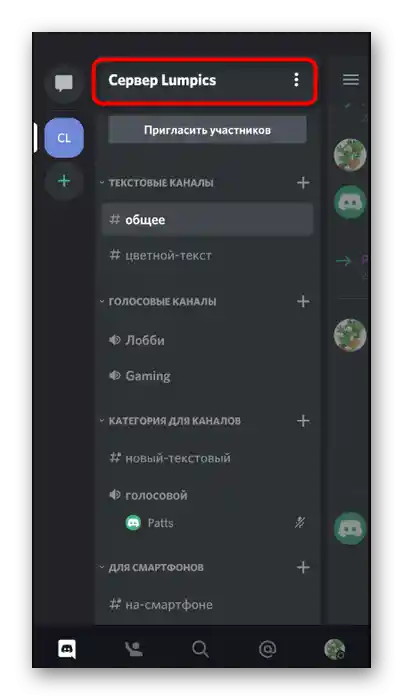
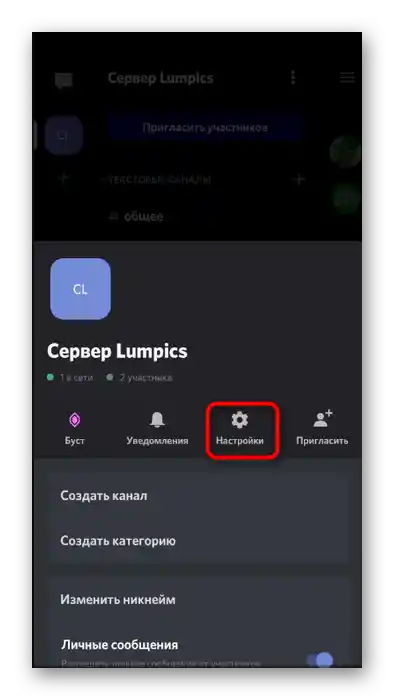
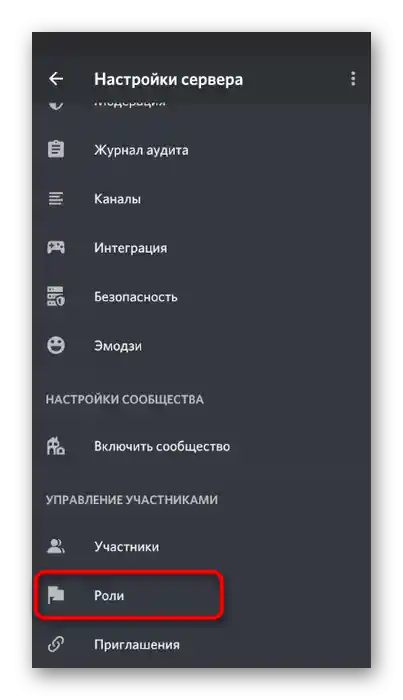
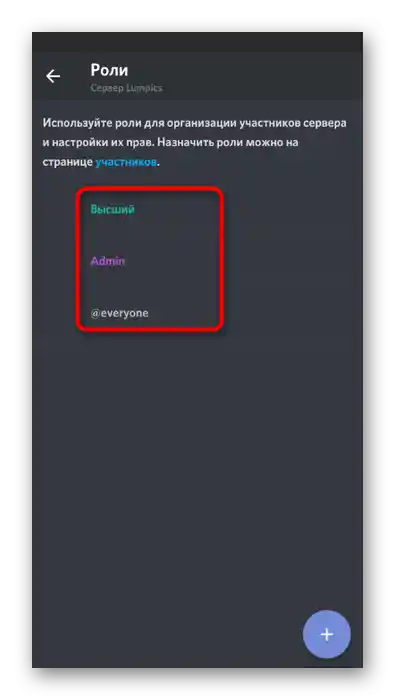
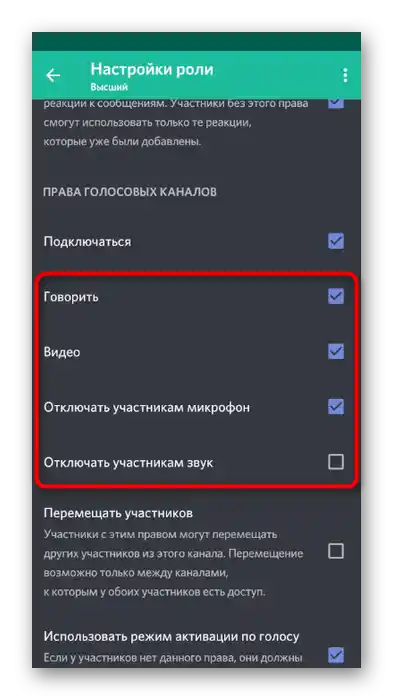
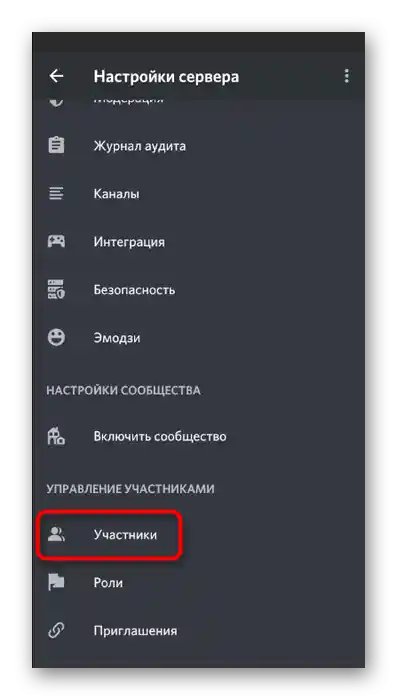
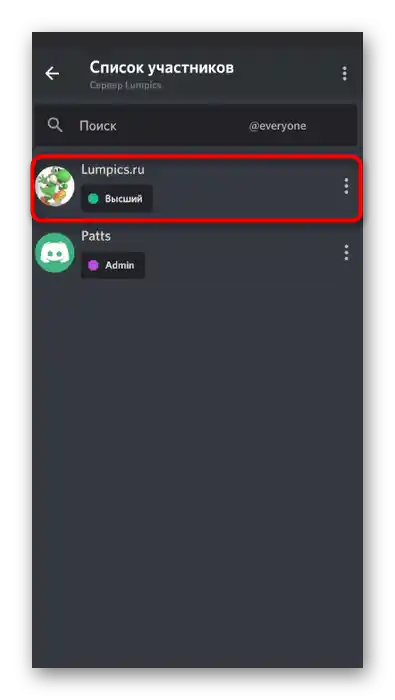
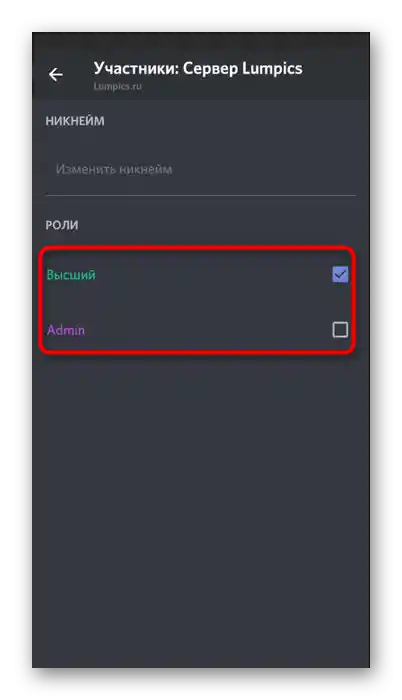
Podrobneje o tem, kako poteka upravljanje vlog na strežniku, smo govorili v ustreznem razdelku prejšnje različice, zato se po želji lahko vrnete tja in se seznanite z vsemi potrebnimi informacijami. Zdaj pa si poglejmo, kako poteka upravljanje pravic na določenih glasovnih kanalih.
- Naredite dolg tap na njegovem imenu, da odprete nastavitve.
- Tam kliknite na «Pravice dostopa».
- Izberite vlogo ali udeleženca, za katerega želite nastaviti dovoljenja ali prepovedi.
- Preverite vse točke v «Pravicah glasovnih kanalov». Če želite, aktivirajte določena dovoljenja, jih prepovejte ali pustite v skladu s dodeljenimi vlogami uporabniku.