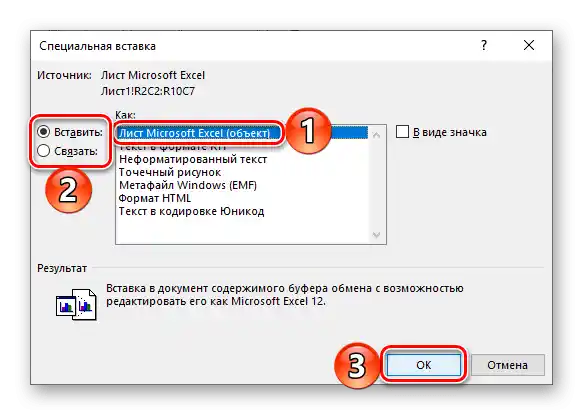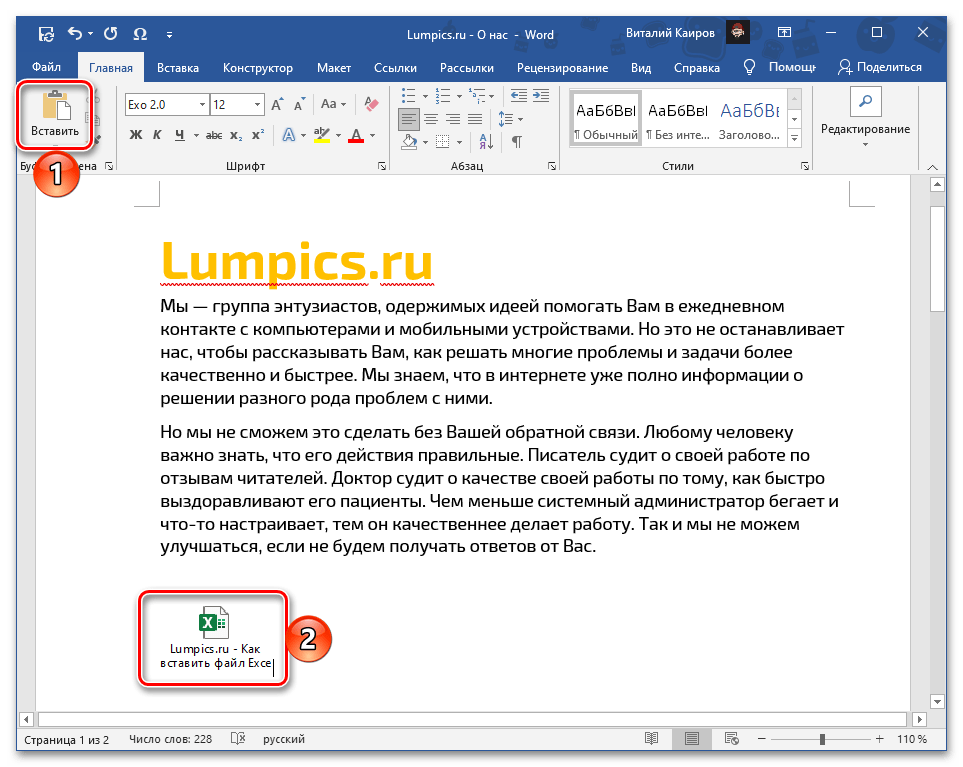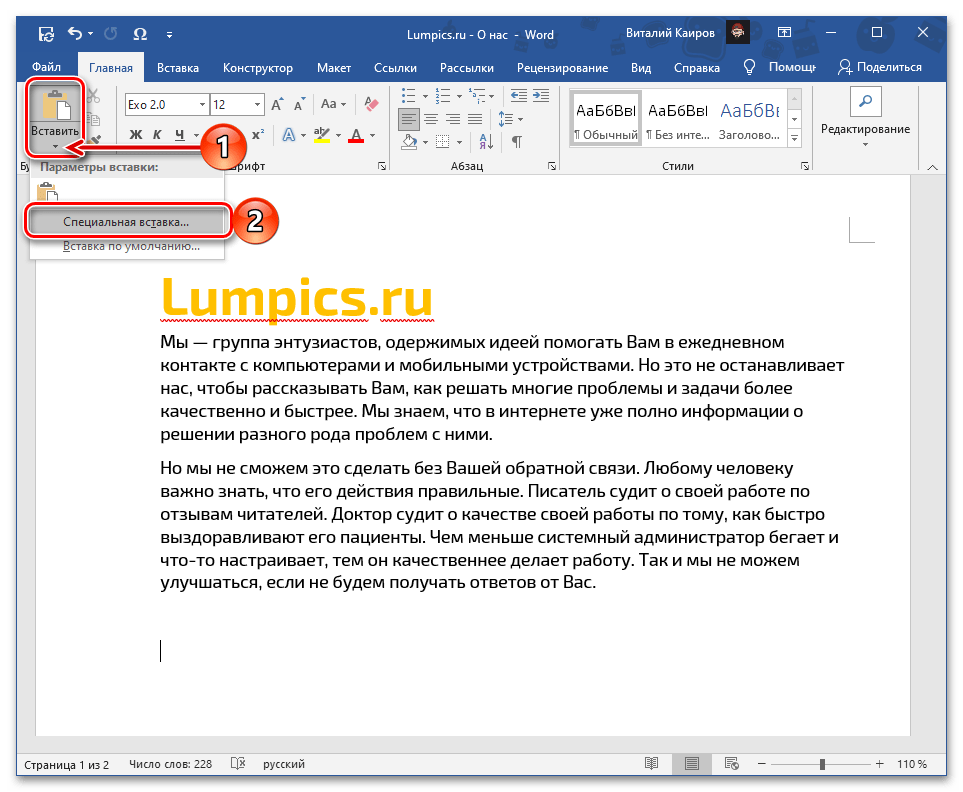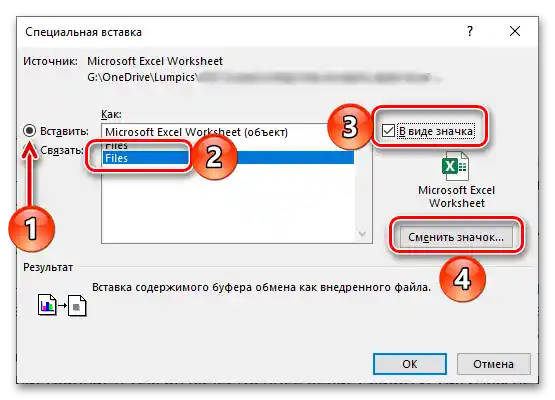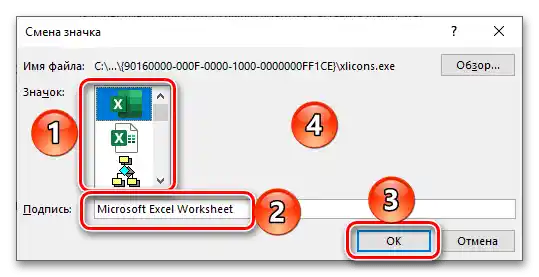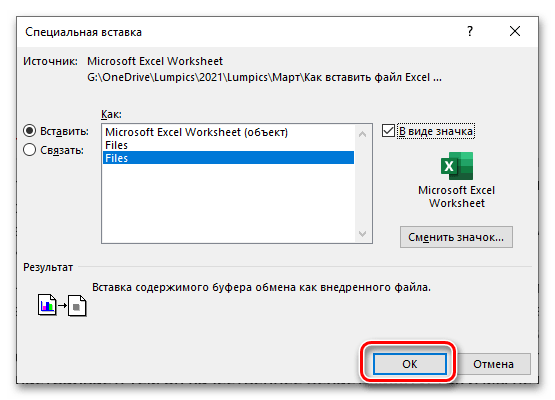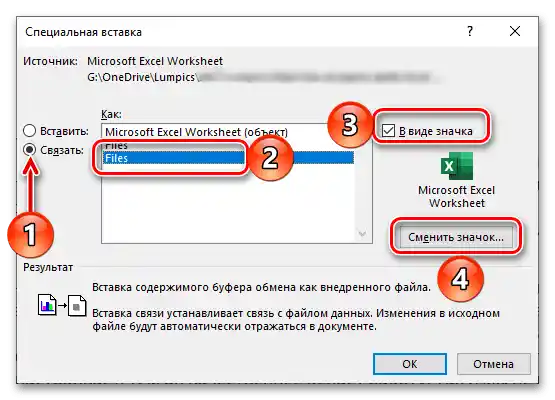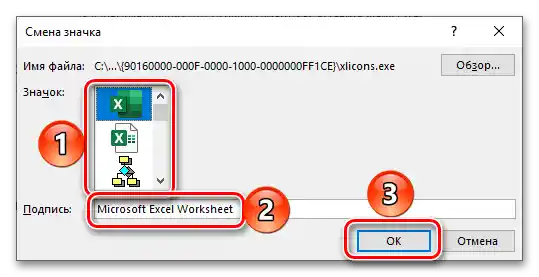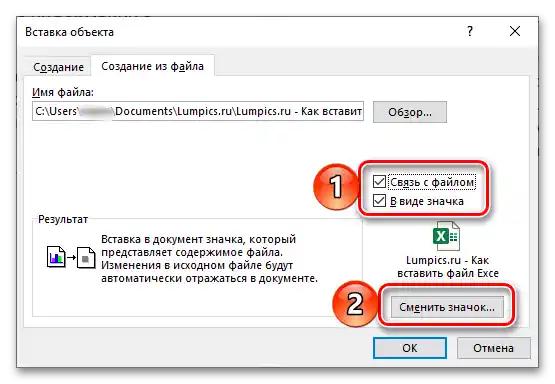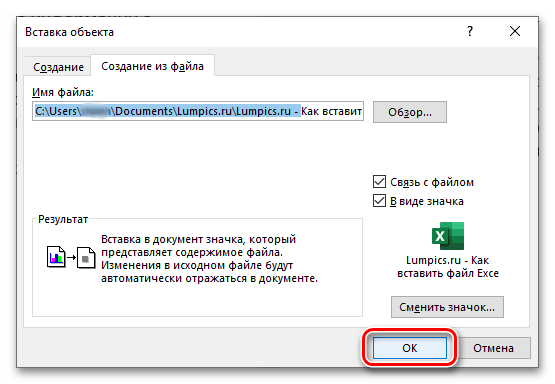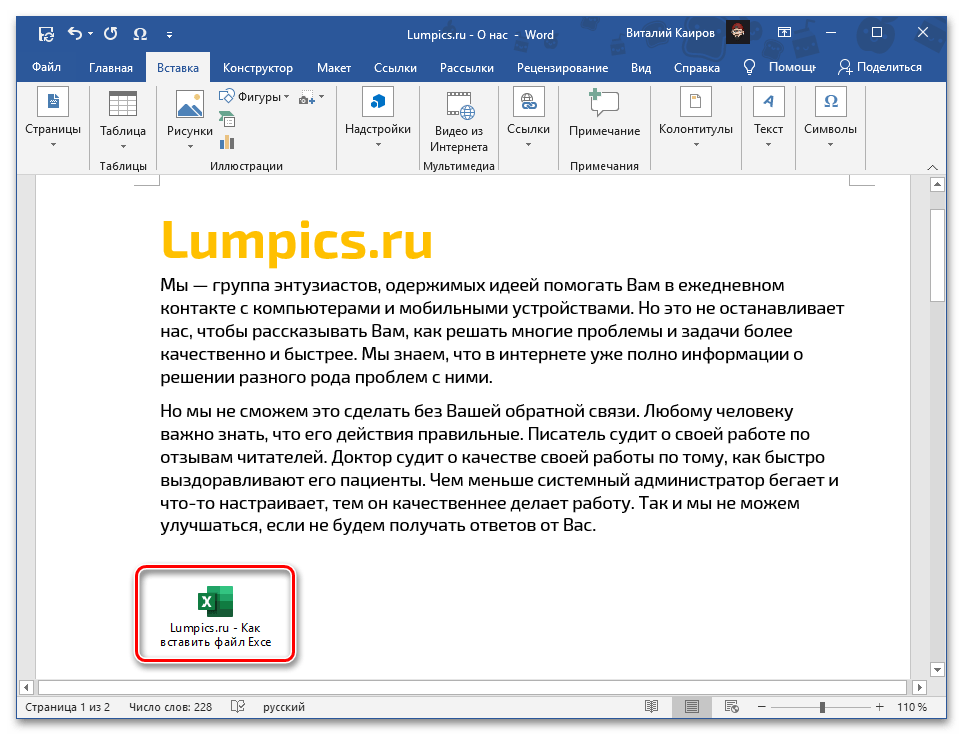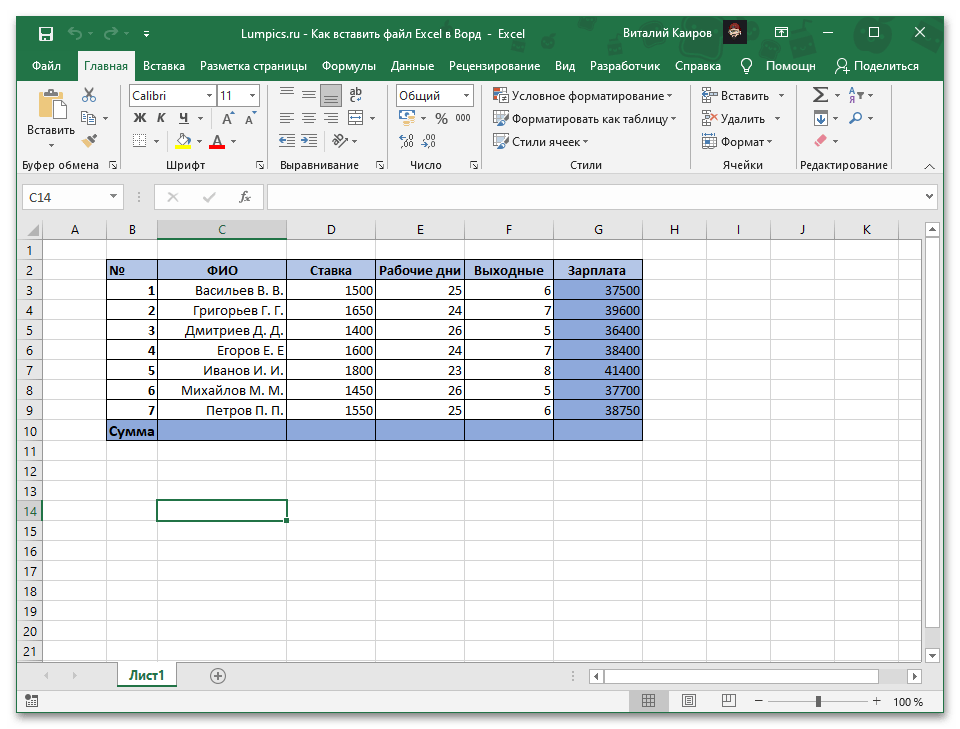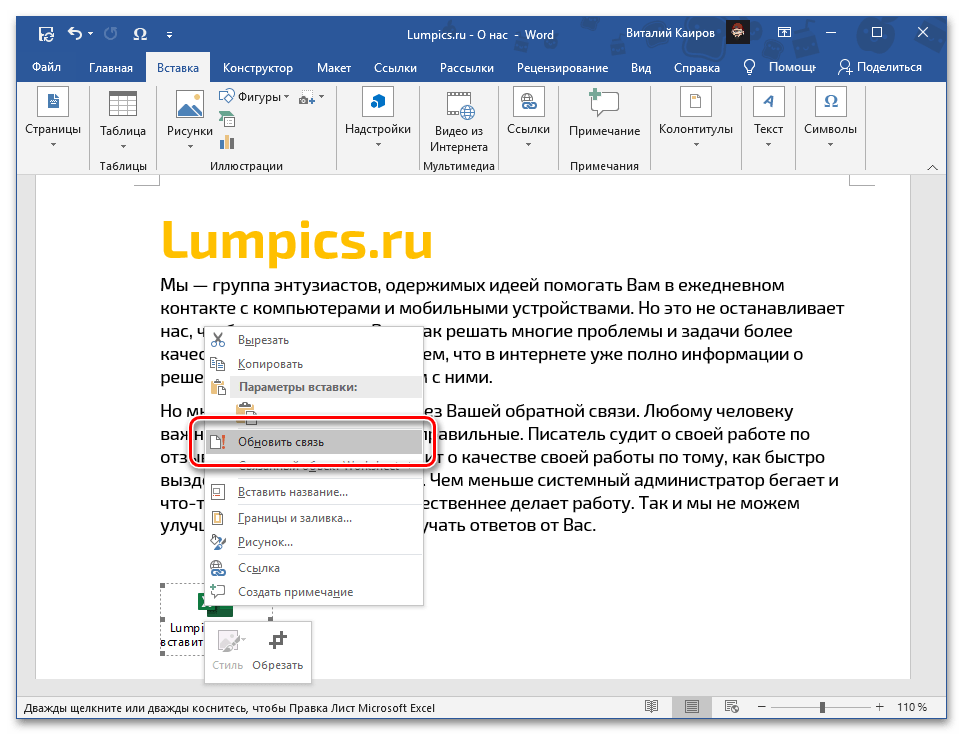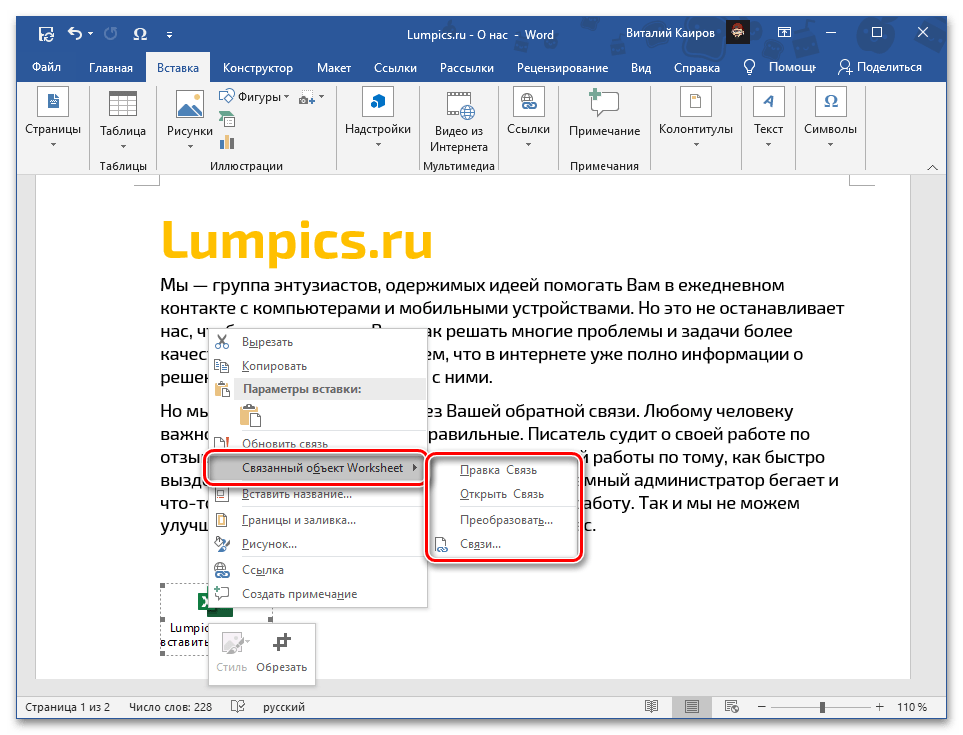Vsebina:
Upoštevajte! Prve štiri od obravnavanih možnosti vstavljanja Excelove knjige v Wordov dokument predvidevajo dodajanje datoteke, ne njenega vsebine. Če pa potrebujete prenesti tabelo, preidite na zadnji del članka.
Možnost 1: Običajno vstavljanje
Če morate v Wordov dokument Worddodati datoteko Excelv njenem končanem stanju, torej ko v prihodnje ne načrtujete nobenih sprememb v izvirno knjigo, izvedite naslednje:
- Pojdite v mapo z datoteko tabele, jo označite in kopirajte, tako da uporabite ustrezen element kontekstnega menija ali kombinacijo tipk "Ctrl+C".
![Kopiranje datoteke Excel za njeno vstavljanje v besedilni dokument Word]()
Preberite tudi: Brezplačne tipke za udobno delo v Wordu
- Odprite Wordov dokument in postavite kazalec na mesto, kjer naj bo vstavljanje izvedeno. Na kakršen koli primeren način vstavite kopirano Excelovo knjigo, na primer tako, da izberete element v kontekstnem meniju ali uporabite kombinacijo "Ctrl+V".
- Posebej je treba obravnavati vstavljanje vsebine odložišča prek ustreznega gumba na orodni vrstici – neposredno pritisnite nanj, da integrirate datoteko preglednice v besedilni dokument, podobno kot pri uporabi tipk.
![Rezultat običajnega vstavljanja datoteke s tabelo Excel v besedilni dokument Word]()
Če pa pokličete meni te tipke in izberete točko "Posebno vstavljanje", se bo odprlo okno z dodatnimi parametri:
![Prehod na posebno vstavljanje datoteke s tabelo Excel v besedilni dokument Word]()
- V njem označite točko "Vstavi";
- Prepričajte se, da je v območju "Kako" označeno "Datoteke";
- Desno označite kljukico ob točki "Kot ikona";
- Po potrebi "Spremenite ikono",
![Parametri posebne vstavljene datoteke s tabelo Excel v besedilni dokument Word]()
izberite eno od predlog. Spremenite ali pustite prvotno "Podpis" (ime datoteke);
- Kliknite "V redu" v obeh pogovornih oknih, da jih zaprete.
![Dodatne možnosti posebne vstavitve datoteke s tabelo Excel v besedilni dokument Word]()
![Zaključek posebne vstavljene datoteke s tabelo Excel v besedilni dokument Word]()
Preberite tudi: Kako vstaviti kopirano besedilo v dokument Word
Datoteka s tabelo bo dodana kot aktivna bližnjica, ki jo lahko odprete z dvojno klikom levega gumba miške (LKM).
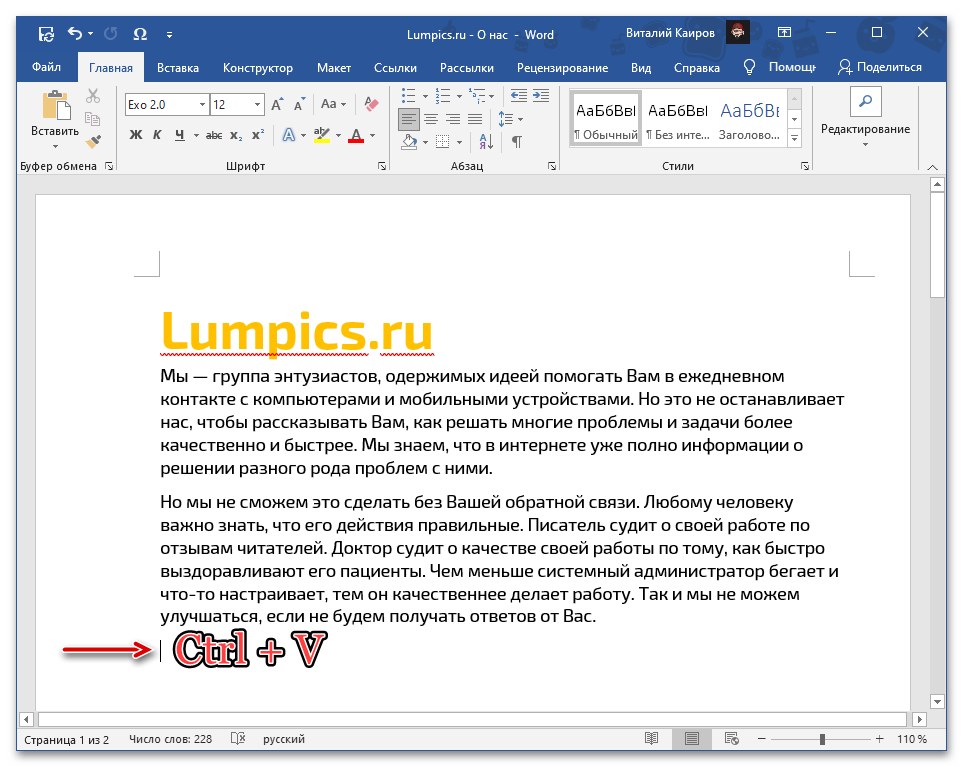
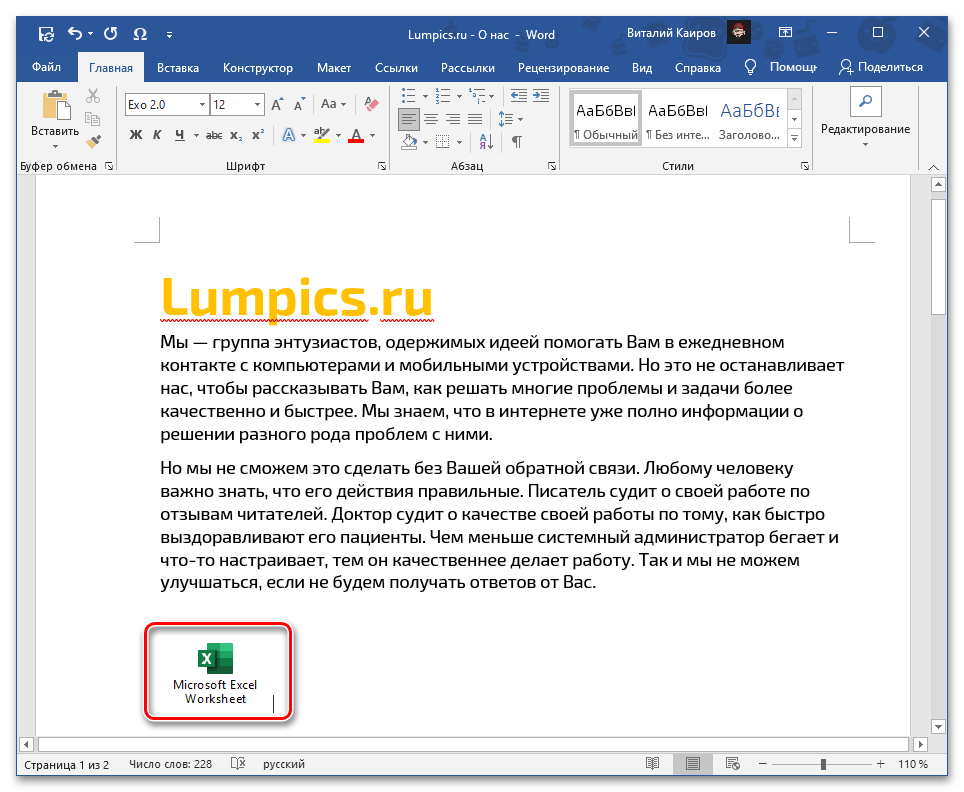
To dejanje bo zagnalo aplikacijo Excel z ločeno različico knjige, ki je v bistvu neodvisna kopija svoje prvotne različice in ni povezana z njo – vanjo lahko vnašate spremembe in jih shranjujete, vendar se bo to odražalo izključno na v dokument Word vgrajenem objektu.
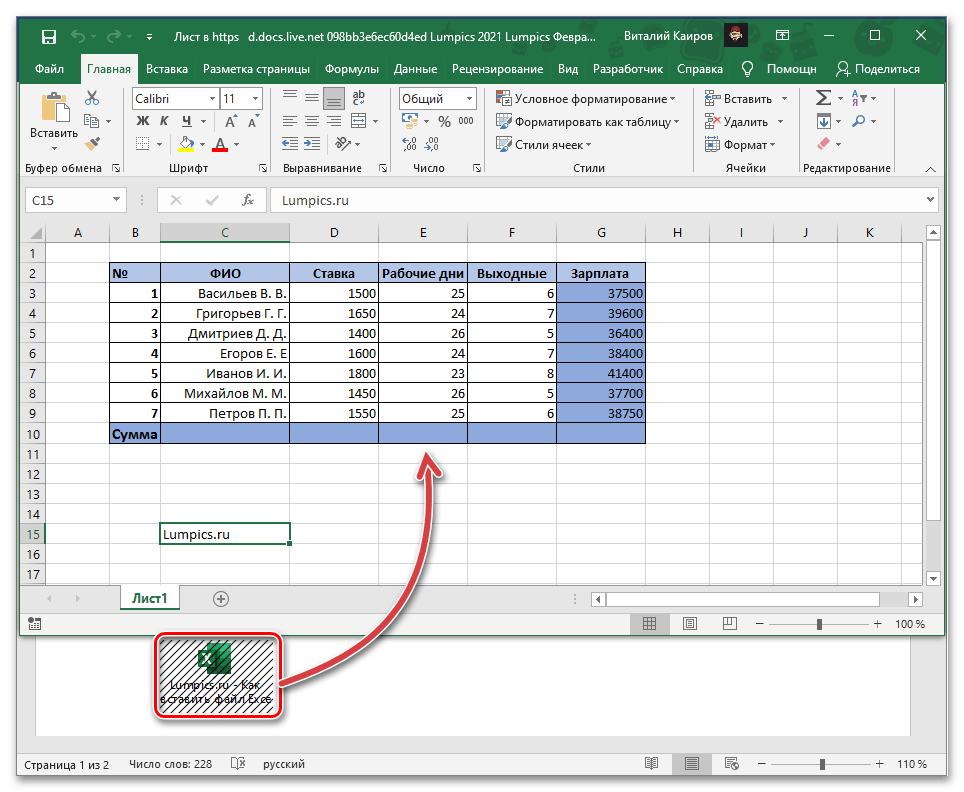
Možnost 2: Vstavljanje s povezavo
V tem primeru, če želite, da se spremembe, vnesene v prvotno knjigo Excel, odražajo na njeni kopiji v dokumentu Word in obratno, bo v meniju posebnega vstavljanja, obravnavanem v zadnjem koraku zgornjih navodil, potrebno spremeniti enega od parametrov.
- Kopirajte datoteko tabele in preidite na besedilni dokument.Postavite kazalec na pravo mesto.
- Razširite meni gumba "Vstavi" na traku in izberite možnost "Posebno lepljenje".
- Postavite oznako nasproti levega parametra "Poveži", v glavni oblasti izberite "Datoteke",
![Dodatne možnosti posebne vstavitve kopirane datoteke s tabelo Excel v besedilni dokument Word]()
označite potrditveno polje "Kot ikona", po potrebi spremenite tudi njegovo oznako.
![Dodatne možnosti posebne vstavitve datoteke s tabelo Excel s povezavo v besedilni dokument Word]()
Za potrditev sprememb pritisnite "V redu".
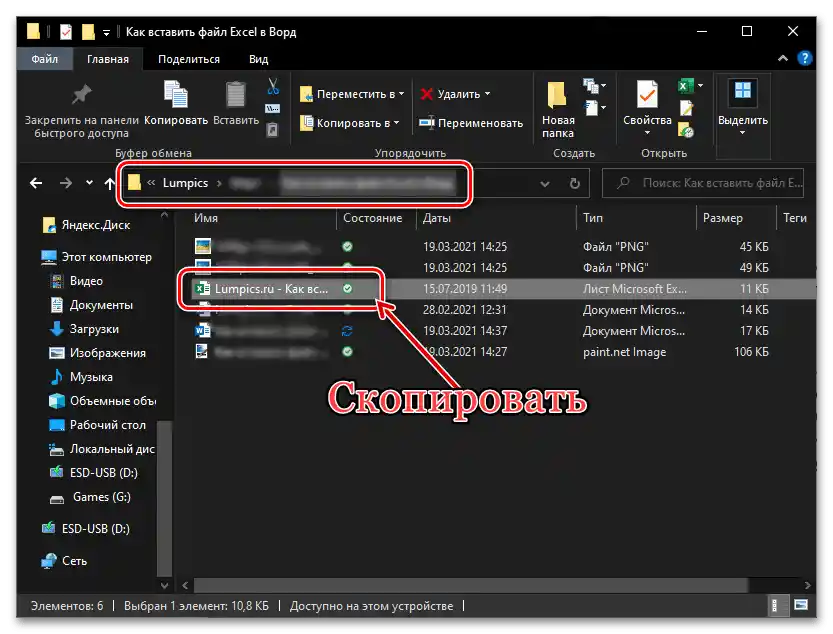
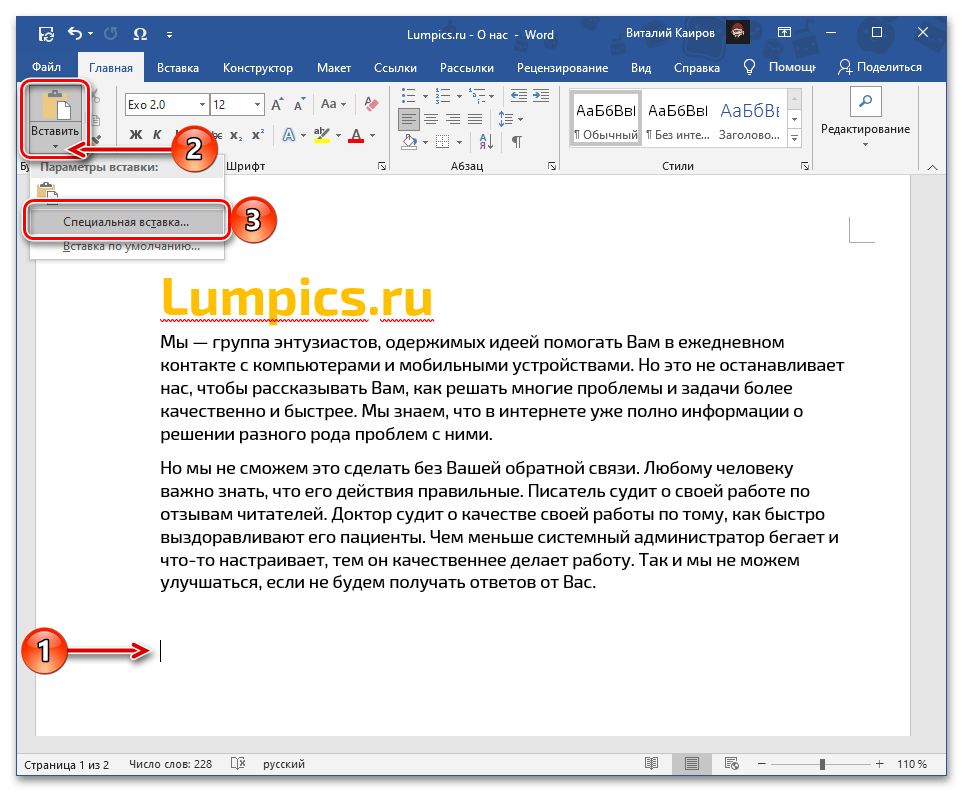
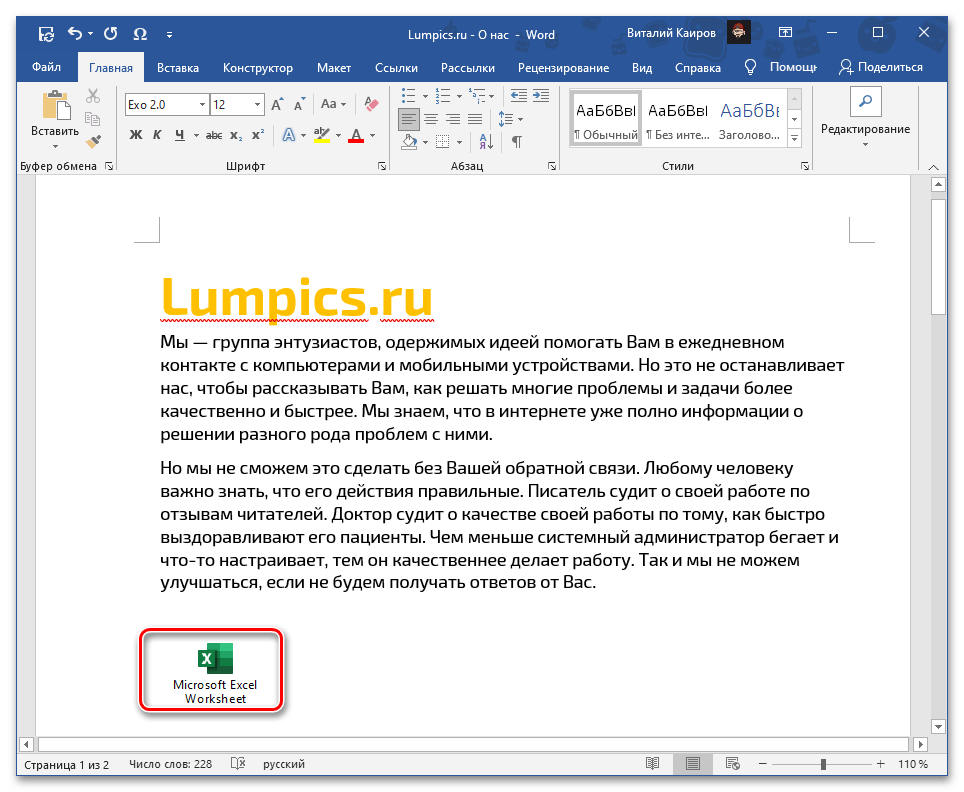
Kot v zgoraj obravnavanem primeru bo v dokument dodana elektronska knjiga Excel v obliki bližnjice. Ob dvojnem kliku z levo miško se bo odprlo okno preglednice z izvirno datoteko, ki jo je mogoče urejati in shranjevati. Tudi če se spremembe vnesejo neposredno, torej brez zagon tega objekta preko urejevalnika besedila, bodo vseeno sinhronizirane in uporabljene.
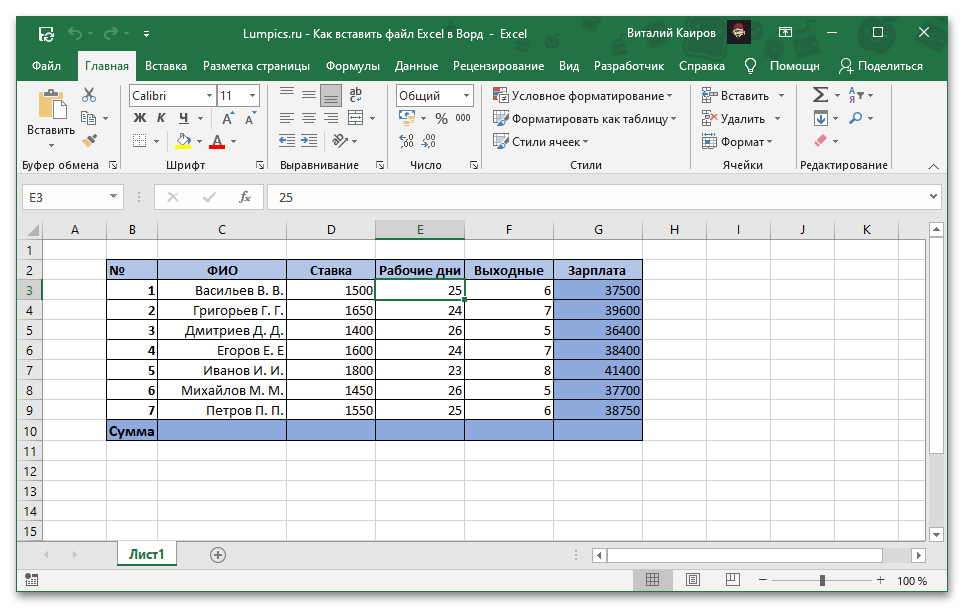
Če se to ne zgodi samodejno, lahko "Osveži povezavo" izvedete preko kontekstnega menija, tam so na voljo tudi dodatne možnosti, ki jih bomo obravnavali na koncu naslednjega dela članka.
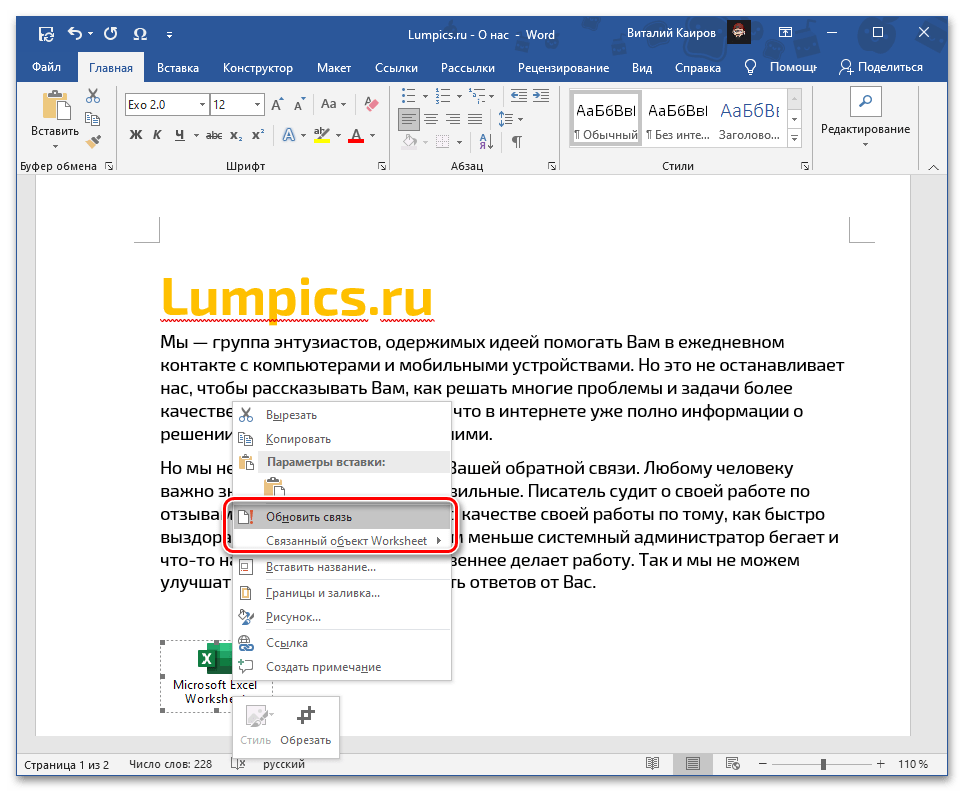
Ob vsakem novem zagonu dokumenta bo prav tako predlagano osvežiti povezavo.
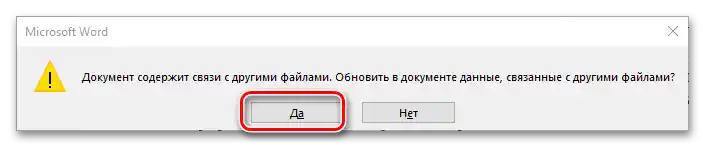
Možnost 3: Vstavljanje objekta
Obe zgoraj predlagani rešitvi delujeta le z lokalnimi datotekami, ki se uporabljajo na določenem računalniku, torej če prenesete dokument Word z vgrajeno Excel tabelo na ta način, je ne bo mogoče odpreti zaradi dejanskega pomanjkanja same datoteke. Da bi bila ta možnost na voljo, je treba knjigo dodati v obliki objekta.To se izvede na naslednji način:
- Postavite kazalec na mesto v dokumentu, kjer želite dodati datoteko tabele, in pojdite na zavihek "Vstavi".
- Razvijte meni gumba "Objekt" in izberite enakoimenovani element.
- V odprtem oknu pojdite na zavihek "Ustvari iz datoteke" in pritisnite gumb "Prebrskaj".
- S pomočjo sistemskega "Raziskovalca" se premaknite do mape z Excelovo datoteko, jo označite in pritisnite "Vstavi".
- Označite potrditveno polje "Kot ikono". Če želite ohraniti "Povezavo z datoteko" (podobno rešitvi iz dela "Možnost 2" tega članka), označite ustrezen element.
![Dodatne možnosti vstavljanja datoteke z Excelovo tabelo kot objekta v besedilni dokument Word]()
Pomembno! Shranjevanje povezave vdelane datoteke z izvorno deluje le na specifičnem računalniku, na katerem so bile ustvarjene in urejene.
- Po želji "Spremenite ikono" in "Podpis" (ime).
- Pritisnite "V redu" za zapiranje oken in potrditev vstavljanja.
![Potrditev vstavljanja datoteke z Excelovo tabelo kot objekta v besedilni dokument Word]()
Datoteka s tabelo bo dodana v besedilni dokument in dostopna za urejanje.
![Rezultat vstavljanja datoteke z Excelovo tabelo kot objekta v besedilni dokument Word]()
Glede na to, ali ste jo povezali z izvirno kopijo ali ne, se bodo spremembe v obeh objektih sinhronizirale ali ne.
![Ogled in urejanje datoteke s tabelo Excel kot objekta v besedilnem dokumentu Word]()
Če obstaja povezava, jo lahko prisilno osvežite preko kontekstnega menija,
![Možnost posodobitve povezave za datoteko z Excelovo tabelo kot objekt v besedilnem dokumentu Word]()
v njem so na voljo dodatne možnosti, kot so urejanje in pretvorba,
![Dodatne možnosti povezave za datoteko s tabelo Excel v obliki objekta v besedilnem dokumentu Word]()
ter bolj podrobna nastavitev.
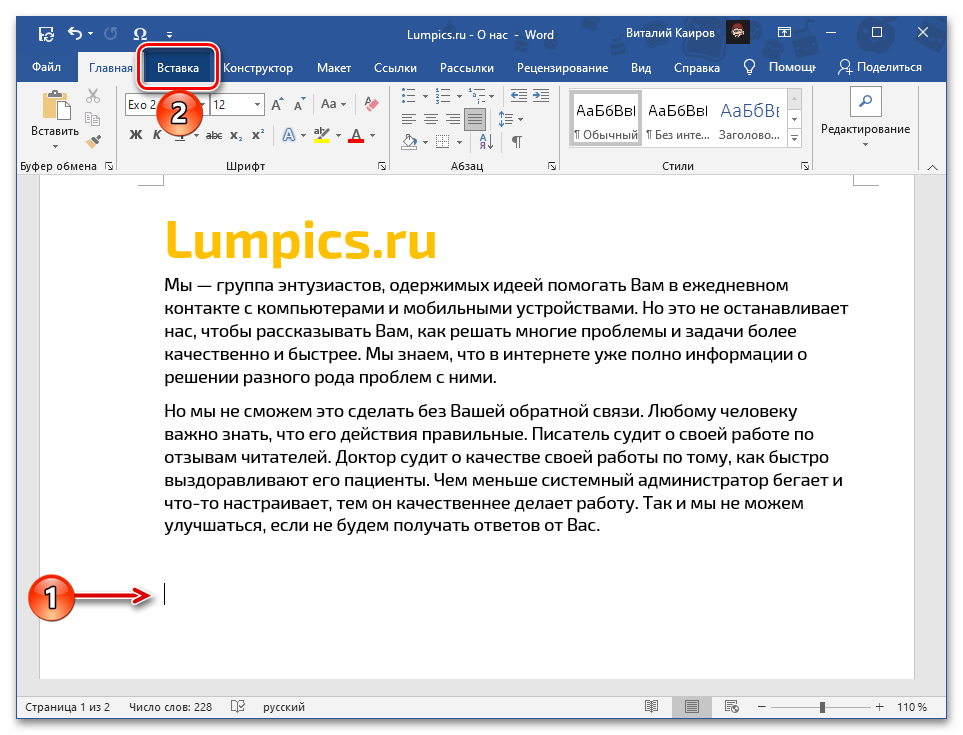
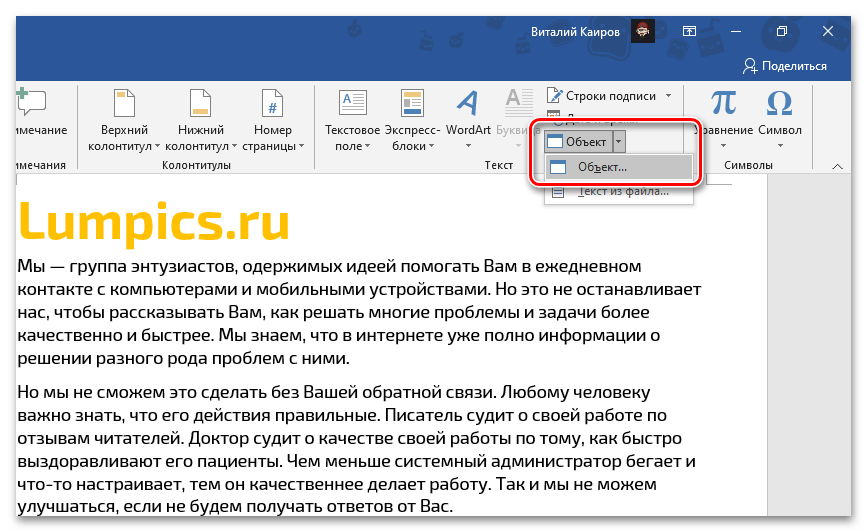
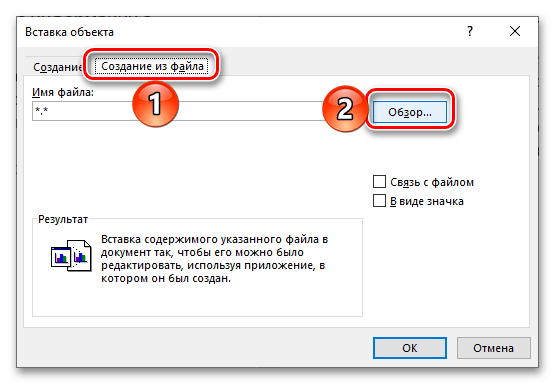
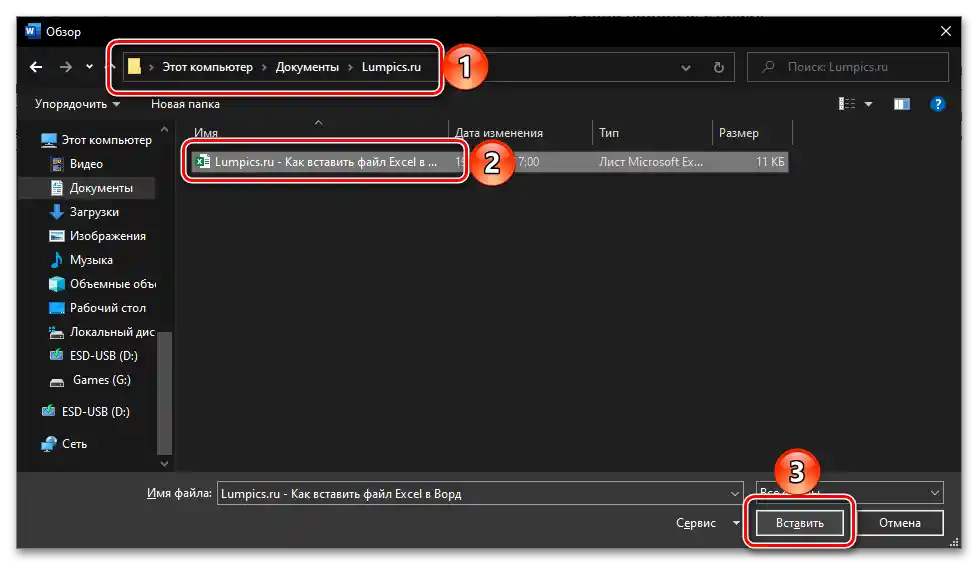
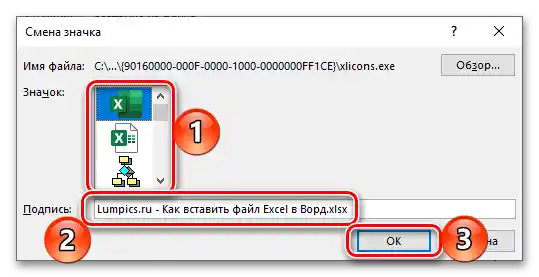
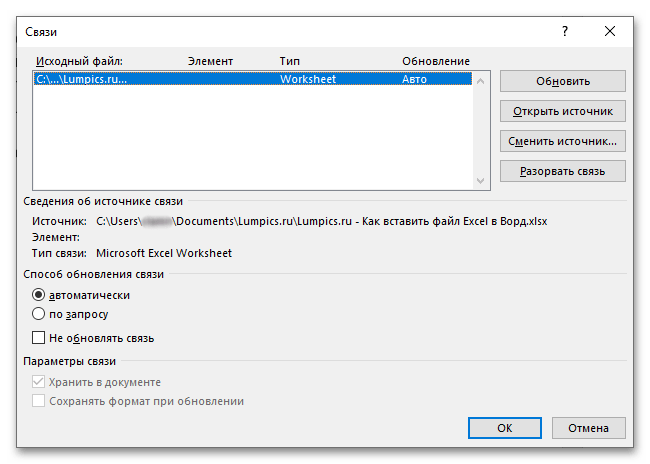
Če tak dokument Word posredujete uporabniku ali ga želite sami odpreti na drugem računalniku, bo vsebina Excelove tabele dostopna za ogled in urejanje, saj to ni le bližnjica, temveč polnopravna datoteka.Vendar pa ob obstoju povezave tega ne bo mogoče niti odpreti.
Možnost 4: Vstavljanje v obliki povezave
Alternativa prejšnji metodi, ki je v mnogih primerih bolj univerzalna in enostavna za izvedbo, je dodajanje Excelove datoteke v obliki vnaprej ustvarjene in pridobljene javne povezave nanjo. Omeniti velja, da ta pristop deluje tako z lokalnimi kot z oddaljenimi dokumenti (na primer, shranjenimi v oblaku) in, v nasprotju s prej predlagano rešitvijo, omogoča ohranjanje povezave med njimi z možnostjo popolnega urejanja in sinhronizacije sprememb. O vseh njegovih značilnostih se lahko podrobneje seznanite iz ločenih navodil.
Podrobneje: Kako vstaviti dokument iz oblaka v Word
{img id='1779' origFName='https://soringpcrepair.com/wp-content/uploads/2021/01/vstavka-ssylki-na-dokument-v-oblake-dlya-dobavleniya-v-dokument-microsoft-word.png' transFName='' alt=''}Možnost 5: Vstavljanje tabele
Če pa je vaša naloga dodati ne neposredno Excelovo datoteko kot objekt, temveč elektronsko tabelo, je treba delovati nekoliko drugače kot v katerem koli od prej predlaganih rešitev. Na voljo je več možnosti, ki predvidevajo ohranjanje izvirnega oblikovanja, njegovo združitev s trenutnim ali popolno čiščenje, ustvarjanje povezave in nekatere druge dodatne parametre. O vseh podrobnostih te procedure se lahko podrobneje seznanite v naslednjem članku na naši spletni strani.
Podrobneje: Kako vstaviti tabelo iz Excela v Word