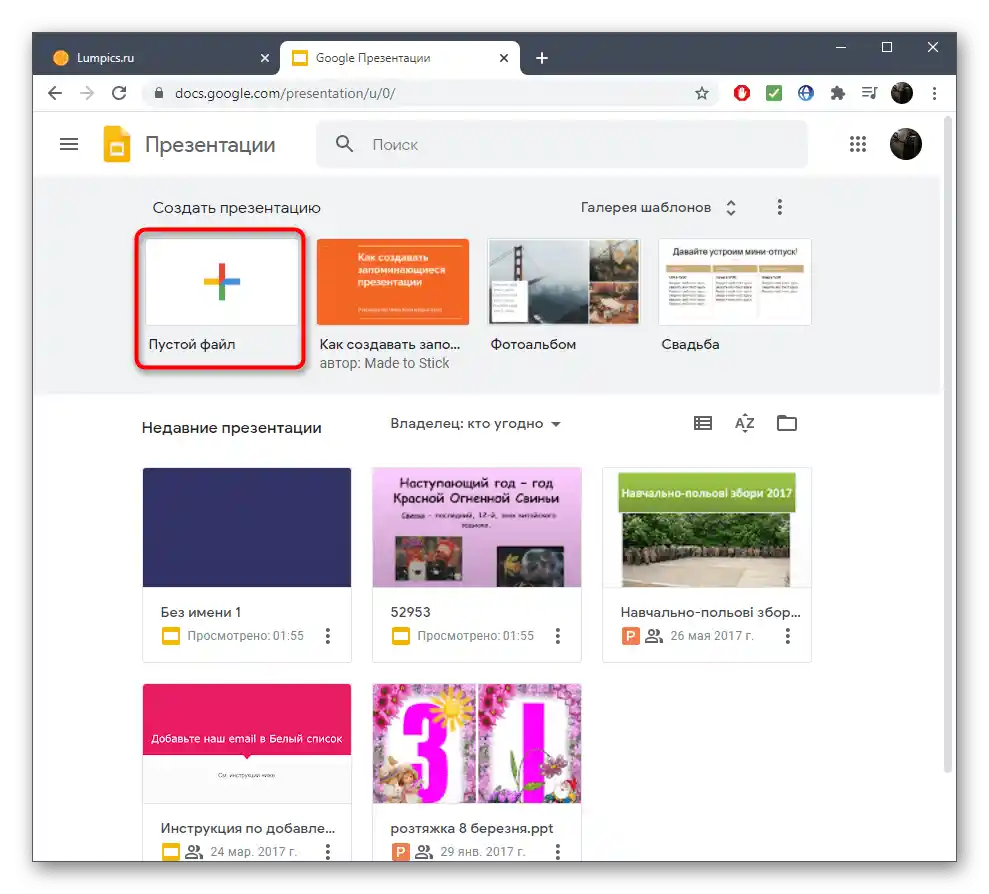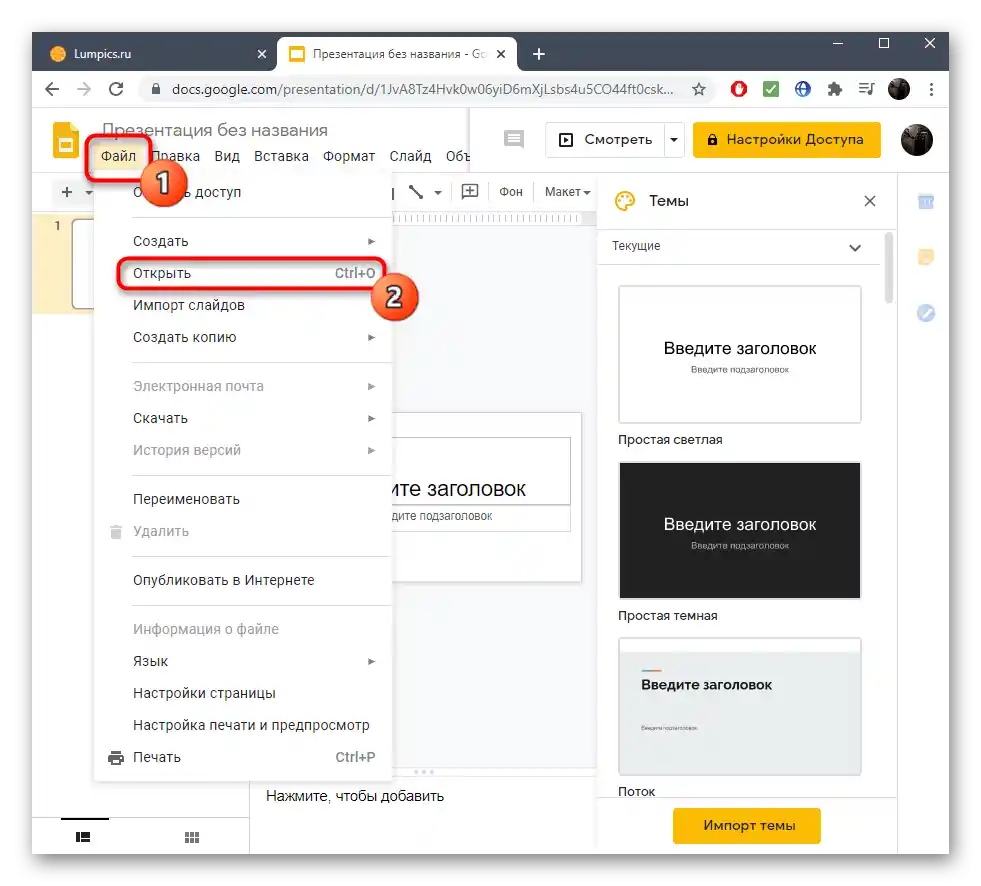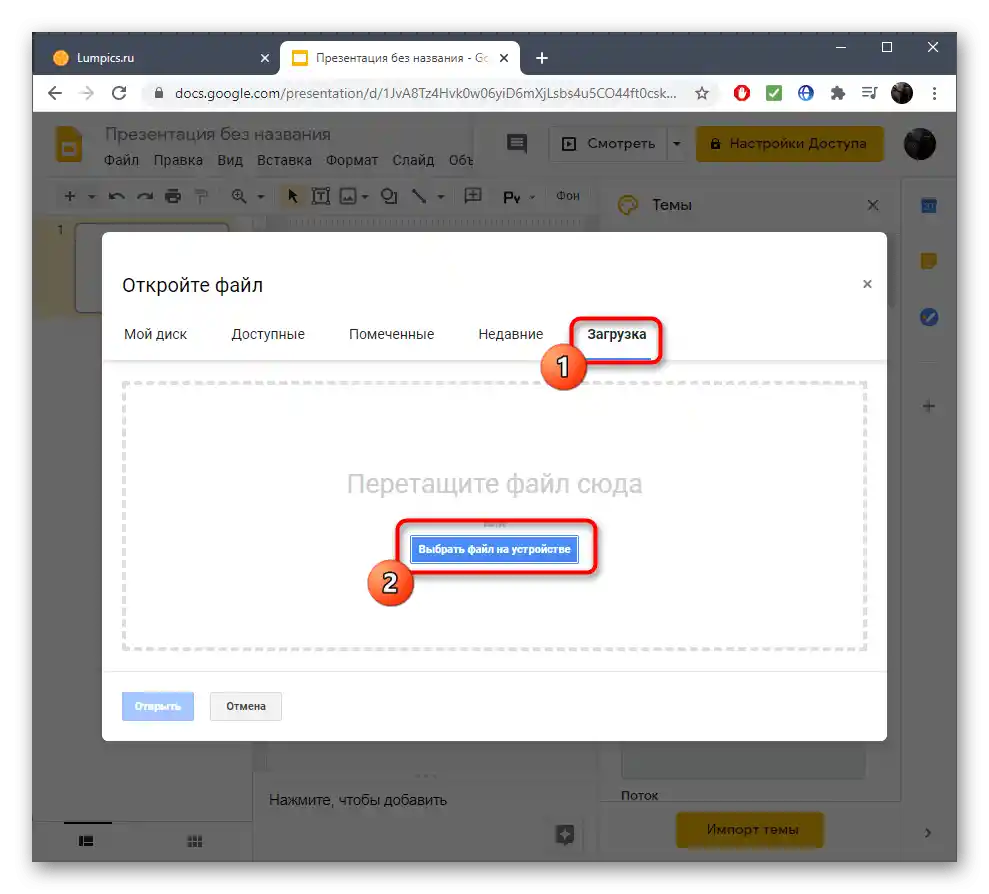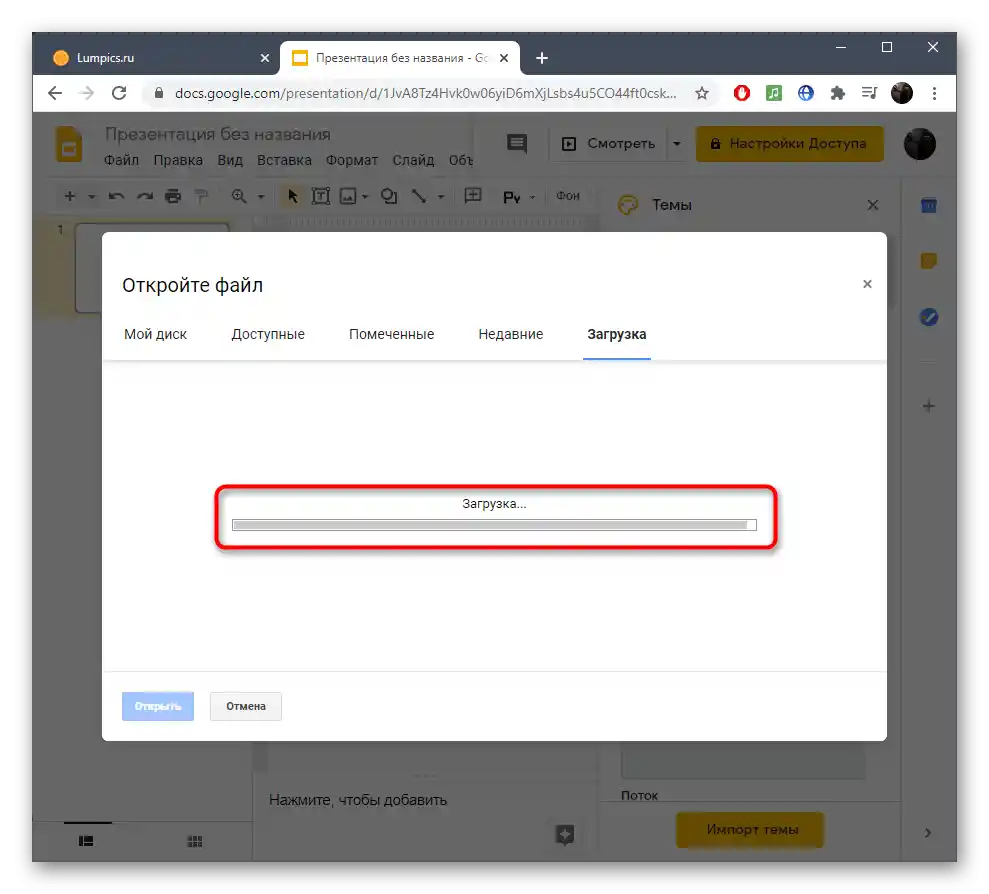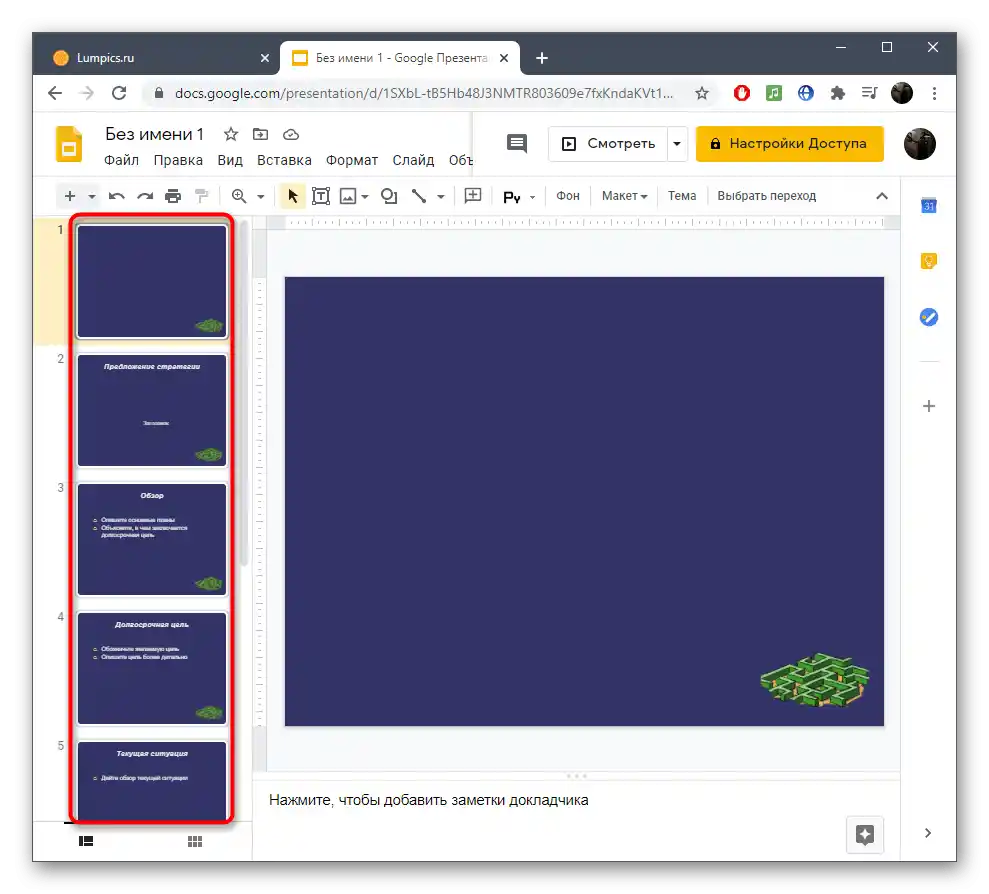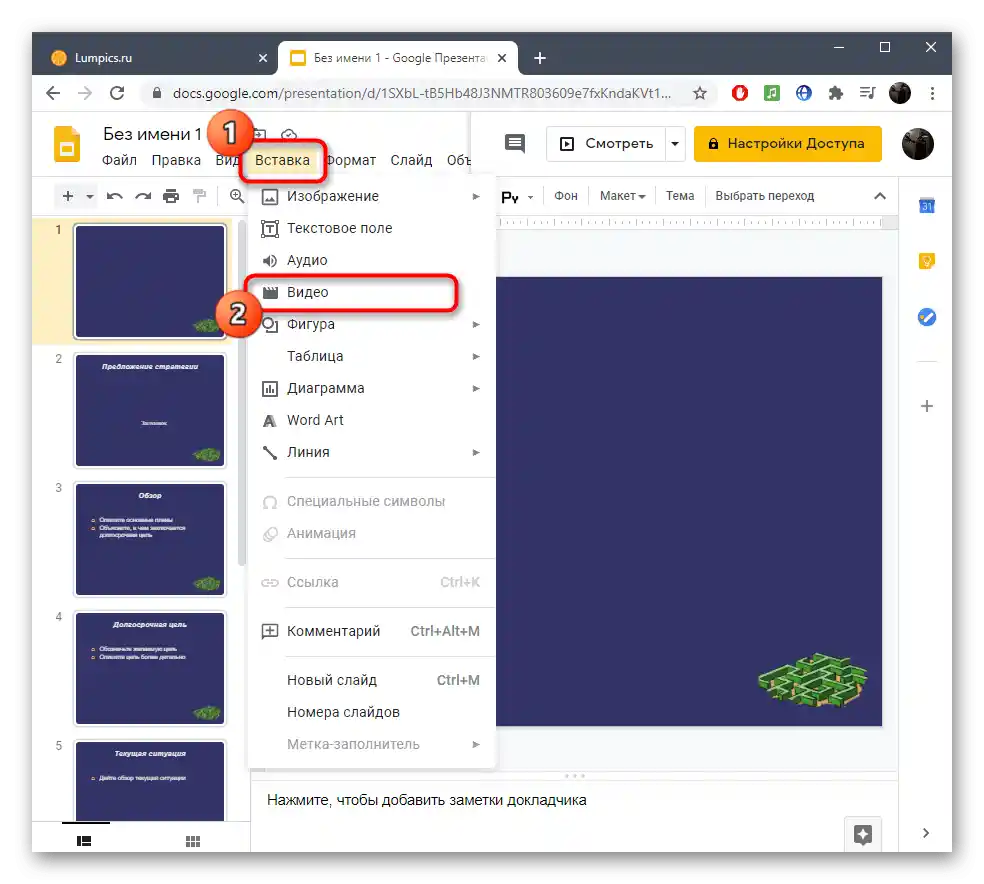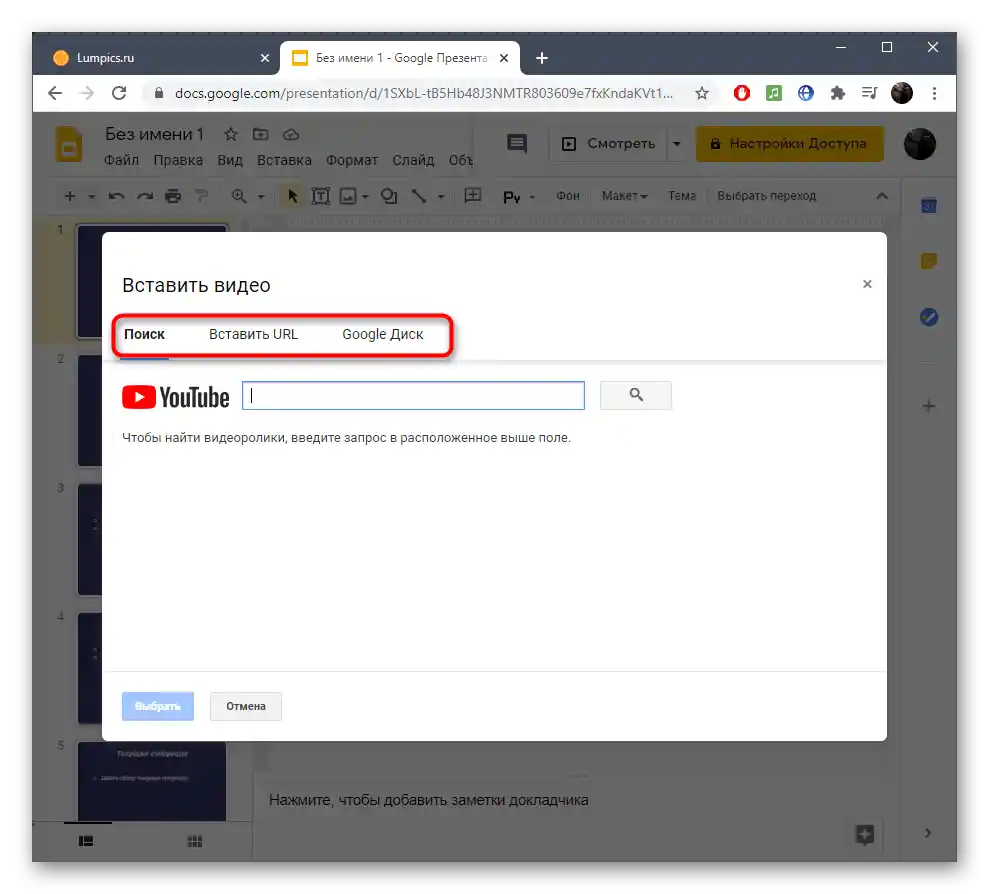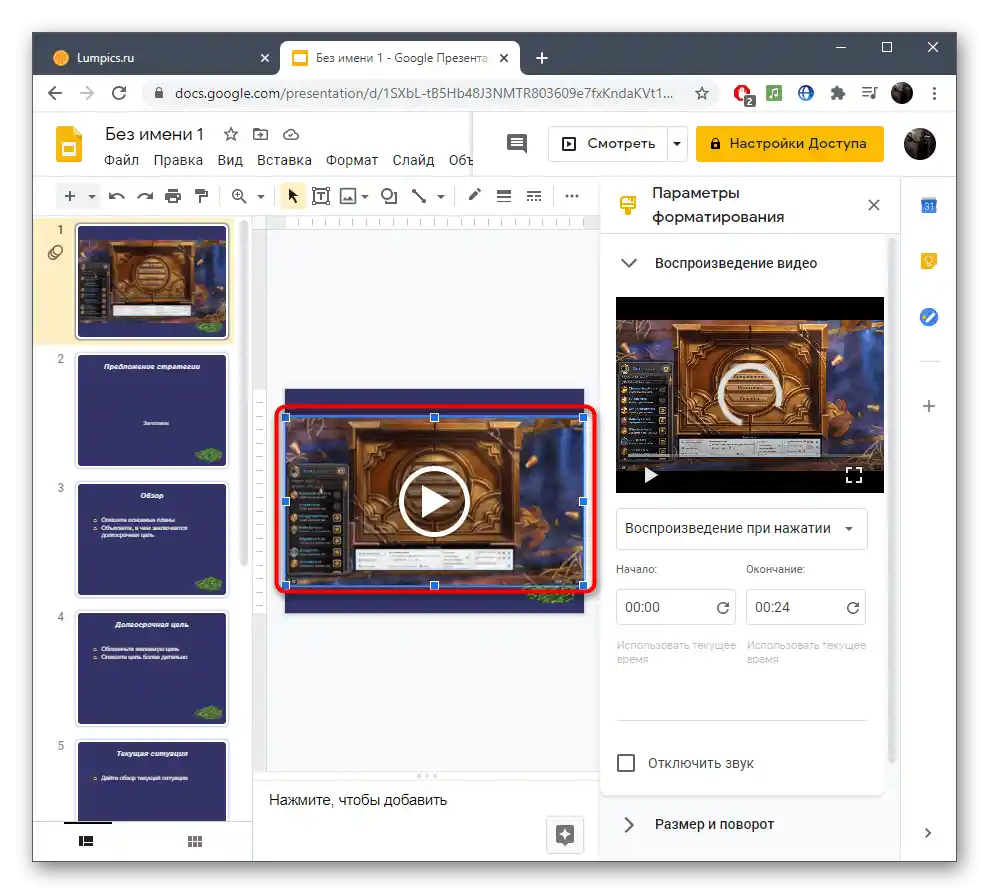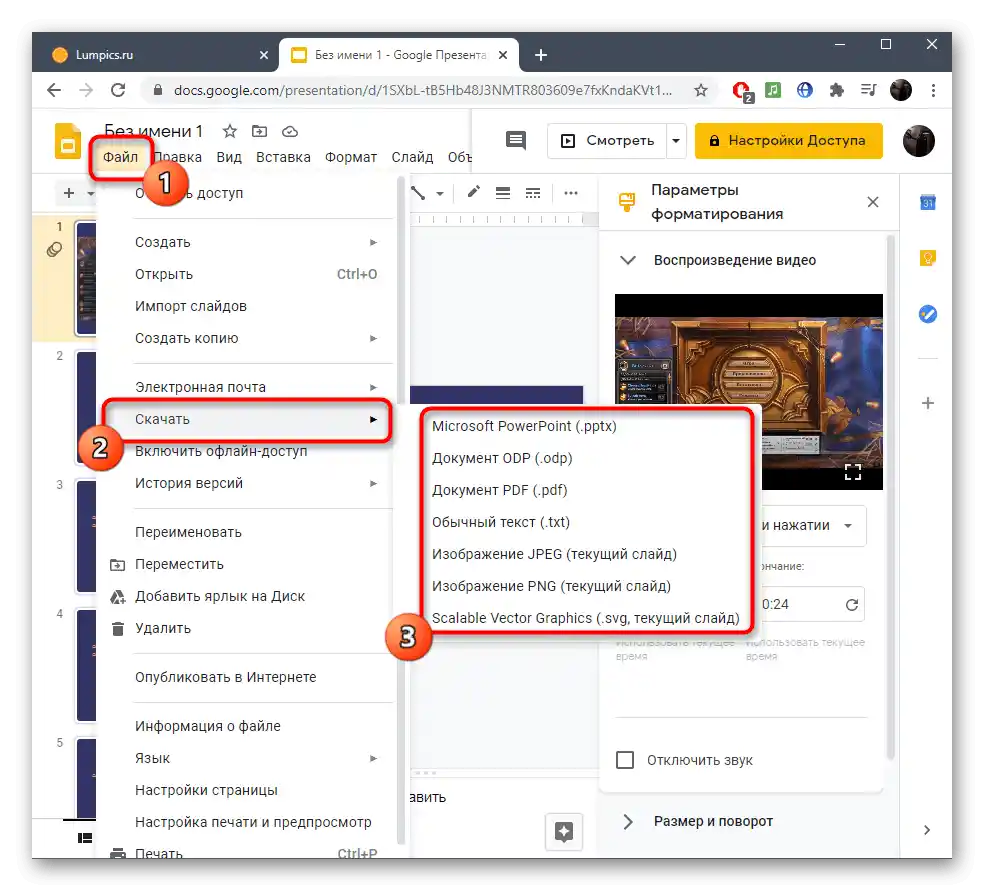Vsebina:
Način 1: Microsoft PowerPoint
V Microsoft PowerPoint je veliko različnih nastavitev, povezanih z vstavljanjem videoposnetkov: dovolj je že samo več metod prenosa videa in njegovega oblikovanja na diapozitivu. Po dodajanju videa na list se odpre seznam razpoložljivih možnosti, kjer lahko najdete funkcijo, ki omogoča izklop ali vklop zvoka. Pred shranjevanjem se prepričajte, da zvok resnično obstaja. Končni datoteko je priporočljivo še enkrat predvajati za ponovni pregled vsebine.
Več: Vstavljanje videa v predstavitev Microsoft PowerPoint
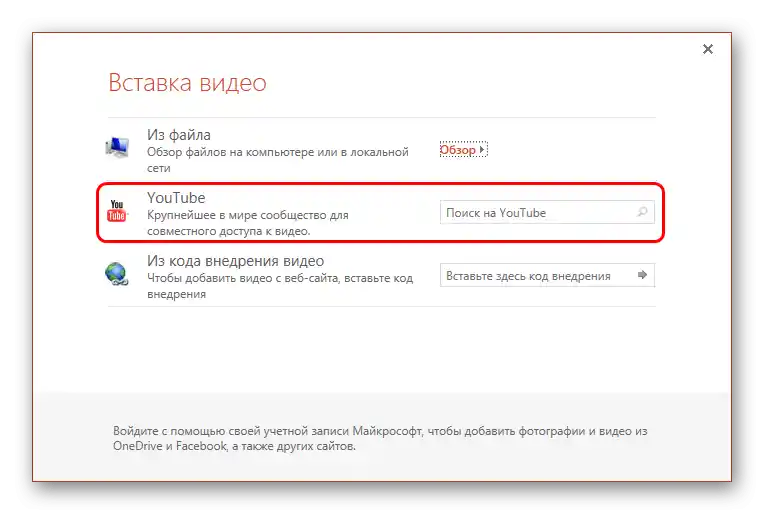
Način 2: OpenOffice Impress
Čeprav je program iz prejšnje metode najbolj priljubljena rešitev za delo s predstavitvami, njegova nakupna dostopnost ni vsem uporabnikom, zato se zdaj osredotočimo na brezplačne analoge.OpenOffice Impress je prav to, kar potrebujete, saj ponuja podobne funkcije in orodja za urejanje videoposnetkov v novem ali obstoječem projektu.
- Če predstavitve še nimate in jo nameravate ustvariti od začetka, v uvodnem oknu izberite možnost "Predstavitev". V primeru, da imate že pripravljen projekt, kamor morate vstaviti enega ali več videoposnetkov z zvokom, uporabite gumb "Odpri".
- V oknu "Raziskovalec" poiščite datoteko predstavitve in nanjo dvakrat kliknite, da jo odprete v programu.
- Premaknite se na diapozitiv, kjer želite vstaviti video.
- Odprite seznam dejanj "Vstavi" in poiščite možnost "Video in zvok".
- Ponovno se bo odprl "Raziskovalec", kjer poiščite video v podprtem formatu in potrdite njegovo dodajanje k predstavitvi.
- S prikazanimi točkami prilagodite velikost in položaj videa na listu, dokler ne dosežete sprejemljivega rezultata.
- Pozornost namenite predvajanju: tukaj so gumbi za upravljanje predvajanjem in najpomembnejši — izklop zvoka. Obvezno ga deaktivirajte in nastavite drsnik glasnosti tako, da bo zvok videa na normalni ravni.
- Če želite video predstaviti na ločenem diapozitivu, z desno miškino tipko kliknite prazno mesto na plošči "Diapozitivi" in iz kontekstnega menija izberite možnost "Nov diapozitiv".
- Na desni strani boste videli majhen gumb z videom, ki je namenjen dodajanju videoposnetka.
- Poiščite ga preko "Raziskovalec" in ga vstavite v projekt.
- Urejajte ga enako, kot je bilo že prikazano zgoraj.
- Po končanem delu odprite meni "Datoteka" in kliknite na "Shrani". Namesto tega lahko pritisnete standardno kombinacijo tipk Ctrl + S.
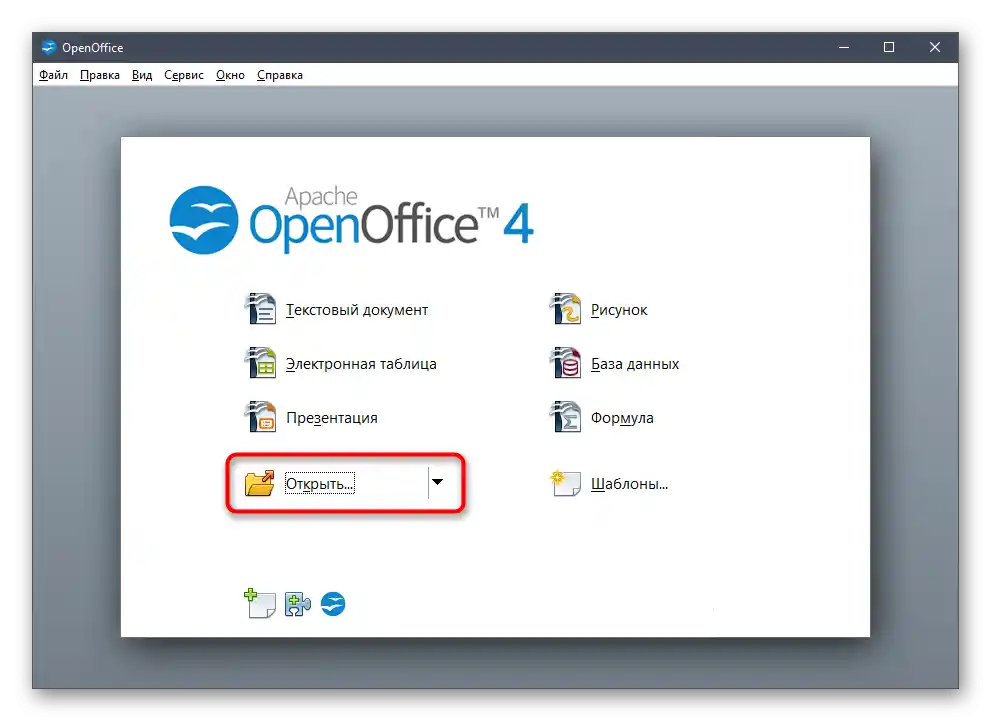
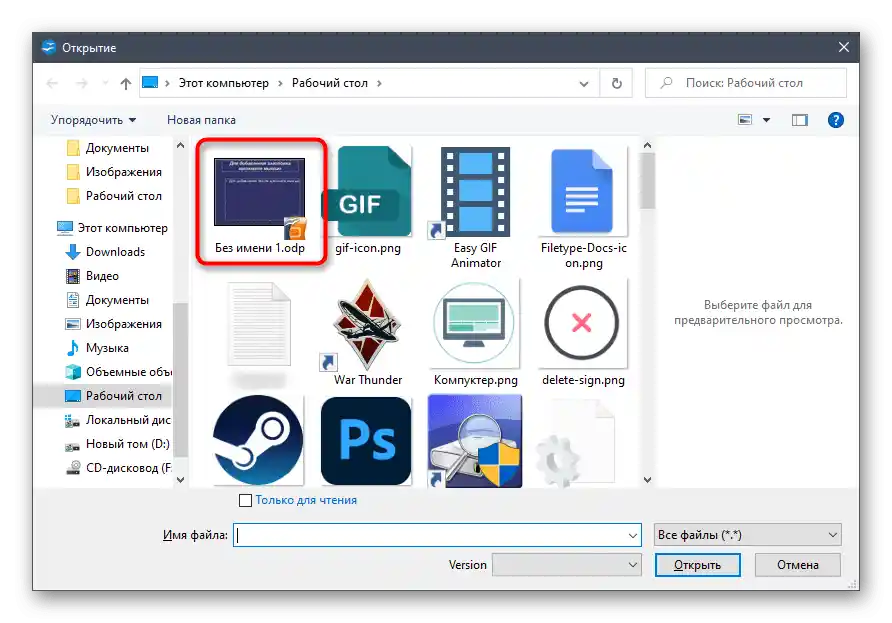
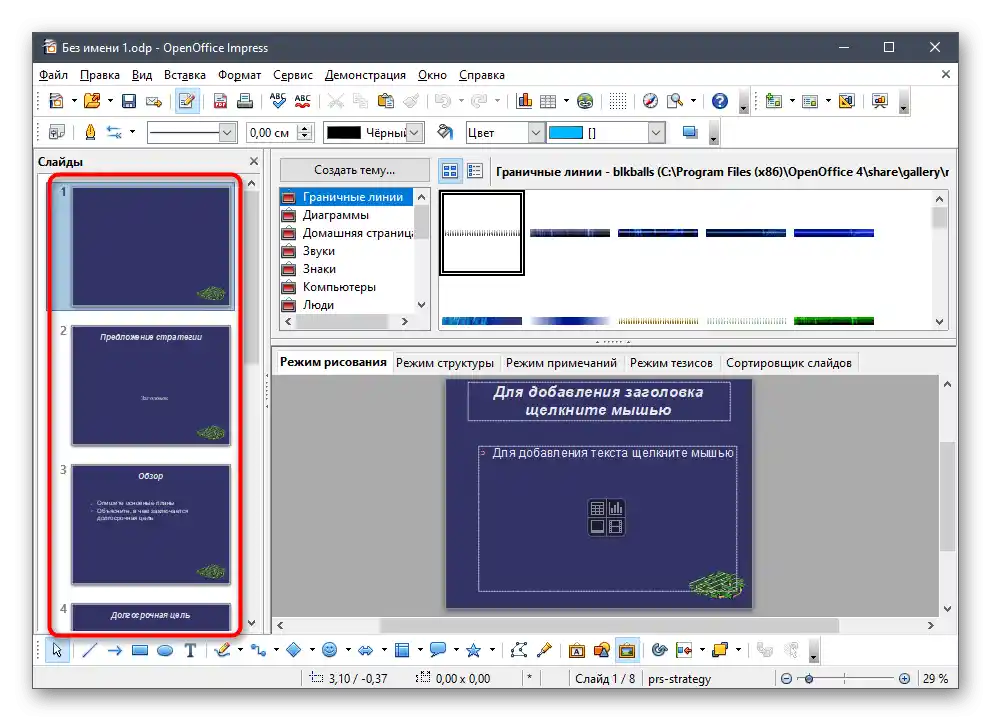

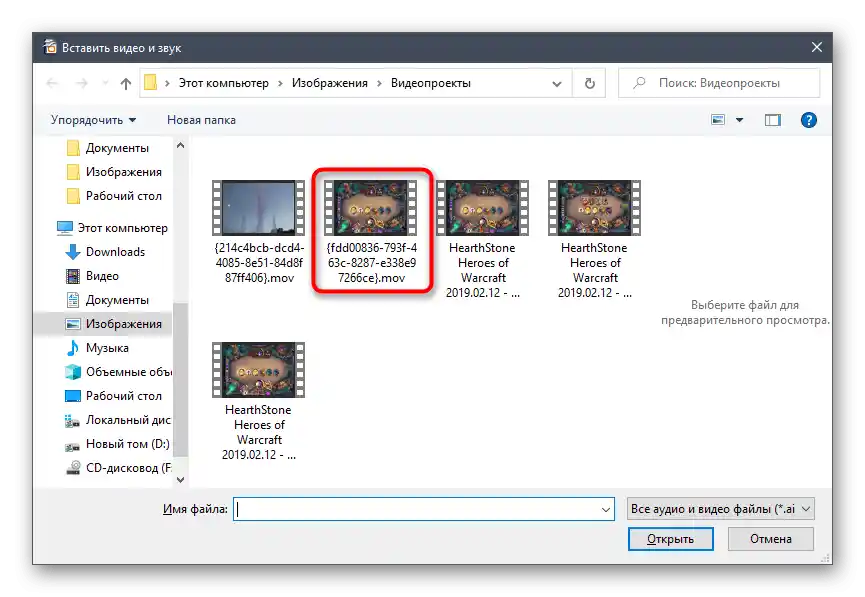
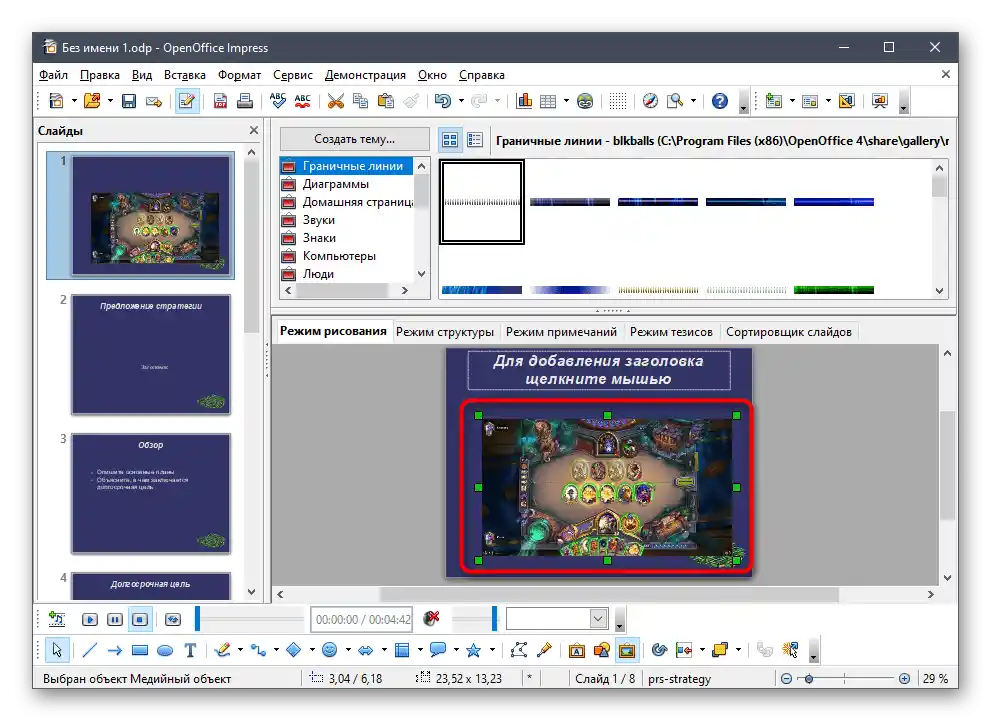
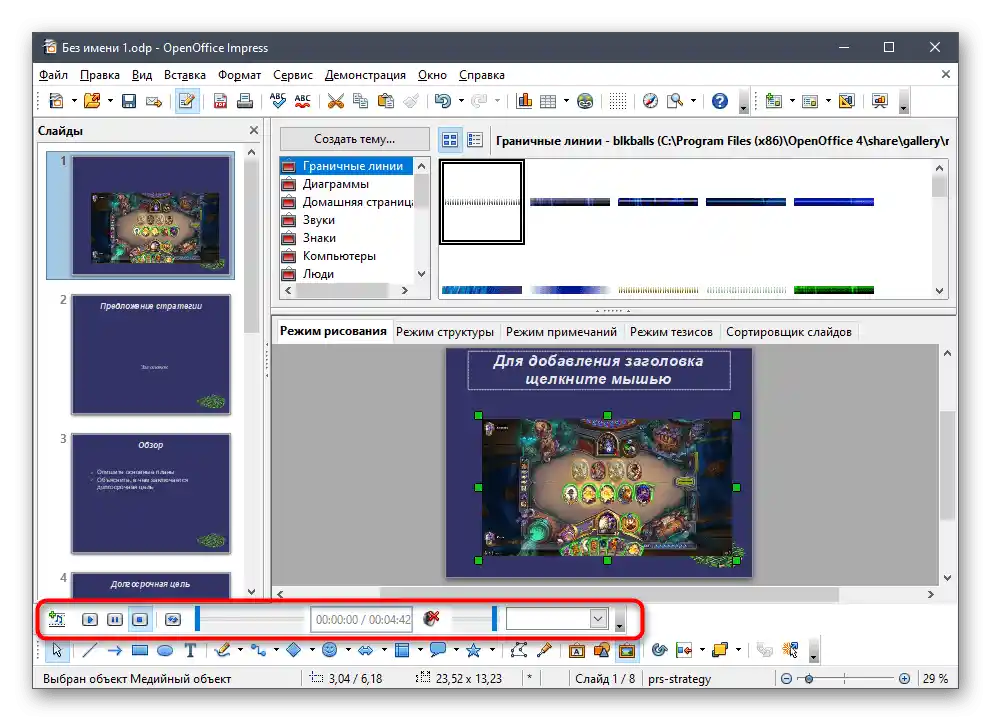
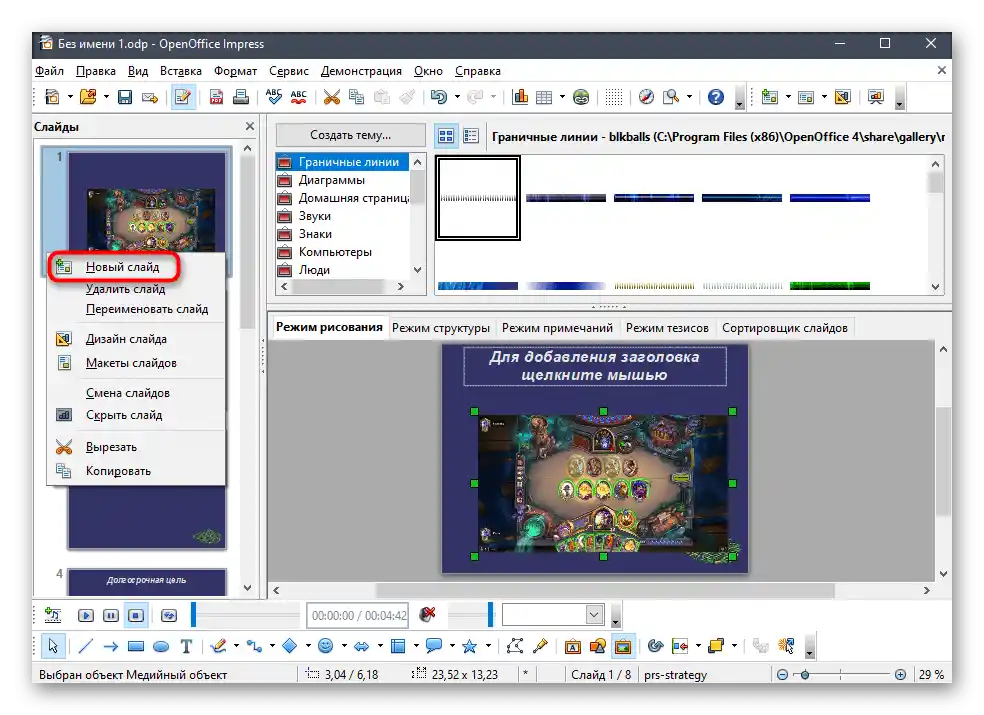
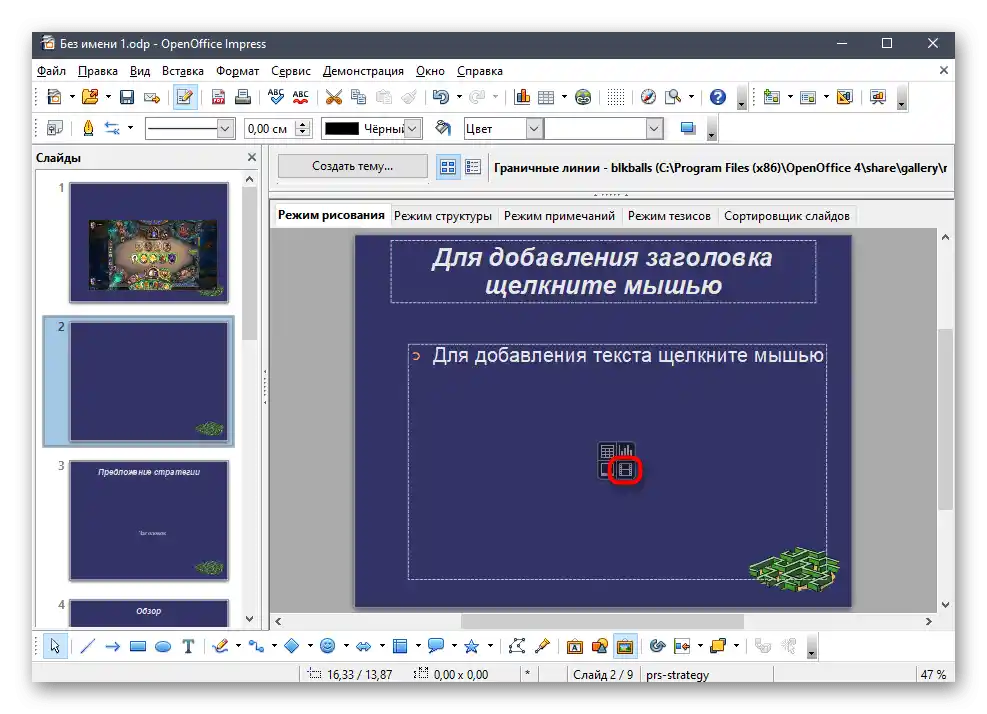
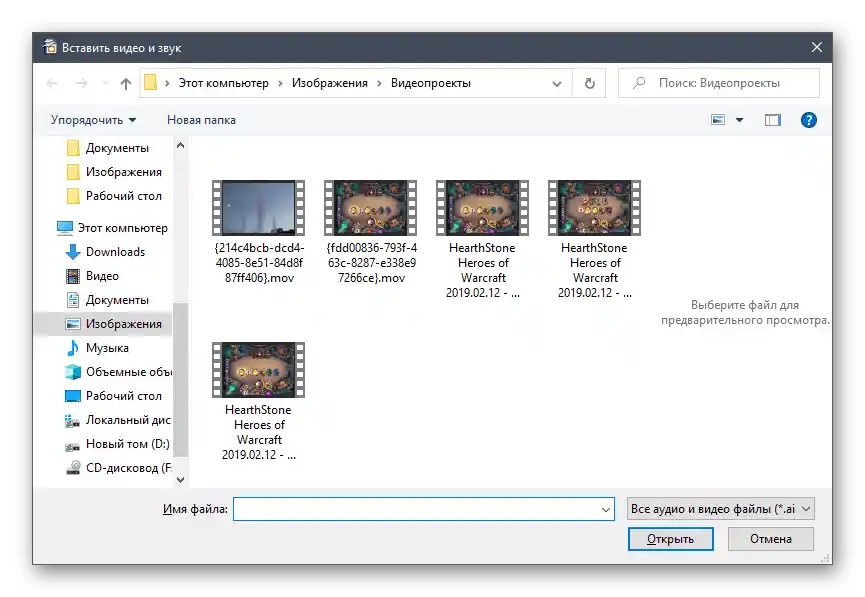
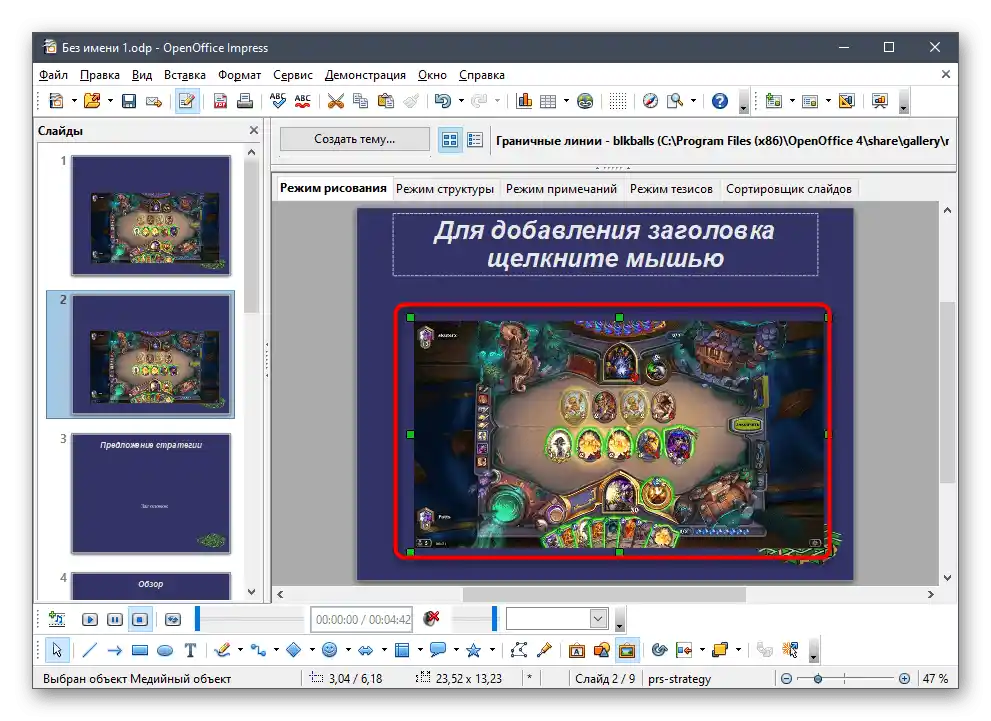
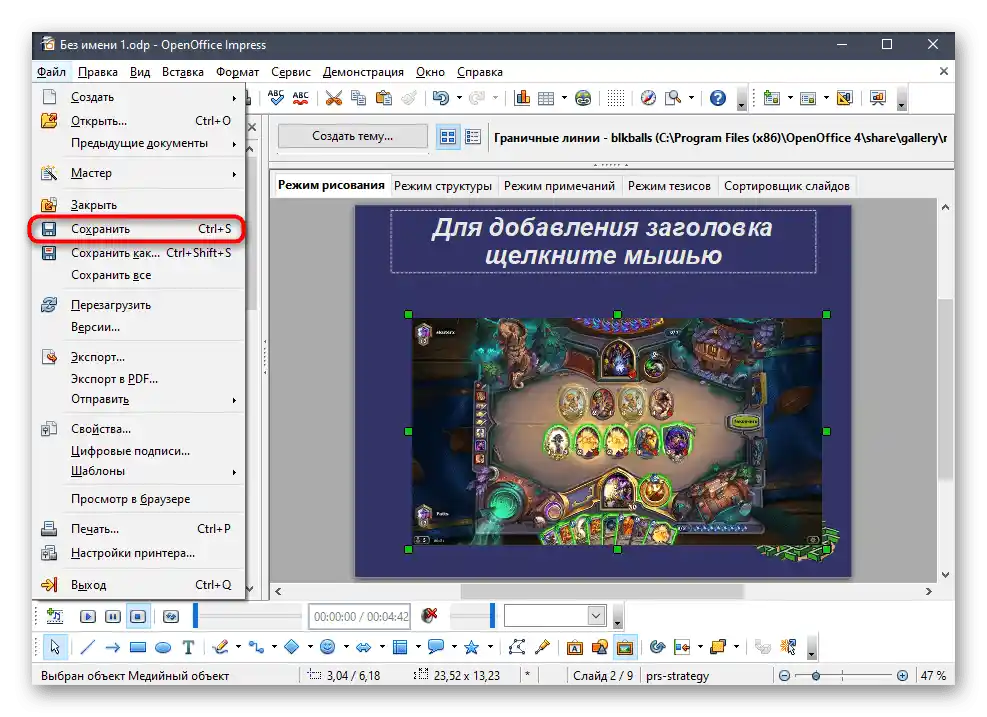
Način 3: Sway
Podjetje Microsoft ponuja še eno aplikacijo za delo s predstavitvami, imenovano Sway. Ta je na voljo brezplačno preko trgovine v Windows 10 in uradne spletne strani, vendar ima določene omejitve.Najpomembnejše je, da podpiramo le formate PDF in Word, zato z že pripravljenimi projekti v formatih PPT, PPTX in ODT ne bo mogoče delati. Namesto tega lahko PPT pretvorite v PDF, da nadaljujete z urejanjem v Sway, če je ta možnost primerna.
Če imate že pripravljeno predstavitev ali izvorne datoteke za ustvarjanje nove, lahko takoj začnete z vstavljanjem videoposnetkov preko Sway, tako da izvedete preproste korake.
Prenesite Sway z uradne spletne strani
- Prenesite Sway tako, da kliknete na zgornjo povezavo ali poiščete aplikacijo v Microsoft Store.
- V uvodnem oknu ustvarite nov projekt ali izberite možnost "Začnite z dokumentom".
- Če gre za že pripravljen datoteko v formatu PDF, jo odprite preko ustreznega okna.
- Obdelava dokumenta traja določen čas, zato boste morali malo počakati.
- Nato uporabite gumb "Vstavi" za dodajanje elementov v predstavitev.
- Iz ponujenih možnosti izberite "Moja naprava".
- Poiščite video in pritisnite gumb "Odpri".
- Začela se bo obdelava datoteke in vstavljanje v diapozitiv. Medtem ko poteka, lahko izvajate druge dejavnosti s predstavitvijo, tako da urejate preostale diapozitive.
- Po končanem postopku kliknite na video za preverjanje njegovega predvajanja.
- Namesto tega lahko preidete v "Konstruktor" in takoj predvajate celotno predstavitev ter ocenite spremembe.
- Videli boste, da se je video vključil v izbrani diapozitiv, se pravilno predvaja in ima celo gumbe za upravljanje, ki omogočajo zaustavitev predvajanja, odprtje v celozaslonskem načinu ali izklop zvoka.
- Po končanem urejanju odprite glavni meni tako, da kliknete na tri vodoravne pike na desni, in v njem poiščite možnost "Izvozi".
- Kot izhodni format izberite PDF ali Word.Končani projekt lahko odprete v katerem koli urejevalniku, ki podpira te formate datotek, vendar se s tem najbolje spopade Sway.
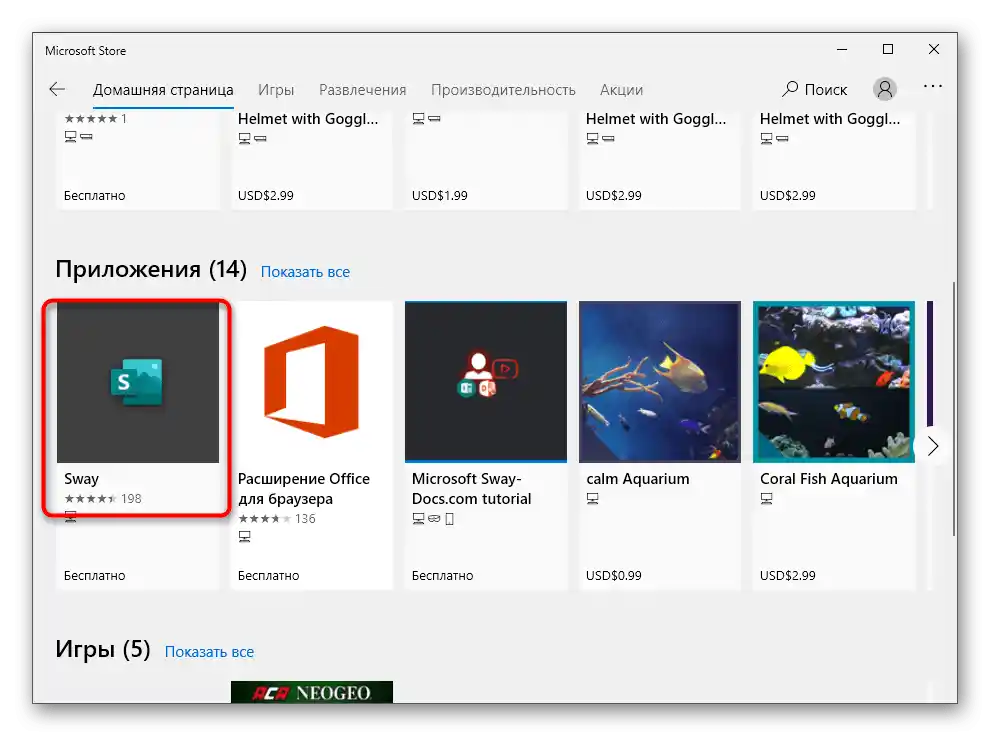
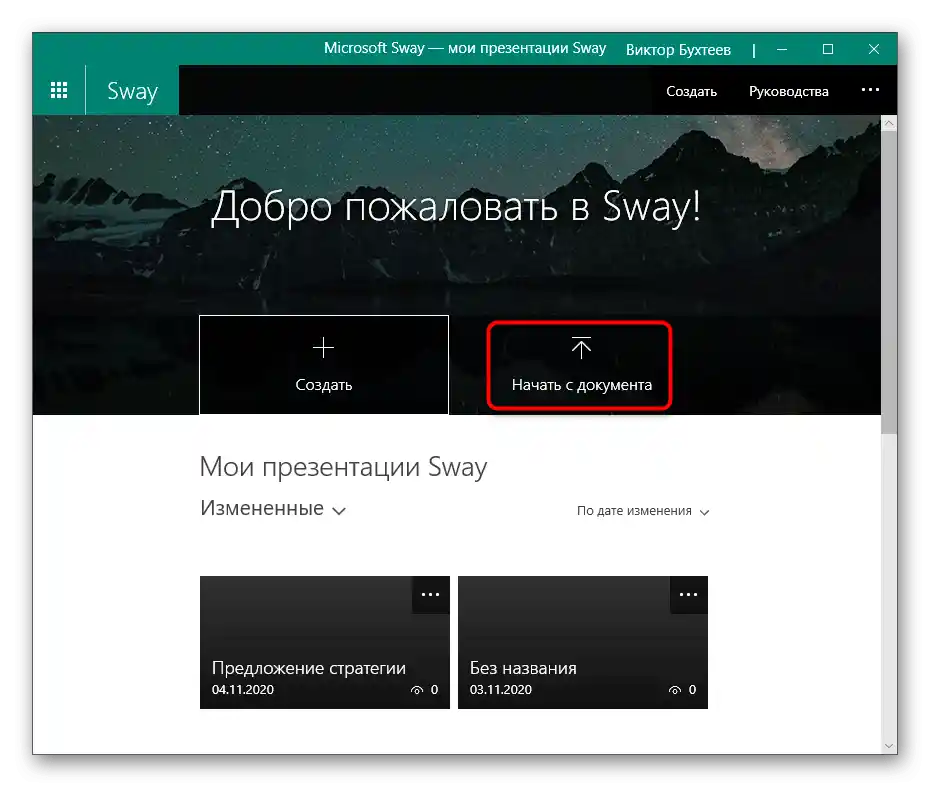
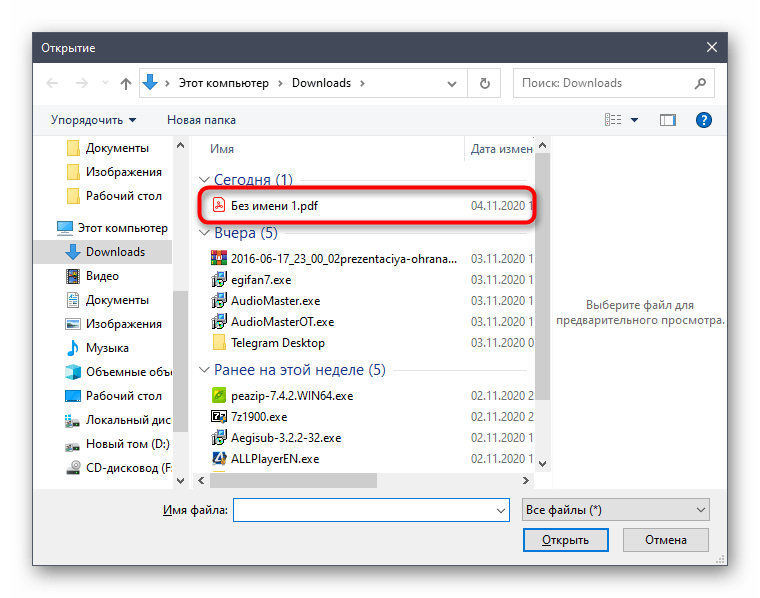
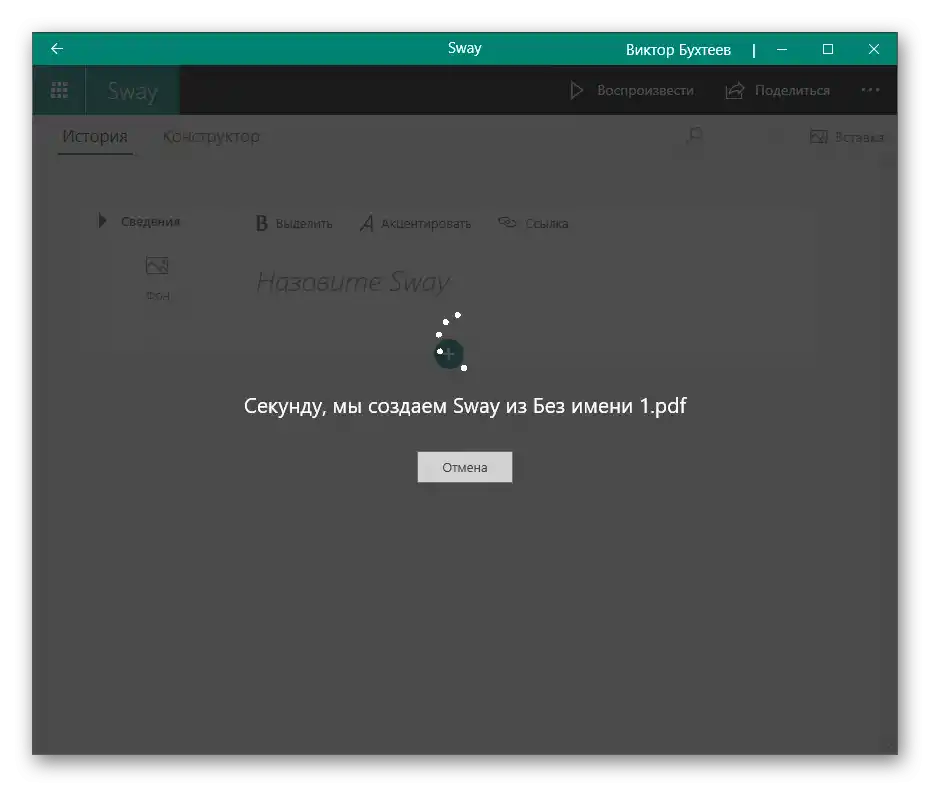
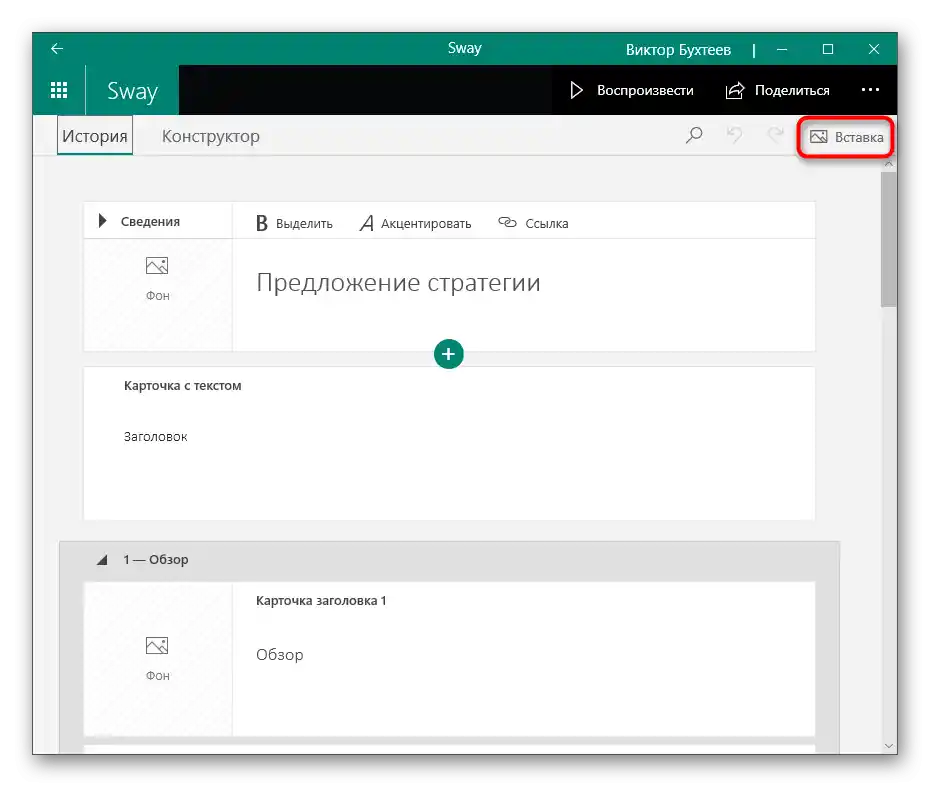
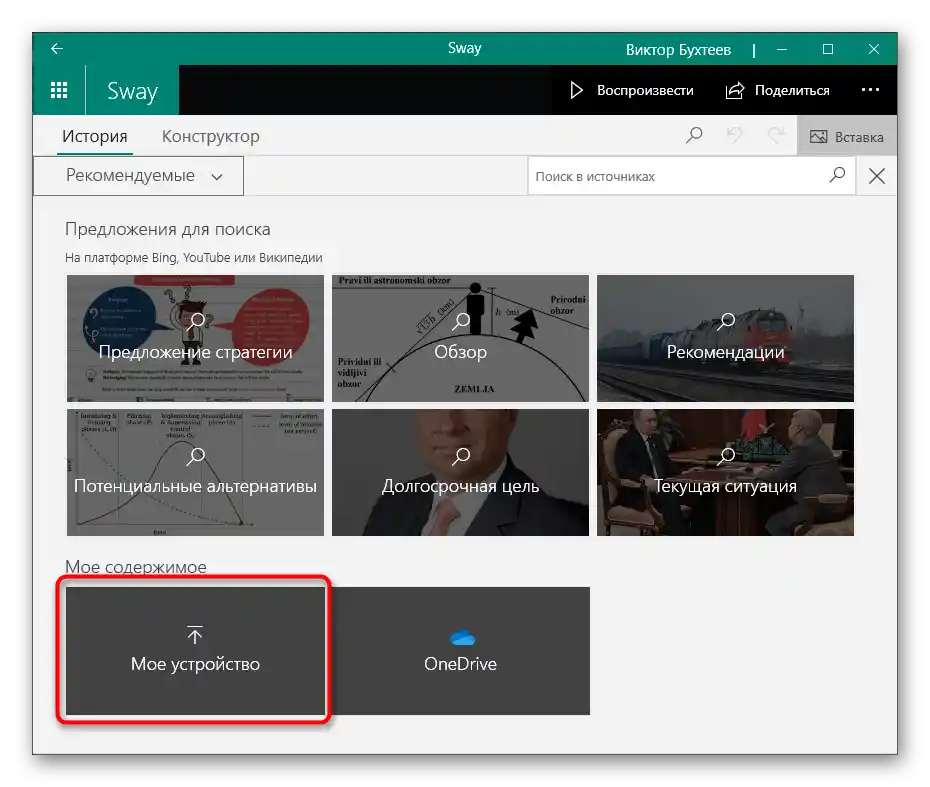
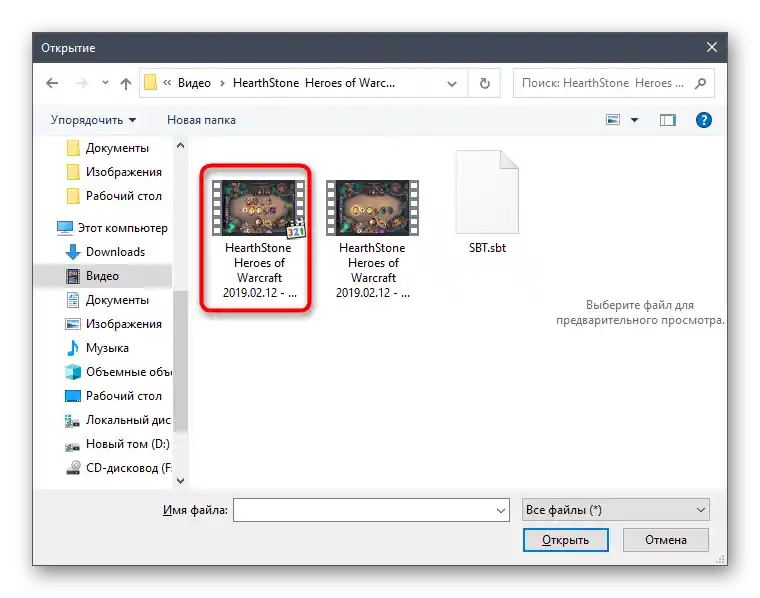
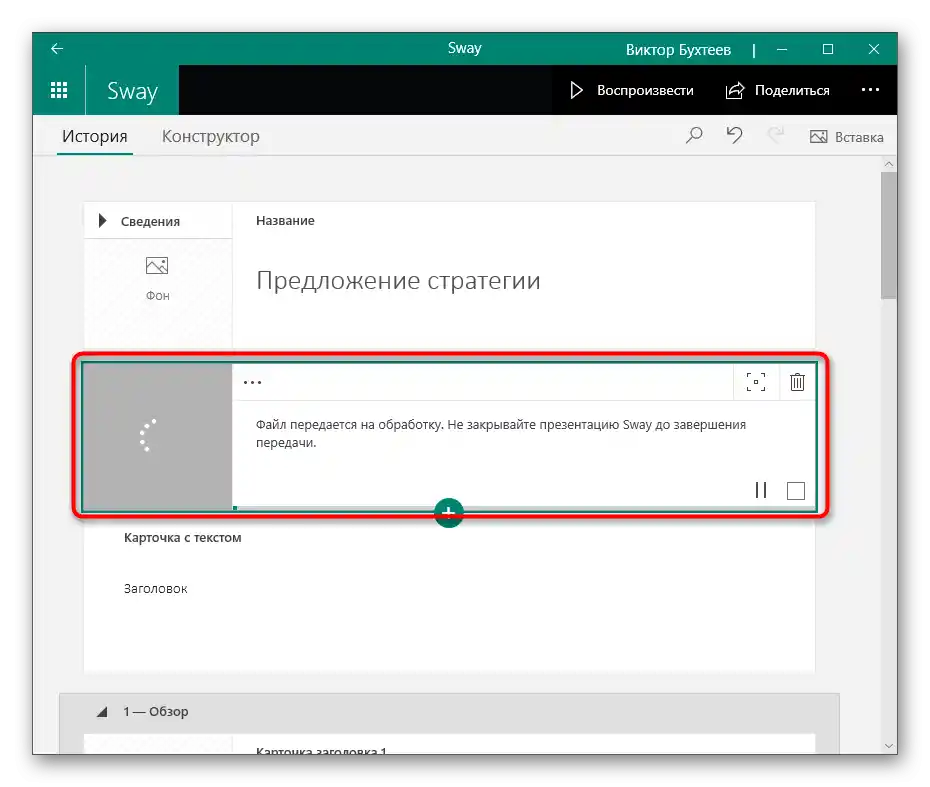
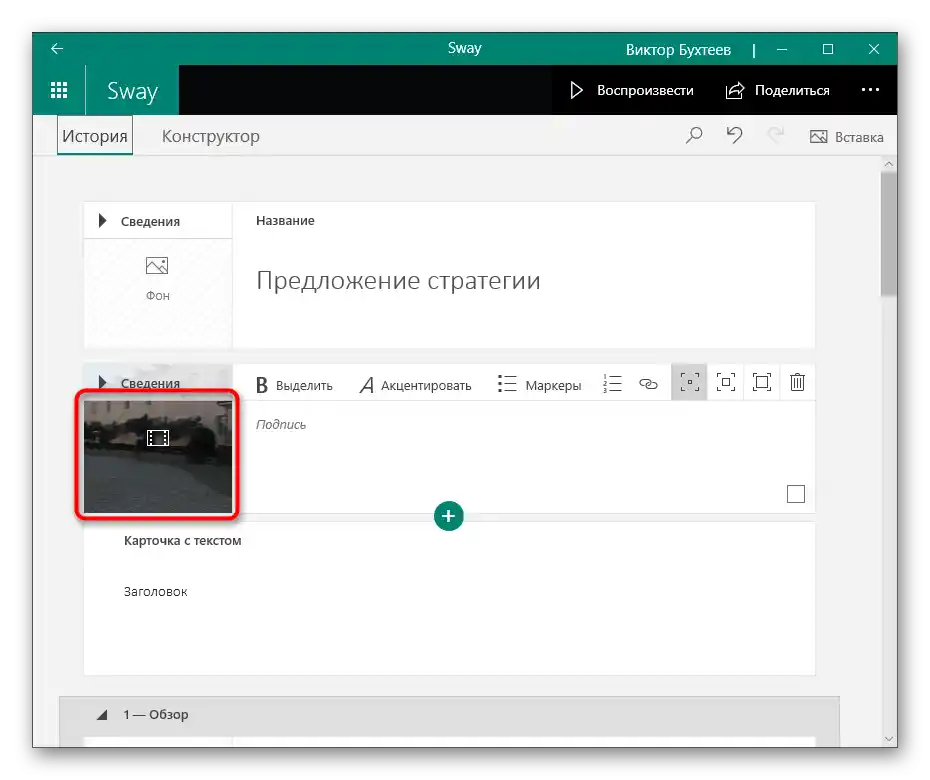
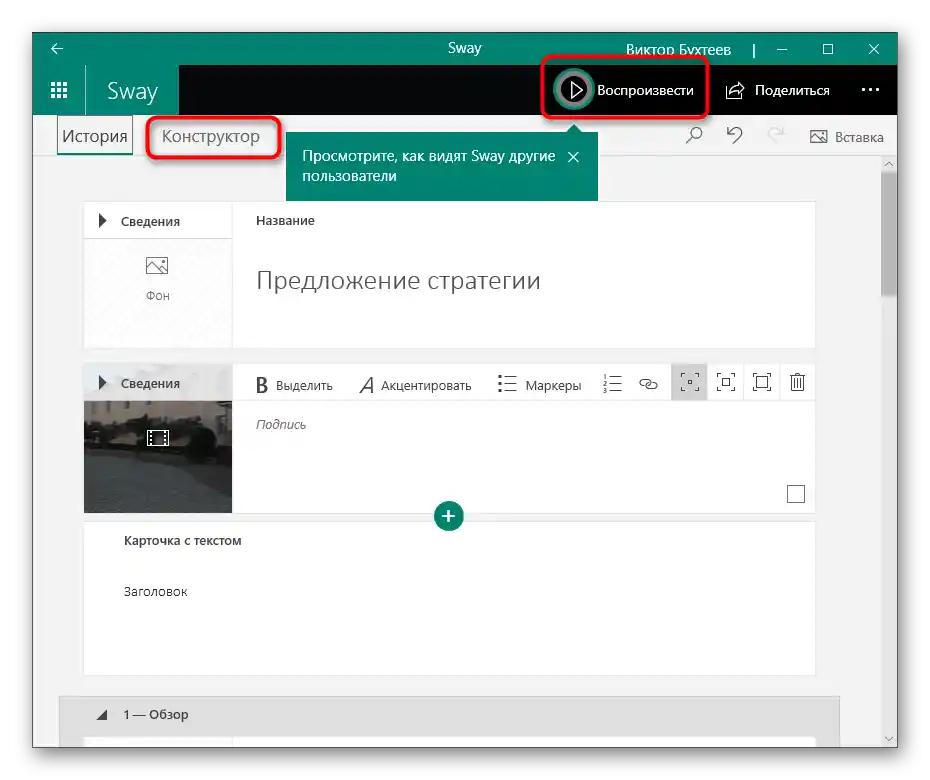
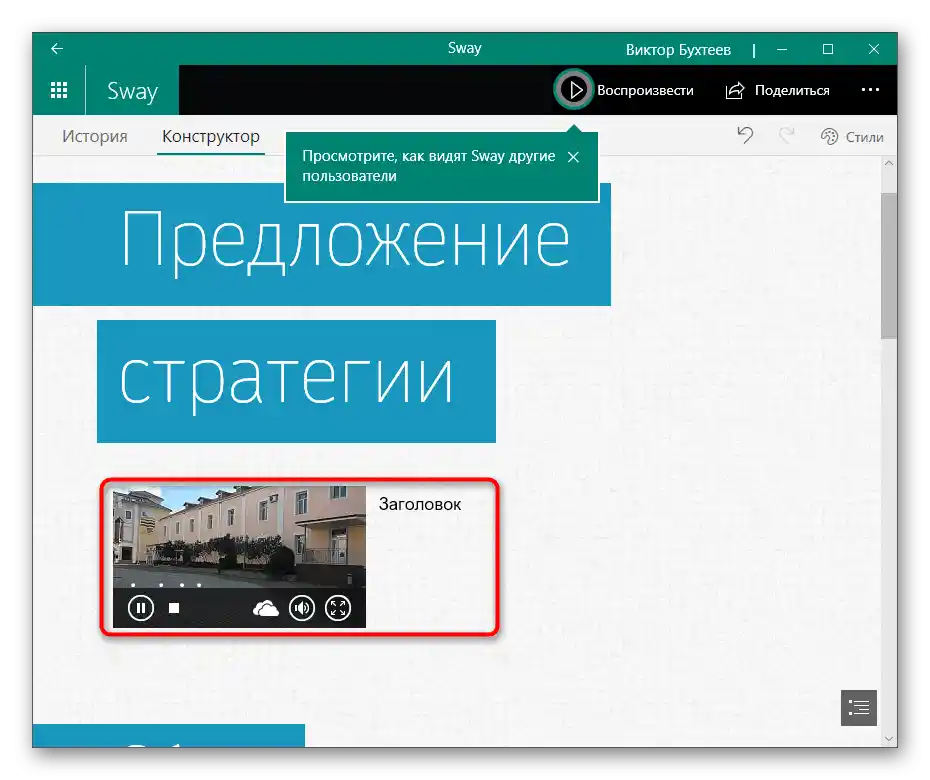
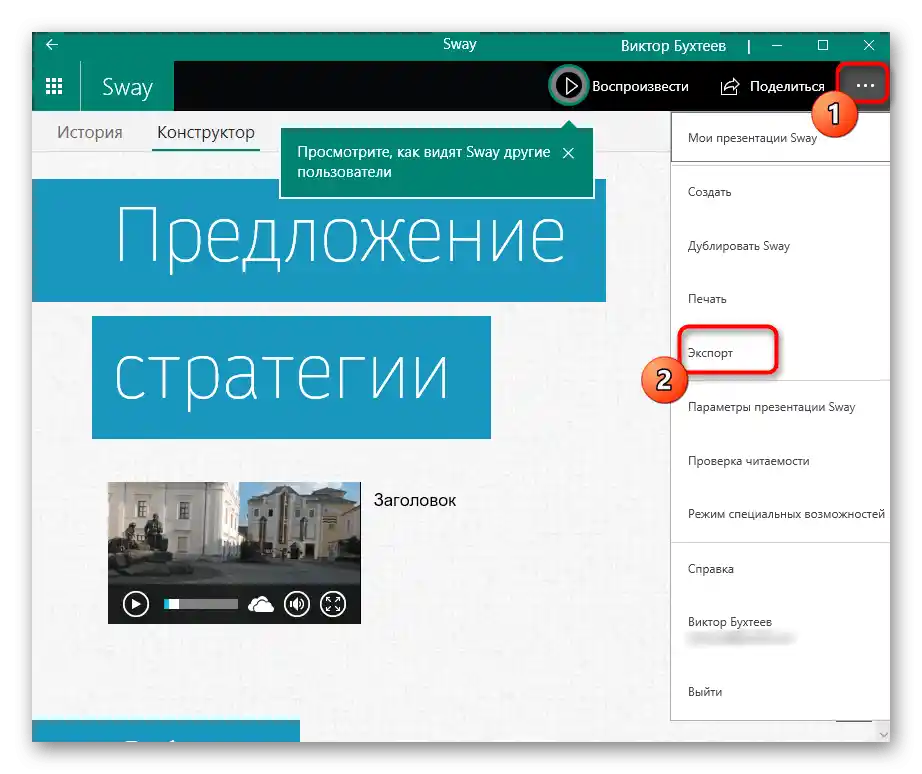
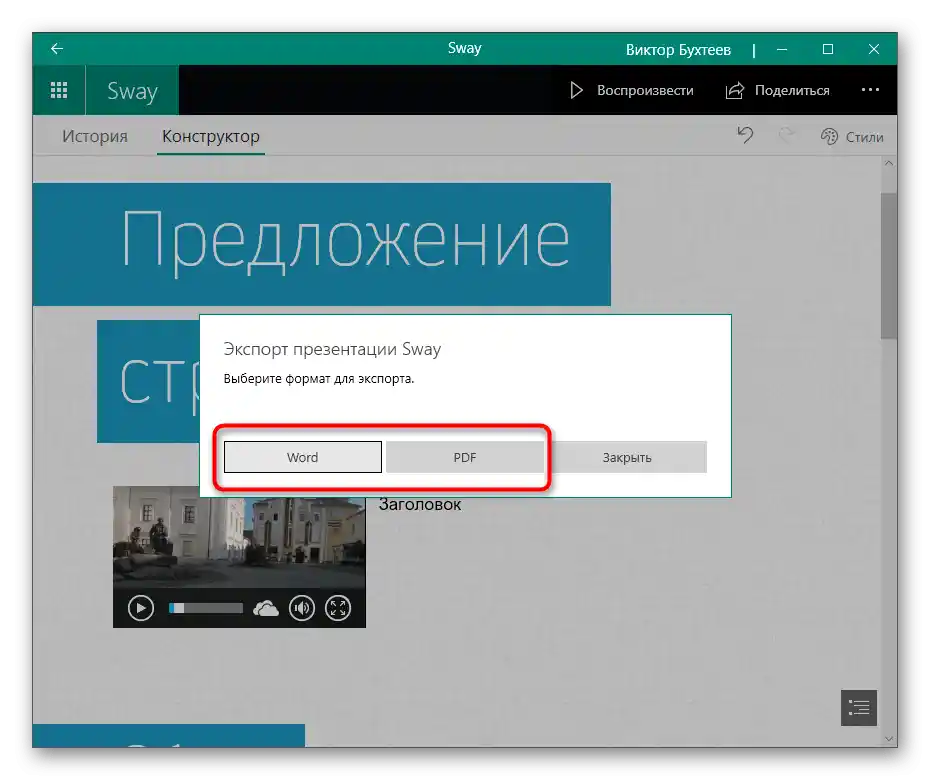
Način 4: Google Predstavitve
Ne ustrezajo vsem uporabnikom programi za ustvarjanje predstavitev, saj je včasih vse urejanje odvisno od dodajanja videoposnetkov z zvokom v že končan projekt. V ta namen se lahko obrnete na spletne storitve, kot je brezplačno orodje Google Predstavitve.
Pojdite na spletno storitev Google Predstavitve
- Prijavite se v svoj Google profil ali ga ustvarite, če ga še nimate. Po odprtju glavne strani spletne storitve kliknite na ploščico "Prazna datoteka".
Preberite tudi: Kako se prijaviti v Google račun
- Razvijte meni "Datoteka" in izberite možnost "Odpri" ali začnite ustvarjati projekt od začetka.
- Pri dodajanju končne datoteke preidite na zavihek "Nalaganje" in uporabite gumb "Izberi datoteko na napravi".
- Najdite jo v "Raziskovalcu" in pričakujte nalaganje na spletno stran.
- Premikajte se po diapozitivih, da izberete tistega, ki ga želite vstaviti kot video.
- Razvijte meni "Vstavi" in v njem poiščite točko "Video".
- Če je video na spletu, ga poiščite preko YouTube-a ali prilepite neposredno povezavo.
- Privzeto se video raztegne čez celoten diapozitiv, zato ga po potrebi uredite, tako da ga premikate za označene točke. Na desni strani je plošča "Možnosti oblikovanja", kjer je treba preveriti, da ni označena možnost "Onemogoči zvok".
- Shranjujte projekt v oblaku ali ga prenesite na računalnik v priročnem formatu.