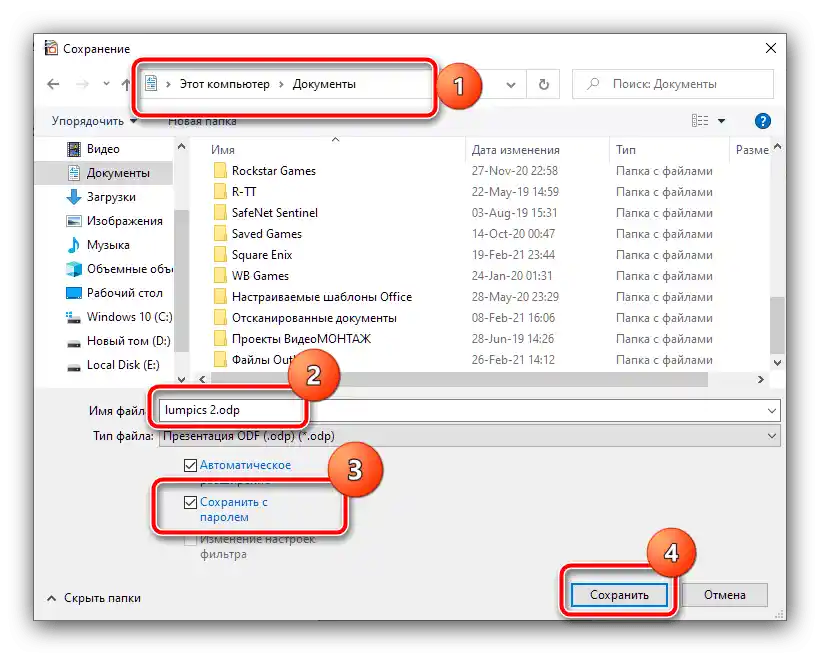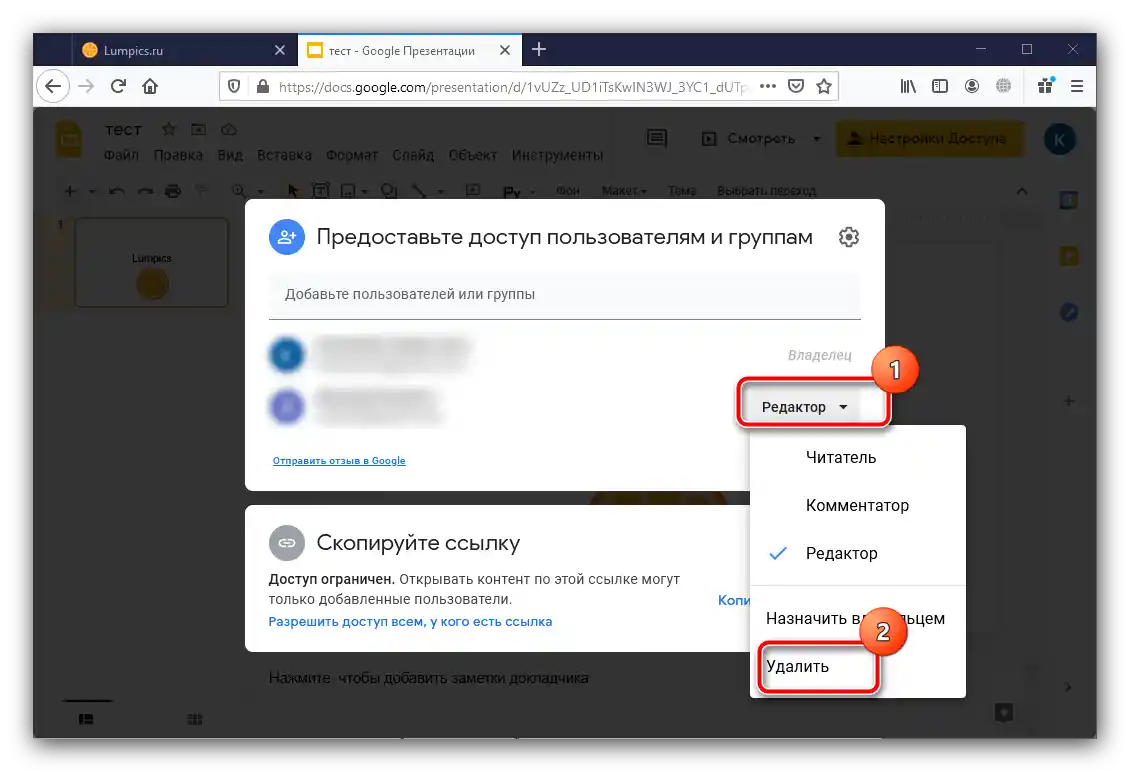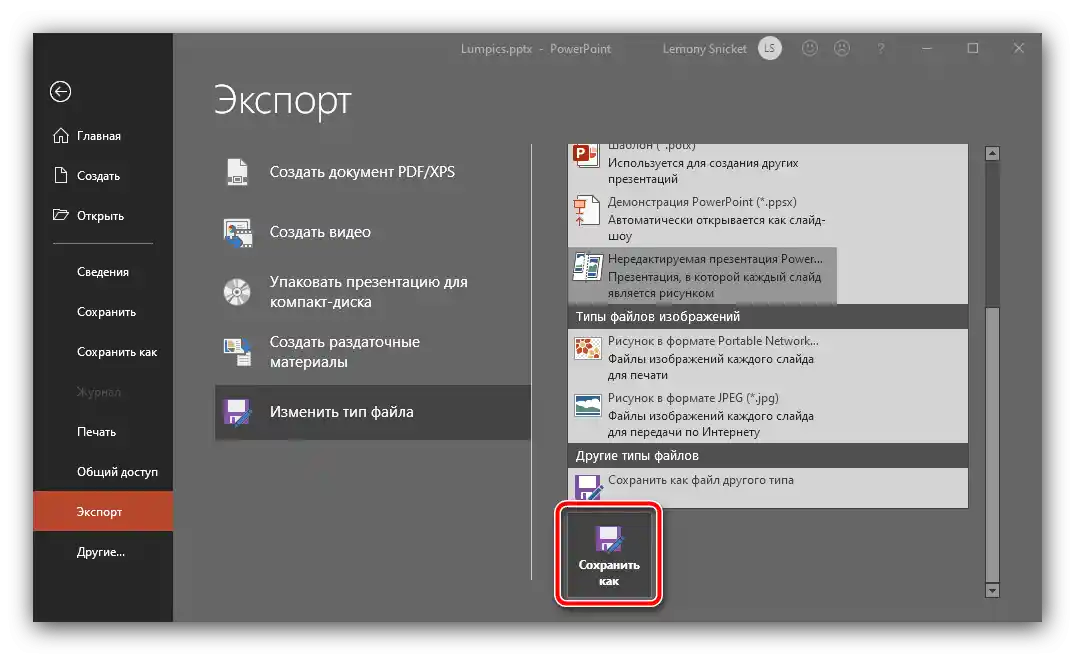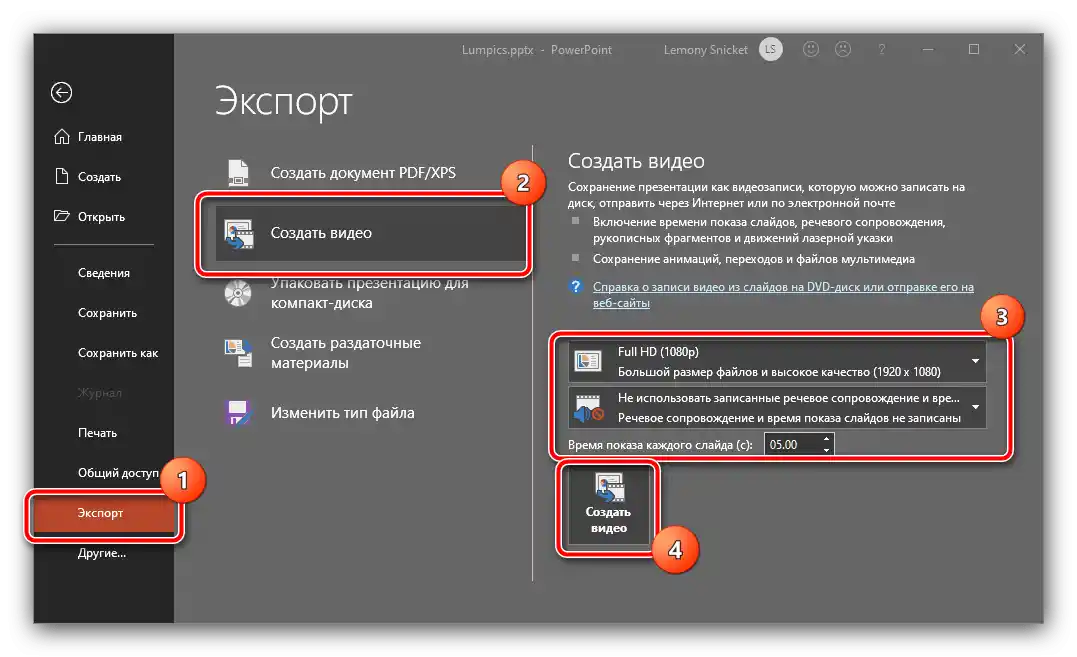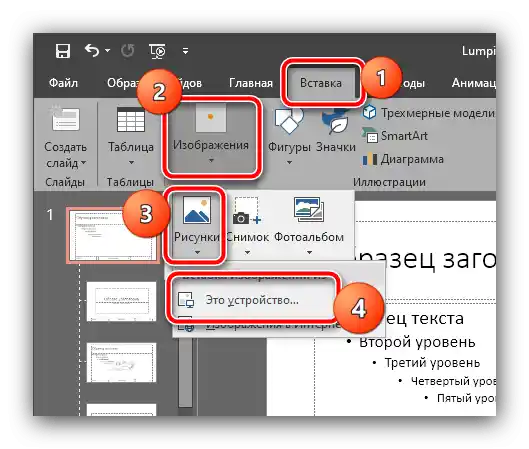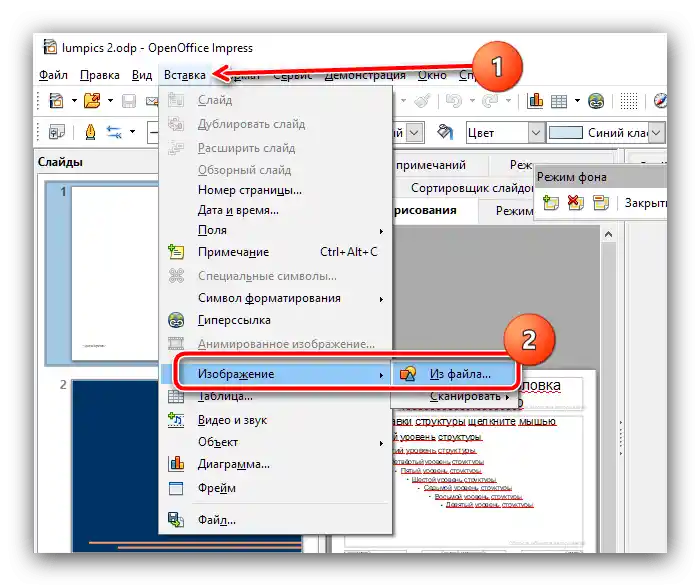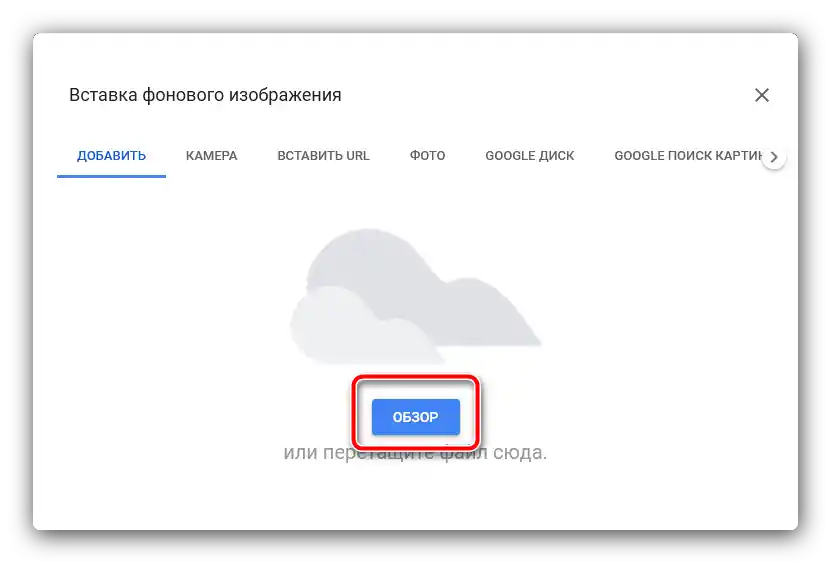Vsebina:
Način 1: Nastavitev gesla
Mnogi pisarniški paketi podpirajo zaščito dokumentov z geslom pred ogledom in/ali urejanjem.Oglejmo, kako nastaviti kodo na primeru Microsoft PowerPoint in Apache OpenOffice.
Microsoft PowerPoint
- Odprite ciljni dokument in v njem izvedite vse potrebne popravke, nato pa uporabite možnost "Datoteka".
- Tukaj preidite na zavihek "Podatki", izberite možnost "Zaščita predstavitve" in aktivirajte možnost "Šifriraj z uporabo gesla".
- Pojavilo se bo posebno okno, v katerem dvakrat vnesite poljubno kodo.
Pozor! Obvezno zapišite geslo in ga shranite na varno mesto, saj brez njega ne boste mogli urediti datoteke po potrebi!
- Po nastavitvi gesla se vrnite v meni "Datoteka" in kliknite "Shrani".
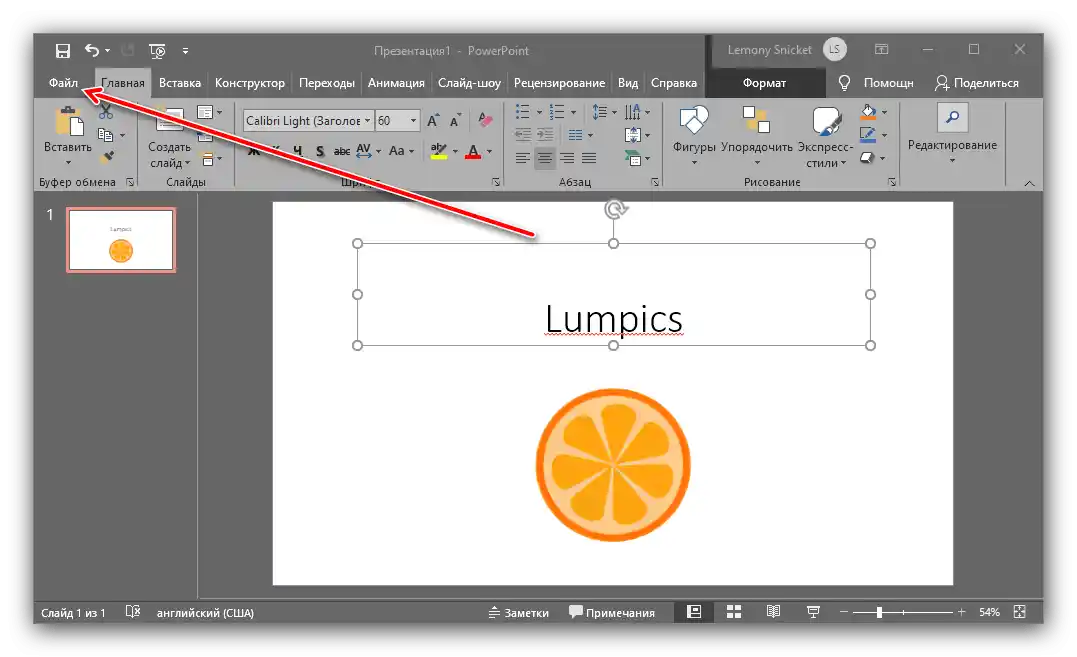
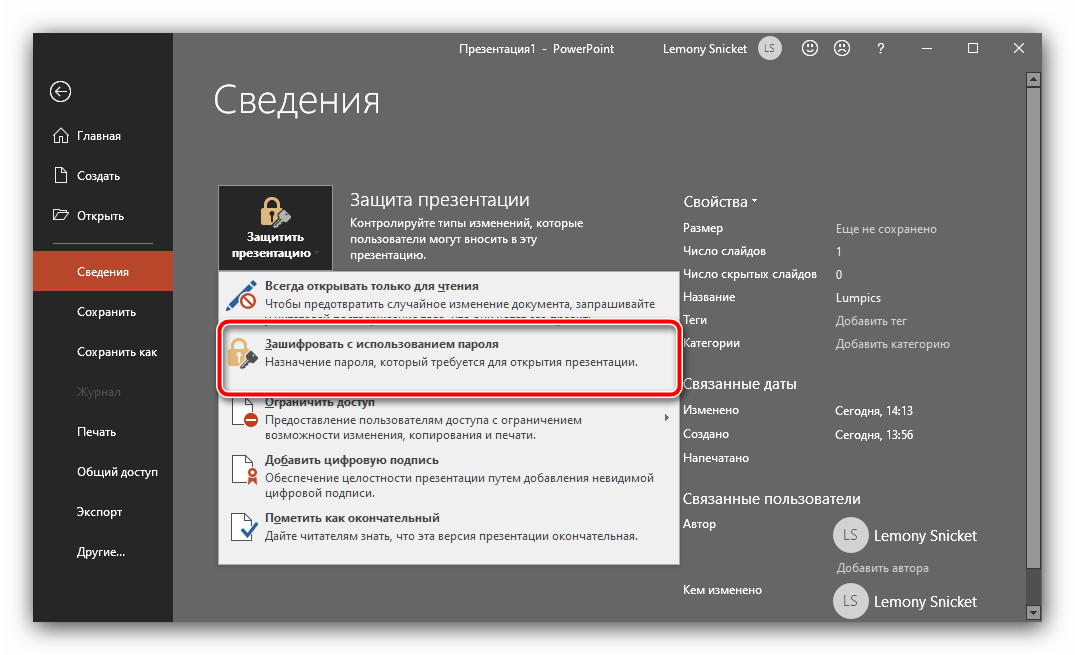
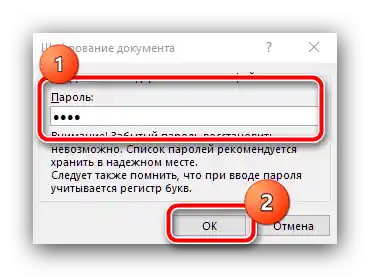
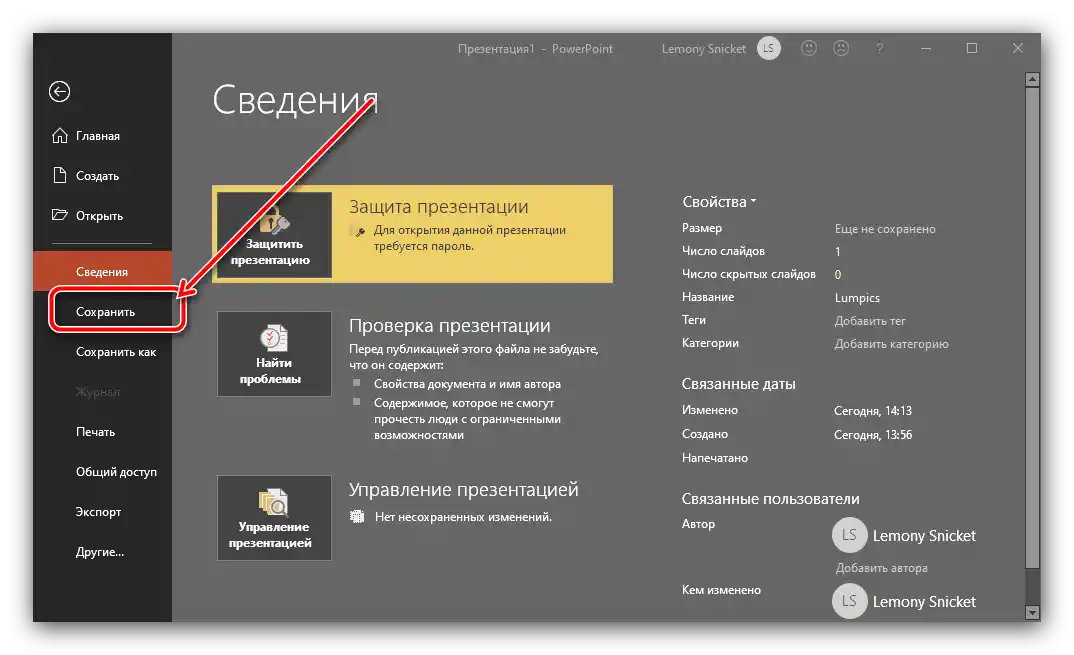
Apache OpenOffice
- V okolju OpenOffice je zaščita z geslom omogočena pri shranjevanju dokumenta, zato uporabite možnosti "Datoteka" – "Shrani kot".
- V oknu "Raziskovalec" izberite želeno lokacijo, dodelite dokumentu ime in označite možnost "Shrani z geslom".
![Shranjevanje dokumenta za zaščito predstavitve pred urejanjem v Apache OpenOffice]()
V posebnem oknu vnesite zaporedje.
- Zdaj bo ob poskusu odpiranja predstavitve potrebno vnesti dodeljeno geslo.
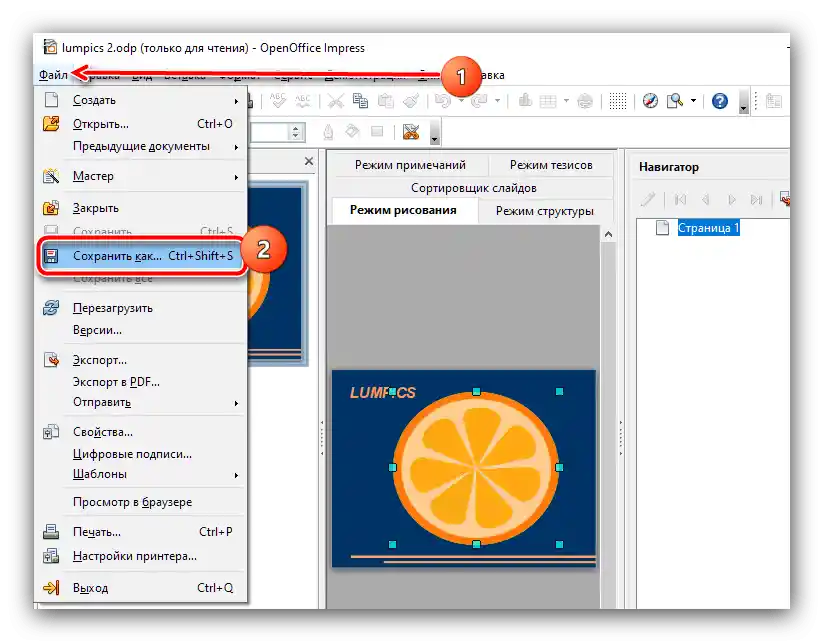
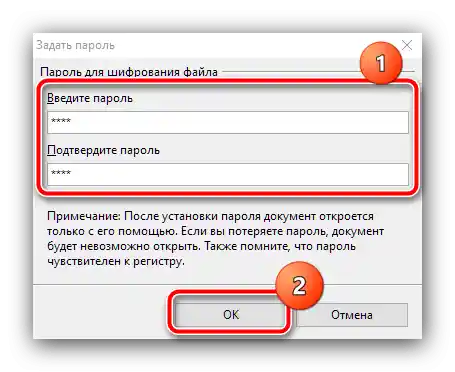
Uporaba gesla predstavlja najzanesljivejšo od razpoložljivih možnosti zaščite, vendar je to neprijetno, če je predstavitev namenjena le ogledu, saj bo ob vsakem odpiranju potrebno vnesti kodo.
Način 2: Nastavitev dokumenta samo za branje
Alternativa prejšnji možnosti bo nastavitev predstavitve kot namenjene samo za branje.To možnost, poleg PowerPointa in OpenOffice-a, podpira tudi Google Slides, zato bomo dodatno obravnavali tudi to rešitev.
Microsoft PowerPoint
Ponovite korake 1-2 za nastavitev gesla, vendar tokrat uporabite možnost "Označi kot končno".
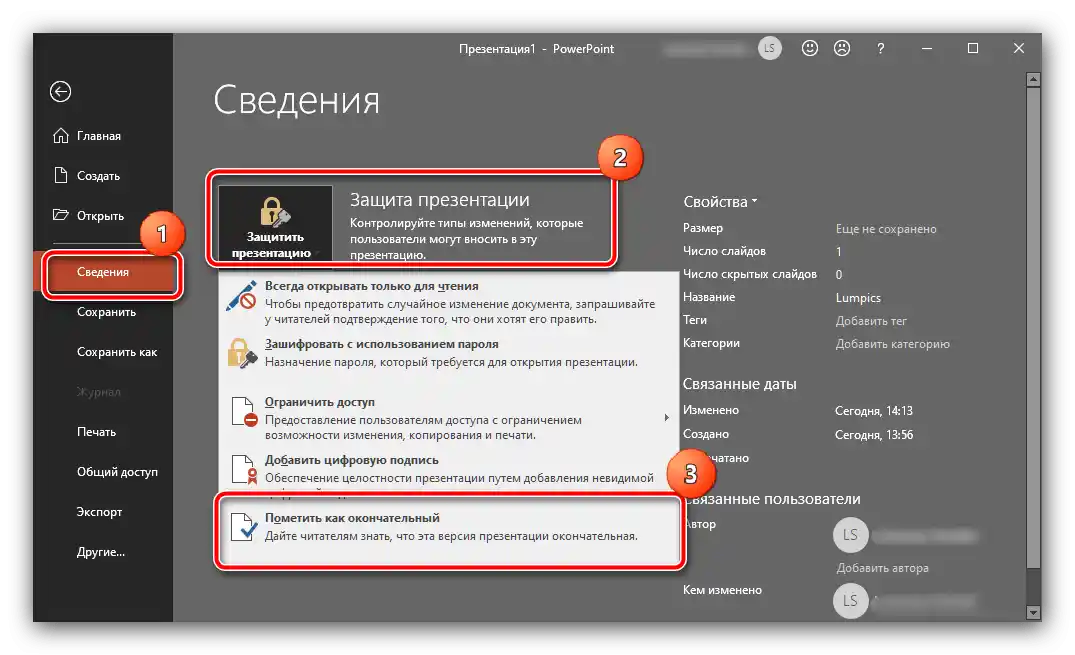
Za uporabo sprememb shranite dokument.
Apache OpenOffice
Odprite v aplikaciji dokument, ki ga želite zaščititi, izvedite potrebne popravke, nato pa uporabite možnosti "Datoteka" – "Lastnosti".
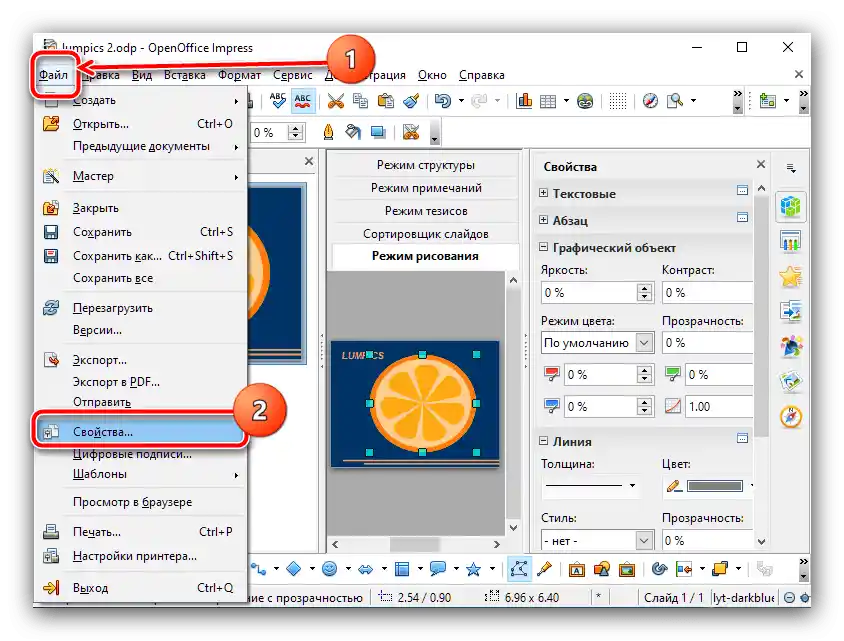
Zdaj preidite na zavihek "Varnost", označite možnost "Odpri samo za branje" in kliknite "V redu".
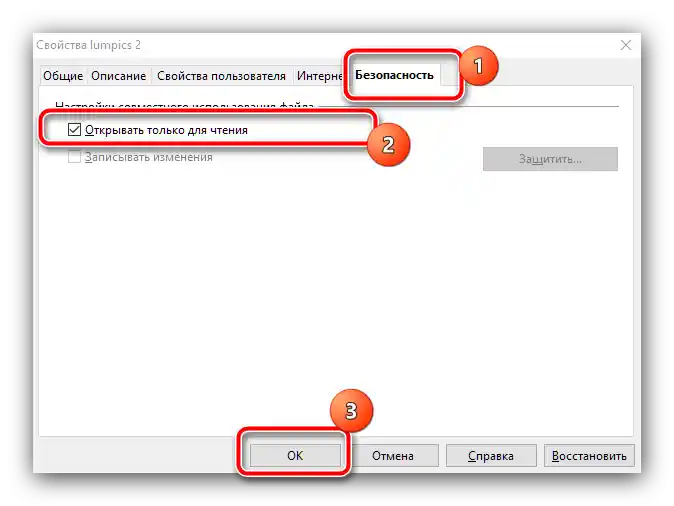
Google Prezentacije
Brezplačna spletna rešitev od "korporacije dobrote" se ugodno razlikuje od namenskih aplikacij, saj ima privzeto dostop do urejanja dokumentov le ustvarjalec – ostali uporabniki storitve lahko le ogledajo vsebino diapozitivov. Če opazite, da se spreminjajo brez vašega vedenja, preverite, ali ste morda naključno dali dostop nekomu iz svojih stikov.
- Odprite ciljno datoteko in uporabite gumb "Nastavitve dostopa".
- Pojavilo se bo okno za dostop do dokumenta.V običajnih pogojih bi moral biti prisoten le en račun – vaš, s statusom "Lastnik".
- Če pa vidite več, odstranite nezaželene – kliknite na spustni seznam statusov in izberite možnost "Odstrani".
![Odstranite odvečne uporabnike za zaščito predstavitve pred urejanjem v Google Prezentacijah]()
Shranjevanje sprememb izvedite s klikom na gumb z enakim imenom.
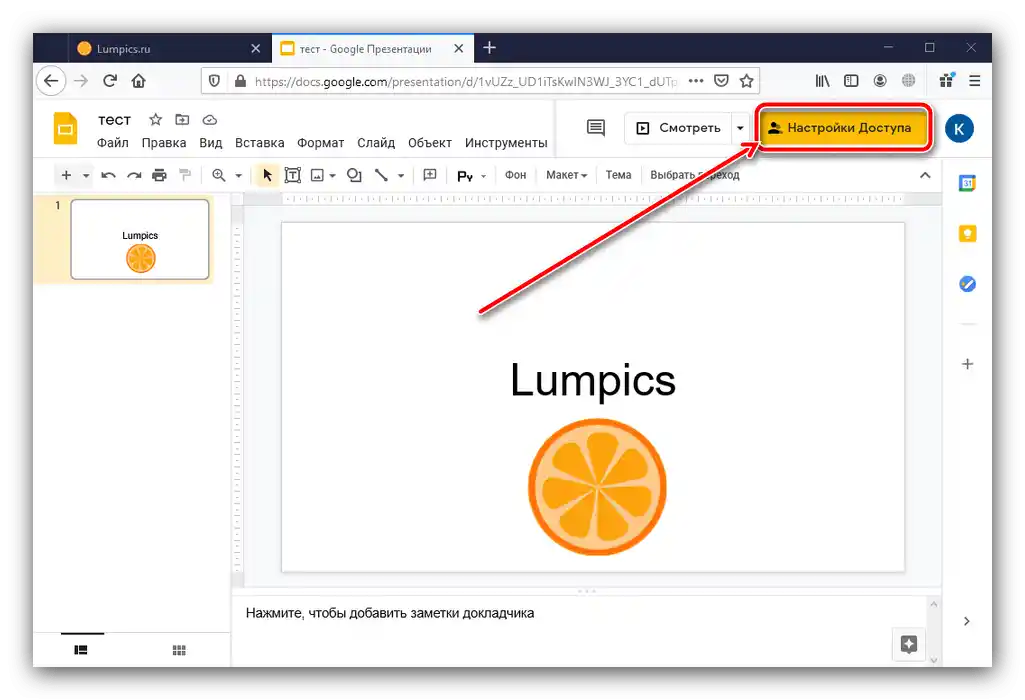
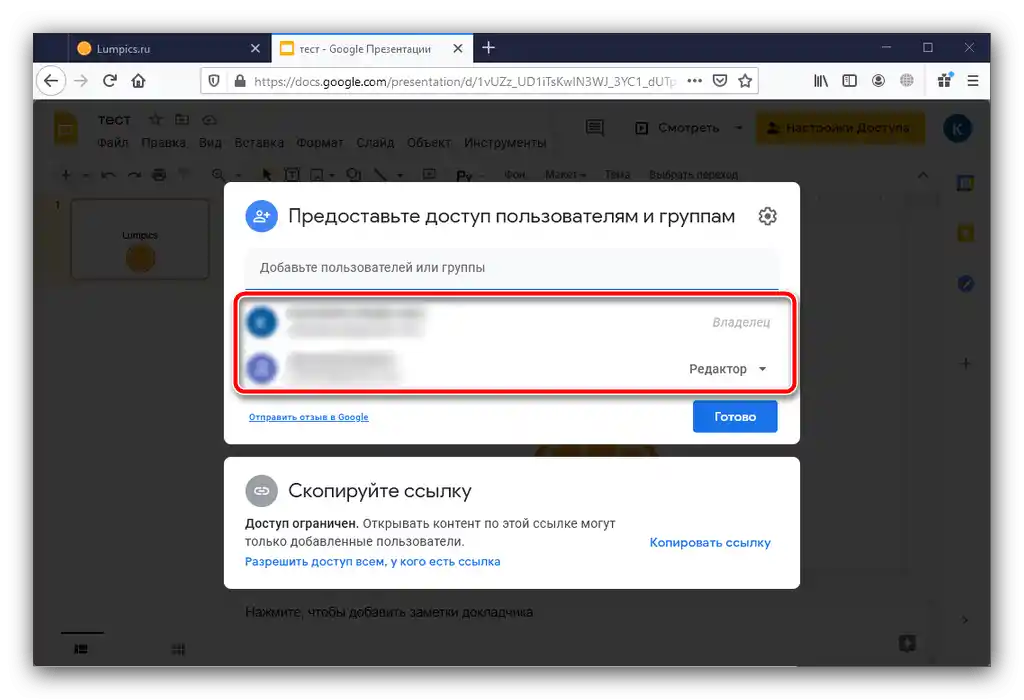
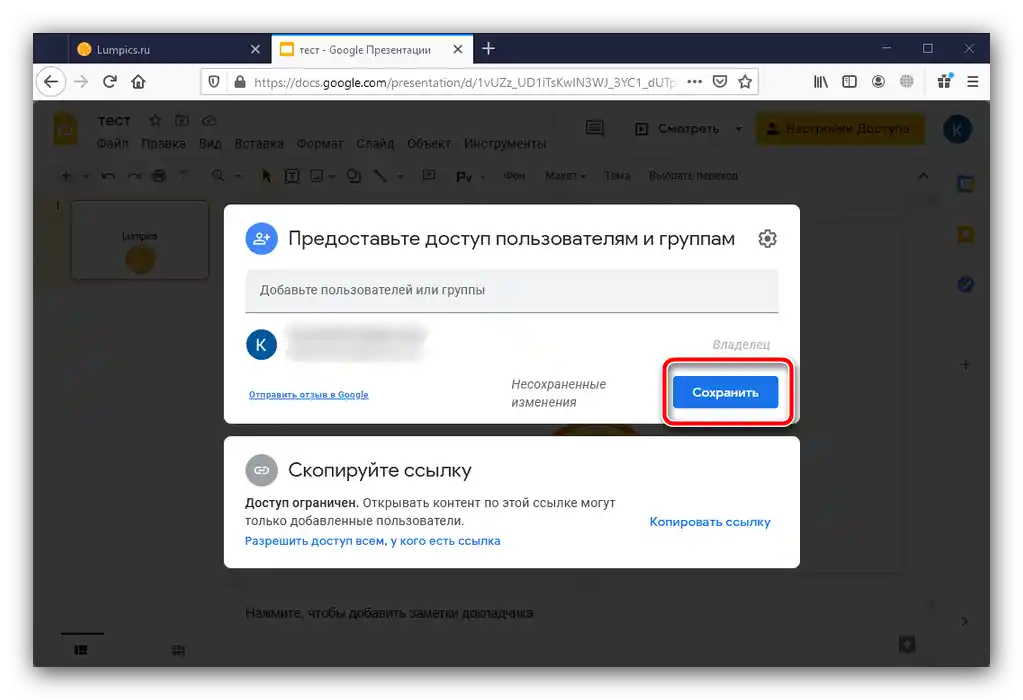
Po izvedbi te operacije bi morale odvečne račune izginiti, vaš dokument pa bo tako zaščiten pred urejanjem.
Način 3: Izvoz v neureditveni format (PowerPoint)
V PowerPointu aktualnih različic (od leta 2013 naprej) je na voljo možnost shranjevanja predstavitve kot neurejene kopije v formatu PPTX, pri čemer bodo vsi elementi na diapozitivih združeni in pretvorjeni v grafično sliko.
- Odprite razdelek "Datoteka" in izberite možnost "Izvoz".
- V seznamu "Spremeni tip datoteke" izberite položaj "Neurejena predstavitev PowerPoint".
- Pomaknite se navzdol in uporabite gumb "Shrani kot".
![Začnite shranjevanje dokumenta v neredigiranem formatu za zaščito predstavitve pred urejanjem v Microsoft PowerPoint]()
Določite želeno lokacijo dokumenta.
- Lahko ga tudi pretvorite v video format MP4 – za to uporabite možnosti "Datoteka" – "Izvoz" – "Ustvari video". Na desni strani izberite možnosti, ki jih želite uporabiti, nato pa kliknite gumb "Ustvari video" na dnu.
![Shrani predstavitev kot video, da zaščitiš predstavitev pred urejanjem v Microsoft PowerPointu]()
Določite lokacijo, nato pa počakajte, da se video ustvari.
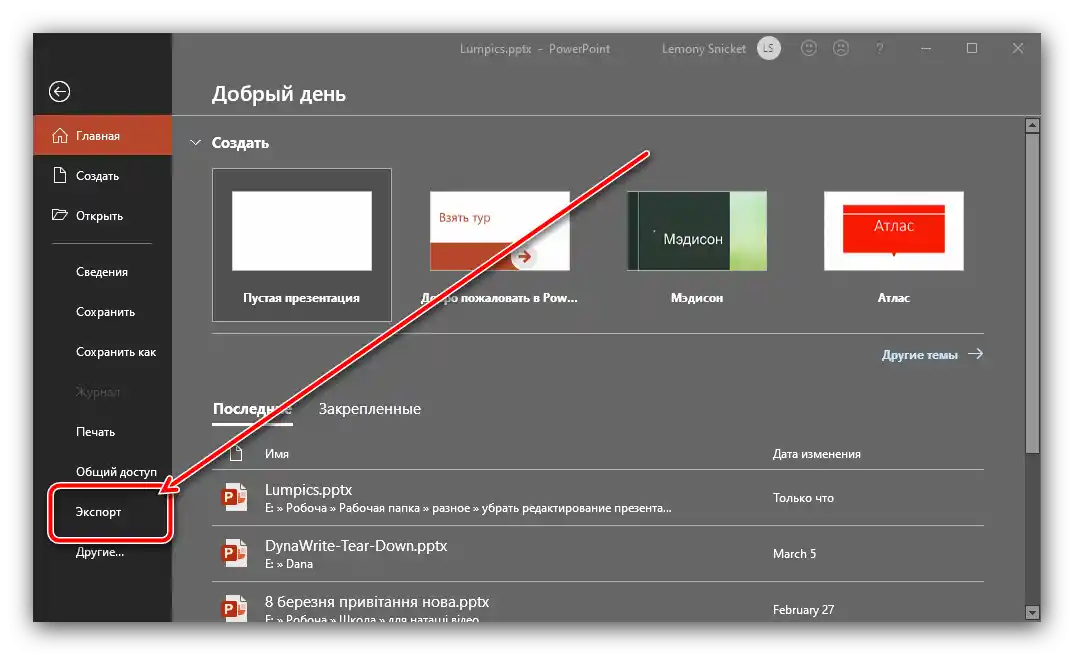
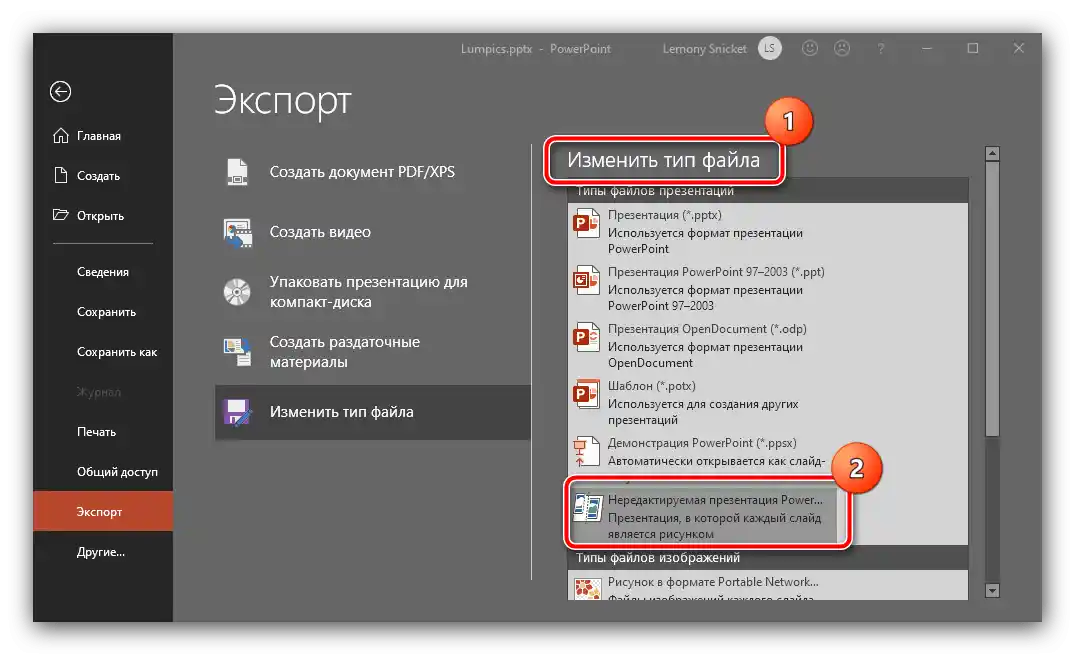
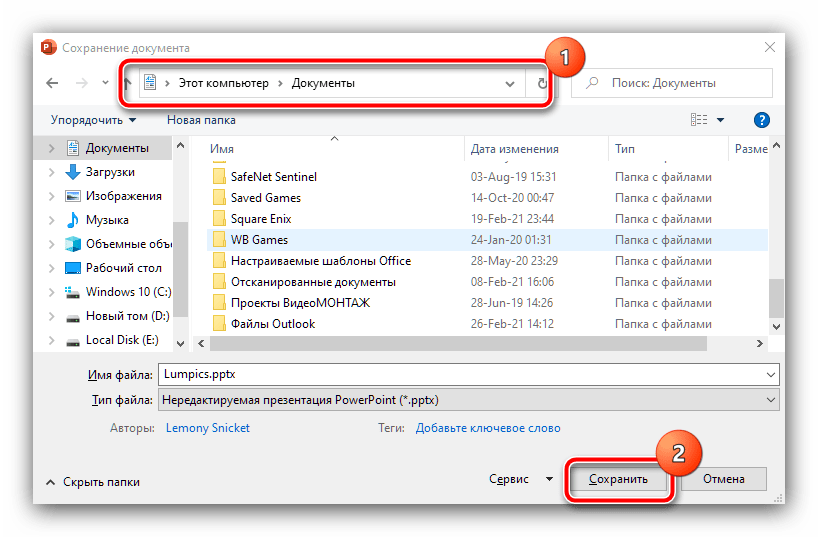
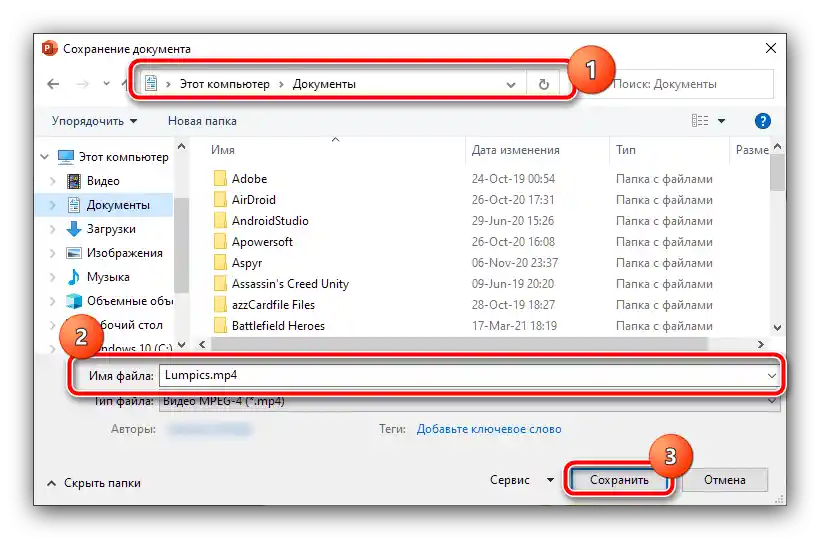
Ta funkcija je prav tako učinkovita za reševanje naloge, ki je pred nami, vendar je primerna le za uporabnike Microsoftovega pisarniškega paketa.
Način 4: Naložitev vodnega žiga
Za zaščito predstavitve pred nezakonitim kopiranjem lahko nanjo naložite vodni žig, ki ga je iz datoteke precej težko odstraniti, in večina nepoštenih uporabnikov se s tem ne bo ukvarjala.Seveda, najprej je potrebno ustvariti vodni znak – na povezavi spodaj boste našli navodila za urejevalnik Adobe Photoshop. Edina pripomba – pridobljena slika mora biti v formatu PNG
Podrobnosti: Kako ustvariti vodni znak v Photoshopu in shraniti ga v PNG
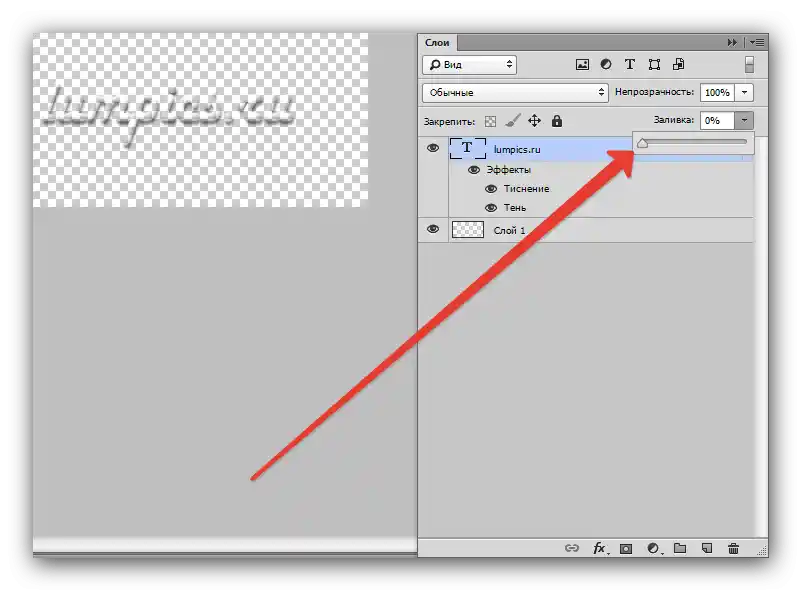
Po prejemu končne slike uporabite nadaljnja navodila.
Microsoft PowerPoint
- Odprite potrebno predstavitev, nato kliknite "Pogled" – "Predloga diapozitivov".
- Zaporedno preidite po točkah "Vstavi" – "Slika" – "Risbe" – "To napravo".
![Začetek vstavljanja vodnega žiga za zaščito predstavitve pred kopiranjem v Microsoft PowerPoint]()
S pomočjo pogovornega okna "Raziskovalec" poiščite in izberite datoteko z vašim vodnim znakom.
- Prilagodite velikost in položaj znaka (običajno jih postavijo v enega od prostih kotov) in preverite ostale diapozitive predloge, da se prepričate, da je podpis prisoten na vseh.
- Končano – zdaj je vaša predstavitev zaščitena z vodnim znakom.
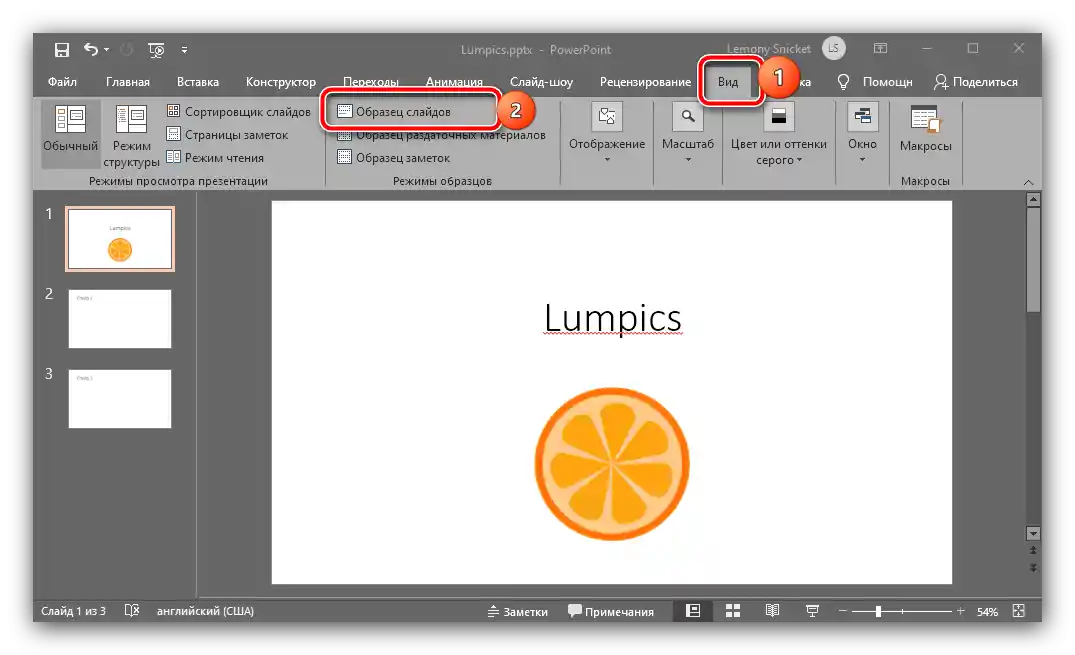
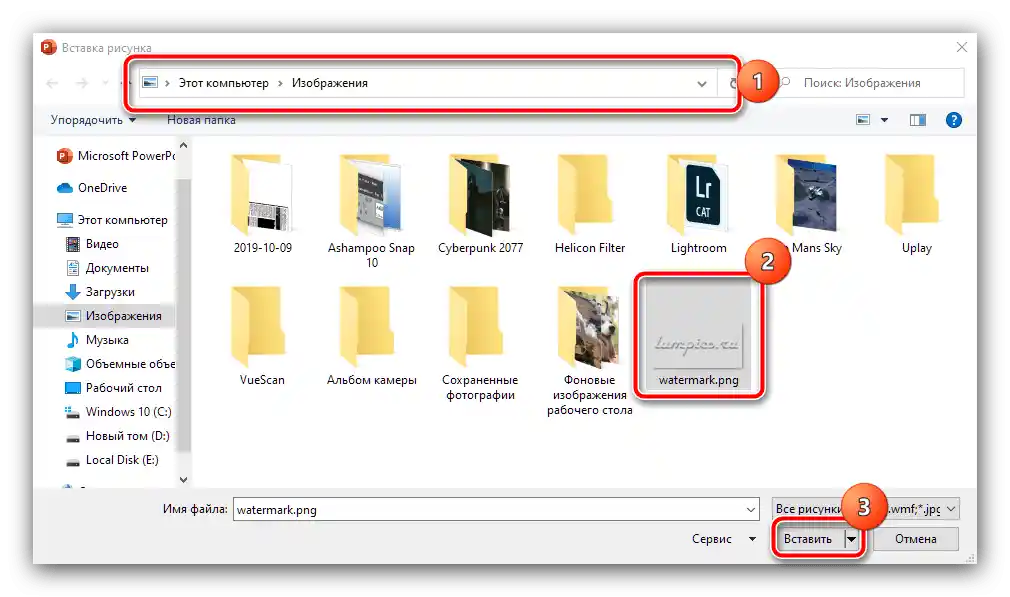
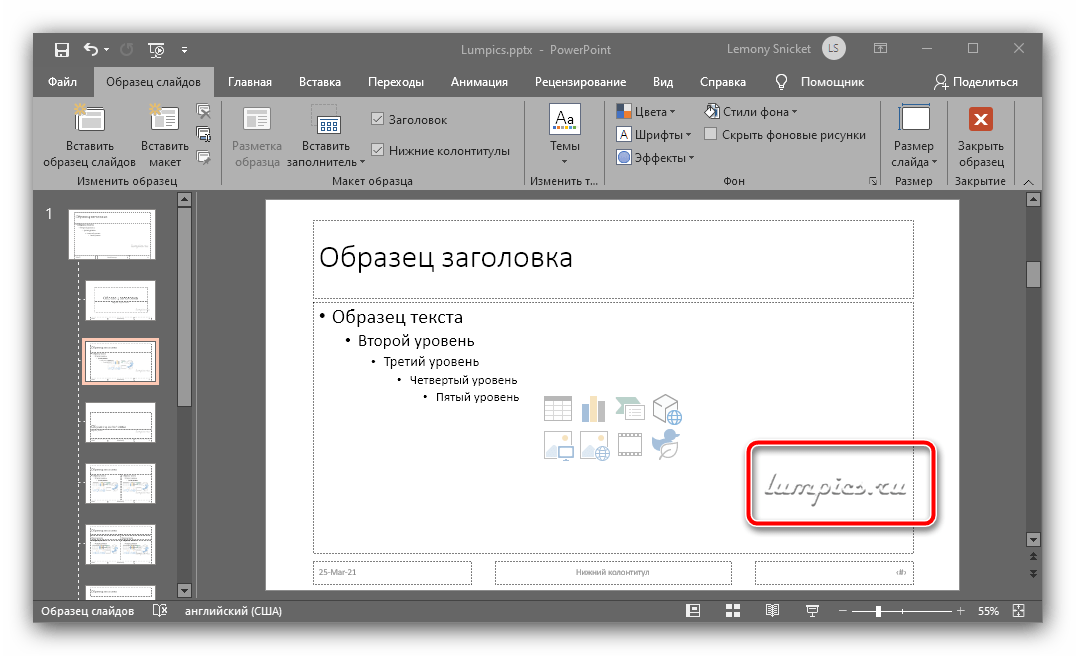
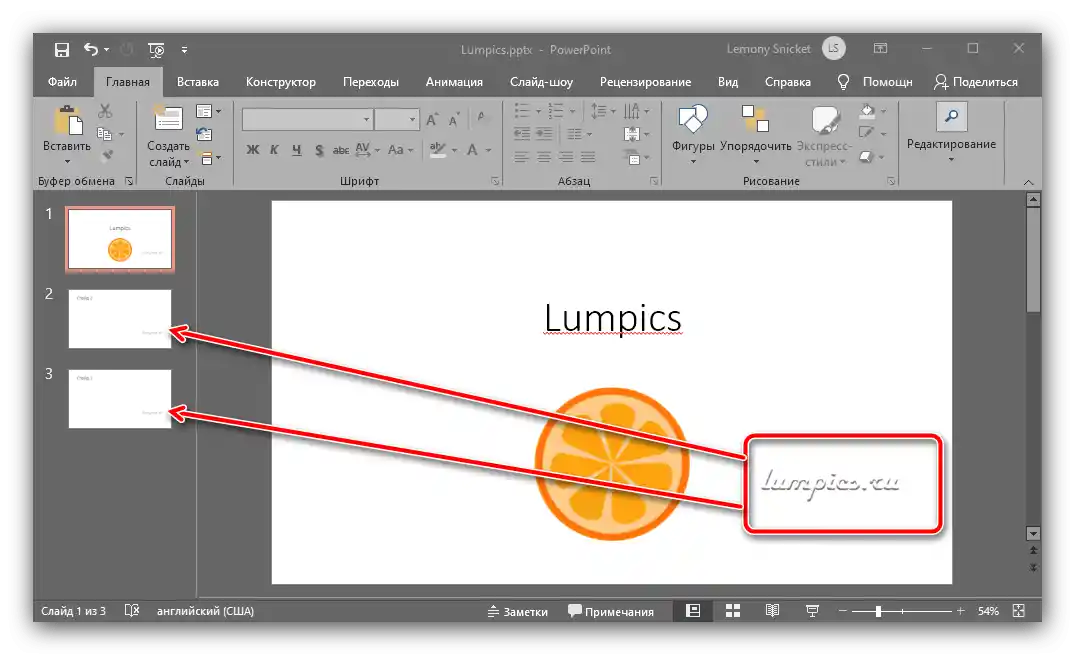
Apache OpenOffice
- Po odprtju zahtevane datoteke uporabite točke "Pogled" – "Ozadje" – "Mojster diapozitivov…".
- Nato uporabite možnosti "Vstavi" – "Slika" – "Iz datoteke…".
![Začnite vstavljanje vodnega žiga za zaščito predstavitve pred urejanjem v Apache OpenOffice]()
S pomočjo "Raziskovalec" izberite grafično datoteko z vašim vodnim znakom.
- Prilagodite velikost in položaj elementa, nato pa po vseh potrebnih spremembah kliknite "Zapri način ozadja".
- Zdaj bo na vseh diapozitivih predstavitve prisotna dodana slika.
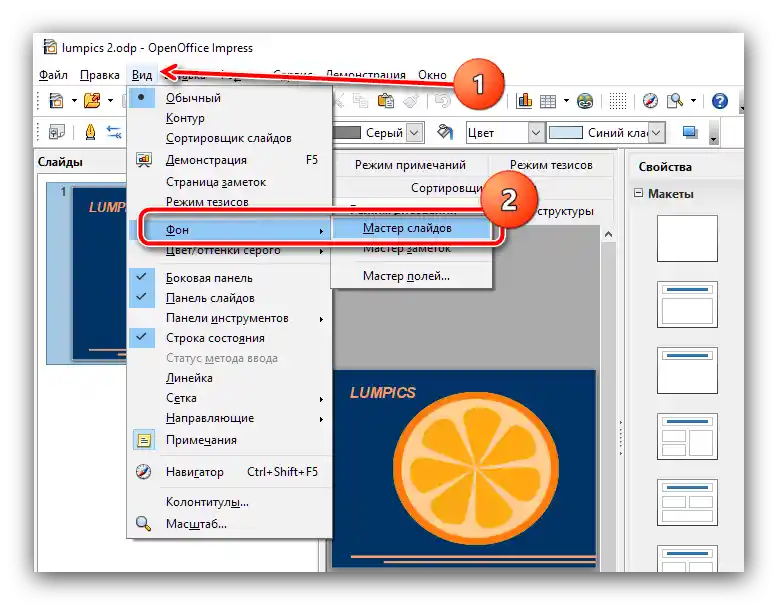
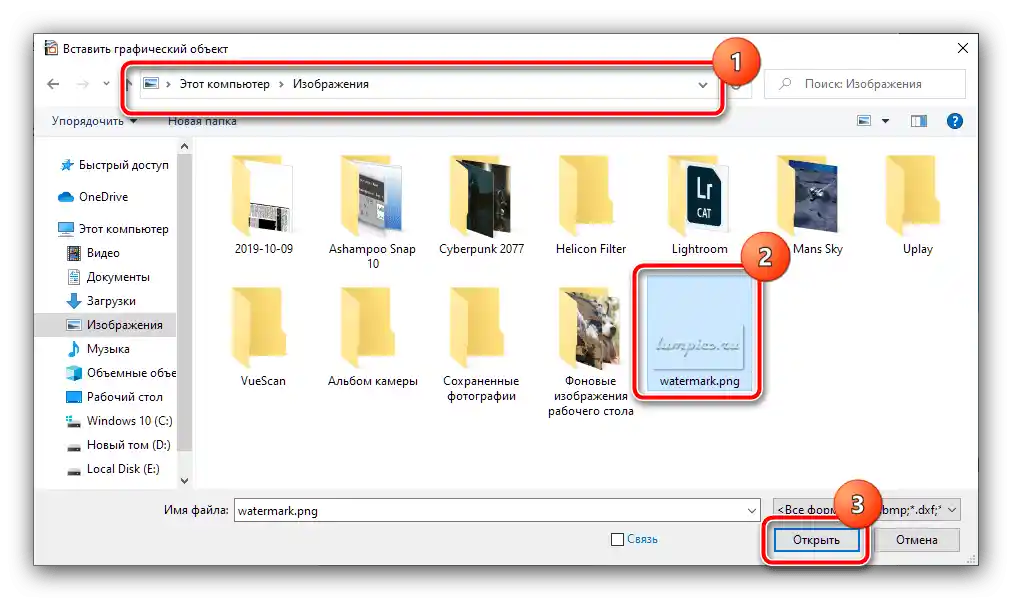
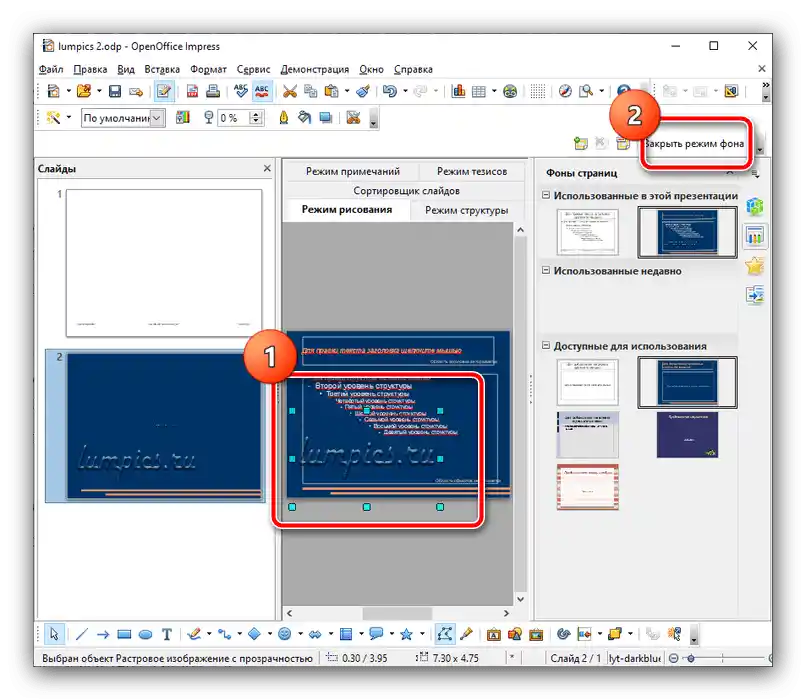
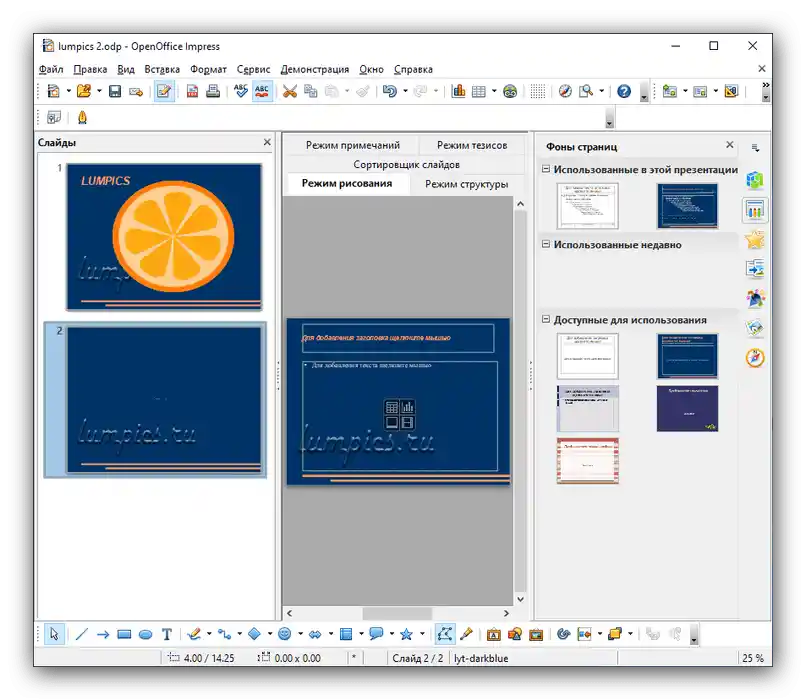
Google Predstavitve
Neposredne podpore za vodne znake v tej aplikaciji ni, vendar jih lahko dodate kot ozadja.To se izvede na naslednji način:
- Zaženite Google Slides, odprite zahtevano datoteko in uporabite točke "Slide" – "Spremeni ozadje".
- V pojavnem oknu kliknite "Izberi sliko".
- Nato kliknite "Pregled".
![Pričeti z dodajanjem slike vodnega žiga za zaščito predstavitve pred urejanjem v Google Predstavitvah]()
S pomočjo upravitelja datotek Windows izberite sliko z vašim vodnim žigom.
- Po vrnitvi v okno za dodajanje kliknite na gumb "Uporabi za vse" in "Končano". Vodni žig bo dodan na vse diapozitive.
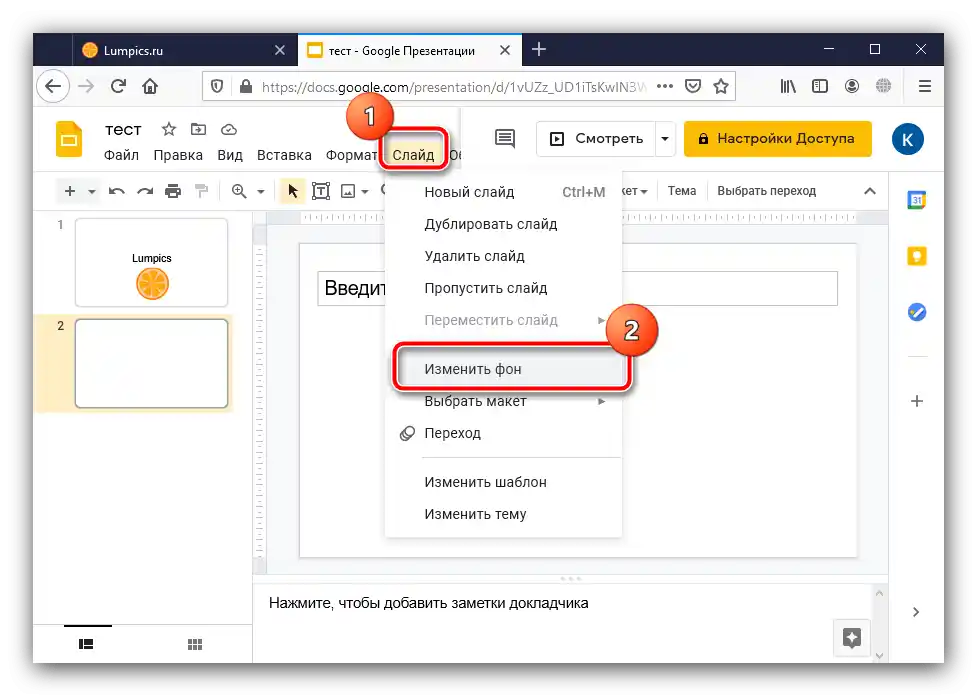
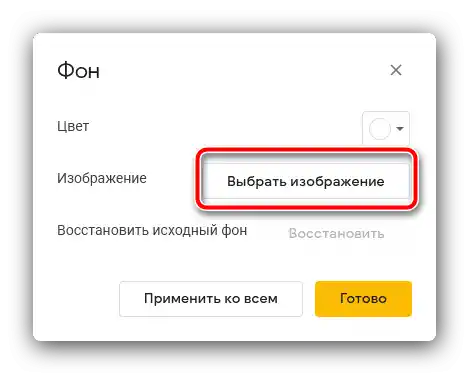
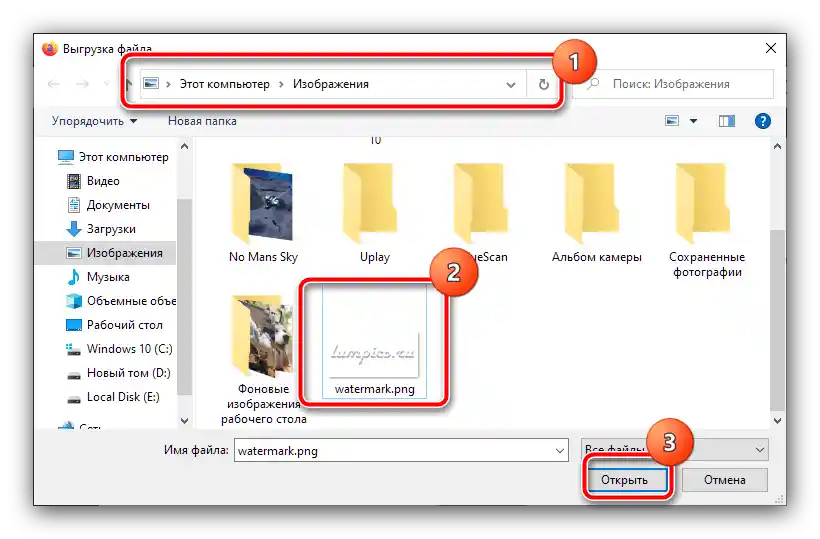
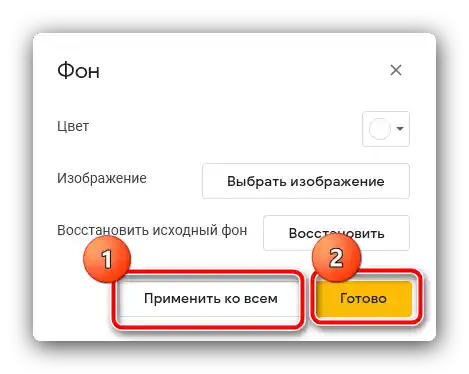
Na žalost v Google Prezentacijah ni mogoče nastaviti velikosti in položaja tega elementa.