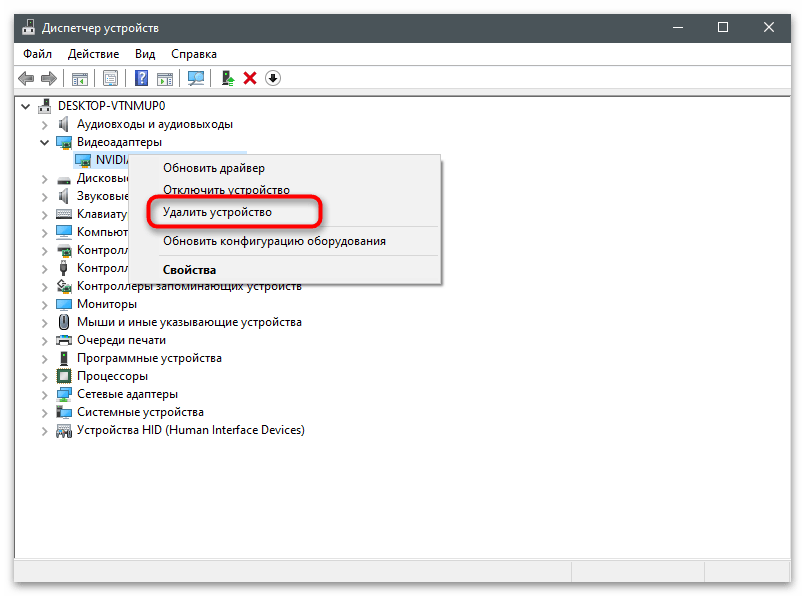Vsebina:
Možnost 1: Iskanje poti v nastavitvah
Prednost te metode ogleda lokacije shranjenih videoposnetkov preko GeForce Experience je v tem, da lahko na stopnji pridobivanja informacij spremenite prihodnjo pot za videoposnetke, če bo to potrebno. Povezava do trenutnega mesta je na voljo za kopiranje, nato pa ostane le še, da jo odprete preko "Raziskovalec".
- Zaženite GeForce Experience na način, ki vam ustreza: na primer, tako da poiščete aplikacijo preko menija "Start".
- V glavnem oknu kliknite na ikono v obliki zobnika, da preidete v nastavitve programa.
- Pomaknite se do razdelka "Notranji prekrivni sloj" in kliknite gumb "Nastavitve".
- Izberite vrsto ustvarjenih videoposnetkov: "Posnetki", "Neposredni prenos" ali "Najboljši trenutki". Če neposredni prenos deluje v načinu spletnega prenosa in videoposnetek ni shranjen na računalnik, pa preostala dva načina shranita končne datoteke v privzeto mapo.
- Po prehodu v razdelek z nastavitvami določenega načina snemanja boste na dnu videli polje "Video" s trenutno potjo shranjevanja.Polje "Začasne datoteke" vas ne zanima, saj tam ni zapisov, drugi materiali, ustvarjeni med igro, pa se samodejno izbrišejo po določenem času.
- Če pritisnete gumb s tremi pikami nasproti polja s trenutnim potekom, se odpre razdelek za izbiro nove lokacije, ki jo lahko spremenite kadarkoli.
- Za prehod v mapo s shranjenimi videi označite trenutni potek, ga kopirajte s kombinacijo tipk Ctrl + C in prilepite v naslovno vrstico "Raziskovalca", nato pa pritisnite Enter.
- Videi iz različnih iger se shranjujejo v mapah z ustreznimi imeni, kar velja tudi za zapise namizja.
- Pojdite v mapo in se seznanite s vsebino. V naslovu videa boste videli čas in datum njegovega nastanka.
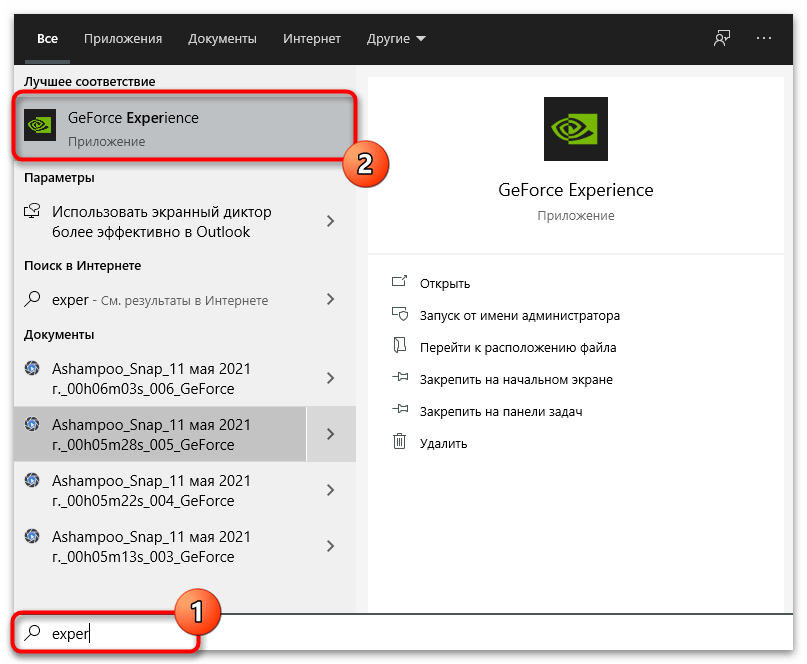
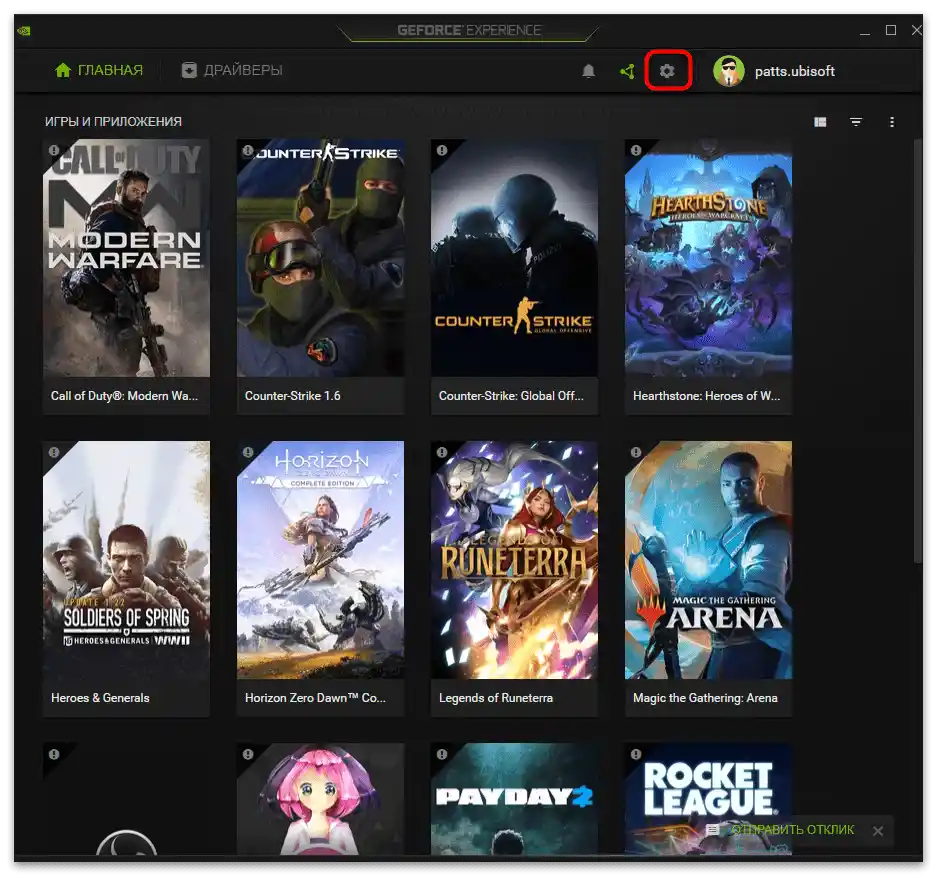
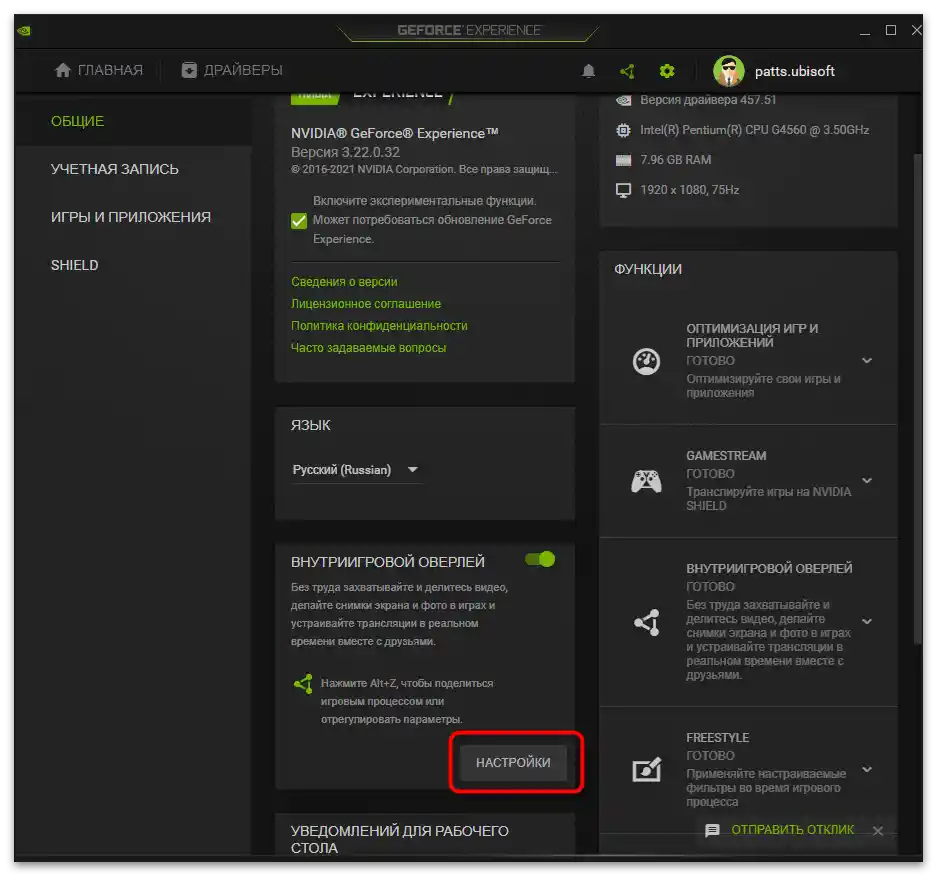
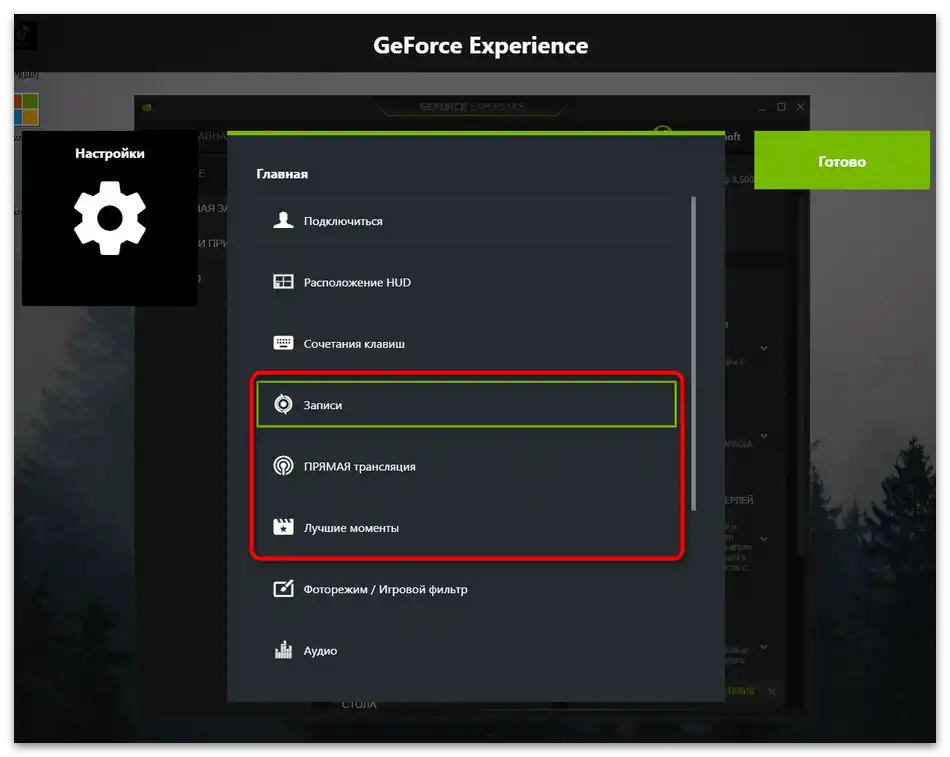
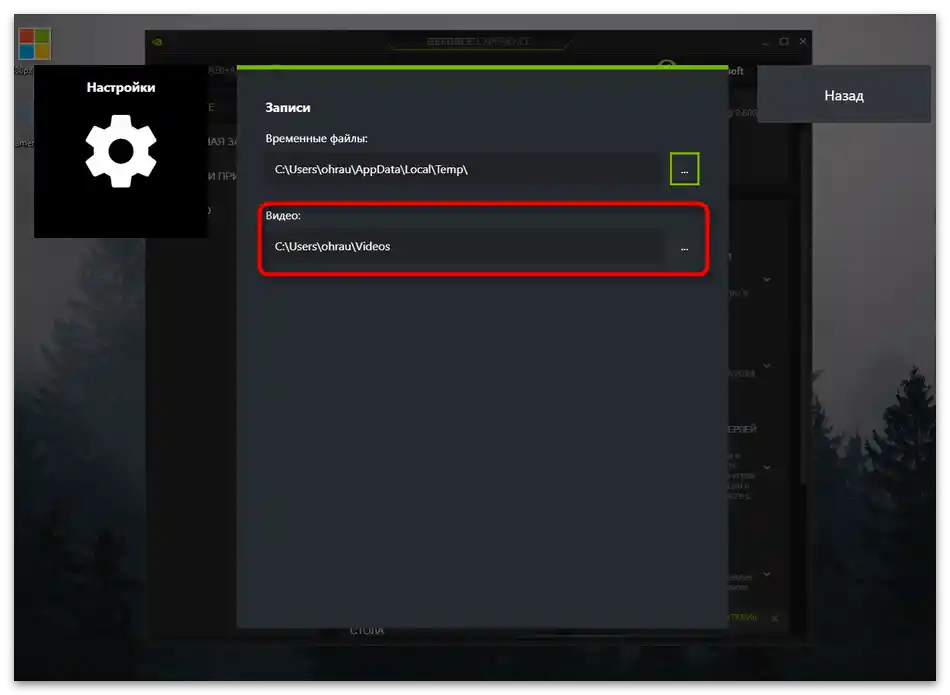
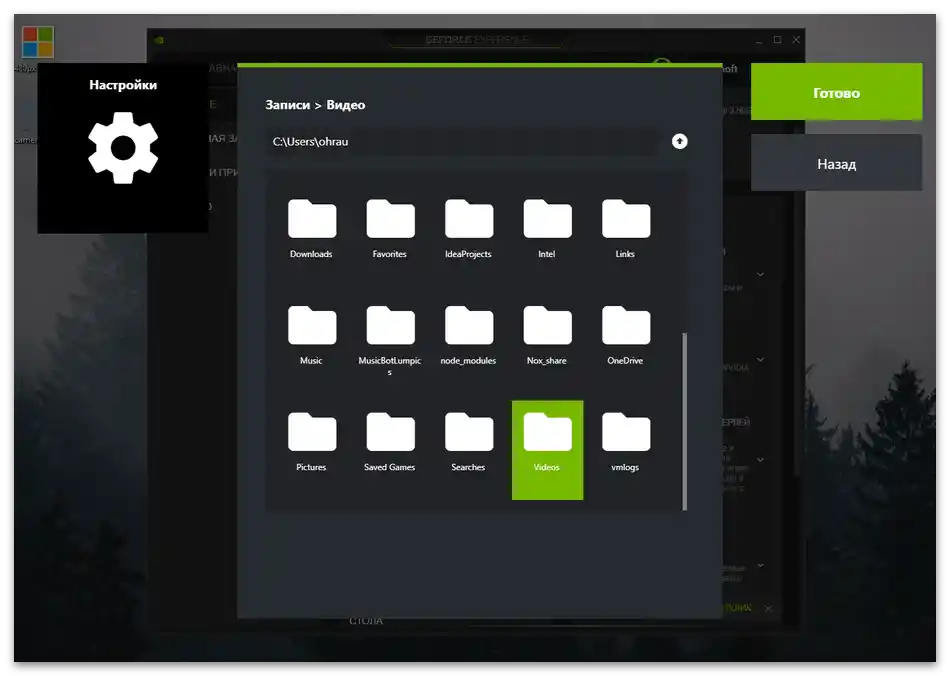
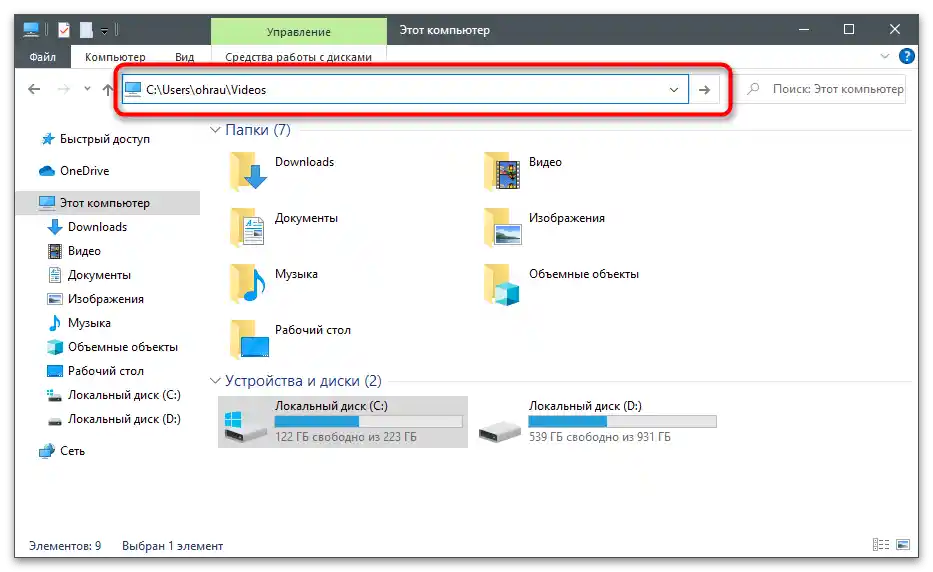
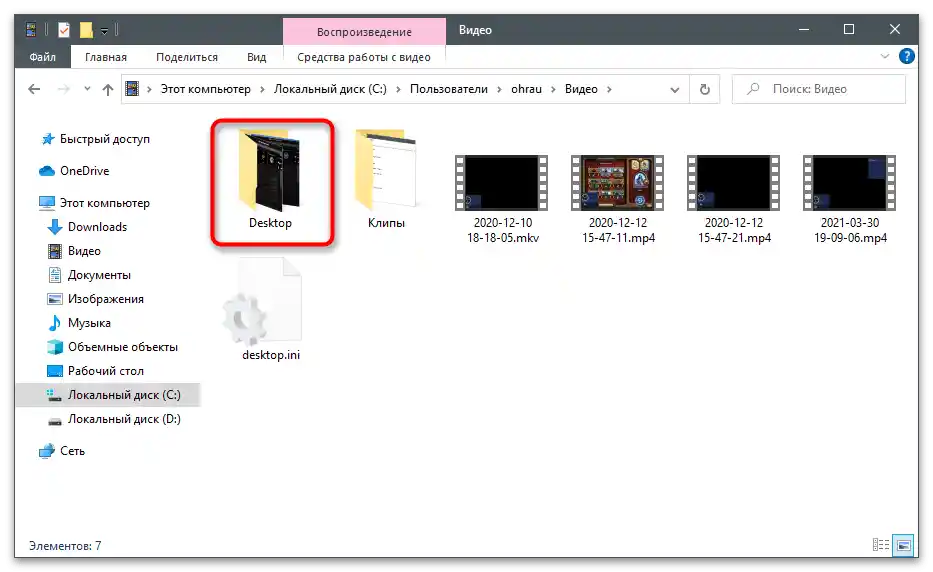
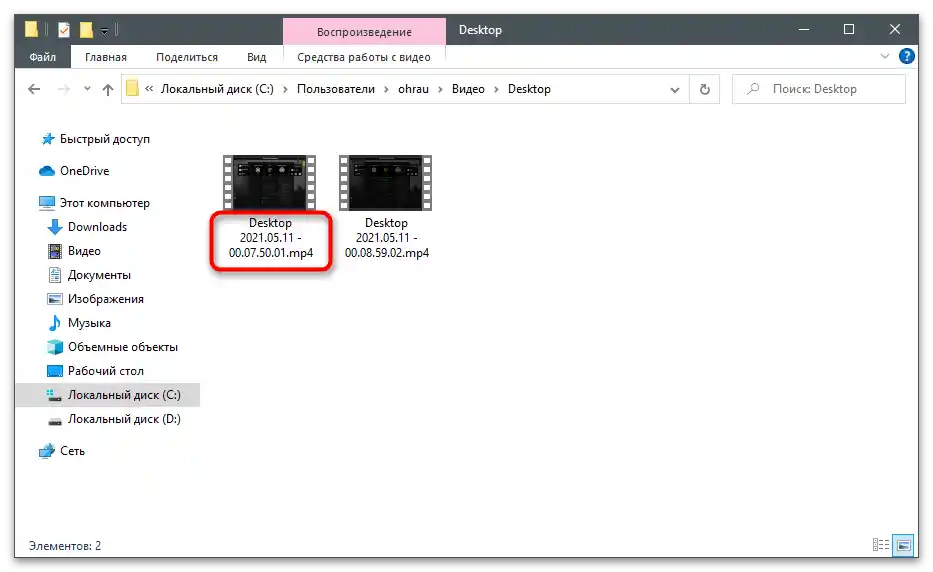
Možnost 2: Ogled preko "Galerija"
V meniju notranjega prekrivanja GeForce Experience je razdelek z imenom "Galerija", kjer so prikazani zapisi, ki ste jih ustvarili ali prenesli z interneta. Ustrezno lahko ta razdelek uporabite za ogled videov ali prehod po poti njihovega shranjevanja, kar se izvede tako:
- Odprite notranje prekrivanje s pritiskom na kombinacijo tipk Alt + Z v igri, na namizju ali v oknu z nastavitvami programa.
- Pozorni bodite na blok desno, kjer morate izbrati razdelek "Galerija".
- Videli boste seznam zadnjih nagrad, ki so zapisi najboljših trenutkov ali ročno ustvarjeni videi. Spodaj je napisana pot shranjevanja izbranega datoteke.Uporabite gumb "Odpri", da predvajate vsebino preko privzetega predvajalnika.
- Gumb "Odpri mapo datoteke" omogoča prehod na njeno lokacijo, "Izbriši" — jo izbriše brez možnosti obnove, medtem ko je "Ogled zgodovine prenosov" uporaben le za tiste, ki so prej prenašali materiale preko GeForce Experience.
- Ko preidete v mapo, se bo odprla kot ločeno okno in lahko boste izvajali kakršne koli dejavnosti z datotekami, ki se tam nahajajo.
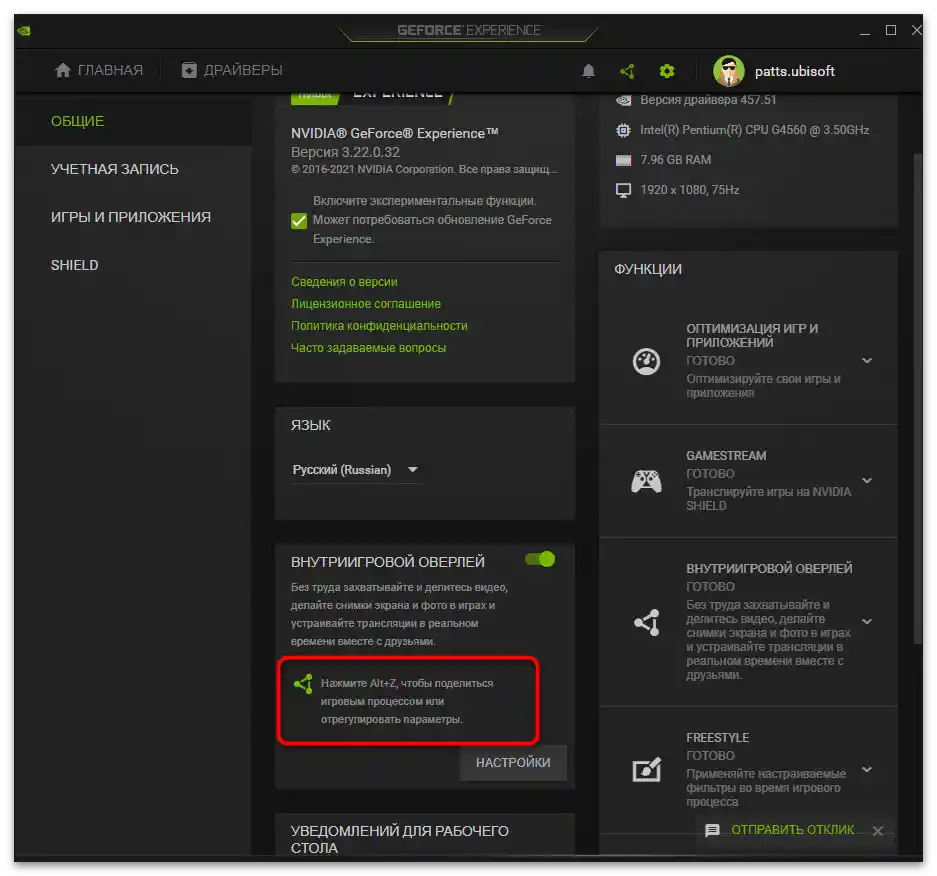
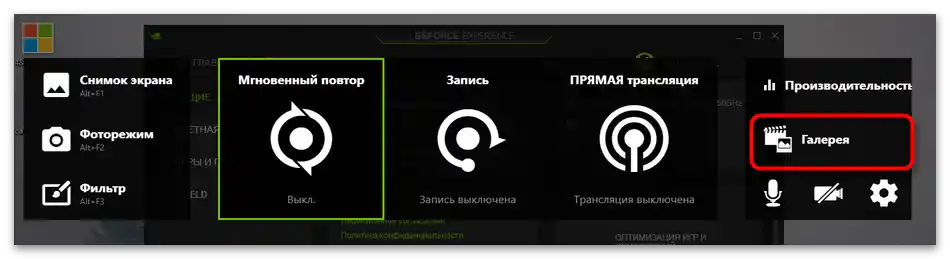
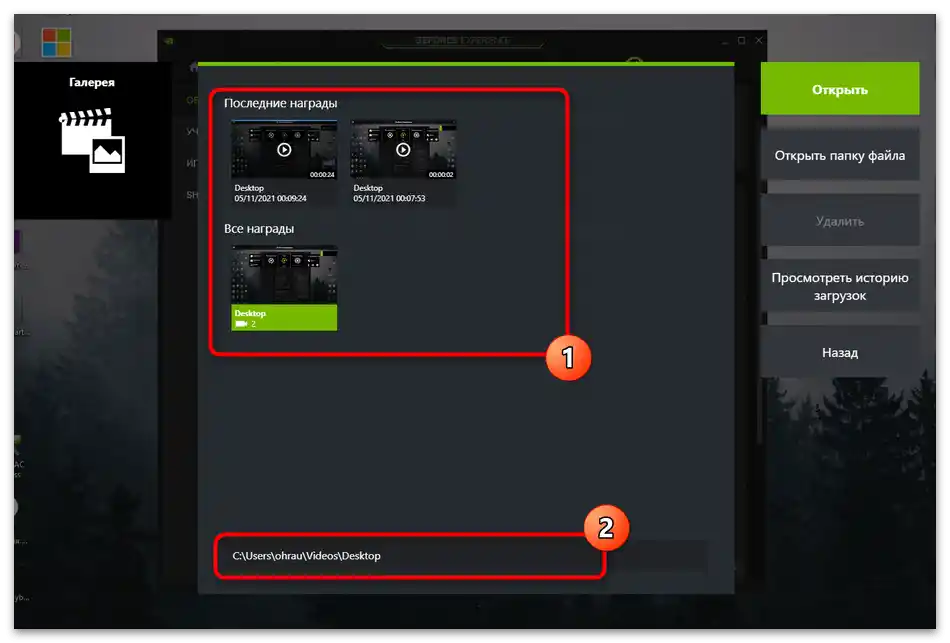
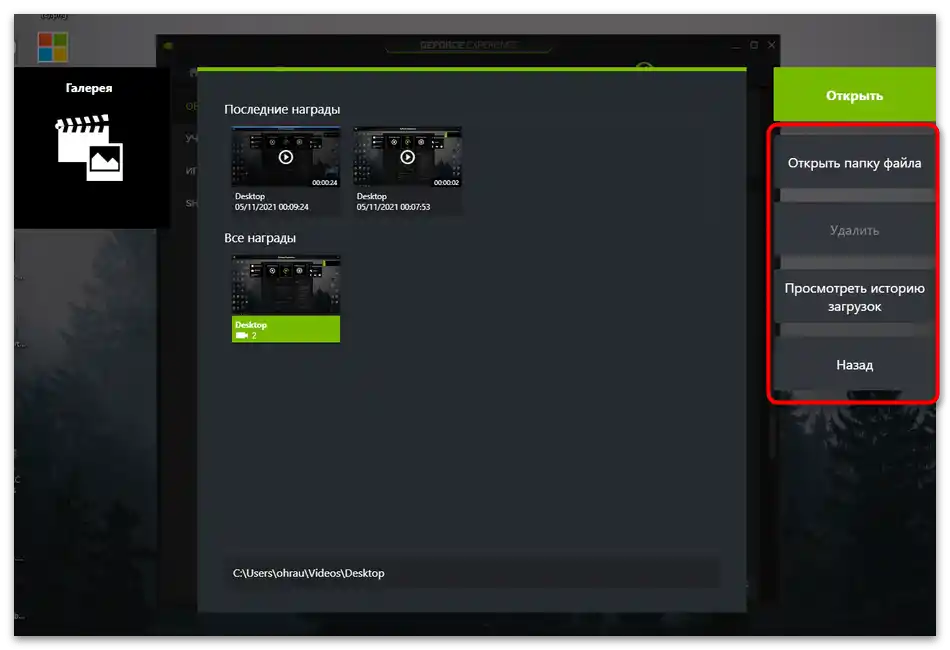
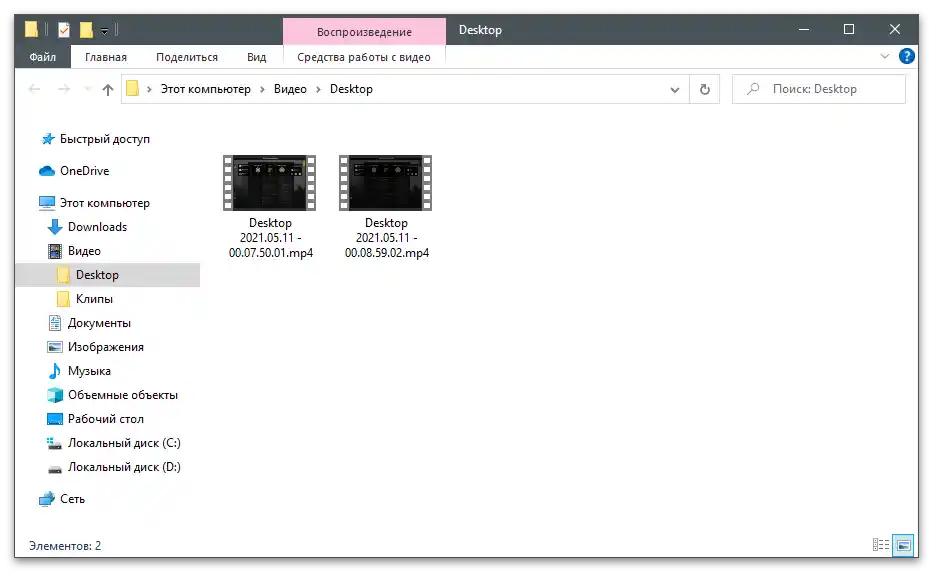
Reševanje težav s shranjevanjem videoposnetkov
Če ste nedavno posneli videoposnetek s pomočjo GeForce Experience, vendar ga zdaj ne morete najti in ob prehodu na standardno lokacijo posnetek prav tako ni prisoten, je verjetno, da se sploh ni shranil. Najprej poskusite ročno spremeniti pot, narediti testni videoposnetek in ga poiskati. V primeru njegove odsotnosti preidite k izvajanju naslednjih metod.
Metoda 1: Posodobitev gonilnikov v GeForce Experience
Prvo, kar morate storiti, je preveriti posodobitve gonilnikov v GeForce Experience. Program lahko odkrije nove različice tako gonilnikov za grafično kartico kot tudi za samo aplikacijo, vi pa boste morali le potrditi namestitev.
- Zaženite programsko opremo in preidite v razdelek "Gonilniki".
- Kliknite gumb "Preveri razpoložljivost posodobitev", če trenutno v seznamu "Na voljo" ni nobenega prenosa.
- Počakajte na prikaz rezultatov in prenesite najdene gonilnike, tako da kliknete na "Prenesi".
- Začel se bo postopek prenosa in namestitve, med katerim lahko minimizirate aplikacijo in se posvetite svojim opravkom. Po končanem postopku ponovno zaženite računalnik in ponovno izvedite testni posnetek videa.
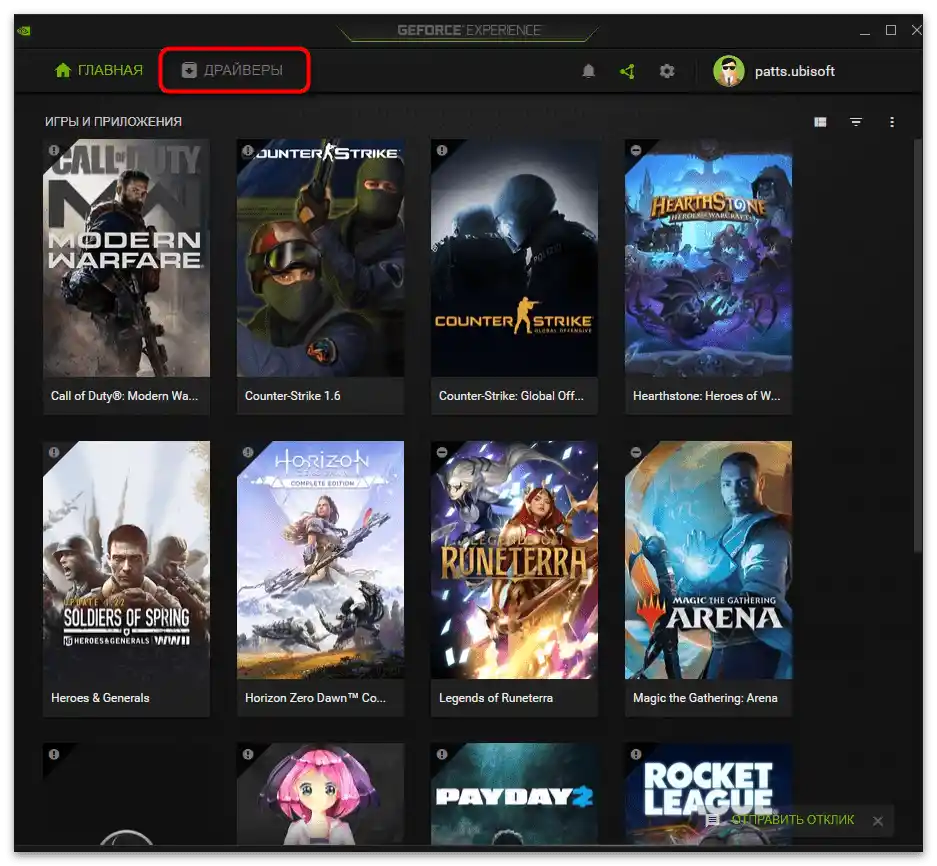
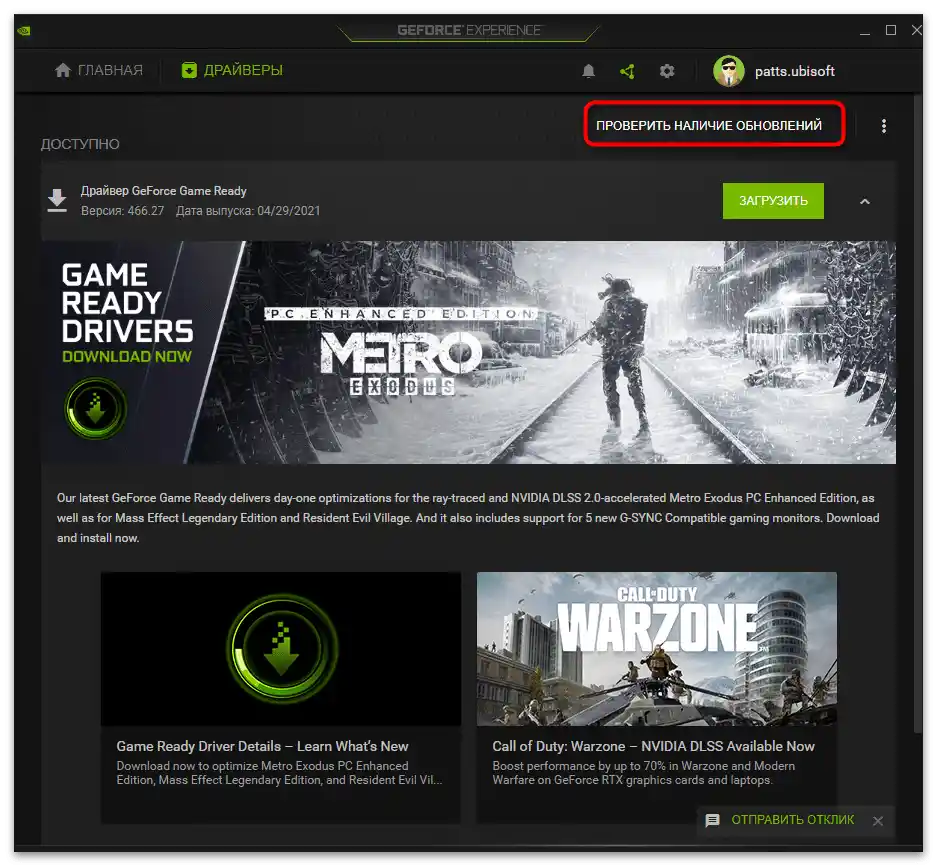
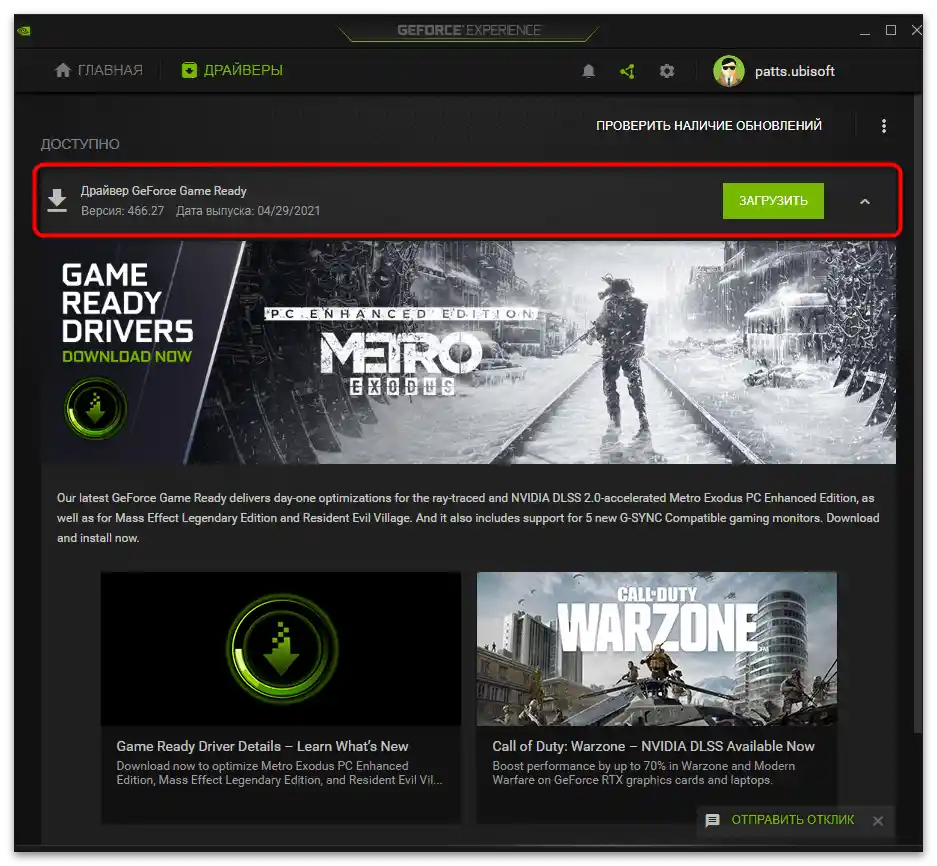
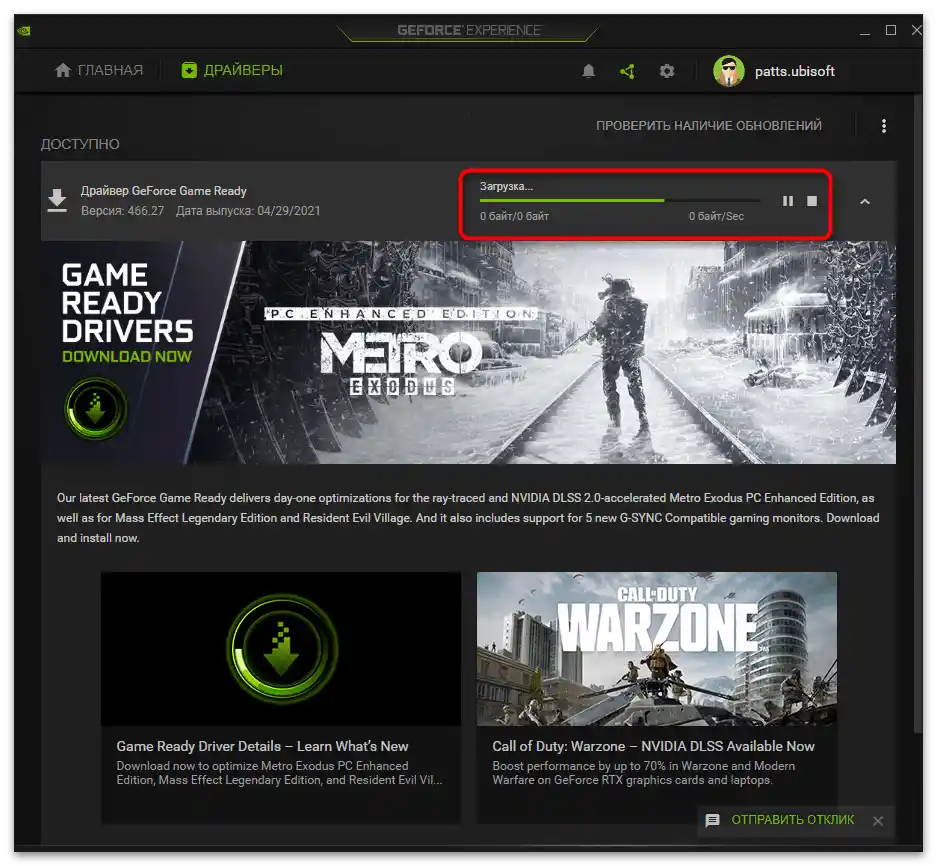
Metoda 2: Samodejna posodobitev GeForce Experience
Razvijalci priporočajo uporabo GeForce Experience kot sredstvo za samodejno posodabljanje gonilnikov NVIDIA. Poleg datotek, potrebnih za delovanje grafične kartice, bo preneslo tudi novo različico omenjenega programa, če je ta že izšla.V nekaterih primerih to pomaga pri reševanju obravnavane težave, saj se včasih zapisi ne shranijo prav zaradi uporabe zastarele različice programske opreme.
- Kliknite na gumb zgoraj in na strani pritisnite "Prenesi" za prenos aplikacije za iskanje posodobitev.
- Začelo se bo shranjevanje izvršljive datoteke, ki jo je po končanem prenosu potrebno zagnati.
- Izvedla se bo preverba posodobitev in, če bodo najdene, se bo prikazalo ustrezno obvestilo o prenosu. Pri uporabi aktualne različice se bo na zaslonu prikazalo obvestilo "NVIDIA namestitve ni mogoče nadaljevati".
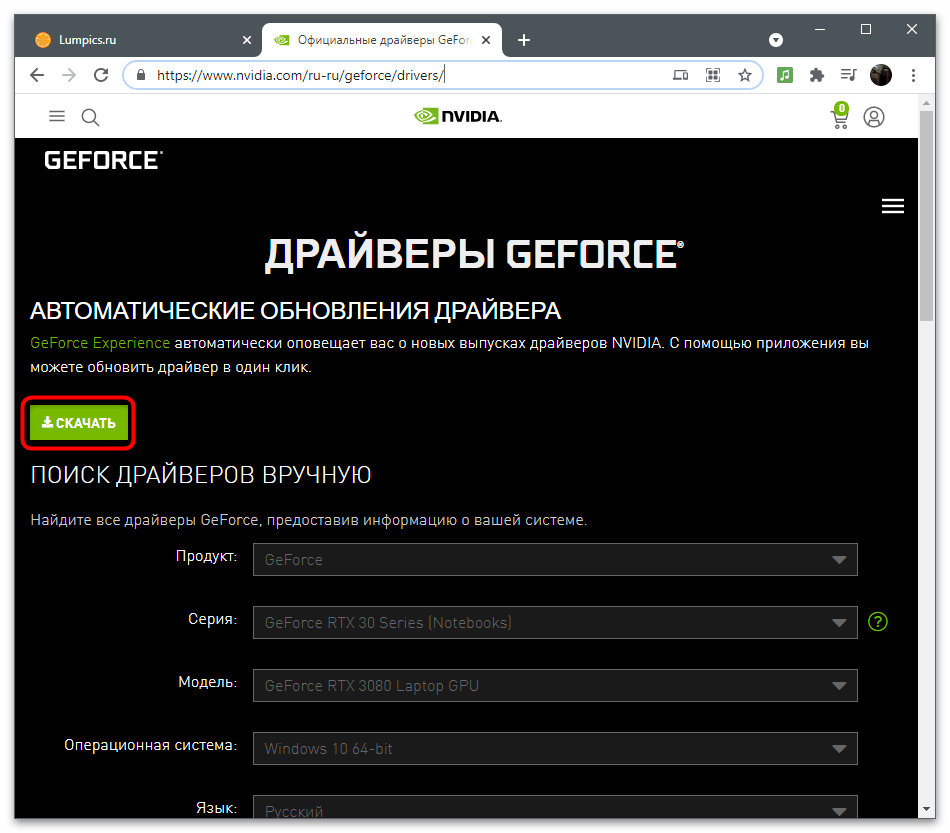
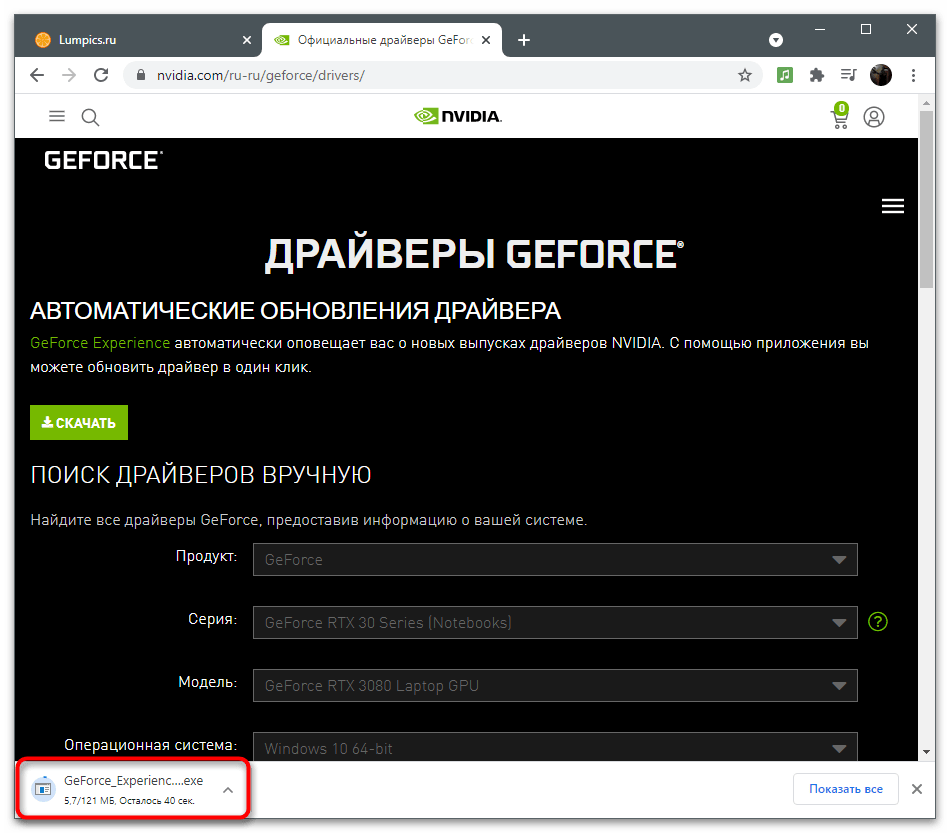
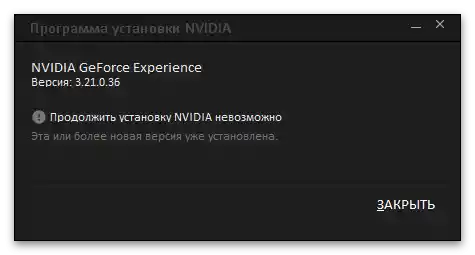
Način 3: Čiščenje ključev registra
Včasih med delovanjem GeForce Experience pride do napak, povezanih s začasnimi datotekami in nastavitvami programa. Parametri se shranjujejo v registru v obliki ločenih ključev, ki ovirajo pravilno delovanje programske opreme med snemanjem videa.Za odpravo situacije je potrebno ročno izbrisati datoteke, da se ob naslednji uporabi funkcij te ustvarijo samodejno brez napak.
- Zaženite GeForce Experience preko "Start" ali ikone na namizju.
- Pojdite v "Nastavitve".
- Najdite razdelek "V igri overlay" in trenutno onemogočite to funkcijo, tako da premaknete stikalo.
- Pritisnite kombinacijo tipk Win + R za zagon orodja "Zaženi". V vnosno polje vpišite
regeditin pritisnite Enter za nadaljevanje. - Kopirajte pot
HKEY_CURRENT_USERSOFTWARENVIDIA CorporationGlobalShadowPlayNVSPCAPS, prilepite ga v naslovno vrstico in pojdite nanj s pritiskom na Enter. - Poiščite parameter z imenom "DefaultPathW" in z desno miškino tipko kliknite nanj.
- Iz pojavnega kontekstnega menija izberite možnost "Izbriši".
- Spodaj poiščite še en parameter z imenom "TempFilePath" in ga prav tako izbrišite.
- Vrnite se k nastavitvam programa, omogočite overlay in začnite snemati videoposnetke.
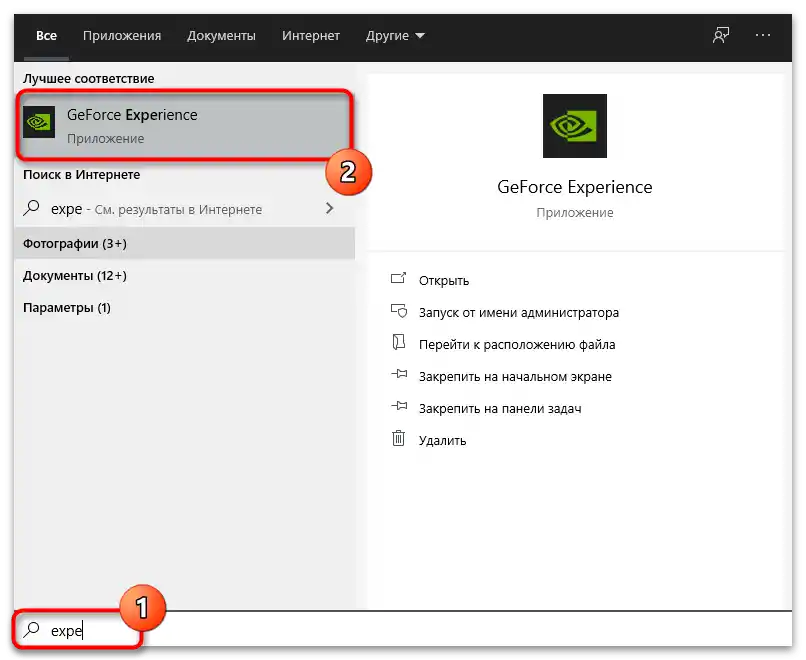
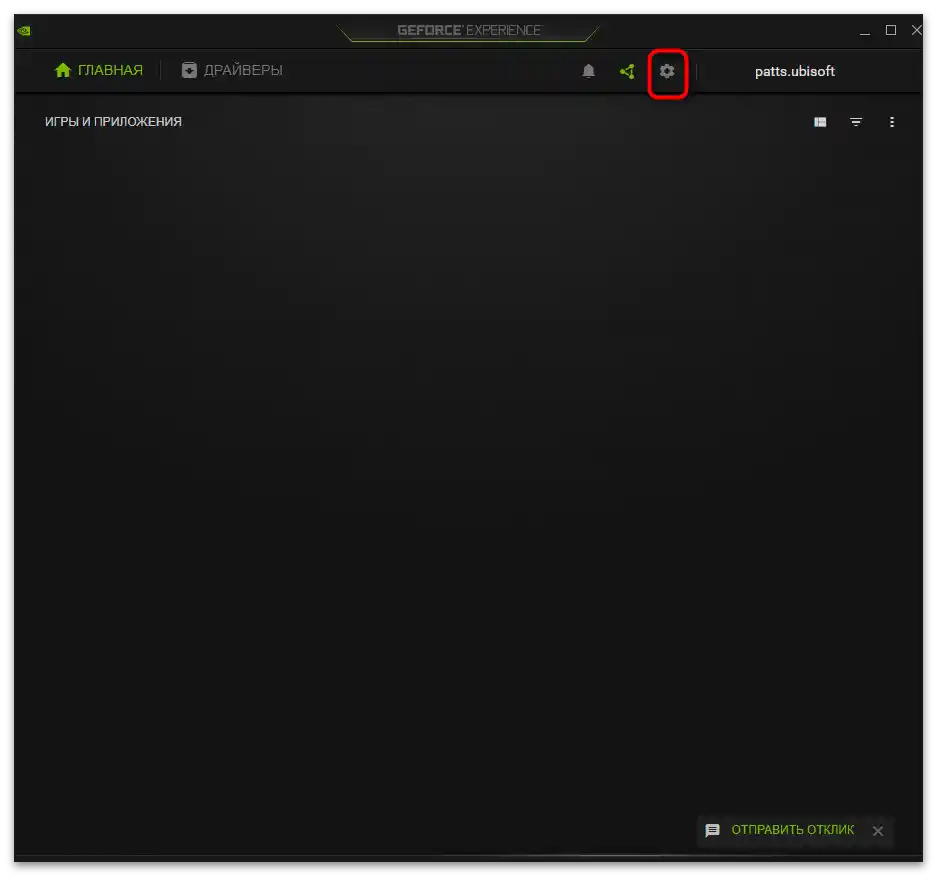
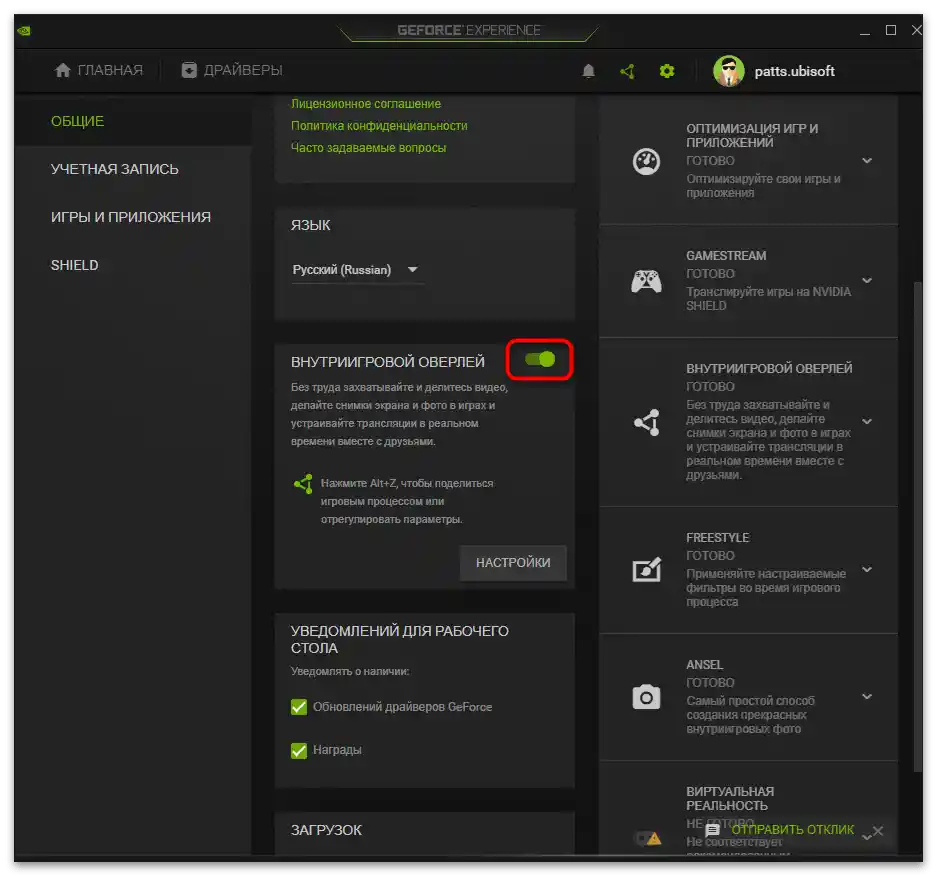
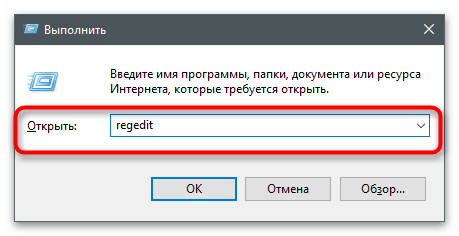
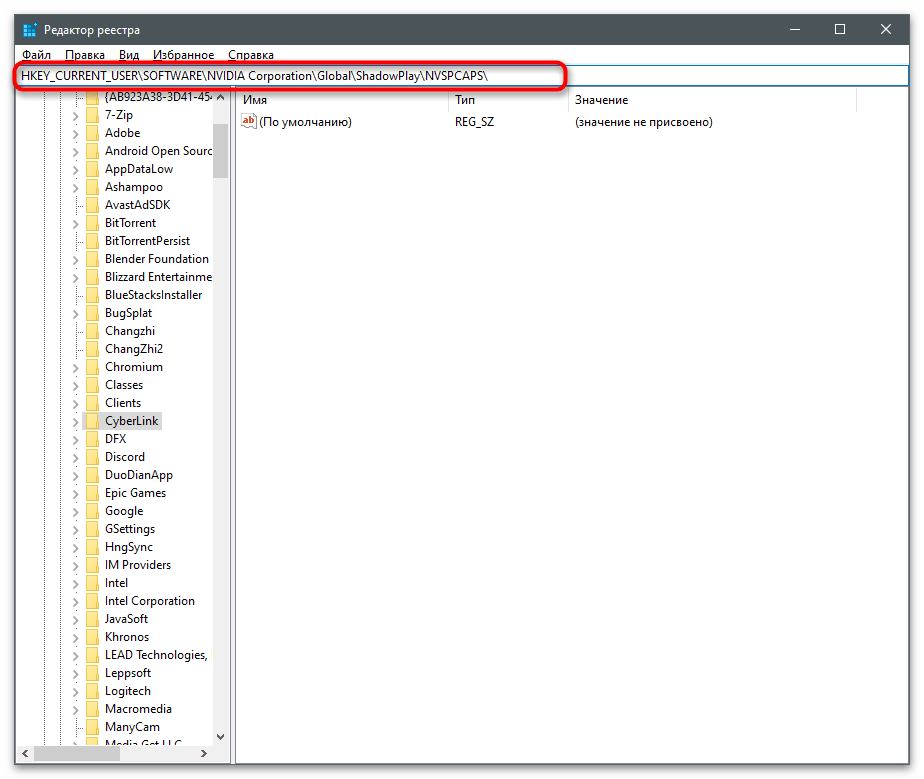
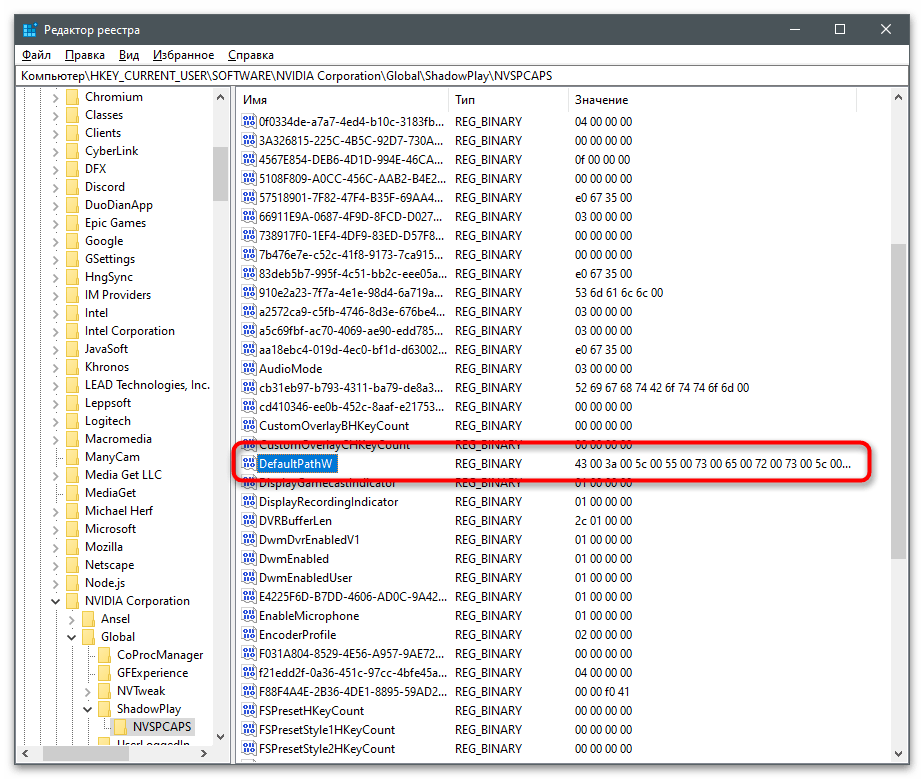
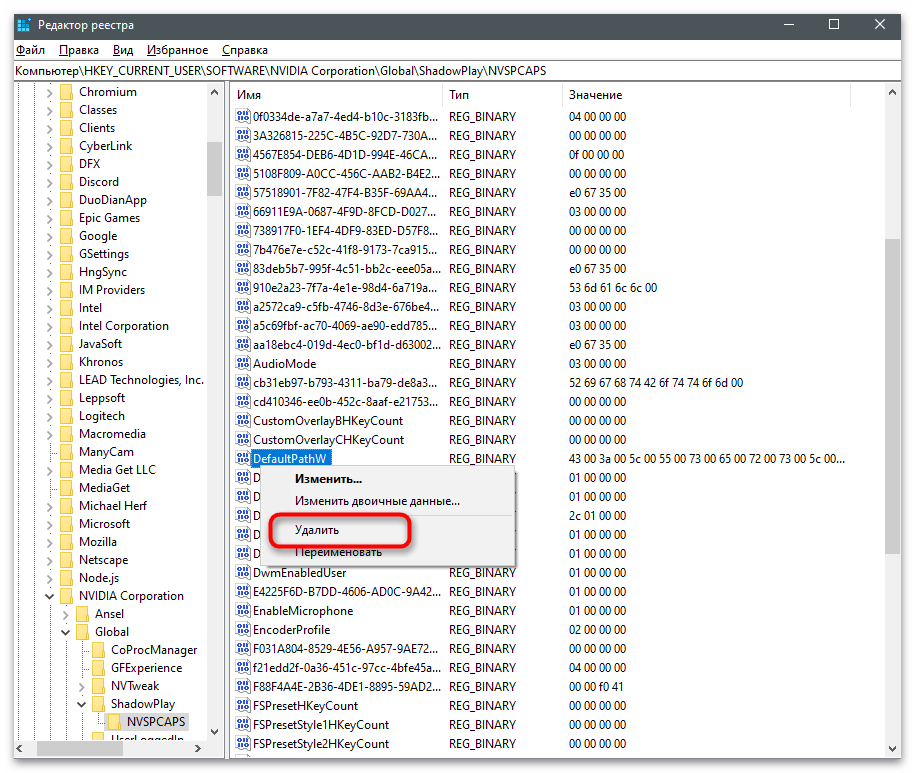
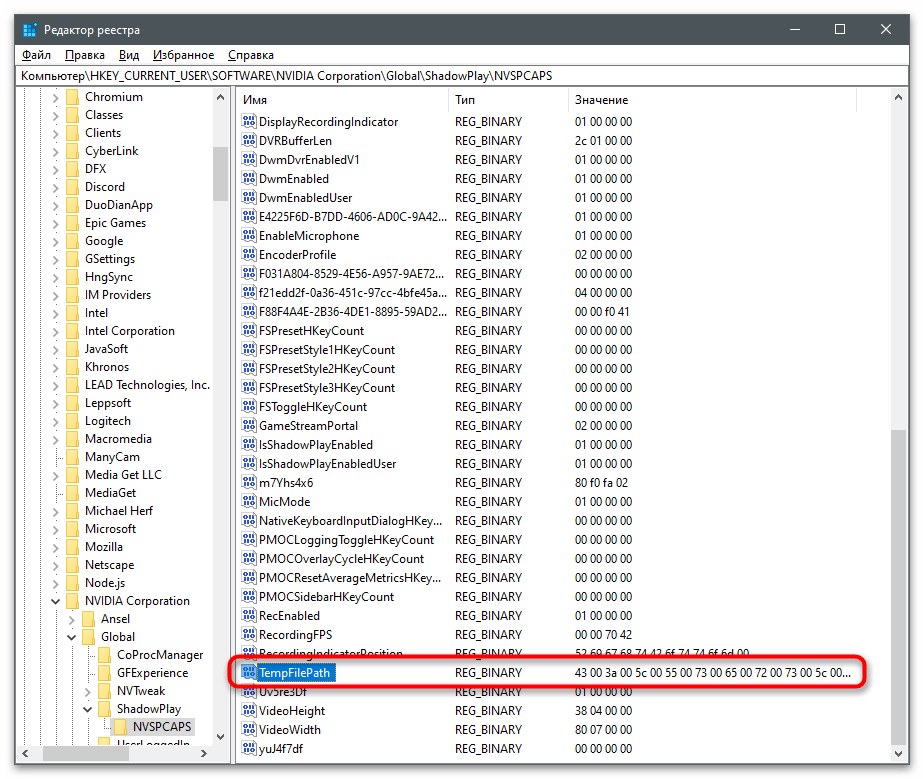
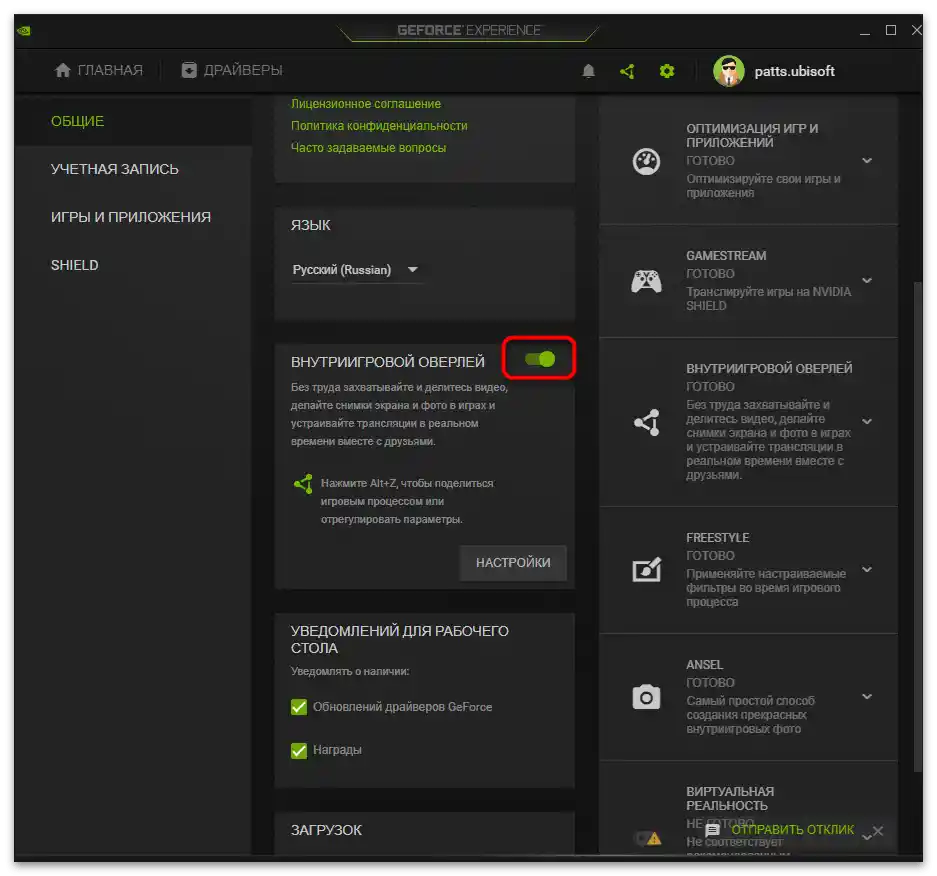
Način 4: Ponovna namestitev gonilnika grafične kartice
Ta metoda se priporoča le, če prejšnje priporočene rešitve niso prinesle želenega rezultata. Težava s snemanjem je lahko povezana z nepravilno delujočim gonilnikom grafičnega adapterja, po njegovi ponovni namestitvi pa se napaka lahko odpravi sama. Na voljo so tako standardna orodja operacijskega sistema kot tudi rešitve tretjih proizvajalcev, namenjene samodejni ponovni namestitvi gonilnika grafične kartice NVIDIA.
Podrobnosti: Ponovna namestitev gonilnikov grafičnih kartic NVIDIA