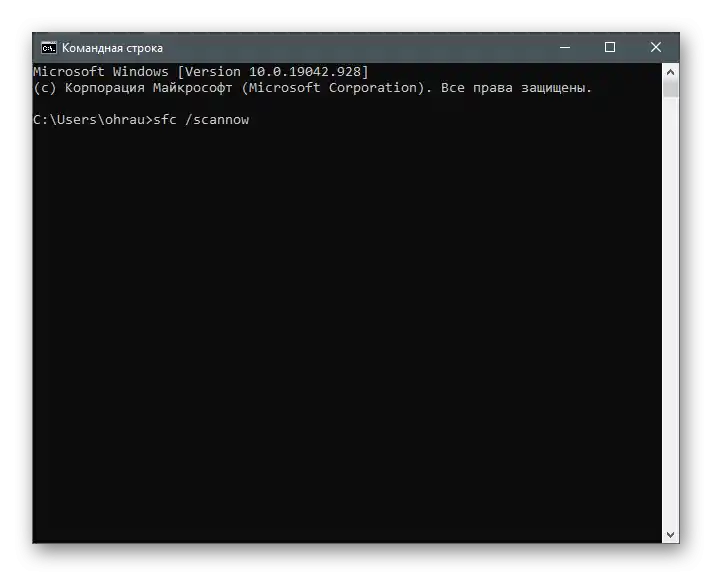Vsebina:
- Vzroki za pojav napake s kodo 0x80131500 v Microsoft Store
- Način 1: Preverjanje nastavitev časa in datuma
- Način 2: Uporaba orodja za odpravljanje težav
- Način 3: Ponastavitev predpomnilnika trgovine
- Način 4: Onemogočanje hitrega zagona Windows
- Način 5: Ponastavitev omrežnih nastavitev
- Način 6: Onemogočanje proxy strežnika
- Način 7: Ročna nastavitev DNS
- Način 8: Omogočanje TLS 1.2
- Način 9: Ustvarjanje novega uporabniškega računa
- Način 10: Ponovna registracija Microsoft Store
- Način 11: Preverjanje celovitosti sistemskih datotek
- Vprašanja in odgovori: 2
Vzroki za pojav napake s kodo 0x80131500 v Microsoft Store
Za razumevanje velikega števila metod za odpravo napak v članku je potrebno raziskati vzroke za njihov pojav. Ti so štirje:
- težave pri delovanju Microsoft Store;
- napačne nastavitve datuma in časa;
- težave s povezavo z internetom;
- napake DNS strežnika.
Pojav vsaj ene od teh težav lahko privede do obvestila s kodo 0x80131500 ob zagonu ali uporabi Microsoft Store. Spodnji načini niso razdeljeni po skupinah, povezanih z vzroki, temveč so predstavljeni zaporedno: od najpreprostejših in najučinkovitejših do bolj specifičnih. Zato je najbolje začeti s prvim, nato pa preiti na naslednje, če napaka ni odpravljena.
Način 1: Preverjanje nastavitev časa in datuma
Napačne ali nepravilne nastavitve časa in datuma pogosto povzročajo težave pri delovanju določenih programov, saj ti ne morejo sinhronizirati podatkov prek interneta. To velja tudi za Microsoft Store, zato priporočamo, da odprete in preverite trenutne nastavitve.Če se izkaže, da je čas napačen, ga spremenite v skladu z navodili iz našega posebnega članka.
Več informacij: Sprememba časa v operacijskem sistemu Windows 10
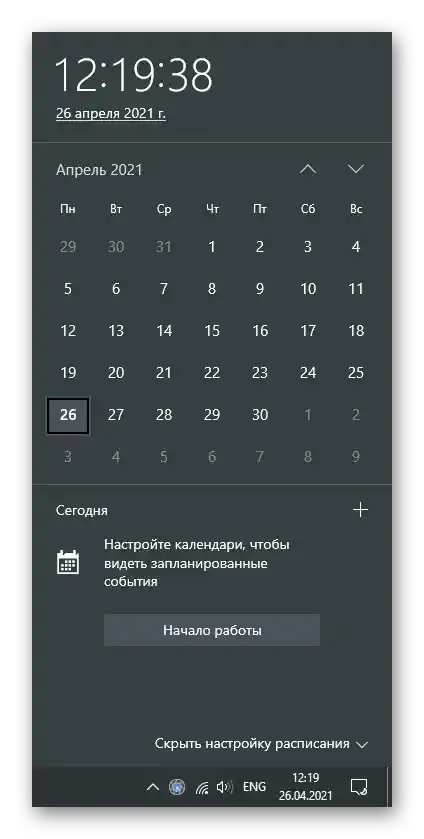
Pri stalnem ponastavljanju časa na določeno vrednost je potrebno preveriti več razlogov za to težavo. Pogosto je kriva prazna baterija na matični plošči, včasih pa se datum ponastavi zaradi delovanja aktivatorjev operacijskega sistema ali izbranega časovnega pasu.
Preberite tudi: Reševanje težave s ponastavitvijo časa na računalniku
Način 2: Uporaba orodja za odpravljanje težav
Vgrajeno orodje za preverjanje težav v operacijskem sistemu je primerno za skeniranje težav na različnih področjih, vključno z delovanjem aplikacij iz trgovine. Analiza poteka samodejno, zato je metoda izjemno preprosta za izvedbo in ne traja dolgo.
- Odprite "Start" in pojdite na "Nastavitve".
- Na seznamu blokov izberite zadnjega — "Posodobitev in varnost".
- Preko levega panela pojdite v razdelek "Odpravljanje težav".
- Kliknite na vrstico "Dodatna orodja za odpravljanje težav".
- Med seznamom razpoložljivih možnosti za odpravljanje težav poiščite "Aplikacije iz trgovine Windows".
- Po kliku na ploščico se bo pojavila gumb "Zaženi orodje za odpravljanje težav", ki ga je treba uporabiti.
- Počakajte, da se iskanje težav konča, medtem ko spremljate aktivnost orodja v oknu, ki se prikaže na zaslonu.
- Seznanite se s priporočili in jih ponovite, nato pa zaženite Microsoft Store in izvedite standardne korake za preverjanje delovanja trgovine.
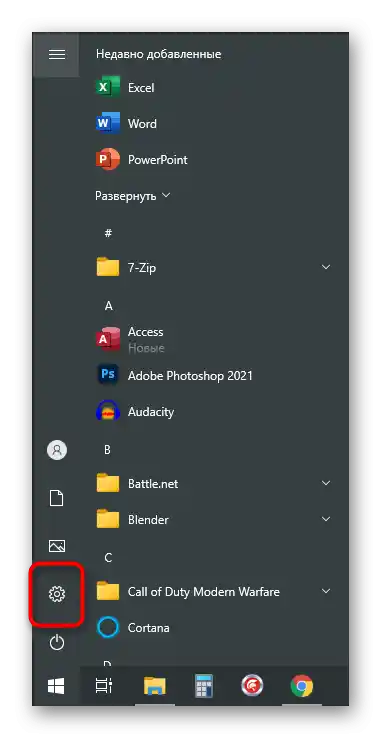
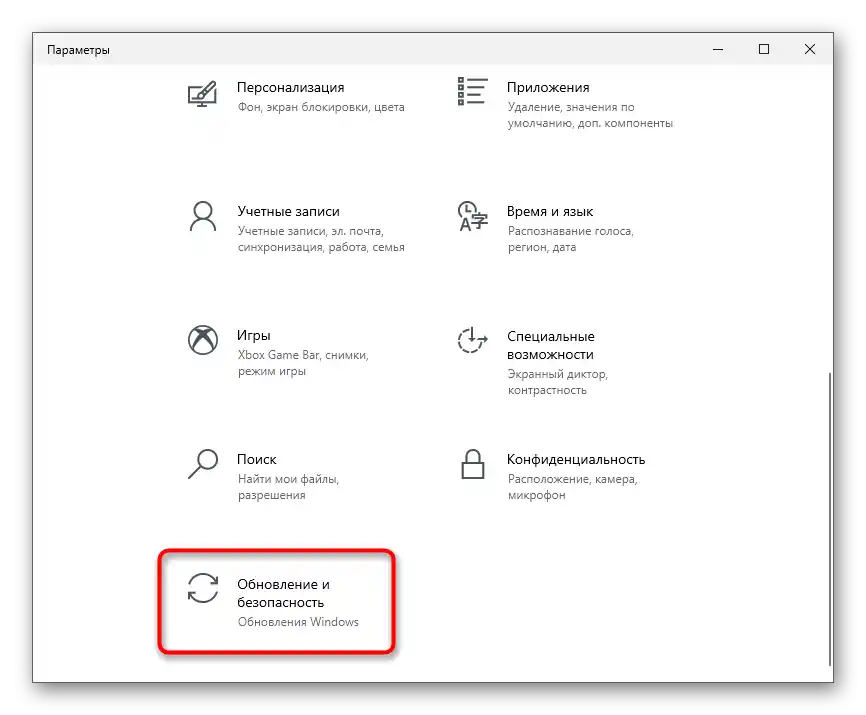
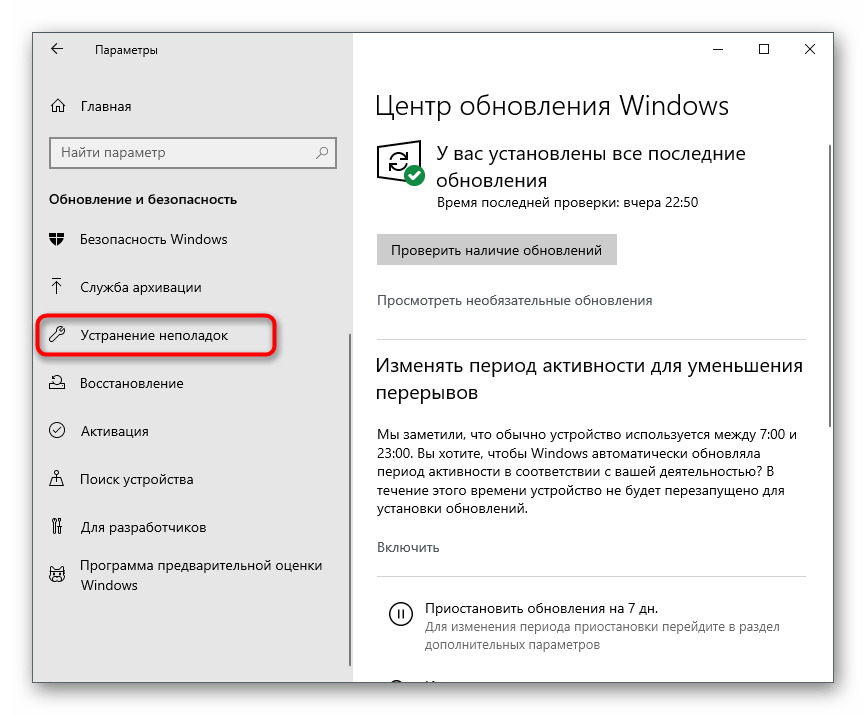
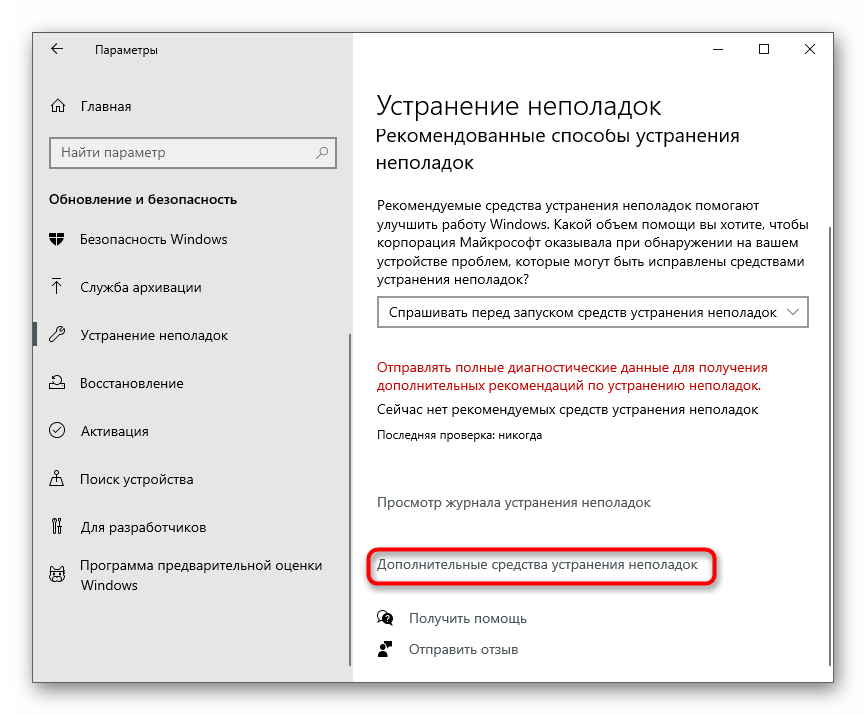
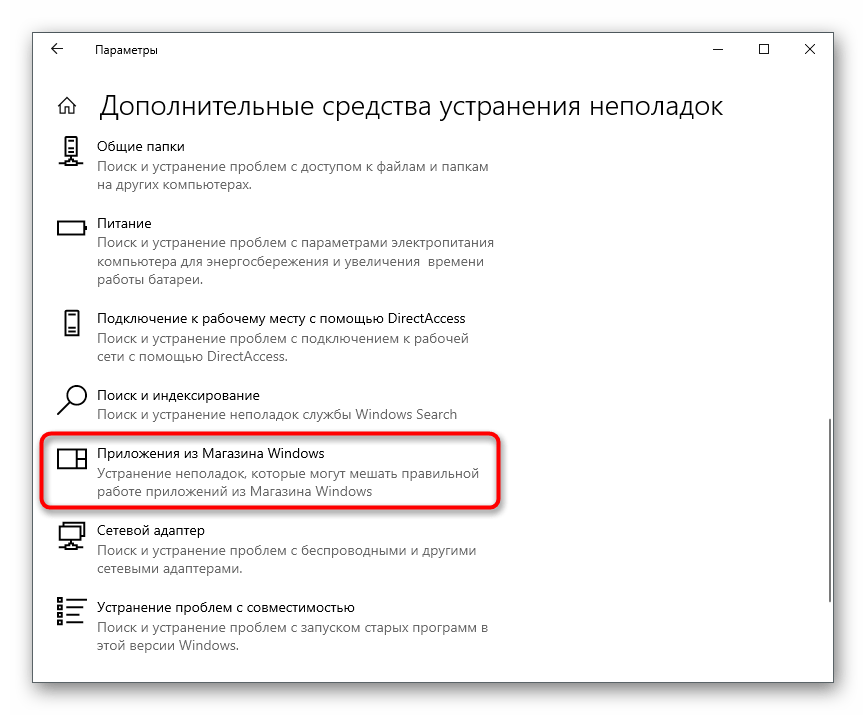
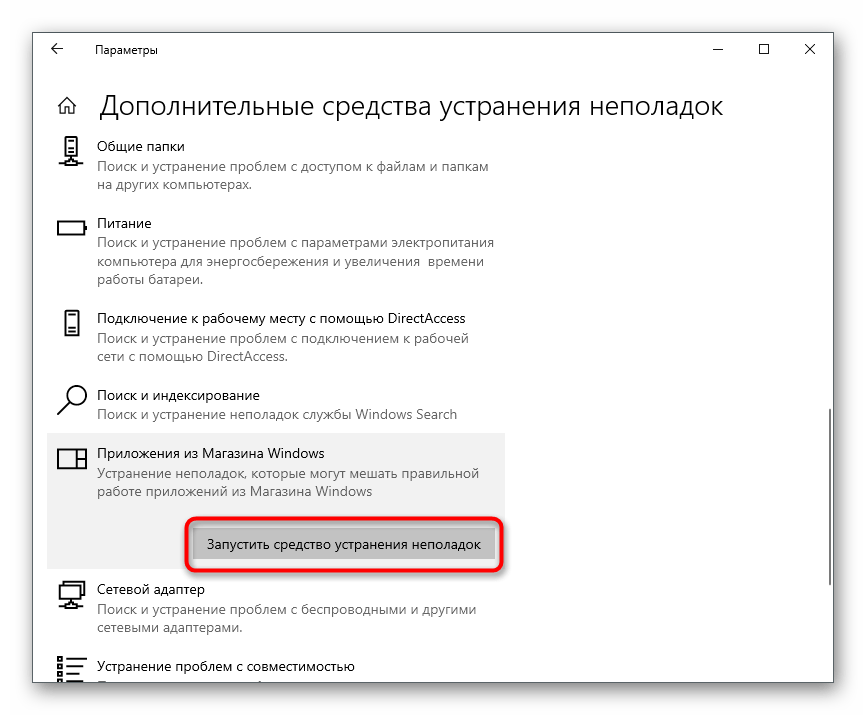
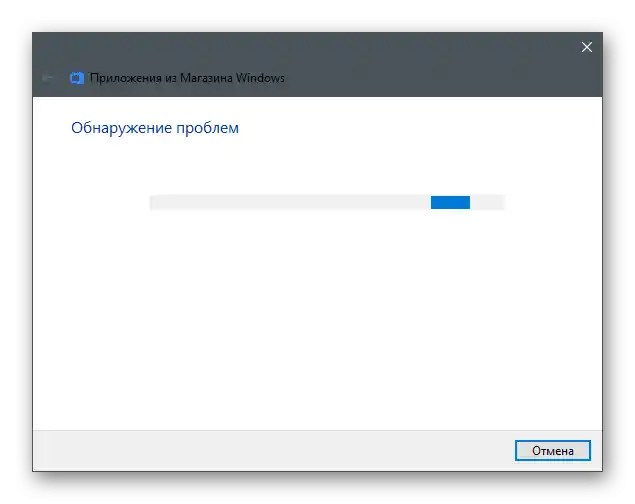
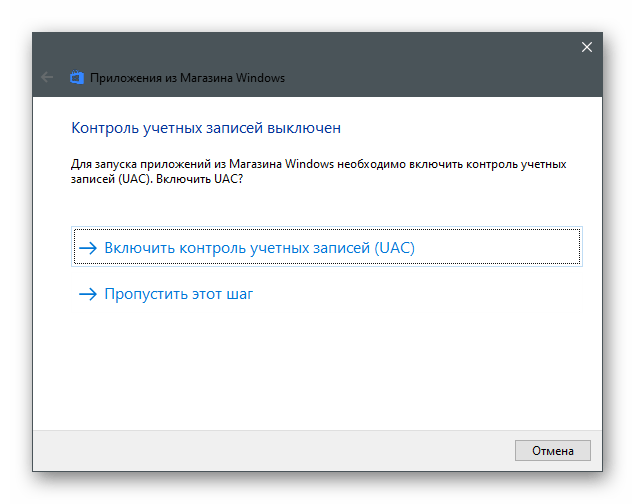
Način 3: Ponastavitev predpomnilnika trgovine
Notranje napake aplikacije so eden najpogostejših razlogov za pojav napake s kodo 0x80131500. Večina jih je rešena s ponastavitvijo predpomnilnika, ko se izbrišejo začasne datoteke in drugi odpadki, ki povzročajo različne okvare.V sistemu Windows je vgrajeno orodje, ki samodejno izvede ponastavitev, zato ga je treba le zagnati.
- Za to odprite orodje "Zaženi", tako da pritisnete kombinacijo tipk Win + R, vnesite v polje
wsreset.exein pritisnite Enter za izvedbo ukaza. - Pojavilo se bo okno "Ukazne vrstice", ki ga ne smete zapreti, saj je to proces ponastavitve predpomnilnika.
- Čez nekaj časa se bo pojavilo okno trgovine, kar pomeni, da je bila operacija uspešno zaključena.
- Če se ob tem na desni strani prikaže ikona z razpoložljivimi posodobitvami, prenesite novo različico Microsoft Store in nadaljujte z običajnim delovanjem z njo.
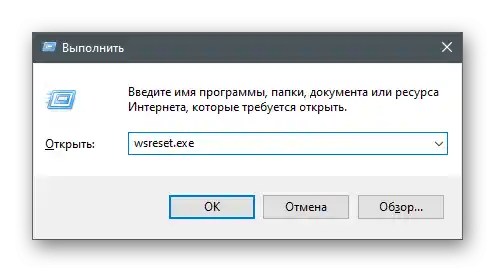
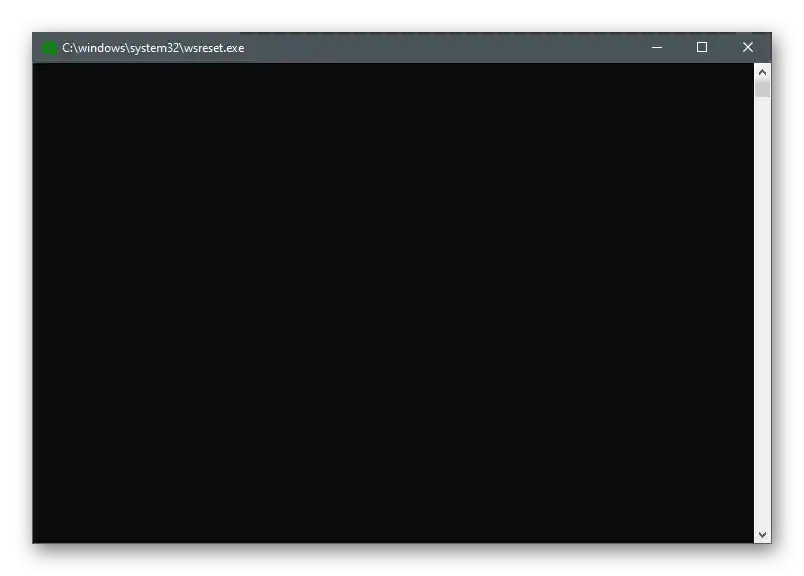
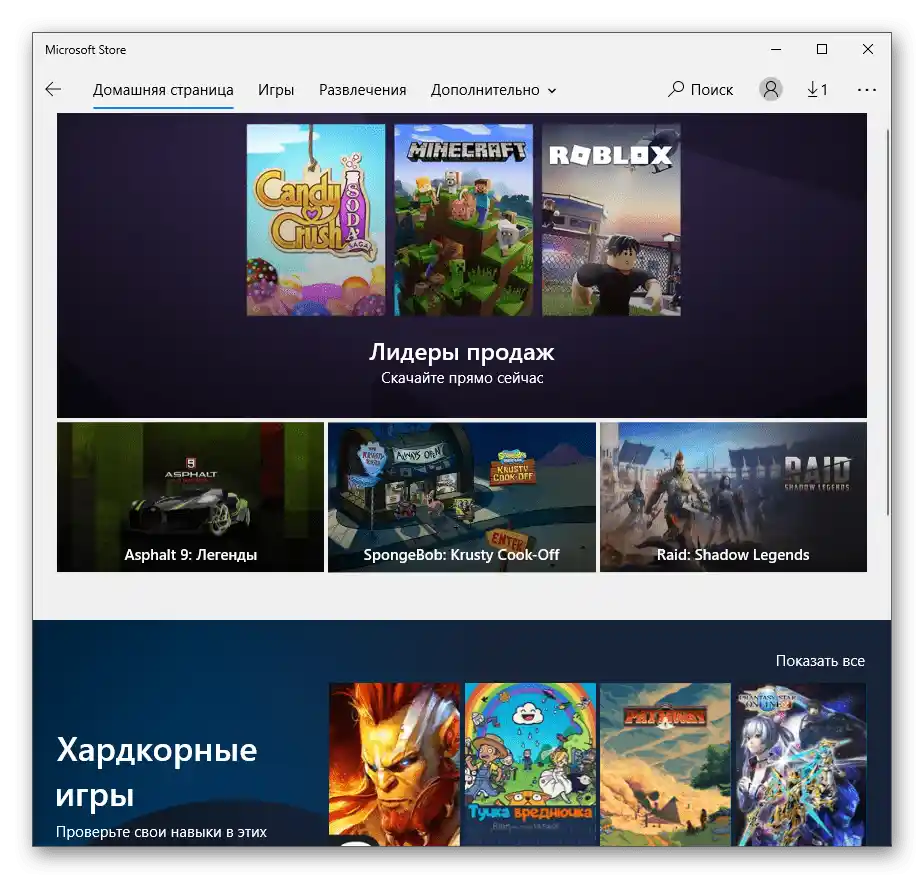
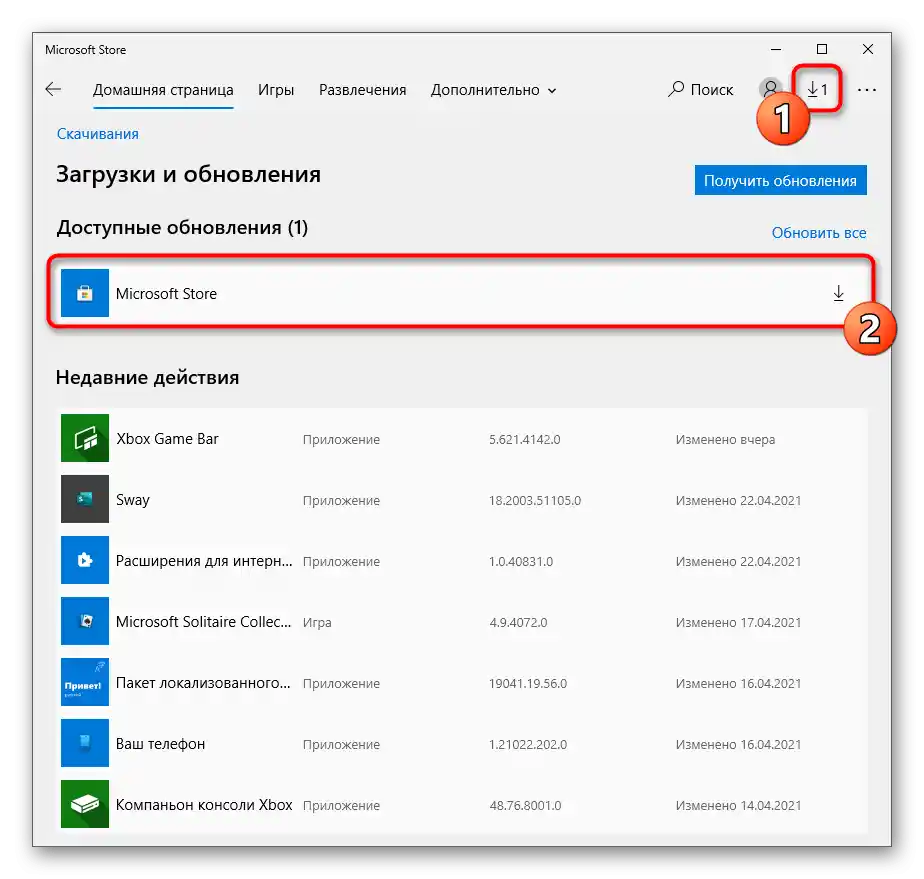
Način 4: Onemogočanje hitrega zagona sistema Windows
Začasno onemogočanje hitrega zagona sistema Windows ponastavi pomnilnik, kar samodejno odstrani vse morebitne napake, povezane z napakami ali nepravilnim delovanjem določenih komponent operacijskega sistema. To lahko pomaga tudi pri obravnavani težavi, zato priporočamo, da izvedete naslednje korake.
- V aplikaciji "Nastavitve" izberite ploščico "Sistem".
- Pojdite v razdelek "Napajanje in spanje".
- V razdelku "Dodatne možnosti" kliknite na besedilo "Dodatne možnosti napajanja".
- Ko se prikaže okno, pojdite na "Dejanja gumbov napajanja".
- Aktivirajte način "Spremeni nastavitve, ki trenutno niso na voljo".
- Odkljukajte možnost "Omogoči hiter zagon" in uporabite spremembe.
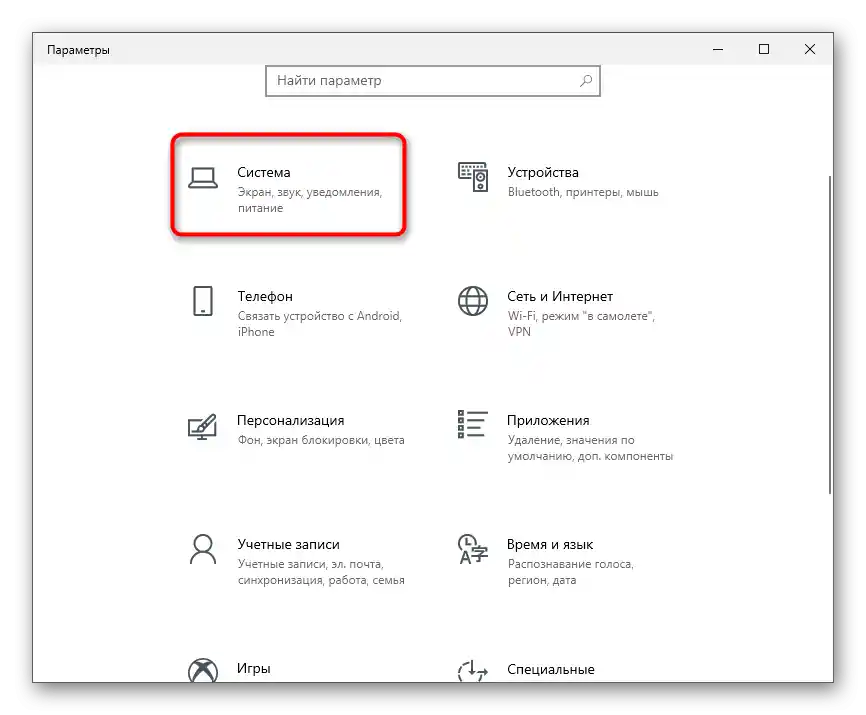
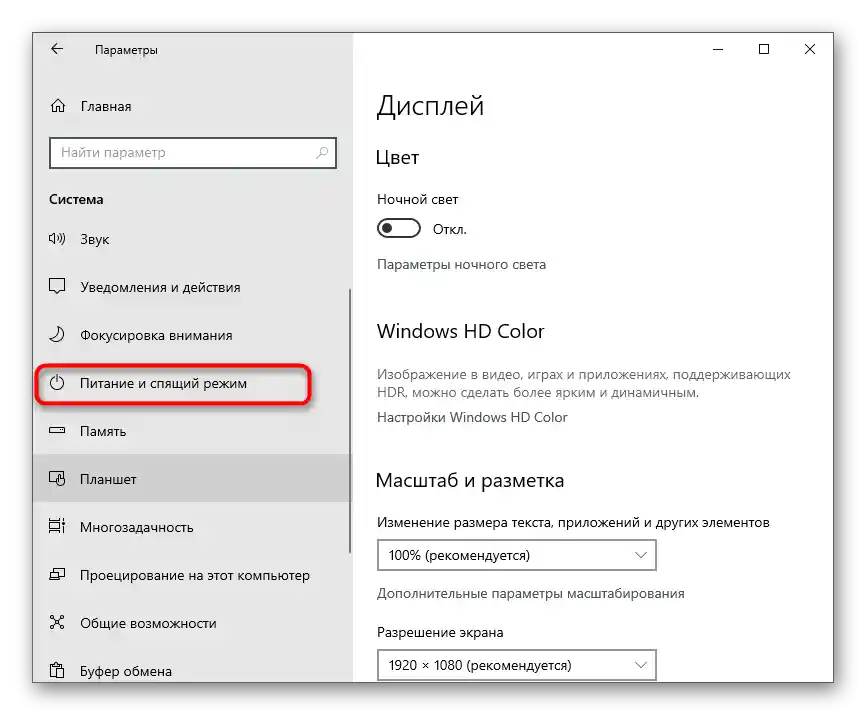
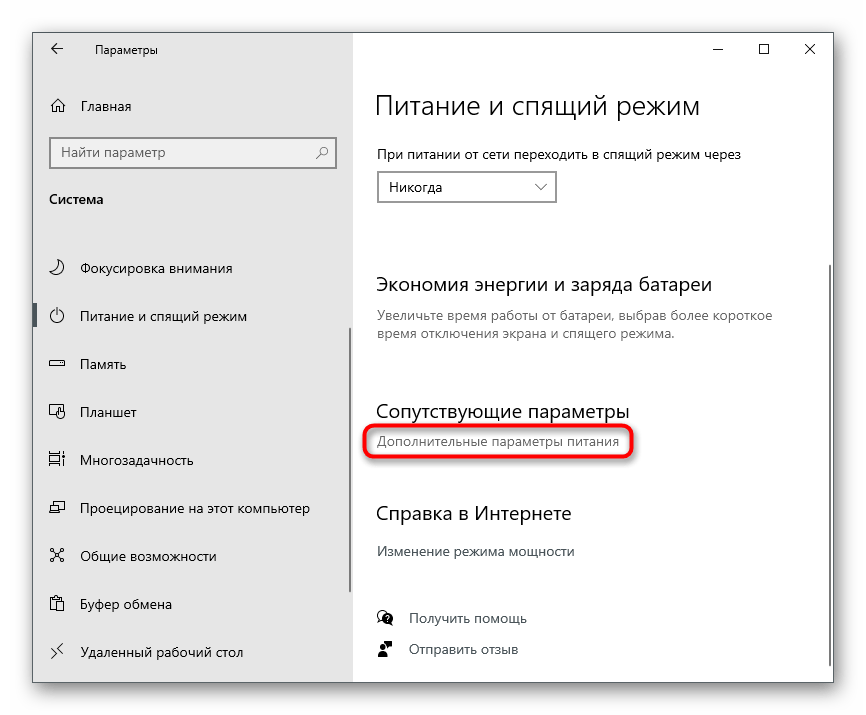
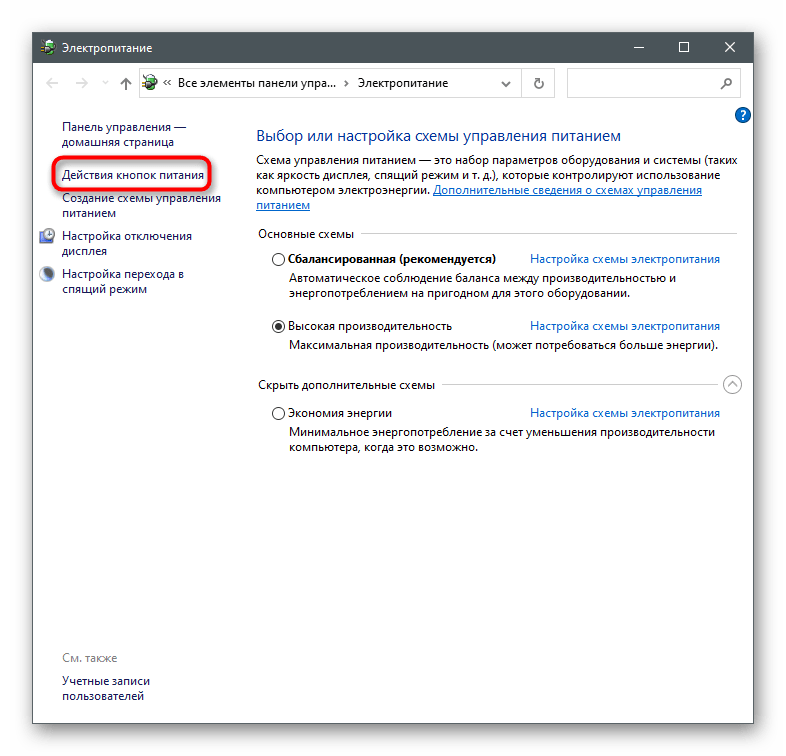
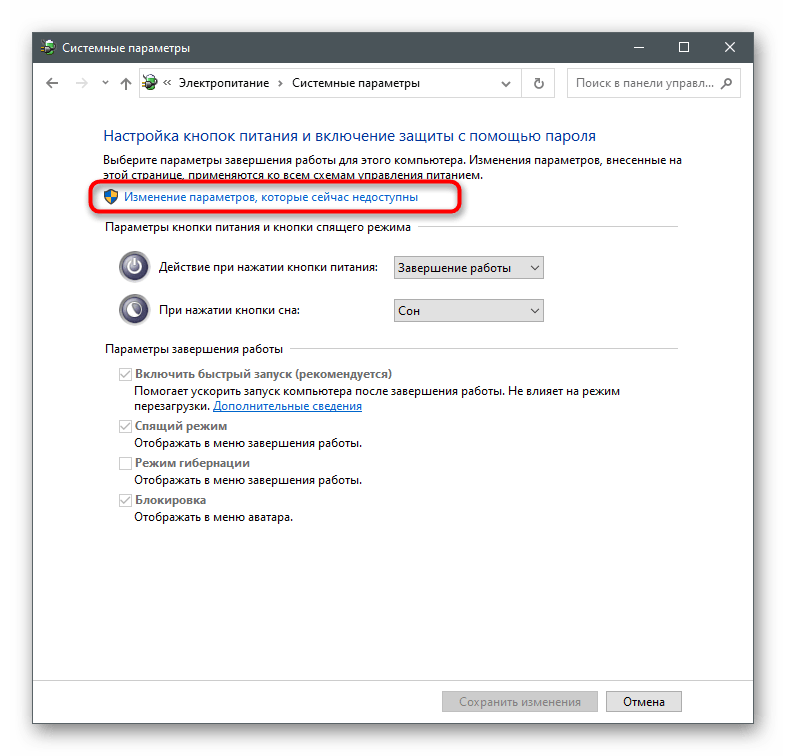
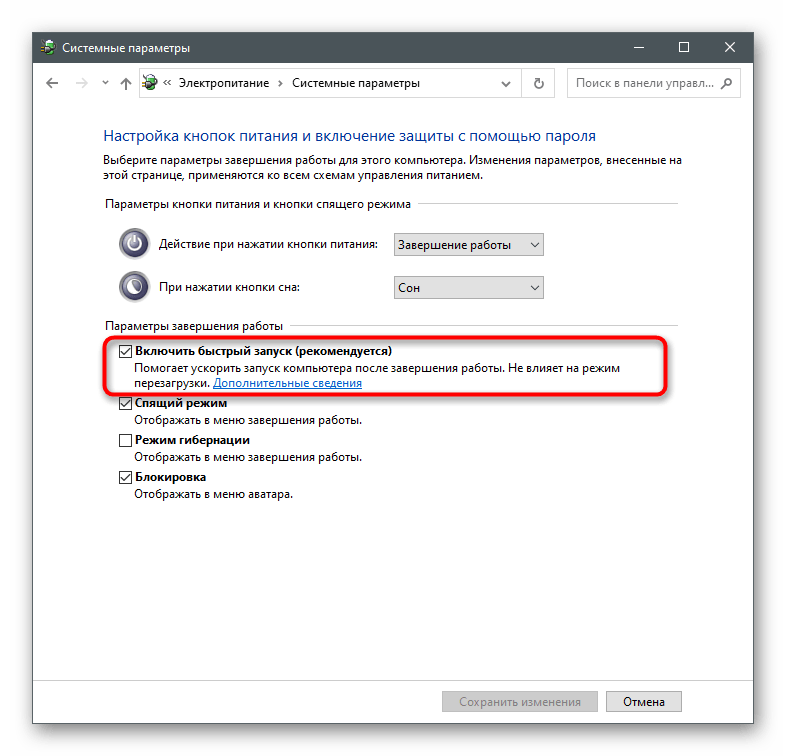
Obvezno znova zaženite računalnik, da se izvede ponastavitev predpomnilnika in začasnih datotek. V novem seji sistema Windows zaženite Microsoft Store in preverite, ali je bila težava odpravljena.
Način 5: Ponastavitev omrežnih nastavitev
Težave z omrežno povezavo se lahko pojavijo ne le zaradi njene odsotnosti. Včasih napake nastanejo zaradi nastavitev in datotek, shranjenih v dnevniku.Za reševanje takšnih situacij v operacijskem sistemu so na voljo vgrajena orodja, ki skrbijo za ponastavitev omrežnih nastavitev.
- V meniju "Start" poiščite "Ukazno vrstico" in jo zaženite kot skrbnik.
- Vnesite ukaz
netsh winsock resetin pritisnite Enter za potrditev. - Po pojavu sporočila o ponastavitvi imenika vnesite naslednji ukaz —
netsh int ip reset. - Enako storite tudi z
ipconfig /release. - Nato pridobite novo konfiguracijo preko
ipconfig /renew. - Na koncu ponastavite DNS predpomnilnik z vnosom
ipconfig /flushdns.
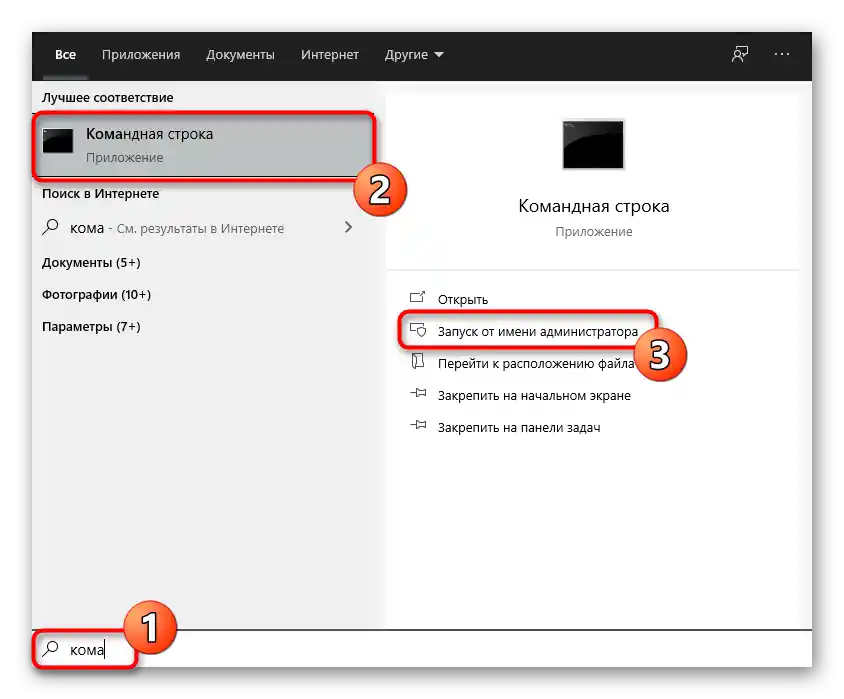
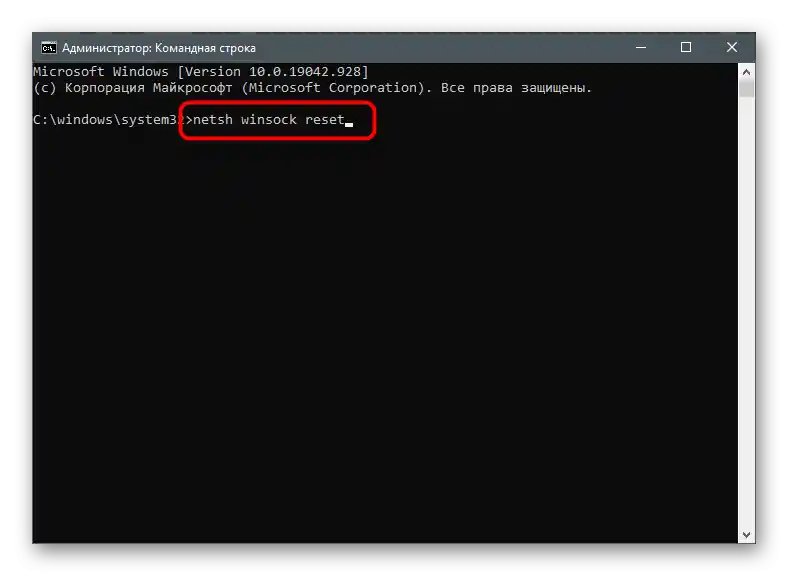
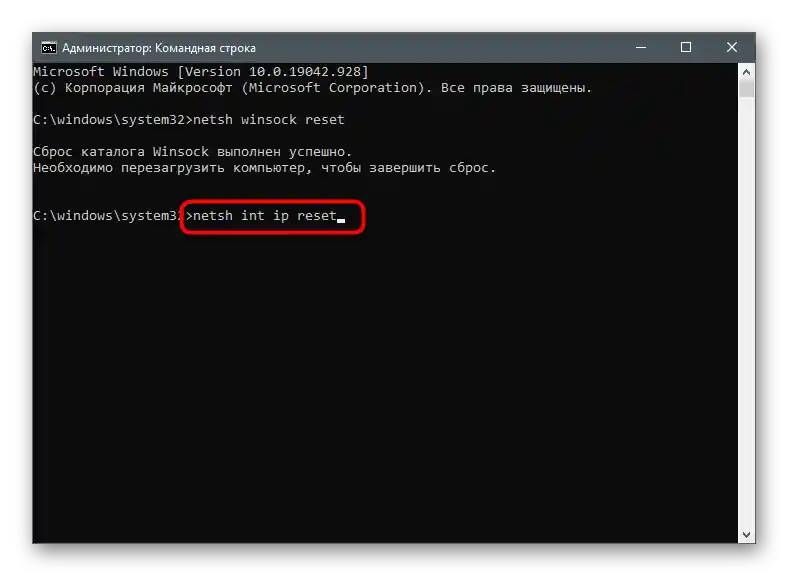
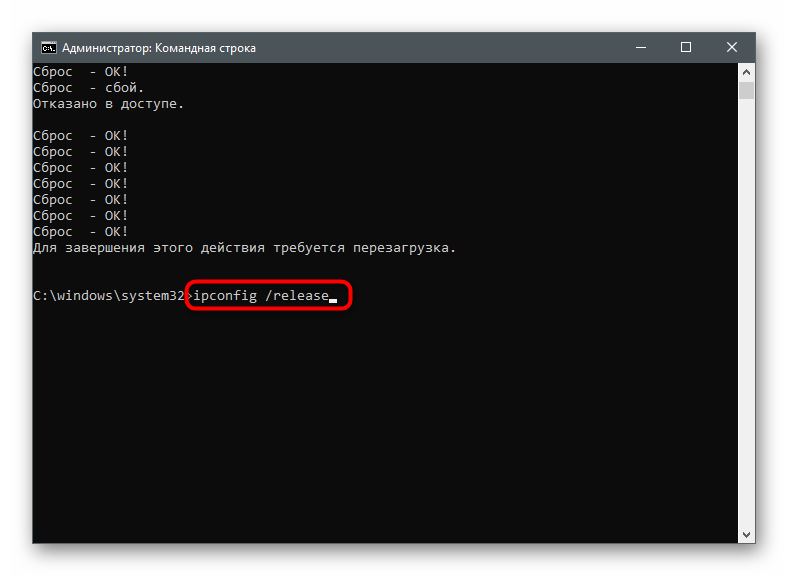
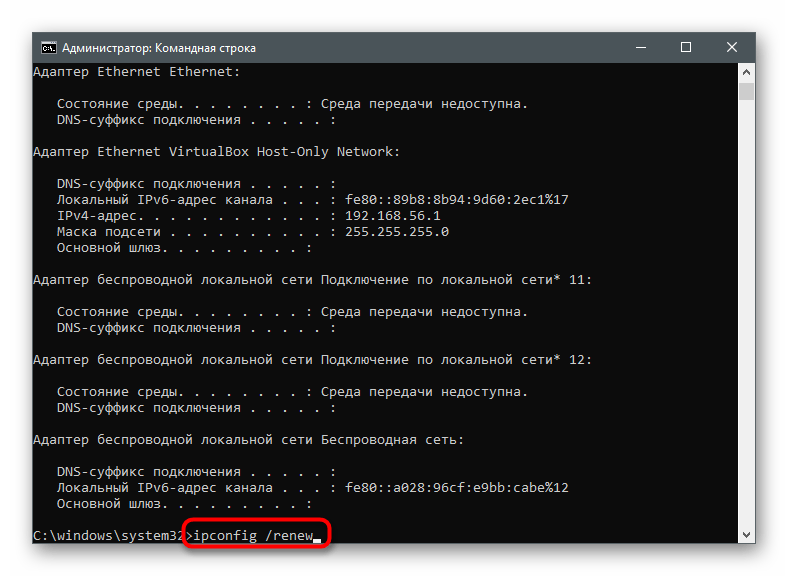
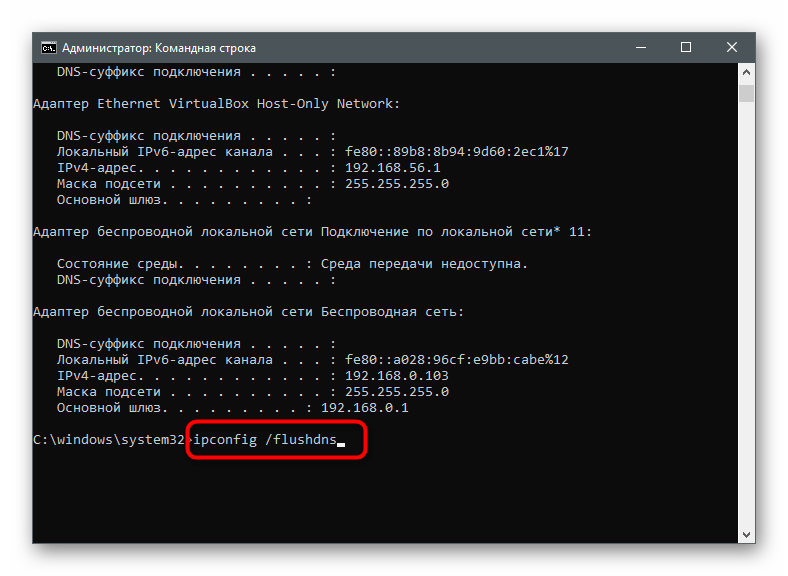
Morda bo potrebna ponovna zagon.
Način 6: Onemogočanje proxy strežnika
V operacijskem sistemu je vgrajena funkcija za podporo uporabniškim proxy strežnikom, vendar lahko ob aktivaciji te tehnologije pride do težav pri delovanju nekaterih aplikacij, povezanih z internetom. Morda niti ne veste, da je na računalniku vklopljen proxy, dokler ne preverite njegovih nastavitev.
- Preko "Nastavitve" pojdite na "Omrežje in internet".
- Izberite zadnji razdelek — "Proxy strežnik".
- Prepričajte se, da je trenutno izbran način "Samodejno določanje nastavitev". Če to ni tako, premaknite stikalo v ustrezno stanje.
- Uporaba proxy strežnika v ročnem načinu nastavitve prav tako ne sme biti omogočena.
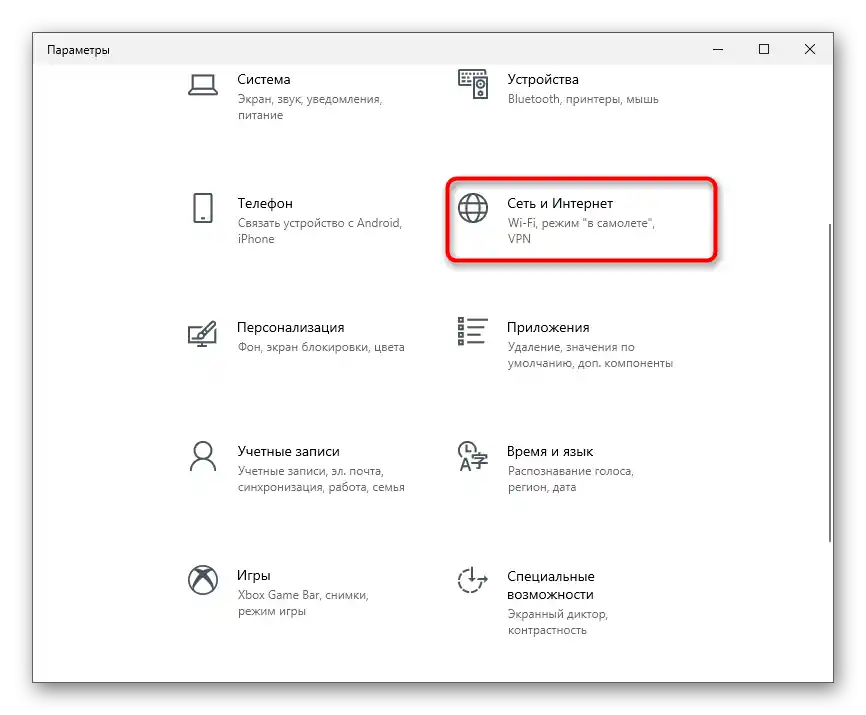
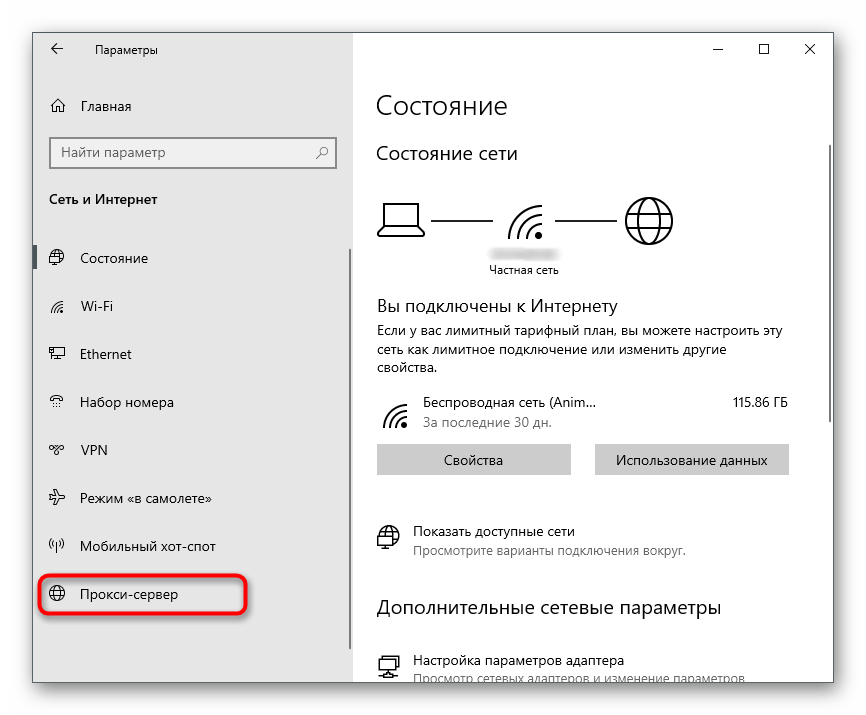
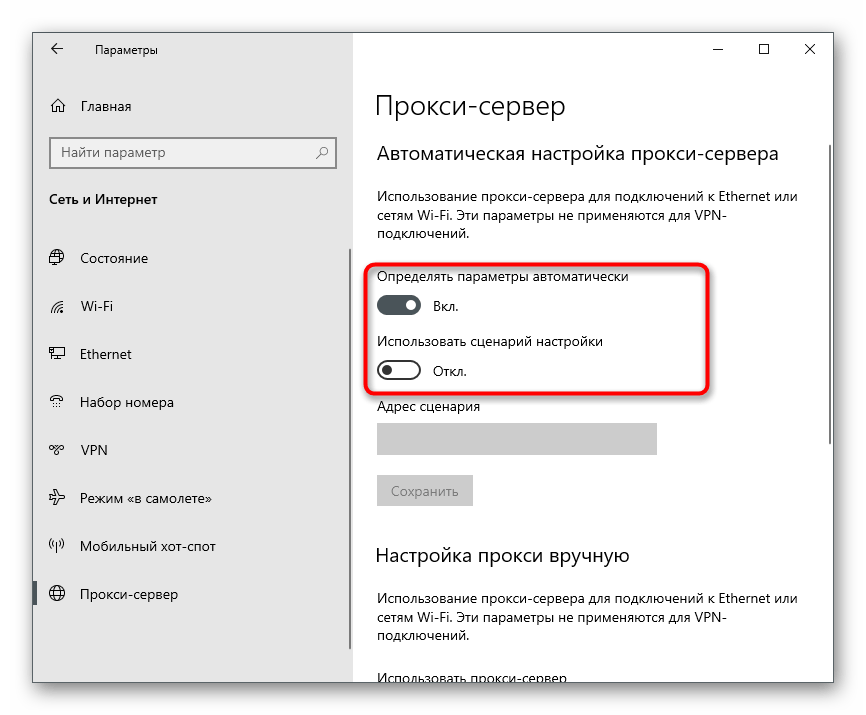
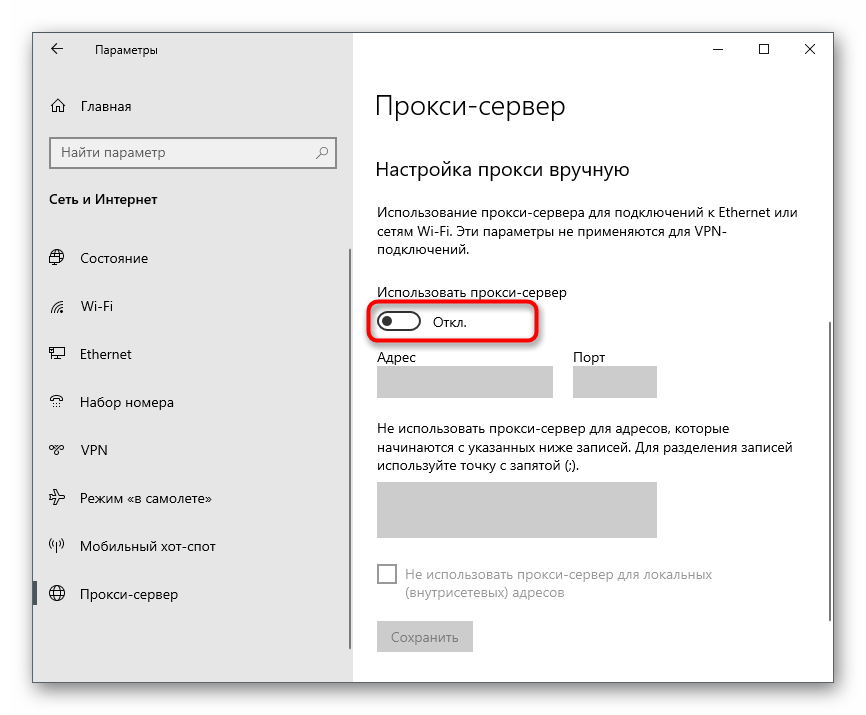
Če ste na tej točki naredili kakšne nastavitve, ponovno zaženite računalnik.
Način 7: Ročna nastavitev DNS
Na začetku članka je bilo omenjeno, da lahko težave z DNS strežnikom prav tako vplivajo na pojav napake 0x80131500. Najpogosteje so vzrok neustrezno samodejno določene nastavitve, ki jih nastavi ponudnik.Za preverjanje te teorije je potrebno spremeniti način pridobivanja DNS in dodeliti Google strežnike.
- V istem meniju "Mreža in internet" v razdelku "Dodatne mrežne nastavitve" kliknite na vrstico "Nastavitev parametrov adapterja".
- Z desno miškino tipko kliknite na uporabljeni omrežni adapter in iz kontekstnega menija izberite možnost "Lastnosti".
- Dvakrat kliknite na vrstico "IP različica 4 (TCP/IPv4)" za prehod na nastavitev te komponente.
- Označite možnost "Uporabi naslednje naslove DNS strežnikov", kot prednostni navedite
8.8.8.8, in alternativni —8.8.4.4. Za uporabo nastavitev in izhod kliknite "V redu".
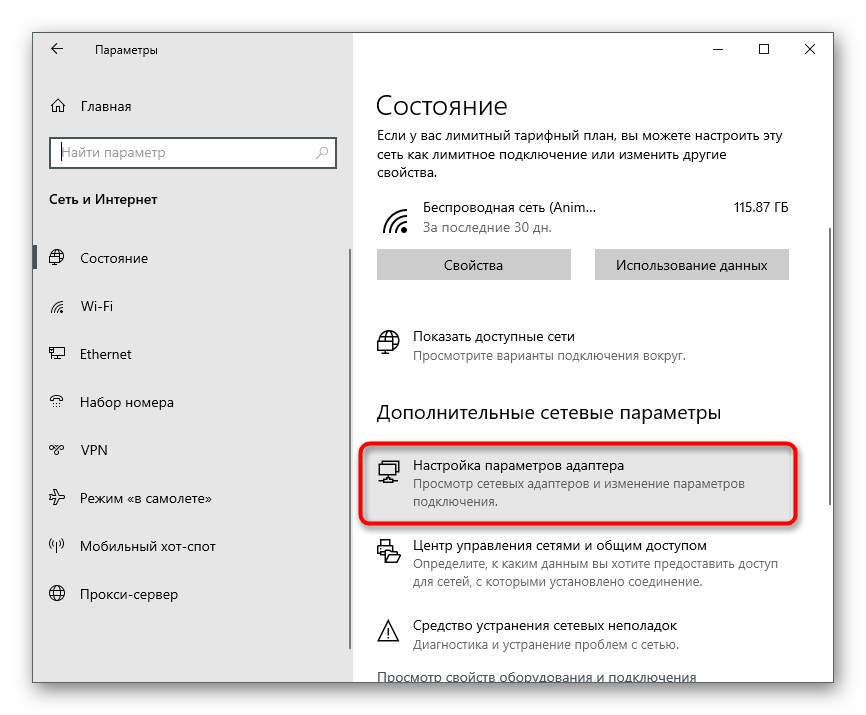
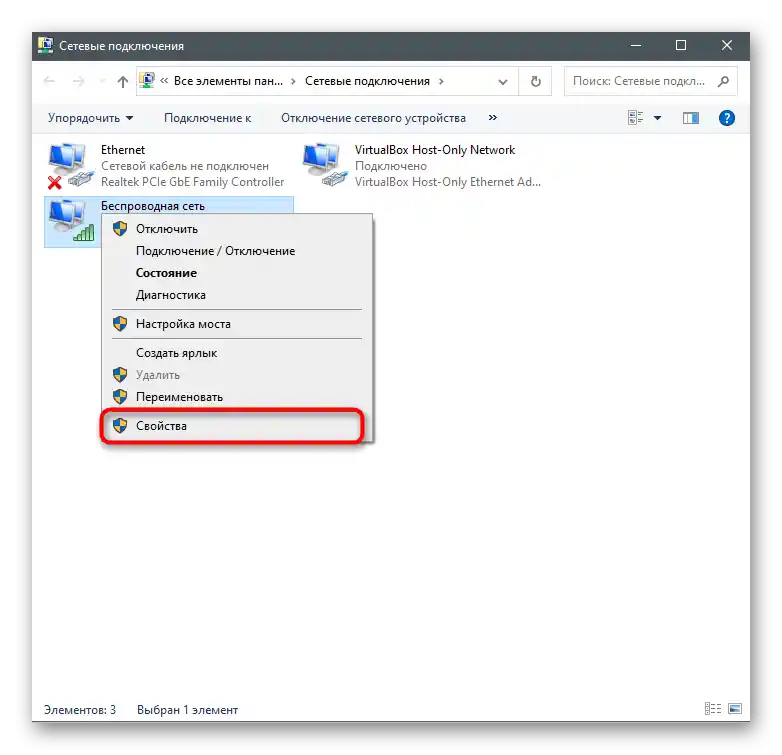
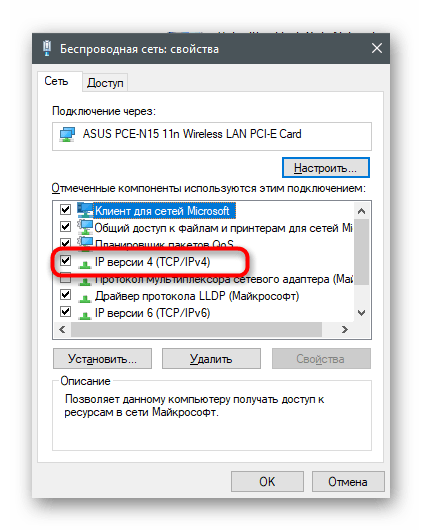
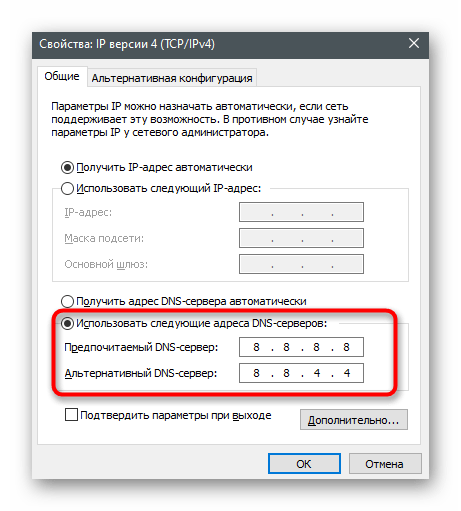
Način 8: Vklop TLS 1.2
TLS je protokol, ki zagotavlja zaščito prenosa podatkov v omrežju. Obstaja več različic, vsaka od njih ima svoje značilnosti. Za normalno delovanje komponent OS je potreben TLS 1.2, ki je privzeto aktiviran v lastnostih brskalnika. Vendar je včasih izklopljen — na primer, ko uporabnik sam spremeni nastavitve ali uporablja nelegalno različico Windows. Za vklop protokola sledite tem navodilom:
- Odprite "Start" in preko iskanja poiščite aplikacijo "Nadzorna plošča".
- V novem oknu poiščite nastavitve "Lastnosti brskalnika".
- Pojdite na zavihek "Dodatno" in označite možnost "Uporabi TLS 1.2". Pred izhodom ne pozabite klikniti na "Uporabi".
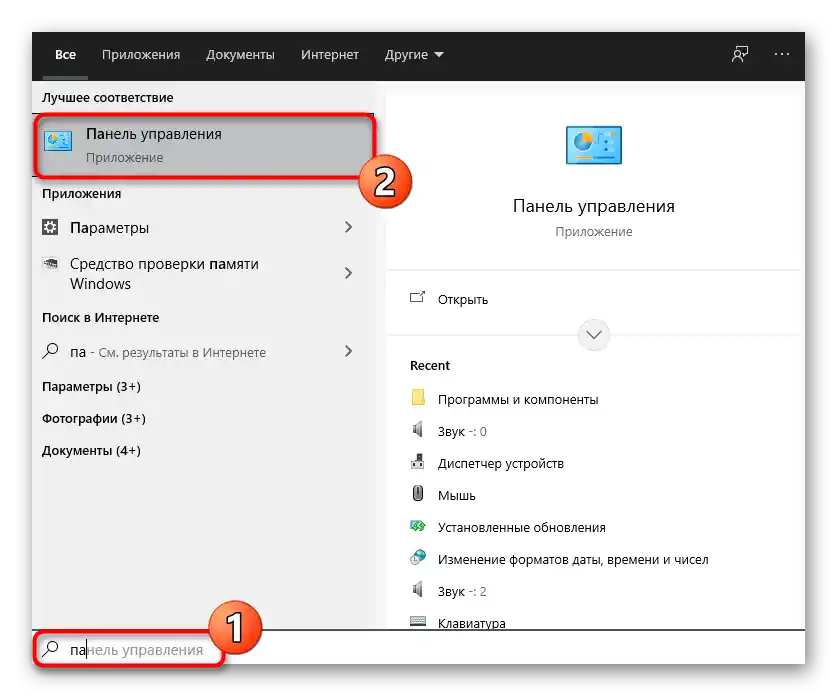
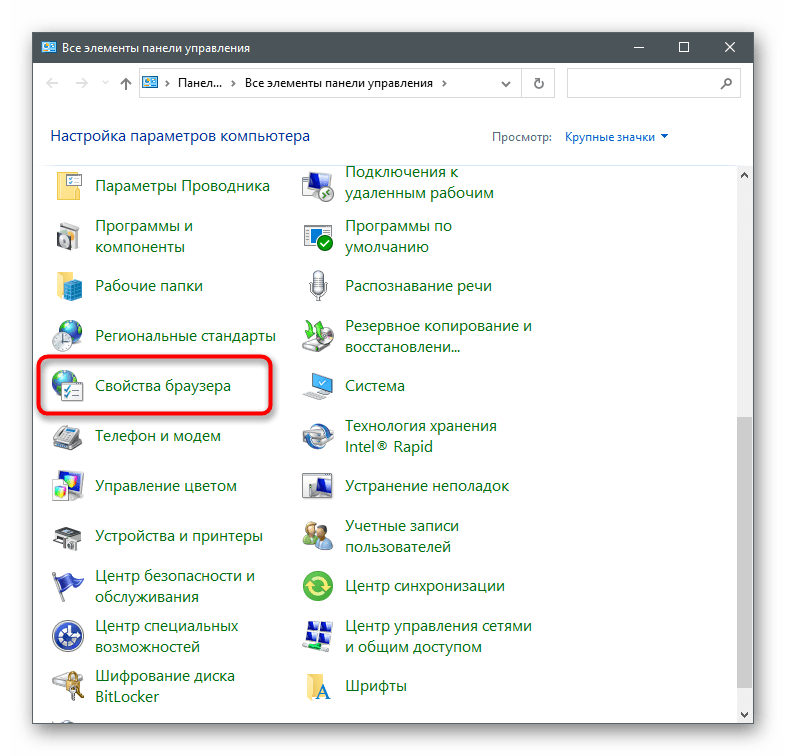
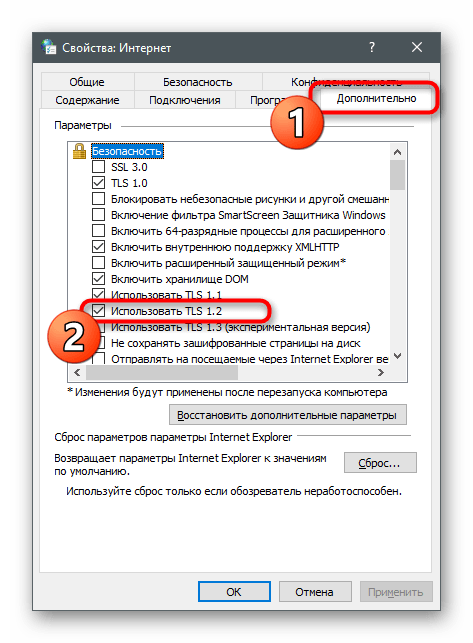
Način 9: Ustvarjanje novega uporabniškega računa
Obstaja verjetnost pojava napak, povezanih neposredno z uporabo Microsoftovega uporabniškega računa, pod katerim poteka interakcija s trgovino.To lahko preverite zelo preprosto - tako, da ustvarite nov profil brez povezave z Microsoft računom.
- Za to odprite "Start" in kliknite na ikono zobnika za prehod v "Nastavitve".
- Odprite "Računi".
- Pojdite v razdelek "Družina in drugi uporabniki" in kliknite gumb "Dodaj uporabnika za ta računalnik".
- V pojavnem oknu kliknite na povezavo "Nimam podatkov za prijavo tega uporabnika".
- Uporabite možnost "Dodaj uporabnika brez Microsoft računa".
- Izpolnite njegove podatke in potrdite ustvarjanje.
- Ko bo pripravljeno, odprite Microsoft Store in spremenite uporabljeni račun na novega.
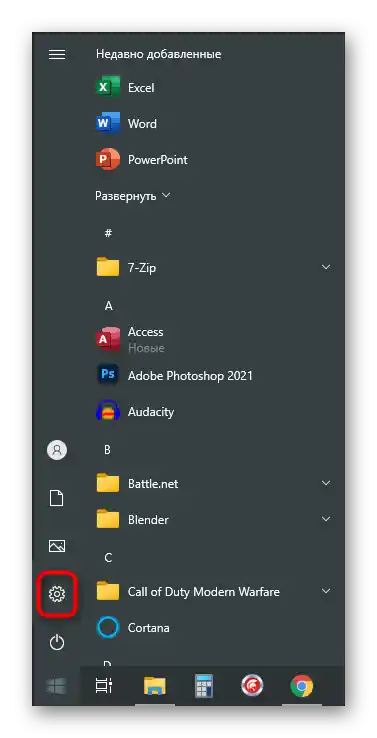
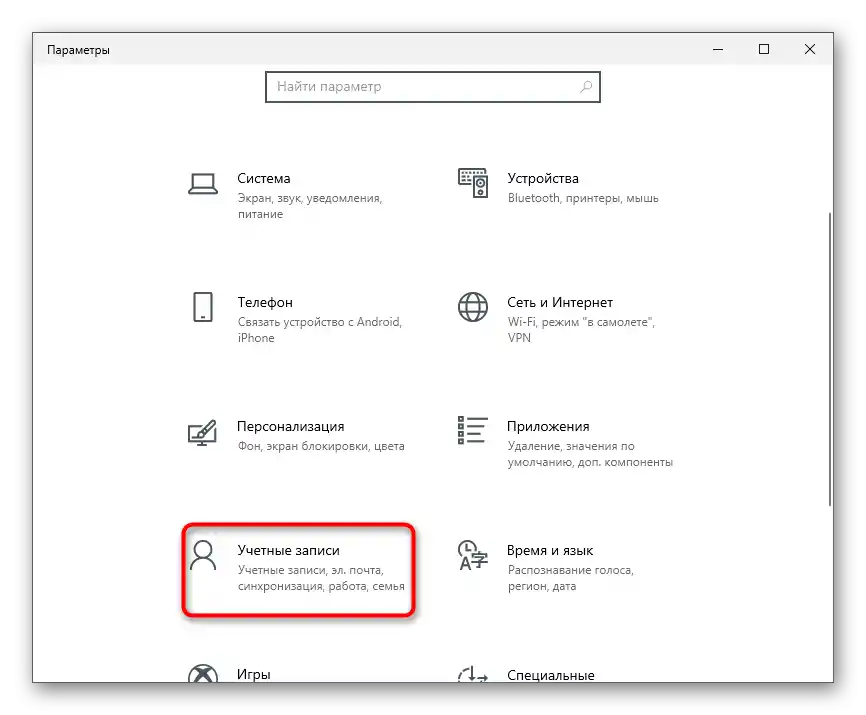
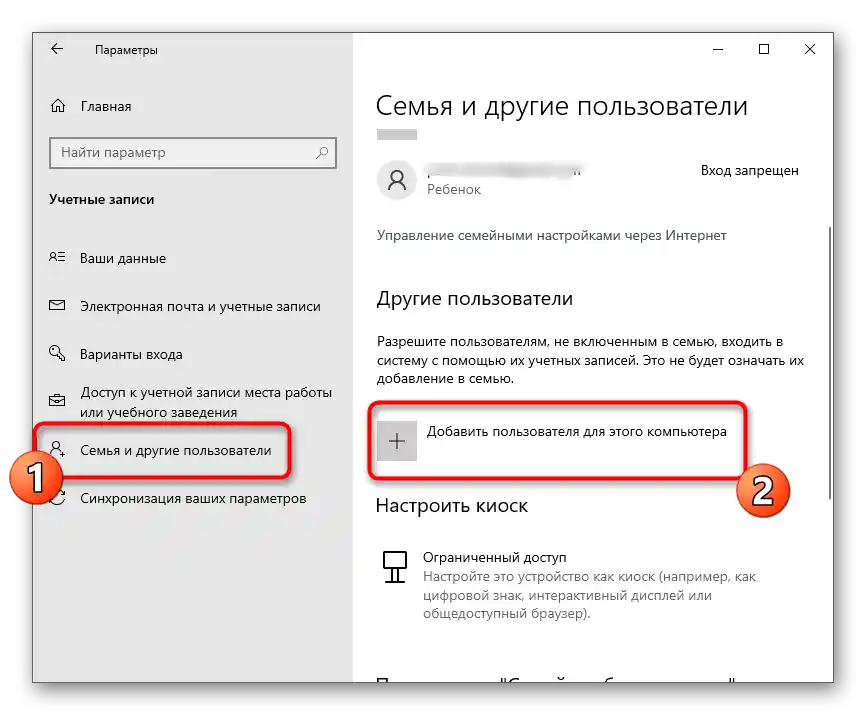
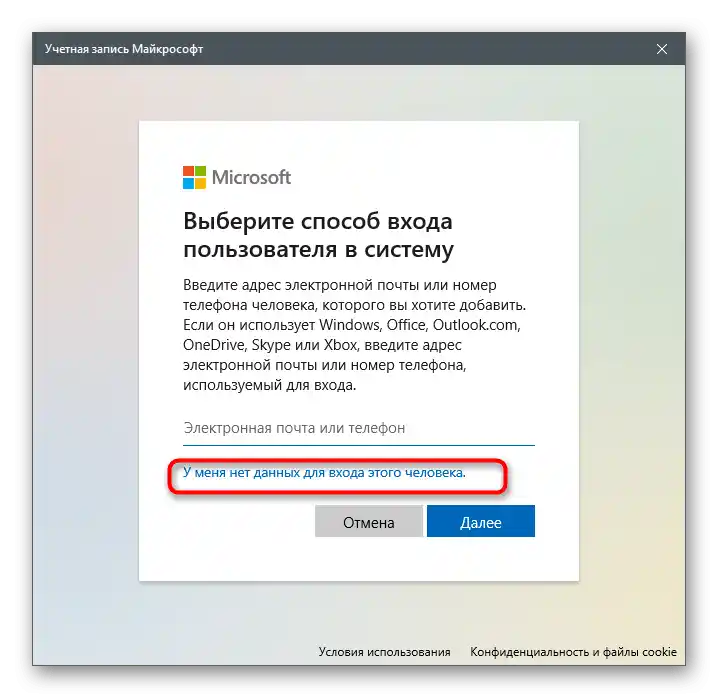
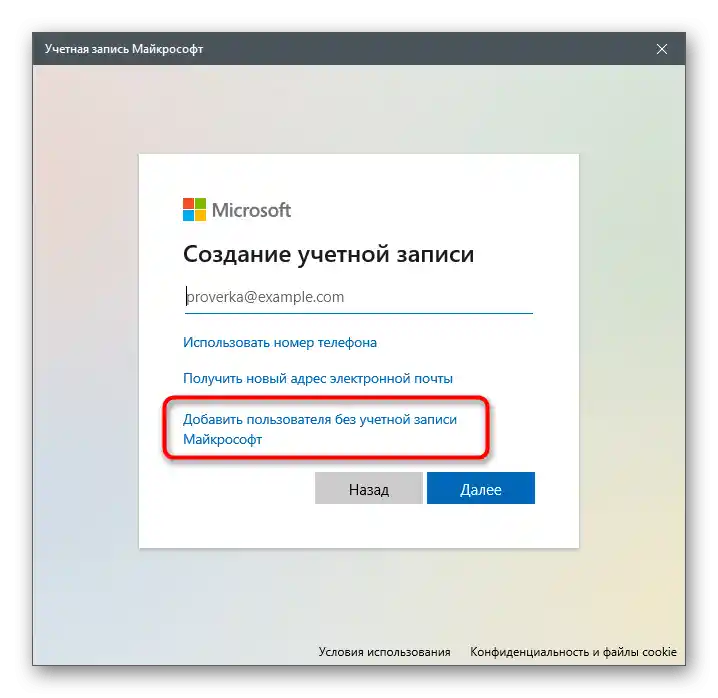
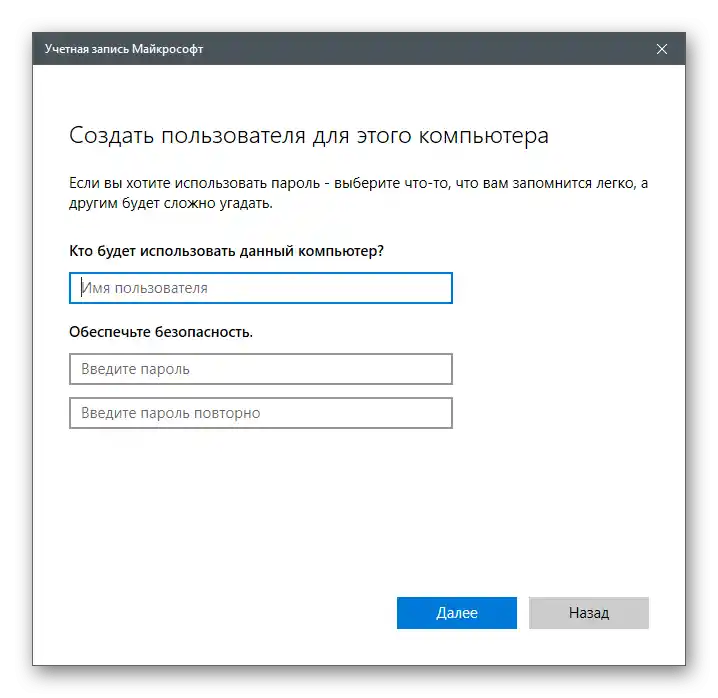
Način 10: Ponovna registracija Microsoft Store
Ta metoda je najbolj radikalna in preiti nanjo je smiselno le, če nič od zgoraj opisanega ni prineslo želenega rezultata. Njena bistvo je ponovna registracija trgovine v operacijskem sistemu z uporabo orodja PowerShell.
- Z desnim klikom na gumb "Start" iz kontekstnega menija izberite možnost "Windows PowerShell (skrbnik)".
- Kopirajte in prilepite tja vrstico
powershell -ExecutionPolicy Unrestricted Add-AppxPackage -DisableDevelopmentMode -Register $Env:SystemRootWinStoreAppxManifest.xml, nato pa jo aktivirajte s pritiskom na Enter.
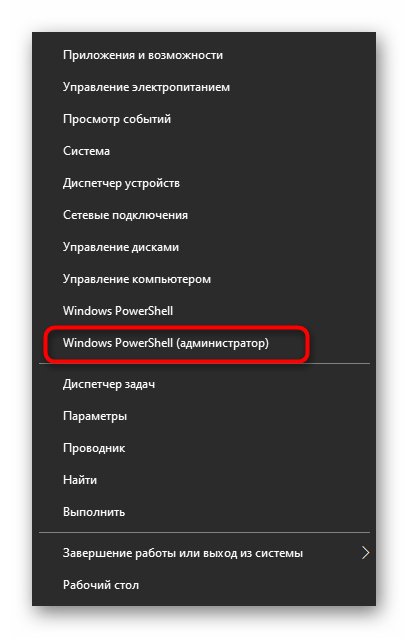
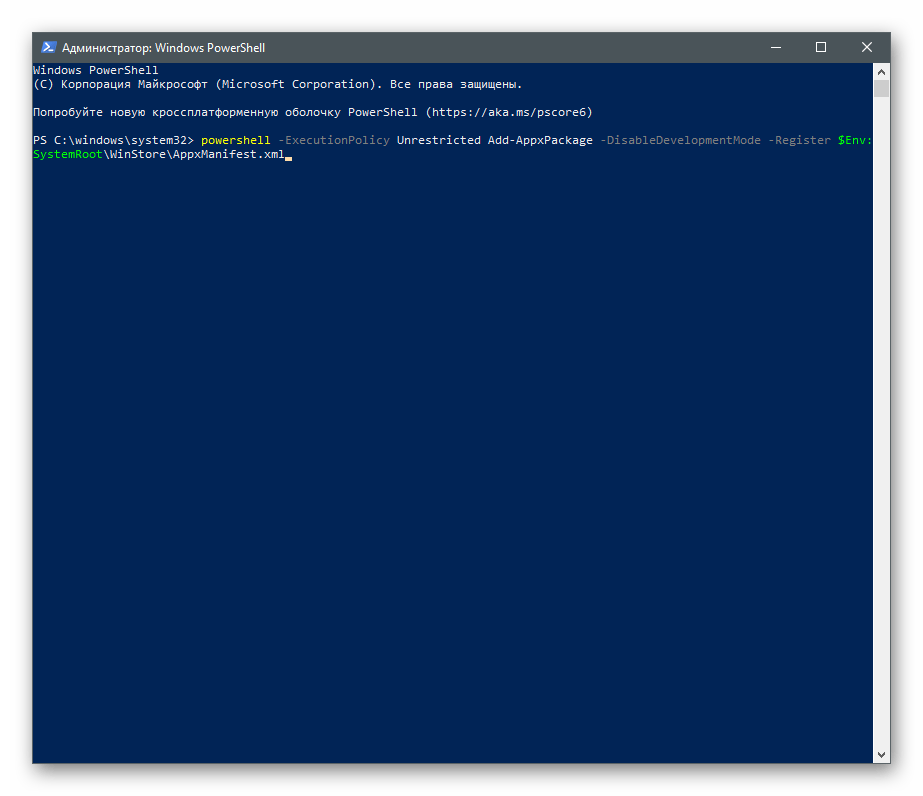
Spremljajte sporočila, ki se pojavljajo na zaslonu.Če so se pri izvajanju te ukaze pojavile napake, jo zamenjajte z Get-AppXPackage | Foreach {Add-AppxPackage -DisableDevelopmentMode -Register "$($_.InstallLocation)AppXManifest.xml"}. Če se napake ponovno pojavijo, zaporedoma vnesite te vrstice:
PowerShell –ExecutionPolicy Unrestricted$manifest = (Get-AppxPackage Microsoft.WindowsStore).InstallLocation + ‘AppxManifest.xml’ ; Add-AppxPackage -DisableDevelopmentMode -Register $manifestGet-AppXPackage -AllUsers | Foreach {Add-AppxPackage -DisableDevelopmentMode -Register "$($_.InstallLocation)AppXManifest.xml"}
Način 11: Preverjanje celovitosti sistemskih datotek
Zaključna metoda vključuje skeniranje celotnega operacijskega sistema za poškodovane sistemske datoteke — te se odkrijejo in odpravijo samodejno s posebnimi orodji. Če kršitev celovitosti OS resnično vpliva na delovanje trgovine, bi se po zaključku algoritma popravila z orodji in ponovnem zagonu računalnika morala ponovno odpreti brez kakršnih koli težav.
Več: Uporaba in obnova preverjanja celovitosti sistemskih datotek v Windows 10