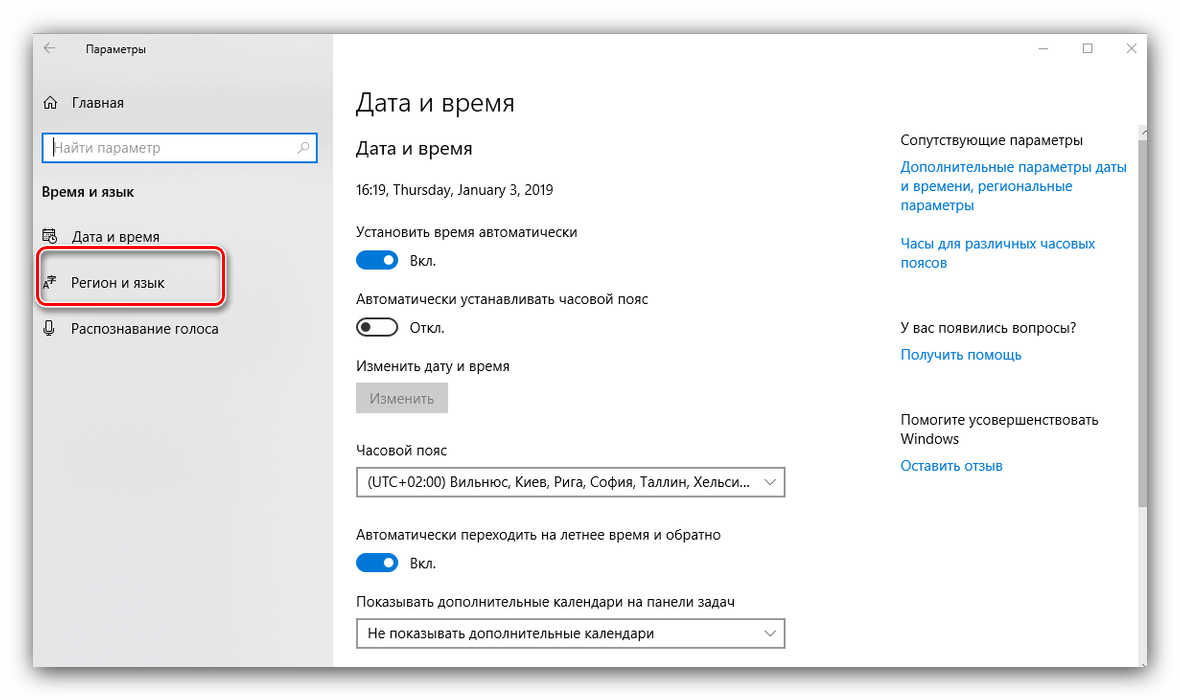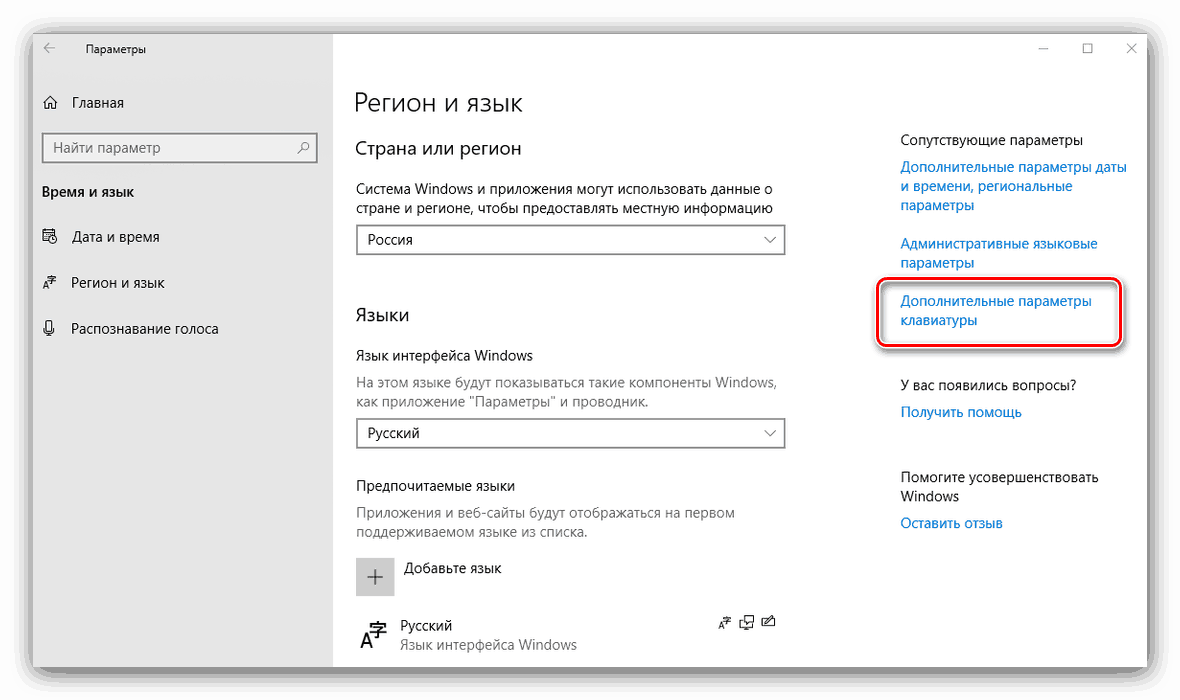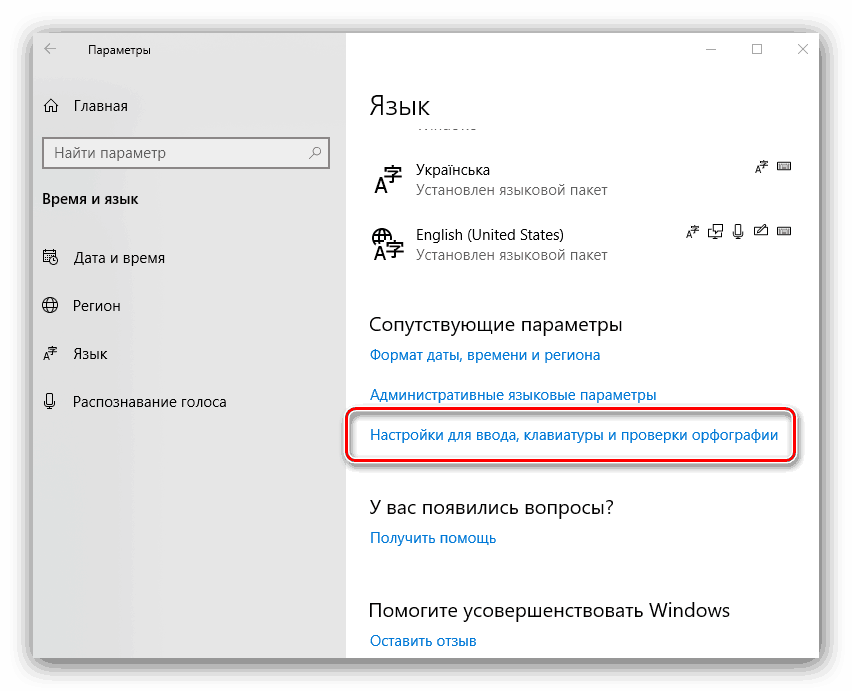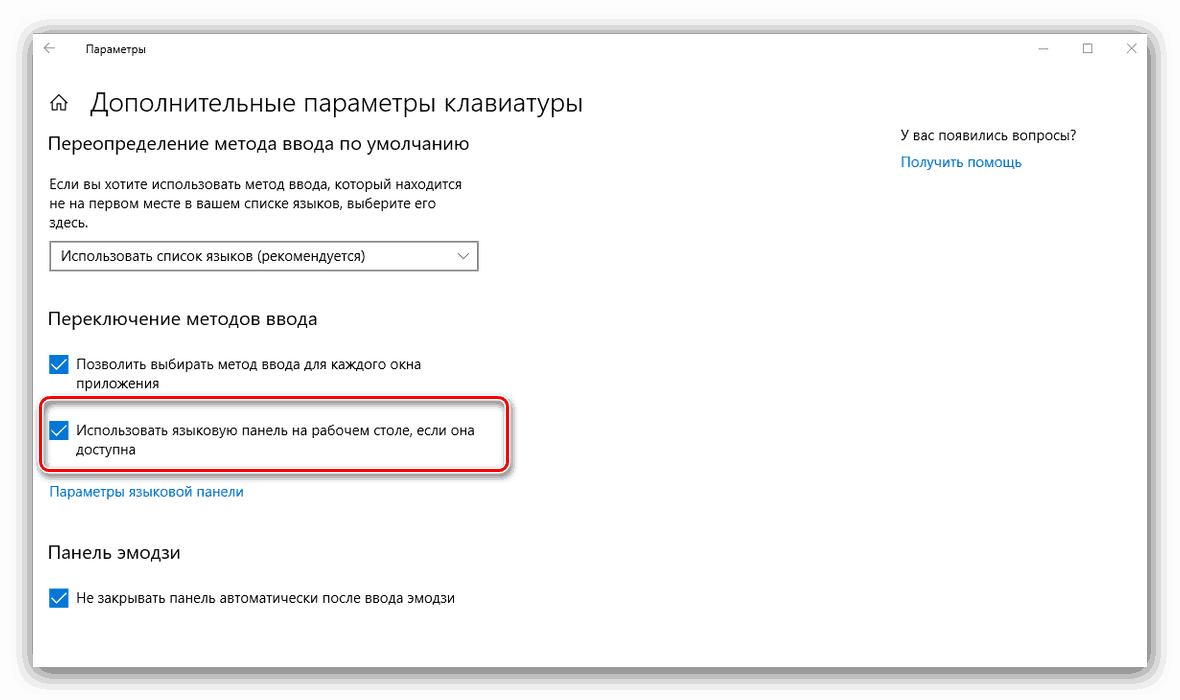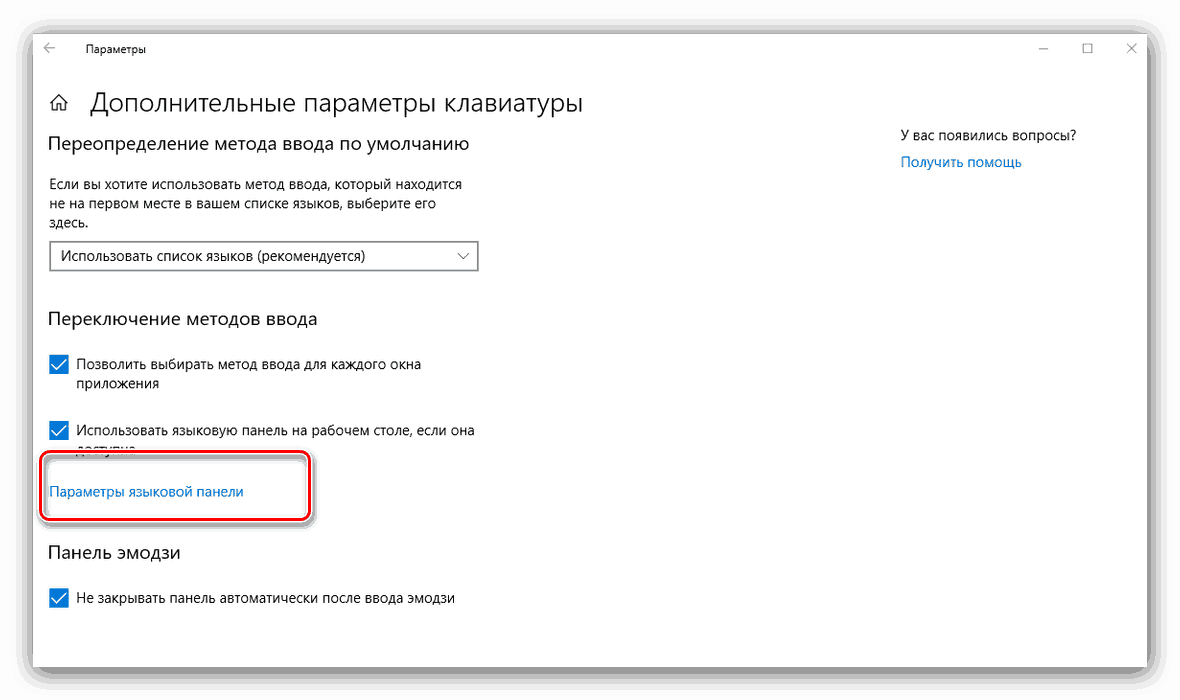Obnovi jezikovno vrstico v sistemu Windows 10
Jezikovna vrstica za Windows je priročno in vizualno orodje za preklapljanje postavitev tipkovnice. Žal, ne vedo vsi o možnosti, da bi ga spremenili s ključno kombinacijo, in če ta element nenadoma izgine, zmeden uporabnik ne ve, kaj naj stori. Z možnostmi za rešitev tega problema v sistemu Windows 10 vas želimo predstaviti.
Vsebina
Obnovitev jezikovne vrstice v sistemu Windows 10
Izginotje tega elementa sistema lahko povzročijo različni razlogi, vključno z naključno (posamezno) odpovedjo in poškodbo celovitosti sistemskih datotek zaradi napak na trdem disku. Zato so metode obnovitve odvisne od vira težave.
1. način: Razširite ploščo
Najpogosteje uporabniki nenamerno razgrnejo jezikovno vrstico, ki tako izgine iz sistemske vrstice. Lahko se vrne na svoje mesto, kot sledi:
- Pojdite na "Namizje" in preglejte prosti prostor. Pogosto je manjkajoča plošča v zgornjem delu.
- Za vrnitev elementa na pladenj preprosto kliknite gumb "Minimiraj" v zgornjem desnem kotu plošče - element bo takoj na svojem prvotnem mestu.
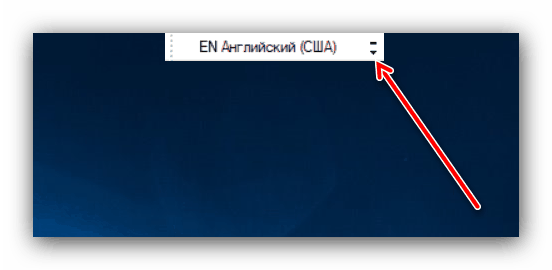
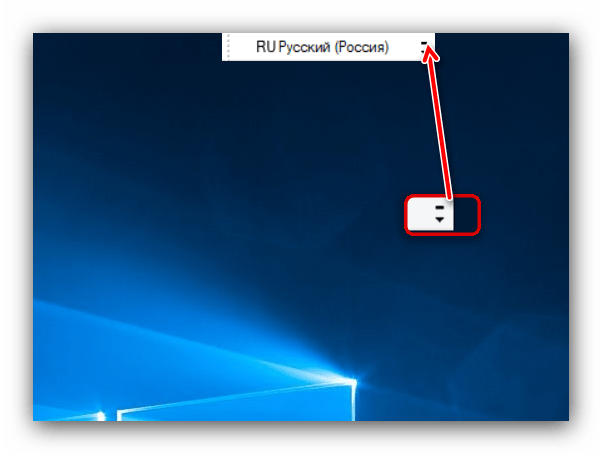
2. način: Vključitev v "Parametri"
Najpogosteje je pomanjkanje znane jezikovne plošče zaskrbljujoče, da se uporabniki, ki so se premaknili na "prvih deset" iz sedme različice sistema Windows (ali celo iz XP). Dejstvo je, da je iz nekega razloga v Windows 10 mogoče onemogočiti jezikovno ploščo, v kateri so bili vajeni. V tem primeru jo boste morali omogočiti sami. V "prvih desetih" različicah 1803 in 1809 je to storjeno nekoliko drugače, zato upoštevamo obe možnosti, ki ločeno označujeta pomembne razlike.
- Pokličite meni Start in kliknite gumb z ikono zobnika.
- V "Nastavitve sistema Windows" pojdite na "Čas in jezik" .
- V meniju na levi kliknite možnost »Regija in jezik«.
![Zaženite možnosti regije in jezika za vrnitev jezikovne vrstice v sistemu Windows 10. t]()
V najnovejši različici operacijskega sistema Windows 10 so ti elementi razdeljeni in tisti, ki ga potrebujemo, se preprosto imenuje »jezik«.
- Pomaknite se do razdelka »Povezane nastavitve« , v katerem kliknite povezavo »Napredne nastavitve tipkovnice« .
![Napredne možnosti tipkovnice za vrnitev jezikovne vrstice v sistemu Windows 10]()
V programu Windows 10 Update 1809 boste morali izbrati povezavo »Nastavitve za tipkanje, tipkovnico in preverjanje črkovanja« .
![Pokličite vhodne nastavitve v najnovejšem Windows 10, da omogočite jezikovno vrstico]()
Nato kliknite možnost "Napredne nastavitve tipkovnice". - Najprej označite možnost »Uporabi jezikovno vrstico na namizju«.
![Možnost jezikovne vrstice za vrnitev jezikovne vrstice v sistemu Windows 10]()
Nato kliknite na element "Nastavitve plošče jezika" .![Odprite možnosti jezikovne vrstice za vrnitev jezikovne vrstice v sistemu Windows 10. t]()
V razdelku »Jezikovna vrstica« izberite položaj »Popravljeno v opravilni vrstici« in označite polje poleg »Prikaži besedilne oznake«. Ne pozabite uporabiti gumbov "Apply" in "OK" .
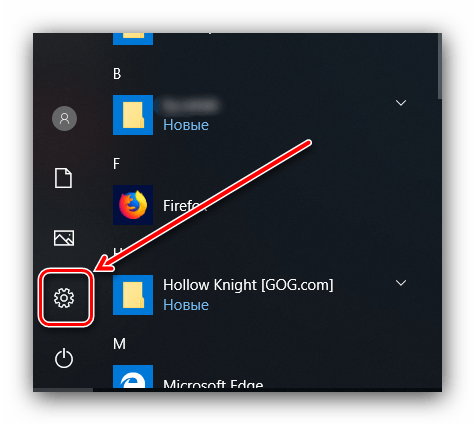
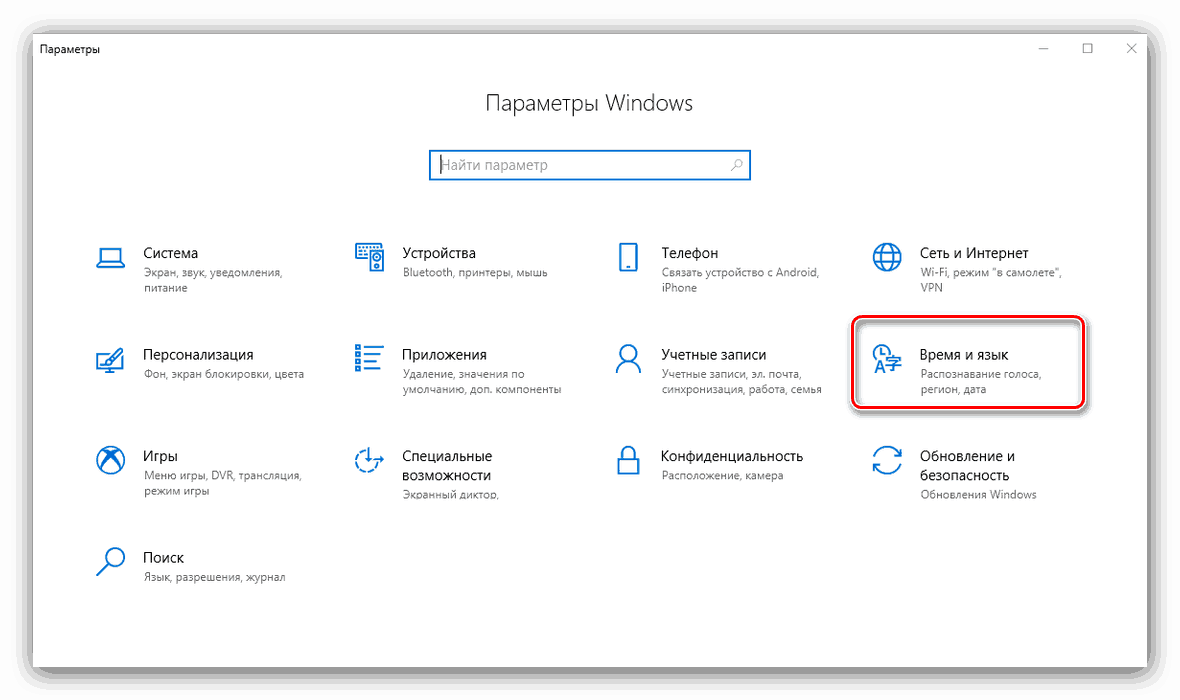
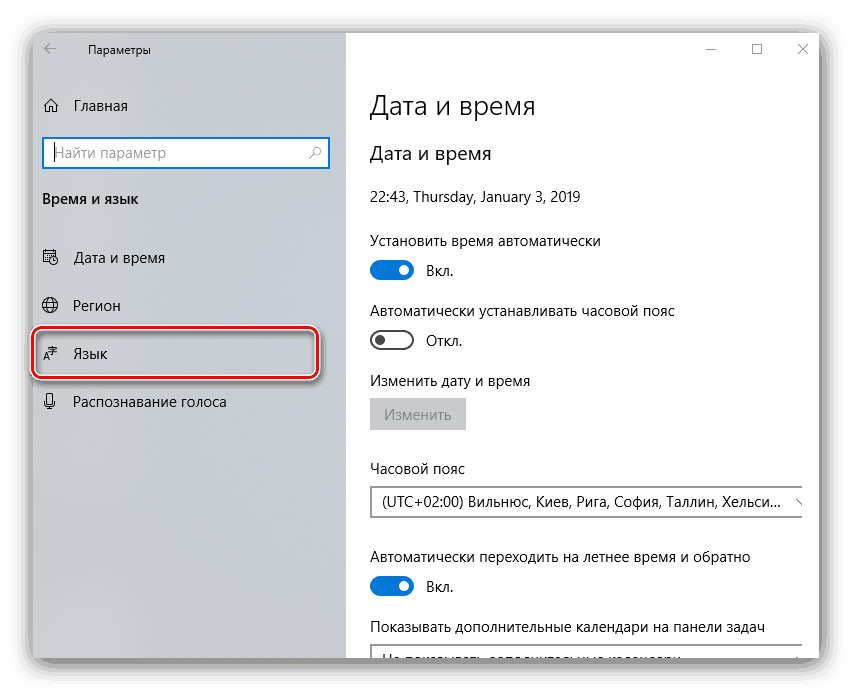
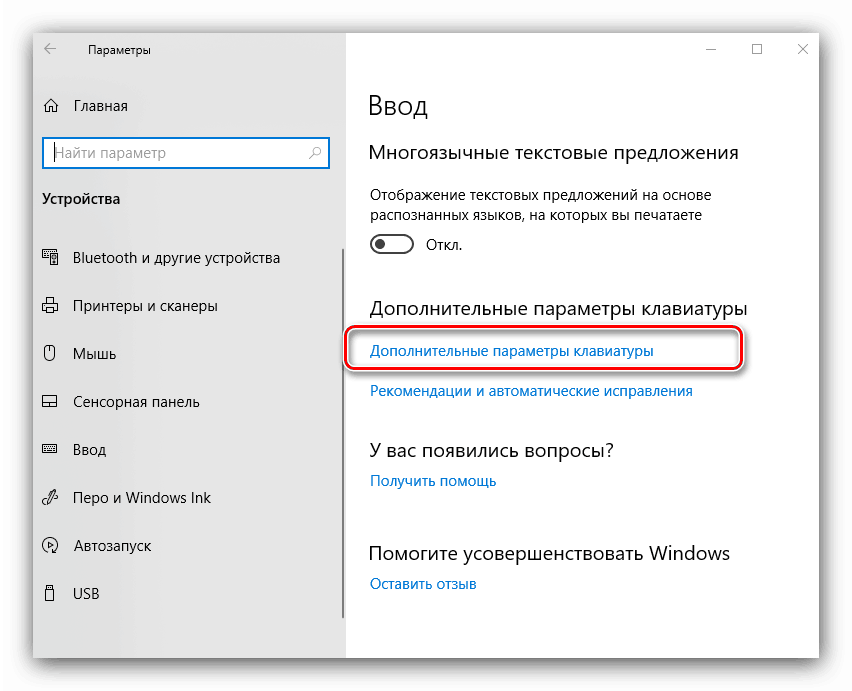
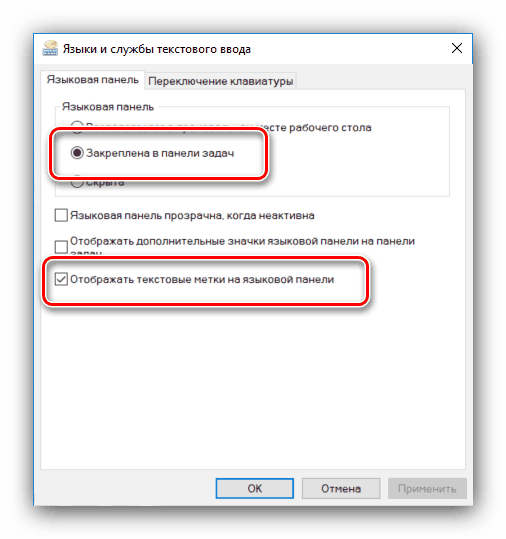
Po izvedbi teh manipulacij se mora plošča pojaviti na svojem prvotnem mestu.
3. način: Odpravite grožnjo z virusom
Storitev ctfmon.exe je odgovorna za jezikovno vrstico v vseh različicah sistema Windows, katere izvršna datoteka je pogosto žrtev okužbe z virusom. Zaradi škode, ki jo je povzročil, morda ne bo več sposoben opravljati svojih neposrednih dolžnosti. V tem primeru bo rešitev čiščenje sistema pred škodljivo programsko opremo, ki smo jo prej opisali v ločenem članku. 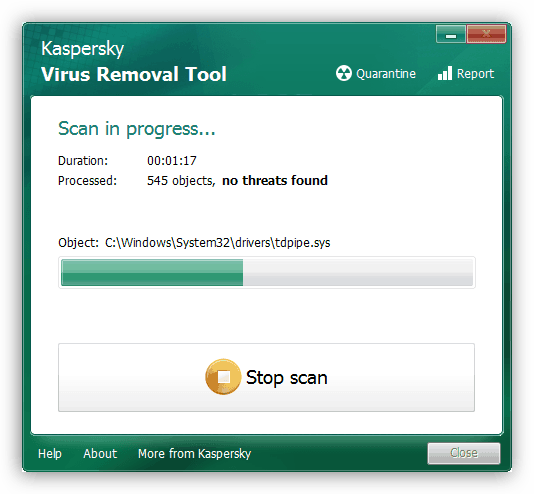
Več podrobnosti: Boj proti računalniškim virusom
4. način: Preverite sistemske datoteke
Če je izvršljiva datoteka nepopravljivo poškodovana zaradi virusne aktivnosti ali dejanj uporabnika, bodo zgoraj predstavljene metode neučinkovite. V tem primeru je vredno preveriti celovitost sistemskih komponent: v primeru neresnih kršitev je to orodje povsem sposobno odpraviti tako težavo. 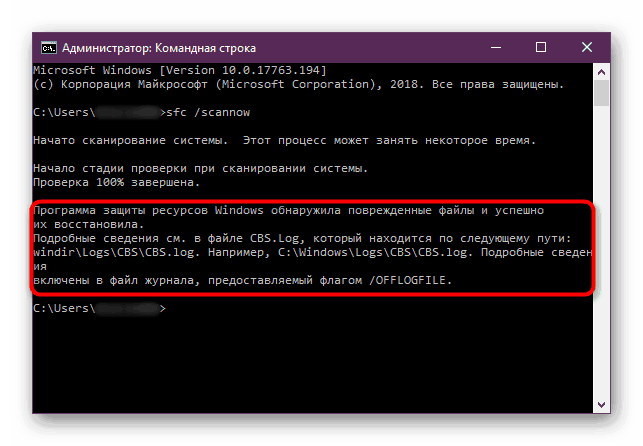
Lekcija: Preverite celovitost sistemskih datotek v sistemu Windows 10
Zaključek
Preučili smo razloge, zakaj jezikovna vrstica izgine v sistemu Windows 10, in vas seznanili z metodami vračanja tega elementa v funkcionalnost. Če možnosti za odpravljanje težav, ki jih ponujamo, niso pomagale, opišite težavo v komentarjih in odgovorili vam bomo.