Primeri ukazov Linux ls
Seveda imajo distribucije operacijskega sistema v jedru Linuxa pogosto vgrajen grafični vmesnik in upravljalnik datotek, ki omogoča delo z imeniki in posameznimi objekti. Vendar pa je včasih potrebno, da ugotovite vsebino določene mape preko vgrajene konzole. V tem primeru se sproži standardni ukaz ls .
Vsebina
Uporaba ukaza ls v Linuxu
Ukaz ls , tako kot večina drugih v operacijskem sistemu Linux, deluje pravilno z vsemi gradnjami in ima svojo lastno sintakso. Če uporabnik uspe ugotoviti pravilnost dodelitve argumentov in splošni vhodni algoritem, bo lahko čim prej izvedel, katere informacije potrebuje o datotekah v mapah.
Iskanje določene mape
Prvič, se prepričajte, da razumete postopek za prehod na želeno mesto prek "Terminal" . Če skenirate več map v istem imeniku, je to lažje narediti na pravem mestu, da se izognete vnosu celotne poti do objekta. Lokacija je določena in prehod se izvede na naslednji način:
- Odprite upravitelj datotek in se pomaknite do želenega imenika.
- Kliknite na kateri koli element v RMB in izberite »Lastnosti«.
- V zavihku »Osnovno« upoštevajte postavko »Nadrejena mapa« . To je tisto, kar si morate zapomniti za nadaljnji prehod.
- Ostaja le zagon konzole s priročno metodo, na primer s pritiskom tipke Ctrl + Alt + T ali s klikom na ustrezno ikono v meniju.
- Tu vnesite
cd /home/user/folderda se pomaknete na zanimivo lokacijo. Uporabnik v tem primeru je uporabniško ime, mapa pa je ime ciljne mape.
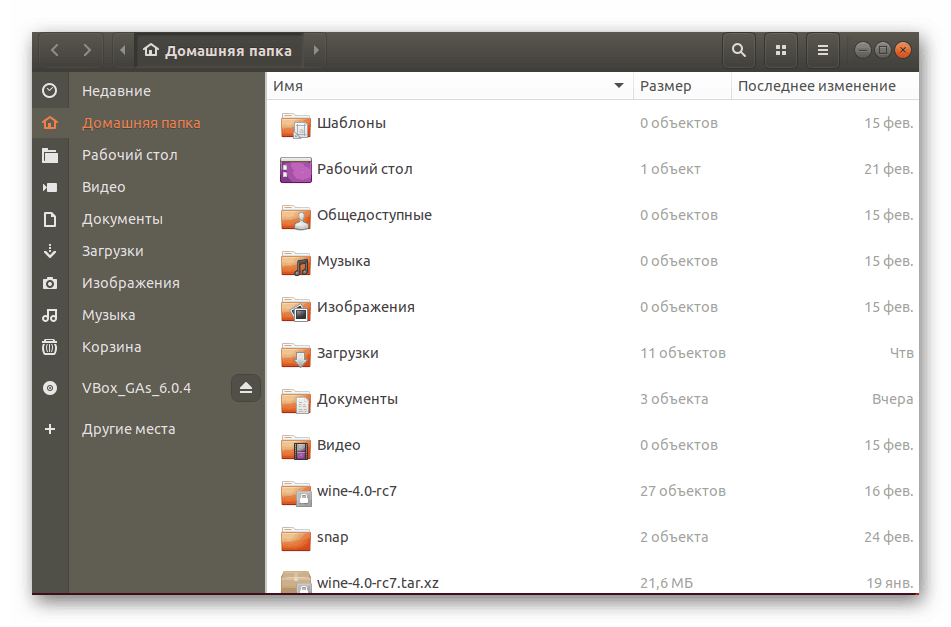
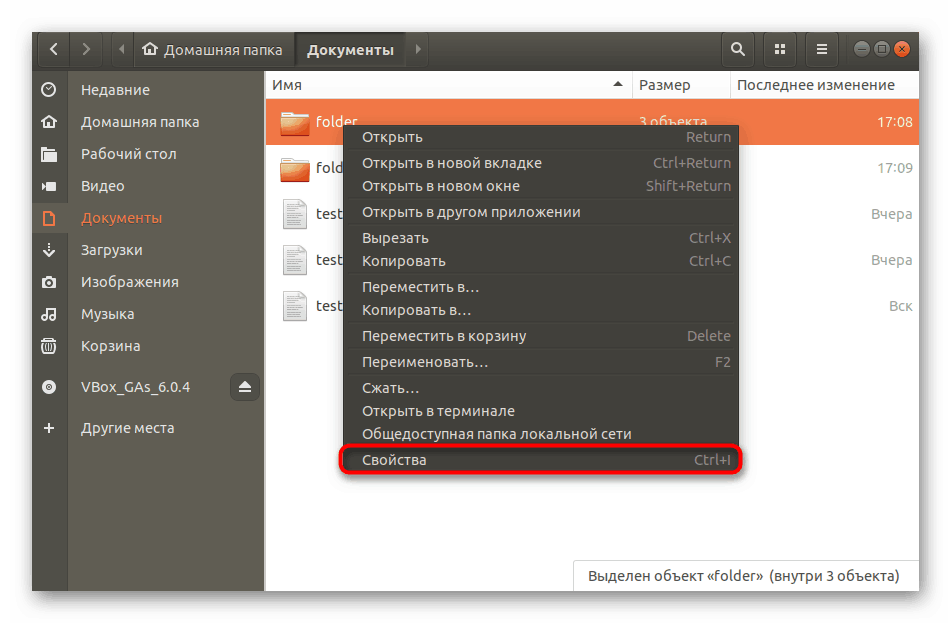
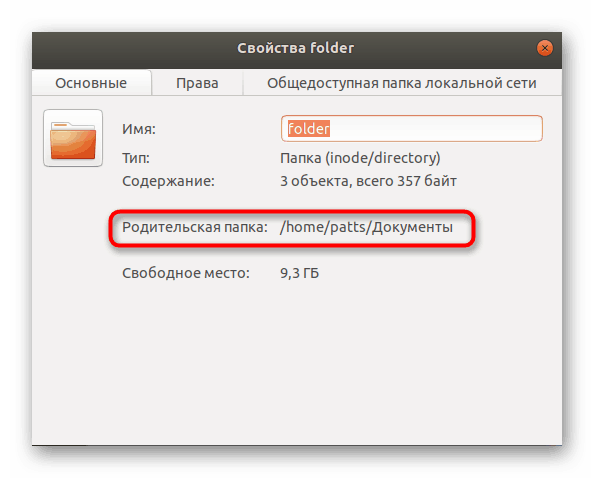
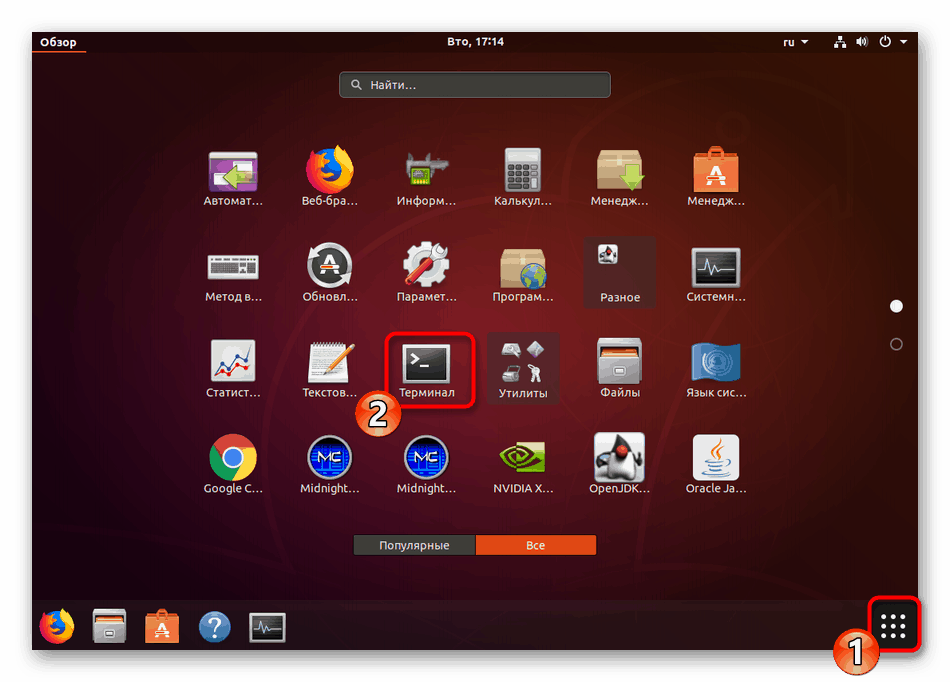
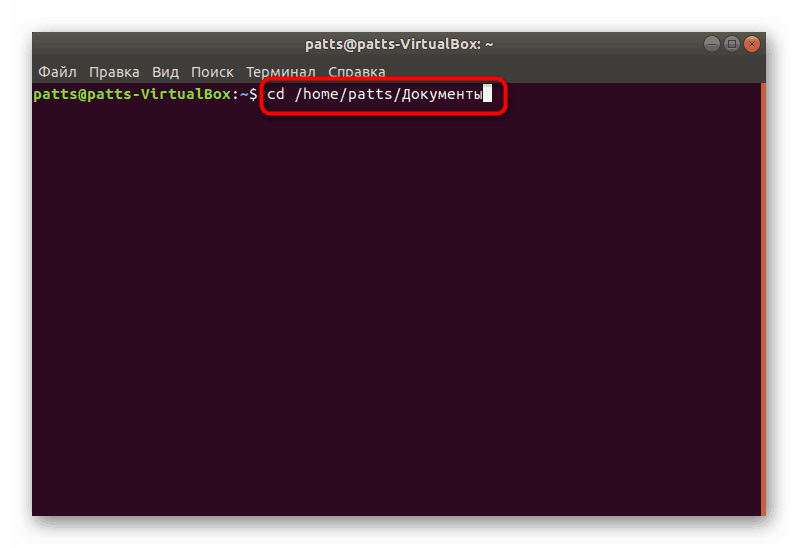
Zdaj lahko varno nadaljujete z uporabo ukaza ls, ki ga obravnavamo danes, z uporabo različnih argumentov in možnosti. V nadaljevanju vam bomo podrobneje predstavili glavne primere.
Oglejte si vsebino trenutne mape
S pisanjem konzoli ls brez dodatnih možnosti boste prejeli informacije o trenutni lokaciji. Če po zagonu konzole niso bili izvedeni prehodi na cd , se prikaže seznam datotek in map v domačem imeniku.
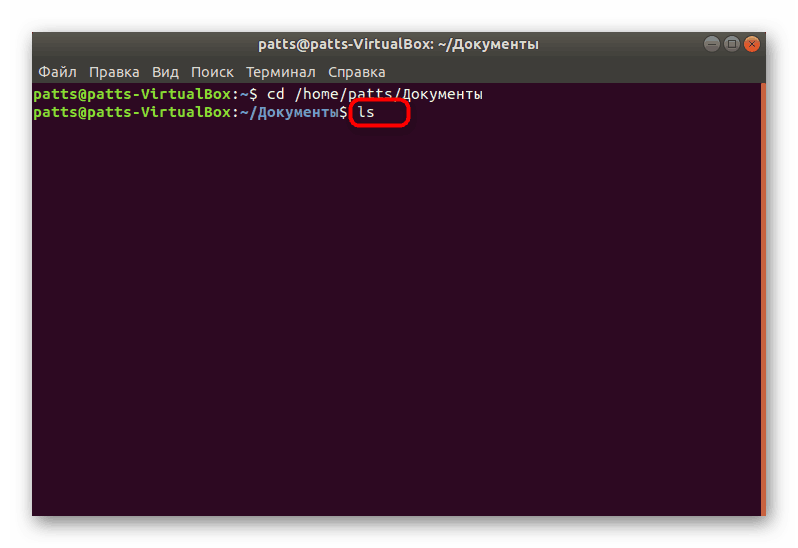
Mape so označene z modro barvo, druge pa so bele barve. Vse bo prikazano v eni ali več vrsticah, odvisno od števila objektov. Rezultate lahko pregledate in nadaljujete.
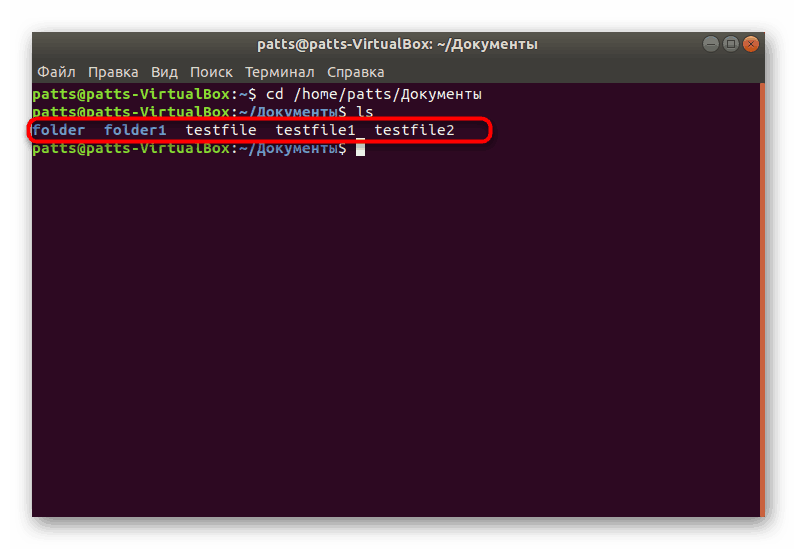
Prikaz imenikov na določeni lokaciji
Na začetku članka je bilo povedano, kako krmariti po potrebni poti v konzoli z izvajanjem samo enega ukaza. V trenutni lokaciji navedite ls folder , kjer je mapa ime mape za ogled njene vsebine. Pripomoček pravilno prikaže ne samo latinico, ampak tudi cirilico, pri čemer upošteva register, kar je včasih zelo pomembno.
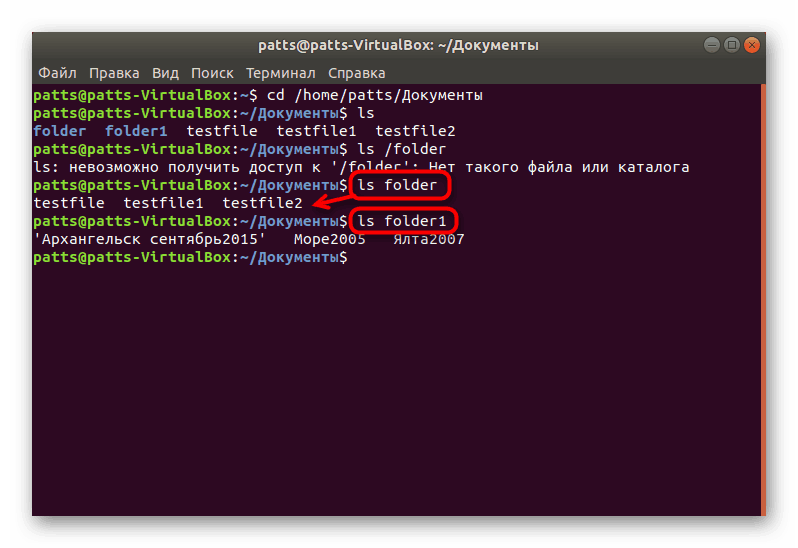
Upoštevajte, da morate, če se niste prej premaknili na lokacijo mape, v ukazu določiti pot do nje, da orodju omogočite zaznavanje predmeta. Nato vnosna vrstica prevzame obliko, na primer ls /home/user/folder/photo . To pravilo velja za vnose in poznejše primere z uporabo argumentov in funkcij.
Določanje ustvarjalca mape
Sintaksa ukaza ls je zgrajena na enak način kot v večini drugih standardnih pripomočkov, tako da tudi začetnik ne bo našel nič novega ali neznanega v tem. Analizirajmo prvi primer, ko morate pogledati avtorja mape in datum spremembe. V ta namen vnesite ls -l --author folder , kjer je mapa ime imenika ali celotna pot do njega. Po aktivaciji boste videli želene informacije.
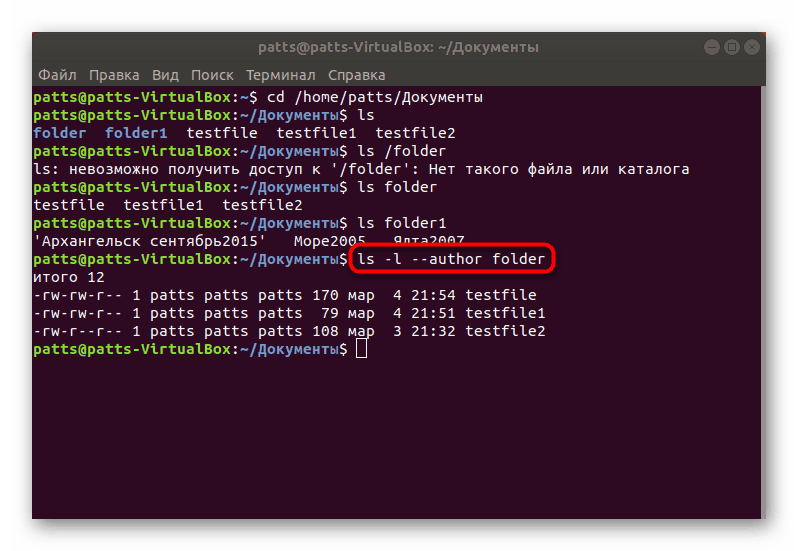
Prikaži skrite datoteke
Linux ima precej veliko skritih predmetov, zlasti ko gre za sistemske datoteke. Lahko jih prikažete skupaj z ostalo vsebino imenika z uporabo določene možnosti. Potem ukaz izgleda takole: ls -a + название или путь к папке .
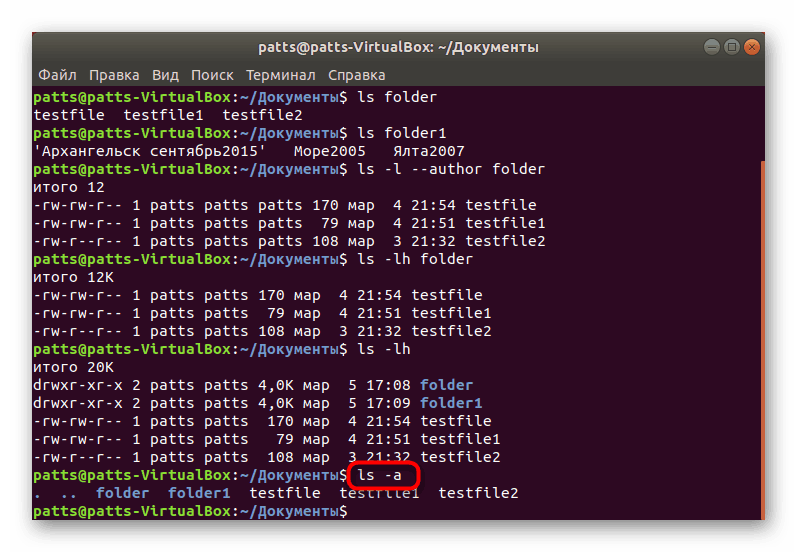
Najdeni predmeti bodo prikazani s povezavami na mesto shranjevanja, če te informacije ne zanimajo, samo spremenite primer argumenta, v tem primeru -A .
Razvrsti vsebino
Poleg tega bi želel omeniti razvrščanje vsebin, saj je pogosto zelo uporabno in uporabniku pomaga, da v nekaj sekundah najde potrebne podatke. Za različne filtre je odgovornih več možnosti. Najprej bodite pozorni na ls -lSh folder . Ta argument navaja datoteke, da se zmanjša njihova velikost.
Če vas zanima preslikava v obratnem vrstnem redu, boste morali v argument dodati samo eno črko, da bi dobili ls -lShr folder .
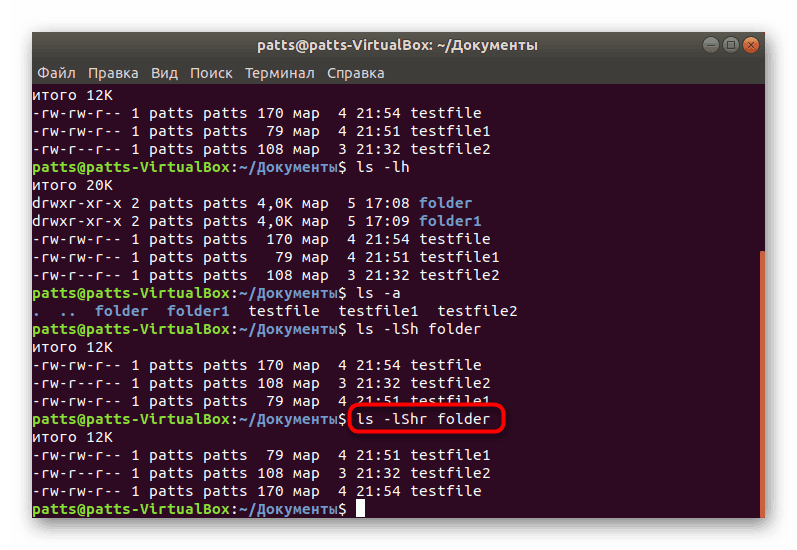
Rezultati so ls -lX + название или путь к директории po abecednem vrstnem redu z ls -lX + название или путь к директории .
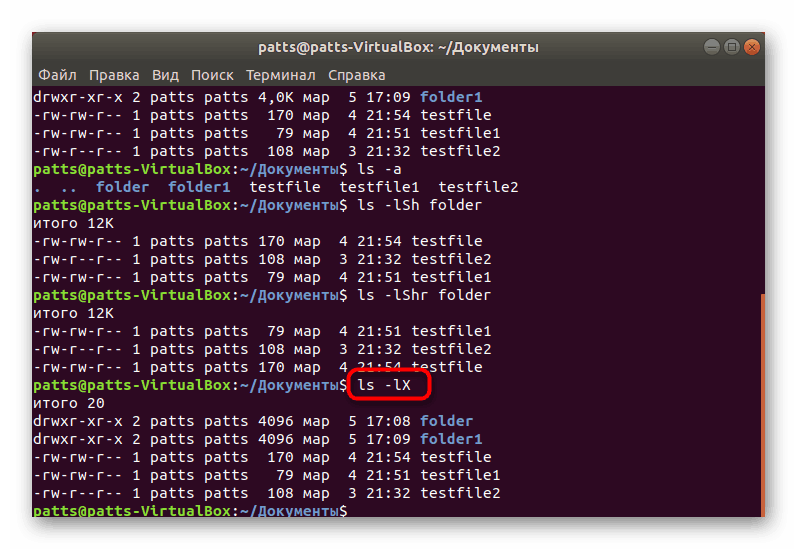
Razvrsti po zadnjem spremenjenem času - ls -lt + название или путь к директории .
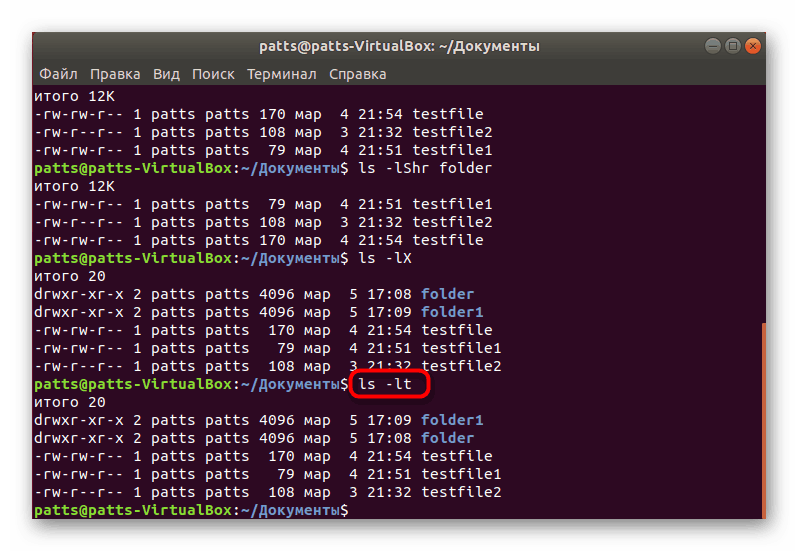
Seveda obstajajo številne možnosti, ki so manj pogoste, vendar so še vedno lahko uporabne za določene uporabnike. Te vključujejo:
-
-B- ne prikaže sedanjih varnostnih kopij; -
-С- izpis rezultatov v obliki stolpcev, ne vrstic; -
-d- prikaže samo mape znotraj imenikov brez njihove vsebine; -
-F- prikaže obliko ali vrsto vsake datoteke; -
-m- ločevanje vseh elementov, ločenih z vejicami; -
-Q- ime stavke v narekovajih; -
-1- prikaže eno datoteko na vrstico.
Zdaj, ko ste našli potrebne datoteke v imenikih, jih boste morda morali urediti ali poiskati potrebne parametre v konfiguracijskih objektih. V tem primeru se bo rešil še en integrirani ukaz, imenovan grep . Načelo njegovega delovanja se lahko seznanite v našem drugem članku na naslednji povezavi.
Več podrobnosti: Primeri ukazov Linux grep
Poleg tega je v Linuxu na voljo velik seznam uporabnih standardnih pripomočkov in orodij za konzolo, ki so pogosto uporabna tudi za najbolj neizkušenega uporabnika. Spodaj preberite podrobne informacije o tej temi.
Glejte tudi: Pogosto uporabljeni ukazi v terminalu Linuxa
To zaključuje naš članek. Kot lahko vidite, o samem ukazu ls in njegovi sintaksi ni nič težkega, edina stvar, ki jo morate storiti, je, da upoštevate vhodna pravila, se izogibate napakam v imenih imenikov in upoštevate registre možnosti.