Pravilna časovna sinhronizacija v Linuxu je ključ do pravilnega delovanja večine aplikacij in storitev, kar še posebej velja za tista orodja, ki so nekako povezana z internetom. V vseh distribucijah tega operacijskega sistema je za sinhronizacijo datuma in ure odgovoren poseben pripomoček. Privzeto je v aktivnem stanju, zato ga uporabnikom ni treba nikakor konfigurirati ali spreminjati. Vendar se včasih takšna potreba še vedno pojavi zaradi različnih razlogov, na primer naključnih napak. Danes želimo razmisliti o principu te konfiguracije in spremeniti storitev sinhronizacije v bolj znano za mnoge uporabnike.
Sinhronizacija časa v Linuxu
Za začetek pojasnimo, da se v enem članku ne bo mogoče dotakniti popolnoma vseh distribucij, zato bomo za primer vzeli najbolj priljubljen sklop - Ubuntu. V drugih operacijskih sistemih je vse skoraj enako, razlike pa opazimo le v elementih grafičnega vmesnika. Če pa v tem članku ne najdete informacij, ki vas zanimajo, boste morali za spopadanje s trenutno nalogo uporabiti uradno dokumentacijo distribucijskega kompleta.
Nastavitev datuma prek grafičnega vmesnika
Preden se lotimo analize storitev za sinhronizacijo časa, si oglejmo pomembno nastavitev za začetnike. Večina začetnikov Linuxa raje uporablja grafični meni za konfiguriranje potrebnih parametrov, to velja tudi za čas. Celoten postopek se izvaja na naslednji način:
- Odprite meni aplikacije in ga poiščite "Opcije".
- Pojdi na razdelek "Sistemska informacija".
- Tu vas zanima kategorija "Datum in čas".
- Bodite pozorni na točke samodejnega zaznavanja datuma in časa. Z internetom nastavljajo optimalne nastavitve, ki so odvisne od izbranega časovnega pasu. Te nastavitve lahko omogočite ali onemogočite s premikanjem drsnikov.
- Ko jih onemogočite, se aktivirajo nizi z datumom, časom in časovnim pasom, kar pomeni, da vam zdaj nič ne bo preprečilo, da nastavite parametre po meri.
- V oknu lokacije izberite točko na zemljevidu ali uporabite iskanje.
- Poleg tega v "Datum in čas" je navedena oblika. Privzeto je 24-urni.
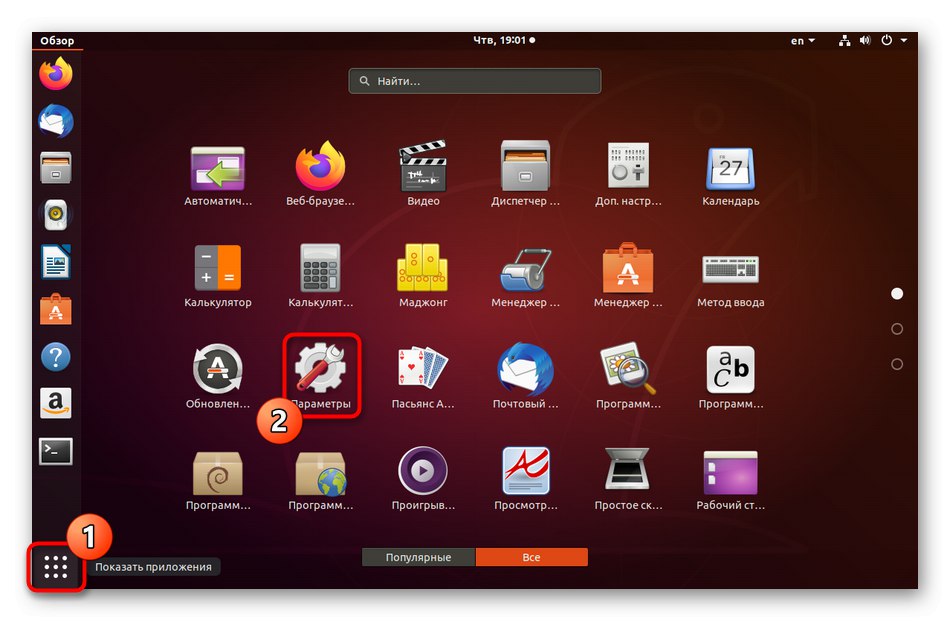
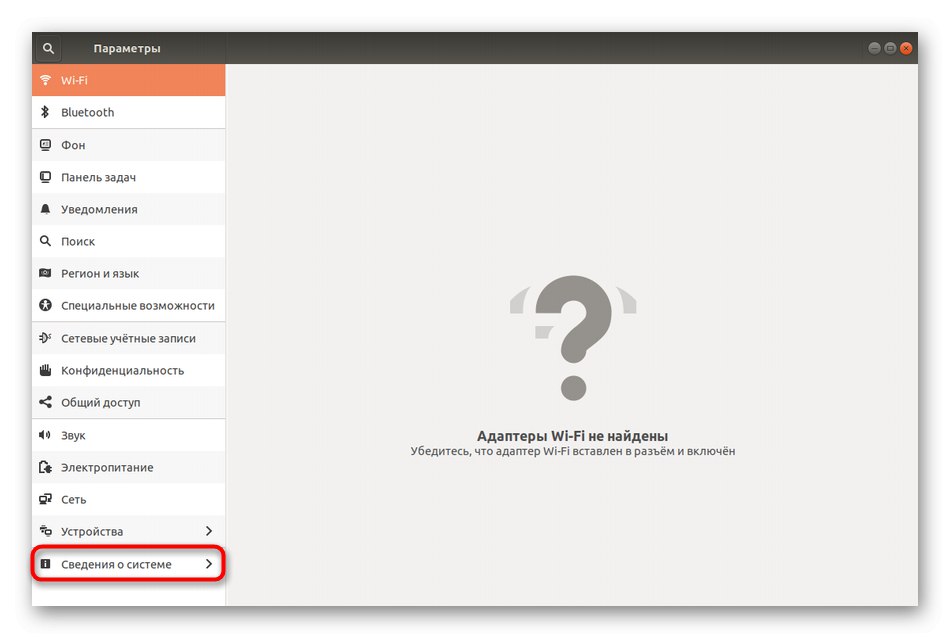
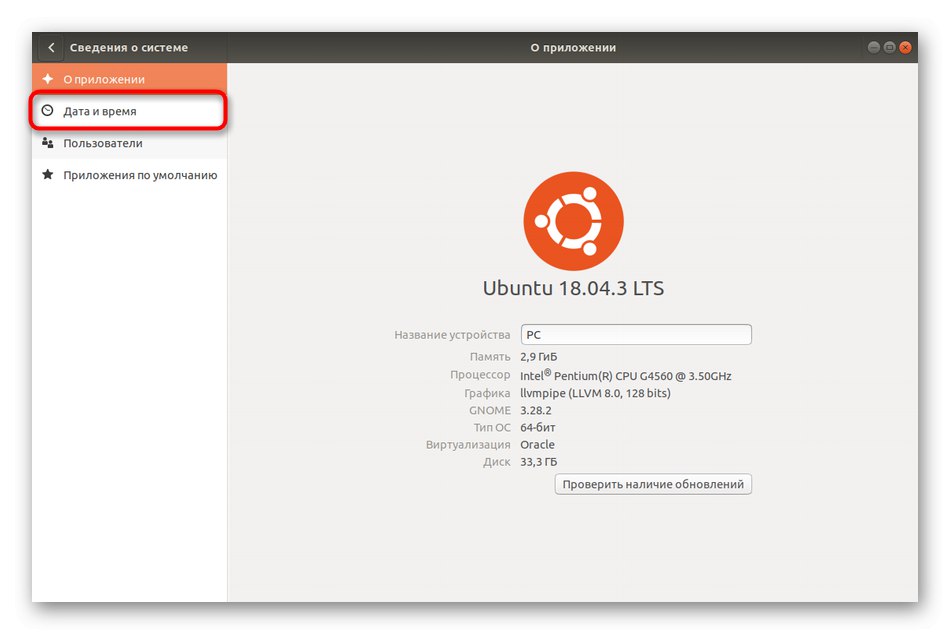
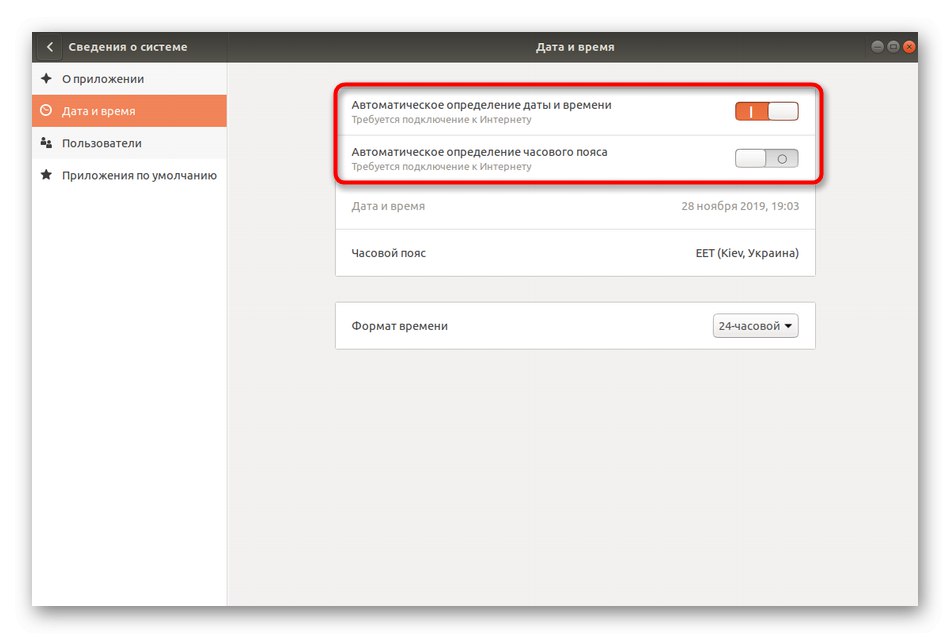
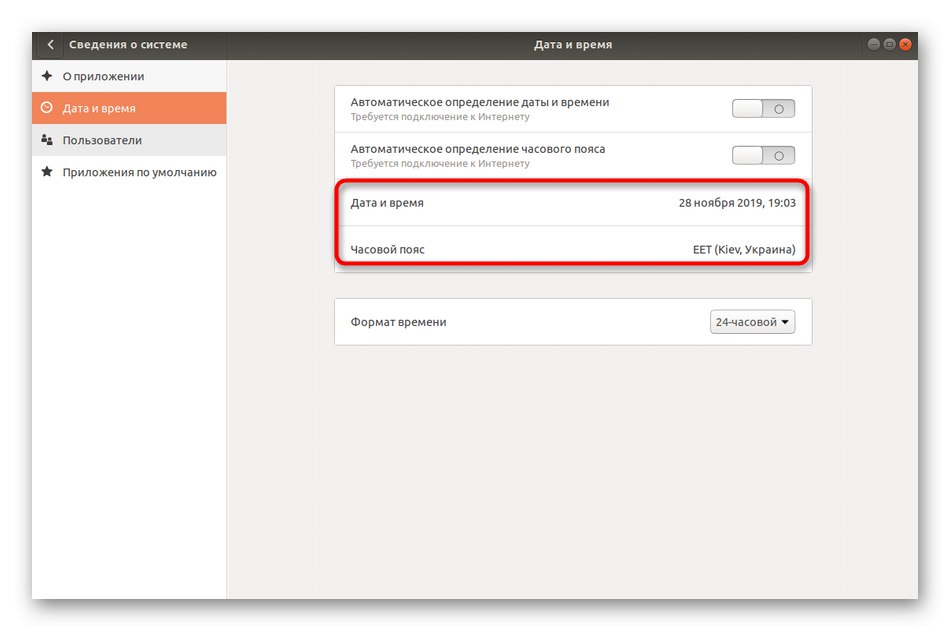
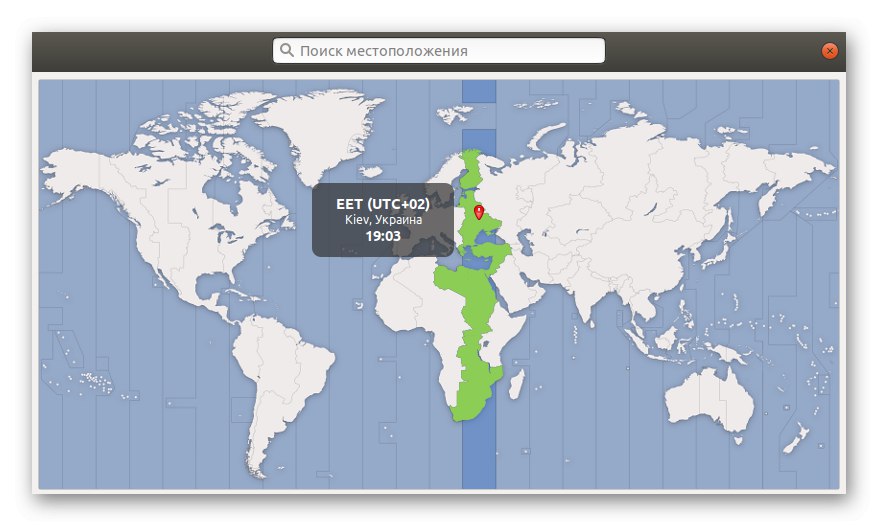
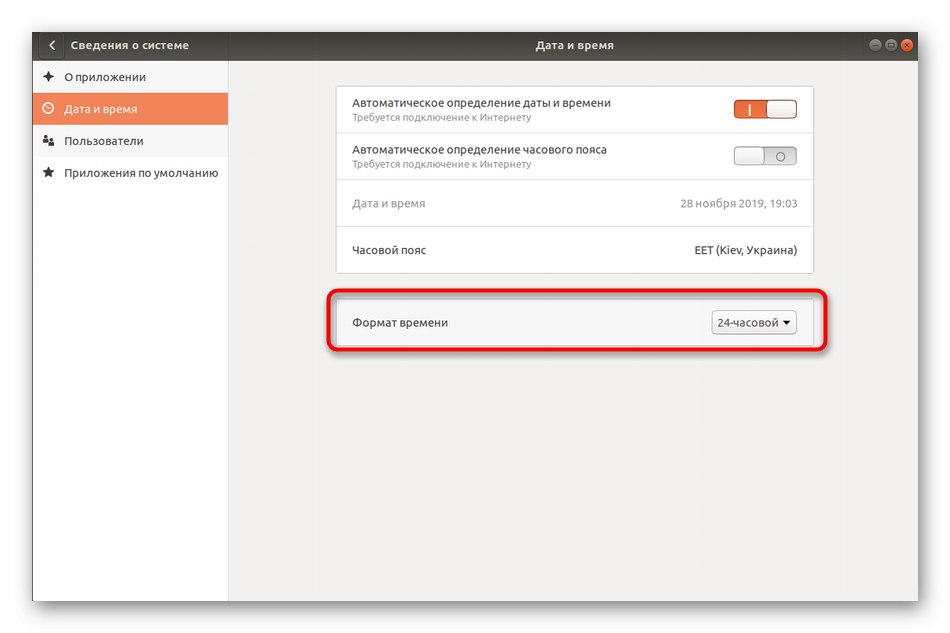
Kot lahko vidite, v interakciji z grafičnim vmesnikom ni nič zapletenega. Pomanjkljivost te metode pa je, da v meniju manjkajo pomembni parametri za upravljanje sinhronizacijske storitve, zato v nekaterih primerih uporabite "Opcije" ne bo delovalo.
Standardni ukazi za upravljanje časa
Vsa druga navodila, ki jih boste videli v okviru današnjega gradiva, so uporaba terminalskih ukazov. Najprej se želimo dotakniti teme standardnih možnosti, ki vam omogočajo nadzor trenutnega datuma in ure ali ogled informacij, ki jih potrebujete.
- Začnite z zagonom "Terminal"... To lahko na primer naredite s klikom na ustrezno ikono v meniju aplikacije.
- Vnesite ukaz
datumza določitev trenutnega datuma in ure. - Nova vrstica bo v standardni obliki prikazala informacije, ki vas zanimajo.
- Časovni pas lahko spremenite tudi s standardnim ukazom. Najprej si morate ogledati razpoložljiv seznam pasov in si zapomniti ime zahtevanega. Natisni
timedatectl seznam-časovni pasoviin kliknite Enter. - S tipko se pomaknite navzdol po seznamu Vesolje... Ko najdete potreben pas in si zapomnite pravilo njegovega pisanja, kliknite na Vprašanje za izhod.
- Ukaz
sudo timedatectl set-timezone America / New_Yorkodgovoren za spremembo časovnega pasu na izbranega. Namesto tega Amerika / New_York bi morali napisati prej definirano različico. - Za potrditev dejanja boste morali vnesti geslo super uporabnika, saj je bil ukaz izveden z argumentom sudo.
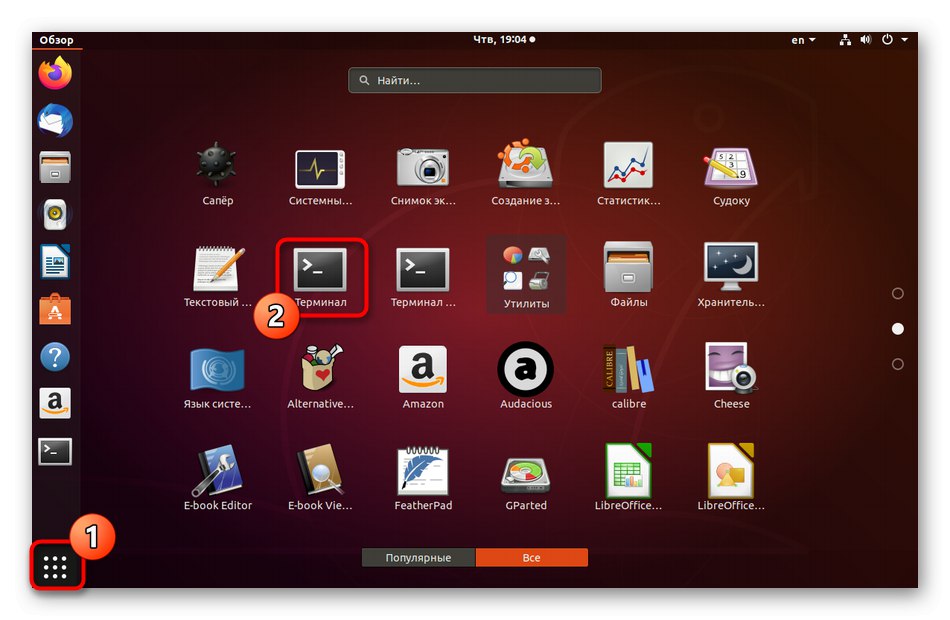
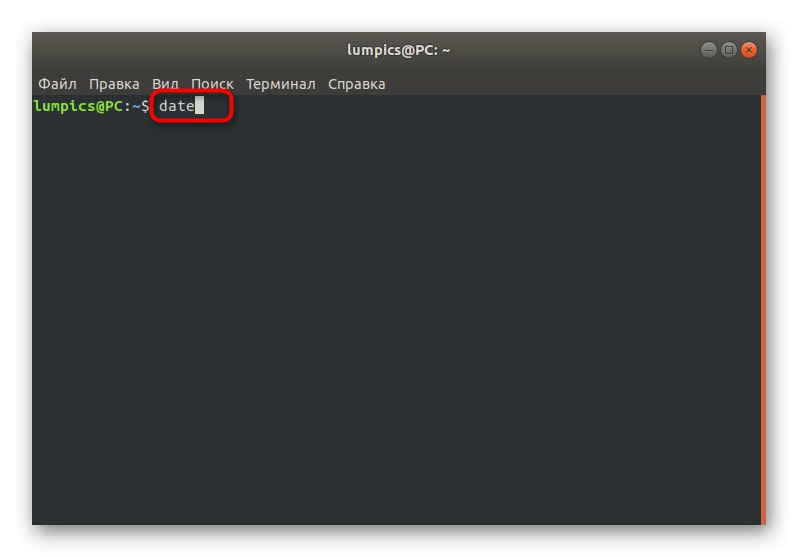
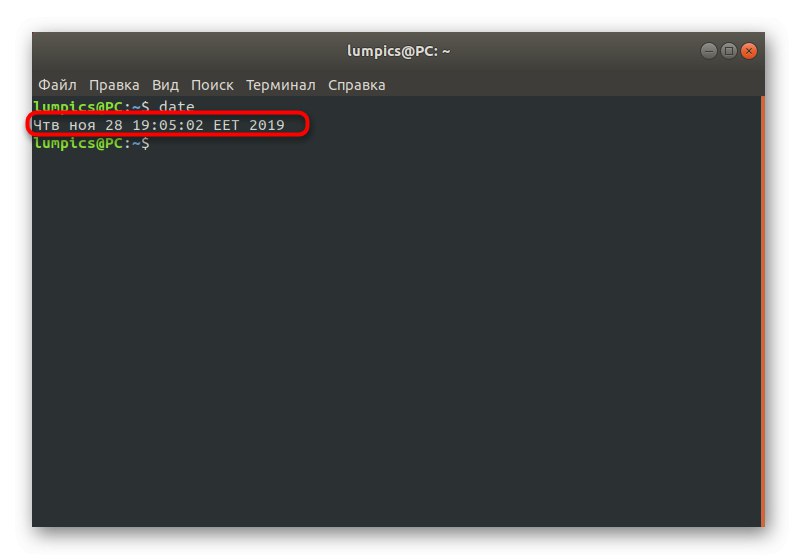
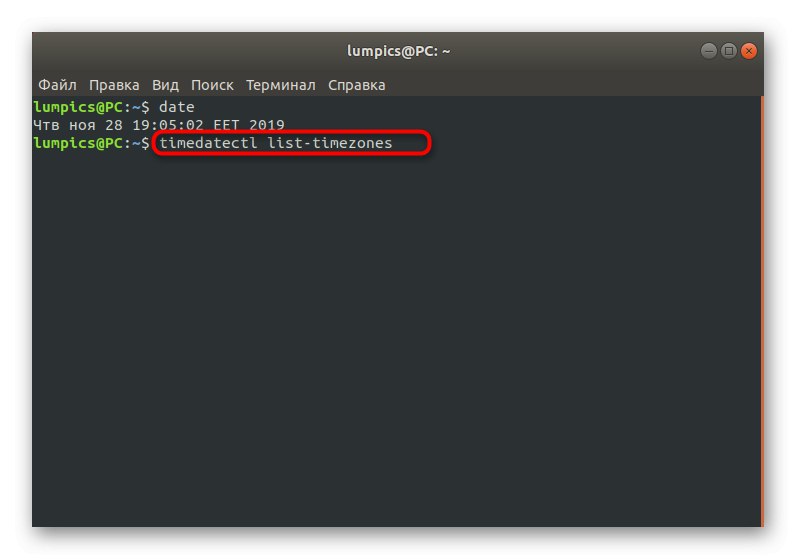
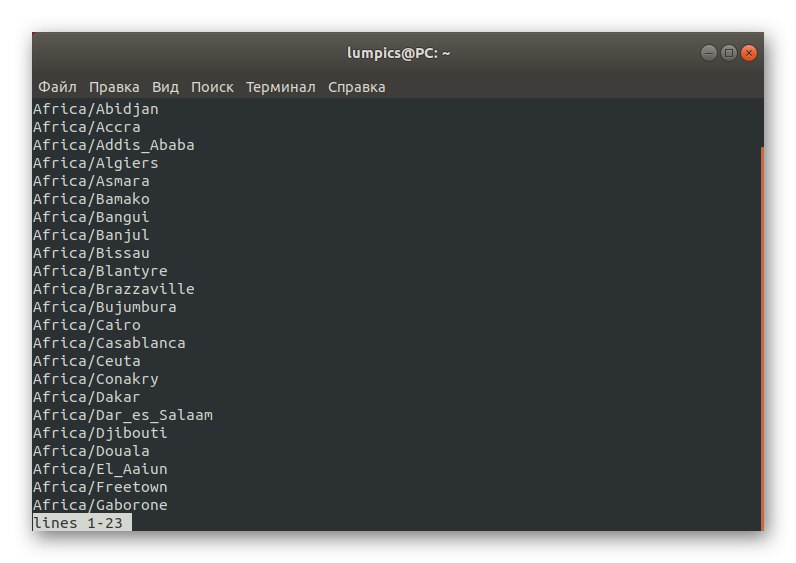
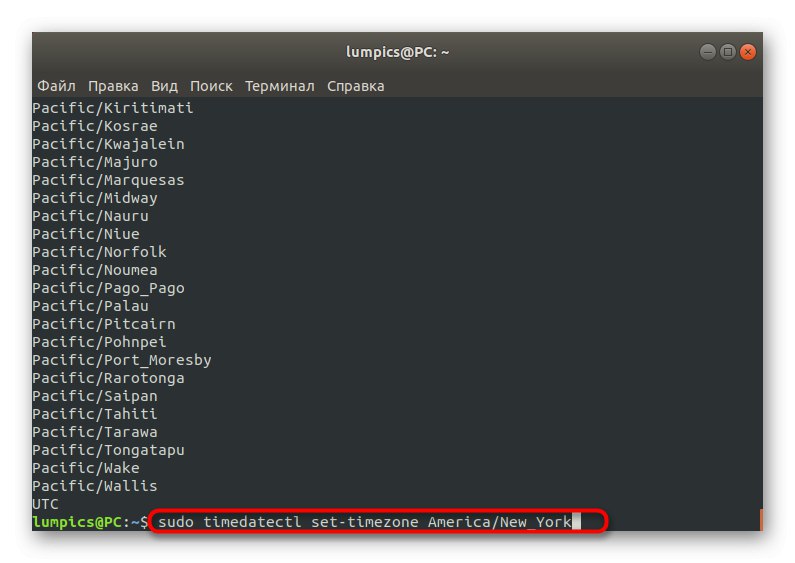
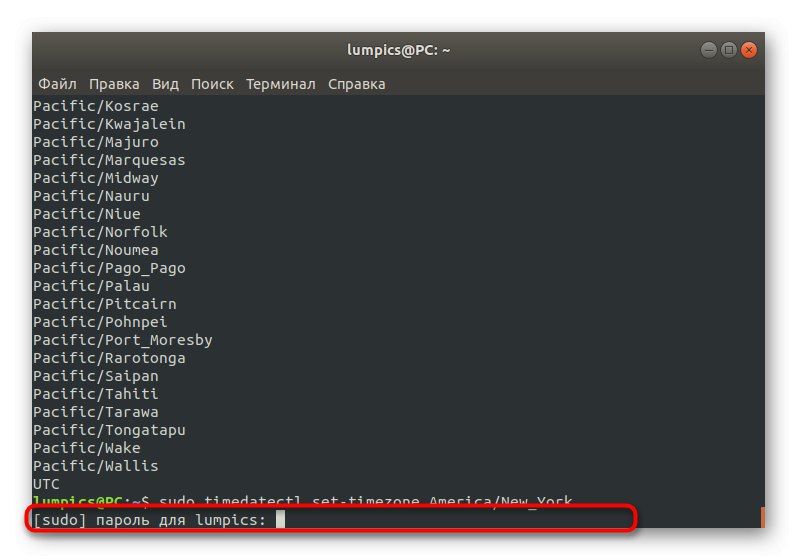
Po vseh spremembah je še vedno treba zagotoviti, da so vse začele veljati. Za več informacij o timedatectl predlagamo, da to ugotovite v uradni dokumentaciji, saj ostale možnosti niso več vključene v temo o časovni sinhronizaciji, vendar so lahko koristne za nekatere uporabnike.
Interakcija s storitvijo timesyncd
Zgoraj smo vam svetovali, da preučite informacije o timedatectl po uradni dokumentaciji, vendar predlagamo, da se na tem malo osredotočite, da se seznanite s storitvijo timesyncd... Ta pripomoček je privzeto odgovoren za sinhronizacijo časa v operacijskem sistemu.
- Za določitev trenutnega stanja timesyncd uporabite ukaz
timedatectlv konzoli. - V novih vrsticah boste prejeli vse potrebne informacije, ki vključujejo lokalni čas, nastavljeno območje in podatke o sinhronizaciji in dejavnosti same storitve.
- Če vidite, da je to orodje iz nekega razloga zdaj onemogočeno in ga želite zagnati, da vzpostavite sinhronizacijo, uporabite vrstico
sudo timedatectl je vklopil-ntp.
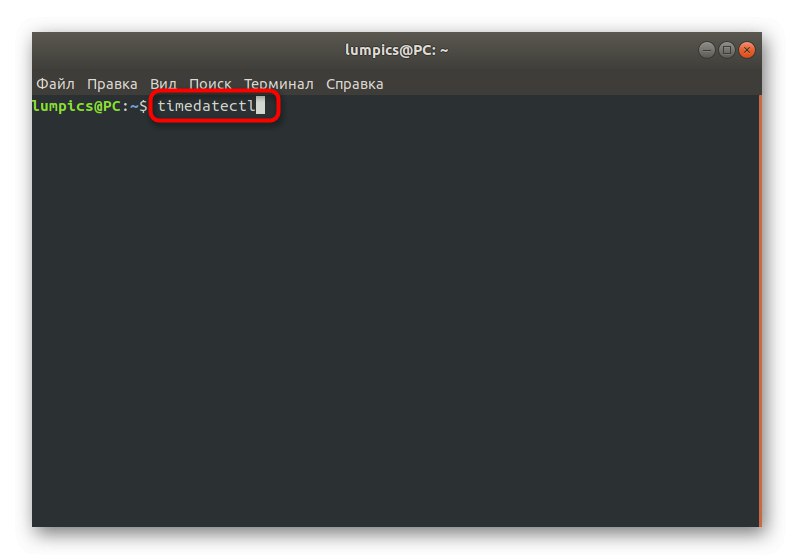
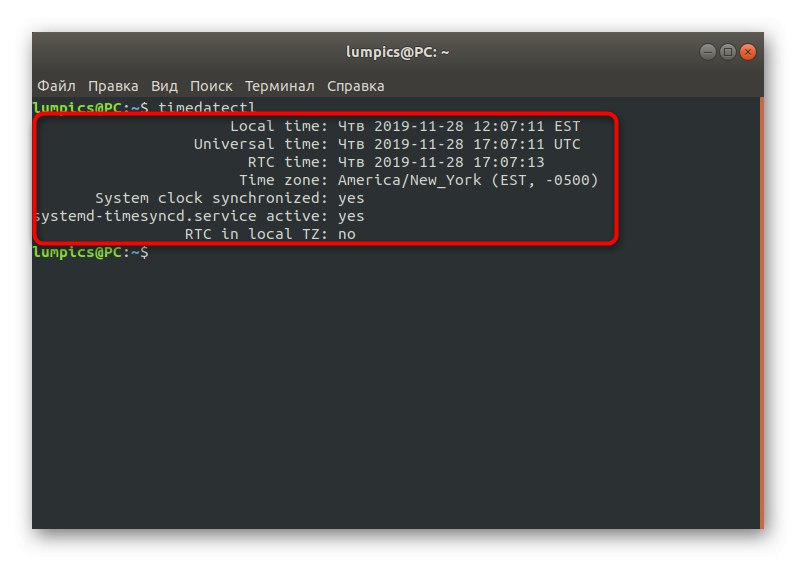
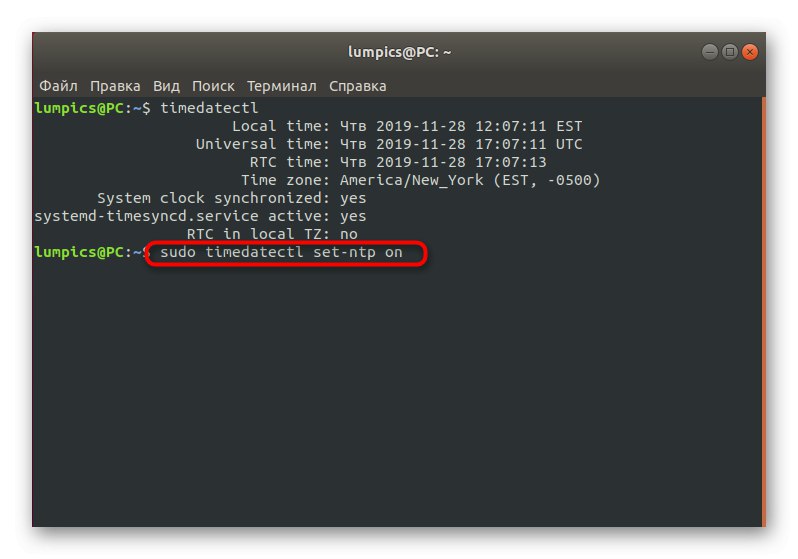
Namestitev NTPD
Zadnji del našega današnjega gradiva bo namenjen zamenjavi zgoraj omenjene storitve sinhronizacije časa z bolj zanesljivim protokolom NTPD (Network Time Protocol daemon). Prej je bil privzeto uporabljen v številnih distribucijah in je bil pohvaljen za pravilno interakcijo s posebej časovno občutljivimi aplikacijami. Namestitev in zamenjava storitve je naslednja:
- Najprej onemogočite standardni pripomoček z vnosom
sudo timedatectl set-ntp št. - Pristnost računa boste morali preveriti s pisanjem gesla super uporabnika.
- Nato lahko uporabite že znani ukaz
timedatectlda se prepričate, da je orodje izklopljeno. - Preden začnete nameščati novo programsko opremo, je priporočljivo namestiti najnovejše posodobitve. To se naredi skozi
posodobitev sudo apt. - Na koncu tega postopka uporabite ukaz
sudo apt namestite ntp. - Potrdite obvestilo o potrebi po prenosu arhivov.
- Počakajte, da se prenos in namestitev paketov zaključi.
- Zdaj lahko novi protokol uporabite tako, da vnesete ustrezne atribute "Terminal"... Pregledane so osnovne informacije
ntpq -p.
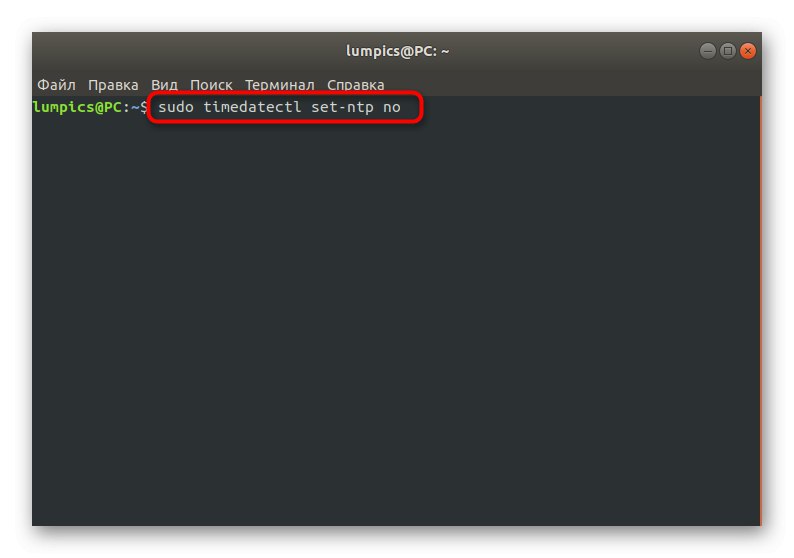
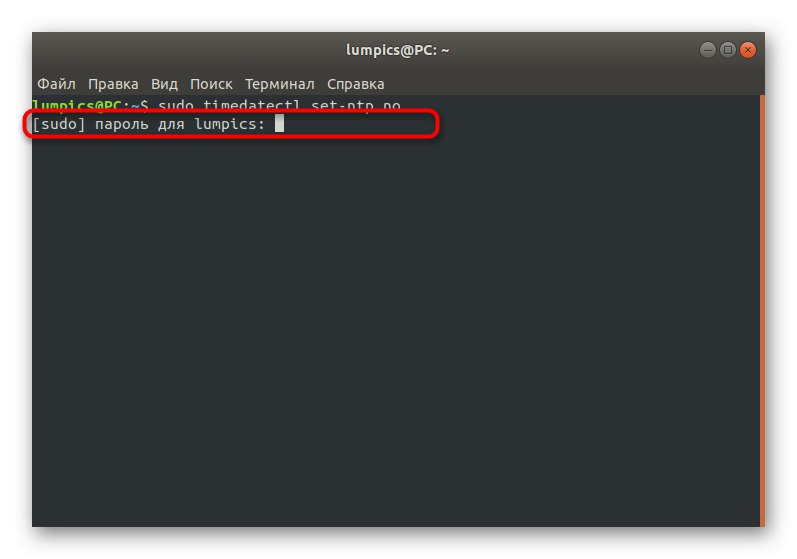
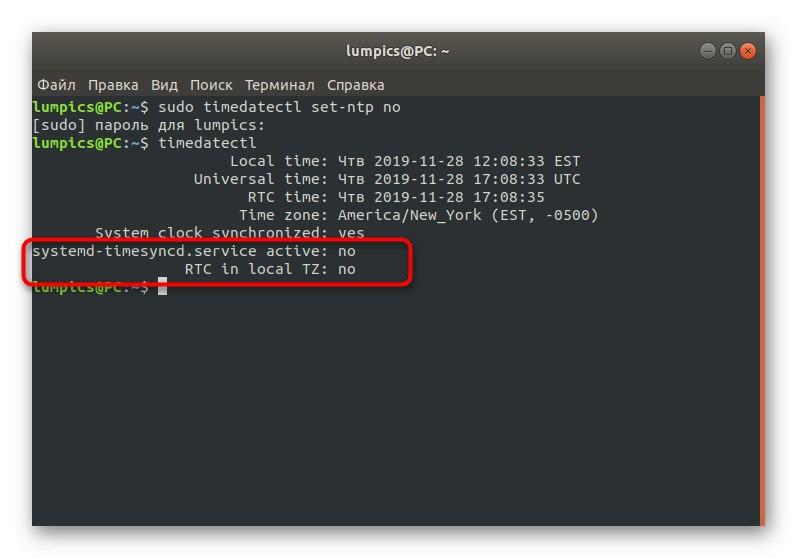
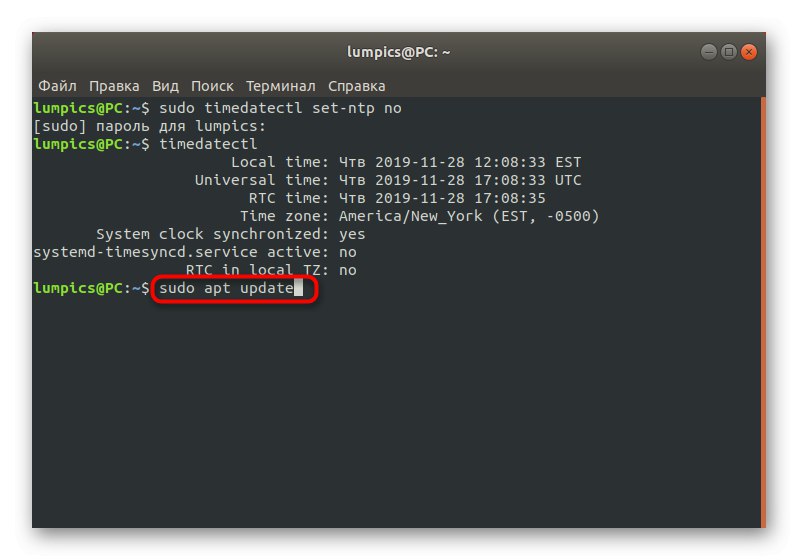
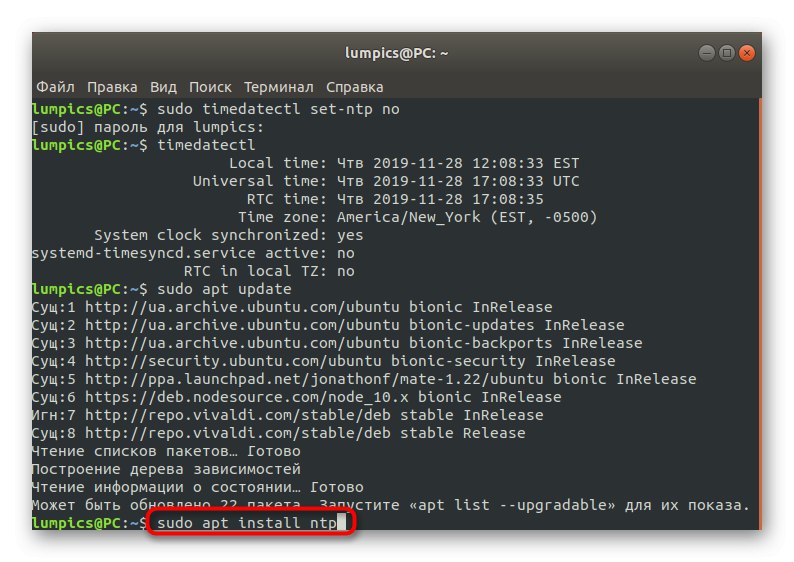
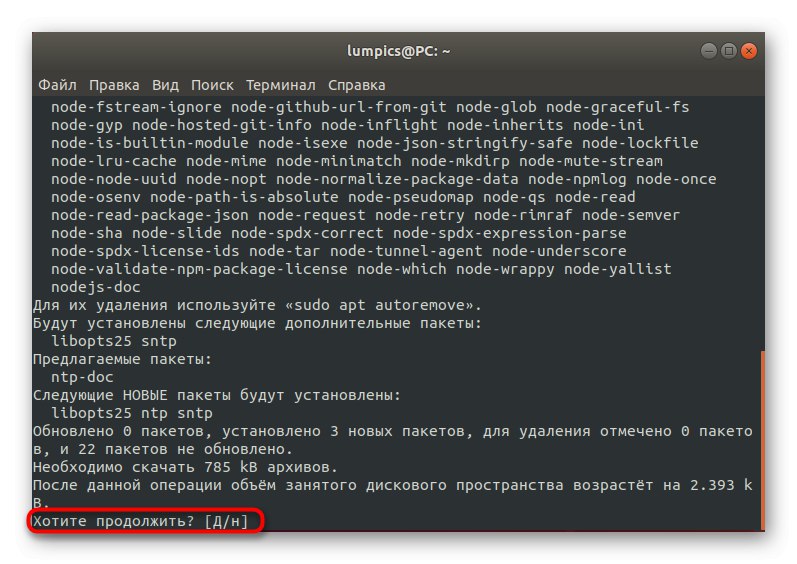
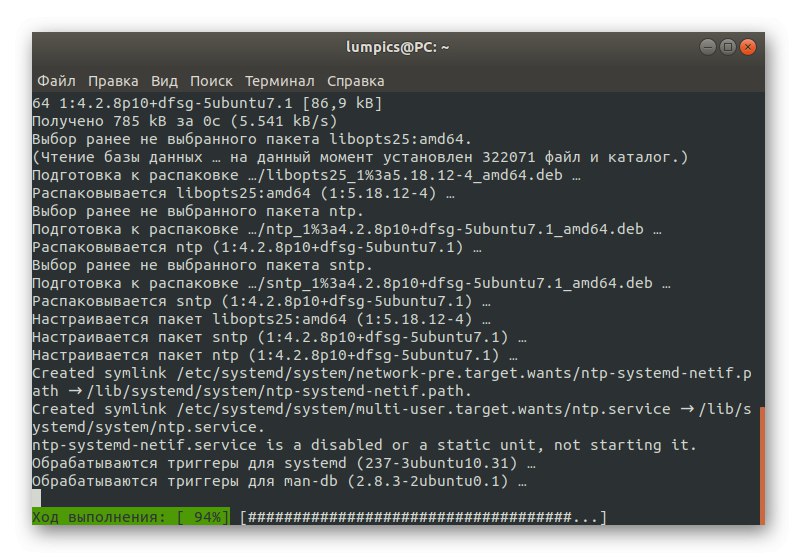
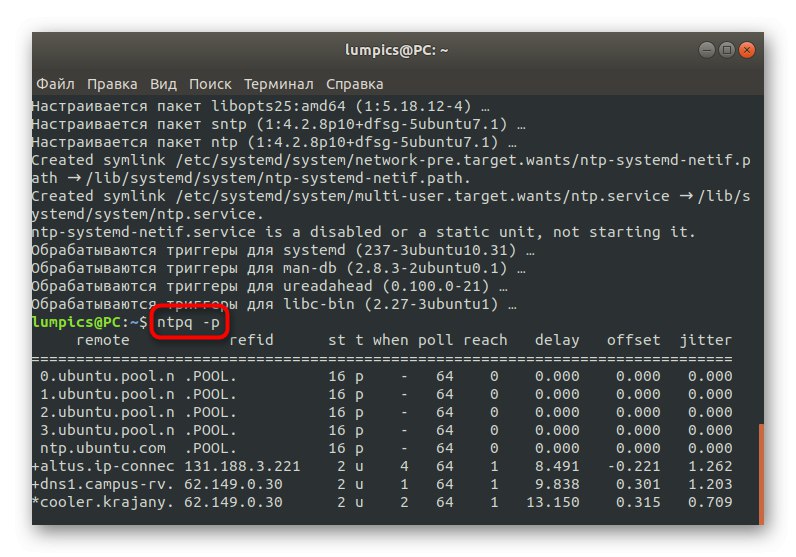
Demon Network Time Protocol se bo samodejno aktiviral, zato ni treba vnašati dodatnih ukazov. Takoj lahko začnete preizkušati problematične programe ali izvajate druga dejanja, za katera je bila izvedena namestitev nove storitve sinhronizacije časa.
Kot lahko vidite, je sinhronizacija časa in datuma v Linuxu samodejna, zato je zelo malo situacij, ko morate ta parameter aktivirati ali spremeniti druge možnosti. Zdaj, ko ste preučili predstavljeno gradivo, veste, da obstajajo različna orodja za sinhronizacijo, nastavitev pa lahko izvedete tudi v grafičnem meniju.