Magic Wand v Photoshopu
Magic Wand je eno izmed "pametnih" orodij v Photoshopu. Načelo delovanja je samodejna izbira slikovnih pik določenega tona ali barve na sliki.
Pogosto uporabniki, ki niso razumeli zmogljivosti in nastavitve orodja, so razočarani pri svojem delu. To je posledica očitne nezmožnosti nadzora izbire določenega tona ali barve.
Ta lekcija bo namenjena delu z Magic Wand . Naučili se bomo, kako definiramo slike, na katere se orodje uporablja, in ga tudi konfigurirati.
Pri uporabi Photoshopove različice CS2 ali prej lahko Magic Wand lahko izberete tako, da preprosto kliknete njeno ikono v desnem podoknu. V različici CS3 se prikaže novo orodje, imenovano "Quick Selection" . To orodje je postavljeno v isti razdelek in privzeto je prikazano v orodni vrstici.
Če uporabljate različico Photoshopa nad CS3, kliknite ikono »Hitri izbor« in v spustnem seznamu poiščite »Magic Wand« .

Najprej si oglejmo primer Magic Wand .
Recimo, da imamo tu podobo z ozadjem gradienta in prečno monokromatsko črto:

Orodje v izbranem območju naloži tiste pike, ki imajo glede na Photoshop enak ton (barva).
Program določa numerične vrednosti barv in izbere ustrezno območje. Če je mesto precej veliko in ima trdno oddajo, potem je v tem primeru "Magic Wand" preprosto nenadomestljiv.
Na primer, moramo izbrati modri del v naši podobi. Vse, kar je potrebno, je, da kliknete levo miškino tipko na katerem koli mestu modre barve. Program bo samodejno zaznal vrednost odtenka in naložil pike, ki ustrezajo tej vrednosti, v izbrano področje.
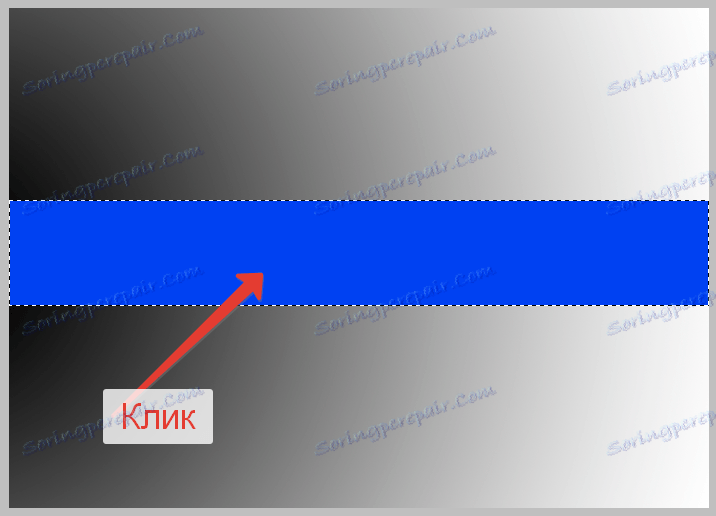
Nastavitve
Toleranca
Prejšnja akcija je bila dovolj preprosta, saj je na mestu imela enobarvno polnilo, kar pomeni, da niso bili prisotni nobeni drugi odtenki modre barve na traku. Kaj se zgodi, če orodje uporabite za gradient v ozadju?
Kliknite na sivo območje na naklonu.
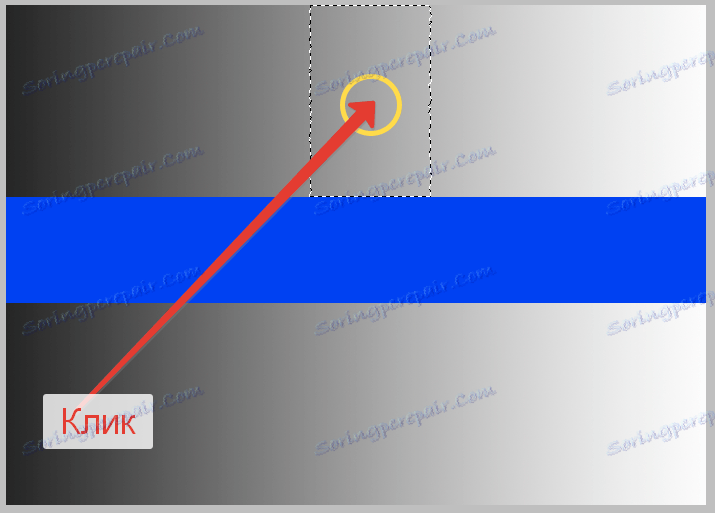
V tem primeru je program izbral vrsto odtenkov, sorazmerno z vrednostjo na sivo barvo na območju, na katerem smo kliknili. To območje določajo nastavitve instrumenta, še posebej z "Tolerance" . Nastavitev je na zgornji orodni vrstici.

Ta parameter določa, koliko vzorcev (točka, na katero smo kliknili) iz tega odtenka, ki se bo naložil (poudarjeno), lahko razlikujejo.
V našem primeru je vrednost "Tolerance" nastavljena na 20. To pomeni, da bo "Magic Wand" dodal izbor 20 odtenkov temnejši in lažji od vzorca.
Gradient v naši podobi vključuje 256 stopenj svetlosti med absolutno črno-belo. Orodje je glede na nastavitve dodelilo 20 stopenj svetlosti v obe smeri.
Poskusimo, da poskusimo povečati toleranco, recimo na 100, in uporabimo "Magic Wand" na gradient.
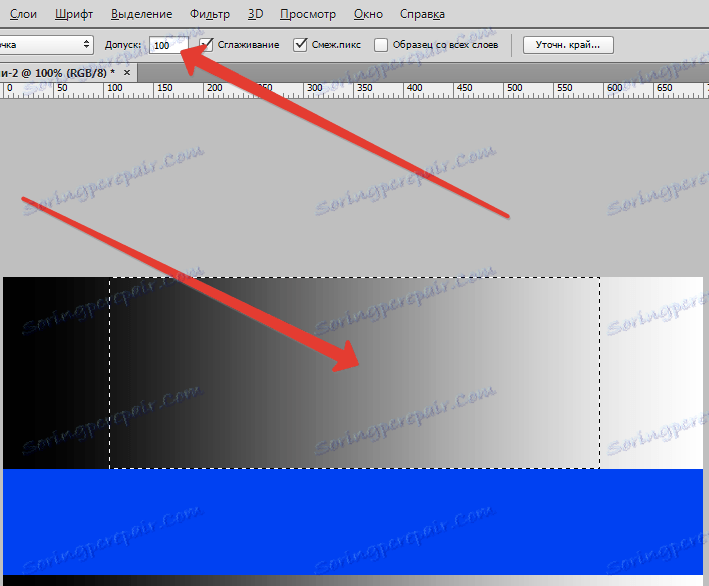
Z "Toleranco" se je povečala za petkrat (v primerjavi s prejšnjim), orodje je petkrat večji odsek, saj v vrednost vzorca ni bilo dodanih 20 odtenkov, na 100 pa na vsaki strani svetlostne lestvice.
Če želite izbrati le senco, ki ustreza vzorcu, je vrednost Tolerance nastavljena na 0, kar bo povzročilo, da program ne dodaja nobenih drugih barvnih vrednosti izboru.
Z vrednostjo "Tolerance" 0 dobimo samo tanko izbirno vrstico, ki vsebuje samo eno odtenek, ki ustreza vzorcu, vzetemu iz slike.
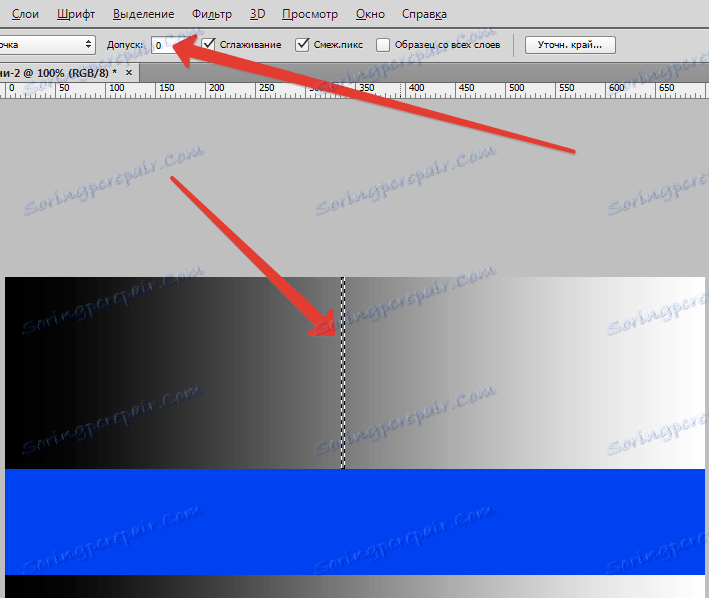
Vrednosti »tolerance« lahko nastavite v razponu od 0 do 255. Višja je ta vrednost, večja bo površina. Številka 255, nastavljena na polju, povzroči, da orodje izbere celotno sliko (ton).
Sosednje slikovne točke
Pri preučevanju nastavitev »Tolerance« lahko opazite določeno funkcijo. Ko kliknete na nagib, program izbere pike samo v območju, ki ga pokriva preliv.
Gradient na območju pod trakom ni bil vključen v izbor, čeprav so njeni odtenki povsem enaki zgornjemu delu.
Za to je odgovoren za drugo nastavitev orodja Magic Wand in se imenuje "Smerne pike" . Če je parameter označen (privzeto), bo program izbral samo tiste pike, ki so opredeljene z "toleranco", ki ustreza razponu svetlosti in odtenka, vendar znotraj dodeljenega območja.
Druge tovrstne pike, čeprav so določene, so primerne, vendar izven dodeljenega območja ne spadajo v naloženo območje.
V našem primeru se je zgodilo. Vse slikovne pike na dnu slike so bile prezrte.
Izvedli bomo še en poskus in odstranili žive pred "sosednjimi pikami" .

Zdaj kliknite na isti (zgornji) del gradienta kot "Magic Wand" .
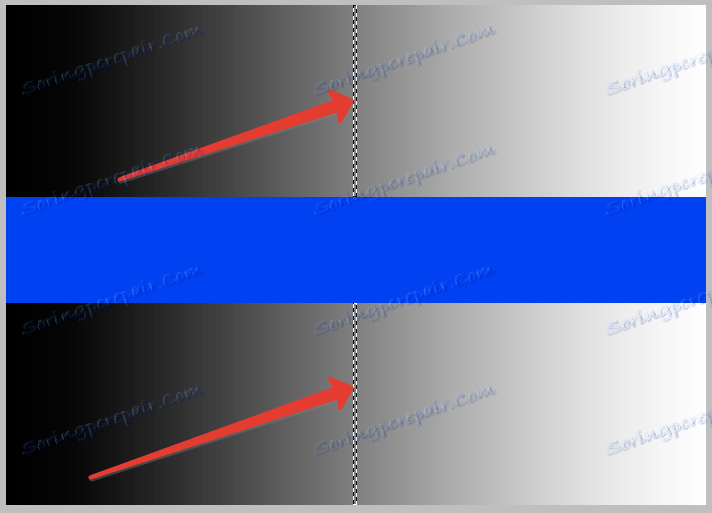
Kot lahko vidite, če so "sosednje pike" onemogočene, bodo vse slikovne pike na sliki, ki ustrezajo kriterijem "Toleranca", označene tudi, če so ločene od vzorca (na drugem delu slike).
Več možnosti
Dve prejšnji nastavitvi - "Tolerance" in "Adjacent pixels" - sta najpomembnejša orodja Magic Wand . Kljub temu pa obstajajo še druge, čeprav ne tako pomembne, pa tudi potrebne nastavitve.
Pri izbiri pikslov orodje to naredi korakoma, z uporabo majhnih pravokotnikov, ki vplivajo na kakovost izbire. Na robovih se lahko pojavijo robovi, ki se imenujejo "lestev".
Če je dodeljena spletna stran z redno geometrijsko obliko (štirikotnik), taka težava morda ne bo nastala, toda pri dodeljevanju nepravilno oblikovanih območij so "stopnice" neizogibne.
Nekaj, da bi zlepljene robove pomirile, bo pomagalo "Glajenje" . Če je nameščena ustrezna žaba, bo Photoshop uporabil rahlo zameglitev, ki skoraj ne vpliva na končno kakovost robov.

Naslednja nastavitev se imenuje »Vzorec iz vseh slojev« .
Privzeto "Magic Wand" vzame vzorec odtenka, da izberete le iz sloja, ki je trenutno izbran v paleti, torej je aktivna.
Če potrdite to polje, bo program samodejno vzel vzorec iz vseh slojev v dokumentu in ga vključil v izbor, voden s parametrom " Tolerance" .

Praksa
V praksi si oglejmo uporabo orodja Magic Wand .
Imamo izvirno sliko:

Zdaj bomo zamenjali nebo z lastnimi vsebujočimi oblaki.
Razložil bom, zakaj sem fotografiral. Ampak zato, ker je idealna za urejanje s pomočjo "Magic Wand" . Nebo je skoraj popoln gradient, mi pa ga bomo s pomočjo "Tolerance" lahko popolnoma izolirali.
Sčasoma (pridobljene izkušnje) boste razumeli, katere slike je mogoče uporabiti za instrument.
Nadaljujemo s prakso.
Ustvarite kopijo izvorne plasti s pritiskom na CTRL + J.
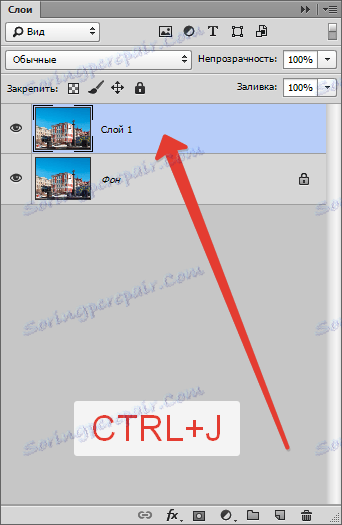
Potem vzamemo »Čarobno palico« in jo nastavimo na naslednji način: »Toleranca« - 32, »Premazovanje« in »Smerne pike« so omogočene, »Sample from all layers« je onemogočen.

Nato na sloju s kopijo kliknite na vrhu neba. Dobimo naslednji izbor:

Kot vidite, nebo ni bilo popolnoma ločeno. Kaj naj storim?
"Magic Wand" , kot vsako orodje za izbiro, ima eno skrito funkcijo. Lahko ga imenujemo "dodajte v izbrano področje" . Funkcija se aktivira, ko pritisnete tipko SHIFT .
Torej, pridržite SHIFT in kliknite na preostali neizbrisani del neba.

Izbrišite nepotrebno s pritiskom na tipko DEL in odstranite izbor s kombinacijo tipk CTRL + D.
Ostanek je le, da bi našli podobo novega neba in postavili med oba sloja v paleti.
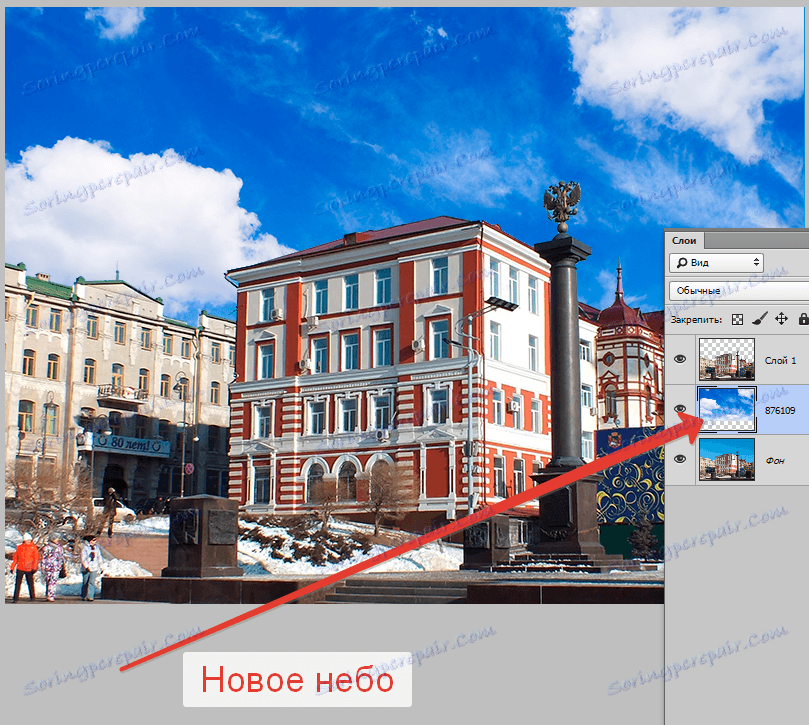
V tej študiji o instrumentu "Magic Wand" lahko štejemo končano.
Analizirajte sliko, preden uporabite orodje, pametno uporabite nastavitve in ne boste spadali v skupine tistih uporabnikov, ki pravijo "Awful Wand". So amaterji in ne razumejo, da so vsa orodja v Photoshopu enako koristna. Moraš vedeti, kdaj jih bo uporabil.
Vso srečo s programom Photoshop!