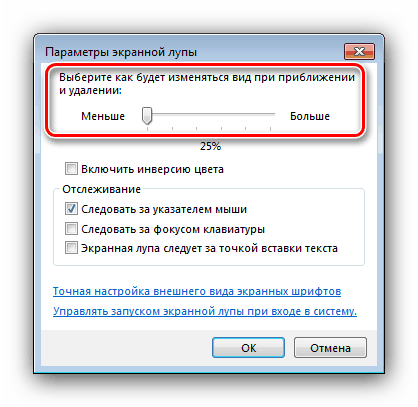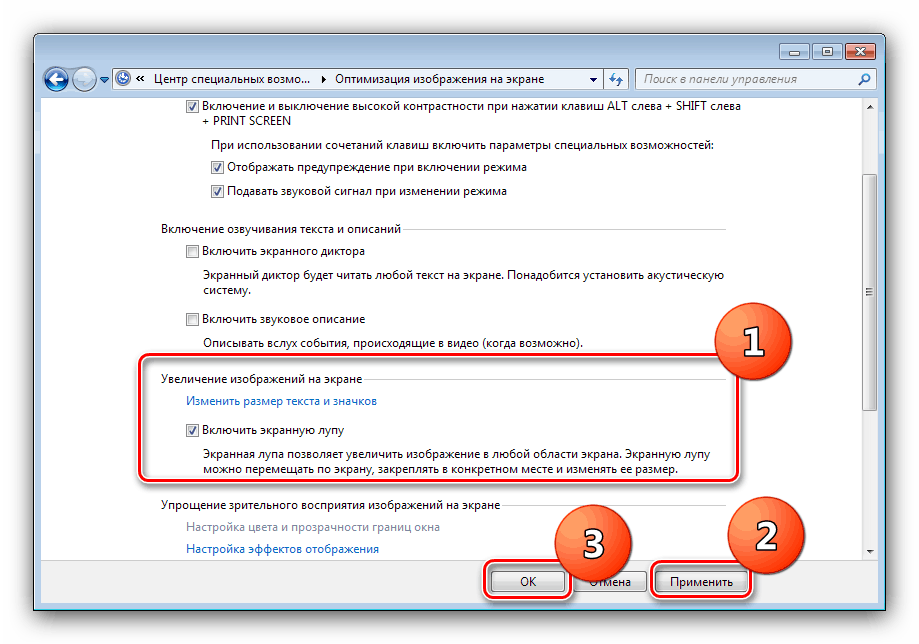Orodje za povečavo v sistemu Windows 7
Včasih uporabniki sistema Windows 7 naletijo na sistemski program, ki poveča celoten zaslon ali njegov del. Ta aplikacija se imenuje "Screen lupa" - potem bomo govorili o njegovih značilnosti.
Vsebina
Uporabite in konfigurirajte »Lupa«
Obravnavani element je pripomoček, ki je bil prvotno namenjen uporabnikom z motnjami vida, lahko pa je koristen tudi za druge kategorije uporabnikov - na primer za povečanje slike izven omejitev gledalcev ali za povečanje majhnega programskega okna brez celozaslonskega načina. Preglejmo vse faze postopka za delo s tem pripomočkom.
1. korak: Zaženite lupo zaslona
Do aplikacije lahko dostopate takole:
- Prek "Start" - "Vse aplikacije" izberite imenik "Standard" .
- Odprite imenik »Dostopnost« in kliknite na element »Lupa« .
- Pripomoček se odpre v obliki majhnega okna s kontrolniki.
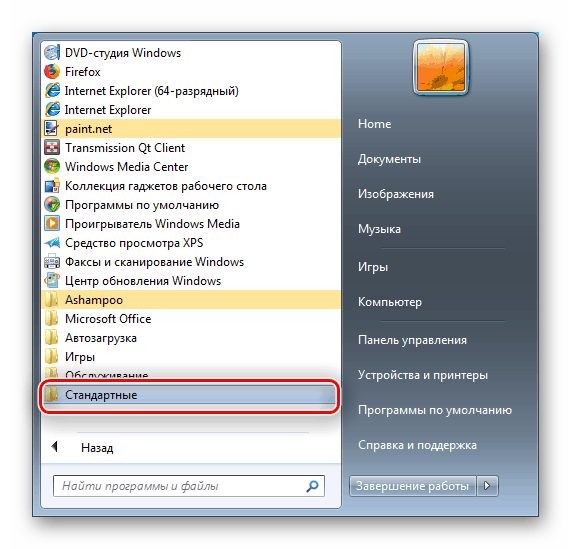
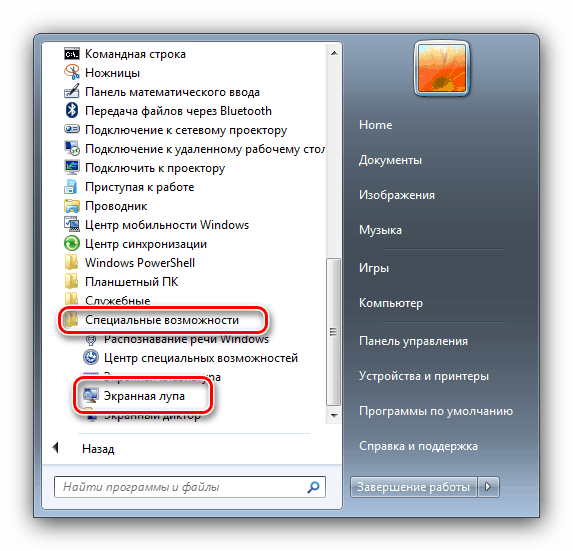

2. korak: Konfiguriranje zmogljivosti
Aplikacija nima velikega števila funkcij: na voljo je le izbira merila in 3 načini delovanja. 
Lestvica se lahko spremeni v 100-200%, večja vrednost ni zagotovljena.
Načini zaslužijo ločeno obravnavo:
- "Celozaslonski način" - v njem je izbrana lestvica uporabljena za celotno sliko;
- "Zoom" - skaliranje se uporablja za majhno območje pod kazalcem miške;
- »Fiksno« - slika se poveča v ločenem oknu, katerega velikost lahko prilagodi uporabnik.
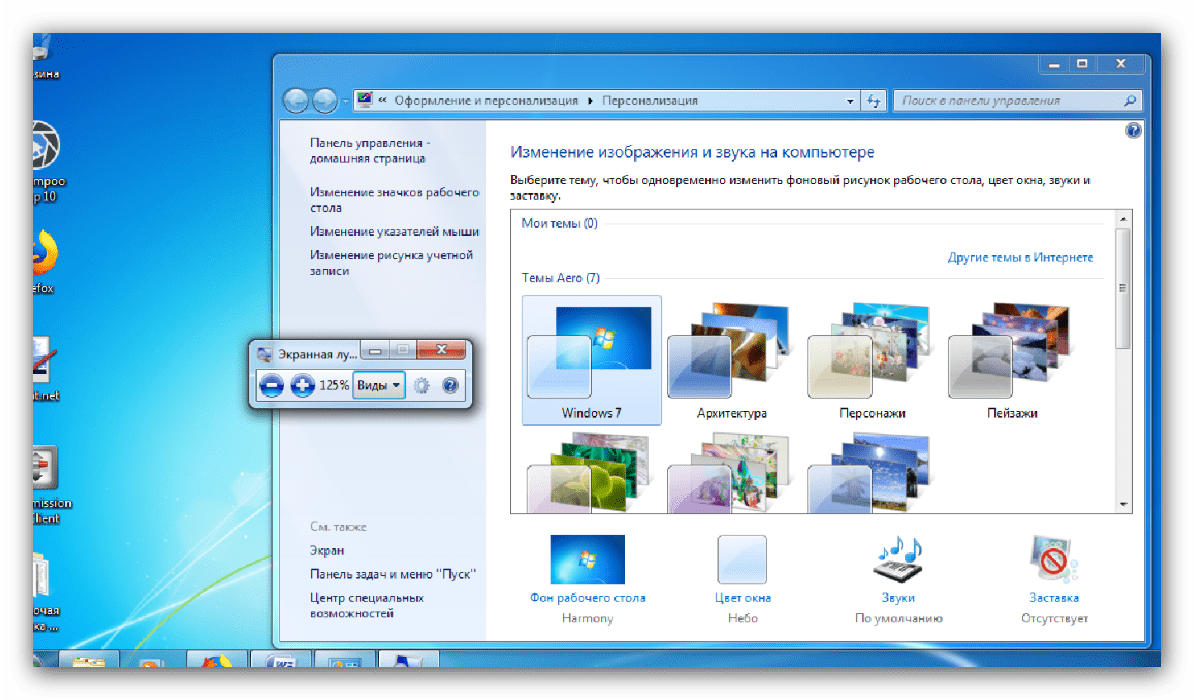
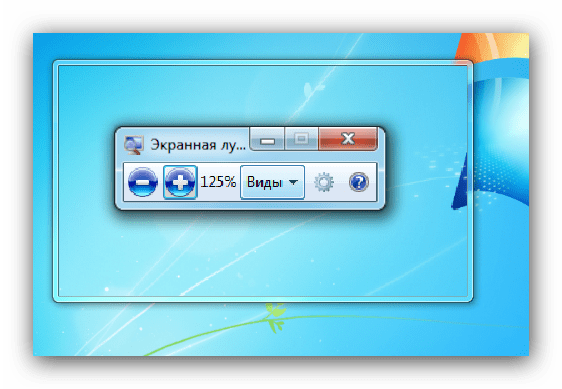
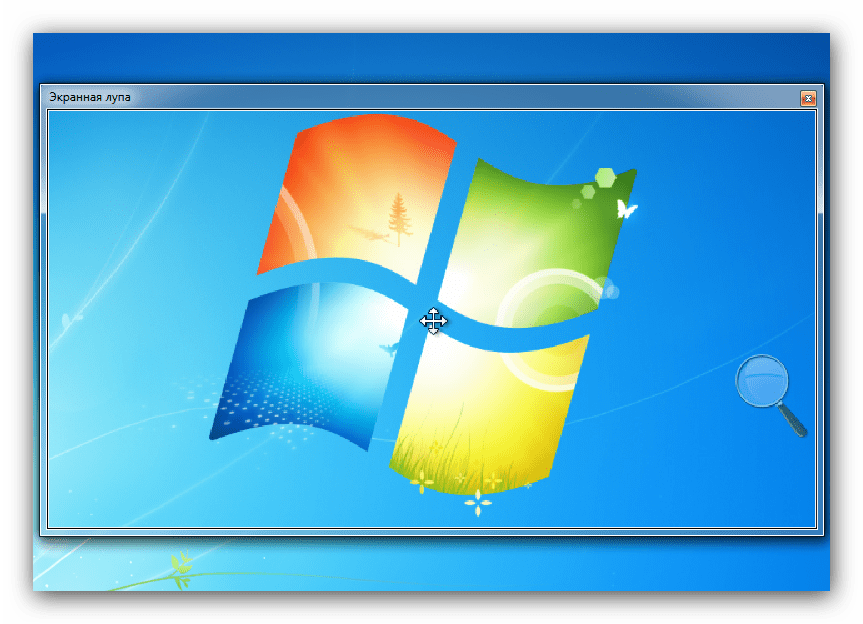
Bodite pozorni! Prvi dve možnosti sta na voljo samo za teme Aero!
Glejte tudi:
Omogočanje načina Aero v sistemu Windows 7
Povečajte zmogljivost namizja za Windows Aero
Če želite izbrati določen način, preprosto kliknite njegovo ime. Lahko jih kadar koli spremenite.
3. korak: Urejanje parametrov
Pripomoček ima številne preproste nastavitve, ki bodo pripomogle k bolj udobni uporabi. Za dostop do njih kliknite ikono s sliko orodja v oknu aplikacije. 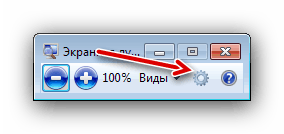
Zdaj pa si poglejmo podrobneje parametre.
- Drsnik »Manj-več« prilagodi povečavo slike: proti »Manj« zmanjša merilo, v smeri »Več« pa ga ustrezno poveča. Mimogrede, premikanje drsnika pod oznako »100%« je neuporabno. Zgornja meja je 200% .
![Nastavitve povečave v oknu 7]()
V istem bloku je funkcija "Omogoči barvno inverzijo" - doda kontrast sliki, zaradi česar jo lahko slabovidni bolje berejo. - V bloku z nastavitvami »Sledenje « je konfigurirano vedenje »Povečevalnika zaslona« . Naslov prvega elementa, »Sledi kazalcu miške«, govori sam zase. Če izberete drugo - »Sledi ostrenje s tipkovnico« - bo območje povečave sledilo pritisku tipke TAB na tipkovnici. Tretja postavka »Zaslonska zanka sledi točki vstavljanja besedila« omogoča preprosto vnašanje besedilnih podatkov (dokumenti, podatki o pooblastilu, captcha itd.) str.)
- V oknu parametrov obstajajo tudi povezave, ki vam omogočajo umerjanje prikaza pisav in konfiguriranje samodejnega zagona »povečave zaslona« na začetku sistema.
- Za sprejem vnesenih parametrov uporabite gumb "OK" .
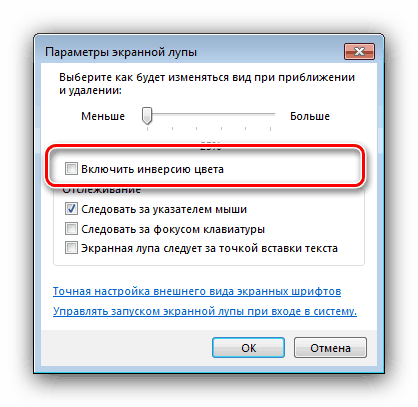
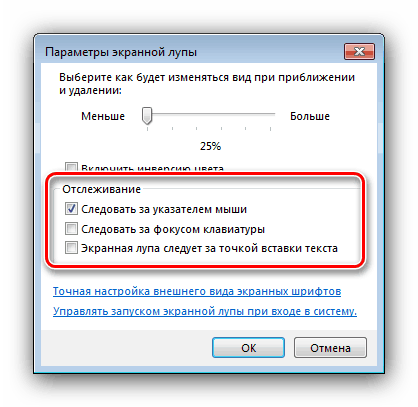
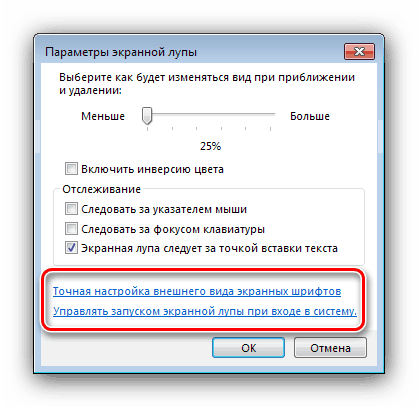
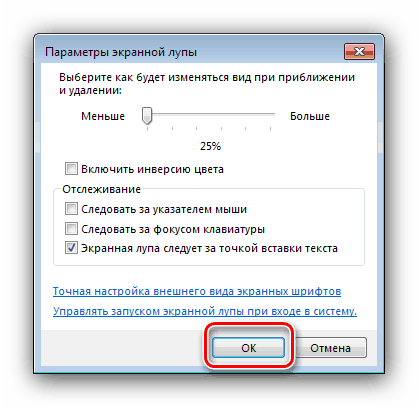
4. korak: Omogočite dostop do povečevalnika
Uporabniki, ki pogosto uporabljajo ta pripomoček, ga morajo popraviti v »opravilni vrstici« in / ali nastaviti avtorun. Če želite popraviti "povečevalnik zaslona", z desno tipko miške kliknite njegovo ikono v "opravilni vrstici" in izberite možnost "Popravi program ..." . 
Če želite razveljaviti, storite enaka dejanja, toda tokrat izberite možnost »Odstrani program ...« . 
Uporabniško aplikacijo lahko konfigurirate na naslednji način:
- Odprite nadzorno ploščo sistema Windows 7, prek spustnega menija na vrhu preklopite na velike ikone in izberite Center za dostopnost .
- Kliknite povezavo "Prilagodite sliko na zaslonu . "
- Pomikajte se po seznamu možnosti v razdelku »Povečanje slik na zaslonu« in preverite možnost »Omogoči povečavo zaslona« . Če želite izklopiti avto, počistite polje.
![Dodajanje povečevalnika zaslona v avtorun Windows 7]()
Ne pozabite uporabiti nastavitev - zaporedoma kliknite gumba "Uporabi" in "OK" .
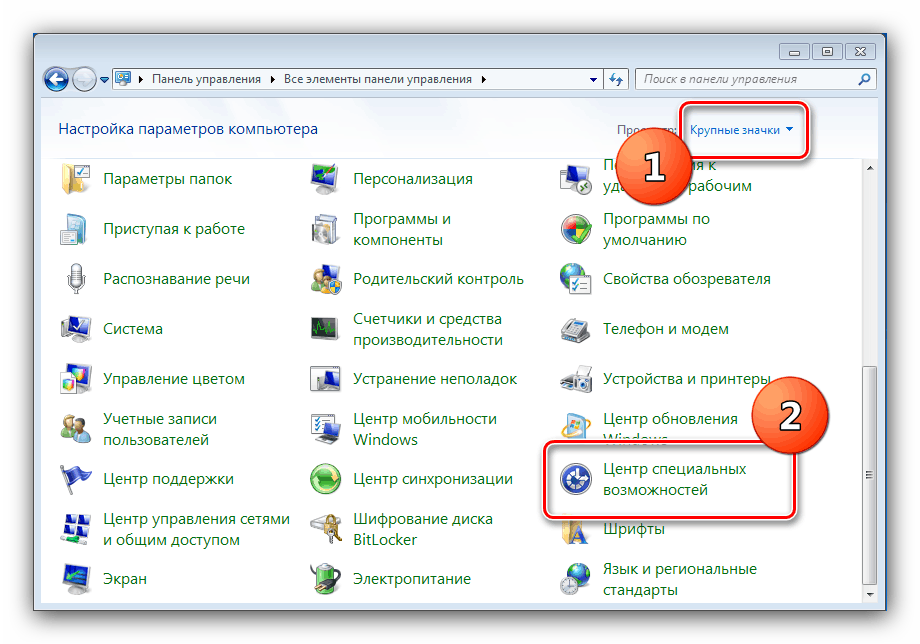
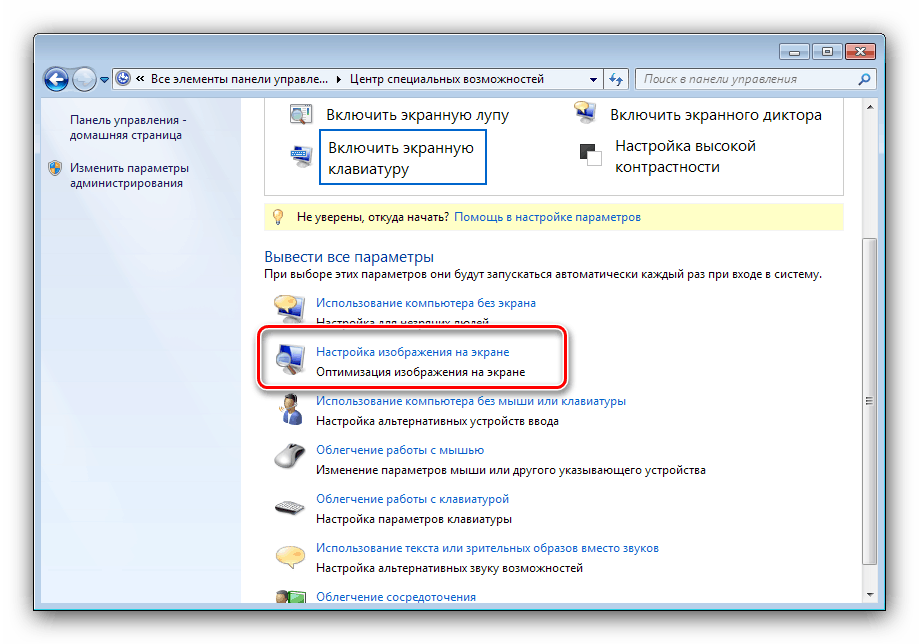
5. korak: Zaprite »Lupa«
Če pripomoček ni več potreben ali je bil slučajno odprt, lahko okno zaprete tako, da preprosto pritisnete križ v zgornjem desnem kotu. 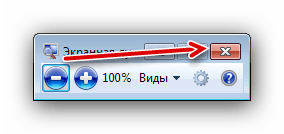
Poleg tega lahko uporabite tudi kombinacijo tipk Win + [-] .
Zaključek
Opisali smo namen in značilnosti pripomočka »Povečevalnik« v sistemu Windows 7. Aplikacija je namenjena uporabnikom s posebnimi potrebami, vendar je lahko koristna tudi za ostale.