Kako združiti več datotek PDF v enega z uporabo Foxit Readerja
Uporabniki, ki pogosto delajo s podatki PDF občasno, se soočajo s situacijo, ko je treba združiti vsebino več dokumentov v eno datoteko. Vendar pa vsi nimajo informacij o tem, kako to storiti v praksi. V tem članku vam bomo povedali, kako narediti en PDF iz več PDF-jev, z uporabo Foxit Reader .
Vsebina
Možnosti za združevanje datotek PDF s programom Foxit
Datoteke z razširitvijo PDF so zelo specifične pri uporabi. Za branje in urejanje teh dokumentov potrebujete posebno programsko opremo. Proces urejanja vsebine se zelo razlikuje od tistega, ki ga uporabljajo standardni urejevalniki besedil. Ena izmed najpogostejših dejanj s dokumenti PDF je združitev več datotek v eno. Predlagamo vam, da se seznanite z več metodami, ki bodo dosegle nalogo.
1. način: ročno primerjati vsebino v programu Foxit Reader
Ta metoda ima prednosti in slabosti. Pomembna prednost je, da se lahko vse opisane akcije izvedejo v brezplačni različici programa Foxit Reader. Toda za minuse je mogoče pripisati popolnoma ročno korekcijo kombiniranega besedila. To je? lahko združite vsebino datotek, vendar morate pisavo, slike, slog in tako naprej reproducirati na nov način. Vzemimo vse, kar je v redu.
- Zaženite Foxit Reader.
- Najprej odprite datoteke, ki jih želite združiti. Če želite to narediti, lahko v oknu programa pritisnete kombinacijo tipk "Ctrl + O" ali preprosto kliknete gumb v obliki mape, ki se nahaja na vrhu.
- Nato morate poiskati lokacijo teh datotek v računalniku. Najprej izberite eno od njih in nato kliknite gumb »Odpri« .
- Ponavljamo enake ukrepe z drugim dokumentom.
- Zato morate imeti oba dokumenta PDF odprta. Vsak od njih bo imel ločen zavihek.
- Zdaj morate ustvariti prazen dokument, v katerega bodo prenesene informacije iz drugih dveh. Če želite to narediti, kliknite posebni gumb v oknu programa Foxit Reader, ki smo ga navedli na sliki spodaj.
- Posledično bodo na delovnem področju programa trije zavihki - en prazen in dva dokumenta, ki jih je treba združiti. Izgledal bo nekaj takega.
- Po tem pojdite na zavihek datoteke PDF, katere podatke želite videti v novem dokumentu.
- Nato pritisnite kombinacijo tipk "Alt + 6" ali kliknite na gumb, označen na sliki.
- Ti ukrepi aktivirajo kazalniški način v programu Foxit Reader. Zdaj je treba izbrati del datoteke, ki jo želite prenesti v nov dokument.
- Ko izberete želeni fragment, pritisnite kombinacijo tipk "Ctrl + C" na tipkovnici. S tem boste kopirali izbrane podatke v odložišče. Označite lahko tudi potrebne podatke in kliknite gumb »Clipboard« na vrhu Foxit Readerja. V spustnem meniju izberite vrstico »Kopiraj« .
- Če morate hkrati poudariti celotno vsebino dokumenta, morate hkrati pritisniti tipki »Ctrl« in »A« na tipkovnici. Potem kopirajte vse v odložišče.
- Naslednji korak je vstavljanje informacij iz odložišča. Če želite to narediti, pojdite na nov dokument, ki ste ga že ustvarili.
- Nato preklopite na tako imenovani način »Hands« . To naredite s kombinacijo gumbov "Alt + 3" ali s klikom na ustrezno ikono v zgornjem delu okna.
- Zdaj morate vnesti podatke. Kliknite na gumb »Odložišče« in na seznamu možnosti izberite vrstico »Prilepi« . Poleg tega se podobno dejanje izvaja s kombinacijo tipk "Ctrl + V" na tipkovnici.
- Posledično bodo podatki vstavljeni v obliki posebnega komentarja. Položaj lahko prilagodite tako, da preprosto povlečete po dokumentu. Če dvakrat pritisnete levi gumb miške, zaženete način za urejanje besedila. To boste potrebovali za reprodukcijo sloga vira (pisava, velikost, indente, presledke).
- Če med urejanjem naletite na težave, vam predlagamo, da preberete naš članek.
- Ko so kopirani podatki iz enega dokumenta, morate podobno prenesti podatke iz druge datoteke PDF.
- Ta metoda je zelo enostavna pod enim pogojem - če viri nimajo različnih slik ali tabel. Dejstvo je, da se take informacije preprosto ne kopirajo. Zato boste morali sami vstaviti v združeno datoteko. Ko je postopek urejanja vstavljenega besedila končan, boste morali shraniti rezultat. Če želite to narediti, samo pritisnite kombinacijo tipk "Ctrl + S" . V oknu, ki se odpre, izberite kraj za shranjevanje in ime dokumenta. Po tem v istem oknu kliknite gumb »Shrani« .
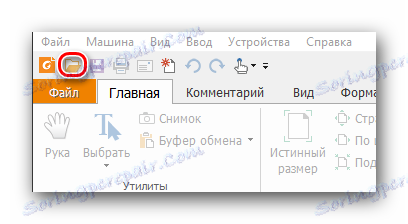

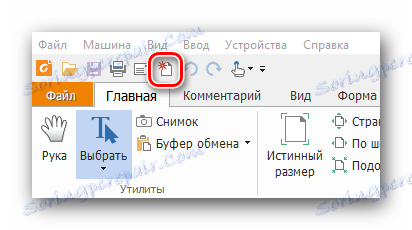
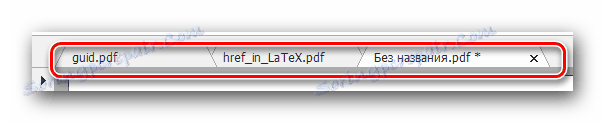
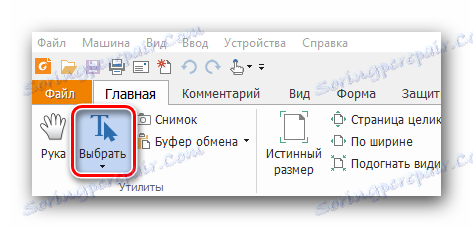



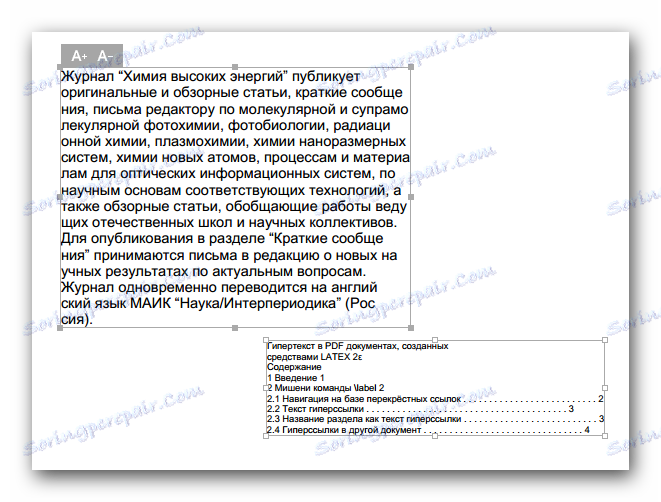
Preberite več: Kako urediti datoteko PDF v programu Foxit Reader
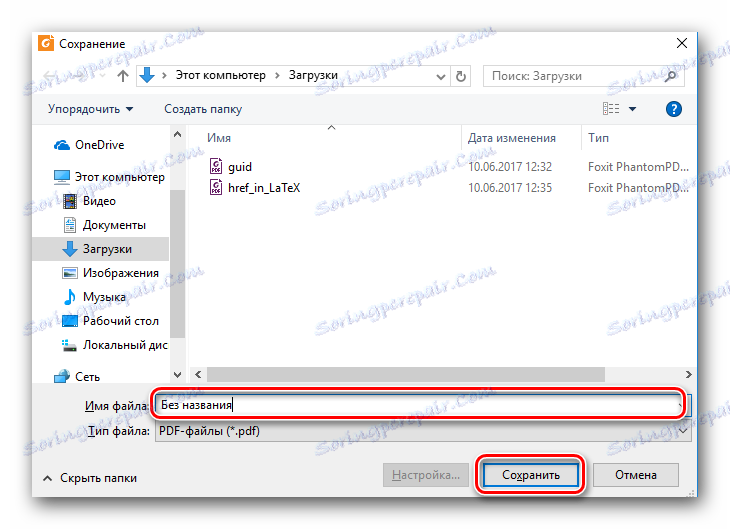
Ta postopek zaključi. Če je za vas preveč zapleteno ali v izvornih datotekah so grafični podatki, predlagamo, da se seznanite z enostavnejšo metodo.
2. način: uporaba programa Foxit PhantomPDF
Program, naveden v naslovu, je univerzalni urejevalnik datotek PDF. Izdelek je enak kot Reader, ki ga je razvil Foxit. Glavna pomanjkljivost Foxit PhantomPDF je vrsta distribucije. Brezplačno se lahko preizkusi le 14 dni, po tem pa boste morali kupiti celotno različico tega programa. Vendar pa je uporaba Foxit PhantomPDF za združitev več datotek PDF v eno samo v nekaj kliki. In ni važno, kako velika bodo izvorni dokumenti in kakšna bo njihova vsebina. Ta program bo obvladal vse. Postopek izgleda v praksi:
Prenesite Foxit PhantomPDF z uradne strani
- Zaženite vnaprej nameščen Foxit PhantomPDF.
- V zgornjem levem kotu kliknite gumb »Datoteka« .
- V levem delu okna, ki se odpre, boste videli seznam vseh dejanj, ki se nanašajo na datoteke PDF. Morate iti v razdelek »Ustvari« .
- Po tem se v središču okna prikaže dodaten meni. Vsebuje parametre za ustvarjanje novega dokumenta. Kliknite vrstico »Iz več datotek« .
- Zato bo na desni strani prikazan gumb z enakim imenom kot podano. Ta gumb pritisnemo.
- Okno za pretvorbo dokumentov se prikaže na zaslonu. Najprej je treba na seznam dodati dokumente, ki bodo kasneje združeni. Če želite to narediti, kliknite gumb »Dodaj datoteke« , ki se nahaja na samem vrhu okna.
- Pojavi se spustni meni, ki vam omogoča, da iz računalnika izbirate več datotek ali hkrati celotno mapo dokumentov PDF za združitev. Izberite možnost, ki jo zahteva situacija.
- Nato se odpre okno za izbiro standardnega dokumenta. Pojdimo v mapo, kjer so shranjeni potrebni podatki. Izberite jih vse in kliknite gumb »Odpri« .
- S pomočjo posebnih gumbov "Up" in "Down" lahko določite vrstni red informacijske lokacije v novem dokumentu. Če želite to narediti, preprosto izberite želeno datoteko in kliknite ustrezen gumb.
- Potem potrdite polje na spodnji sliki.
- Ko je vse pripravljeno, kliknite gumb »Pretvori« na samem dnu okna.
- Po nekaj časa (odvisno od količine datotek) bo operacija spajanja končana. Dokument z rezultatom se bo takoj odprl. Samo preveriti in shraniti. To storite tako, da pritisnete standardno kombinacijo tipk "Ctrl + S" .
- V oknu, ki se pojavi, izberite mapo, v kateri bo vstavljen združeni dokument. Dodeli mu ime in kliknite gumb "Shrani" .
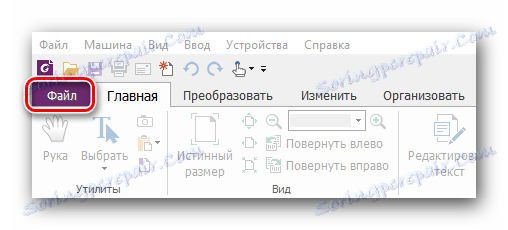
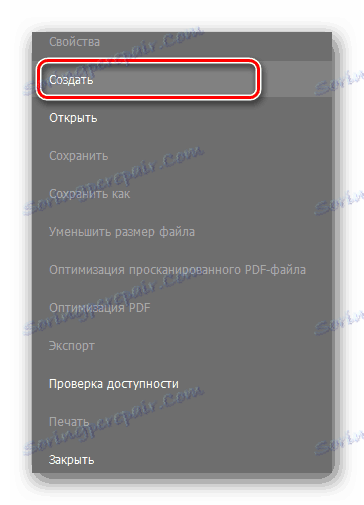
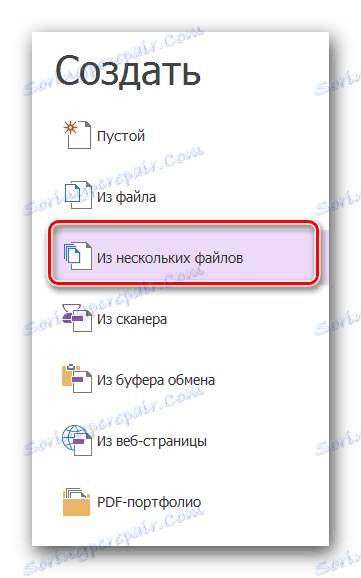
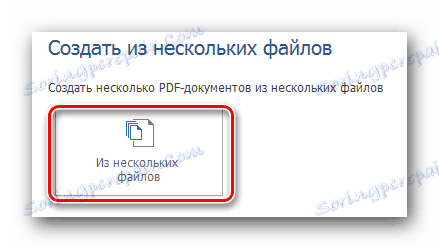

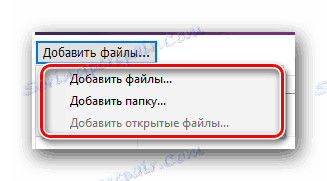
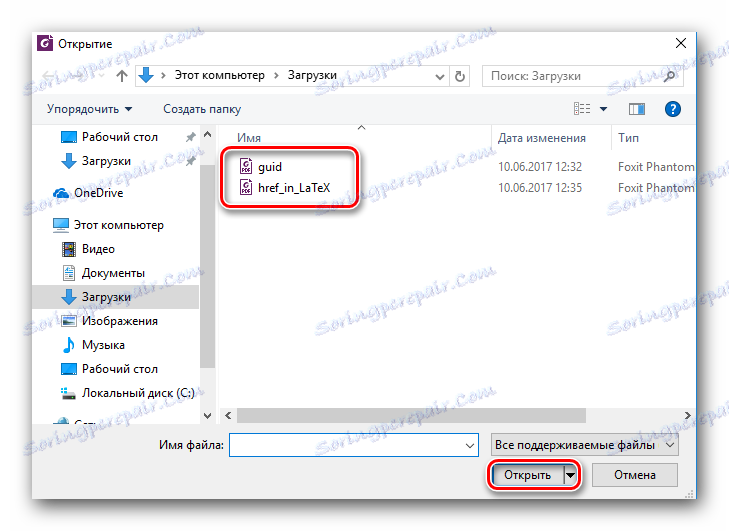
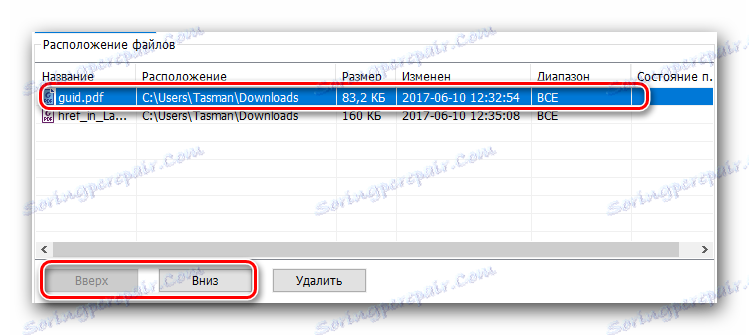

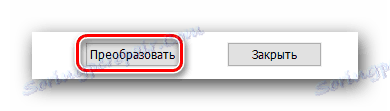
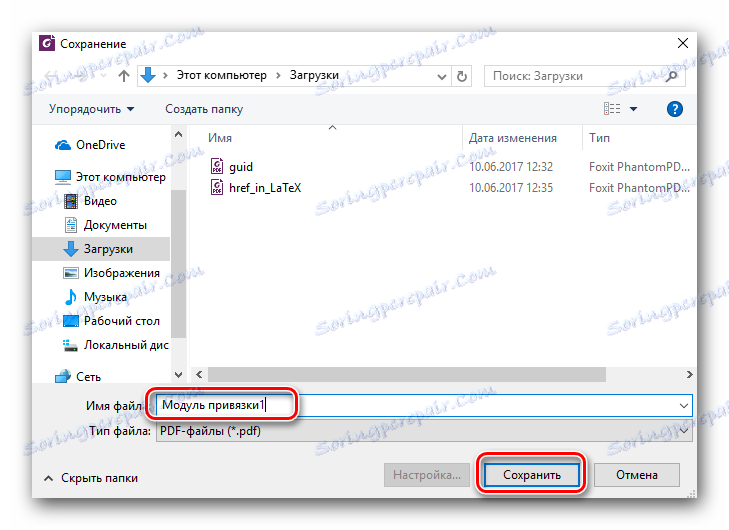
Ta metoda se je končala, kajti kot rezultat smo dobili tisto, kar smo hoteli.
Na ta način lahko združite več PDF-jev v eno. Če želite to narediti, potrebujete le enega od izdelkov družbe Foxit. Če potrebujete nasvet ali odgovorite na vprašanje - napišite komentarje. Z informacijami bomo z veseljem pomagali. Spomnimo se, da poleg programske opreme obstajajo tudi analogi, ki vam omogočajo odpiranje in urejanje podatkov v formatu PDF.
Preberite več: Odprete lahko datoteke PDF
