1. način: Pripomoček GParted
V Linuxu obstajajo popolnoma različni načini pritrditve diskov, za uporabnike začetnike pa bo najlažje komunicirati s programi, ki imajo grafični vmesnik. Ena takih rešitev je GParted, ki je privzeto nameščen v številnih priljubljenih distribucijah. Predlagamo, da začnemo z njim.
- Zaženite operacijski sistem in poiščite GParted v meniju aplikacij. Zagon se izvede s standardnim klikom na ustrezno ikono.
- Za odpiranje takšnih aplikacij je vedno potrebna overitev, zato boste morali za zagon okna vnesti root geslo.
- Tu poiščite želeno particijo ali fizični pogon, ki ga vodi ime, datotečni sistem ali velikost. Z desno miškino tipko kliknite izbrano vrstico.
- V kontekstnem meniju, ki se prikaže, ostane samo klik "Mount".
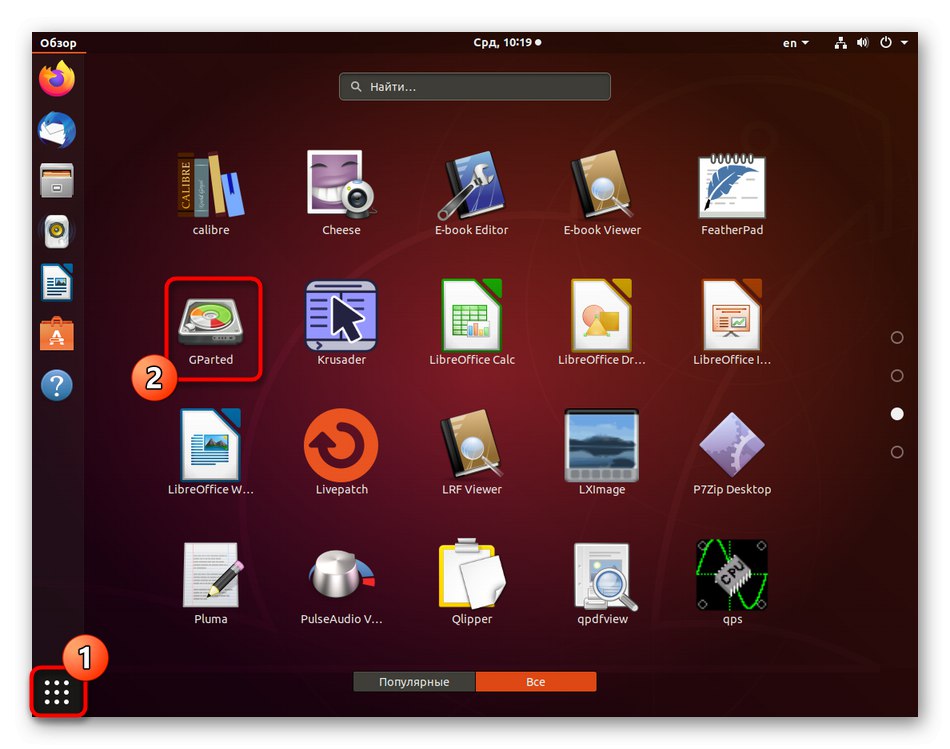
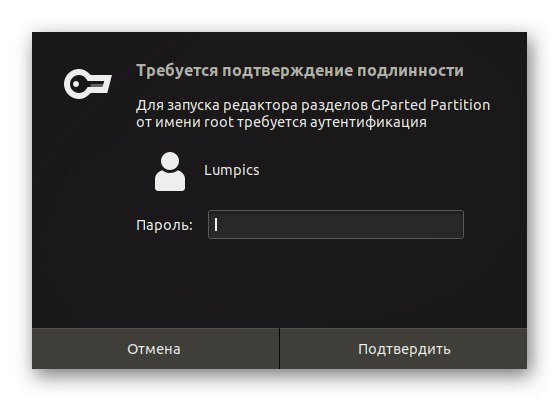
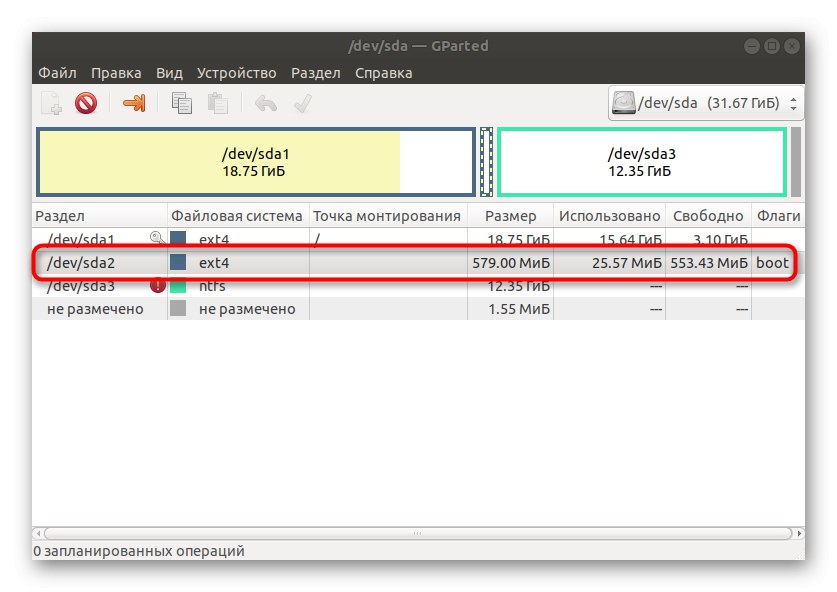
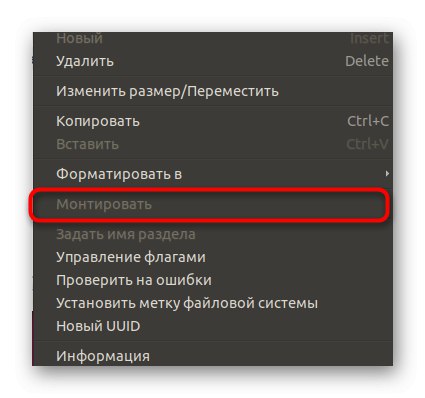
Na enak način so povezani vsi odstranljivi mediji, vgrajeni trdi diski ali ločene logične particije. V večini primerov je ta operacija uspešna, če pa se pojavi kakšna napaka, boste prejeli obvestilo z navodili, kako jo odpraviti.
2. način: Standardni pripomoček "Diski"
Najbolj priljubljene distribucije imajo standardni pripomoček, imenovan "Diski"... Ona je tista, ki je odgovorna za upravljanje pogonov. Če se zgornja rešitev ne prikaže v računalniku ali ne deluje pri vas, sledite tem korakom:
- V meniju aplikacije poiščite ustrezen pripomoček. Zaženite ga s klikom na ikono.
- Preglejte obstoječe razdelke tukaj. Pokličete lahko gumb zobnika, da raziščete dodatne možnosti in izberete logični nosilec, ki ga želite namestiti.
- Po izbiri ostane samo klikniti ikono v obliki trikotnika, ki je odgovorna za povezavo.
- To dejanje nujno zahteva preverjanje pristnosti, zato v obrazcu, ki se prikaže, vnesite geslo super uporabnika.
- Na namizju se prikaže ikona nameščenega diska ali particije. Če ga kliknete z desnim gumbom miške, se odpre kontekstni meni, v katerem so elementi za upravljanje pogona, vključno z odklopom.
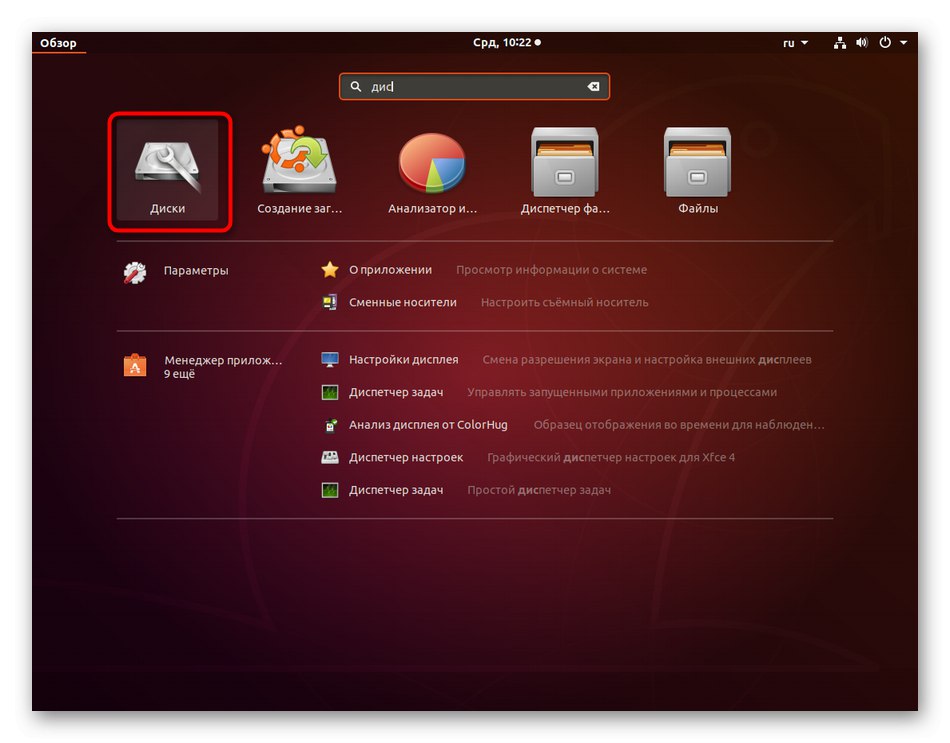
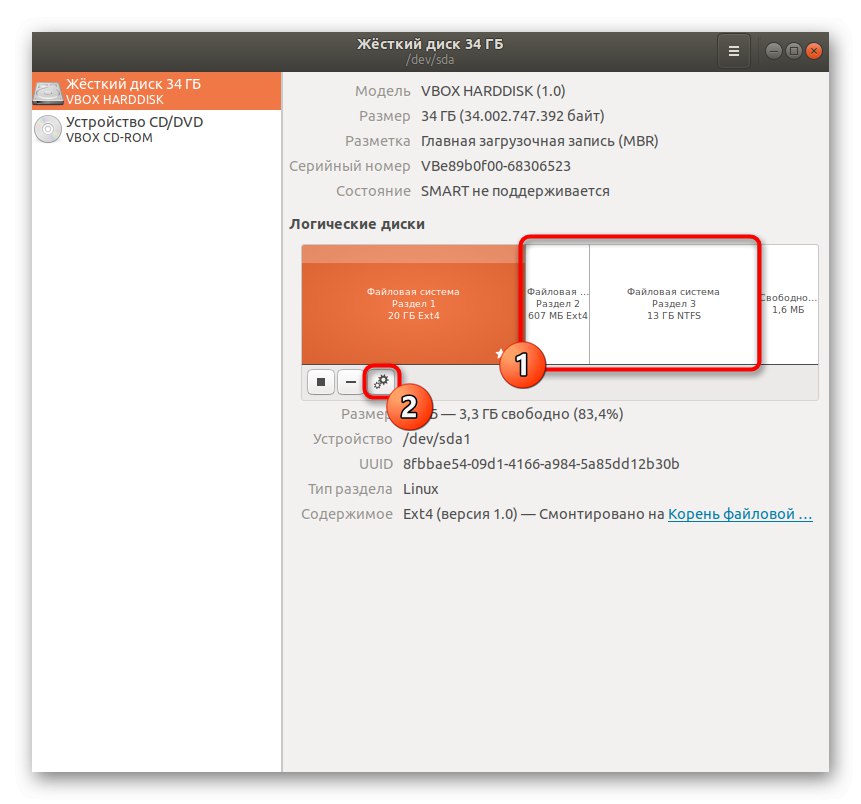
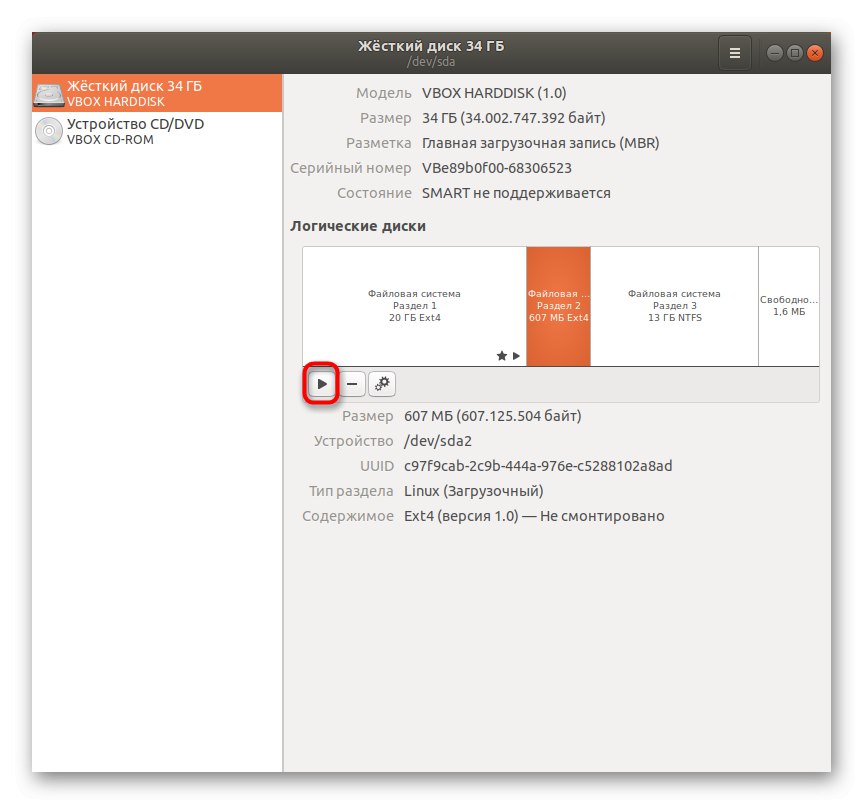
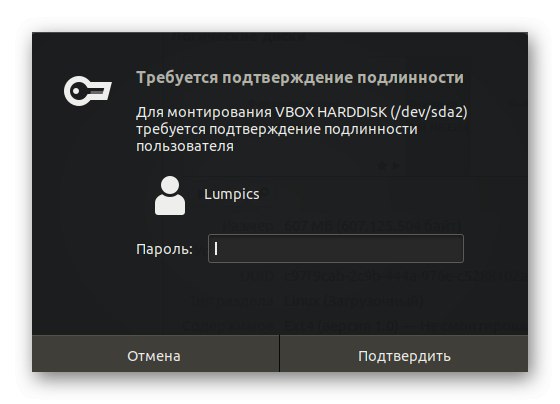
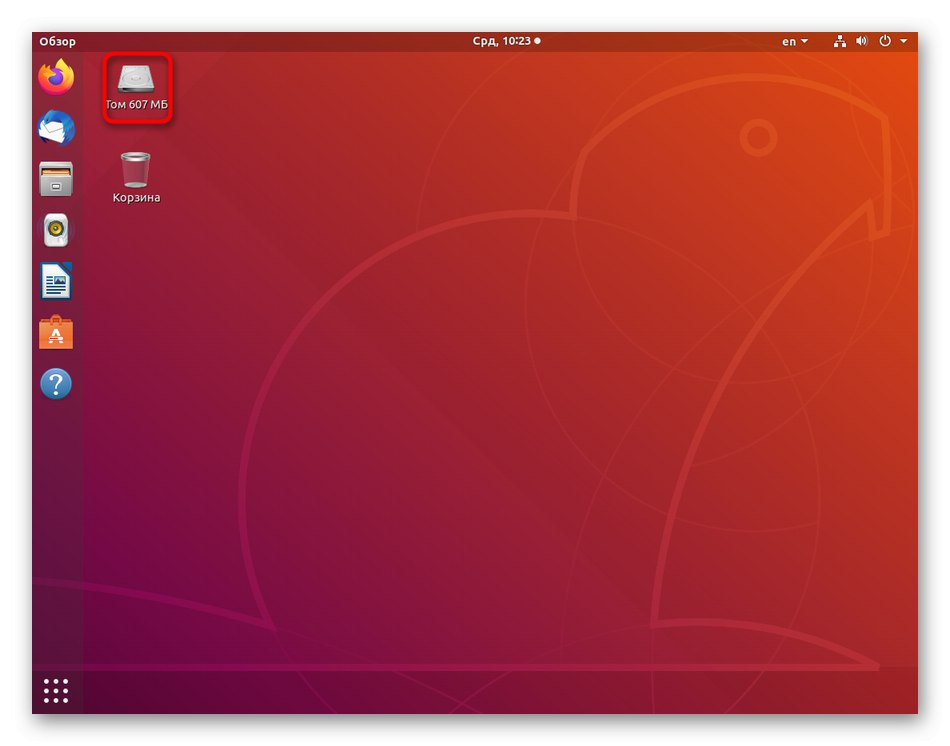
Kot vidite, uporaba omenjene pripomočke ni nič težja. Za uspešno namestitev se mora uporabnik samo odločiti za pogon in pritisniti namenski gumb.
3. način: Terminalski ukaz
Včasih je nemogoče uporabiti grafično lupino za namestitev pogona ali ločenega logičnega nosilca. V takih situacijah ostane samo, da se obrnete na konzolo in uporabite standardni ukaz, ki je odgovoren za pritrditev diskov.
- Teči "Terminal" na način, ki je primeren za vas, na primer bližnjica Ctrl + Alt + T ali prek menija aplikacij.
- Vnesite ukaz
sudo mount -v / dev / sda2 / mnt /kje / dev / sda2 - ime zahtevanega diska in / mnt / - pritrdilna točka. - To dejanje potrdite z vnosom gesla super uporabnika. To je potrebno, ker je bil za aktiviranje ukaza uporabljen argument sudo.
- Prejeli boste obvestilo, da je bila ta operacija uspešno zaključena.
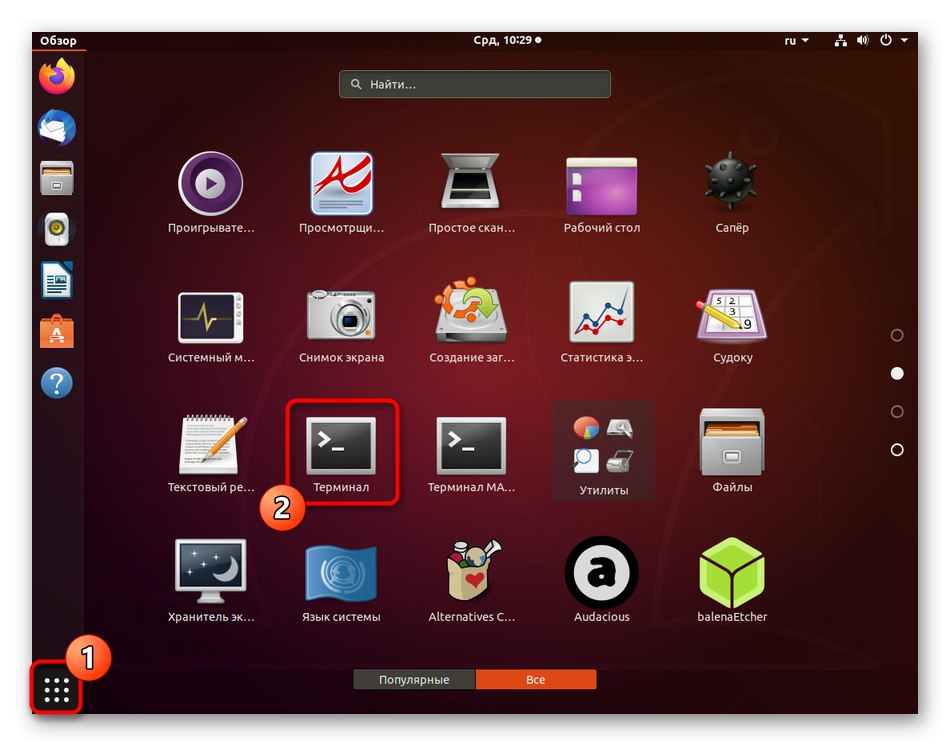
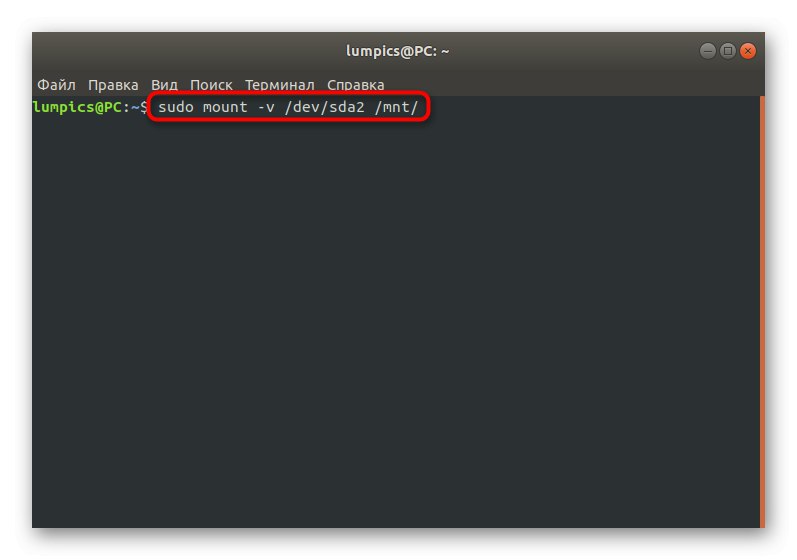
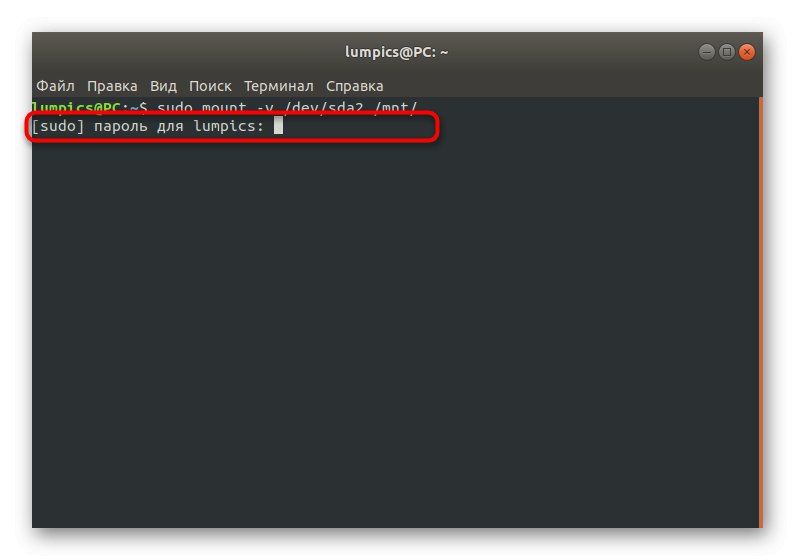
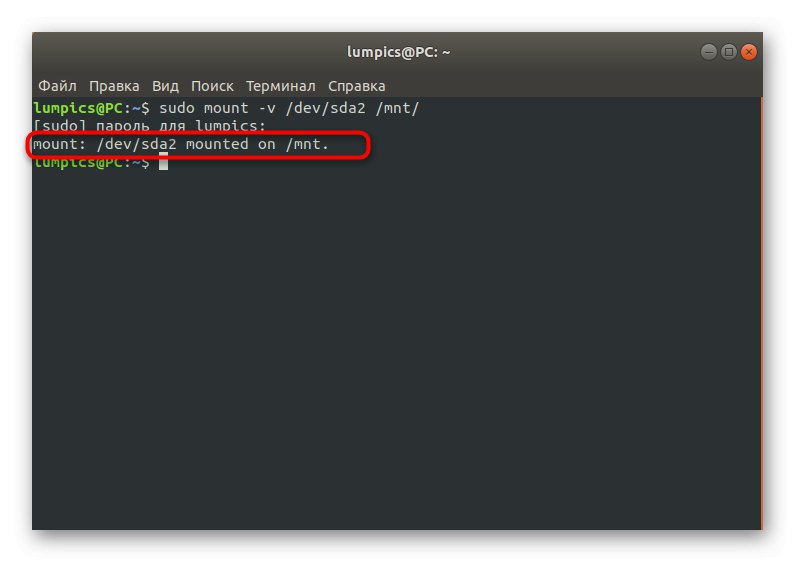
Če ne veste natančnega imena diska ali logičnega nosilca, da ga lahko vstavite v niz, boste morali te podatke pojasniti vnaprej. Naloga se izvede tudi s standardnimi ukazi terminala. Zaključke lahko premikate po velikosti zvezka ali njegovi polnosti. Več podrobnosti o tej temi je zapisano v ločenem članku na našem spletnem mestu na naslednji povezavi.
Več podrobnosti: Ogled seznama pogonov v Linuxu
Poleg tega upoštevajte, da ekipa nosilec obstaja veliko uporabnih možnosti za nastavitev možnosti namestitve. Priporočamo, da se seznanite z glavnimi:
- -r - povezava v obliki samo za branje;
- -w - nosilec z zmožnostjo branja in pisanja;
- -c - z uporabo absolutnih poti;
- -t ext4 - namestitev datotečnega sistema. Tukaj ext4 nadomestiti z zahtevanim FS;
- -a - montiraj vse particije in medije, navedene v fstab.
Zdaj ste seznanjeni z enim od osnovnih ukazov v Linuxu, imenovanim mount, in veste, da je odgovoren za pritrditev pogonov. V naslednji metodi bomo uporabili tudi to pripomoček, vendar v nekoliko nenavadni in bolj zapleteni situaciji.
4. način: Okolje namestite v načinu LiveCD
Posebej omembe vreden je način namestitve okolja ali posameznih particij diskov v zagonskem načinu iz LiveCD. V večini primerov se taka povezava vzpostavi posebej s tistimi mediji, na katerih je shranjen glavni operacijski sistem, na primer za nadaljnje stiskanje nosilcev ali interakcijo z datotekami. Ta operacija je videti tako:
- Zaženite računalnik z različico LiveCD distribucije. Več o tem preberite v uradni dokumentaciji na spodnji povezavi.
- Izberite možnost, da se seznanite z operacijskim sistemom, pri čemer ste predhodno navedli priročen jezik vmesnika.
- Teči boš moral "Terminal", saj so od tu vse manipulacije bolj priročne. Vendar vam nič ne preprečuje uporabe pripomočkov, ki smo jih že opisali zgoraj. V tem načinu tudi pravilno delujejo.
- Uporabite ukaz
sudo mount / dev / sda1 / mntza namestitev glavne particije. Ime / dev / sda1 vzamemo le za primer, v resnici pa je lahko drugače. - V nekaterih primerih bo treba namestiti tudi particije z zagonskim nalagalnikom. Če želite to narediti, uporabite ukaz
sudo mount --bind / dev / / mnt / dev /. - Temu sledi vrstica
sudo mount --bind / proc / / mnt / proc /. - Zadnji ukaz je
sudo mount --bind / sys / / mnt / sys /. - Ko končate, lahko greste v okolje
sudo chroot / mnt /.
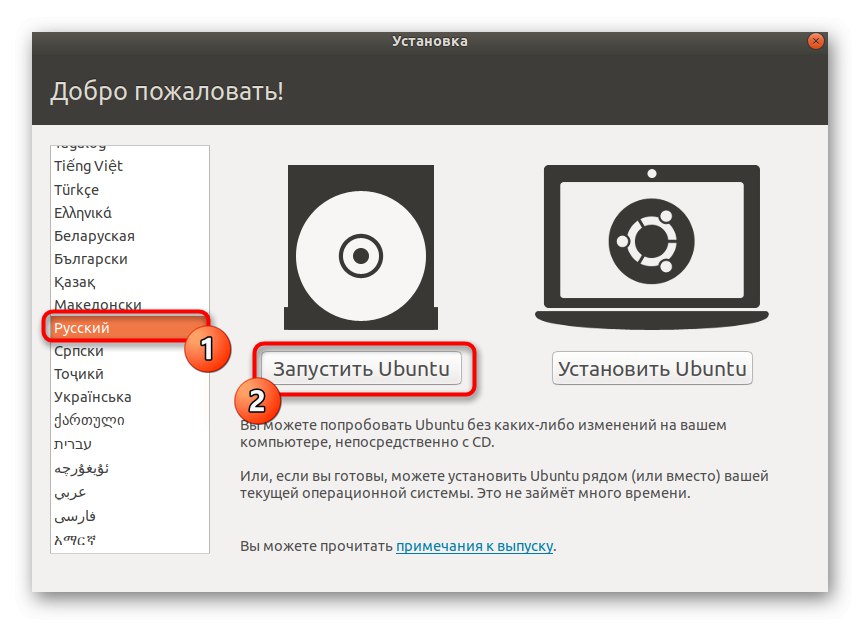
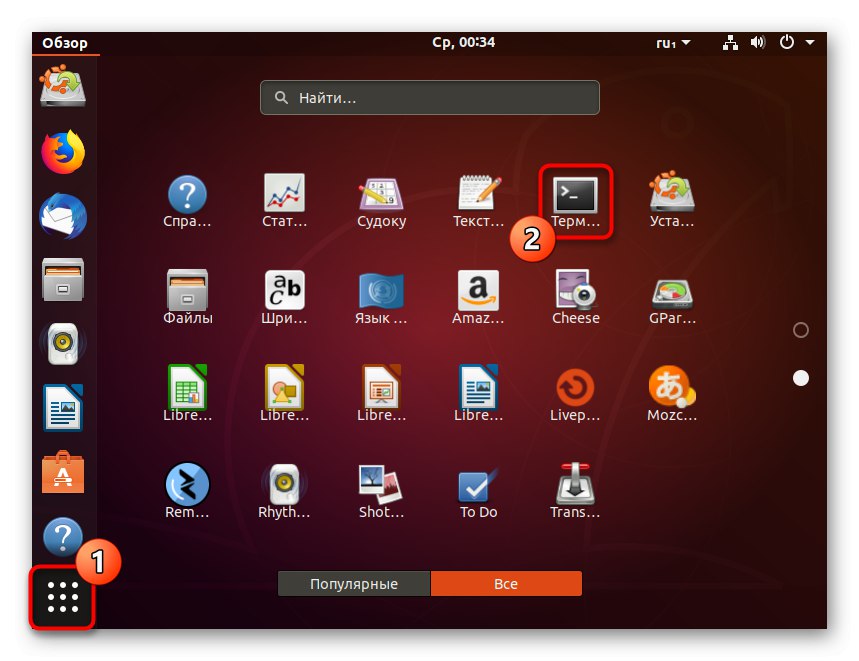
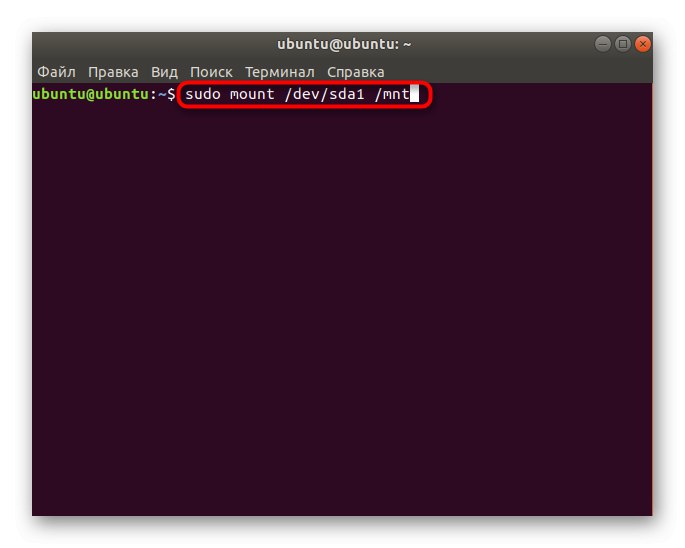
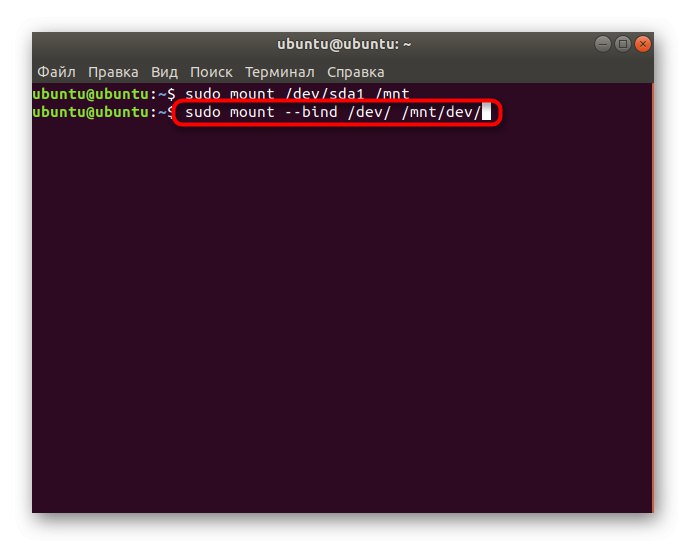
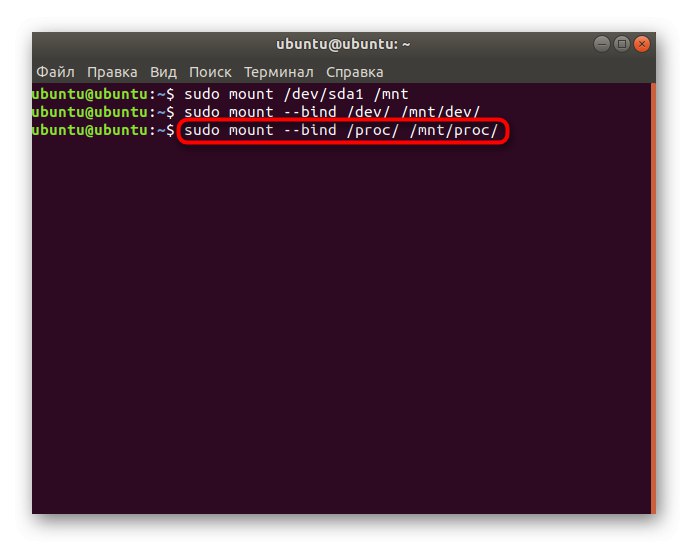
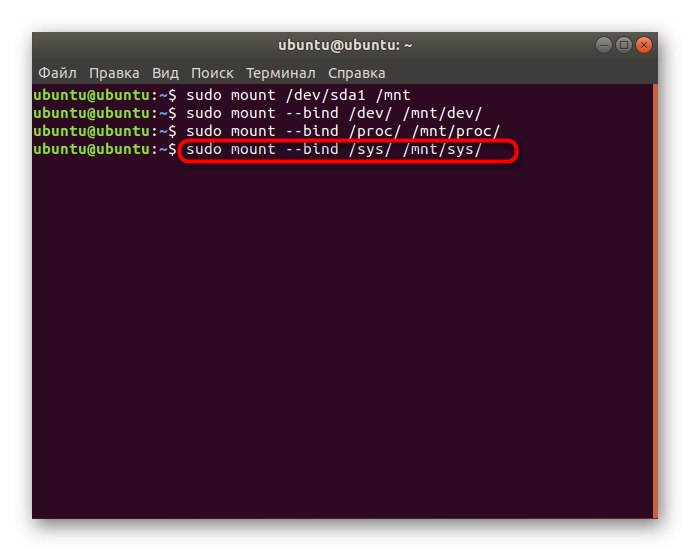
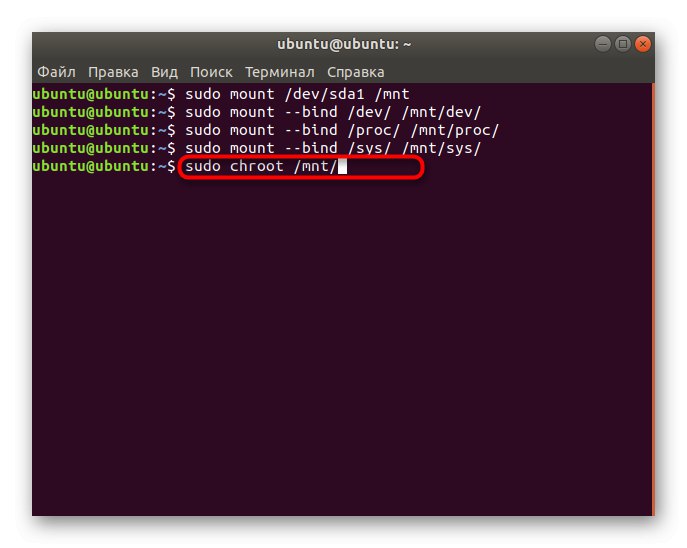
Vsa dejanja se bodo izvajala neposredno prek glavnega operacijskega sistema in lahko začnete delati s particijami ali datotekami, ki so na voljo tam.
V tem članku ste spoznali načela vgradnje diskov v Linux. Po tem lahko varno nadaljujete z njihovo uporabo. Na tem spletnem mestu so ločene teme, posvečene temu procesu. Predlagamo, da jih preberete s klikom na spodnje povezave.
Več podrobnosti:
Zapišite ISO slike na USB ključ v Ubuntuju
Oblikovanje diska v Linuxu
Iskanje prostega prostora na disku v Linuxu
Oblikovanje bliskovnega pogona USB v Linuxu