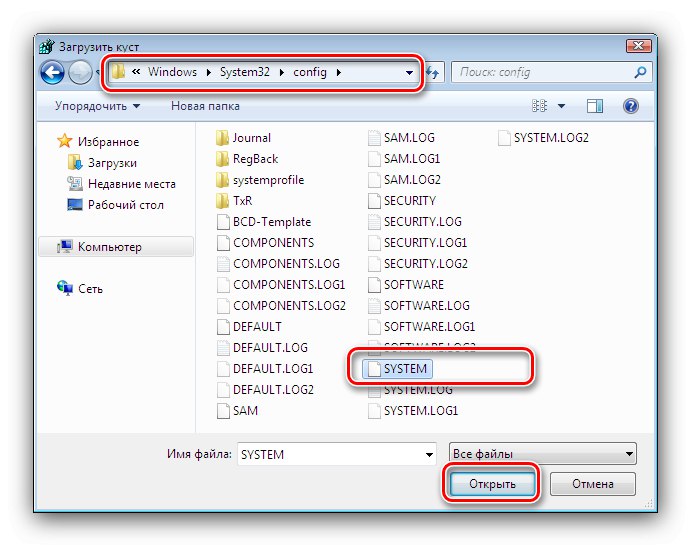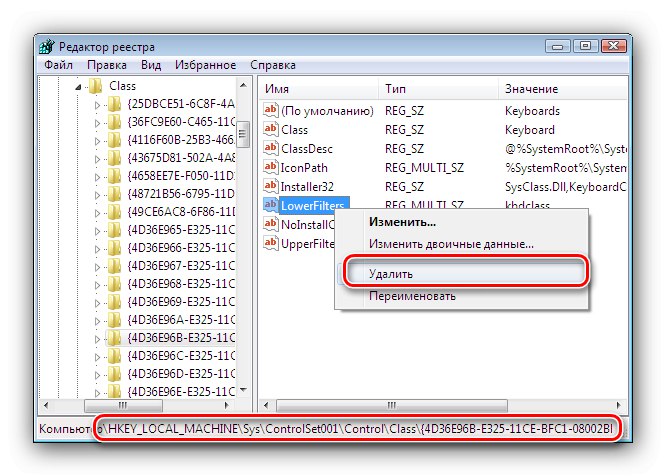Tipkovnica in miška sta še danes običajni nadzor za operacijski sistem in če ena od teh naprav preneha delovati, bo na pomoč priskočila druga. Vendar včasih oba zavrneta hkrati in uporabniki se znajdejo v domnevno brezizhodni situaciji. Toda izhod obstaja in danes vam bomo o njem povedali za Windows 7.
Vrnitev funkcionalnosti v kontrolnike
Zadevna težava se pojavi iz naslednjih razlogov:
- težave s strojno opremo (s samimi napravami ali s priključki na matični plošči);
- poškodovane datoteke gonilnikov ali poškodovane vnose o njih v sistemski register.
Začnimo po vrsti analizirati metode za odpravljanje težav.
1. način: Odpravljanje težav s strojno opremo
Vzrok težave so pogosto okvare strojne opreme tako tipkovnice kot same miške ter ustrezni konektorji na matični plošči. To je zelo enostavno preveriti - poskusite težavne naprave povezati z drugimi priključki ali drugim računalnikom. Če napako še vedno opazimo, je vzrok očitno v napravah in jo je treba zamenjati. Na enak način preverite priključke na plošči in nanje priklopite zavestno delujočo zunanjo opremo - če je razlog v matični plošči, jo je treba odnesti v servisni center.
Preberite tudi: Izrez priključka USB na matični plošči računalnika
Ločeno velja omeniti primere uporabe miške in / ali tipkovnice s priključkom PS / 2, priključenim na USB prek posebnega adapterja - možno je, da je koren težave ravno v slednjem, še posebej, če gre za poceni napravo, izdelano na Kitajskem. Tu bi bila najboljša rešitev zamenjava naprave, saj PS / 2 skorajda ni več v uporabi.
Če naprave ne delujejo na naloženem sistemu, medtem ko normalno delujejo v okolju LiveCD oz BIOS računalnik, razlog je vsekakor programska oprema.
2. način: odpravite težave v sistemskem registru
Glavni razlog, da miška in tipkovnica ne delujeta, je poškodba nekaterih vnosov v sistemskem registru, zaradi česar OS ne more pravilno prepoznati zunanjih naprav. Zato je metoda za odpravo tovrstne težave odprava poškodovanih vnosov. Ker tega iz očitnih razlogov ni mogoče storiti iz samega sistema, uporabite LiveCD, ki temelji na sistemu Windows in je posnet na USB-pogon ali CD. Če ne, jih boste morali ustvariti v drugem računalniku.
Več podrobnosti:
Kako ustvariti zagonski pogon USB
Kako ustvariti zagonski CD
- V okolju LiveCD odprite "Urejevalnik registra"... To najlažje storite s pomočjo pripomočka "Zaženi": pritisnite tipke Win + R, vnesite ukaz
regeditin kliknite "V REDU". - Odprla se bo izbrana dodatna oprema. V njem izberite vejo
HKEY_LOCAL_MACHINE, nato z orodno vrstico orodja izberite elemente "Mapa" – "Nakladalna puša". - Odpre se pogovorno okno Explorer, z njim se pomaknite do pogona, na katerem je nameščen glavni sistem. Pojdite na naslov
WINDOWSsystem32configv katerem odprete datoteko SISTEM.![Odprite registrski ključ za odpravljanje težav z miško in tipkovnico v sistemu Windows 7]()
Naložena veja bo morala dati ime - primerna je katera koli kombinacija z angleškimi črkami.
- Pojdi do:
HKEY_LOCAL_MACHINE * naloženo ime razdelka * ControlSet001ControlClassV njem poiščite imenik z imenom {4D36E96B-E325-11CE-BFC1-08002BE10318} in pojdite na to. Najverjetneje bo kakšen parameter Spodnji filtri s poljubno vrednostjo, jo izberite, z desno miškino tipko kliknite in pritisnite "Izbriši".
![Odstranite poškodovano nastavitev registra za odpravljanje težav z miško in tipkovnico v sistemu Windows 7]()
Potrdite svoj namen.
- Tudi, če je v parametru UpperFilters obstaja vrednost, ki ni kbdclass, treba ga je natančno spremeniti na to - za to dvokliknite levi gumb miške na želeni parameter, v okno, ki se odpre, vnesite želenega in kliknite "V REDU".
- Zdaj pojdite v mapo {4D36E96F-E325-11CE-BFC1-08002BE10318} in ponovite od 4. koraka.
![Kako odstraniti nastavitev registra miške za odpravljanje težav z miško in tipkovnico v sistemu Windows 7]()
Nato ponovite 5. korak, le da mora biti tokrat vrednost enaka mouclass.
- Vrnite se v začetno mapo prenesenega grma, izberite ga in uporabite točke "Mapa" – "Unload Bush".
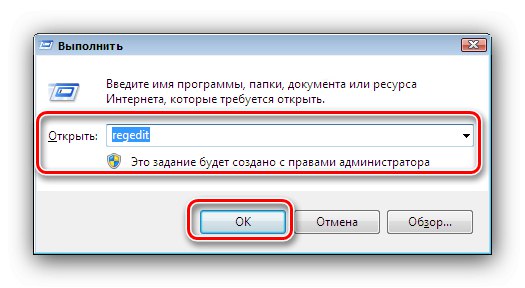

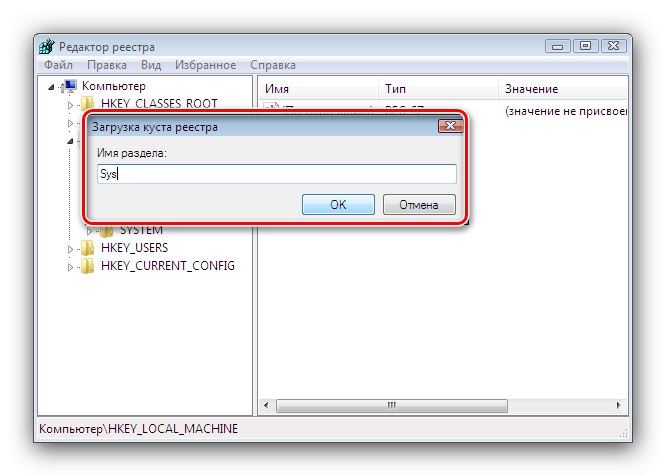
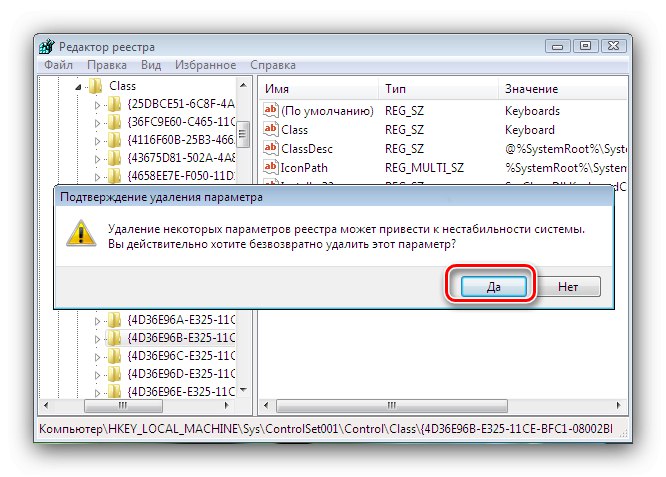

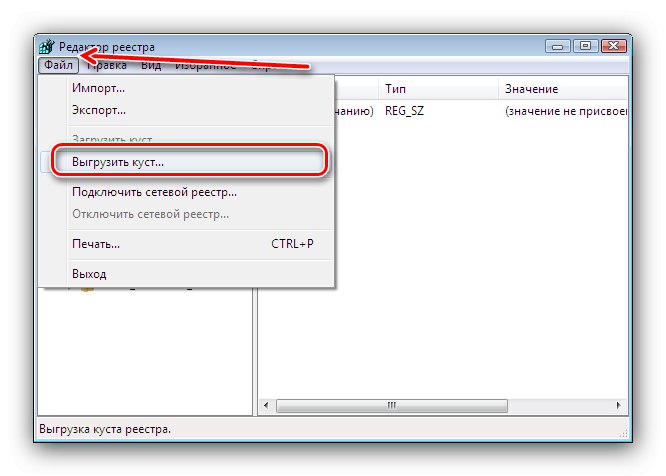
Zapri "Urejevalnik registra" in ugasnite avto. Odstranite USB ključ ali LiveCD in zaženite računalnik kot običajno. Tipkovnica in miška bi morali delovati.
Zaključek
Tako smo opozorili na razloge, zakaj miška in tipkovnica prenehata delovati v operacijskem sistemu Windows 7, ter preučili tudi načine, kako lahko naprave vrnete v delovanje.