Brisanje brskalnika Mozilla Firefox
Če pride do težav z delovanjem brskalnika Mozilla Firefox, najpreprostejši in najbolj dostopen način za rešitev tega problema je brisanje brskalnika. Ta članek govori o tem, kako izvesti celovito čiščenje spletnega brskalnika Mozilla Firefox.
Če bi morali čistiti brskalnik Mazil za reševanje težav, na primer, če se je učinkovitost dramatično zmanjšala, je pomembno, da ga izvedete na kompleksen način, npr. Primer se mora nanašati na prenesene podatke in nameščene dodatke, teme, nastavitve in druge komponente spletnega brskalnika.
Vsebina
Kako odstranim Firefox?
1. korak: Uporaba funkcije Mozilla Firefox Cleanup
Za izvedbo čiščenja ima Mozilla Firefox posebno orodje, katerega naloga je izbris naslednjih elementov brskalnika:
1. Shranjene nastavitve;
2. Nameščene razširitve;
3. prenosi dnevnika;
4. Nastavitve za spletna mesta.
Če želite uporabiti to metodo, kliknite gumb menija spletnega brskalnika in kliknite ikono z vprašajem.
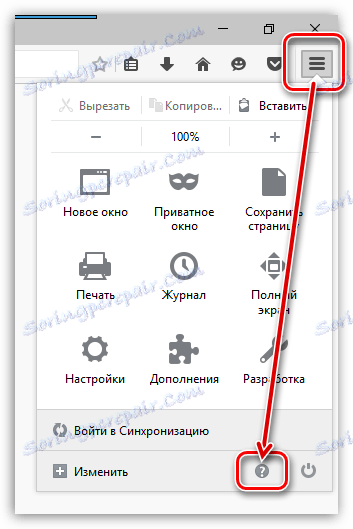
Tukaj bo še en meni, v katerem boste morali odpreti »Informacije za reševanje težav«.
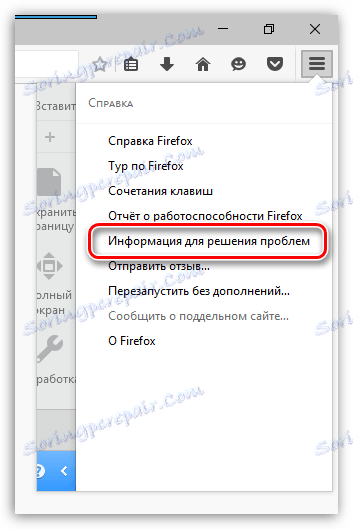
V zgornjem desnem kotu strani, ki se pojavi, kliknite gumb »Počisti Firefox« .

Pojavi se okno, na katerem boste potrdili namen izbrisa Firefoxa.

2. korak: Brisanje zbirnih podatkov
Zdaj je čas, da zbrišemo podatke, ki jih Mozilla Firefox kopira s časom - to so predpomnilnik, piškotki in zgodovina brskanja.
Kliknite gumb menija spletnega brskalnika in odprite razdelek »Dnevnik« .
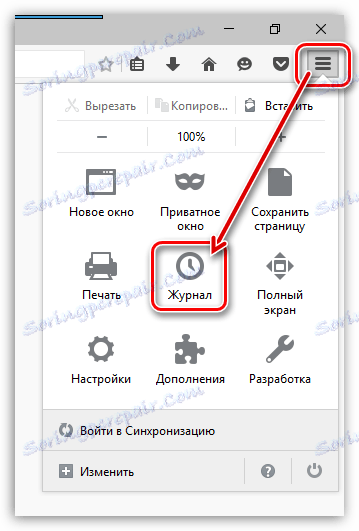
Na istem področju okna se prikaže dodatni meni, v katerem morate izbrati »Izbriši zgodovino« .
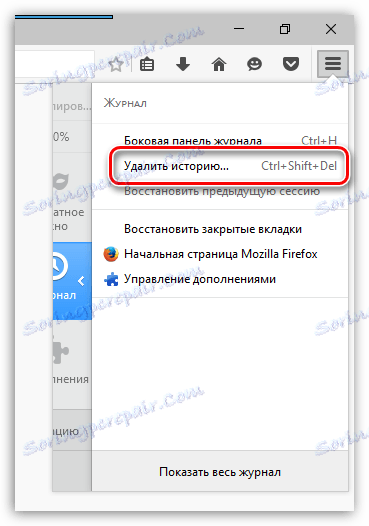
V oknu, ki se odpre, v bližini elementa »Izbriši« izberite možnost »Vse« in nato označite vse možnosti. Končajte brisanje s klikom na gumb »Izbriši zdaj« .

3. korak: brisanje zaznamkov
V desnem zgornjem kotu spletnega brskalnika kliknite ikono zaznamka in v oknu »Pokaži vse zaznamke«, ki se prikaže.

Na zaslonu se prikaže okno za upravljanje z zaznamki. Na levi strani so mape z zaznamki (tako standardne kot po meri), desno pa bo prikazana vsebina mape. Izbrišite vse uporabniške mape in vsebino standardnih map.
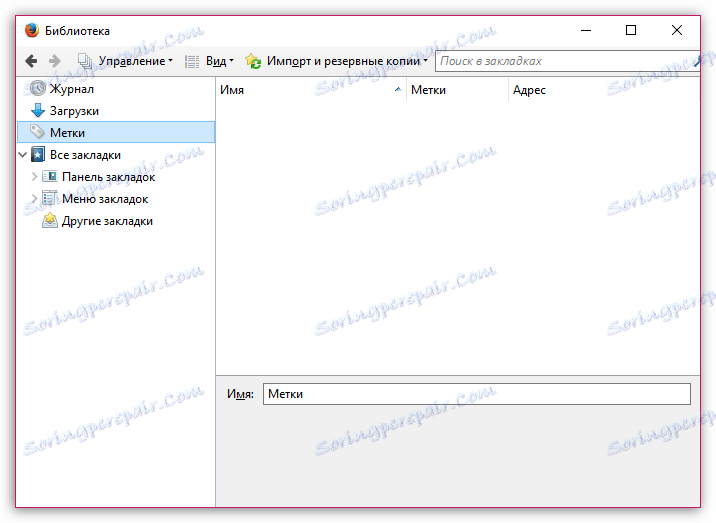
4. korak: izbrišite gesla
Z uporabo funkcije shranjevanja gesel ne potrebujete nobenega vpisa in gesla ob vsakem dostopu do spletnega vira.
Če želite izbrisati gesla, shranjena v brskalniku, kliknite gumb menija v spletnem brskalniku in odprite razdelek »Nastavitve« .
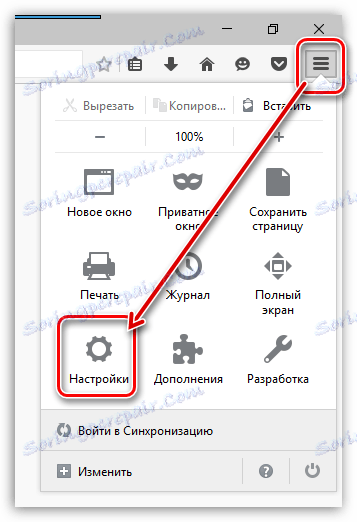
V levem delu okna pojdite na zavihek "Zaščita" in na desni strani kliknite gumb "Shranjene prijave" .
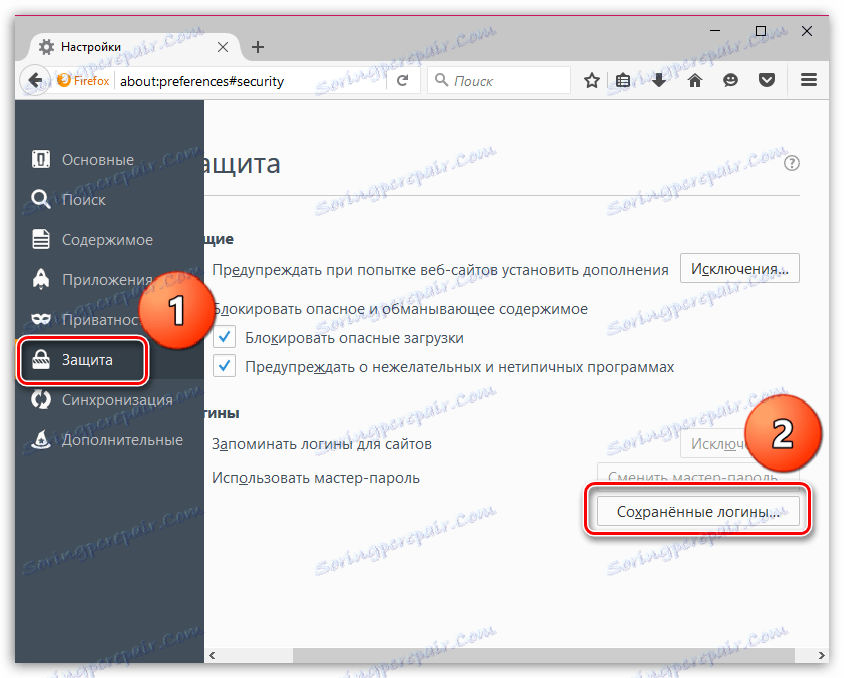
V oknu, ki se odpre, kliknite gumb »Izbriši vse« .
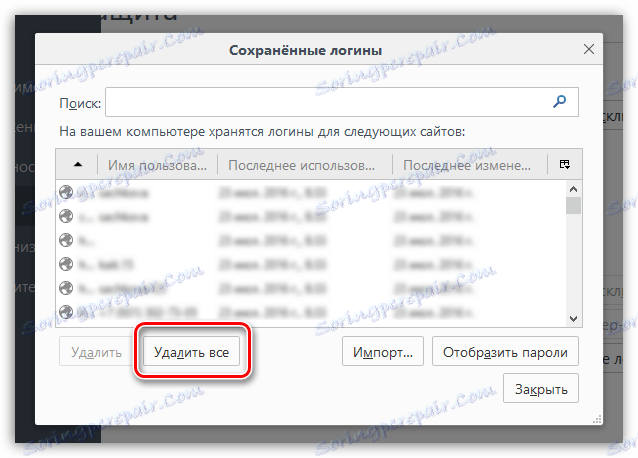
Dokončajte postopek brisanja gesel in potrdite, da ste želeli trajno izbrisati te podatke.

5. korak: Čiščenje slovarja
Mozilla Firefox ima vgrajen slovar, ki vam omogoča, da označite napake pri vnosu v brskalnik.
Če pa se ne strinjate s slovarjem Firefox, lahko to besedo dodate v slovar, tako da oblikujete slovar po meri.
Če želite ponastaviti shranjene besede v Mozilli Firefoxu, kliknite gumb menija brskalnika in odprite ikono z vprašajem. V oknu, ki se prikaže, kliknite gumb »Informacije za reševanje težav« .
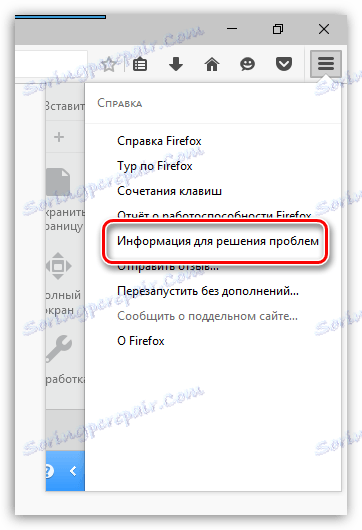
V oknu, ki se odpre, kliknite gumb »Pokaži mapo« .
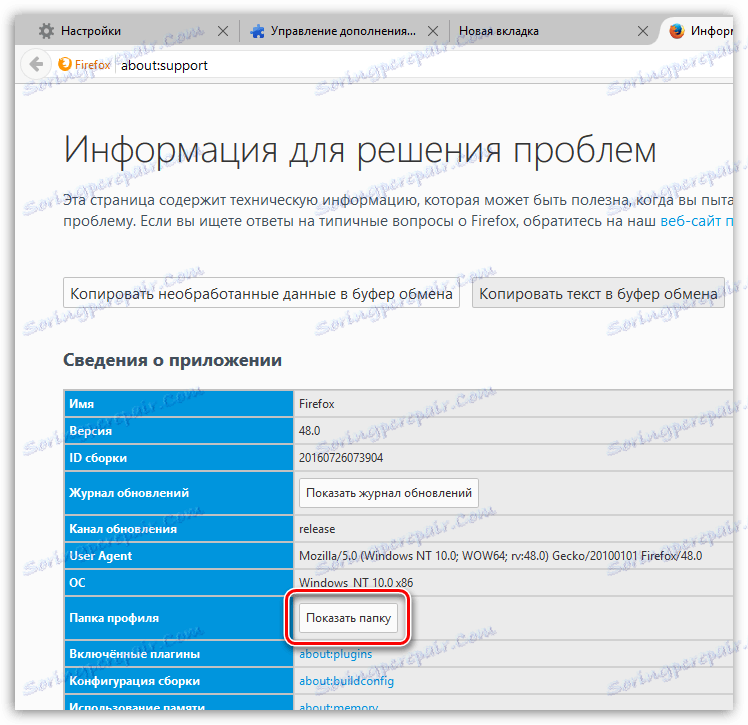
V celoti zaprite brskalnik in se vrnite v mapo profila in poiščite datoteko persict.dat v njem. Odprite to datoteko s katerimkoli urejevalnikom besedil, na primer standardnim WordPadom.
Vse besede, shranjene v Mozilla Firefox, bodo prikazane v ločeni vrstici. Izbrišite vse besede in shranite spremembe v datoteko. Zaprite mapo profila in zaženite Firefox.
In končno
Nedvomno metoda čiščenja Firefoxa, opisana zgoraj, ni najhitrejša. Najhitrejši način za to je, če ustvarite nov profil ali znova namestite Firefox na svoj računalnik.
Če želite ustvariti nov profil Firefox in izbrisati staro, popolnoma zaprite Mozilla Firefox in pokličite okno »Zaženi« z bližnjico Win + R.
V oknu, ki se odpre, morate vnesti naslednji ukaz in pritisnite Enter:
firefox.exe -P
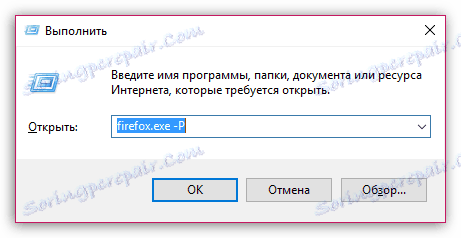
Okno za delo s profiloma Firefox bo prikazano na zaslonu. Preden izbrišemo stare profile (profile), moramo ustvariti novo. Če želite to narediti, kliknite gumb »Ustvari« .
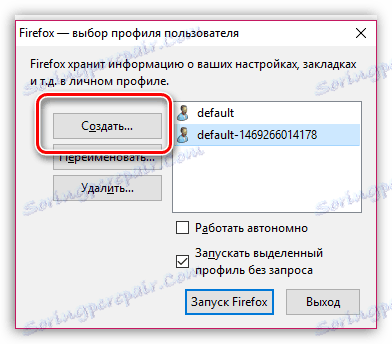
V novem oknu za ustvarjanje profila, če je potrebno, spremenite prvotno ime profila na svoje, tako da če boste ustvarili več kot en profil, vam bo lažje krmariti. Spodaj lahko spremenite lokacijo mape profila, če pa to ni potrebno, je ta element najbolje, kot je.
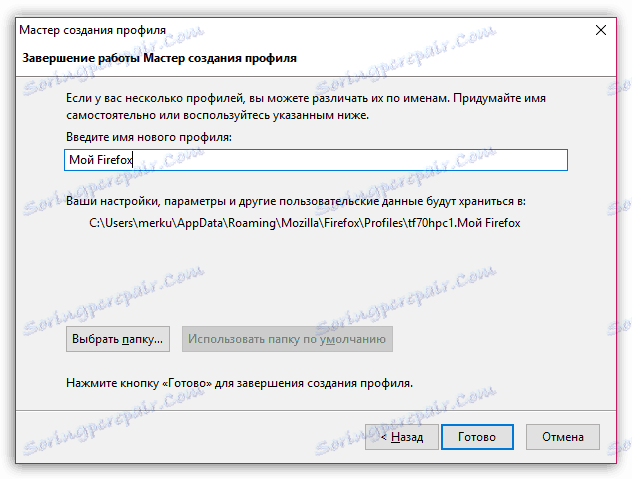
Ko ustvarite nov profil, lahko nadaljujete z odstranjevanjem nepotrebnih profilov. Če želite to narediti, enkrat kliknite z nepotrebnim profilom z levo miškino tipko, da ga izberete in nato kliknite gumb »Izbriši« .
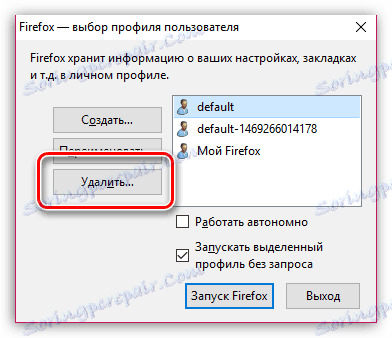
V naslednjem oknu kliknite gumb »Izbriši datoteke«, če želite izbrisati vse shranjene podatke, shranjene v mapi profila, skupaj s profilom iz Firefoxa.
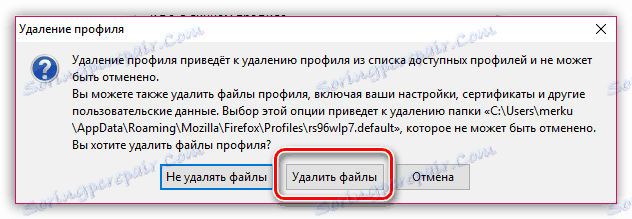
Ko imate le profil, ki ga potrebujete, ga izberite z enim klikom in izberite »Launch Firefox« .
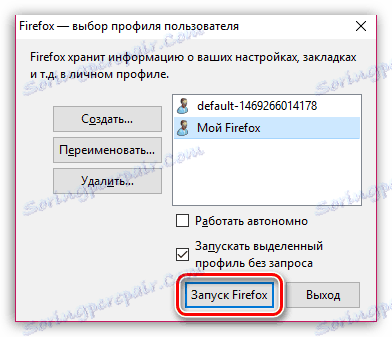
Z uporabo teh priporočil lahko popolnoma očistite Firefox v prvotno stanje, s čimer obnovite brskalnik na njegovo prejšnjo stabilnost in učinkovitost.
