Delo z imenovanim obsegom v programu Microsoft Excel
Eno izmed orodij, ki poenostavlja delo s formulami in vam omogoča, da optimizirate delo z nizi podatkov, je dodeliti imena tem nizom. Če se torej želite sklicevati na vrsto homogenih podatkov, vam ne bo treba napisati zapletene reference, temveč preprosto navedite preprosto ime, ki ste ga že prej določili za določeno matriko. Spoznajte osnovne nianse in prednosti dela z imenovanimi obsegi.
Vsebina
Manipulacija z imenovanimi območji
Imenski obseg je območje celic, ki mu je dodeljeno določeno ime. V tem primeru se to ime obravnava kot Excel kot naslov določenega območja. Uporablja se lahko kot del formul in funkcijskih argumentov, kot tudi v specializiranih orodjih Excel, na primer "Validating Input Values" .
Obstajajo obvezne zahteve za ime skupine celic:
- V njem ne sme biti nobenih prostorov;
- Nujno se mora začeti s pismom;
- Njegova dolžina ne sme biti večja od 255 znakov;
- Ne smejo biti predstavljene s koordinatami oblike A1 ali R1C1 ;
- Knjiga ne bi smela imeti istega imena.
Ime območja celic je mogoče videti, ko je izbrano na področju imen, ki se nahaja levo od črke formule.
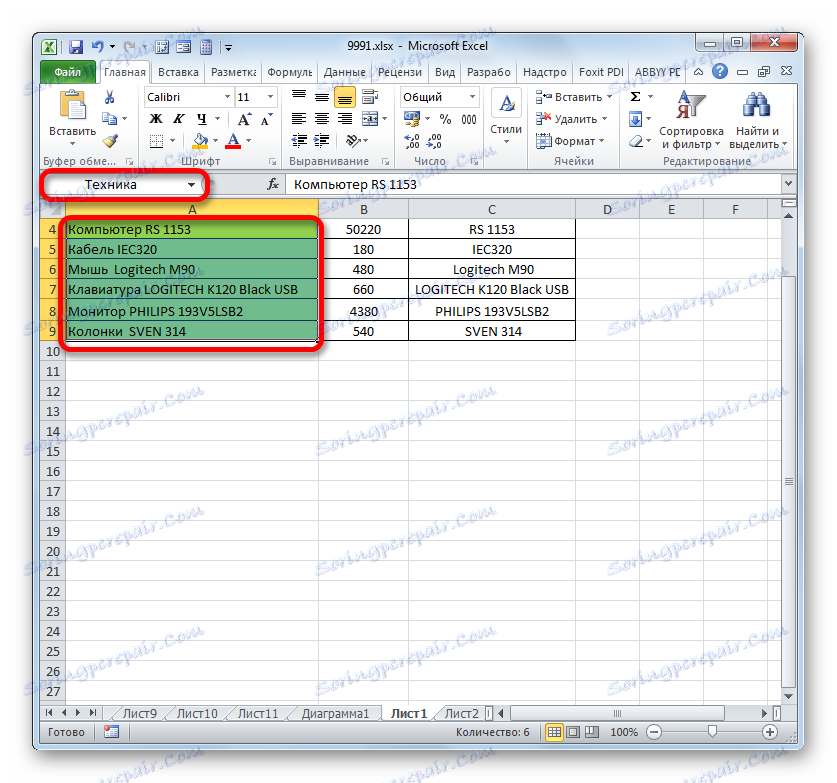
Če ime ni dodeljeno obsegu, potem v zgornjem polju, ko je izbran, se prikaže naslov leve zgornje celice matrike.
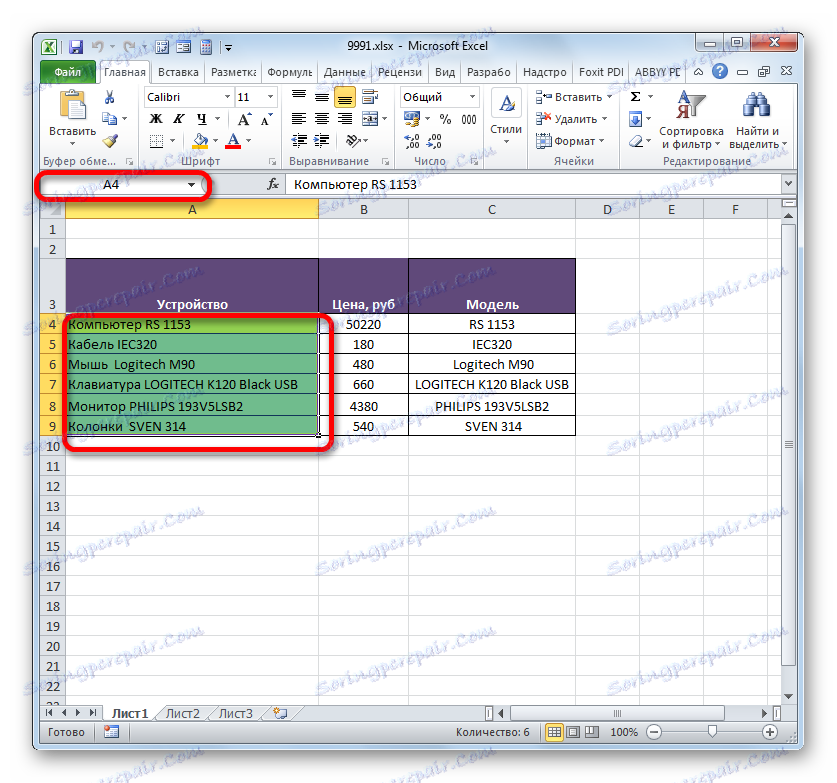
Ustvarjanje imenovanega obsega
Najprej se naučimo, kako ustvariti imenovan obseg v Excelu.
- Najhitrejši in najpreprostejši način dodelitve imena matriki je, da ga po izbiri ustreznega območja napišete v polje z imenom. Torej, izberite matriko in vnesite ime v polje, za katerega menimo, da je potrebno. Zaželeno je, da se z lahkoto spomni in odgovori na vsebino celic. In, seveda, je nujno, da izpolnjuje obvezne zahteve, ki so bile navedene zgoraj.
- Da bi program vnesel to ime v svoj register in ga zapomnil, kliknite na tipko Enter . Ime bo dodeljeno izbranemu območju celic.
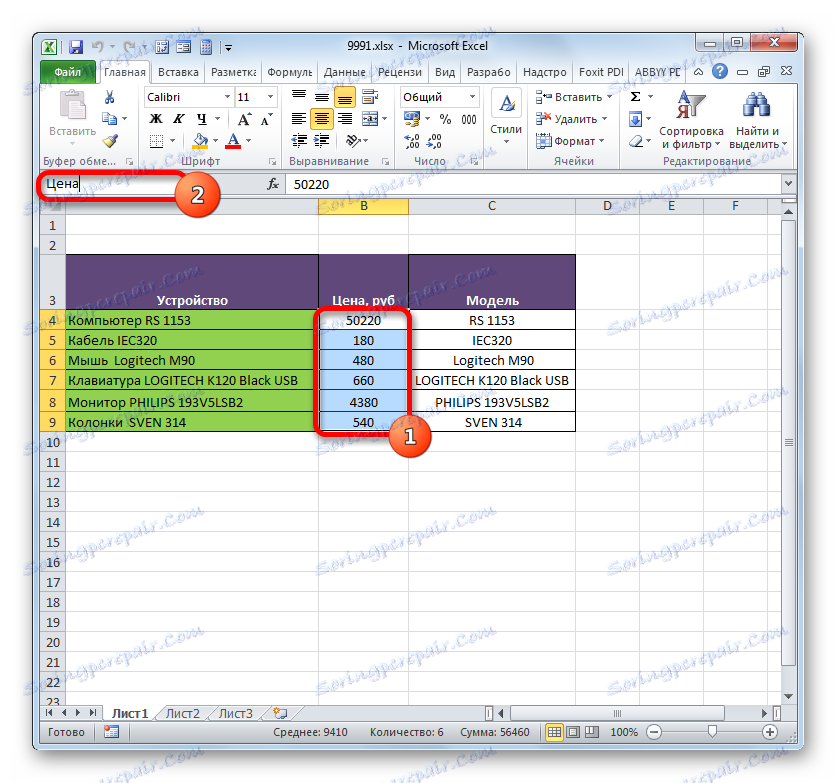
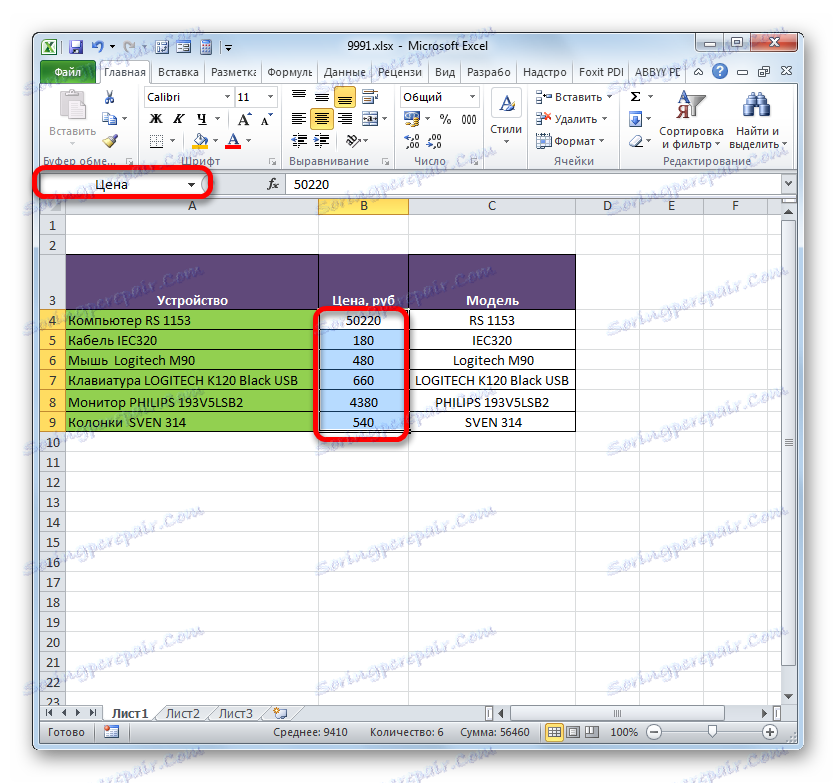
Zgoraj je bil imenovan najhitrejša možnost, da poda ime polja, vendar nikakor ni edina. Ta postopek lahko poteka tudi prek kontekstnega menija
- Izberite polje, nad katerim želite izvesti operacijo. Z izbiro kliknite z desno tipko miške. Na seznamu, ki se odpre, zaustavimo izbor z možnostjo »Določi ime ...« .
- Odpre okno za ustvarjanje imena. V področju "Ime" je treba ime vnesti v skladu s pogoji, navedenimi zgoraj. Na področju "Range" se prikaže naslov izbranega polja. Če ste izbrali pravilno, vam na tem področju ni treba spreminjati. Kliknite gumb "V redu" .
- Kot vidite v polju z imenom, je ime regije dodeljeno uspešno.
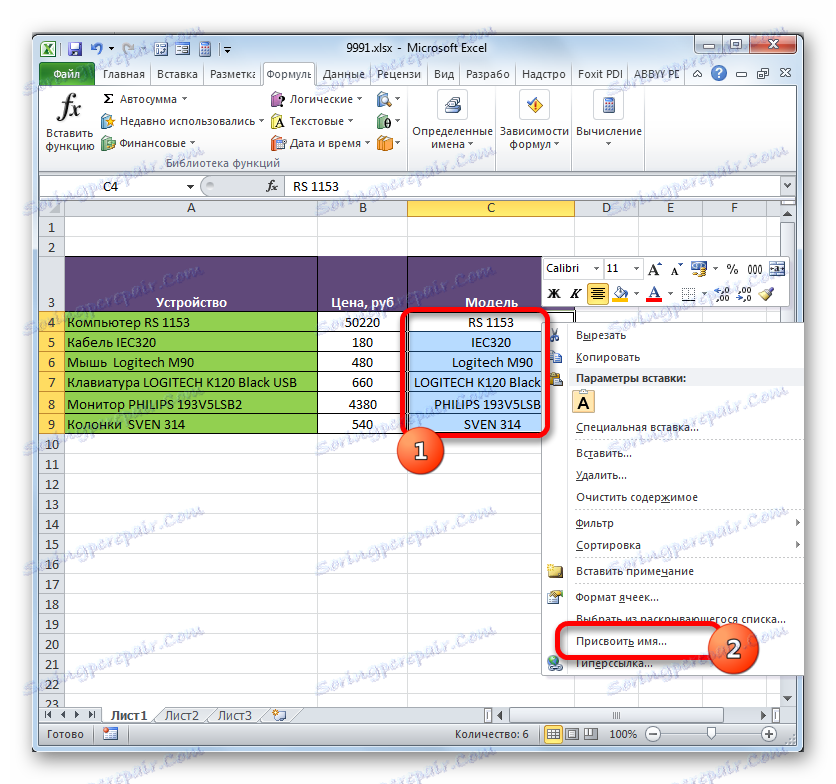
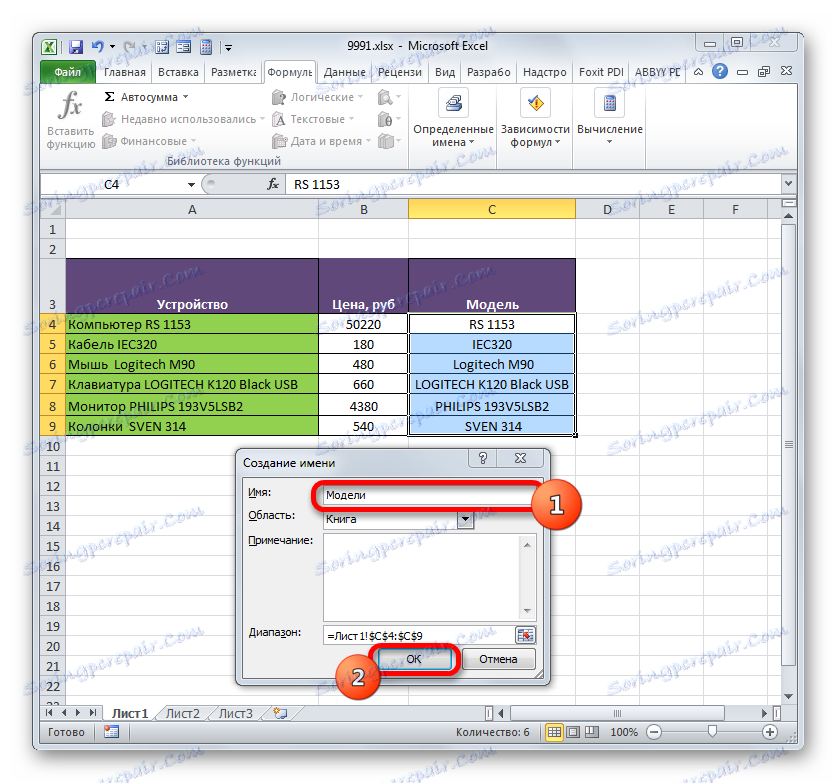
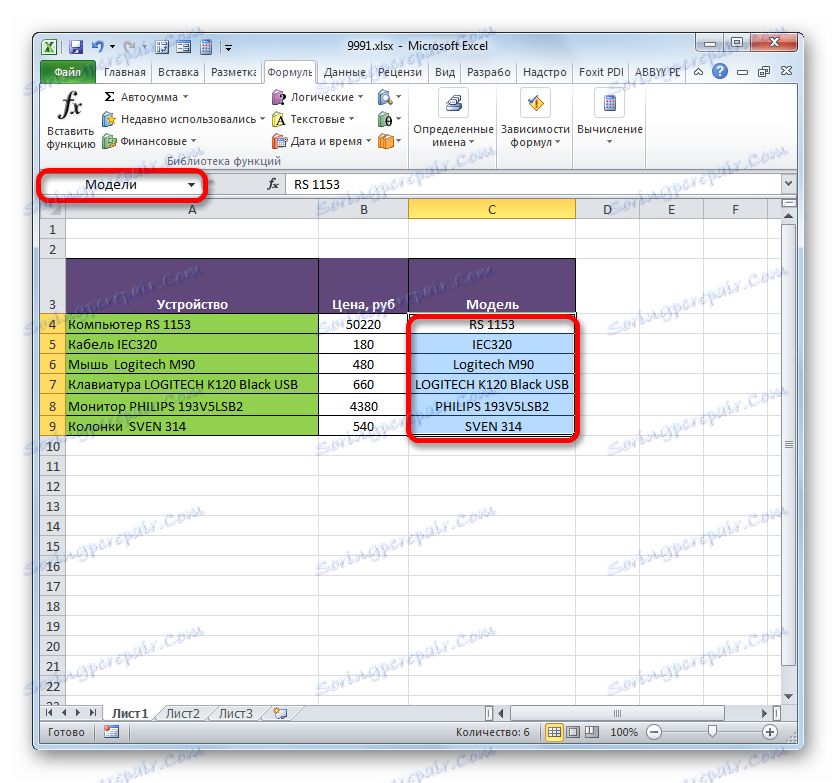
Druga možnost za to nalogo je uporaba orodij na traku.
- Izberite območje celice, ki ga želite pretvoriti v imensko celico. Premaknemo se na jeziček "Formule" . V skupini »Posebna imena« kliknite ikono »Dodeli ime« .
- Odpre se natančno ista priimka, tako kot pri prejšnji različici. Vse nadaljnje operacije se izvajajo na enak način.
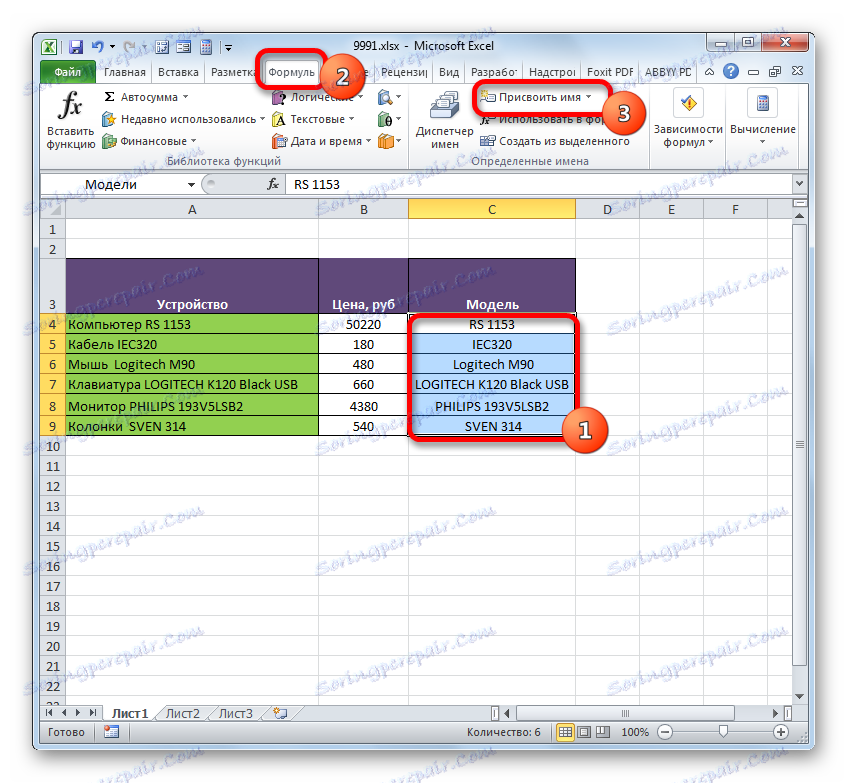

Zadnja možnost za dodelitev imena področju celic, ki jo bomo upoštevali, je uporaba Ime Managerja .
- Izberite matriko. Na zavihku »Formule« kliknemo na veliko ikono »Upravitelj imen« , ki se nahaja v isti skupini »Posebna imena« . Namesto tega lahko uporabite bližnjico na tipkovnici Ctrl + F3 .
- Okno Upravitelj imen je aktivirano. V njem kliknite gumb "Ustvari ..." v zgornjem levem kotu.
- Nato se zažene že znano okno za ustvarjanje datotek, kjer morate opraviti manipulacije, ki so bile obravnavane zgoraj. Ime, ki bo dodeljeno matriki, bo prikazano v meniju Upravitelj . Lahko ga zapremo s klikom na standardni gumb za zapiranje v zgornjem desnem kotu.
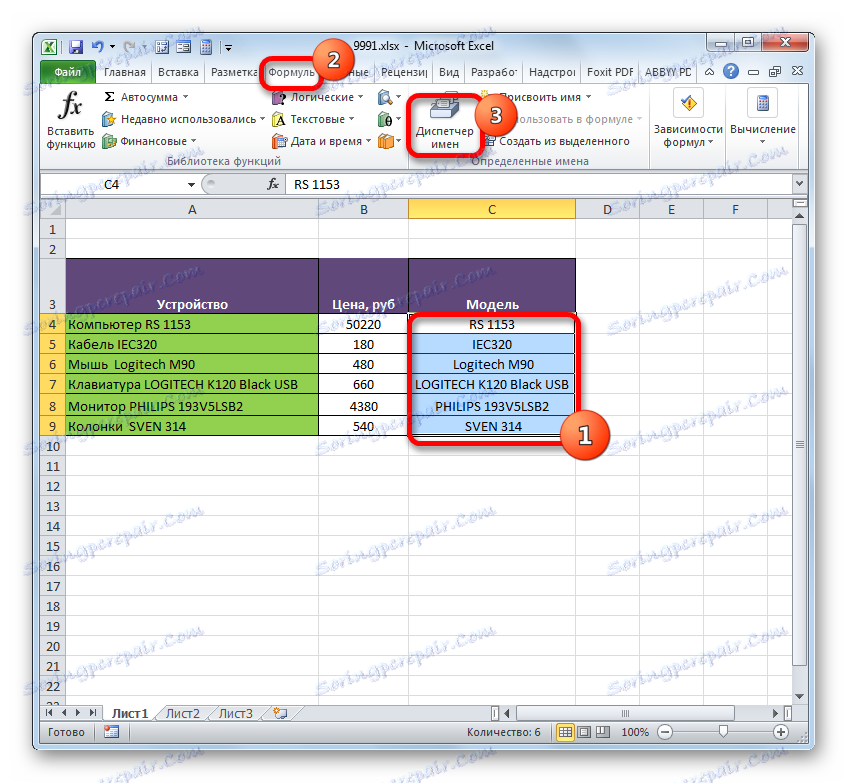
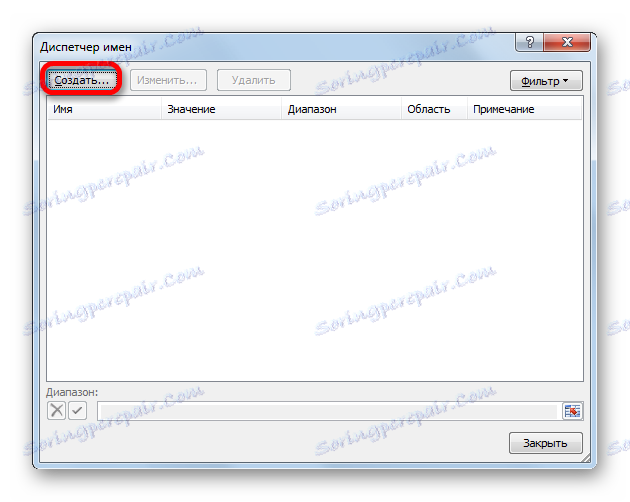
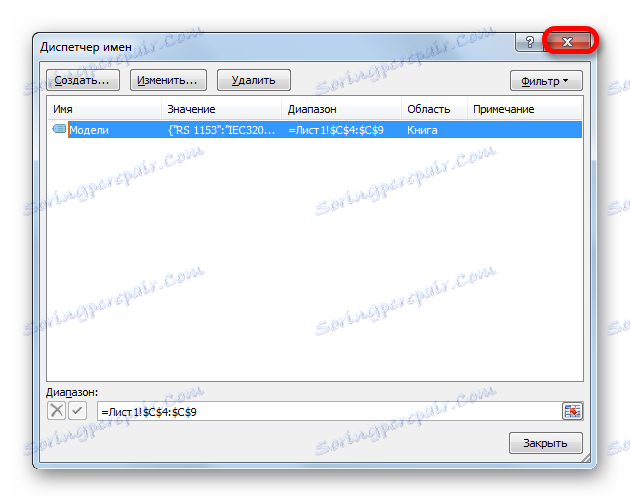
Lekcija: Kako dodeliti ime celici v Excelu
Operacije z imenovanimi obsegi
Kot je bilo omenjeno zgoraj, se lahko imenjene matrike uporabijo med izvajanjem različnih operacij v Excelu: formule, funkcije, posebna orodja. Oglejmo si konkreten primer, kako se to zgodi.
Na enem listu imamo seznam modelov računalniške opreme. Na drugem listu v tabeli imamo nalogo, da s spustnega seznama s seznama naredimo spustni seznam.
- Najprej na listu s seznama dodelimo obseg imenam z enim od zgoraj omenjenih metod. Če izberete seznam v polju z imeni, moramo prikazati ime te matrike. Naj bo to ime "modela" .
- Potem se pomaknite na list, kjer se nahaja tabela, v kateri moramo ustvariti spustni seznam. Izberite območje v tabeli, v kateri nameravamo izvajati spustni seznam. Premaknemo se na kartico »Podatki « in na traku kliknemo gumb »Preveri podatke« v orodju »Delo s podatki« .
- V oknu, ki začne preverjanje podatkov, pojdite na kartico »Parametri «. V polju »Vrsta podatkov« izberite »Seznam« . V polju "Vir" v običajnem primeru morate ročno vnesti vse elemente prihodnjega spustnega seznama ali dati povezavo na njihov seznam, če se nahaja v dokumentu. To ni zelo priročno, še posebej, če je seznam na drugem listu. Toda v našem primeru je vse veliko preprostejše, saj smo temu imenu dodelili ustrezno matriko. Torej preprosto postavite znak "enako" in napišite to ime na polju. Dobimo naslednji izraz:
=МоделиKliknite na "V redu" .
- Zdaj, ko premaknete kazalec v poljubno celico v obsegu, na katerega smo uporabili preverjanje podatkov, se na desni strani prikaže trikotnik. S klikom na ta trikotnik se odpre seznam vhodnih podatkov, ki se potegne s seznama na drugem listu.
- Pravkar moramo izbrati pravo možnost, tako da se vrednost iz seznama prikaže v izbrani celici tabele.
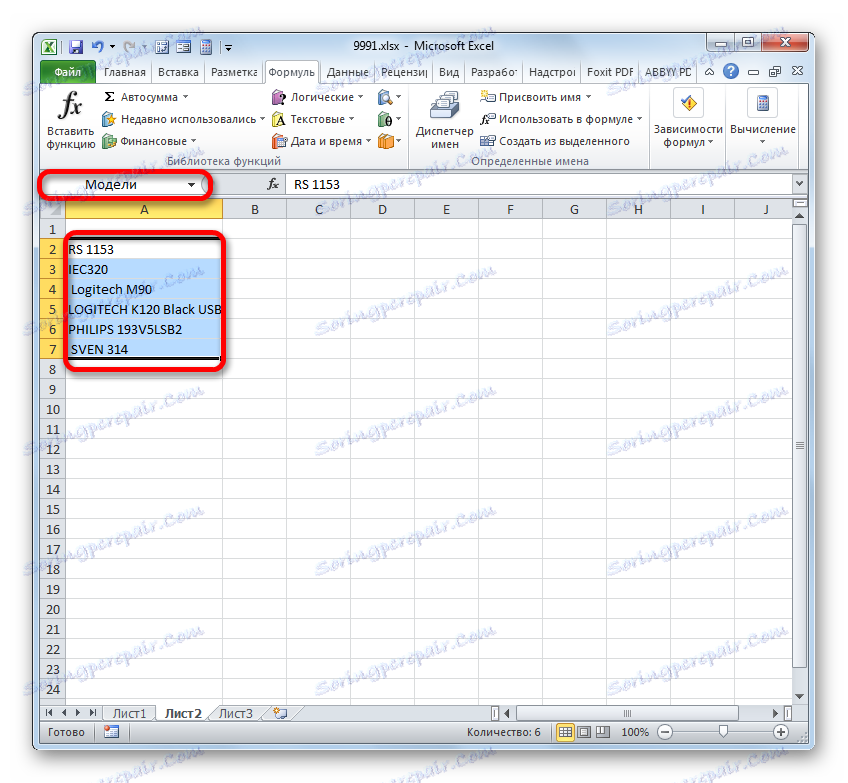
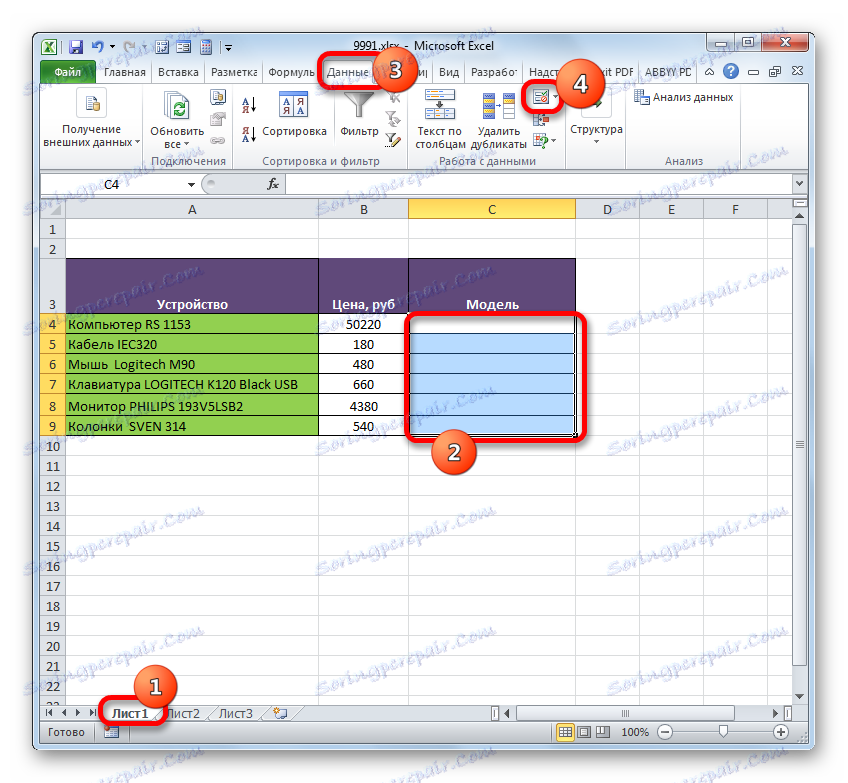

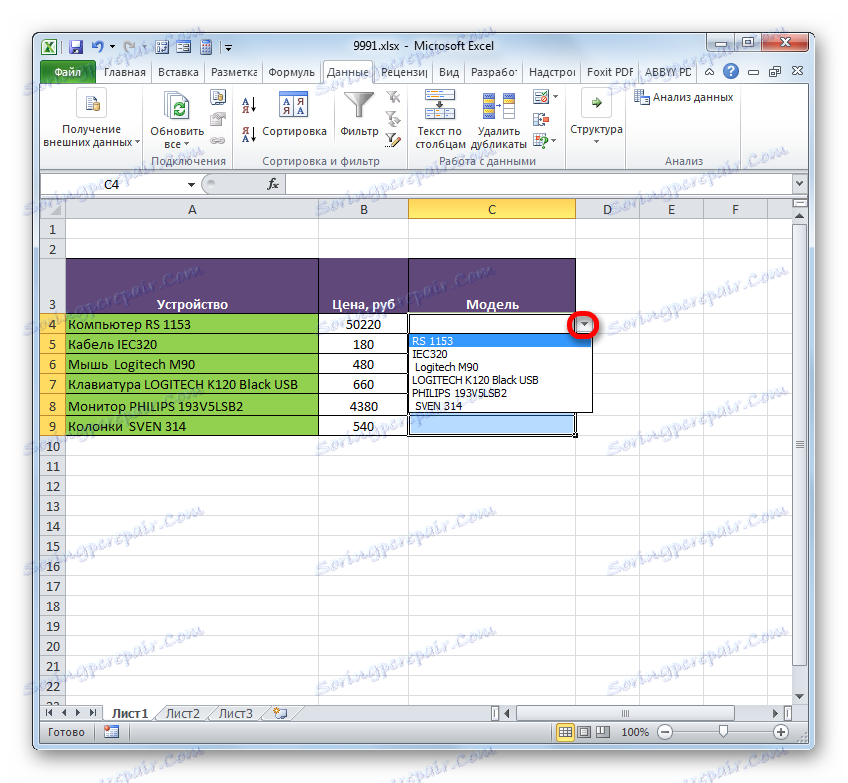
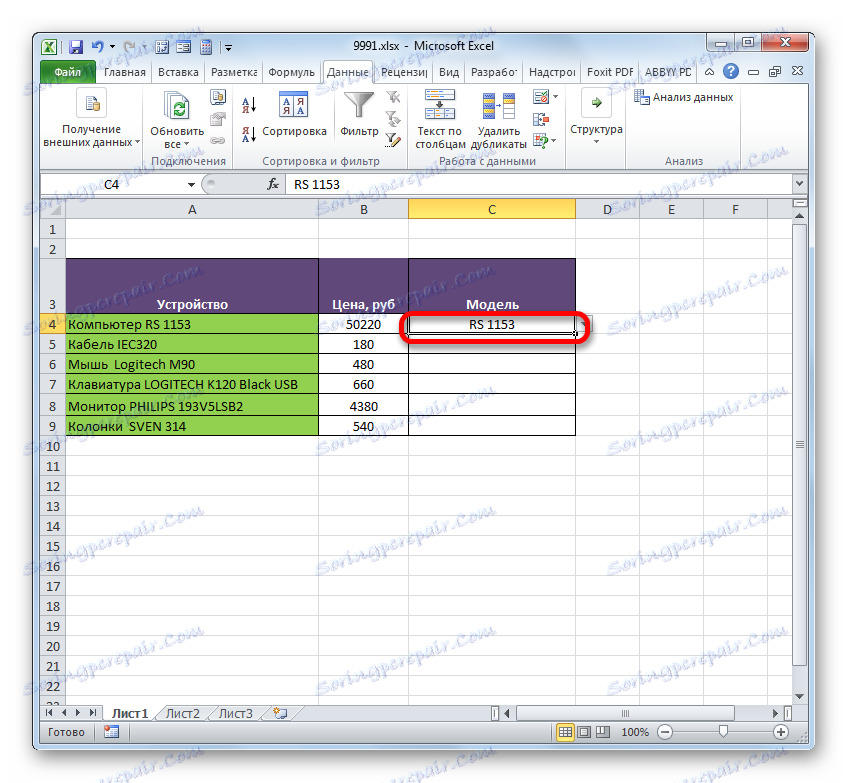
Imenovani obseg je primeren tudi kot argument za različne funkcije. Oglejmo si, kako to deluje v praksi s posebnim primerom.
Torej imamo tabelo, v kateri so mesečni prihodki od petih podružnic podjetja. Skupni prihodek za Affiliate 1, Branch 3 in Branch 5 moramo poznati za celotno obdobje, navedeno v tabeli.
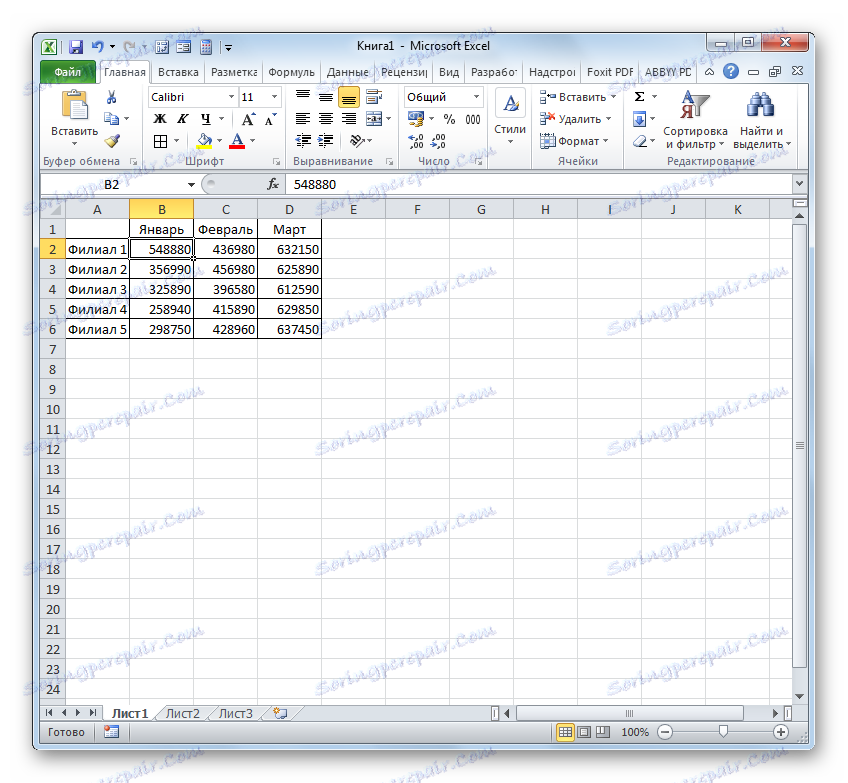
- Najprej bo vsaka vrstica ustrezne podružnice v tabeli imenovana. Za podružnico 1 izberite območje s celicami, ki vsebujejo podatke o prihodku za 3 mesece. Po izboru v imeniku vpišite ime »Branch_1« (ne pozabite, da ime ne more vsebovati prostora) in kliknite na tipko Enter . Ime ustreznega območja bo dodeljeno. Če želite, lahko uporabite kateri koli drug način dodelitve zgoraj navedenega imena.
- Enako izbiro ustreznih področij imenujemo vrstice drugih podružnic: "Branch_2" , "Branch_3" , "Branch_4" , "Branch_5" .
- Izberite element lista, na katerega bo izpisan rezultat seštevanja. Kliknemo na ikono "Vstavi funkcijo" .
- Začne se čarovnik za funkcije . Premaknemo se na "Mathematical" blok. Izbor iz seznama razpoložljivih operaterjev ustavimo z imenom »SUMM« .
- Vključeno je aktiviranje okna operaterja SUMM. Ta funkcija, ki je del skupine matematičnih operaterjev, je zasnovana posebej za povzemanje numeričnih vrednosti. Sintaksa je predstavljena z naslednjo formulo:
=СУММ(число1;число2;…)Ker ni težko razumeti, operator povzame vse argumente skupine "Številka" . Kot argumenti se lahko uporabita obe številčni vrednosti sami, kot tudi sklicevanja na celice ali obsege, kjer se nahajajo. V primeru nizov so argumenti vsota vrednosti, ki jih vsebujejo njihovi elementi in se štejejo v ozadju. Lahko rečemo, da "skočimo" skozi akcijo. Za rešitev naše problematike bo uporabljena vsota razpona.
Skupaj ima lahko operator SUMM od enega do 255 argumentov. Toda v našem primeru bodo potrebni le trije argumenti, saj bomo dodali tri obsege: »Branch_1« , »Branch_3« in »Branch_5« .
Zato nastavite kazalko v polju "Number1" . Ker smo imena dali območjem, ki jih želite dodati, vam ni treba vnašati koordinat na polju ali izbrati ustreznih območij na listu. Dovolj je samo določiti ime matrike, ki se bo dodalo : »Branch_1« . V poljih "Številka 2" in "Številka 3" pišemo "Branch_3" in "Branch_5" . Po zgornjih manipulacijah kliknite na "OK" .
- Rezultat izračuna je prikazan v celici, ki je bila izbrana pred vstopom v Čarovnik za funkcije .
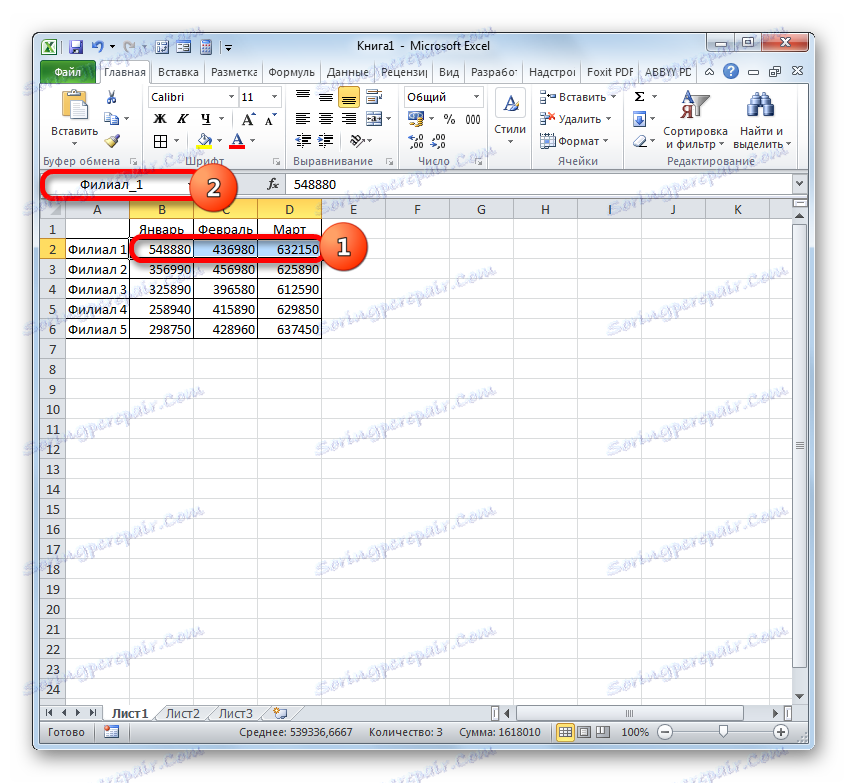
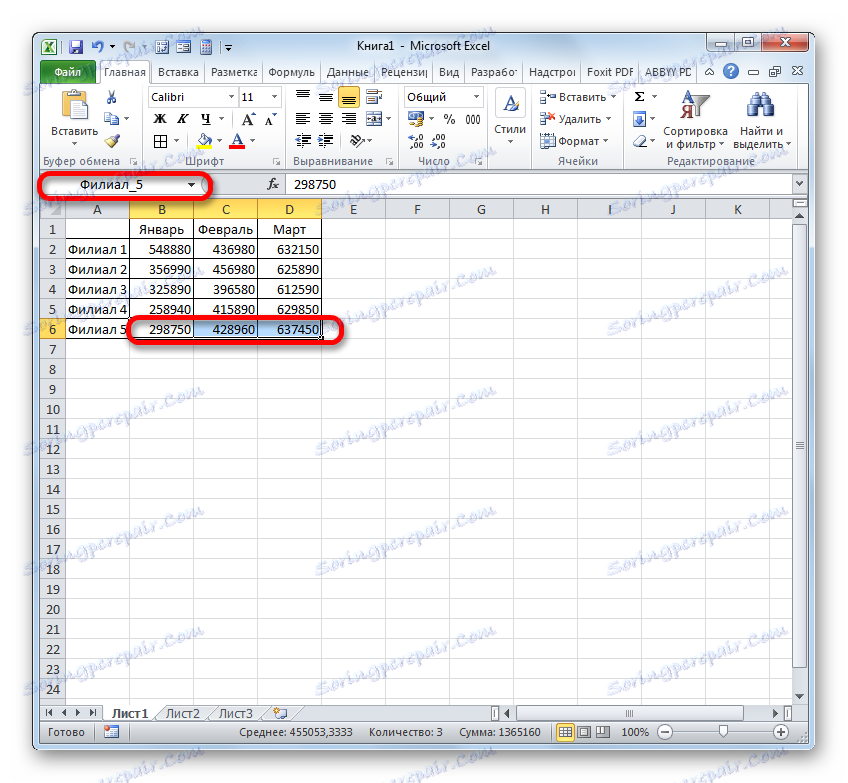
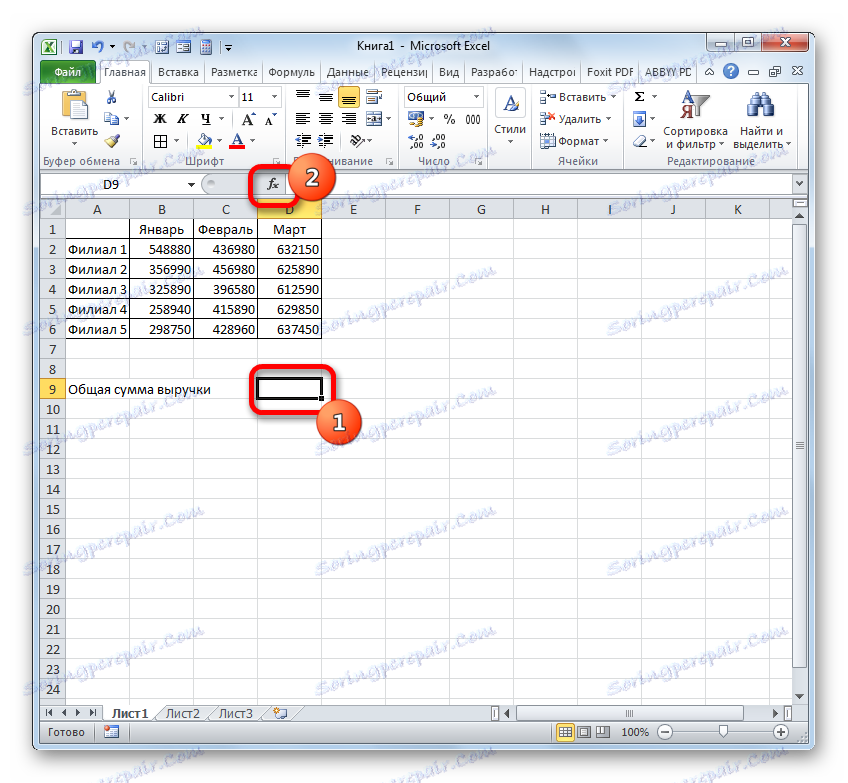
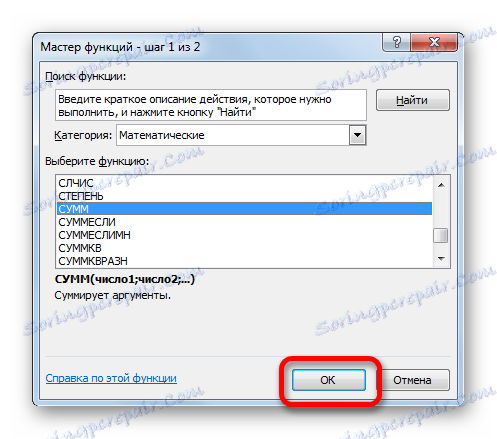
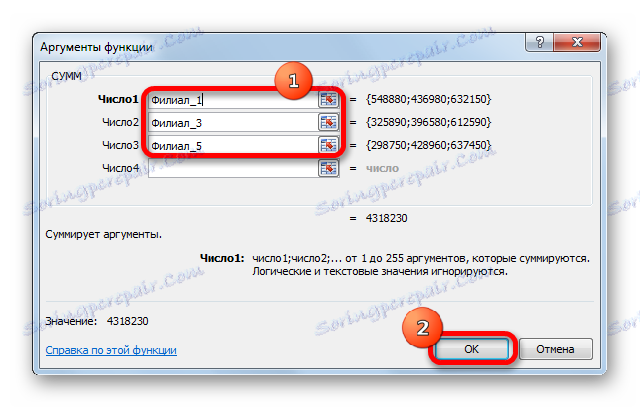
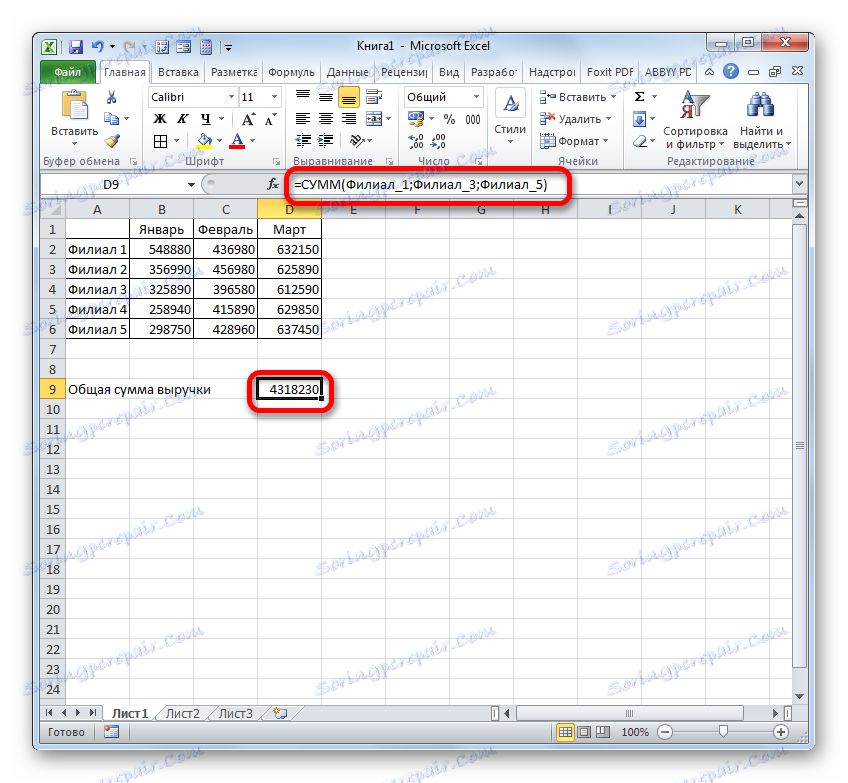
Kot lahko vidite, dodelitev imena skupinam celic v tem primeru je omogočila poenostavitev naloge dodajanja numeričnih vrednosti, ki se nahajajo v njih, v primerjavi s tem, če smo imeli naslove, ne imena.
Seveda ti dve primeri, ki smo jih navedli zgoraj, ne prikazujeta vseh prednosti in možnosti uporabe imenovanih obsegov, kadar jih uporabljate v funkcijah, formulah in drugih orodjih Excel. Uporaba nizov, na katere je bilo ime dodeljeno, je neizmerljivo. Kljub temu pa ti primeri kljub temu omogočajo razumevanje glavnih prednosti dodeljevanja imen področnim področjem v primerjavi z uporabo njihovih naslovov.
Lekcija: Kako izračunati znesek v programu Microsoft Excel
Upravljanje imenovanih območij
Upravljanje izdelanih imenskih obsegov je najlažje prek Upravitelja imen . S tem orodjem lahko dodelite imena nizom in celicam, spremenite obstoječa imena in jih odstranite. Že smo že govorili o tem, kako dodeliti ime s pomočjo Controllerja , in zdaj se naučimo, kako narediti druge manipulacije v njem.
- Če se odpravimo v Dispatcher , se premaknemo na kartico »Formule «. Tam bi morali klikniti na ikono, ki se imenuje »Name Manager« . Navedena ikona se nahaja v skupini »Posebna imena« .
- Ko se pomaknete do upravitelja, da boste s potrebnim obsegom manipulirali, morate na seznamu najti svoje ime. Če seznam elementov ni zelo obsežen, potem je precej preprost. Ampak, če je v sedanji knjigi več deset imenovanih nizov ali več, nato pa za lažje opravilo je smiselno uporabiti filter. Kliknemo gumb »Filter« , ki se nahaja v zgornjem desnem kotu okna. Filtriranje se lahko izvede na naslednje načine, tako da izberete ustrezen element v odprtem meniju:
- Imena na listu;
- v knjigi;
- z napakami;
- brez napak;
- Nekatera imena;
- Imena namizij.
Če se želite vrniti na celoten seznam imen, je dovolj, da izberete možnost »Počisti filter« .
- Če želite spremeniti robove, ime ali druge lastnosti imenovanega območja, v meniju Upravitelja izberite želeni element in kliknite gumb »Spremeni ...« .
- Odpre se okno za spreminjanje imena. Vsebuje natanko ista polja kot okno za ustvarjanje imenovanega območja, ki smo ga prej omenili. Samo tokrat bodo polja polna s podatki.
V polju »Ime« lahko spremenite ime polja. V polju »Opomba« lahko dodate ali uredite obstoječo beležko. V polju "Range" lahko spremenite naslov imenovanega polja. To je mogoče doseči z uporabo ročnega vnosa zahtevanih koordinat in z nastavitvijo kazalca na polju in izbiro ustreznega nabora celic na listu. Njegov naslov je takoj prikazan na polju. Edino polje, katerega vrednosti ni mogoče urejati, je "Območje" .
Po urejanju podatkov je končano, kliknite na gumb »V redu« .
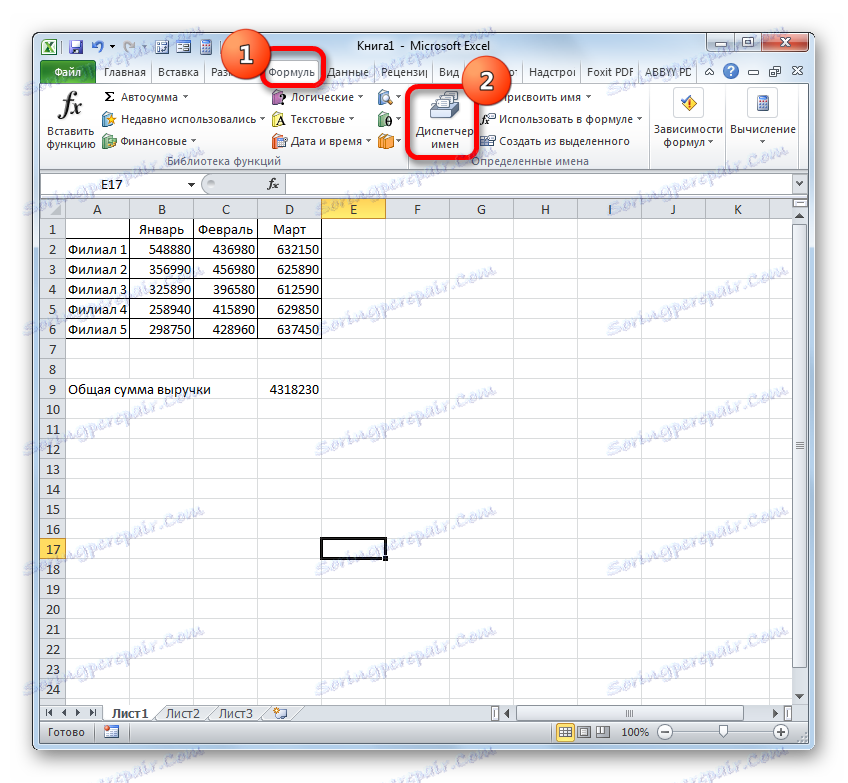
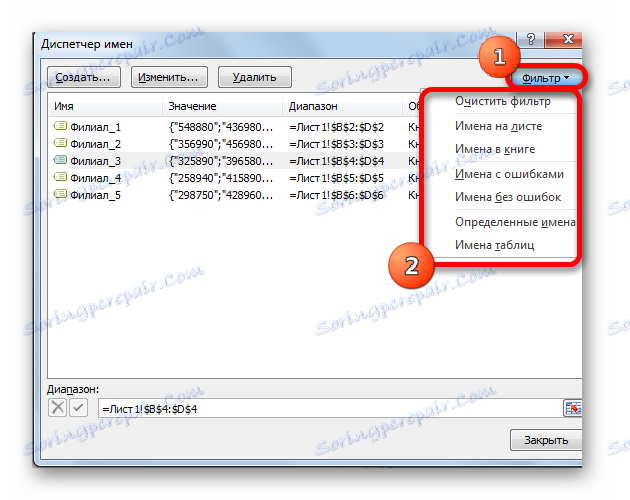
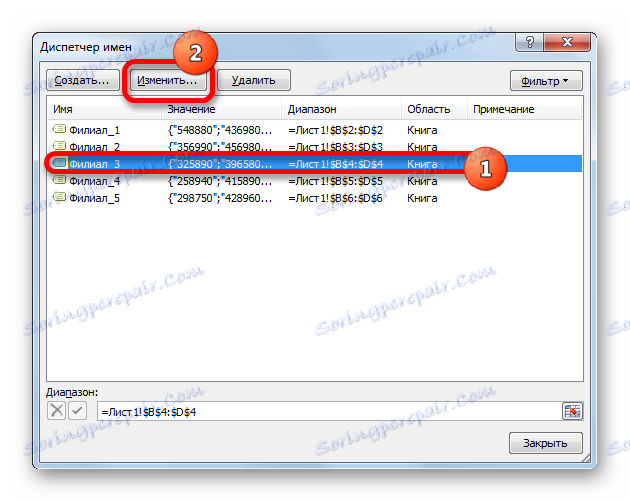

V Upravitelju lahko po potrebi tudi izvedete postopek izbrisa imenovanega obsega. V tem primeru seveda ne bo izbrisano območje na samem listu, ampak ime, ki mu je dodeljeno. Tako je po končani proceduri določeni matriki mogoče dostopati le prek svojih koordinat.
To je zelo pomembno, saj če ste že izbrali ime v neki formuli, potem po izbrisu imena ta formula postane napačna.
- Če želite izvesti postopek brisanja, izberite želeni element s seznama in kliknite gumb »Izbriši« .
- Po tem se sproži pogovorno okno, ki zahteva, da potrdi svojo odločitev, da izbriše izbrani element. To se naredi, da uporabnik ne zmoti poguma po postopku. Torej, če ste prepričani, da morate izbrisati, v potrditveno polje kliknite gumb »V redu« . V nasprotnem primeru kliknite gumb »Prekliči« .
- Kot vidite, je bil izbran element odstranjen s seznama krmilnika . To pomeni, da je polje, na katerega je bilo pritrjeno, izgubilo ime. Zdaj jo bomo označili le s koordinatami. Ko končate vse manipulacije v upravitelju , kliknite gumb "Zapri", da zapustite okno.
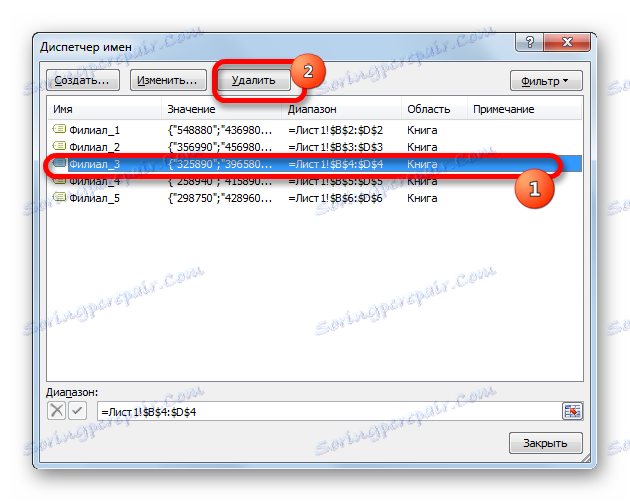

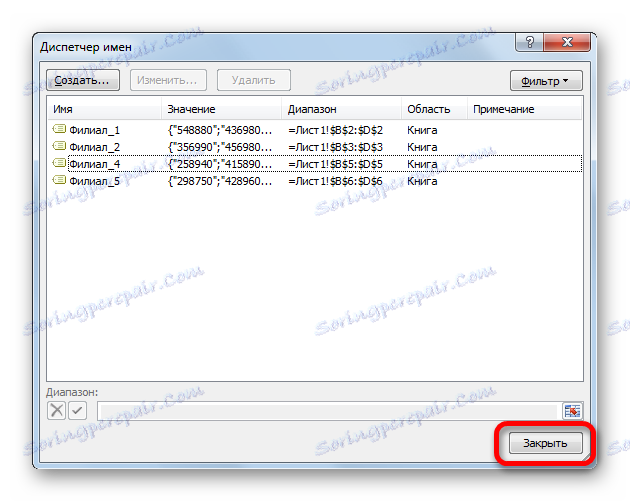
Uporaba imenovanega obsega lahko olajša delo s formulami, funkcijami in drugimi orodji Excel. Imenovane elemente je mogoče nadzorovati (spreminjati in brisati) z uporabo posebnega vgrajenega upravitelja .