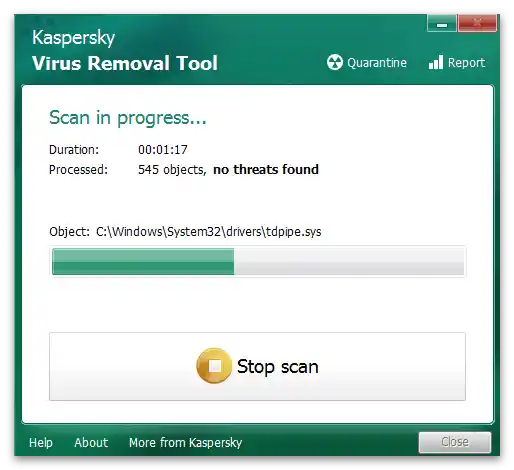Vsebina:
Pred začetkom obravnave načinov reševanja težav z odstranjevanjem zapisov iz "Urejevalnika registra" pojasnimo, da v večini primerov izvedene operacije privedejo do kakršnih koli sprememb v operacijskem sistemu. Včasih so te spremembe celo kritične in negativno vplivajo na delovanje določenih programov ali celotnega sistema Windows. Če niste prepričani v svoje dejanja, pripravite varnostno kopijo registra ali točko obnovitve sistema za vsak primer.
Podrobnosti: Obnovitev registra v Windows
Možnost 1: Zagon "Urejevalnika registra" kot skrbnik
Težave z odstranjevanjem nekaterih razdelkov so včasih povezane s tem, da je na njih nameščena sistemska zaščita, torej nima vsak uporabnik pravic za interakcijo s katalogi. Najpreprostejša rešitev te situacije je zagon aplikacije "Urejevalnik registra" kot skrbnik, da se uporabijo vse privilegije. To dejanje se izvede preko "Start", kjer je treba poiskati aplikacijo in v desnem meniju izbrati ustrezen element.
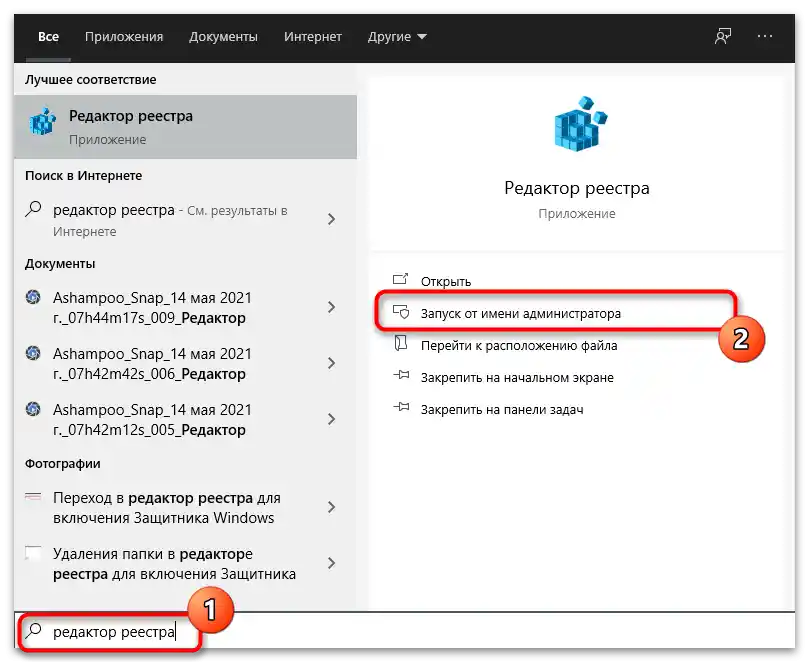
Možnost 2: Upravljanje dovoljenji
Vsakemu katalogu v "Urejevalniku registra" so dodeljena lastna dovoljenja, povezana z dostopom do branja in urejanja. Obstaja verjetnost, da ima želeni razdelek zmedene ali neprimerne nastavitve, zaradi katerih nastanejo težave z njegovim odstranjevanjem.Za preverjanje te teorije izvedite naslednje korake:
- Zaženite "Urejevalnik registra" tako, kot je bilo prikazano v prejšnjem načinu, ali uporabite katerikoli drug način, na primer, tako da zaženete orodje "Zaženi" s kombinacijo tipk Win + R in vnesete
regedit. - Poiščite razdelek, ki ga želite odstraniti, in nanj kliknite z desno miškino tipko.
- Iz pojavnega kontekstnega menija izberite možnost "Dovoljenja".
- Pod blokom z dovoljenji in prepovedmi kliknite gumb "Dodatno".
- Na vrhu boste videli vrstico "Lastnik", nasproti nje pa gumb "Spremeni". Kliknite nanj, če je kot lastnik navedena "SISTEMA". Če pa je tam vaše uporabniško ime, preskočite to metodo in preidite na naslednjo.
- V oknu za izbiro uporabnika takoj vnesite svoje ime, če pa imate težave s pravilnim zapisom, preidite na "Dodatno".
- Začnite iskanje računov s klikom na "Iskanje".
- Počakajte, da se rezultati naložijo, in v seznamu poiščite svoj profil.
- Po izbiri se vrnite v prejšnje meni in kliknite "V redu" za potrditev sprememb.
- Zdaj boste videli, da se je lastnik razdelka spremenil. Zaprite okno z dovoljenji in se lotite preverjanja učinkovitosti metode.
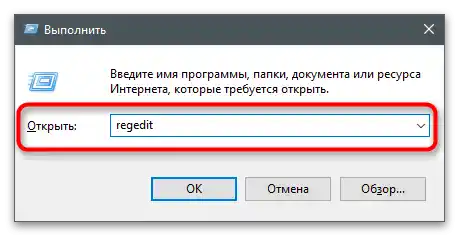
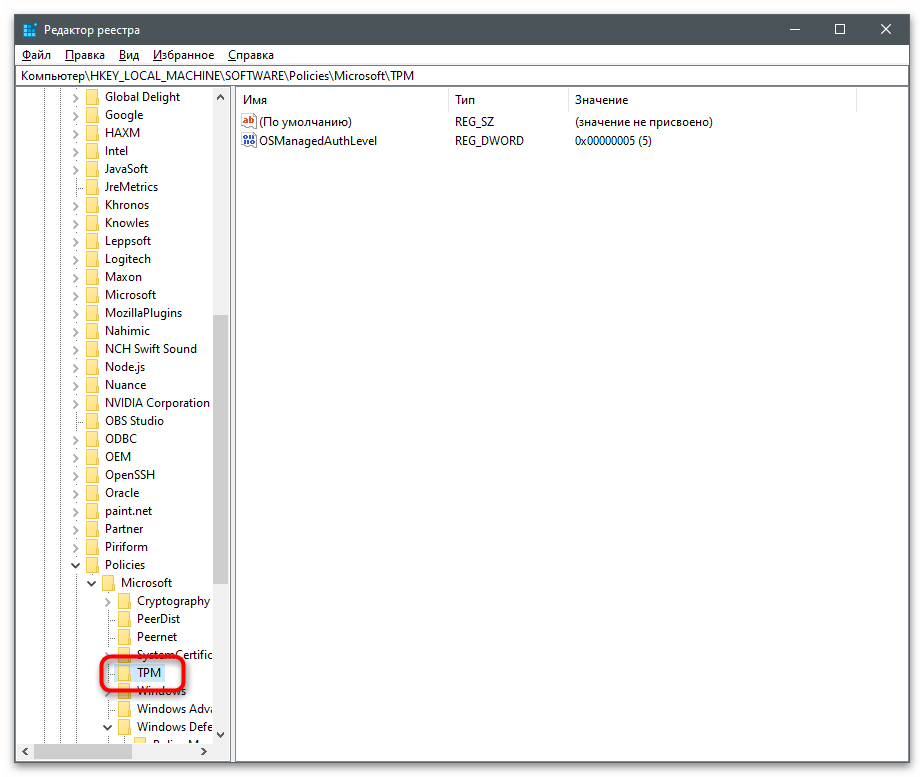
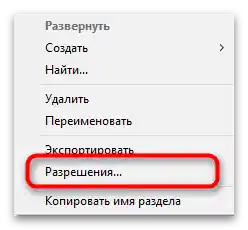
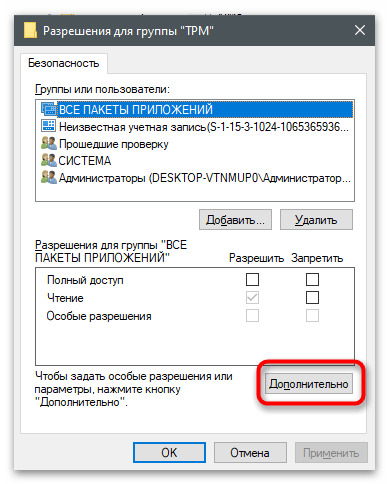
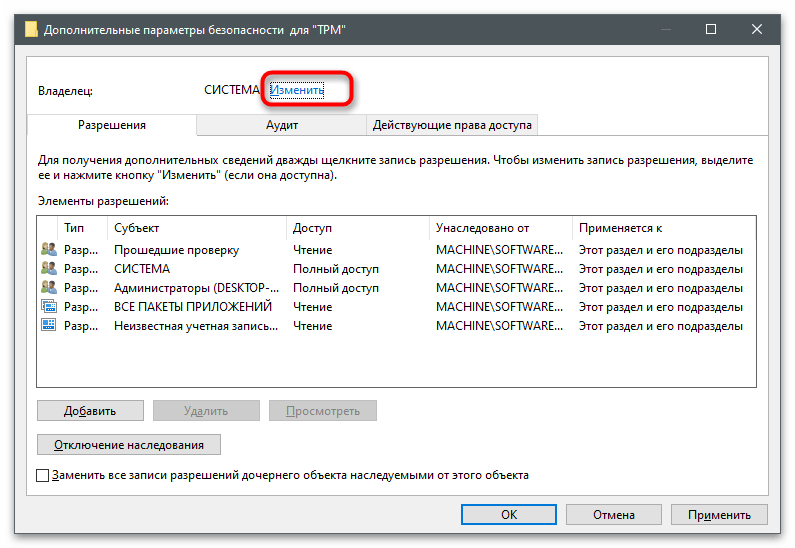
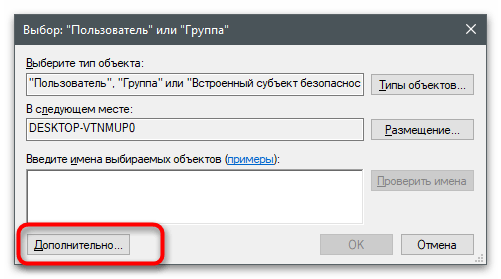
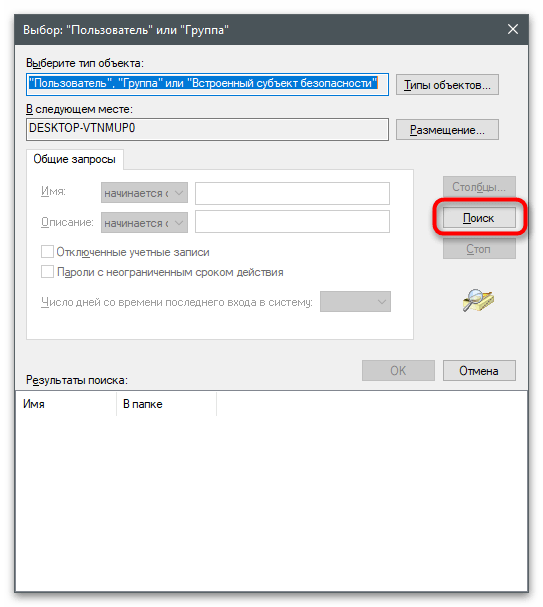
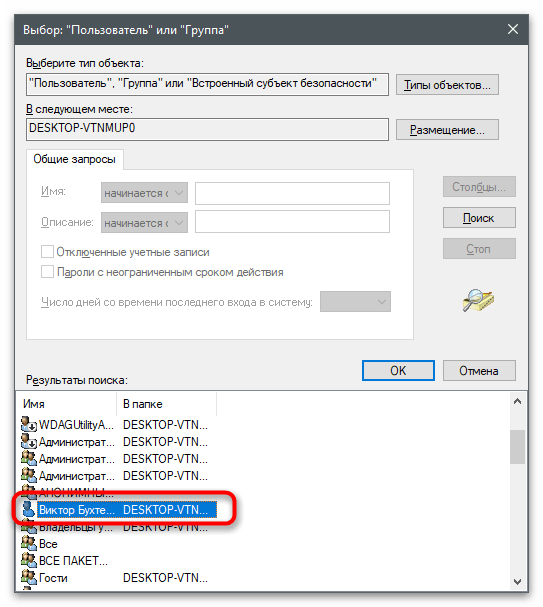
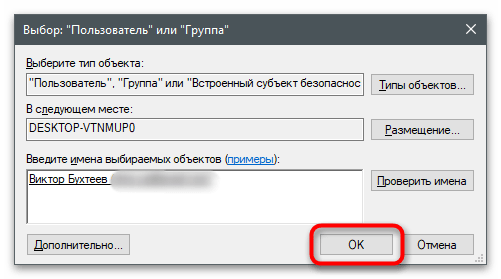
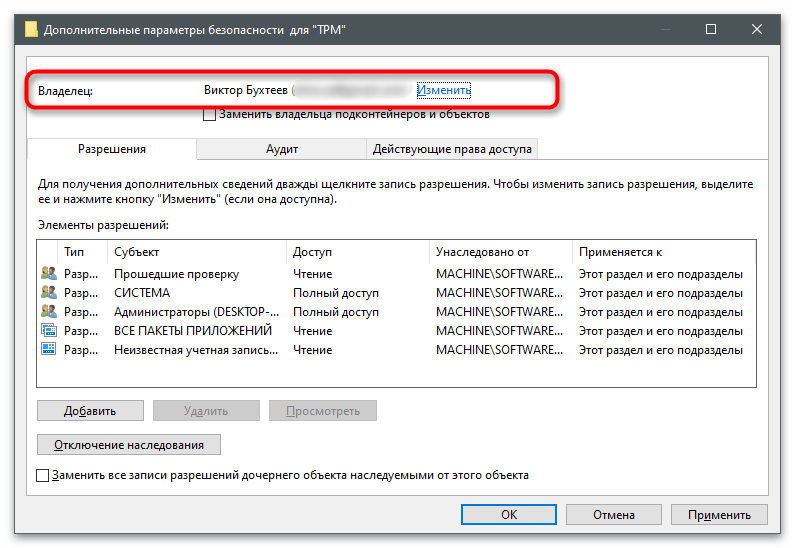
Možnost 3: Uporaba PsTools
PsTools je niz konzolnih orodij, ki jih uradno distribuira podjetje Microsoft. Namenjen je upravljanju računalnika, ki deluje pod operacijskim sistemom Windows. Ne bomo obravnavali vseh orodij, ki so tam prisotna, temveč bomo le pojasnili, da eno od njih omogoča zagon aplikacij v imenu sistema, kar bo koristno pri reševanju zastavljene naloge.To bo odpravilo težave z dovoljenji in odstranitev izbranega razdelka registra bo potekala brez kakršnih koli napak.
- Izkoristite zgornji gumb, da preidete na stran PsTools in prenesete paket orodij.
- Po končanem prenosu odprite pridobljeno arhivsko datoteko.
- Kopirajte vse datoteke, ki se tam nahajajo.
- Premaknite jih v sistemsko mapo Windows, da ob vsakem dostopu do orodij ne bo treba vnašati njihove polne poti.
- Mimogrede, lahko poskusite razpakirati samo orodje PsExec, vendar njena delovanje v tem primeru ni zagotovljeno.
- Zaženite "Ukazno vrstico" na katerikoli vam ustrezen način — na primer, preko istega orodja "Izvrši", tako da vnesete
cmd. - Vnesite ukaz
psexec -i -s regeditin pritisnite Enter za njegovo uporabo. - Odprlo se bo okno "Urejevalnika registra", ki izgleda običajno, vendar je tokrat upravljanje z njim izvedeno v imenu sistema. Poiščite tam želeni katalog in poskusite ga odstraniti.
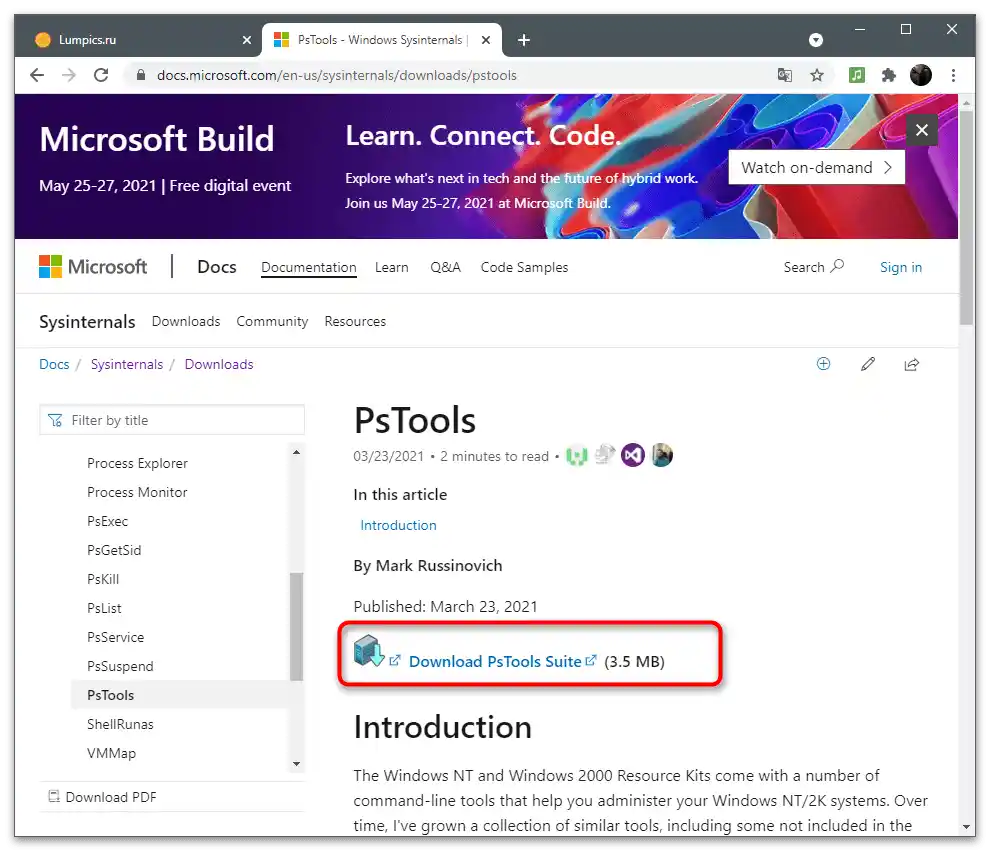
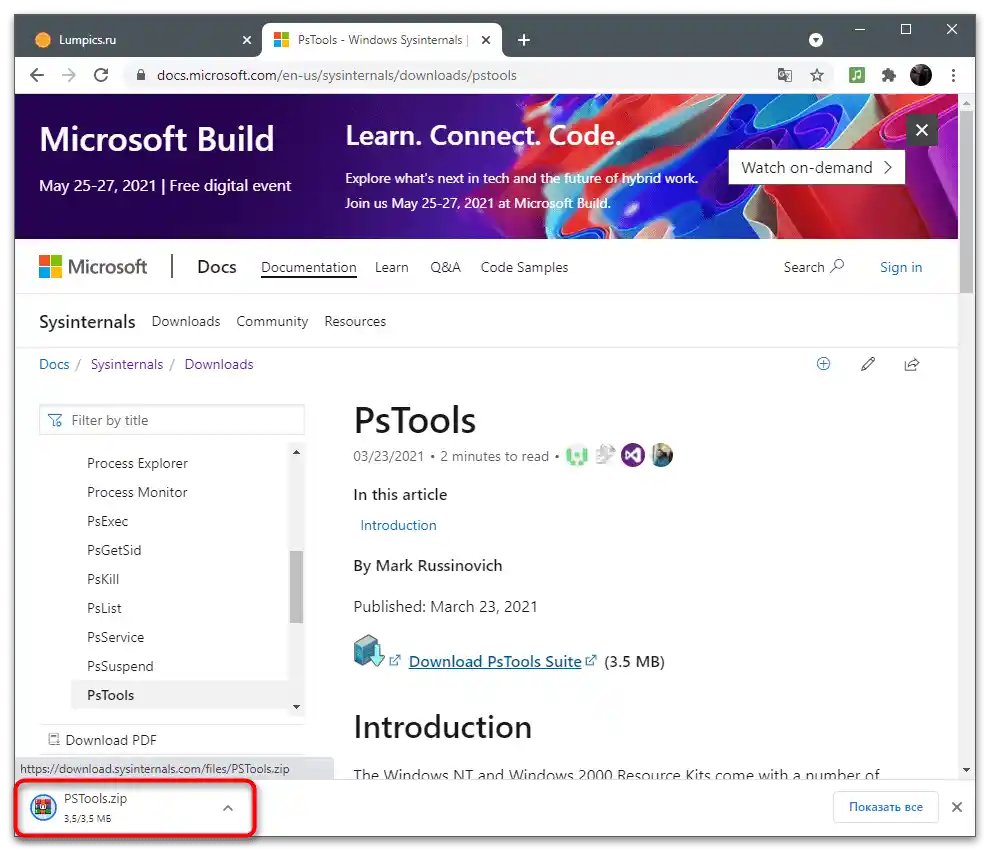
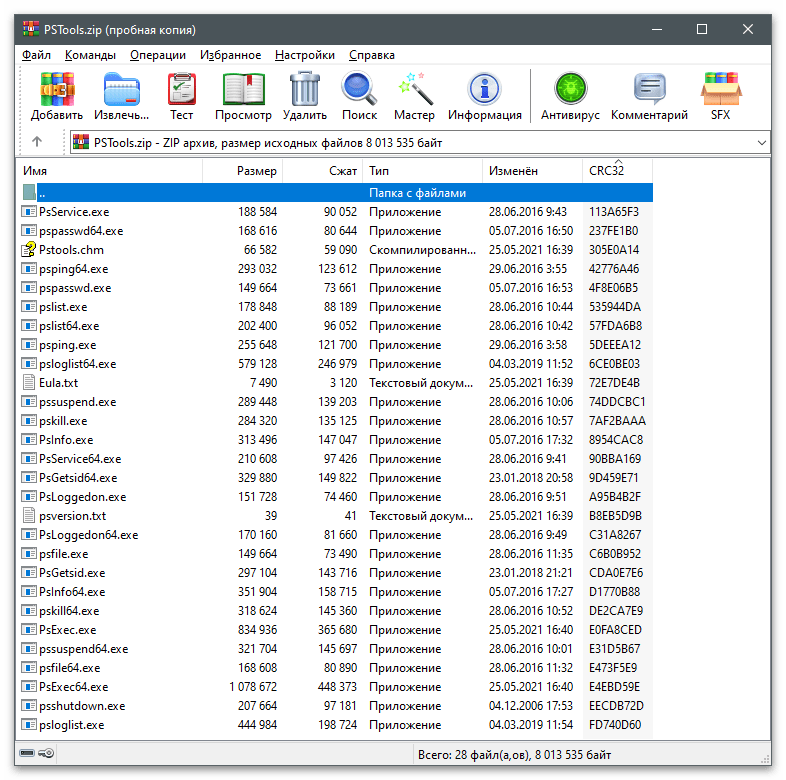
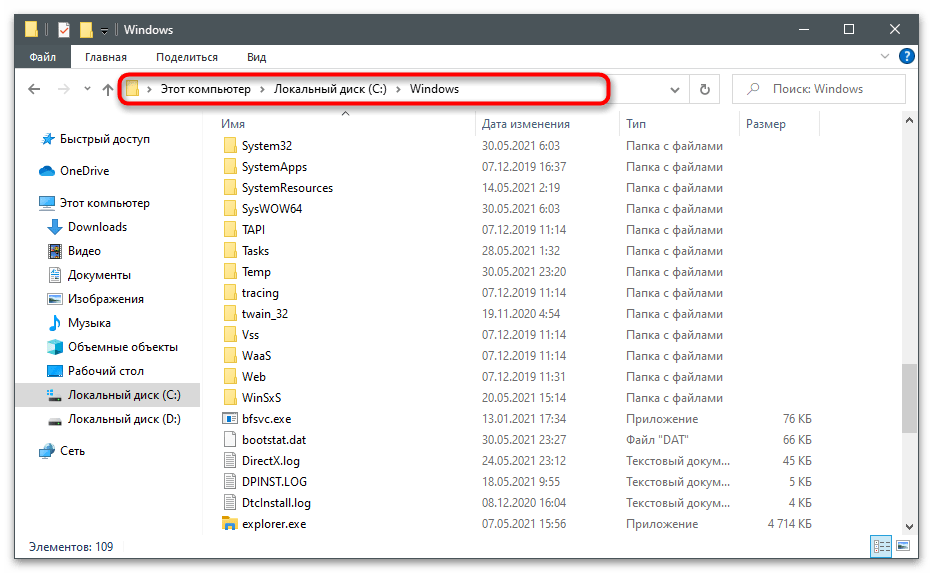
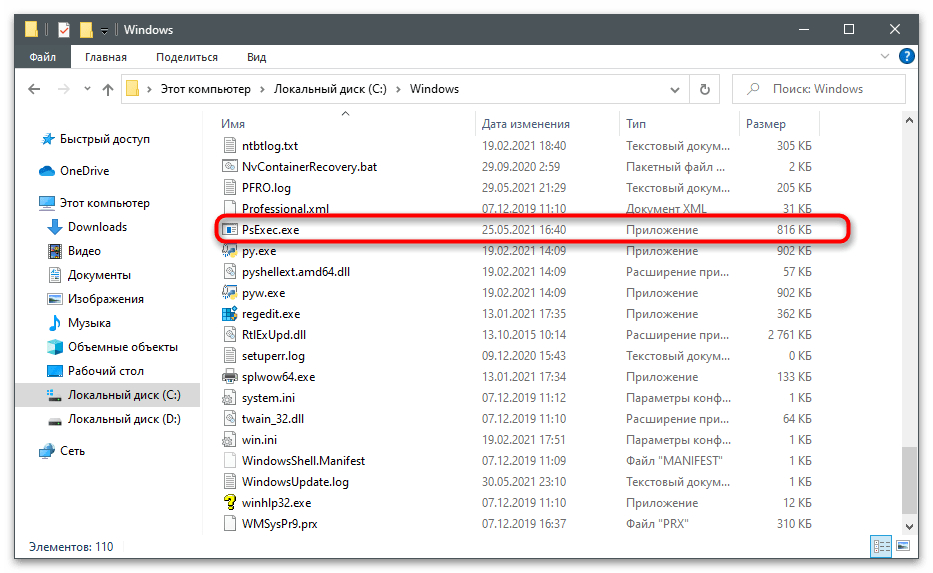
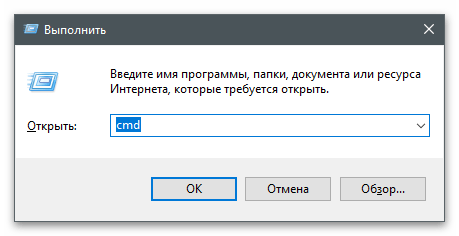
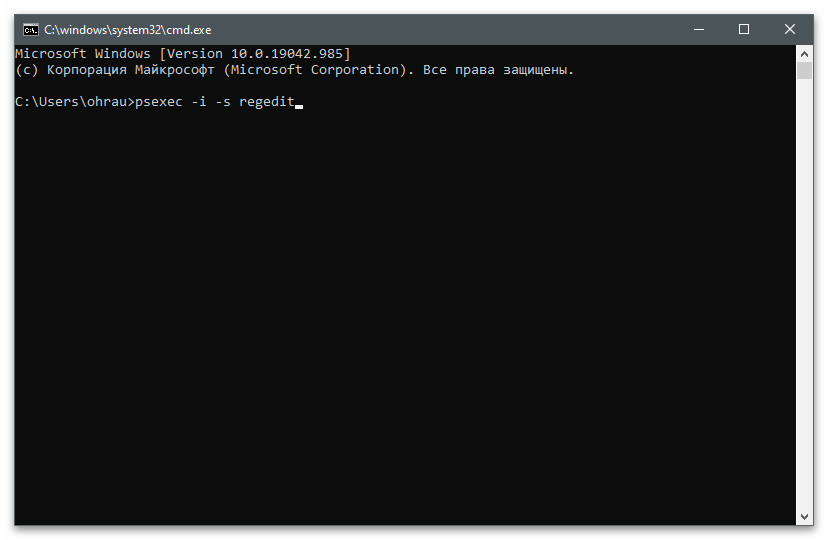
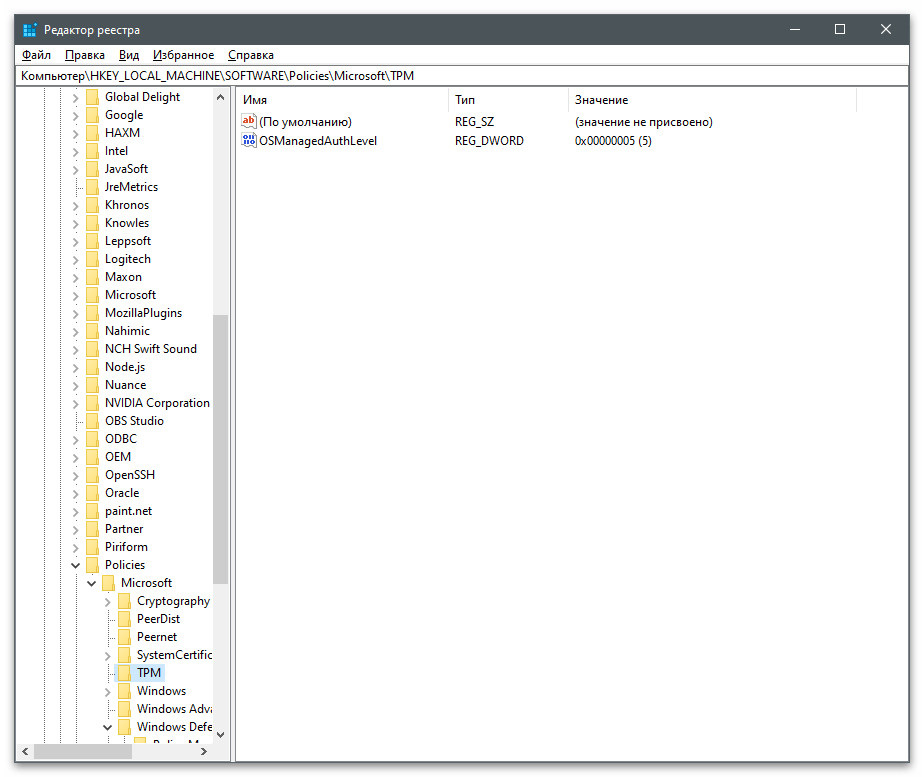
Možnost 4: Uporaba Registry DeleteEX
Kot možnost — lahko uporabite tretje aplikacije, namenjene posebej za interakcijo z registrom. Ena izmed najbolj priljubljenih se imenuje Registry DeleteEX. Osnovna ideja dela z njim je, da uporabnik vnese ključ, pritisne gumb, program pa se ukvarja z odstranitvijo, pridobivajoč vsa potrebna dovoljenja in pravice.
- Pri prehodu na stran za prenos Registry DeleteEX bodite pozorni na obstoj prenosne različice.Ni potrebno namestiti na računalnik, pridobljeni EXE-datoteko lahko takoj zaženete in začnete delati.
- Nahaja se v arhivu, za razpakiranje katerega je primerna katerakoli tematska programska oprema.
- Po zagonu odprite "Urejevalnik registra" in kopirajte pot do razdelka, ki ga je treba izbrisati.
- Prilepite pot v program in potrdite njegovo čiščenje.
- Pozorni bodite na druge zavihke: ti bodo koristni, če poleg brisanja ključa potrebujete tudi čiščenje kakršnihkoli vrednosti ali izvedbo bolj radikalnih dejanj v registru, kot običajno počnejo le strokovnjaki.
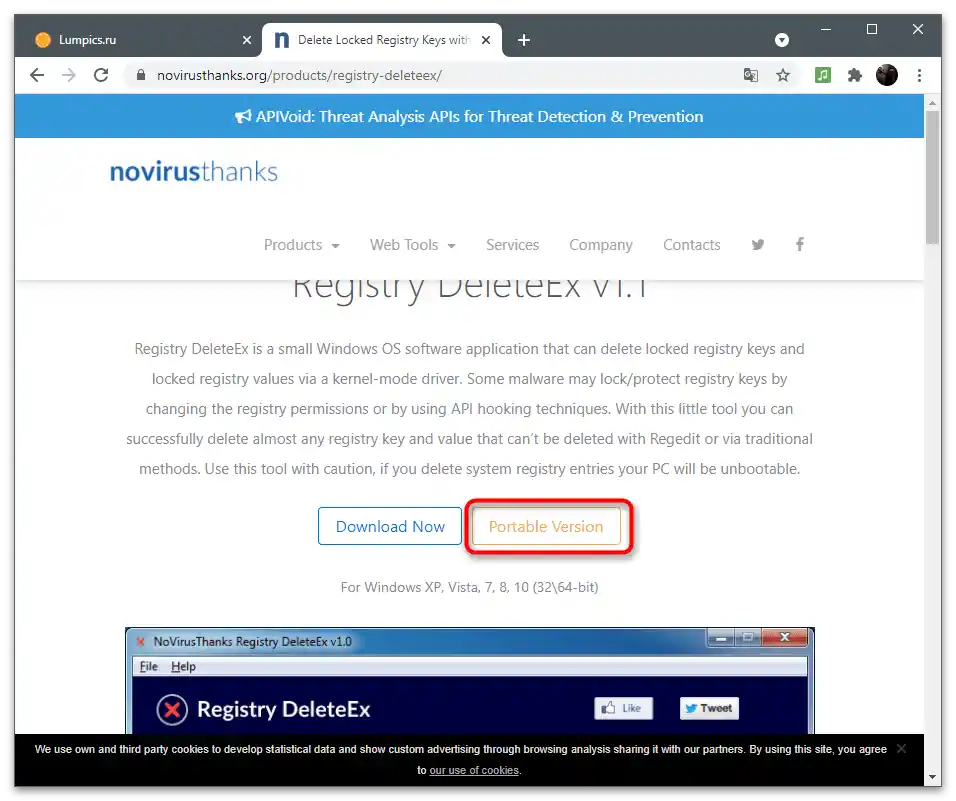
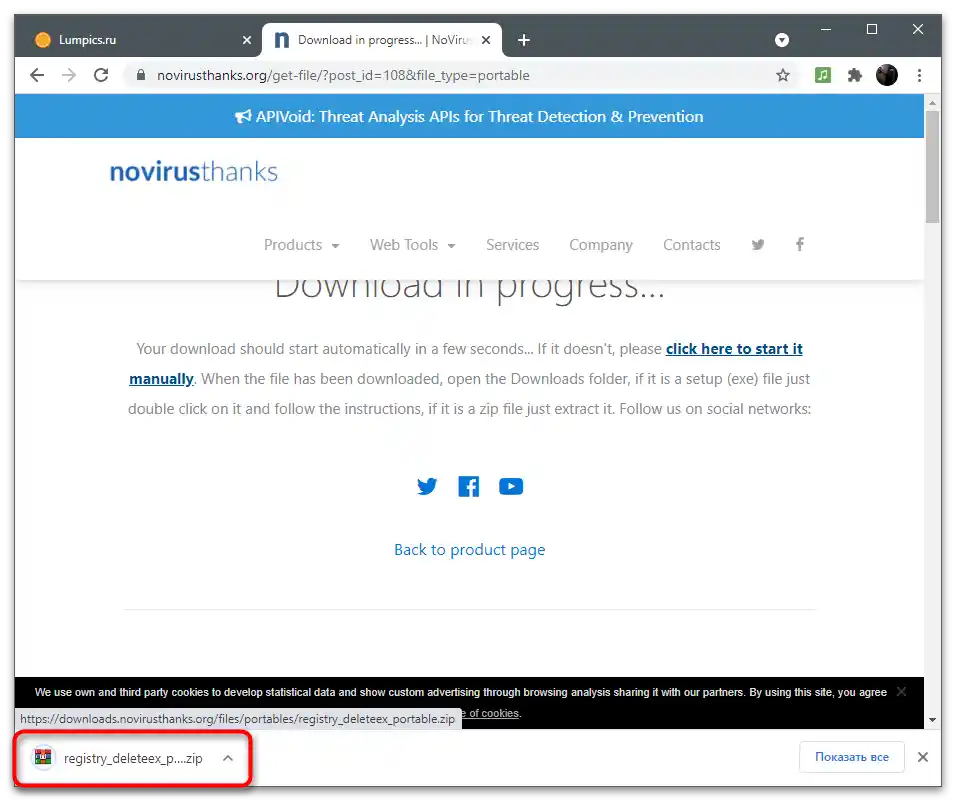
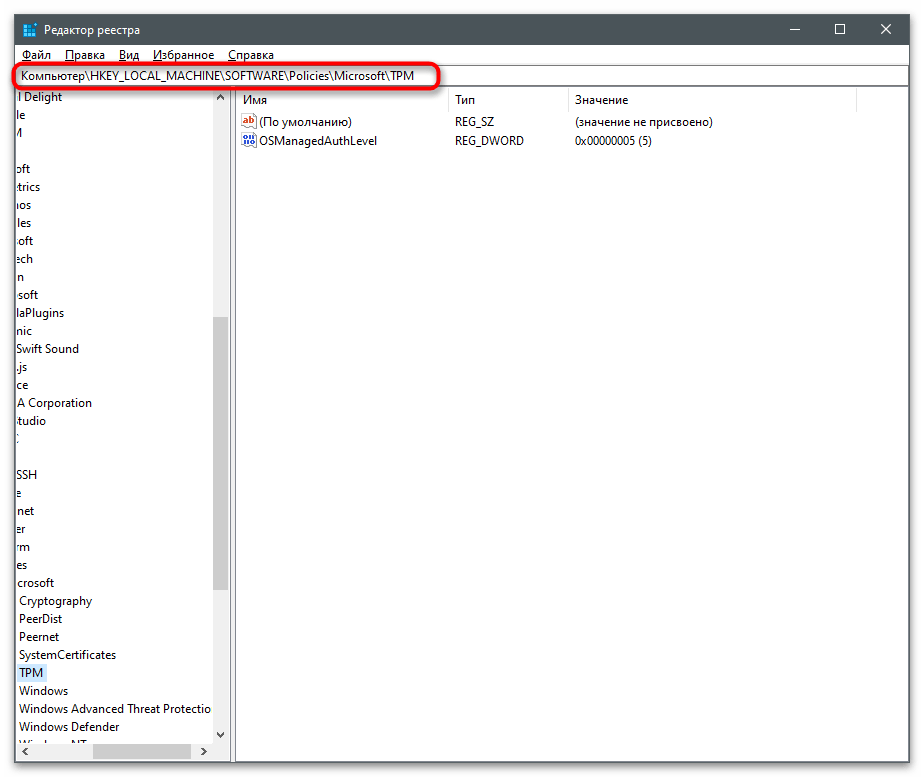
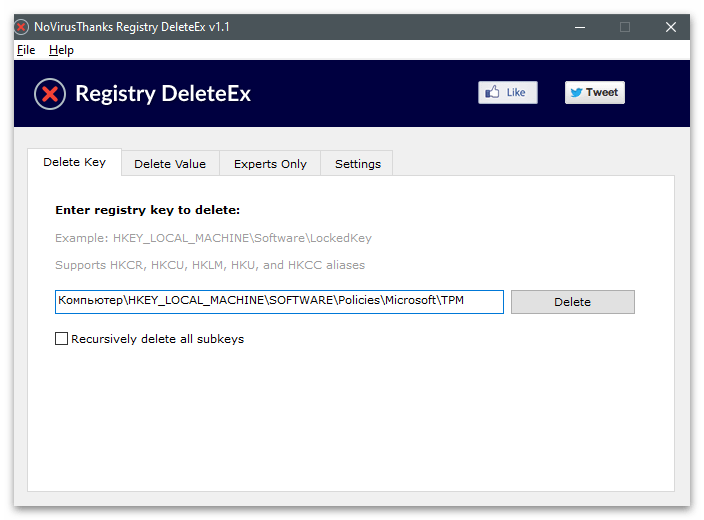
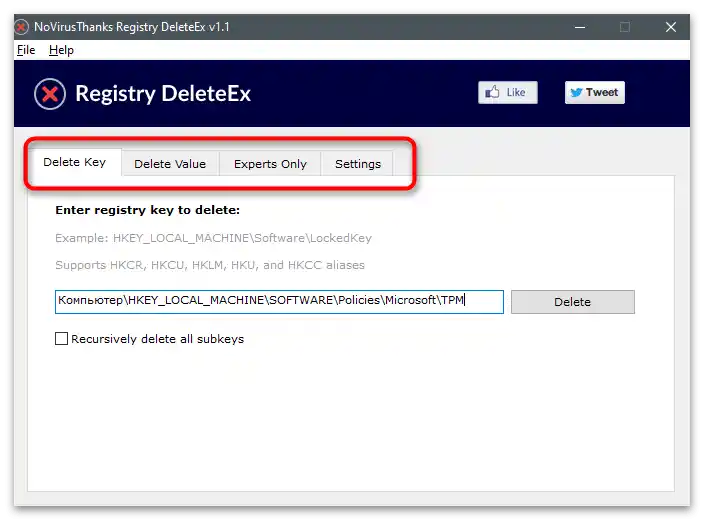
Možnost 5: Registrar Registry Manager
Registrar Registry Manager ni le grafična aplikacija za izvajanje enega samega dejanja, temveč je popoln alternativni odjemalec, ki omogoča delo z registrom in izvajanje približno enakih operacij, vendar bolj udobno zahvaljujoč optimiziranemu vmesniku in dodatnim funkcijam.
- Med prenosom Registrar Registry Manager izberite brezplačno različico — Home Edition. Ta je povsem dovolj za reševanje zastavljene naloge.
- Ob prvem zagonu počakajte nekaj minut in ne zapirajte aktivnega okna, saj poteka skeniranje in pretvorba ključev.
- Na vprašanje o uvozu zaznamkov in prilagoditev lahko odgovorite negativno, saj to trenutno ni potrebno.
- V novem oknu kliknite gumb "Home Edition", ignorirajte ponudbo za nakup razširjene različice.
- Uporabite glavno okno, da najdete zahtevan razdelek v registru.
- Z desno miškino tipko kliknite nanj in iz pojavnega kontekstnega menija izberite možnost "Izbriši".
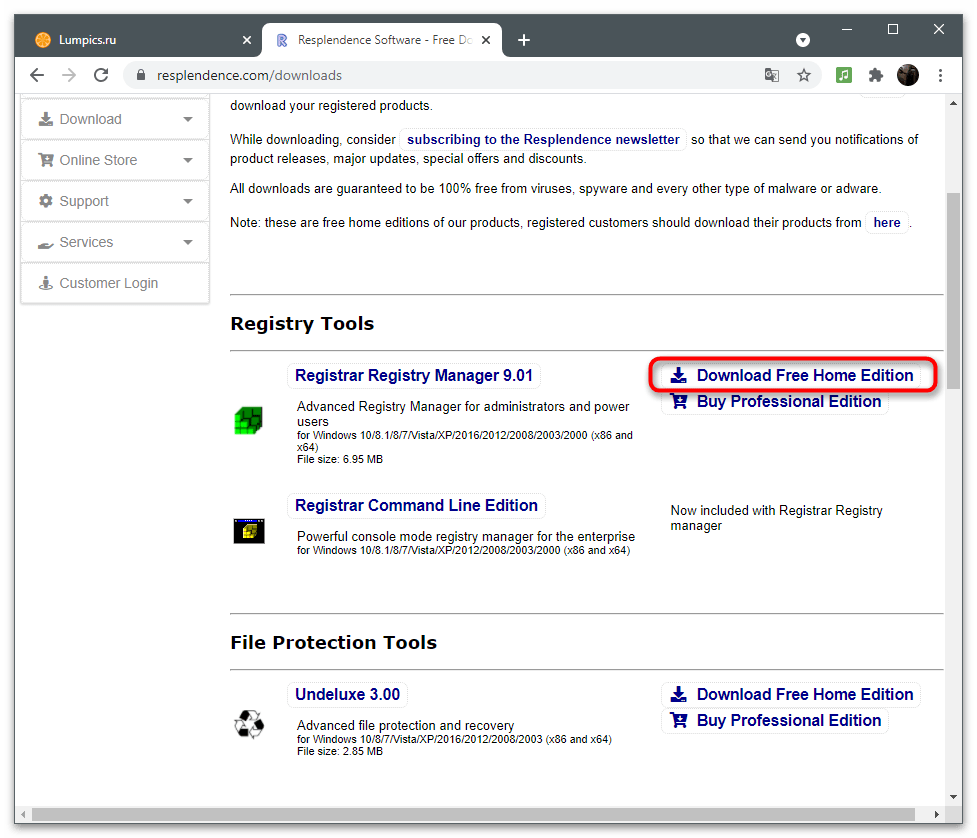
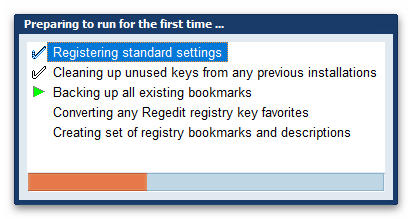
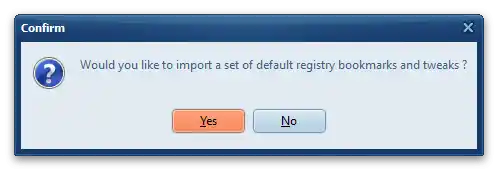
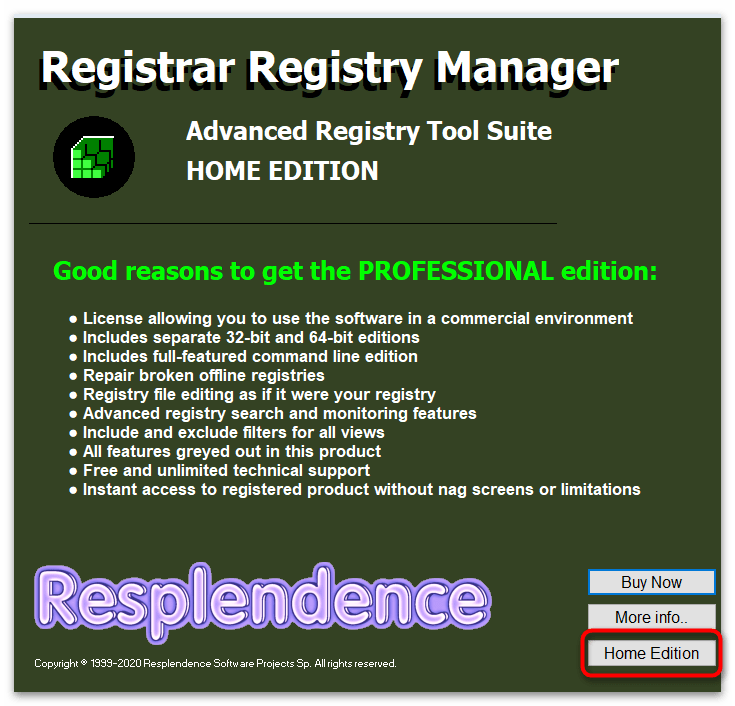
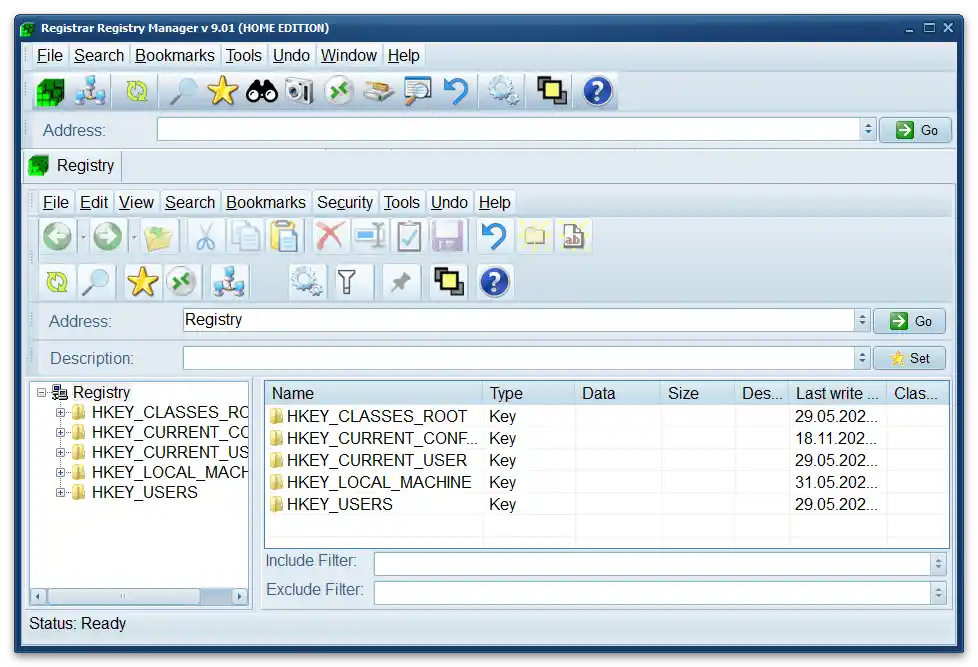
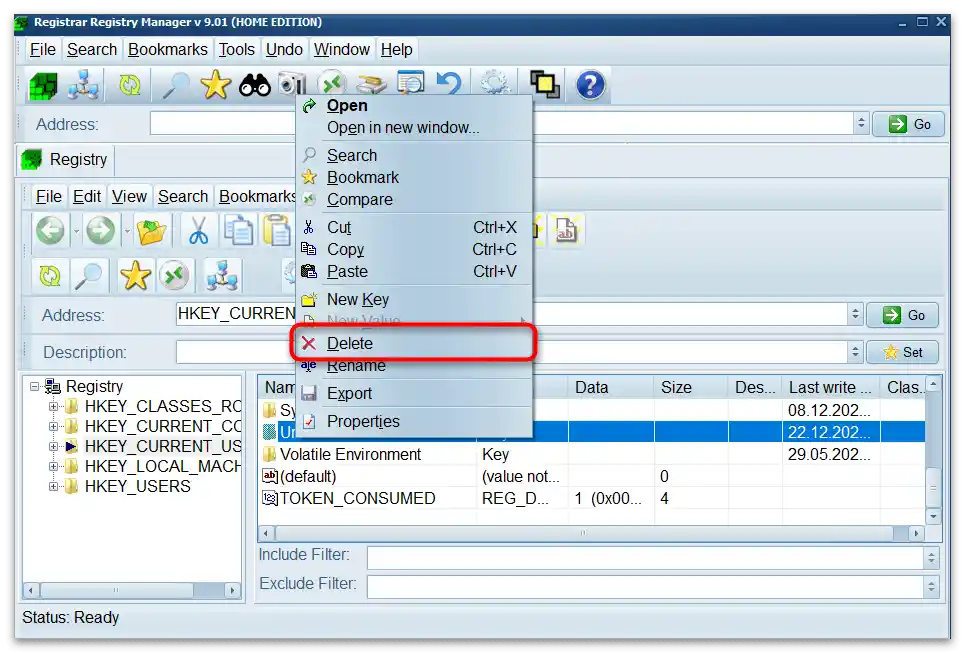
Možnost 6: Preverjanje računalnika na viruse
Včasih želi uporabnik izbrisati razdelek registra, ki ga je ustvaril prej nameščen program, vendar tega ne more storiti zaradi različnih napak ali pomanjkanja dostopnih pravic.V večini primerov se izkaže, da je vsaj ena od prejšnjih metod učinkovita, vendar v primeru, da ne prinesejo rezultatov, obstaja razlog za domnevo, da je računalnik okužen z virusom, ki ga predstavlja ta program, ki je zapisala razdelek v register. Potrebovali boste prenesti katerikoli priročen antivirus in zagnati skeniranje. Ob odkritju groženj jih odstranite in preverite, ali je razdelek iz registra izginil ali pa je postal dostopen za odstranitev.
Podrobnosti: Boj proti računalniškim virusom