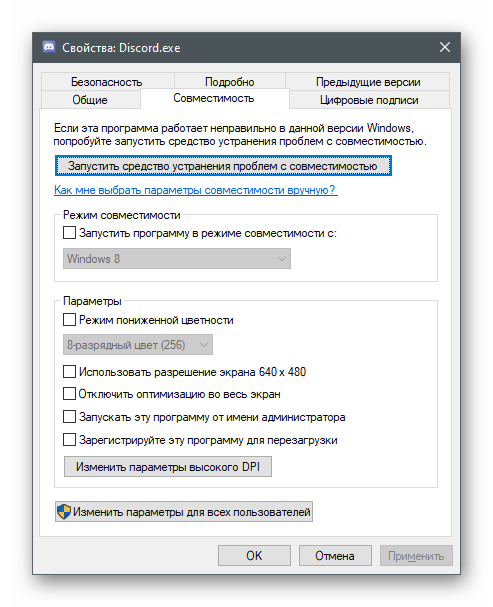Vsebina:
Govora bo o razpoložljivih uporabniških nastavitvah Discord tako znotraj programa kot v operacijskem sistemu. Notranje nastavitve so skoraj identične za mobilno aplikacijo in namizno različico, zato bomo obravnavali le drugo.
Nastavitve uporabnika
Nastavitve v Discordu so razdeljene na kategorije, zato se bomo držali te sheme in začeli z blokom "Nastavitve uporabnika". Samo okno z nastavitvami se odpre s klikom na ikono zobnika na nadzorni plošči na dnu okna.
Moj račun
Po prikazu okna z nastavitvami se takoj prikaže razdelek "Moj račun", kjer so na voljo osnovne nastavitve profila, ki jih je mogoče spremeniti. Najprej priporočamo, da pozornost namenite avatarju. Lahko ga spremenite ali prilagodite miniaturko, če je to potrebno.Ob nakupu naročnine Discord Nitro se odpre dostop do namestitve GIF animacij kot slike profila, vendar o tej privilegiji bomo govorili malo kasneje.
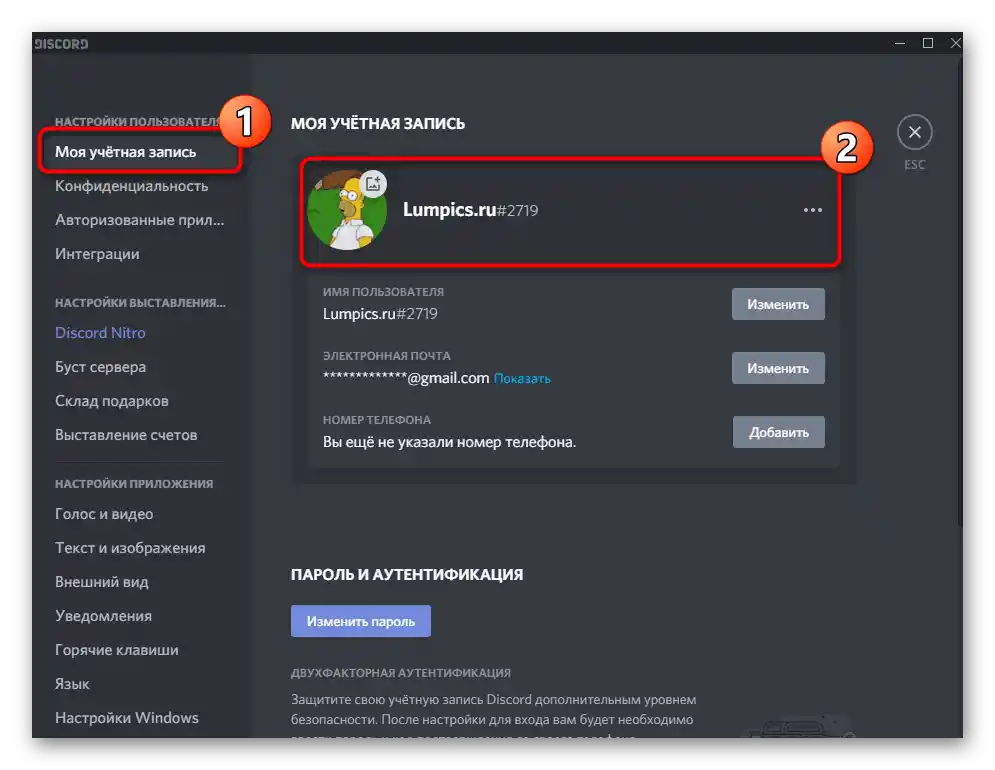
Blok pod avatarjem omogoča ogled uporabniškega imena, povezanega e-poštnega naslova in telefonske številke. Pritisnite gumb "Spremeni", če želite urediti katerikoli od teh parametrov, vendar upoštevajte, da je treba vse akcije potrditi, saj bo pred spremembo poslan kodo na e-pošto ali telefon, ki ga je treba vnesti.
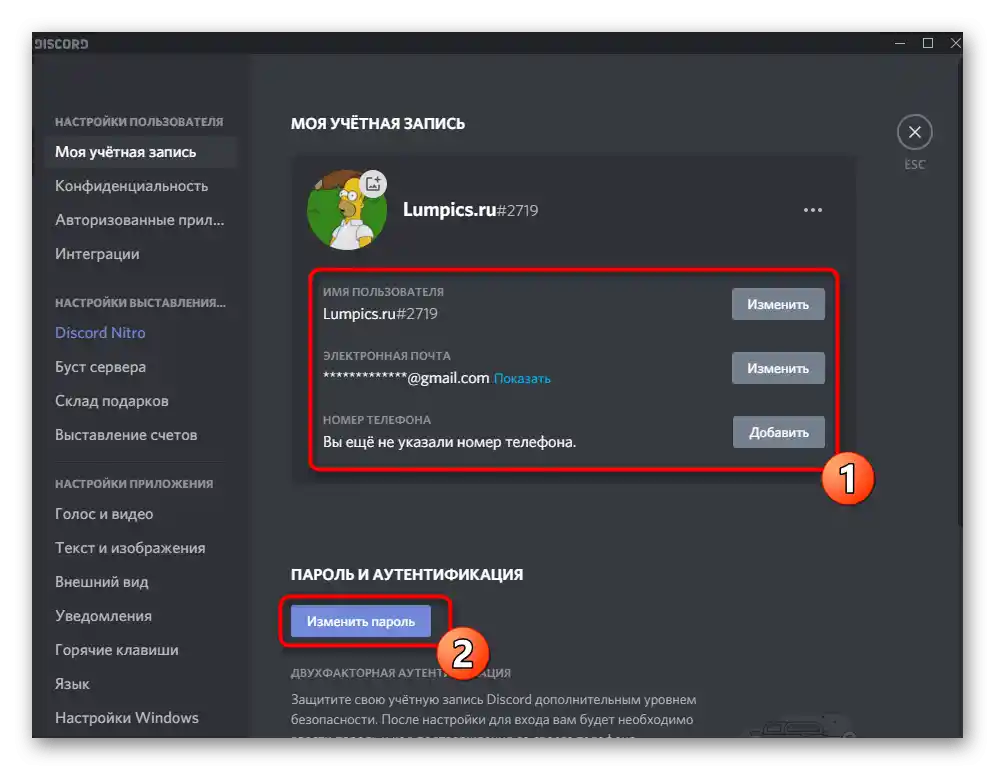
Posebej je izpostavljen parameter za povezavo dvofaktorske avtentikacije, značilne za mnoge spletne strani, aplikacije in družbena omrežja. Tehnologija je namenjena maksimalni zaščiti računa pred hekerskimi napadi. Deluje po načelu pošiljanja potrditvenega kode na telefonsko številko ob poskusu prijave z katere koli lokacije. Če je koda vnesena napačno, avtentikacija ne bo uspela — to ščiti profil pred zlonamernimi uporabniki.
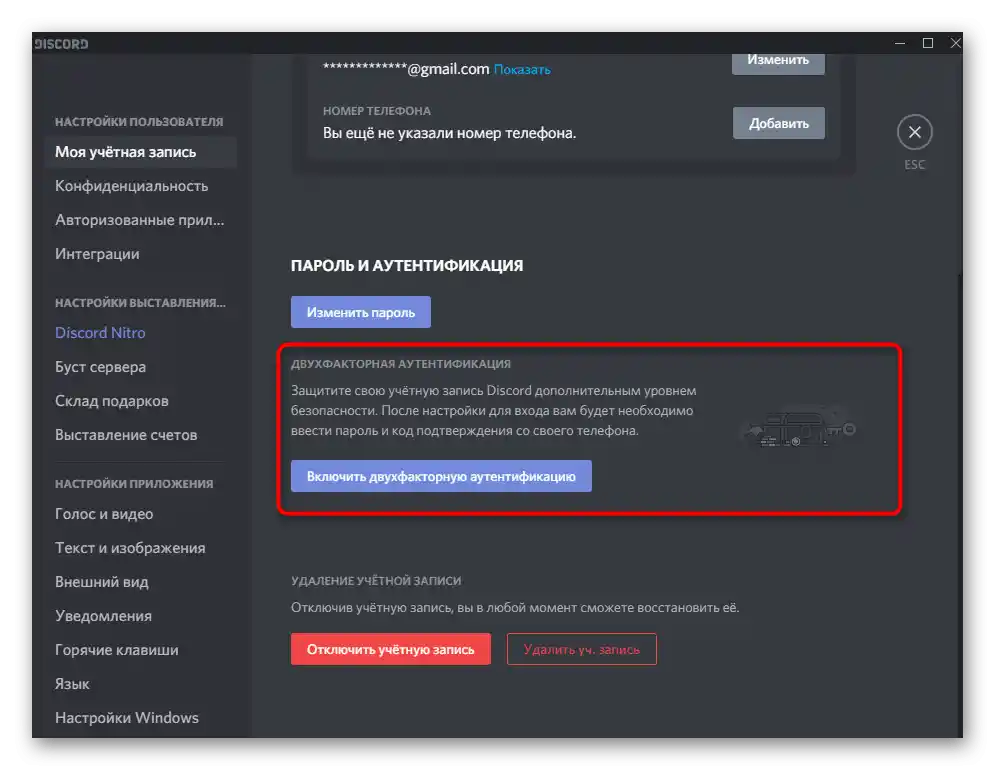
Kategorijo nastavitev zaključuje blok "Izbriši račun", v katerem boste našli dva gumba: za onemogočanje ali popolno izbrisovanje profila. Onemogočen račun je mogoče obnoviti kadarkoli, kar opozarjajo tudi razvijalci, medtem ko je onemogočen, nihče ne more pošiljati sporočil ali komunicirati s profilom. Izbris računa pomeni, da bodo vsi podatki izbrisani brez možnosti obnove.
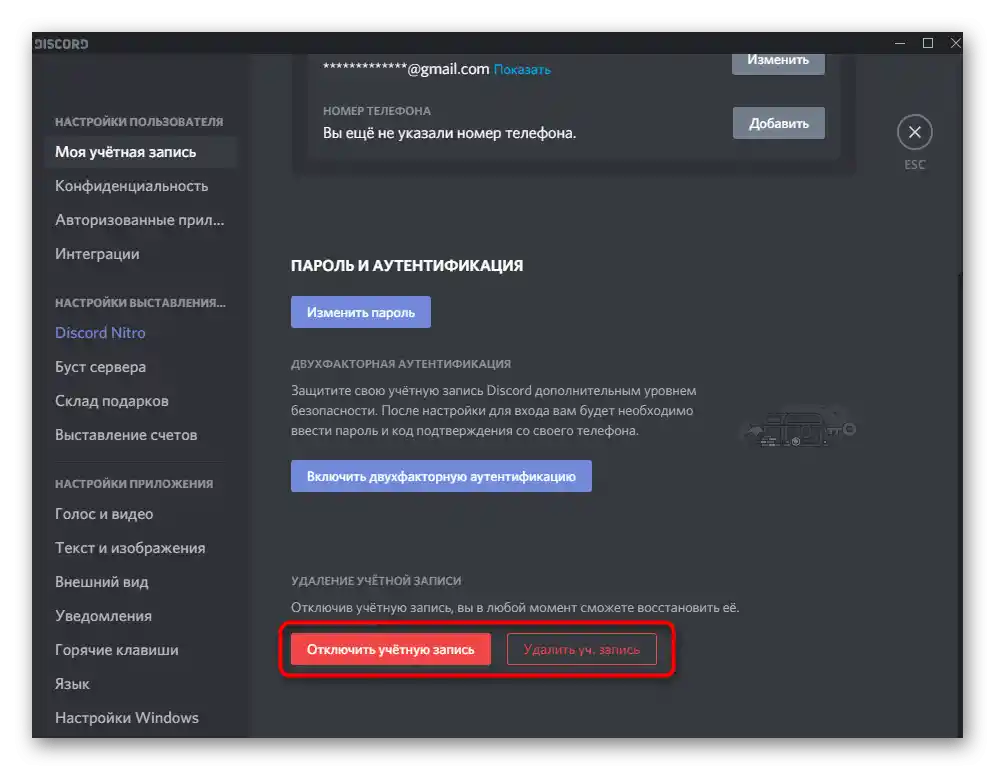
Zasebnost
Vsak messenger ali družbeno omrežje ima svojo politiko zasebnosti, njegovi razvijalci zbirajo podatke o uporabnikih in izvajajo nekakšno opazovanje, s čimer optimizirajo delovanje svojega programske opreme. V razdelku z nastavitvami "Zasebnost" imate možnost izvedeti, katere podatke uporablja podjetje, omejiti nekatere od njih in zaščititi svoje interakcije z Discordom. Pred tem pa so na voljo ravni varnosti osebnih sporočil, katerih parametri odgovarjajo za skeniranje sporočil ob pošiljanju in njihovo samodejno brisanje, če se izkaže, da je vsebina nesprejemljiva. Na voljo je tako popolno onemogočanje skeniranja kot tudi nastavitev najvišje ravni zaščite ali izbira nečesa vmes.
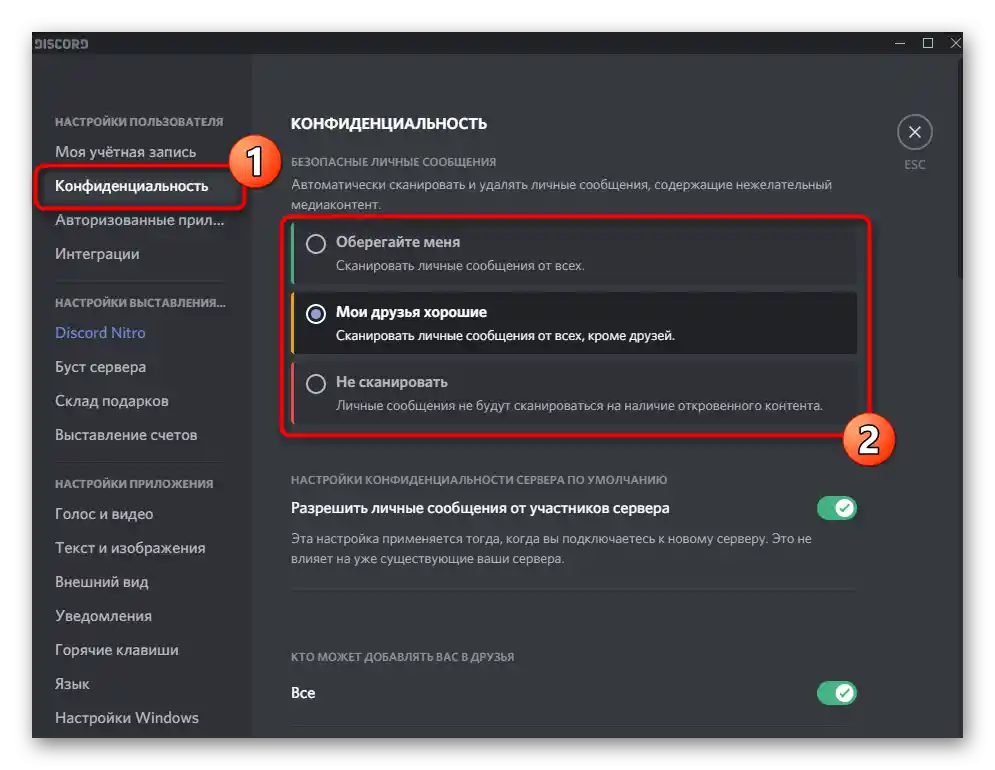
Nato so na voljo nastavitve zasebnosti strežnika in omejitve za pošiljanje prijateljskih zahtev.To bo koristno, če ste medijska oseba in ne želite prejemati nepotrebnih zahtev, na katere vseeno ne boste mogli odgovoriti.
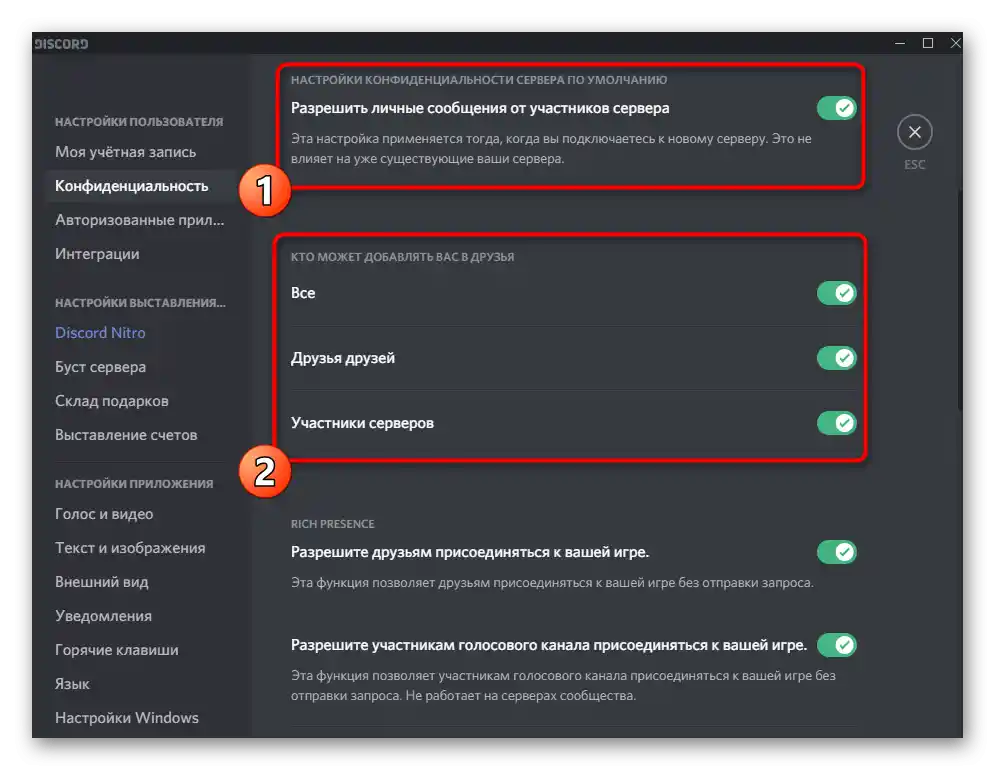
Če se pomaknete nižje, lahko najdete razdelek "Kako uporabljamo vaše podatke". V njem ne boste le izvedeli, katere informacije zbirajo razvijalci, temveč boste imeli tudi dostop do prilagajanja dovoljenj, če ne želite deliti nekaterih podatkov. Za radovedne je na voljo funkcija "Zahtevaj vse moje podatke", po uporabi katere boste na e-pošto prejeli podrobno pismo z vsemi informacijami, ki jih razvijalci zbirajo o vas.
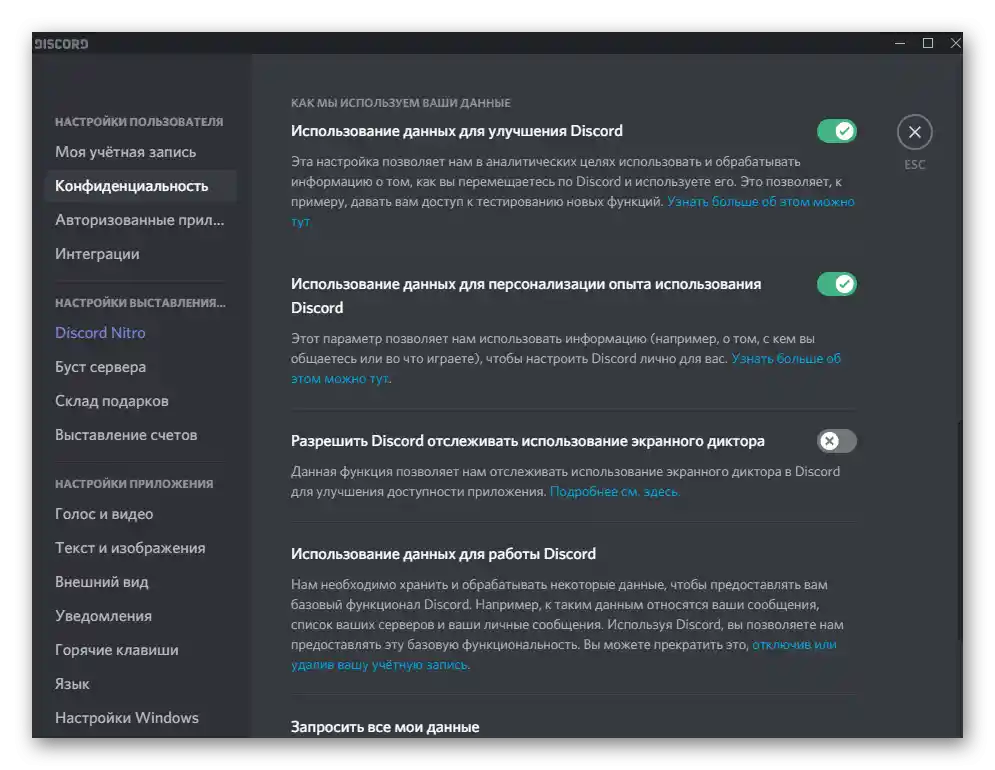
Avtorizirane aplikacije
Podrazdelek "Avtorizirane aplikacije" je večinoma potreben lastnikom in administratorjem strežnikov, ki neposredno sodelujejo z botom. Nekateri od njih imajo svojo uradno spletno stran in komunicirajo s strežnikom prav preko avtorizacije aplikacije. To odpira ogromno novih funkcij in omogoča prilagodljivo nastavitev bota. Na tej strani je seznam vseh avtoriziranih aplikacij s pravicami dostopa, in po potrebi lahko onemogočite katero koli od njih.
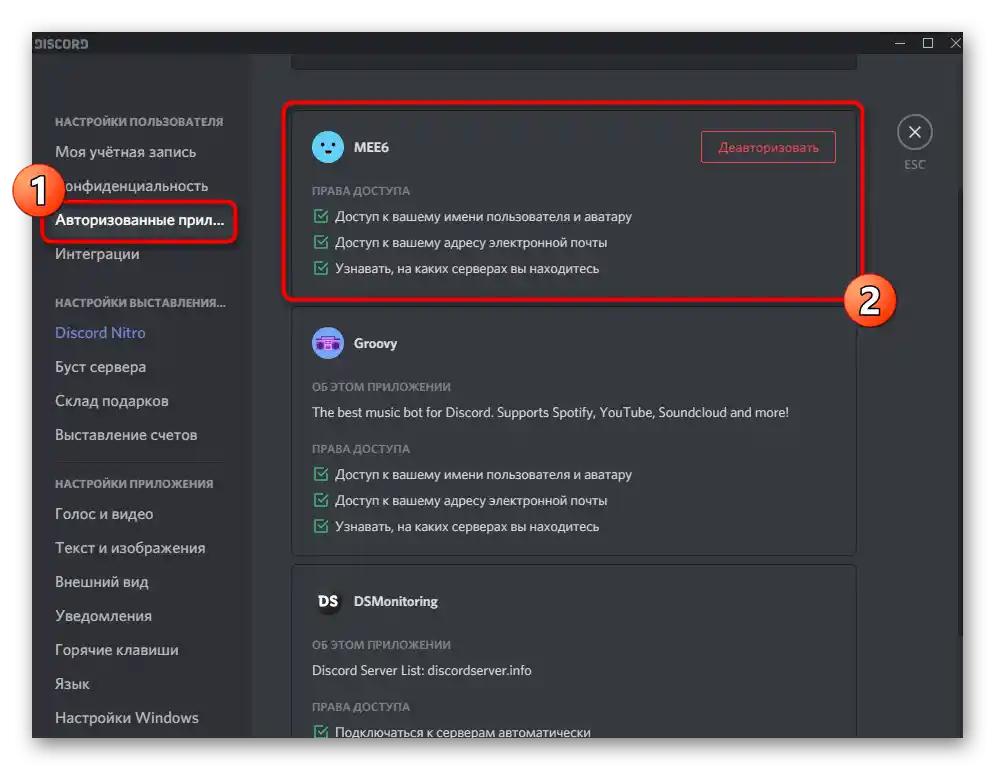
Že smo govorili o najbolj priljubljenih botih v drugem članku na naši spletni strani, zato, če vas zanima spoznavanje takšnih aplikacij in kakšne funkcije dodajajo na strežnik, kliknite na spodnjo povezavo in začnite brati gradivo.
Integracije
"Integracije" — koristen razdelek s parametri za vse, ki želijo povezati dodatne račune z Discordom, da bi pridobili dostop do razširjenih funkcij ali nastavili sinhronizacijo. Na primer, ob povezavi Spotify boste lahko predvajali glasbo v statusu, drugi uporabniki pa bodo to videli in razumeli, katero glasbo trenutno poslušate.
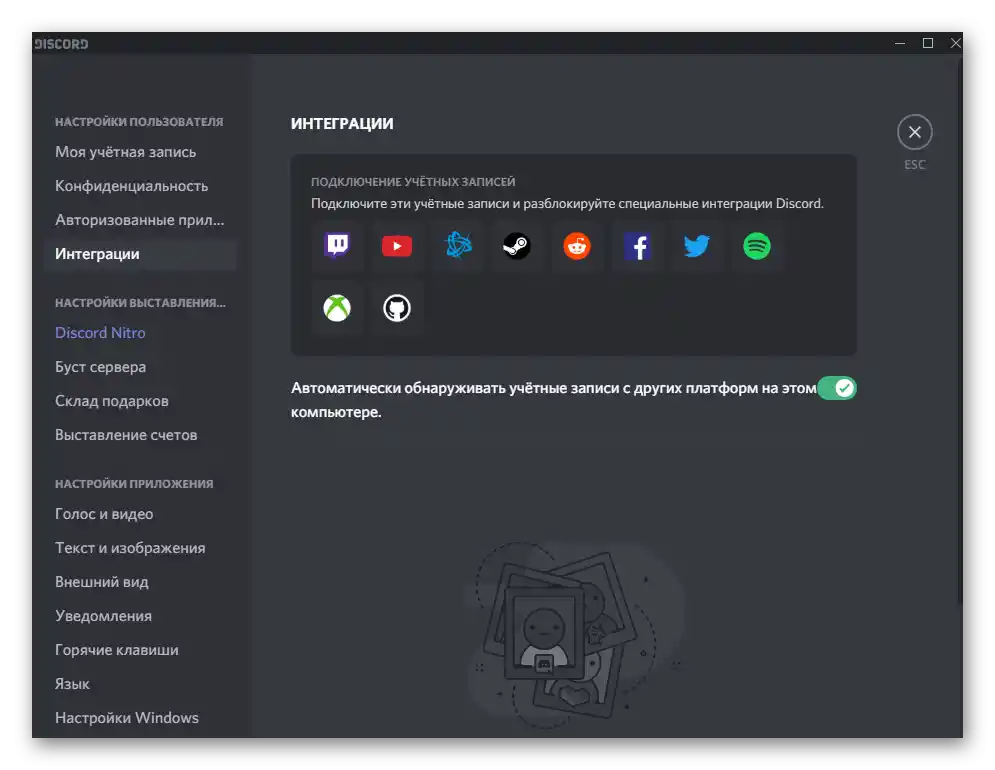
Če so na računalniku nameščene druge platforme, bo Discord te samodejno odkril in pojavilo se bo vprašanje o integraciji računov.Omeniti je treba, da se ta funkcija priporoča izklopiti, če delate na šibkem računalniku in imate težave s periodičnim zamikom programa zaradi obremenitve operacijskega sistema.
Nastavitve obračunavanja
Ta blok nastavitev je namenjen izključno tistim uporabnikom, ki kupujejo naročnino Nitro ali izvajajo druge finančne transakcije v Discordu. Poglejmo zaporedoma vse prisotne razdelke, kjer je mogoče urediti naročnino na plačljive funkcije programa, povečati strežnik ali odvezati kartico, če je bila prej povezana.
Discord Nitro
Glavna kategorija nastavitev opisanega bloka — "Discord Nitro". Ob nakupu te naročnine uporabnik pridobi ogromno novih funkcij v Discordu in se znebi vseh omejitev, ki so ga prej spremljale pri interakciji z messengerjem. Sem spadajo različni elementi personalizacije in vizualne oznake premium računa na strežniku. Nekaterih globalnih prednosti pred običajnimi uporabniki premium ne pridobijo, vendar pa imeti tovrstno naročnino omogoča vsem, ki želijo, da podprejo razvoj projekta.
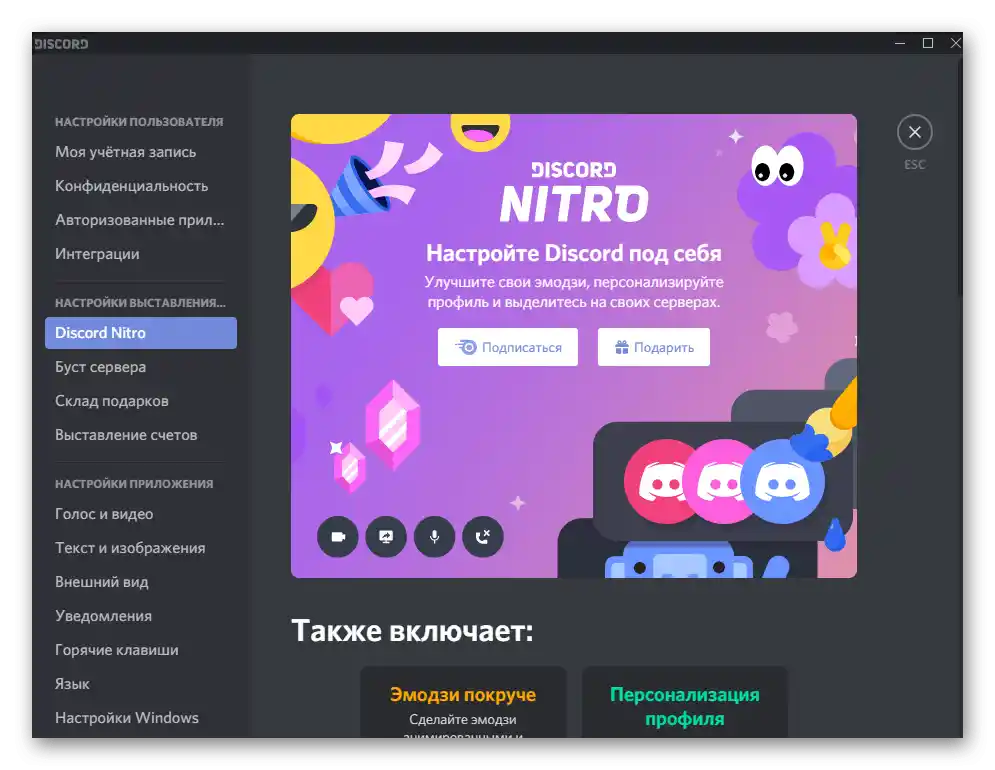
Seznanite se z vsemi razpoložljivimi privilegiji in se odločite, ali želite preiti na Nitro in kateri tarifni načrt vam ustreza. Glavna značilnost — naročniški sistem distribucije, kar pomeni, da se po mesecu dni lahko odjavite od podaljšanja, če vas kaj ne zadovoljuje.
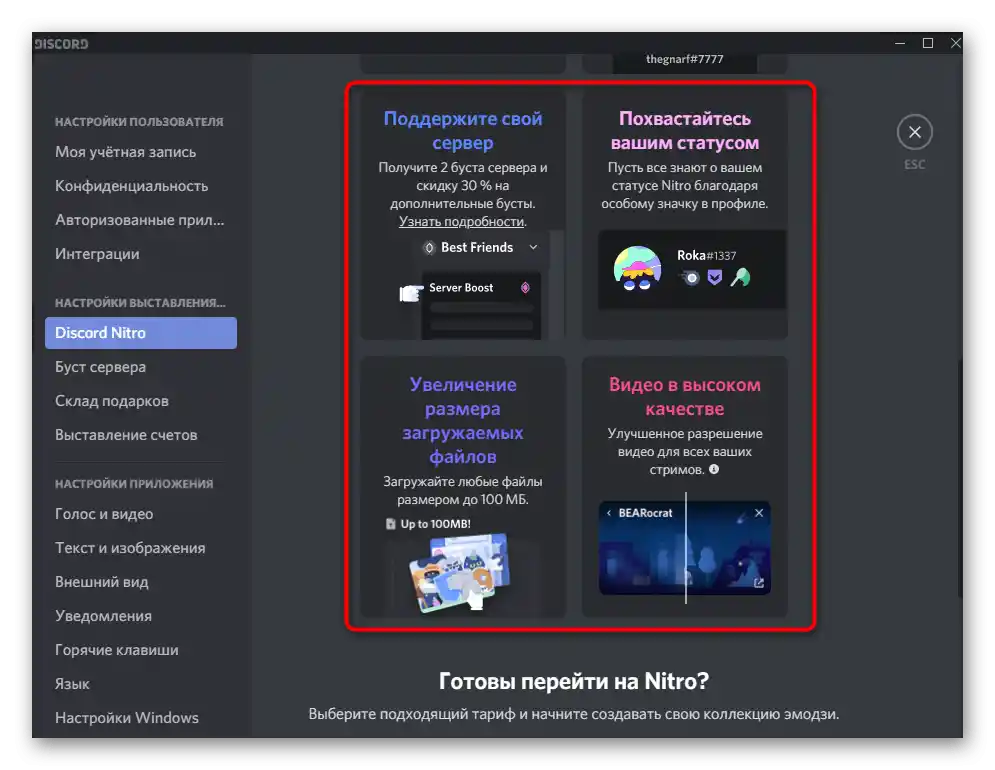
Povečanje strežnika
Povečanje strežnikov lahko izvajajo povsem vsi uporabniki — tako ustvarjalci in skrbniki kot tudi običajni udeleženci. Povečanja dvignejo raven strežnika in dodajo izboljšave, na primer: mesta za uporabniške emojije, visoko kakovost glasovnih kanalov, ekskluzivne vloge in povečanje omejitve za velikosti nalaganih datotek.
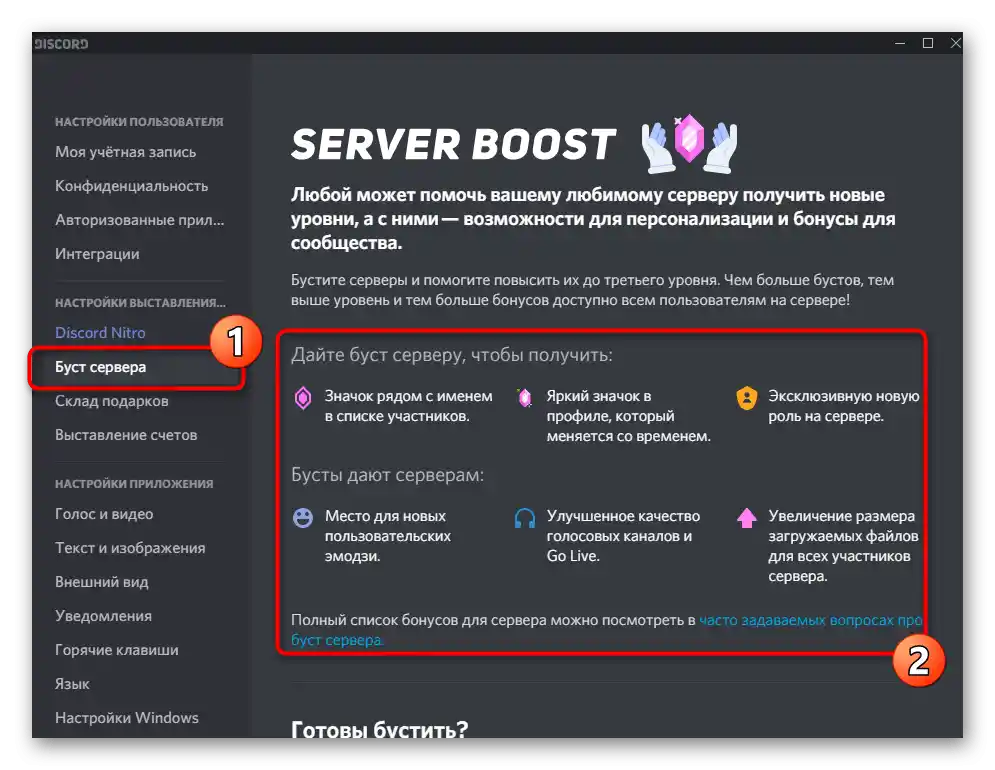
V kategoriji "Povečanje strežnika" boste našli seznam vseh izboljšav in izvedeli, kako se izvede tovrstno napredovanje. Če želite pomagati drugemu strežniku ali izboljšati svojega, brez oklevanja preidite na plačilo in uporabite strežnik z novo raven, preverite, kako to vpliva na kakovost komunikacije.
Skladišče daril
Na kratko bomo obravnavali naslednjo kategorijo — "Skladišče daril". V njej so prikazana vsa kupljena ali prejeta darila, njihova namen in datumi.Če ste prejeli kodo za aktivacijo darila, jo morate vnesti tukaj v navedenem formatu. Po uporabi se bo prikazalo ustrezno obvestilo, da je bila operacija uspešno izvedena.
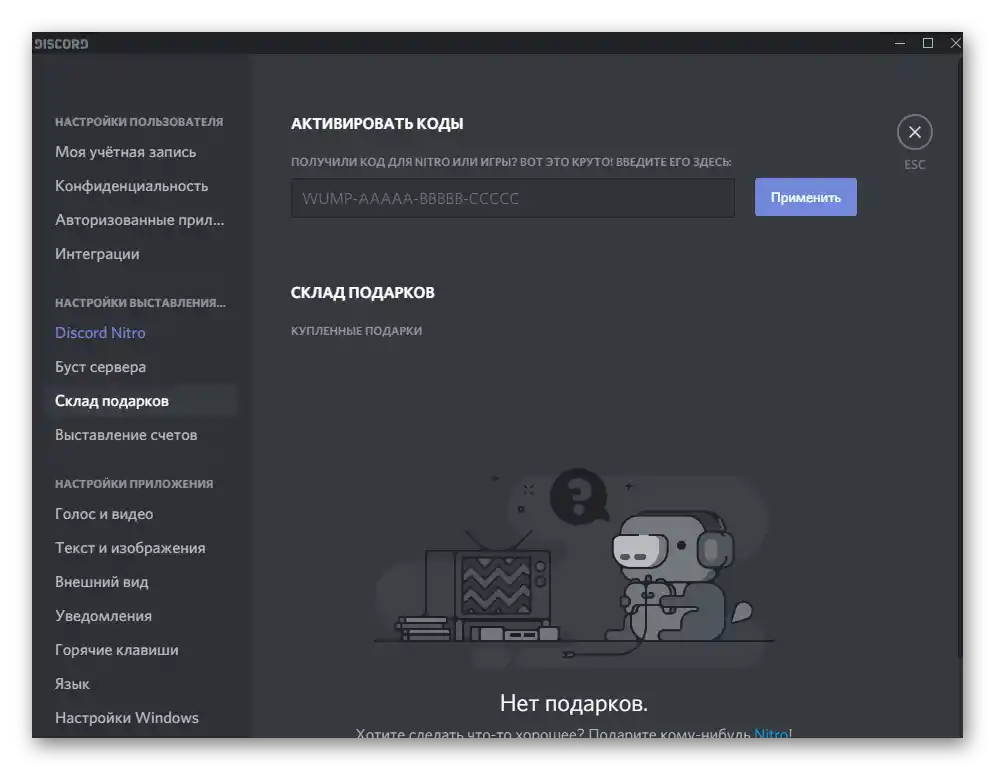
Izstavljanje računov
Pregled vseh finančnih transakcij in upravljanje z njimi poteka preko posebej namenjene strani. Tam boste morali dodati način plačila, če tega še niste storili. Kartica ali elektronski denarnica se poveže na enak način kot v drugih aplikacijah, spletnih storitvah in družbenih omrežjih. Po dodajanju kartice je potrebno urediti naročnino in vzpostaviti redna plačila. Zgodovina transakcij se prikazuje v istem oknu in omogoča spremljanje vseh dejanj, izvedenih v zadnjem času.
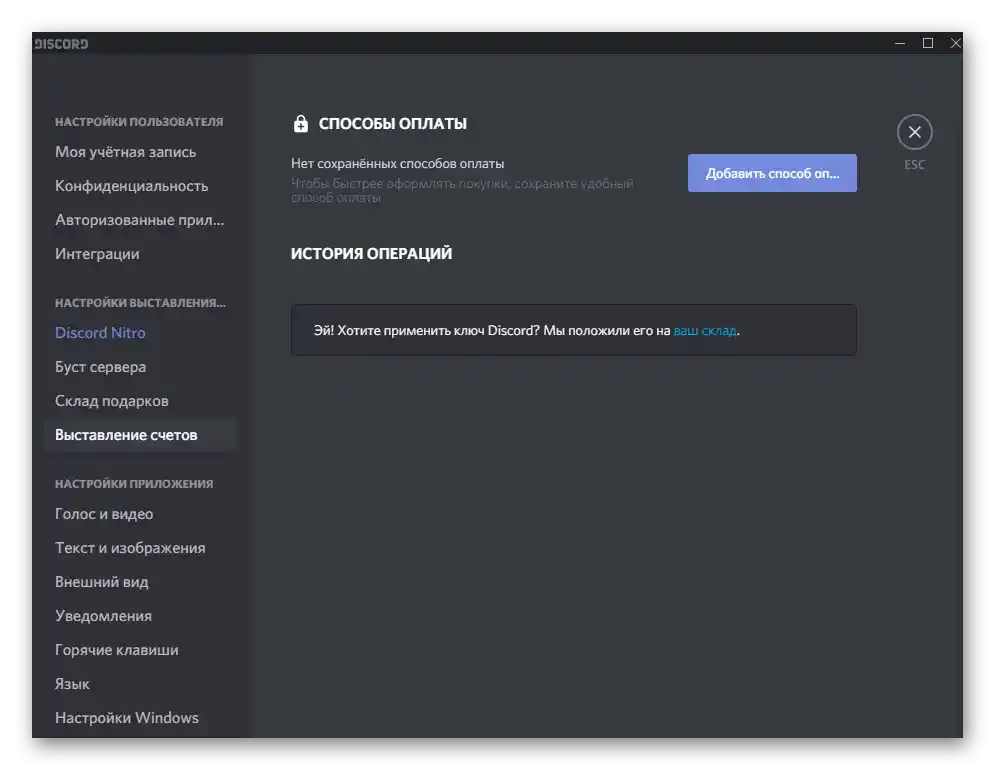
Nastavitve aplikacije
Glavni razdelek z nastavitvami je neposredno povezan s delovanjem Discorda. V njem lahko vsak uporabnik prilagodi nastavitve glede na svoje potrebe in razpoložljivo opremo, ki se uporablja za pogovor in poslušanje glasovnih kanalov. Oglejmo si vsako razpoložljivo kategorijo, da boste razumeli, katera nastavitev je za kaj uporabna.
Glas in video
Skoraj vsak uporabnik obravnavanega sporočila pozna kategorijo "Glas in video". V njej so prisotni osnovni in dodatni parametri, ki so odgovorni za zajem in predvajanje zvoka, pa tudi za uporabo spletne kamere pri komunikaciji z uporabniki. Prvi blok, ki je prikazan na naslednjem posnetku zaslona, omogoča samostojno izbiro uporabljenega mikrofona in zvočnikov, prilagajanje drsnika glasnosti za vsako napravo ter preverjanje zvoka s pomočjo vgrajenega orodja.
Preberite tudi:
Vklop in upravljanje zvoka v Discordu
Nastavitev mikrofona v Discordu
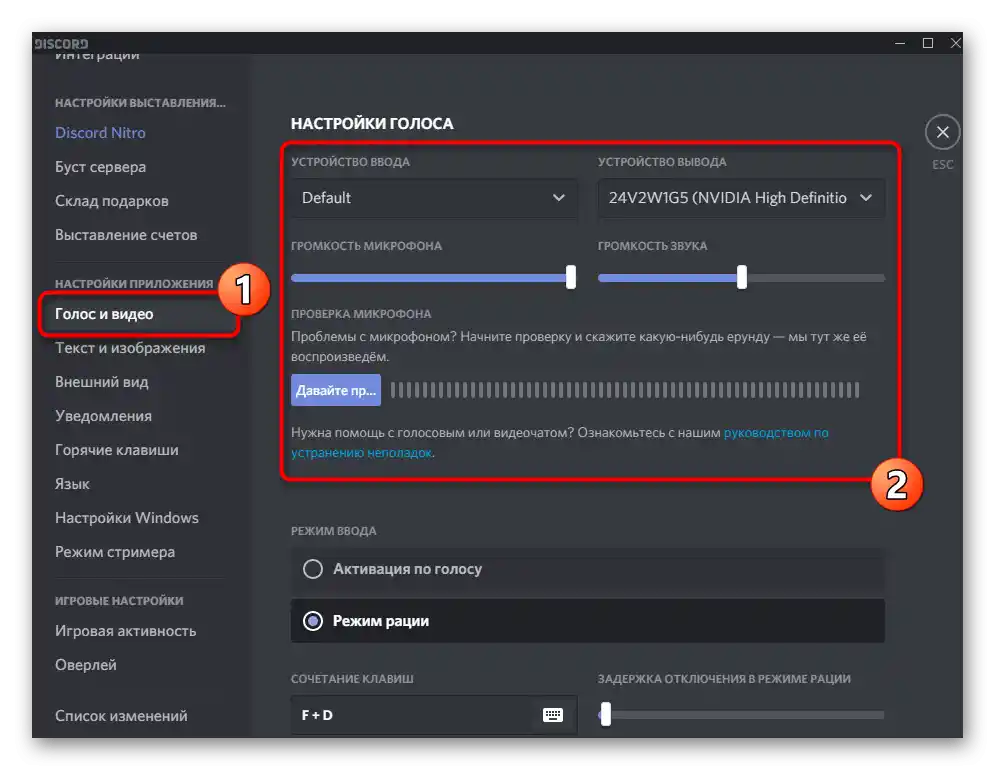
Tukaj se prav tako ureja način vnosa: mikrofon lahko aktivirate s pritiskom na določeno tipko ali z glasom, tako da nastavite ustrezno občutljivost. Označite način vnosa, ki vas zanima, da se prikažejo ustrezne nastavitve.O spletni kameri skoraj ni kaj povedati, saj razvijalci ponujajo le možnost izbire in preverjanja kakovosti prenosa slike v istem oknu.
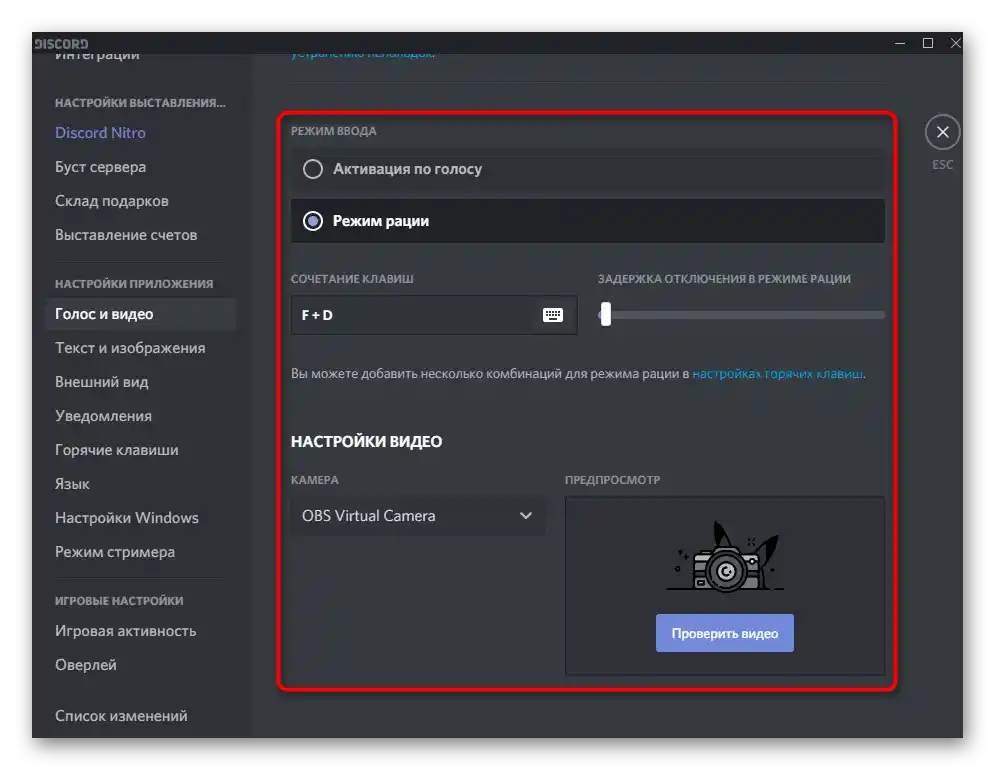
V razdelku "Napredno" je več točk, ki so odgovorne za uporabo filtrov in kodekov med komunikacijo in prenosom v živo. Priporočljivo je aktivirati zmanjšanje šuma in zmanjšanje odmeva, da se zvok iz mikrofona prenaša brez motenj. Uporabljeni video kodek in strojno pospeševanje naj uredijo le tisti, ki aktivno izvajajo prenose v živo in vedo, katera možnost jim ustreza.
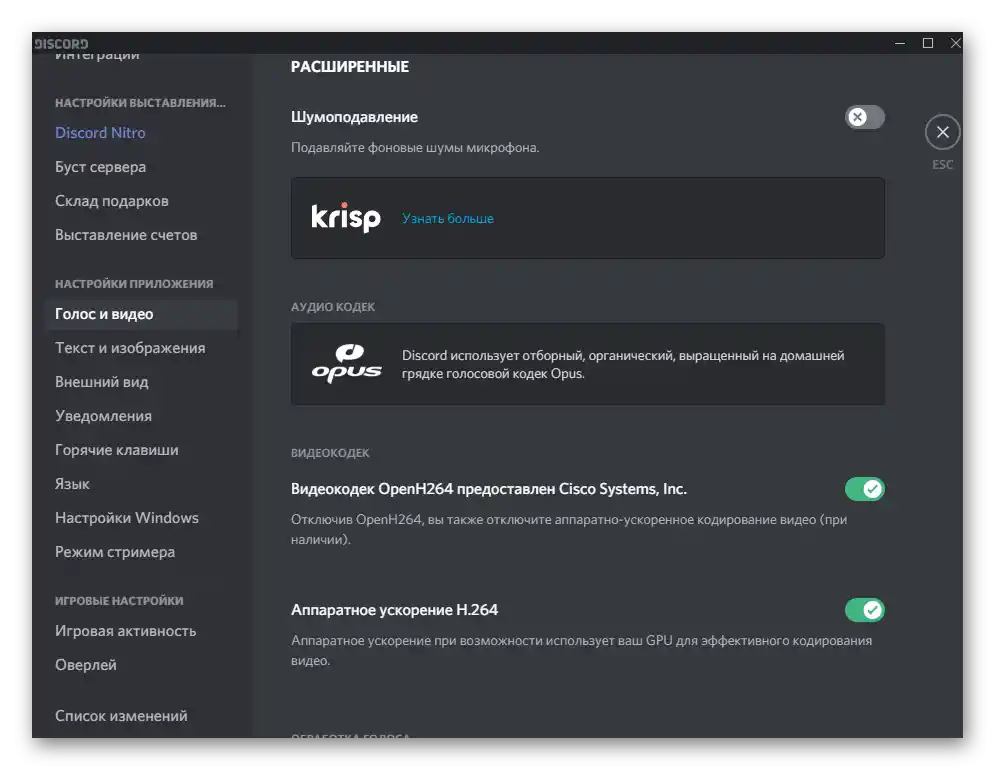
Besedilo in slike
V Discordu se aktivno uporabljajo besedilo in slike tako pri komunikaciji na strežniku kot v osebnih sporočilih z drugimi udeleženci. Prikaz slik in skritega besedila lahko prilagodite individualno: na primer, če ne želite samodejno nalagati GIF-ov in predogledov povezav za varčevanje s podatki, kar je še posebej pomembno za mobilne naprave. Za to pojdite v kategorijo z ustreznim imenom, preberite vsako vrstico in spremenite vrednosti v skladu s svojimi željami.
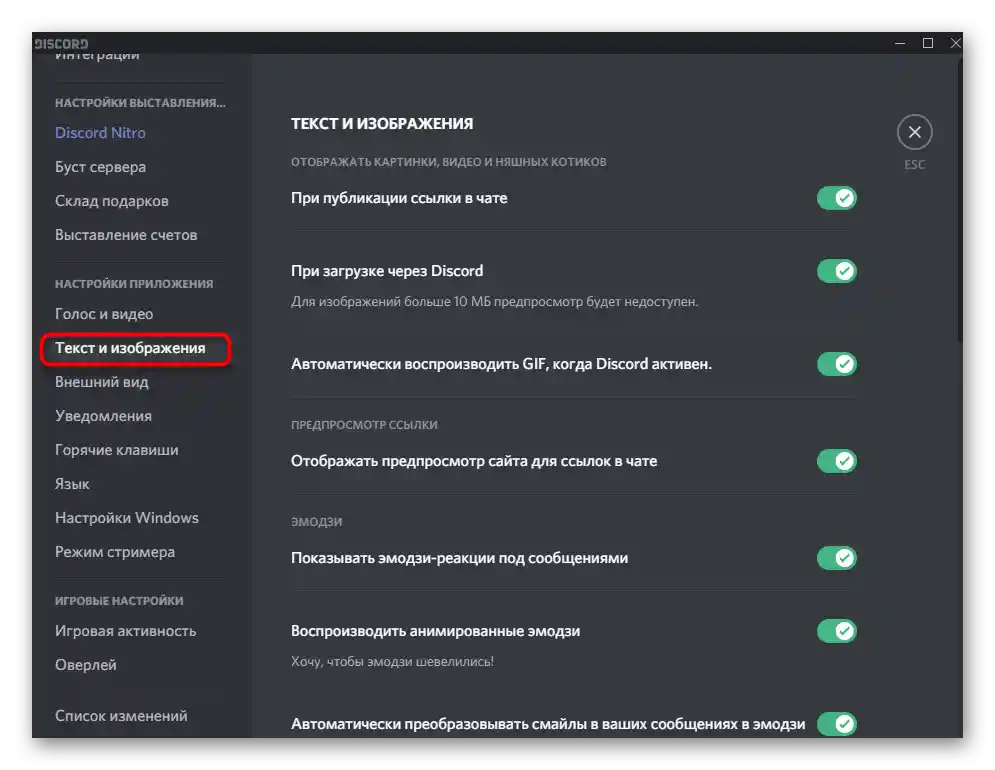
V ločenem bloku je prikaz vsebine pod spojlerji: na strežniku ali v osebnih sporočilih lahko pošljete del besedila/grafike skrito, v obliki spojlerja, drugi osebi pa se bo omogočilo, da si jo ogleda, ko bo kliknila na ta del sporočila. Če želite, da se vsebina nalaga samodejno, označite možnost "Vedno" ali izberite možnost, ki vam ustreza.
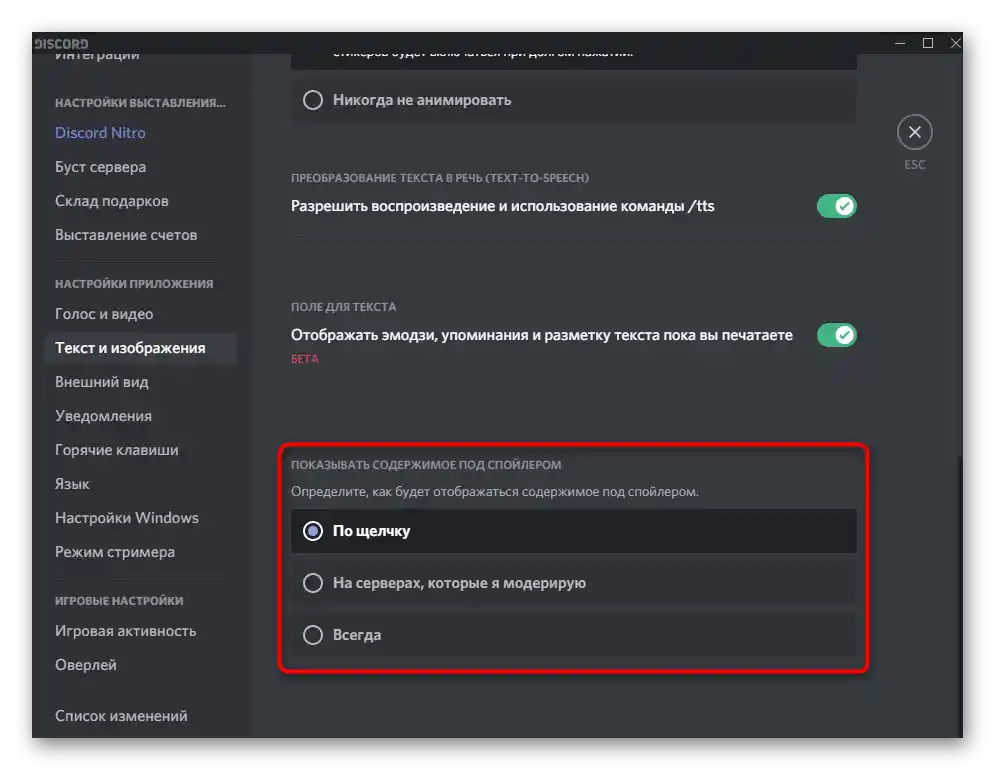
V drugem članku na naši spletni strani so podrobne informacije o tem, kako poteka ustvarjanje spojlerjev, kaj lahko vanje vključite in katere nastavitve v Discordu so na voljo.
Več: Ustvarjanje spojlerja v Discordu
Videza
Naslednji seznam nastavitev — "Videza", ki na računalniku in v mobilni aplikaciji izgleda približno enako in so za urejanje na voljo identične točke. Zaenkrat Discord dovoljuje izbiro le med svetlo in temno temo, prilagoditev prikaza sporočil in splošno povečavo.Mimogrede, na računalniku ga lahko hitro spremenite s kombinacijo Ctrl + pomikanje s koleščkom miške.
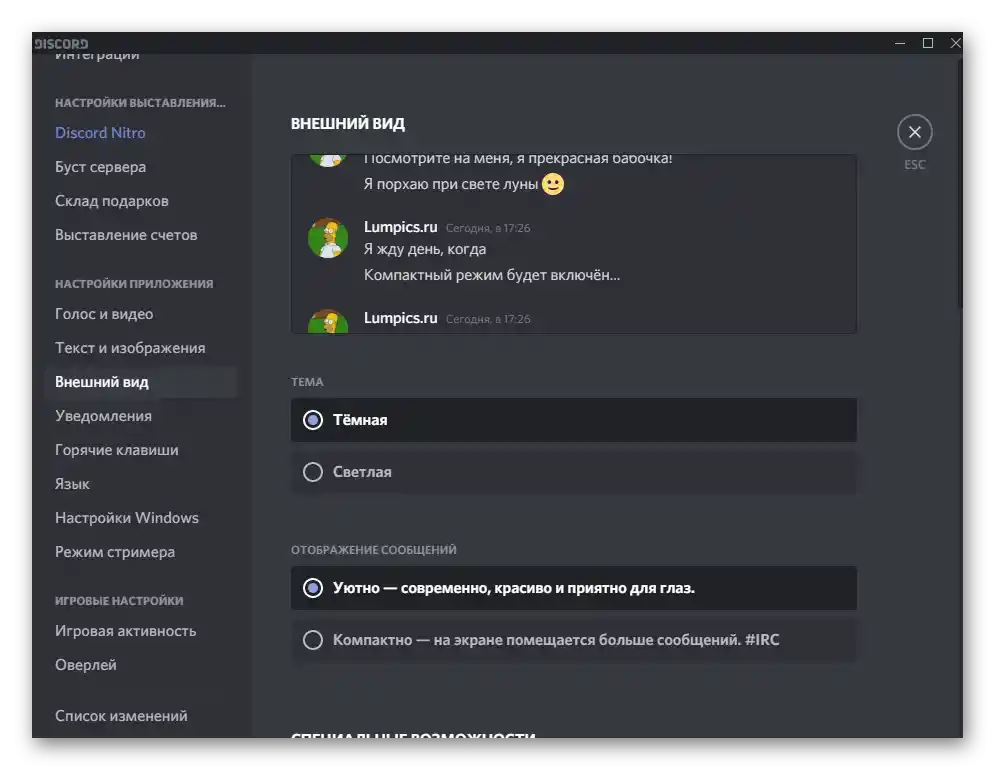
V tem pododdelku je majhno okno za predogled, ki omogoča takojšnje preverjanje, kako se prikazujejo elementi vmesnika po uporabniških spremembah. Vendar pa ne vse uporabnike zadovoljijo nastavitve, ki so na voljo na tem seznamu, zato želijo razširiti funkcionalnost programske opreme. To lahko storite preko posebnih vtičnikov, ki omogočajo namestitev prilagojene teme in njeno urejanje po lastnih željah. Informacije o tem boste našli v gradivu na spodnji povezavi.
Več: Namestitev tem za Discord
Obvestila
Že iz imena kategorije je jasno, da bo uporabnik našel nekatere možnosti, povezane z prejemanjem obvestil. Ta lahko prikažete na namizju, upravljate z indikatorjem in se odločite, ali naj ikona utripne na opravilni vrstici, če pride novo obvestilo.
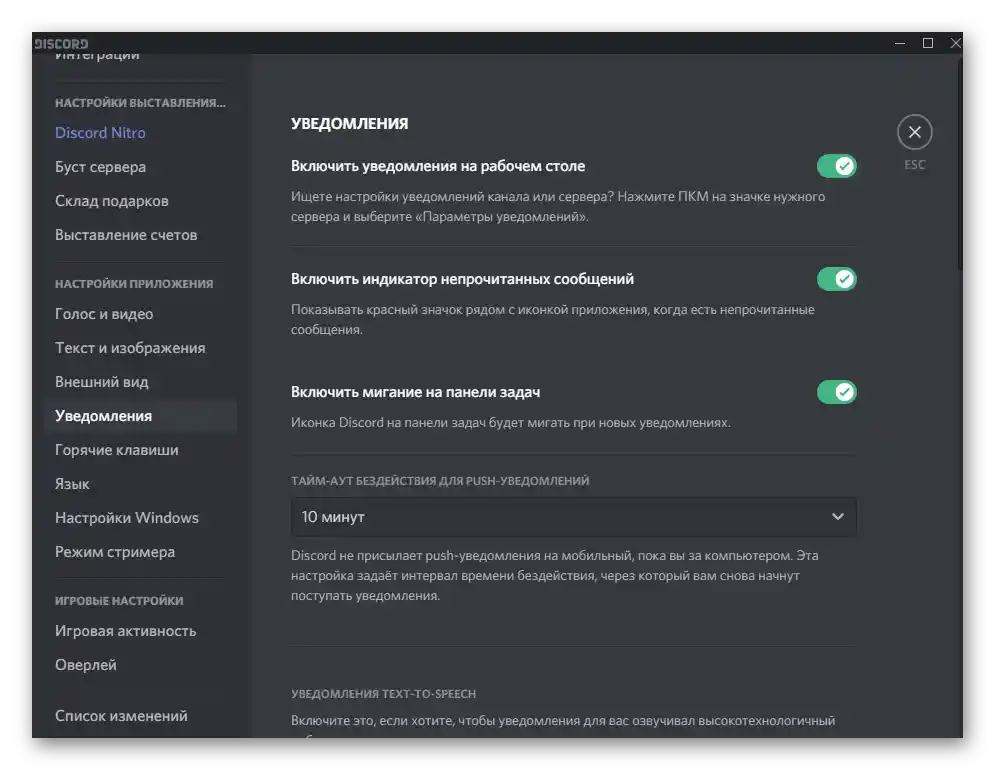
Upoštevajte, da pri sinhronizaciji mobilne aplikacije in namizne različice deluje časovna omejitev. To je časovna zamuda med pošiljanjem sporočila na pametni telefon, če ga niste prebrali na računalniku. Iz spustnega seznama izberite drugo možnost, če vas standardni čas ne zadostuje.
Brezplačne tipke
Upravljanje z Discordom je lažje, če si zapomnite standardne bližnjice in nastavite uporabniške. To se izvede v posebej določenem pododdelku z razpoložljivimi orodji, kjer vas takoj pozdravi blok, namenjen dodajanju novih bližnjic, če izbrana dejanja ni na seznamu standardnih kombinacij ali če izbrana kombinacija ne ustreza. Iz spustnega seznama izberite dejanje, ki ga želite izvesti s kombinacijo tipk, nato pa v desnem polju navedite to dejanje.
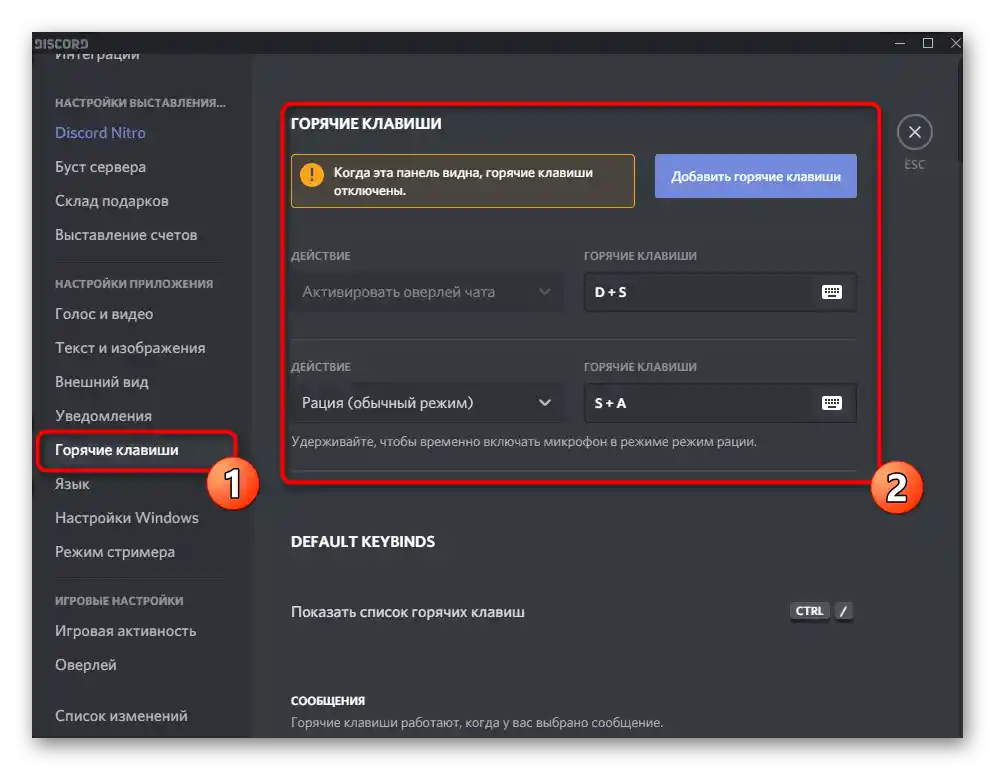
Seznanite se s privzetimi kombinacijami tipk v bloku "Privzete bližnjice". Nekatere od njih so že na voljo uporabniku, saj se pogosto uporabljajo v drugih programih ali celo v sami operacijski sistem. Druge pa so edinstvene in povezane samo z Discordom.Izločite za sebe glavne kombinacije in poskusite jih zapomniti, da poenostavite klic posameznih oken, upravljanje s strežnikom ali sporočili.
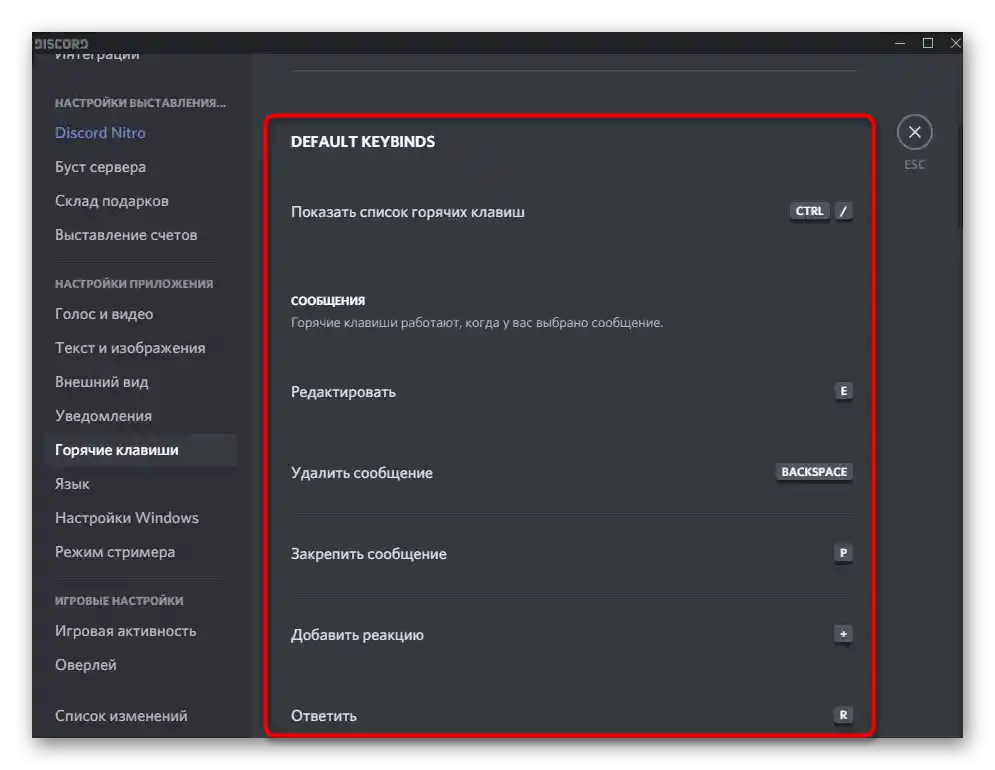
Jezik
Nič posebnega v kategoriji "Jezik" ni — tukaj je le seznam podprtih jezikov, ob strani pa so označevalci. Če označite kateri koli jezik, bo Discord takoj preklopil vmesnik in vsi elementi bodo lokalizirani. Več dejanj tukaj ni mogoče izvesti.
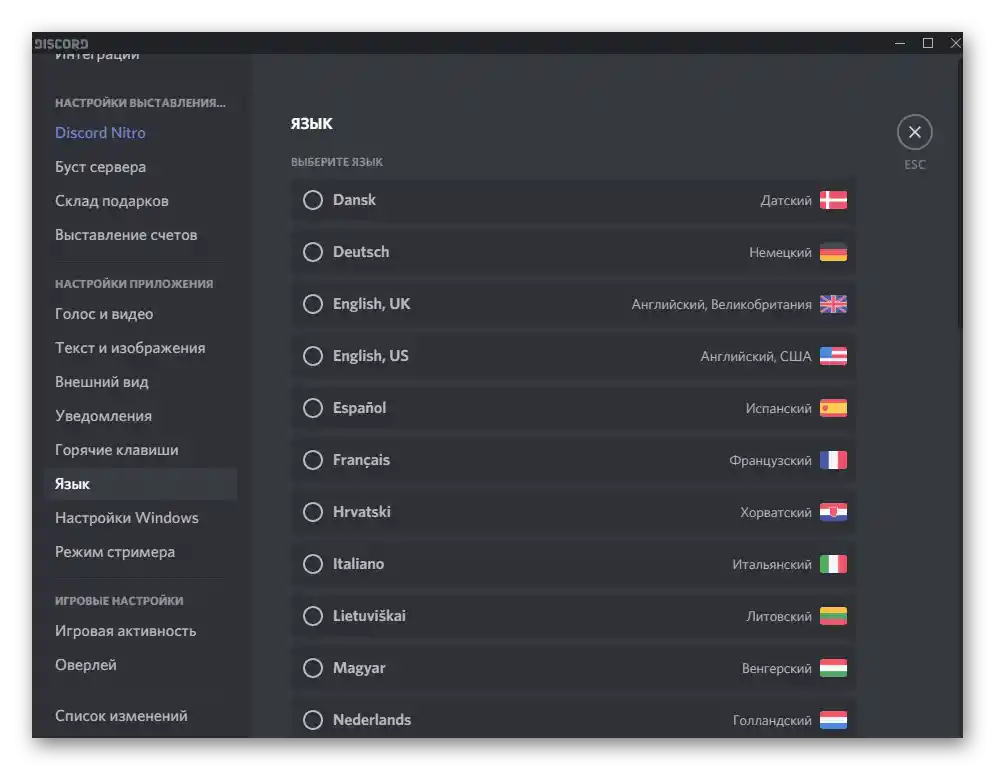
Nastavitve Windows
Ta pododdelek bo koristen mnogim uporabnikom. V njem lahko omogočite ali onemogočite minimiziranje okna na opravilno vrstico ob pritisku "X", nastavite zagon Discorda ob nalaganju operacijskega sistema ali pa ga naredite izključno ročnega.
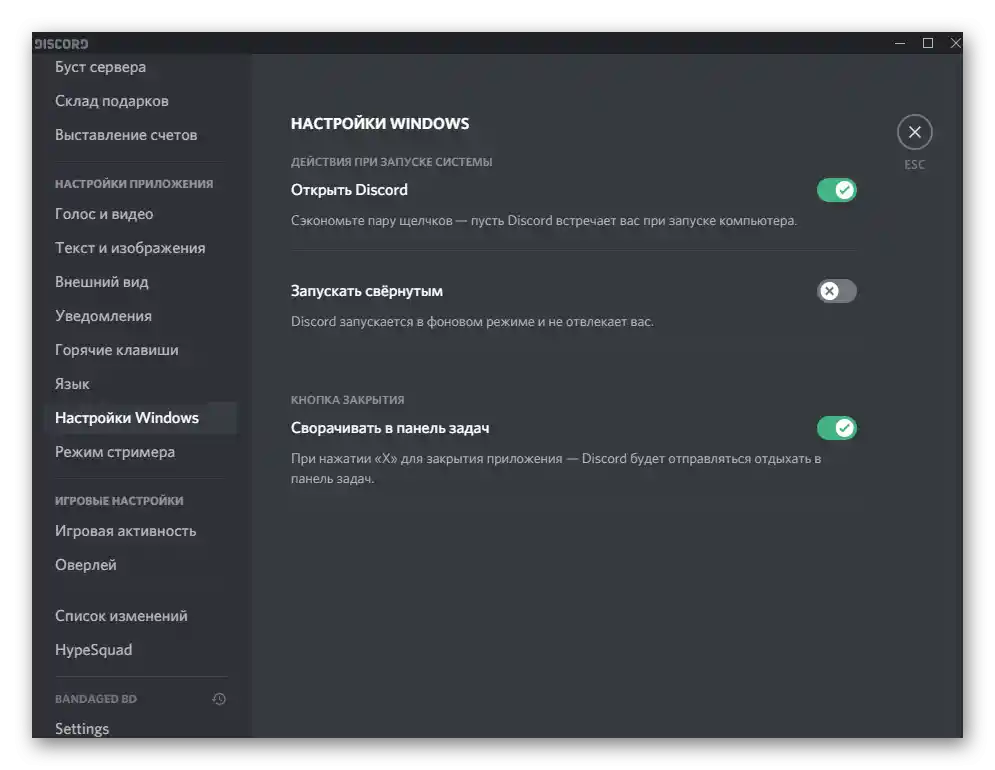
Prav odpoved samodejnemu zagonu aplikacije povzroča največ težav običajnim uporabnikom, saj ne morejo najti ustrezne izvršljive datoteke, nastavitev znotraj programa pa ni vedno učinkovita. Če ste se tudi vi srečali s podobno težavo, uporabite navodila na spodnji povezavi.
Več: Onemogočamo samodejni zagon Discorda ob zagonu Windows
Način streamerja
Te nastavitve bodo koristne le tistim, ki izvajajo neposredne prenose na osebnih ali zaupanja vrednih strežnikih. Ne bomo se predolgo ustavljali na tem pododdelku, saj v njem za običajnega uporabnika praktično ni nič koristnega.
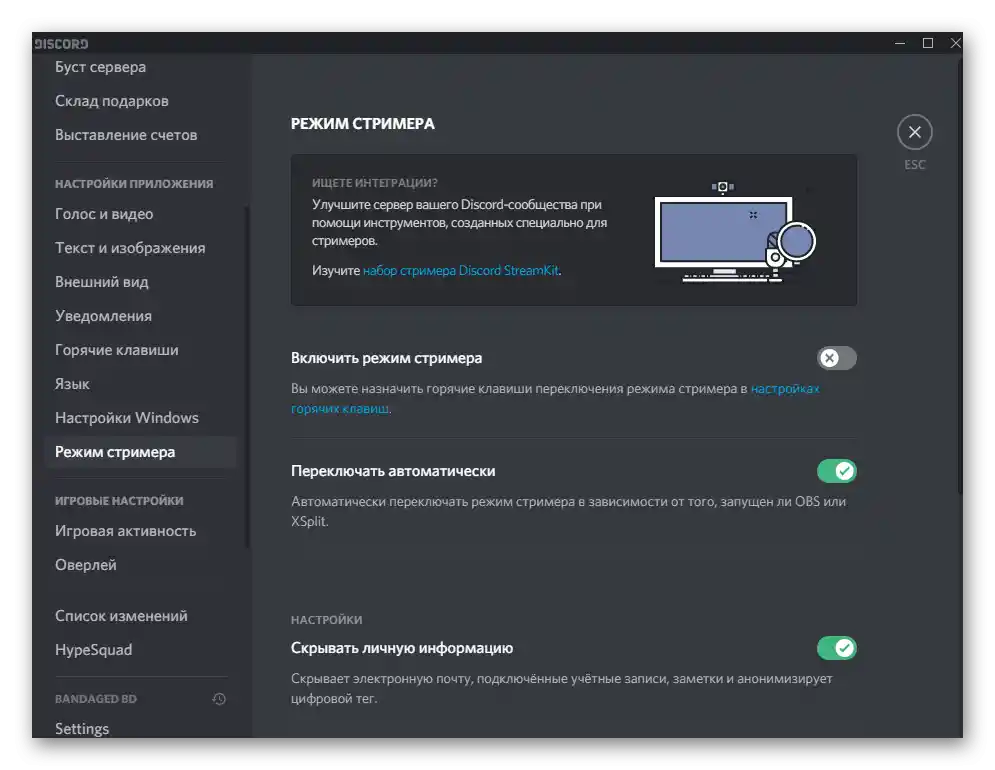
"Vklopi način streamerja" — parameter aktivira ta način in odpre dostop do posebnih bližnjic, ki so odgovorne za zaustavitev prenosa ali njegovo spremembo. Pod stikalom boste našli besedilo, označeno z modro, na katerega, če kliknete, preidete na stran za nastavitev bližnjic. Samodejno preklapljanje v način streamerja je primerno v primerih, ko uporabljate OBS ali drugo programsko opremo za zajem videa. Orodje zazna zagon programa in takoj aktivira omenjeni način. Vklopite možnost "Skrij osebne podatke", če se lahko med prenosom prikažejo osebni podatki računa.Tako da nikom slučajno ne pokažete svoj elektronski naslov ali telefonsko številko.
Igralne nastavitve
V tem razdelku sta le dve medsebojno povezani kategoriji, zato ju združimo. Odprite "Igralno aktivnost" in bodite pozorni na točko "Prikazati v statusu igro, v katero trenutno igrate". Odločite se, ali želite drugim uporabnikom prikazati igro, ki jo imate odprto na svojem računalniku, ali raje skriti te informacije.
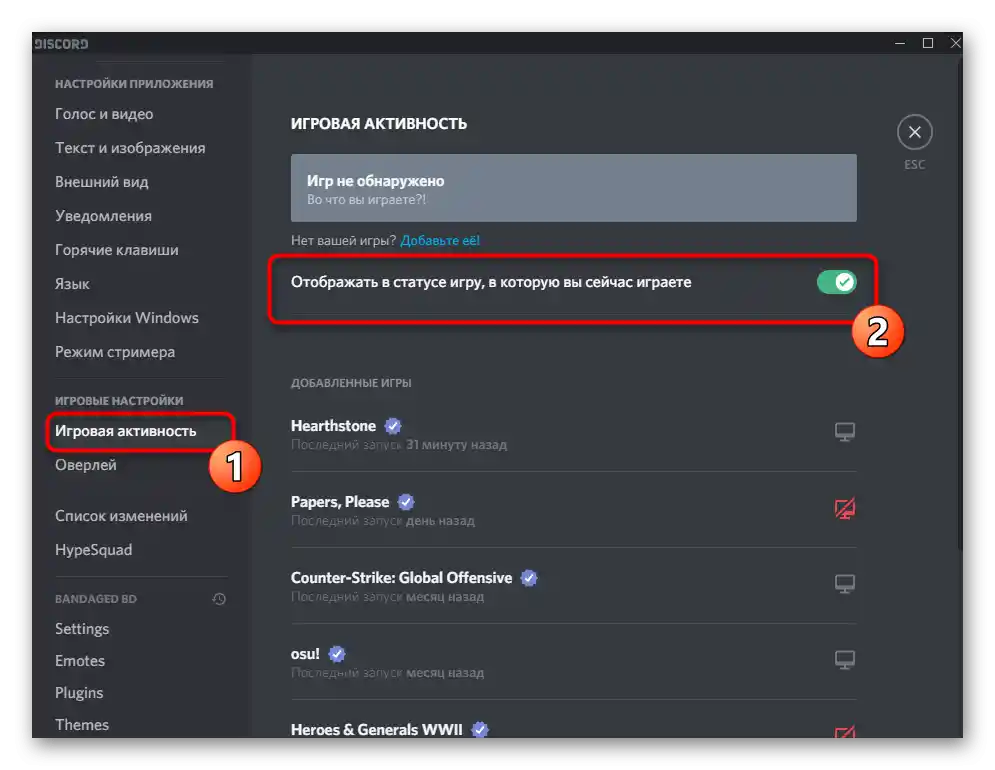
Spodaj je seznam dodanih iger, ki se samodejno oblikuje, če jih zaženete med aktivnim Discordom. Nasproti vsake igre so prikazane ikone z zasloni, in če so nekatere rdeče, to pomeni, da se način sledenja igralni aktivnosti izklopi med zagonom navedenega programa.
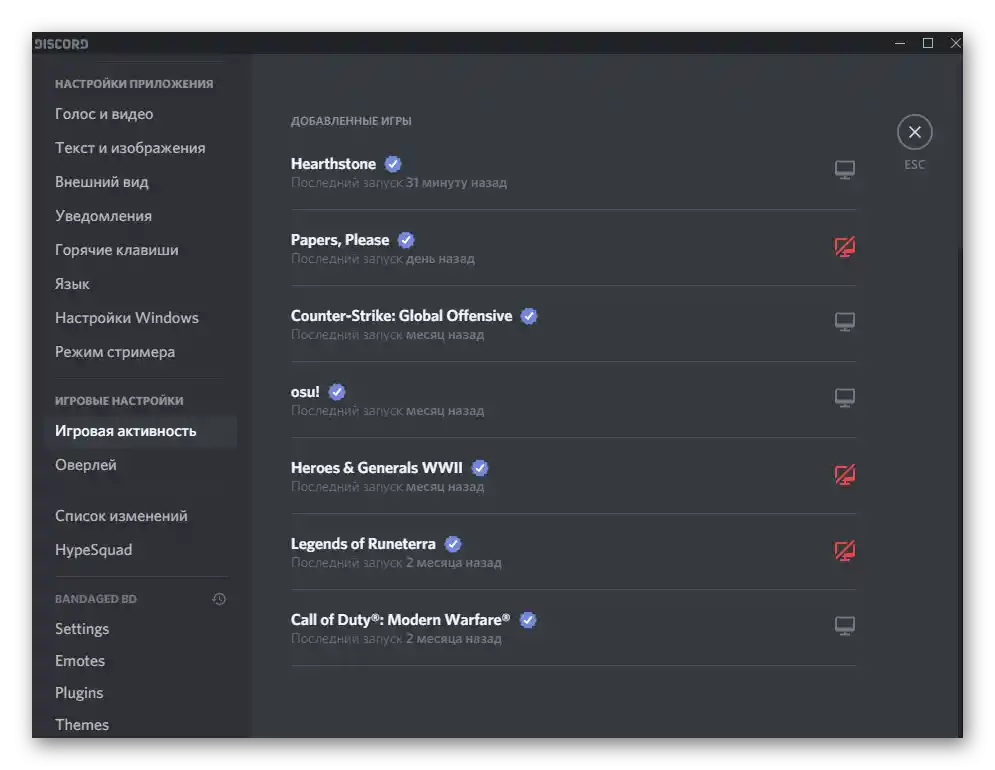
Nato preidite v kategorijo "Overlay" in si oglejte vse prisotne možnosti. Imate možnost, da popolnoma izklopite notranji overlay, ki prikazuje avatarje vseh povezanih uporabnikov, njihove sporočila in indikatorje vklopljenega mikrofona, ali pa prilagodite njegove nastavitve po svojih željah. Na primer, s hitrim gumbom lahko vklopite ali izklopite blokado overlaya, kar vam omogoča, da ročno izberete način oken, nastavite njihovo prosojnost in druge točke. Podrobno je to opisano v drugem članku na naši spletni strani.
Več: Vklop in nastavitev overlaya v Discordu
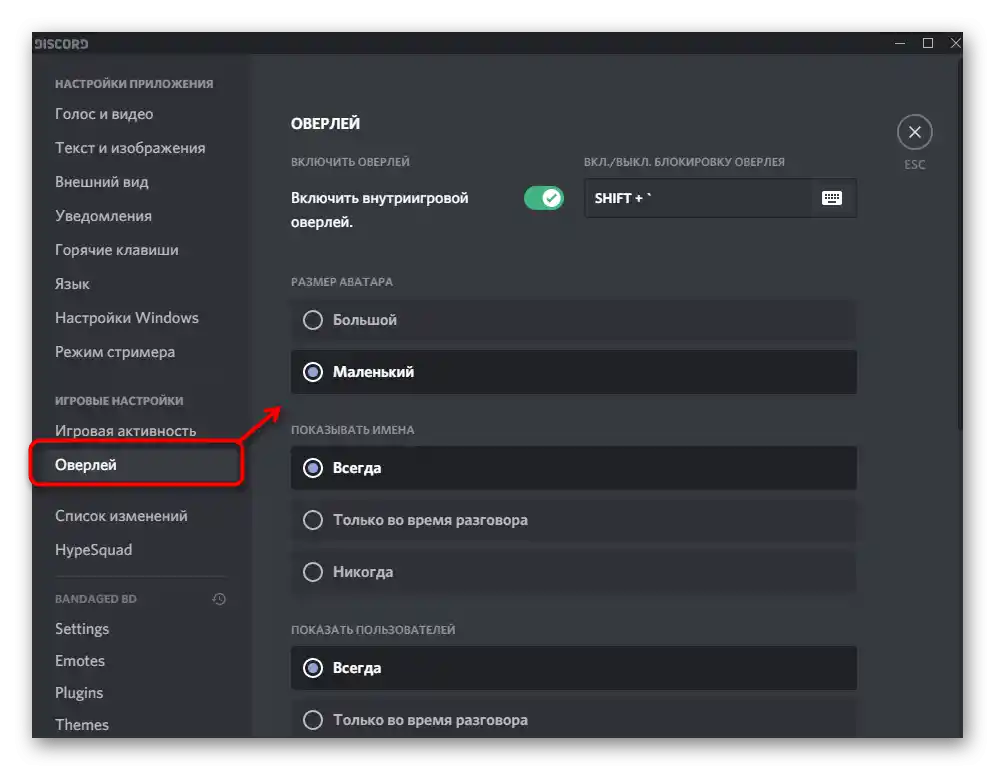
Dodajanje statusa
Še ena pomembna točka uporabniških nastavitev Discorda je upravljanje statusov. Uporabniku so na voljo tako standardne oznake: "Na spletu", "Ni aktiven", "Ne moti" in "Neviden", kot tudi uporabniški status, kamor lahko vpišete poljubno besedilo in dodate emojije.

Zahvaljujoč tretjim strankam, ki ponujajo vtičnike, statusi postanejo animirani ali se spreminjajo, kar se doseže z delovanjem posebnega JS-skripta. Vse podrobnosti o različnih vrstah statusov in njihovih nastavitvah boste našli naprej.
Več: Dodajanje statusov v Discordu
Dejanja s strežniki
Strežniki so nepogrešljiv del sporočilnika, zato je smiselno razmisliti tudi o njihovih nastavitvah.Določimo, da se bomo pogovarjali le o tistih točkah, ki so dostopne običajnemu uporabniku, ne pa ustvarjalcu strežnika. Kliknite na ime javnega kanala in se seznanite z elementi kontekstnega menija, ki se prikažejo. V njem lahko utišate sporočila iz določenega strežnika, povabite ljudi, spremenite svoj vzdevek ali naročite boost, če želite podpreti projekt.
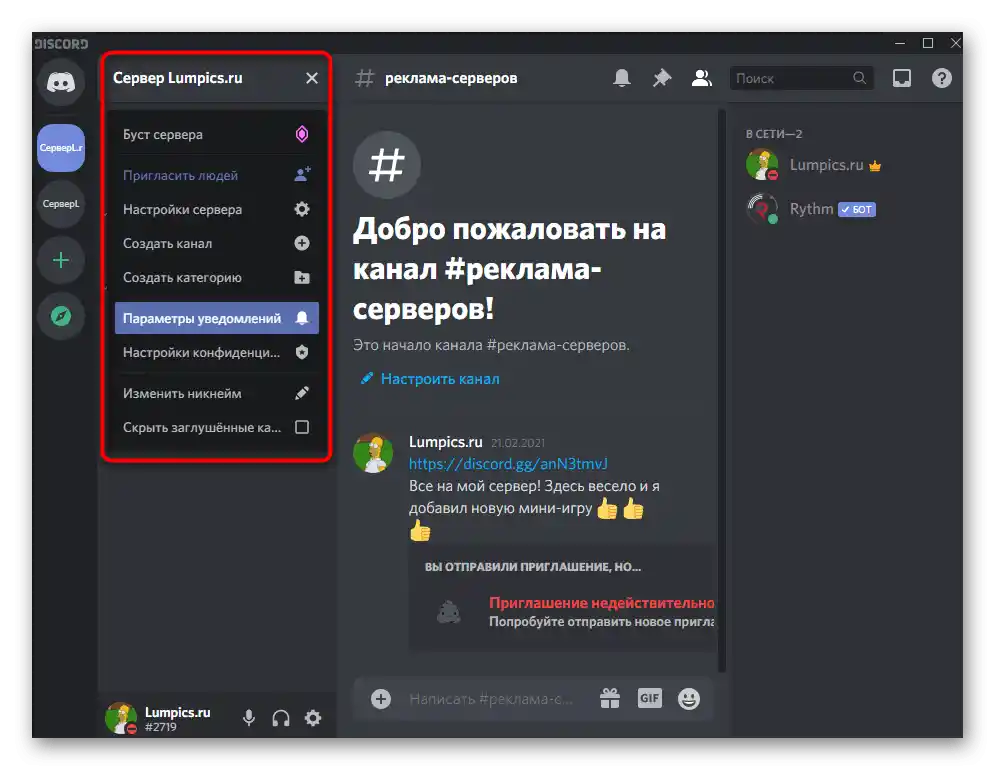
Nastavitve uporabnikov
Če kliknete z desno miškino tipko na udeleženca katerega koli strežnika v klepetu ali na desni plošči, se prikaže kontekstni meni, v katerem je prav tako seznam nastavitev, ki se začne z dodajanjem opomb, omemb in konča z nastavitvijo glasnosti, vključno s popolnim utišanjem zvoka.
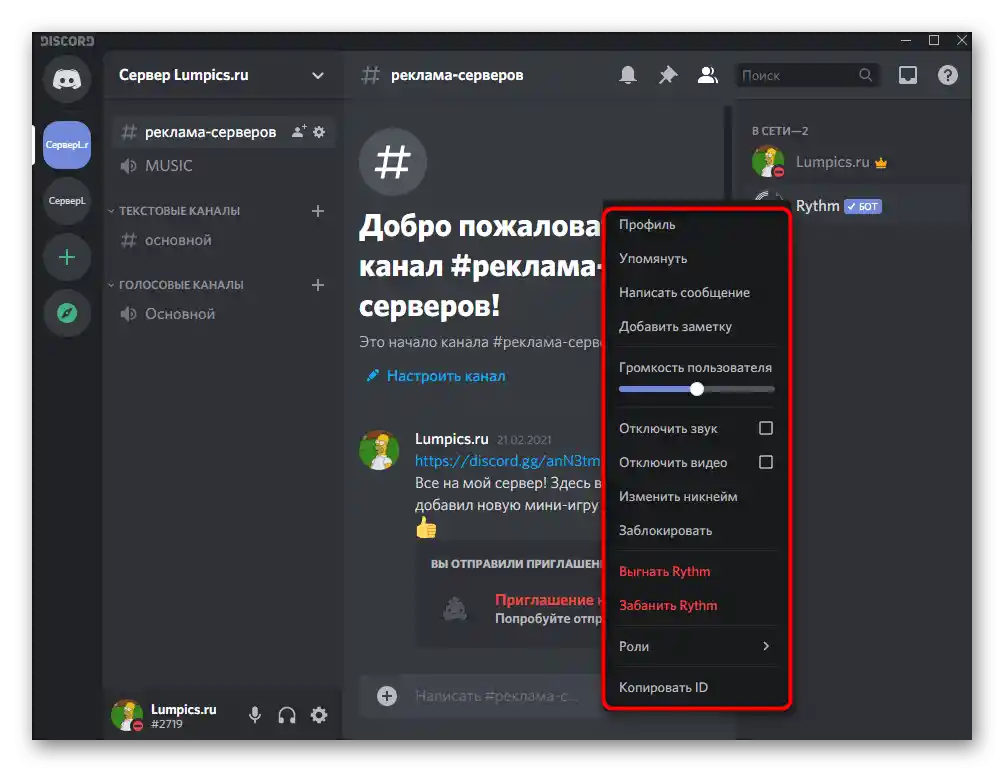
Upoštevajte, da izbrane akcije veljajo izključno za izbranega uporabnika, zato bo potrebno enako storiti tudi za ostale, če bo to potrebno.
Preberite tudi: Kako dodati prijatelja v Discord
Nastavitev Discorda v operacijskem sistemu
Zaključimo gradivo s kratkim opisom dejanj, ki jih lahko izvedete v operacijskem sistemu Windows, s čimer nastavite delovanje Discorda. Najprej bomo govorili o onemogočanju samodejnega zagona: odprite "Upravitelj opravil" na vam najprimernejši način in preklopite na zavihek "Samodejni zagon". Tam boste našli vrstico z imenom "Update", pri preklopu v lastnosti katere bo jasno, da gre za izvršno datoteko Discorda. Onemogočite samodejni zagon te aplikacije in ne bo se zagnala ob vsakem zagonu Windows.
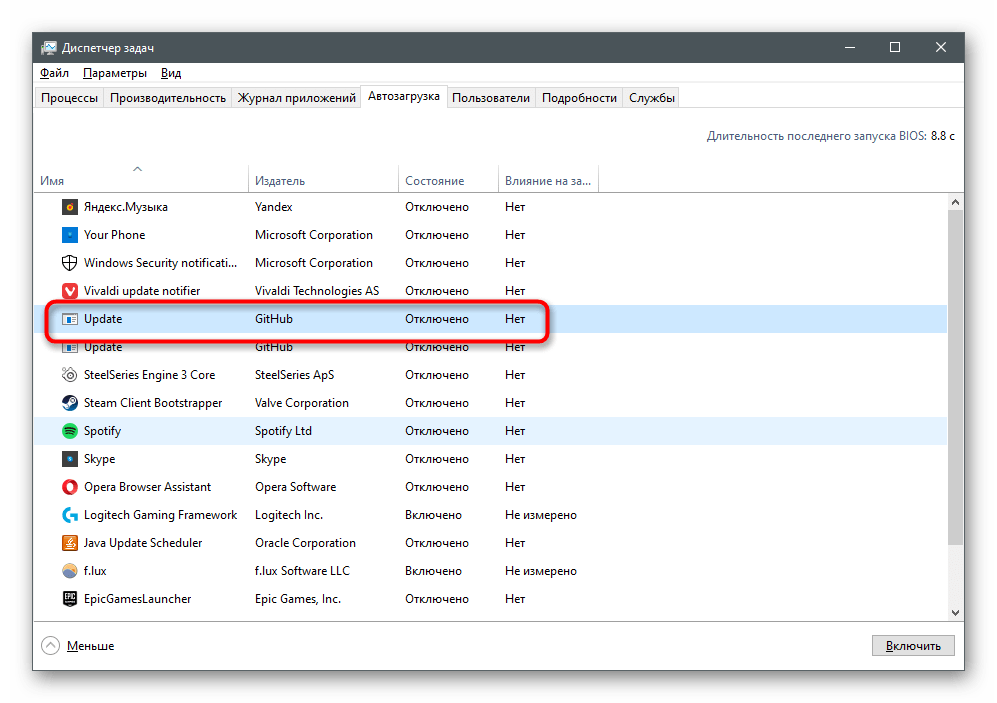
Poiščite izvršno datoteko Discord in preklopite v njene lastnosti preko priklicanega kontekstnega menija. V novem oknu na zavihku "Združljivost" je cela vrsta točk, ki jih lahko aktivirate, če imate težave z delovanjem sporočilnika v starejših različicah operacijskih sistemov. O tem smo že govorili v ločenih navodilih na naši spletni strani.
Več:
Reševanje težav z namestitvijo Discorda v Windows 7
Reševanje težave s črno zaslono v Discordu na Windows 7