Vsebina:
Odprtje nastavitev računa
Začeti je treba s prehodom v meni, kjer so vse nastavitve računa Microsoft. Potrebno se je prijaviti, če to še ni bilo storjeno. Postopek bo preprost:
- Ko pridete na glavno stran spletne strani, kliknite na ikono s sliko profila za odprtje menija.
- Iz pojavnega okna izberite možnost "Moj Microsoft račun".
- Čez nekaj sekund se bo naložila stran s parametri, od koder lahko preidete k konfiguraciji računa. O tem je podrobneje napisano v naslednjih razdelkih članka.
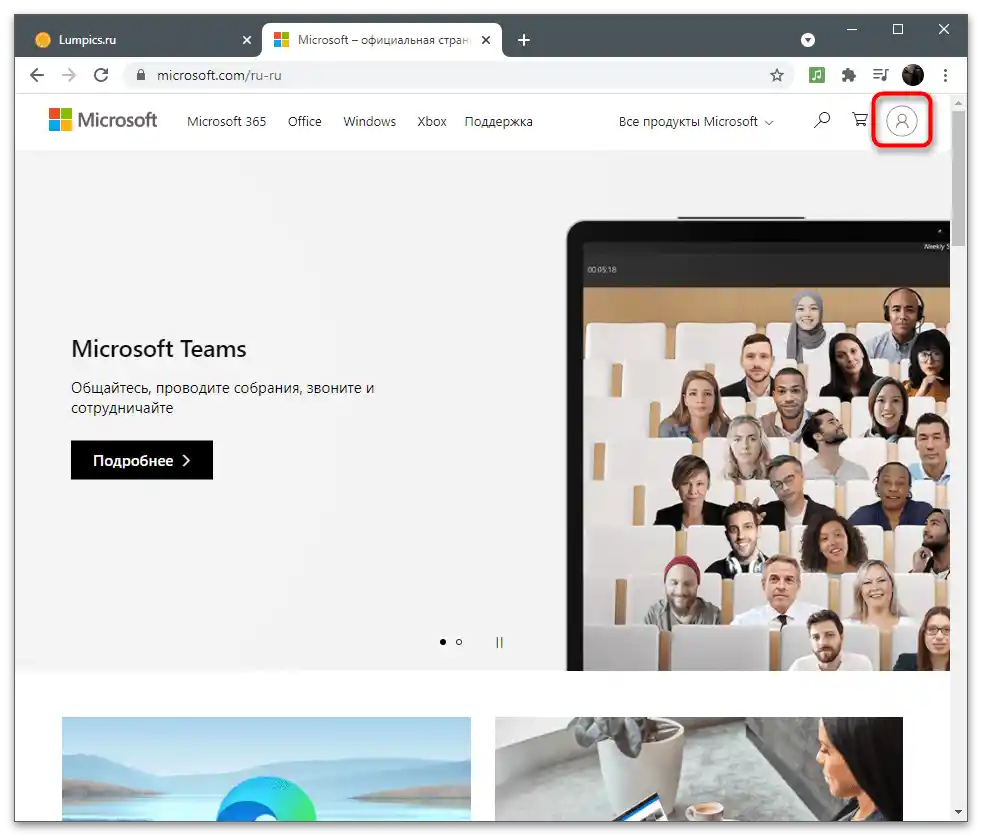
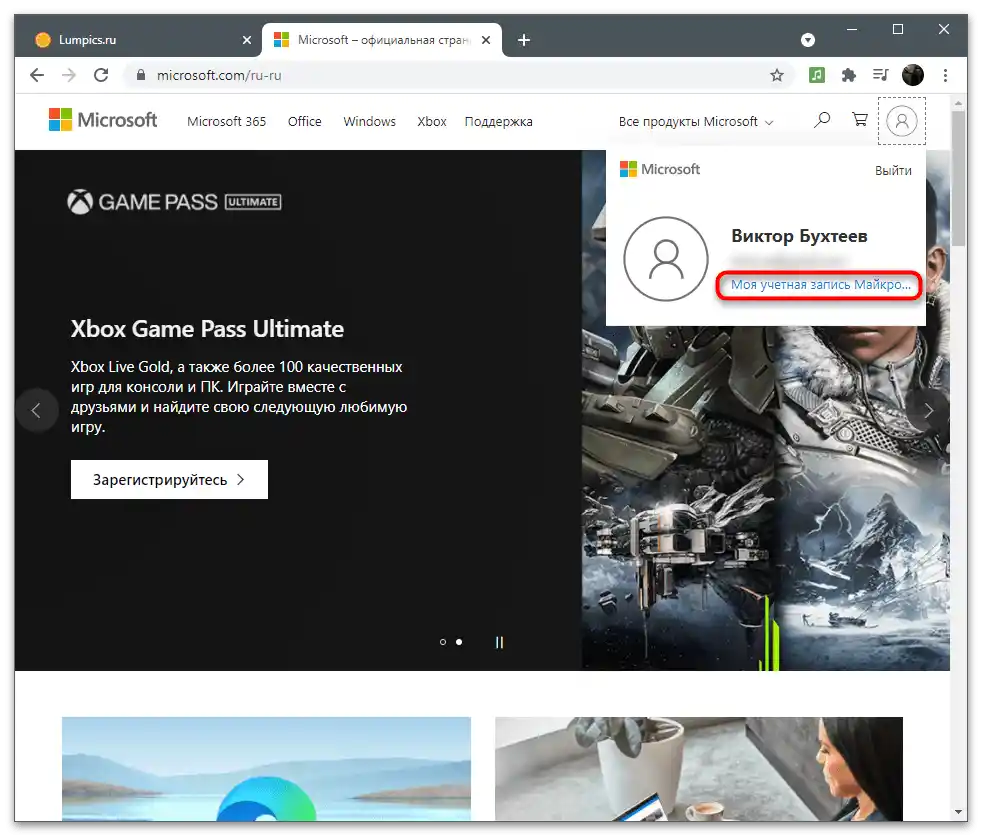
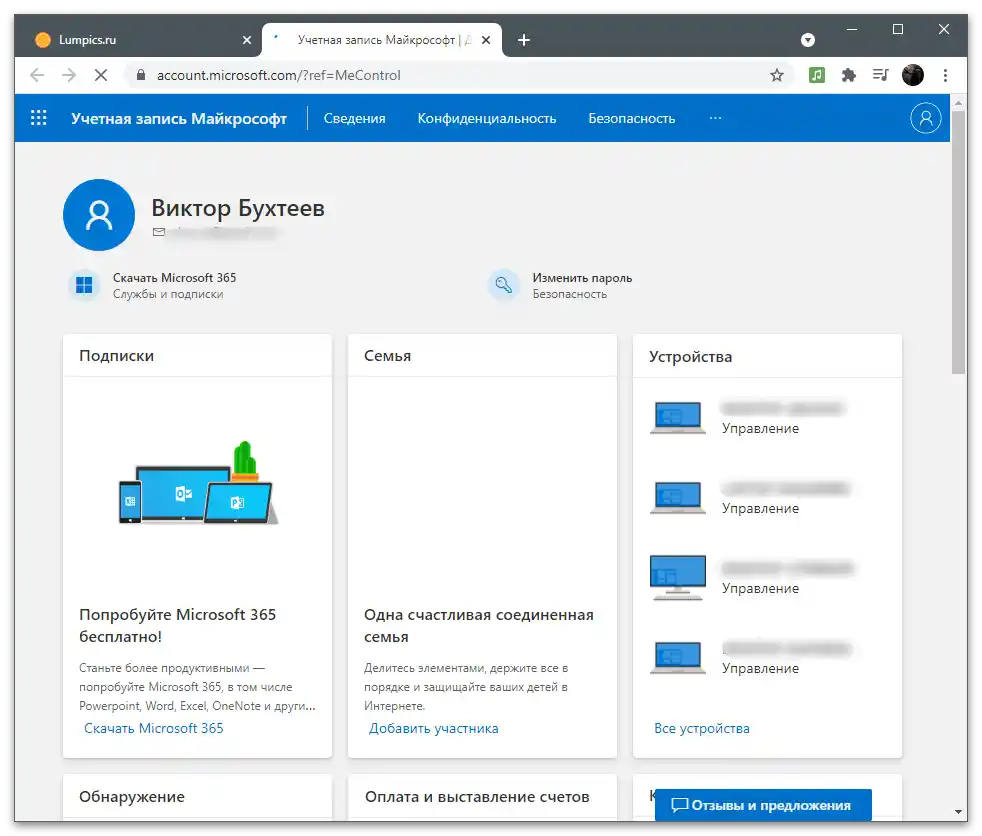
Podatki
Prvi razdelek z nastavitvami se imenuje "Podatki" in je namenjen spremembi splošnih informacij o uporabniku.Vključuje parametre za urejanje imena, vnesenih osebnih podatkov in naslova.
Sprememba gesla
Prva izjava, ki se prikaže v meniju "Podatki", je sprememba gesla. Razvijalci priporočajo, da ga menjate vsakih nekaj mesecev, da zaščitite svoj račun. Vendar pa pri uporabi dvofaktorske avtentikacije ali drugih sredstev za preverjanje pristnosti to ni smiselno. Če pa potrebujete spremeniti varnostno ključno besedo za svoje namene, izvedite naslednje korake:
- Po prehodu na stran z nastavitvami odprite razdelek "Podatki".
- Pod napisom z imenom se nahaja gumb "Spremeni geslo", na katerega kliknite, da preidete v ustrezno meni.
- Pojavilo se bo obvestilo o poskusu dostopa do zaupnih podatkov, zato bo potrebno še enkrat vnesti trenutno geslo za potrditev svoje identitete.
- Po uspešnem prijavljanju boste videli tri korake za spremembo gesla. V prvo polje vnesite trenutno, v drugo — novo in potrdite ga v tretjem.
- Če želite, da se predlog za spremembo gesla prikaže vsakih 72 dni, označite ustrezen element s kljukico, nato pa kliknite na "Shrani".
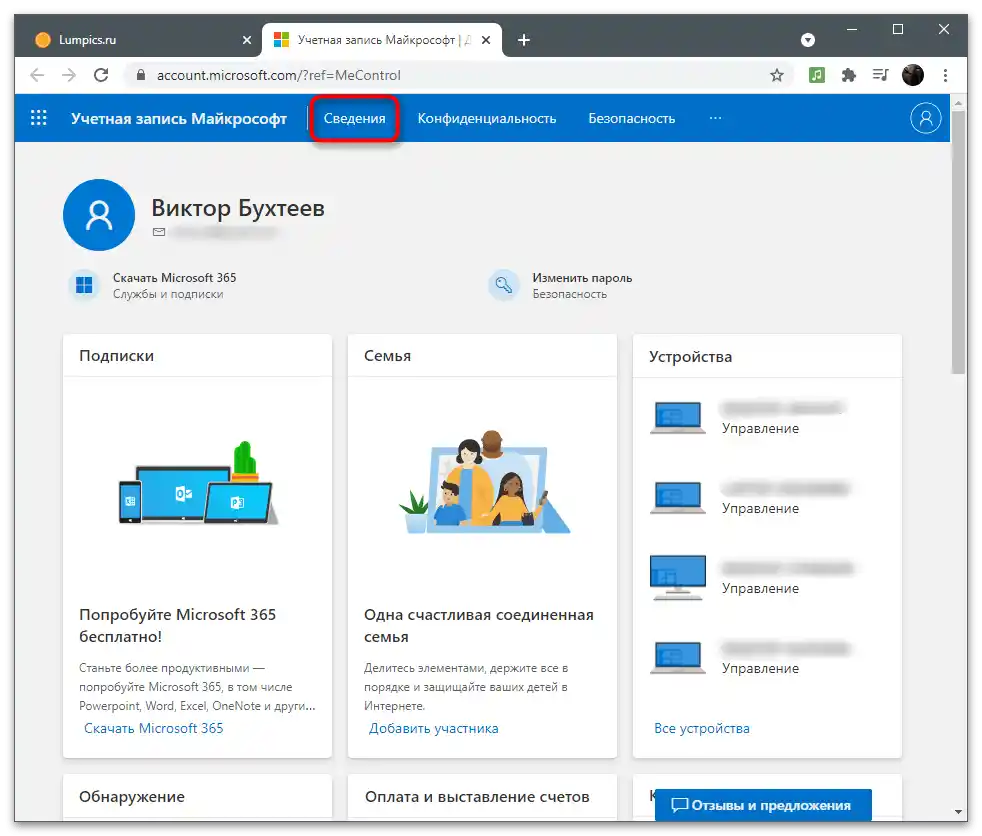
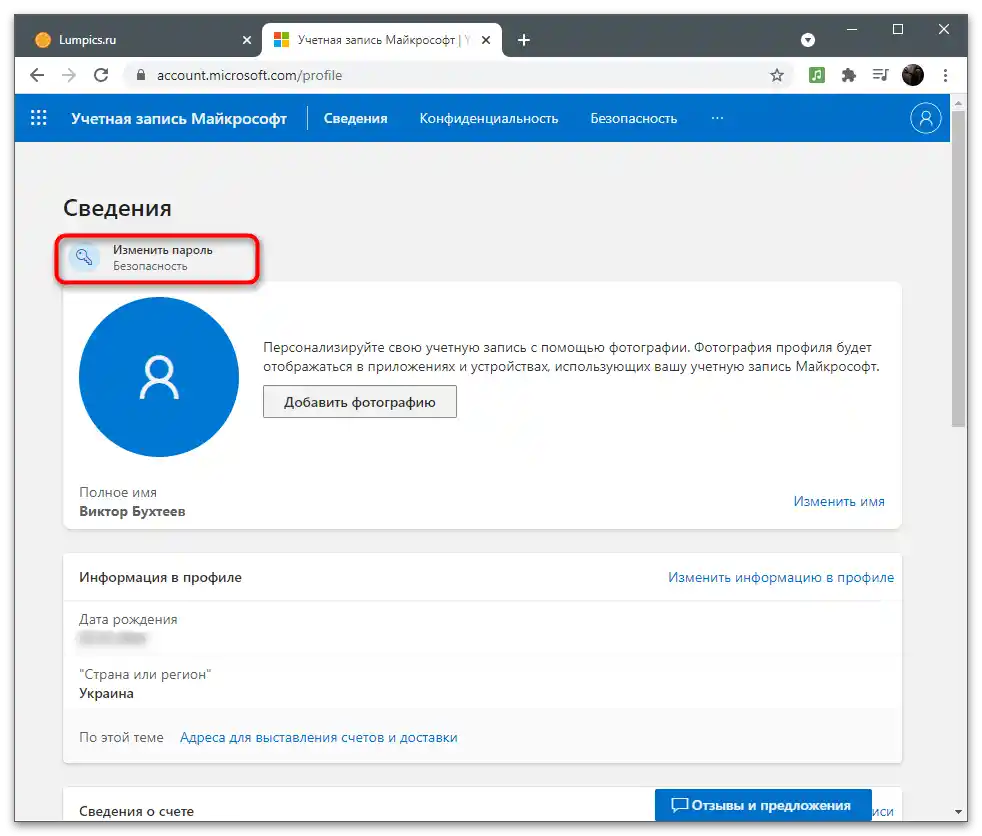
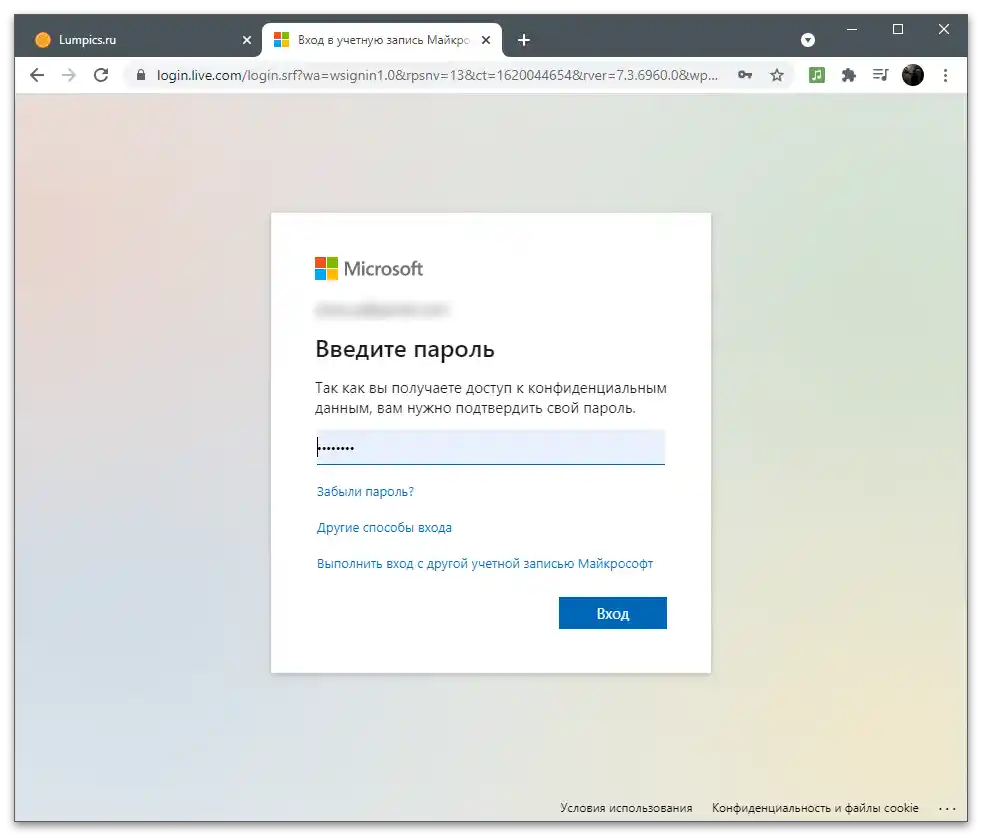
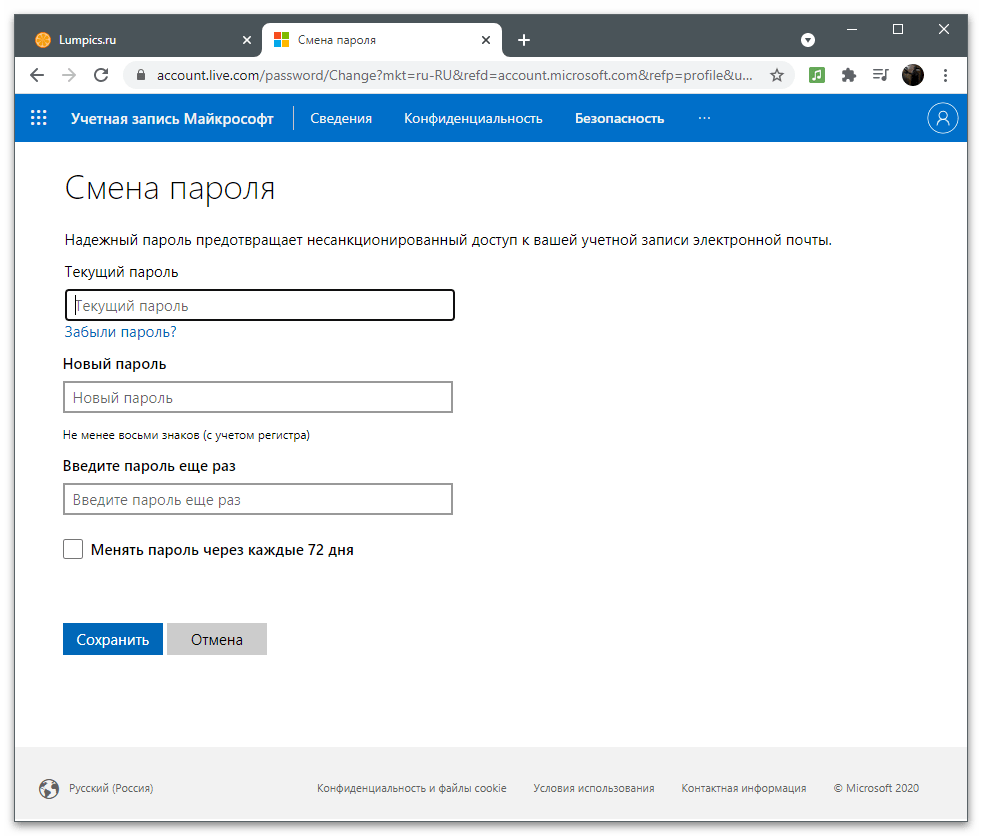
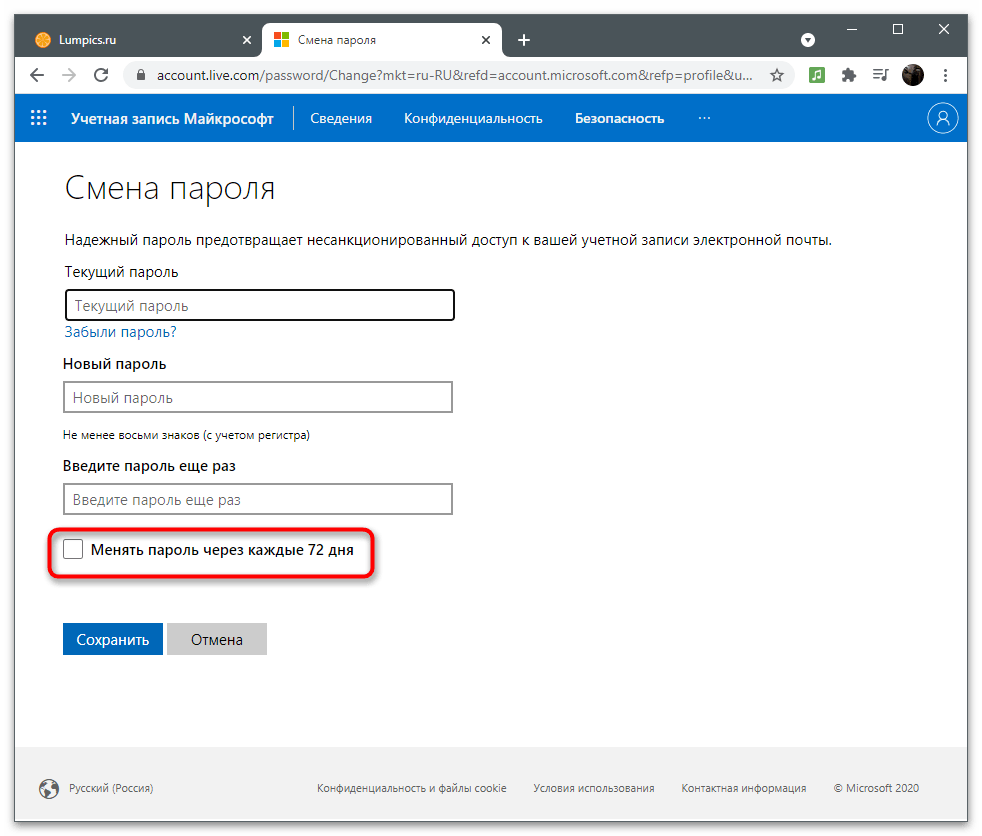
V enem od naslednjih razdelkov članka je napisano o varnostnih parametrih. V tej kategoriji je prav tako nastavitev, ki omogoča spremembo trenutnega gesla, zato uporabite katerikoli priročen način, glede na to, v katerem meniju se trenutno nahajate.
Dodajanje fotografije profila
Račun Microsoft se uporablja v operacijskem sistemu in povezanih programih, včasih ga vidijo tudi drugi uporabniki pri preklapljanju med profili ali pošiljanju dokumentov preko pisarniških programov.Dodajte avatar, da bo račun izstopal med vsemi ostalimi in ga bo lažje najti na seznamu.
- V istem razdelku "Podatki" ob trenutni fotografiji, ki privzeto ni prisotna, kliknite na gumb "Dodaj fotografijo".
- Še enkrat kliknite na povezavo "Dodaj fotografijo" za odprtje "Raziskovalca".
- V njem poiščite sliko in nanjo dvakrat kliknite za odprtje.
- Uporabite miško in tipke na tipkovnici, da uredite velikost avatarja in ga natančno postavite v krog za pravilno prikazovanje, nato pa kliknite "Shrani".
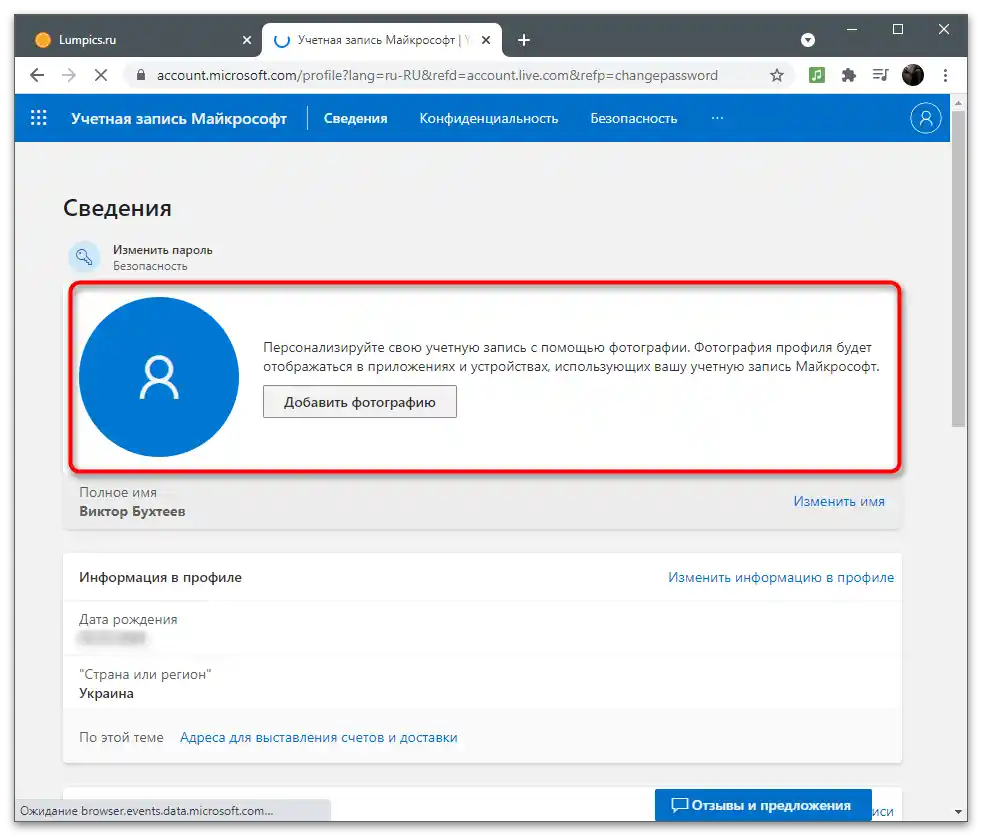
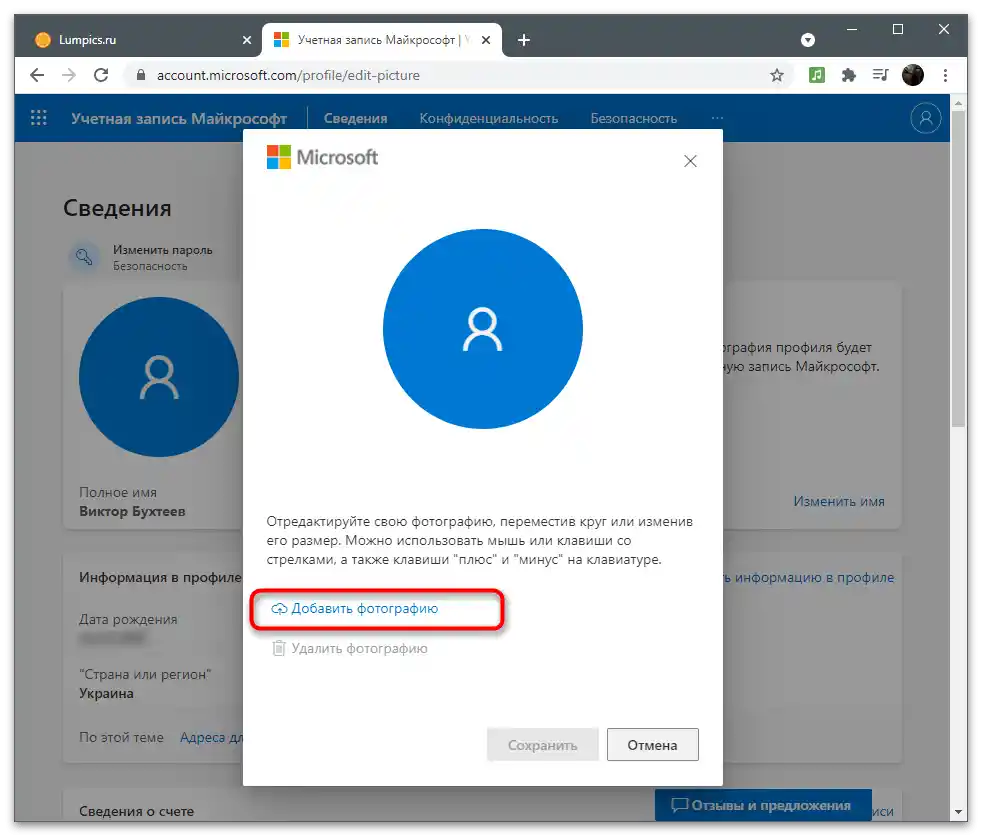
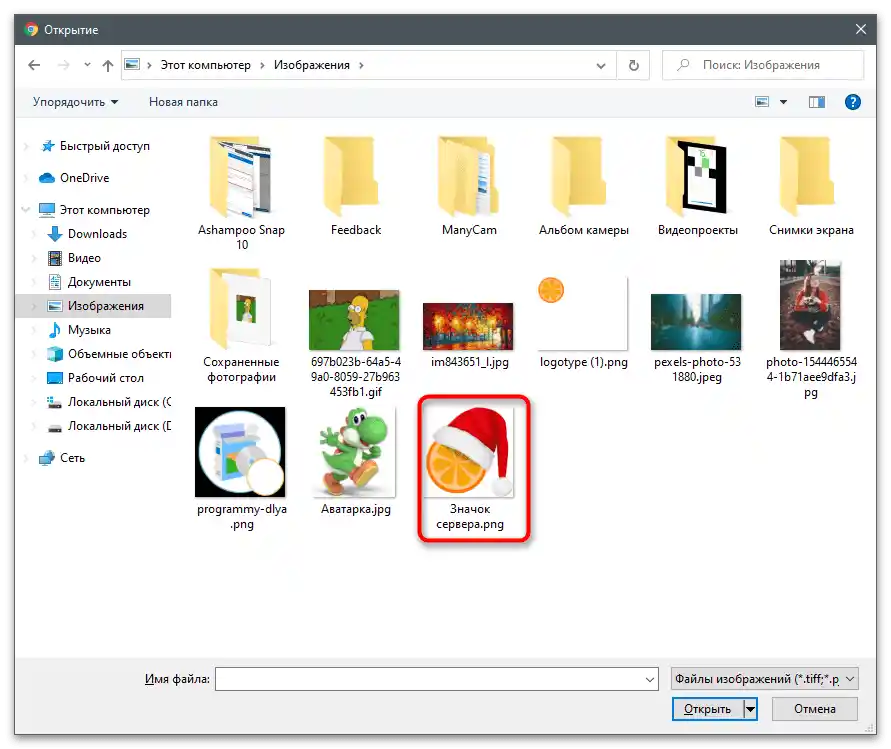
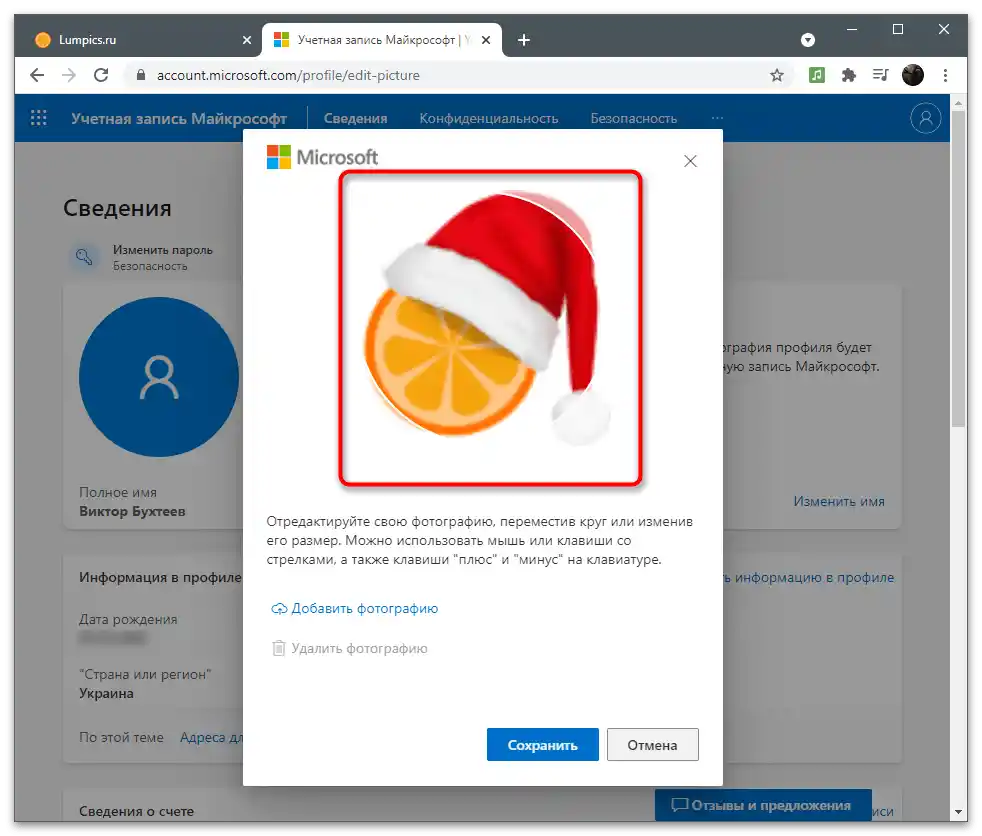
Sliko profila lahko spremenite ali izbrišete kadarkoli, tako da ponovno odprete isto meni in kliknete na "Spremeni fotografijo". Za izbris avatarja boste morali klikniti "Izbriši fotografijo". Takrat se bo namesto nje prikazala privzeta slika profilov Microsoft.
Sprememba imena
K podatkom o računu spada tudi navedeno polno ime uporabnika, ki ga lahko vidijo drugi uporabniki, če to ni prepovedano z nastavitvami zasebnosti ali če uporabljena aplikacija za interakcijo z računi podpira prikaz takšnih podatkov. Če med registracijo niste navedli polnega imena ali ga želite zdaj spremeniti, naredite naslednje:
- Pod sliko profila ob vrsti "Polno ime" kliknite na povezavo "Spremeni ime".
- Pojavila se bo preprosta oblika, v prvem polju vpišite ime, v drugem pa priimek. Potrdite postopek z vnosom captcha in kliknite na "Shrani". Ne spreminjajte te nastavitve preveč pogosto, vendar jo lahko po potrebi vedno uporabite.
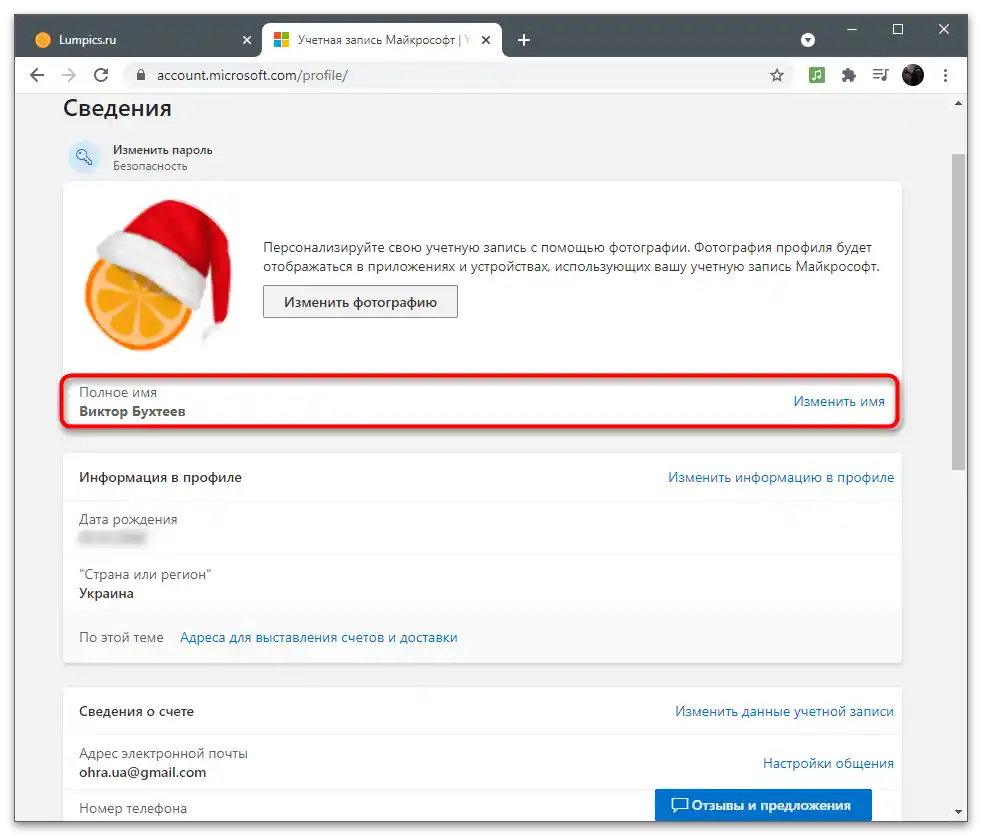
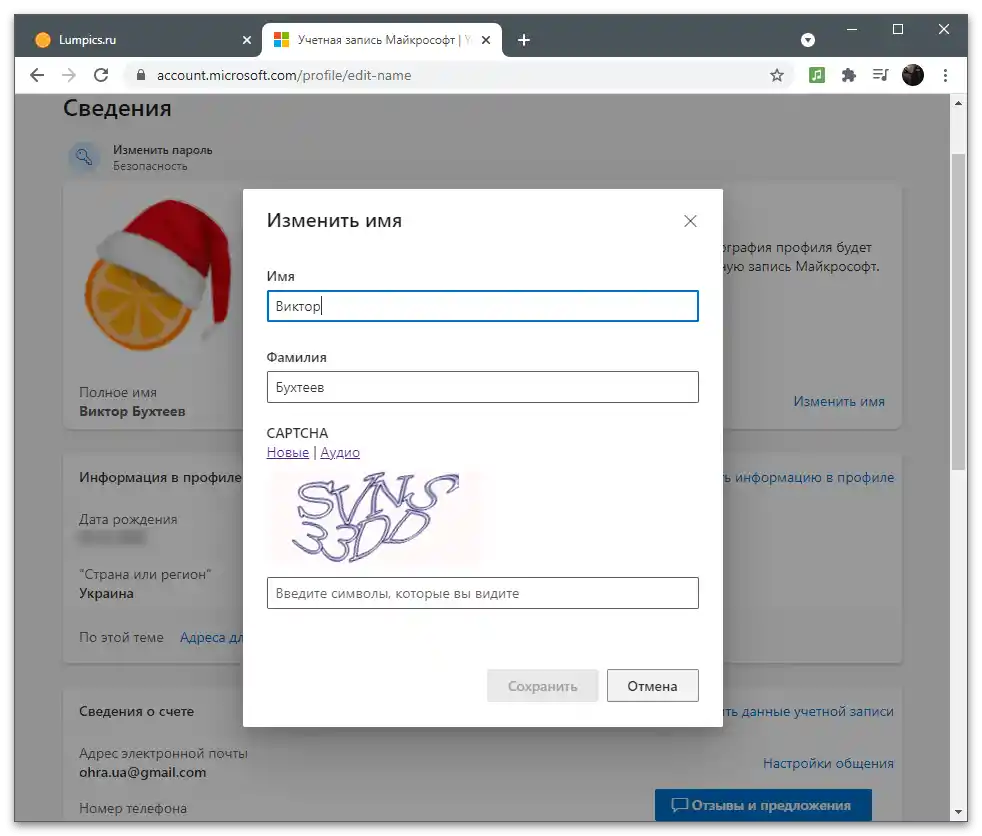
Upoštevajte, da spremembe morda ne bodo takoj v veljavi in še nekaj časa bodo drugi uporabniki videli vaše staro ime. Čez nekaj minut se bodo podatki s strežnika posodobili in informacije se bodo pravilno prikazale.
Urejanje osnovnih informacij
Osnovne informacije profila so potrebne predvsem za obračunavanje, dostavo in delo z naročninami.Vendar pa jo lahko občasno pregledajo tudi drugi uporabniki: na primer, ko se več računov združi v eno skupino v pisarni. Poglejmo, kateri podatki spadajo pod osnovne informacije in kako jih urediti, če je bilo med registracijo kaj napačno navedeno.
- Vidite informacije neposredno v bloku "Informacije v profilu", za njihovo spremembo pa kliknite na ustrezno povezavo desno.
- Prikazana bo oblika osebnih informacij, kjer so navedeni datum rojstva, spol, država, mesto in časovni pas. Vse to se izbira iz spustnih seznamov, vendar lahko začnete vnašati prve črke, da se takoj premaknete na želeni element. Pod obliko se prikaže edinstven identifikator profila. Po njem lahko sistemski skrbnik najde vaš račun med drugimi za izvedbo določenih dejanj.
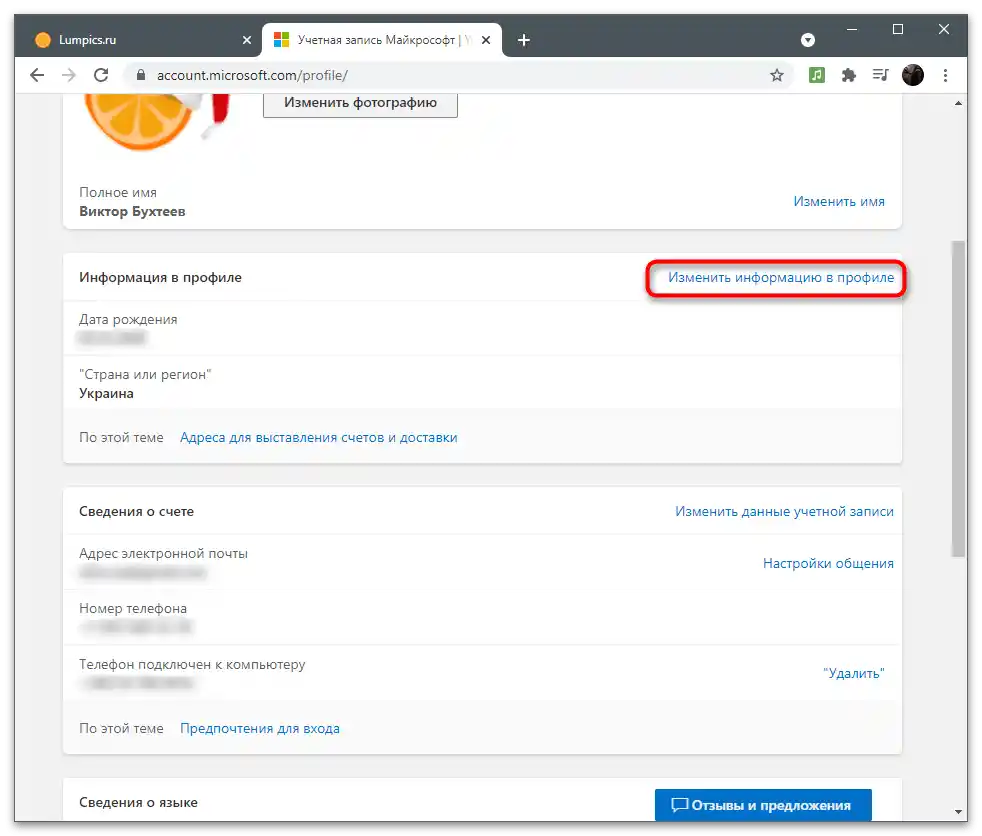
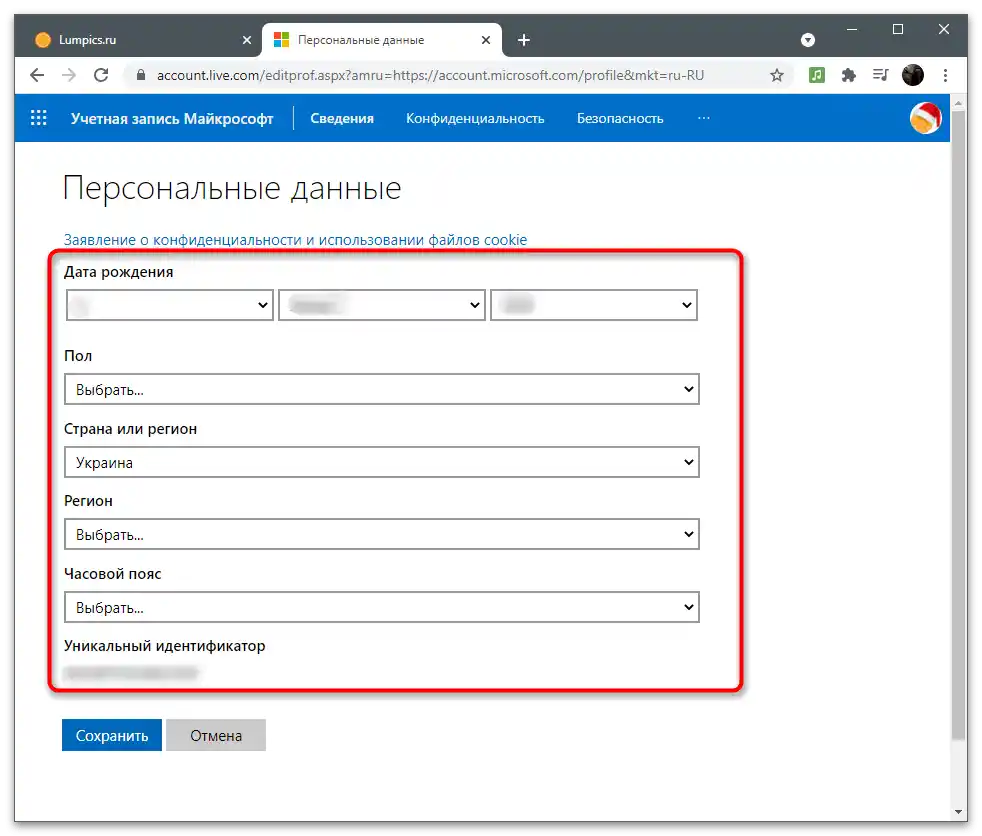
Nastavitev vzdevkov in parametrov prijave
Račun Microsoft podpira dodajanje vzdevkov za enega uporabnika. To pomeni, da vam je ponujeno, da uporabite več različnih telefonskih številk ali e-poštnih naslovov, da se prijavite v različne storitve in povezane aplikacije pod enim računom ter shranite informacije na enem mestu. Obstaja glavni vzdevek, ki se samodejno izbere med prijavo preko Microsofta, ter dodatni, ki jih uporabnik vnese sam. V tej kategoriji nastavitev se spreminjajo tudi parametri prijave, o čemer bo pisalo v naslednjih navodilih.
- Interakcija z vzdevki poteka preko kategorije "Podatki o računu", za prehod v katero morate klikniti na "Spremeni podatke o računu".
- Videli boste seznam trenutnih vzdevkov. Običajno sta prikazana le dva različna primera: navedeni e-poštni naslov in povezana telefonska številka (doda se že po registraciji, ko se na zaslonu prikažejo informacije o varnosti računa). Za dodajanje enega od vzdevkov kliknite na ustrezno povezavo spodaj seznama.
- Ustvarite nov e-poštni naslov, tako da ga registrirate v sistemu, ali dodelite že obstoječega.Če navedete naslov drugega uporabnika, bo lahko dostopal do računa s trenutnim geslom (trenutnim geslom tega Microsoftovega računa, ne pa geslom njegove e-pošte). Po vnosu informacij pritisnite gumb "Dodaj psevdonim" in vnesite kodo, ki bo poslana na navedeni naslov.
- Vrni se v prejšnje meni, da se seznaniš z možnostmi prijave.
- Tukaj lahko označite psevdonime, ki se lahko uporabljajo za avtentikacijo v storitvah in povezanih aplikacijah. Če se zgodi, da je treba prej dodan psevdonim zdaj odstraniti, mu onemogočite dostop tako, da odstranite kljukico pri ustrezni možnosti.
- Ostali so bloki z manj pomembnimi informacijami. Najprej lahko spremenite jezik, tako da izberete želenega s seznama. Med možnosti prijave spadajo tudi povezani profili Xbox, Skype ali GitHub. Ni treba razlagati, da bo po povezavi računov mogoče dostopati do njih v različnih programih in spremljati dejavnosti v nastavitvah.
- Za povezavo novega računa je dovolj, da se preprosto prijavite vanj po prikazu obrazca za prijavo.
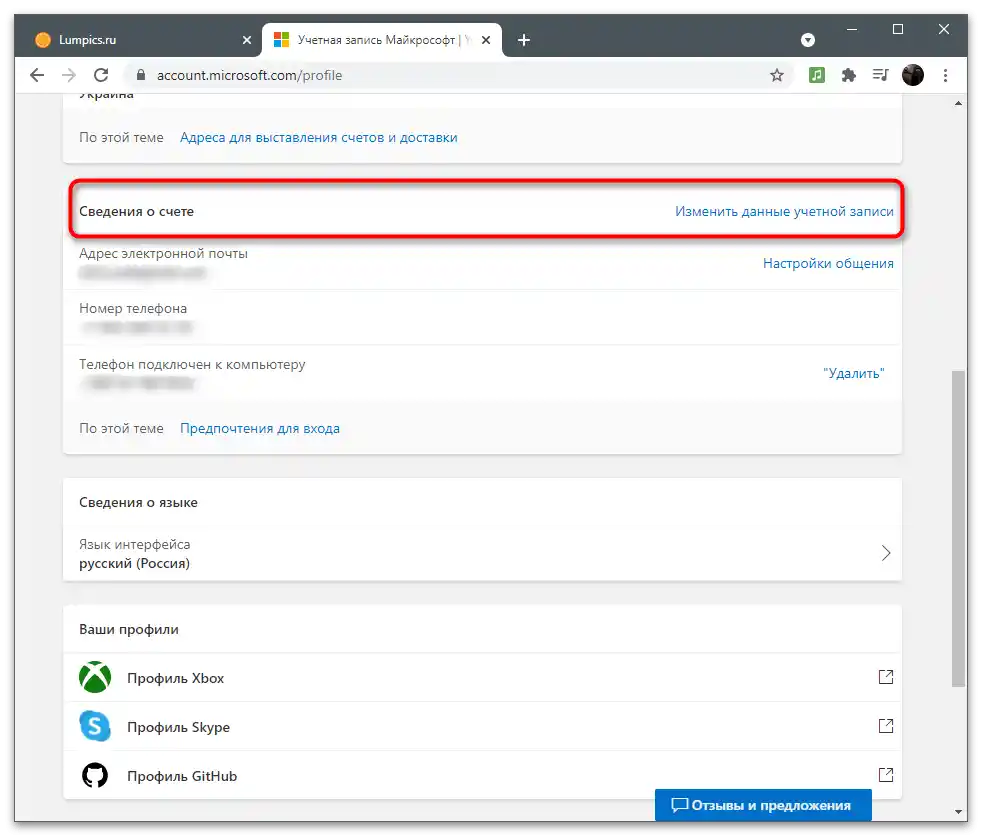
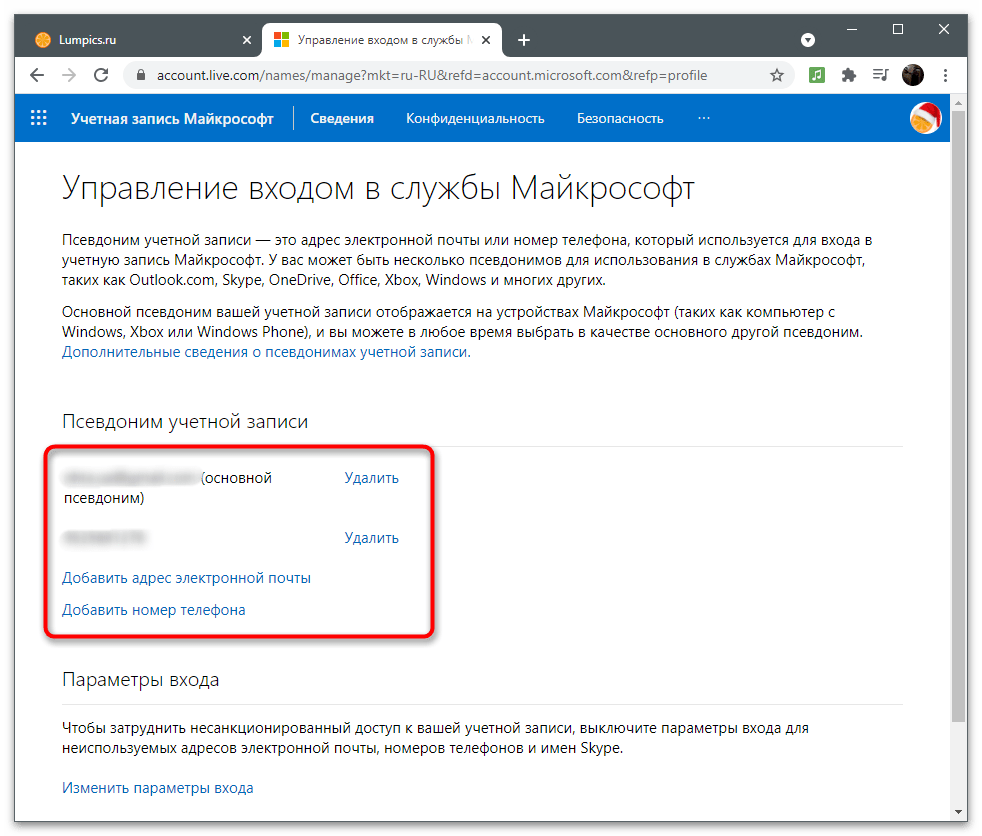
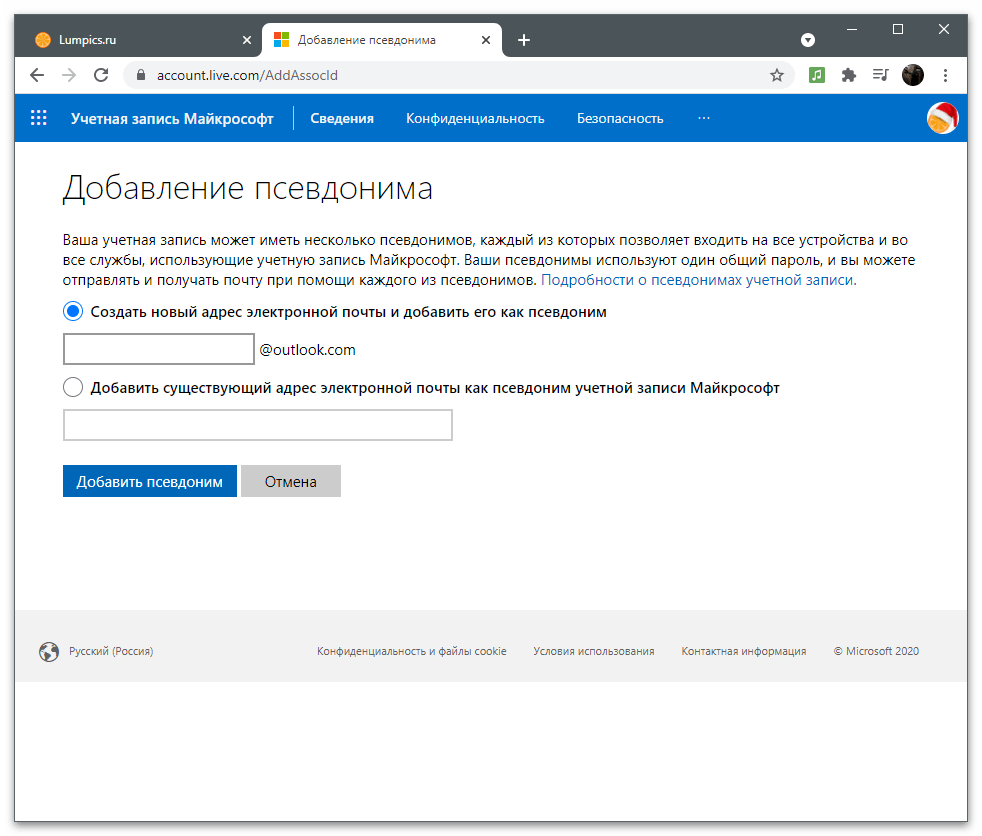
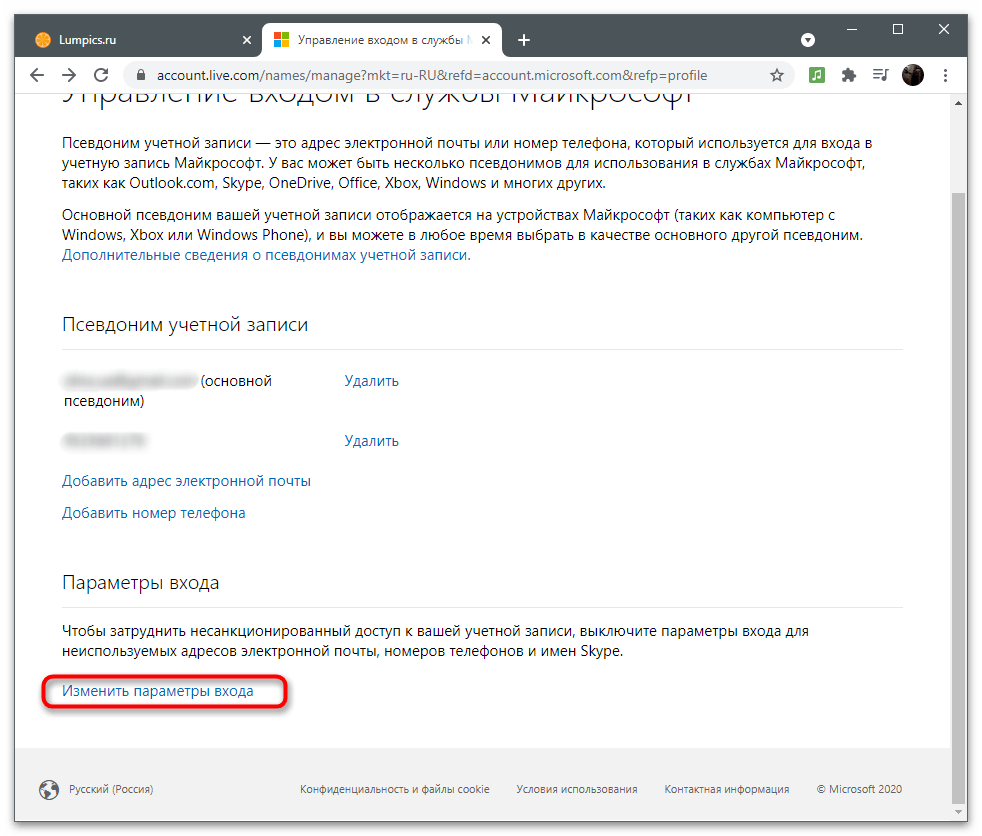
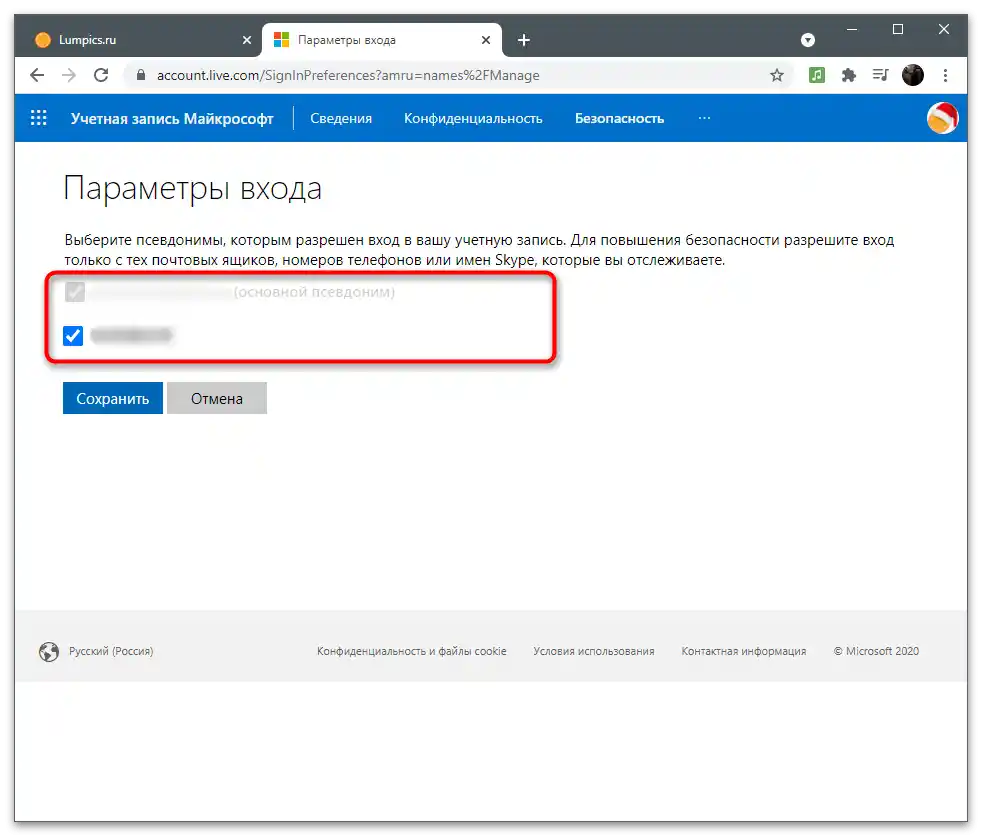
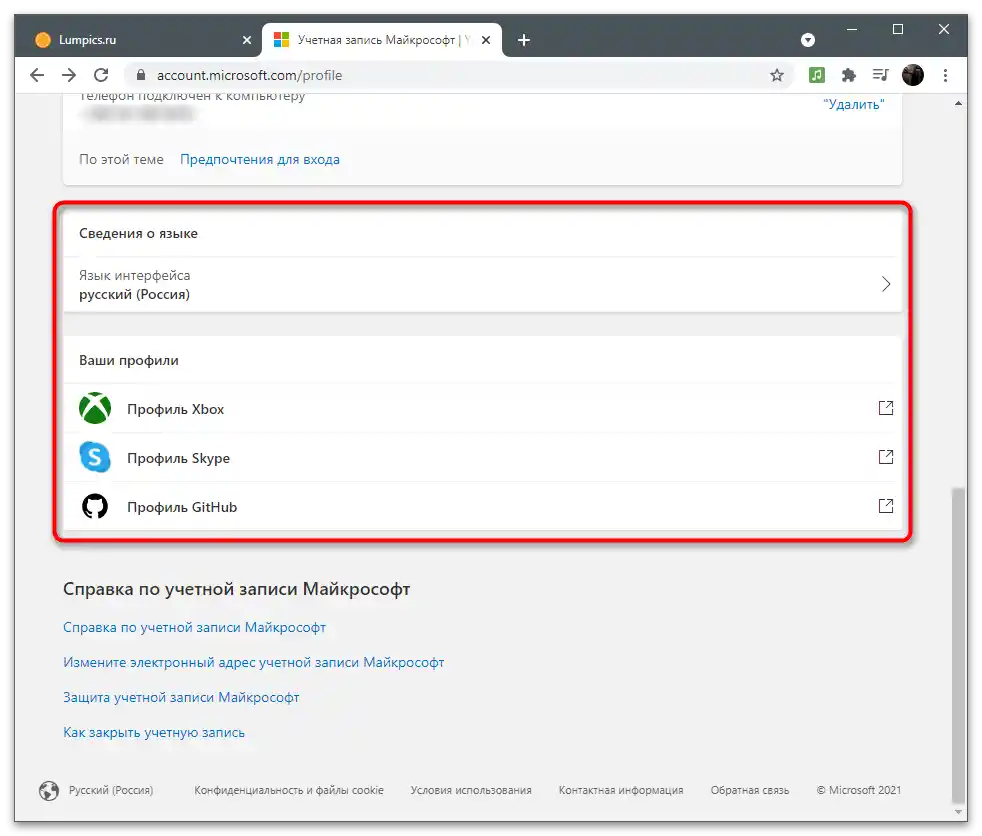
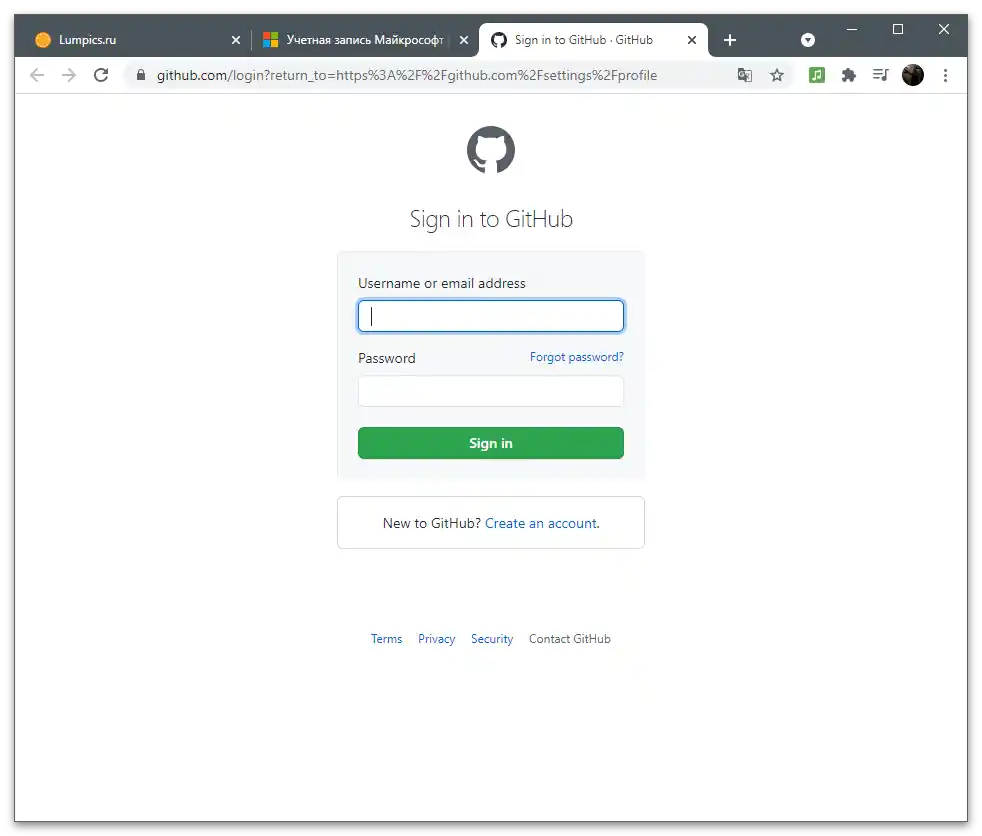
Če v tem seznamu nastavitev niste našli nečesa, si oglejte naslednje razdelke članka. Verjetno se v njih nahajajo iskane informacije in navodila, ki omogočajo potrebno urejanje.
Zasebnost
Zasebnost (privatnost računa) je zelo pomemben vidik nastavitev, še posebej, ko gre za glavni račun, ki se uporablja nenehno. Microsoft zbira določene uporabniške podatke in jih obdeluje, vendar tega ne skriva. Vedno lahko preverite svojo aktivnost, si ogledate zgodovino iskanja, poizvedb in kupljenih naročnin v vseh povezanih aplikacijah. Poglejmo podrobneje vse možnosti razdelka "Zasebnost".
Ogled in čiščenje zgodovine brskalnika
Microsoft Edge je brskalnik, vgrajen v Windows 10, pri prvem vstopu v katerega pride do sinhronizacije z računom, ki se uporablja kot uporabnik operacijskega sistema. To pomeni, da zgodovina brskalnika in seznam poizvedb, vnesenih v njem, pride v razdelek "Zasebnost". To deluje izključno s tem spletnim brskalnikom in pod pogojem, da ste prijavljeni v Microsoftov račun.Za ogled in čiščenje zgodovine je v seznamu s parametri posebno meni.
- Na strani z nastavitvami profila Microsoft preidite v razdelek "Zasebnost", tako da kliknete na ustrezno gumb na zgornji vrstici.
- Preberite opis razvijalcev, da boste razumeli, čemu je namenjen ta razdelek z nastavitvami. Po tem v bloku "Zgodovina brskalnika" kliknite gumb "Ogled in čiščenje zgodovine brskalnika".
- Odprl se bo seznam s tipi podatkov, ki se beležijo pri uporabi Edge. Preklopite, na primer, na "Pregled" in si oglejte seznam poizvedb. Če želite očistiti ta razdelek, uporabite gumb "Odstrani dejanje".
- Pojavilo se bo obvestilo s sporočili o tem, kakšne posledice prinaša brisanje zgodovine brskalnika. Preberite informacije in se odločite, ali želite zdaj izbrisati dnevnik.
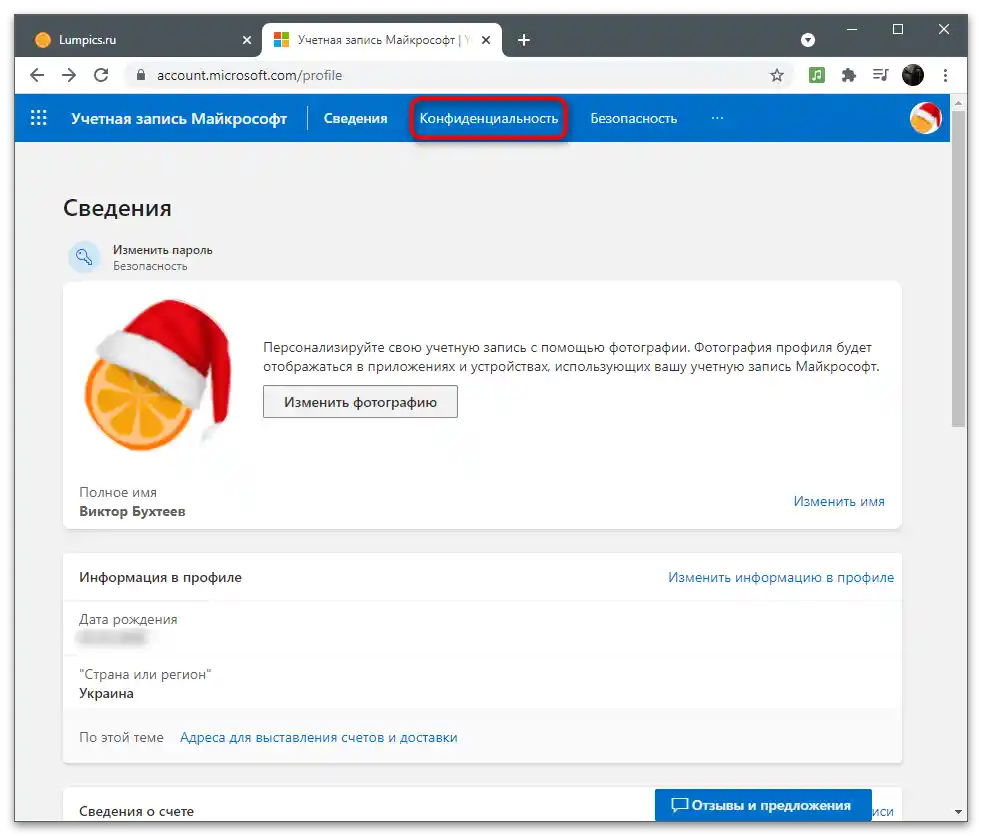
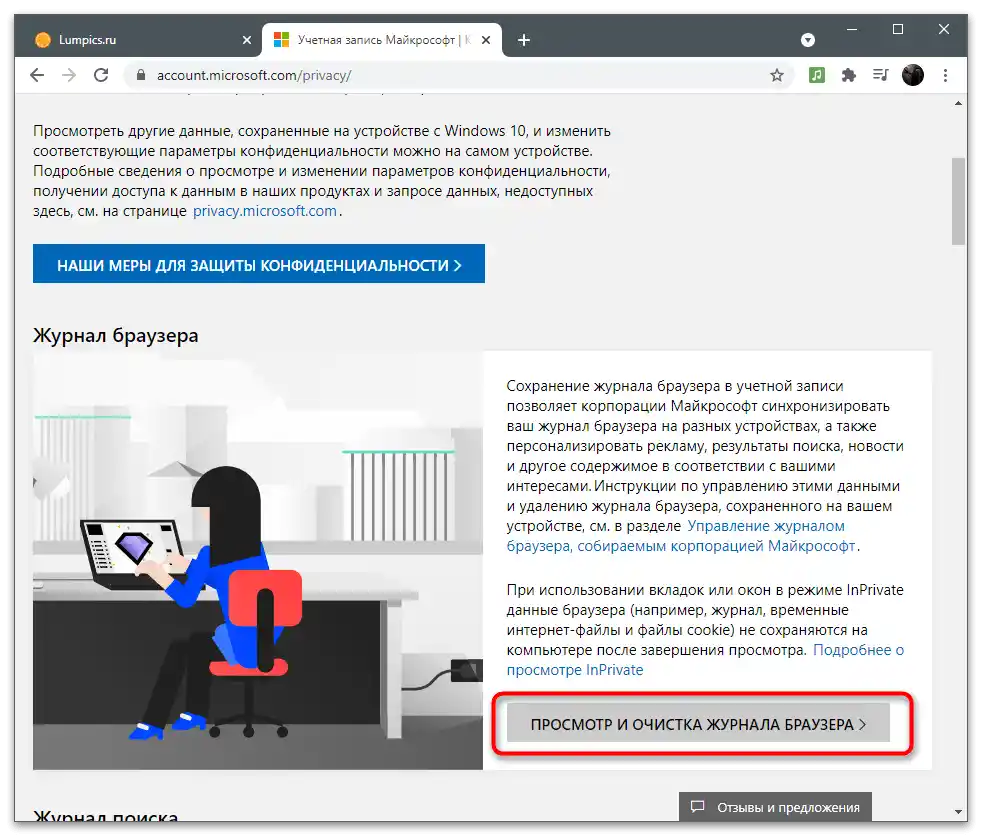
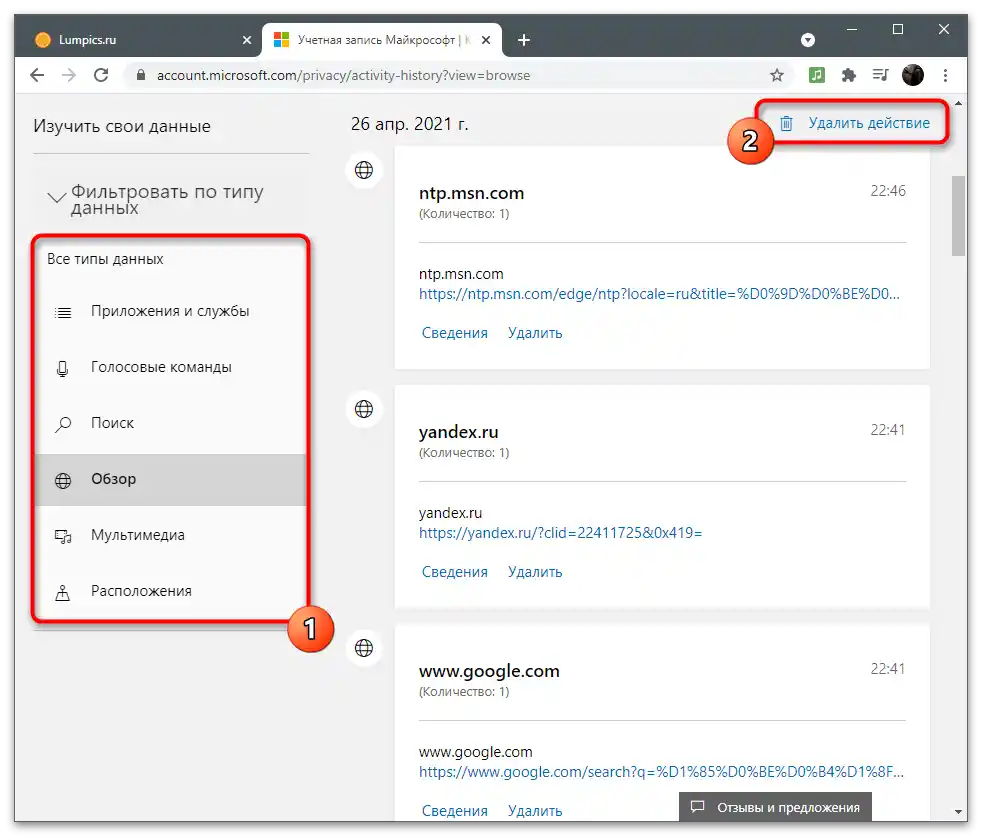
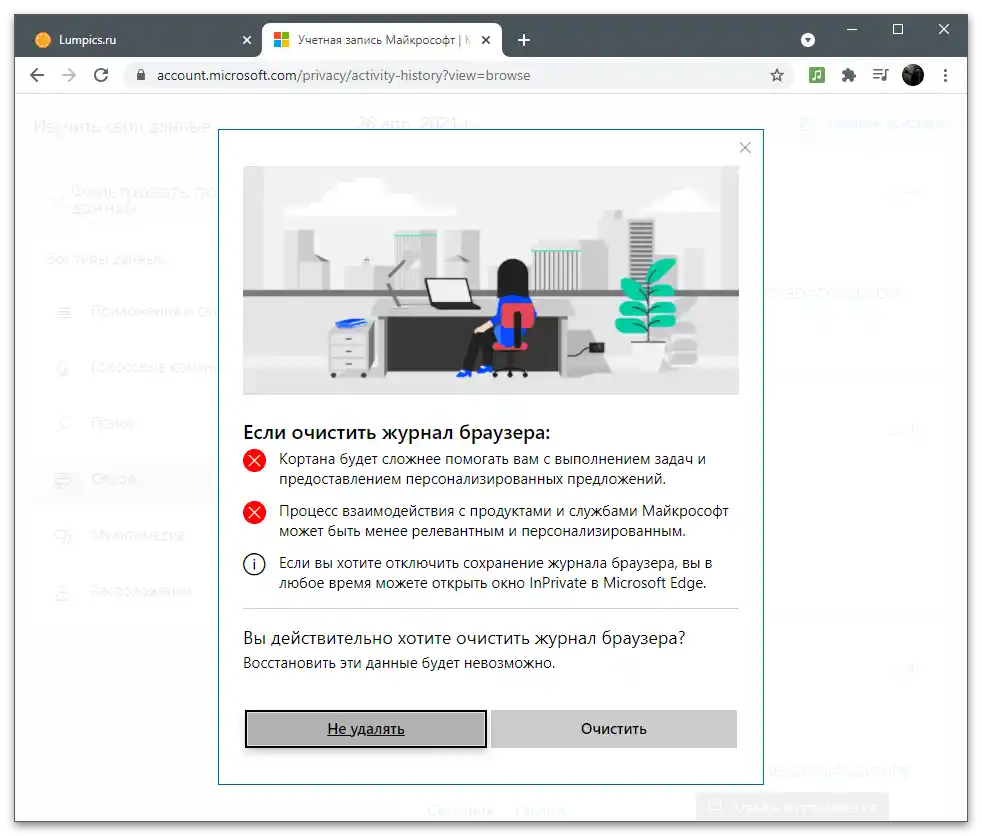
Ustvarjanje arhiva s podatki
Nekateri uporabniki aplikacij Microsoft imajo osebne vsebine, kot so koledarji ali fotografije, ki jih je treba izvoziti v obliki enega arhiva in imeti možnost dostopa do podatkov kadarkoli za obnovitev ali iskanje pomembnih informacij. V nastavitvah računa je posebna funkcija, namenjena ustvarjanju take izbire. Za njeno uporabo iz zavihka z dnevnikom dejanj preidite na "Prenos podatkov" in kliknite gumb "Ustvari arhiv".
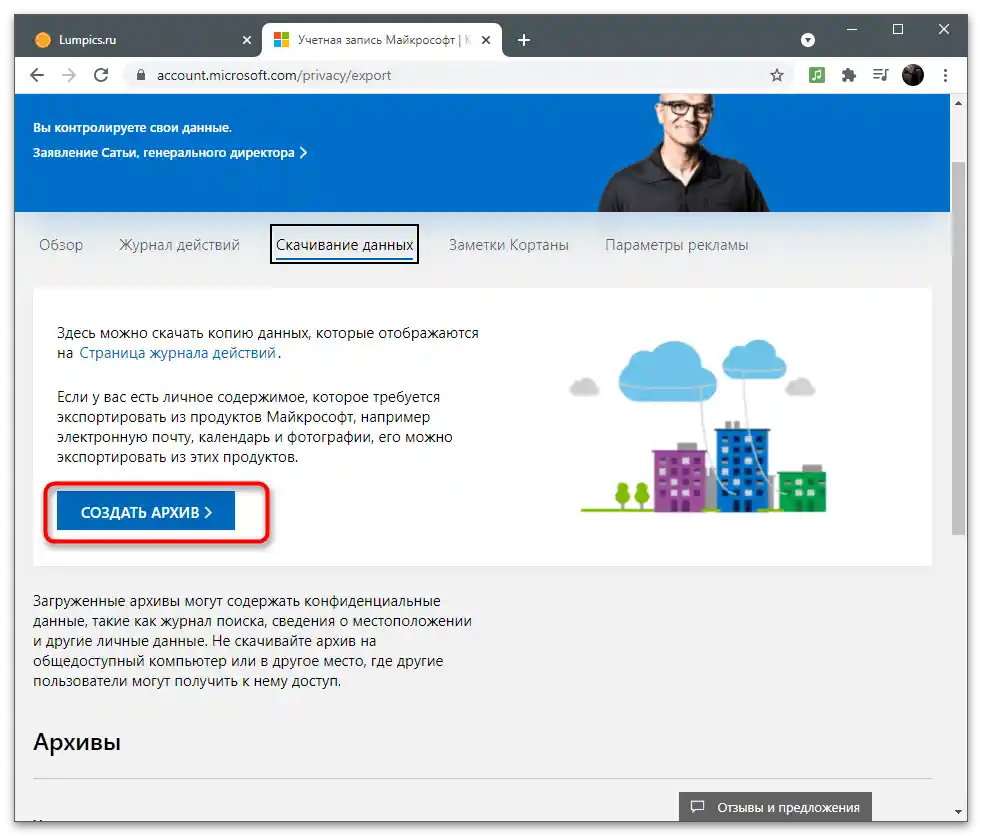
Sledite na zaslonu prikazanim navodilom, prej izberite, katere podatke želite shraniti v imenik. Vsi pripravljeni arhivi so prikazani v ločenem bloku in so na voljo za prenos. Ustvarite lahko več takih map, vendar upoštevajte, da se shranjujejo na OneDrive in tudi zasedajo prostor v oblačnem shranjevanju.
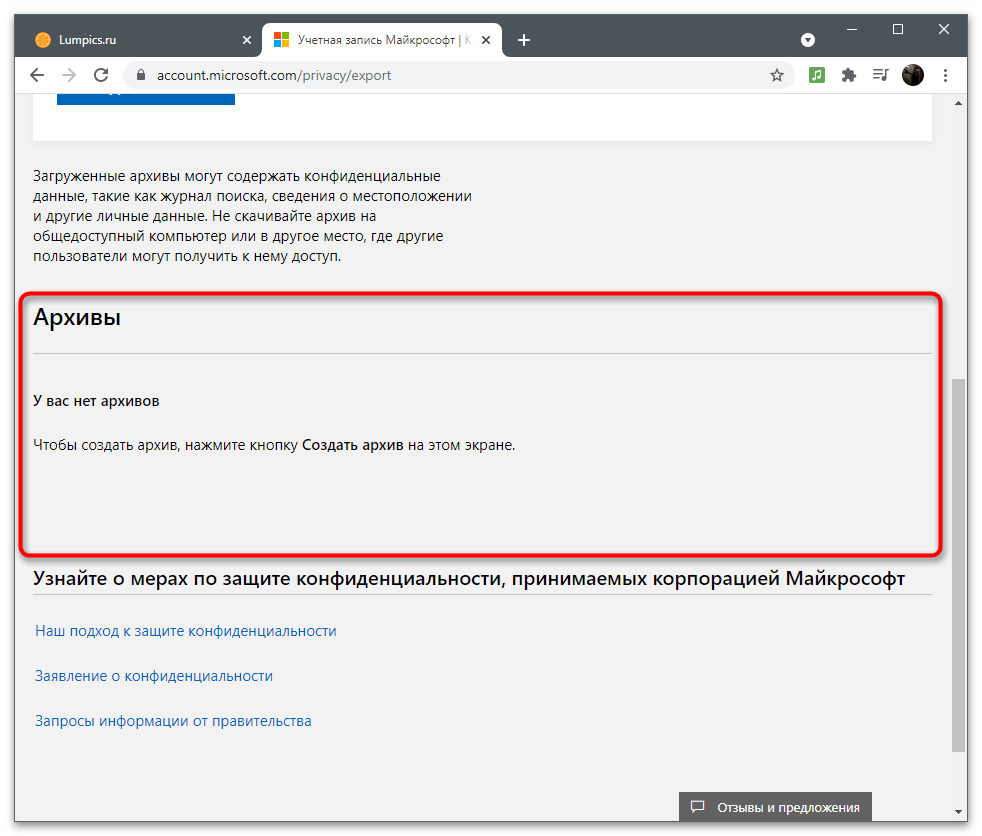
Razvijalci opozarjajo, da ni priporočljivo nalagati arhiva na skupni računalnik, da drugi uporabniki ne bi imeli dostopa do njega in ne bi pridobili zasebnih podatkov. Tako ni težko izgubiti podatkov o svojih karticah, povezanih računih in vseh prej shranjenih predmetih.Shranjujte arhiv samo na osebnem računalniku ali prenosnem mediju z zaščito.
Opombe Cortane
O opombah glasovnega pomočnika se bomo na kratko ustavili, saj trenutno še ni podprt na računalnikih z ruskim jezikom. Vendar, če ste spremenili regijo in zdaj uporabljate Cortano, vam lahko pride prav zavihek "Opombe Cortane". V njem so prikazane vse zbrane informacije, ki se bodo uporabljale za prikazovanje oglasov in razumevanje interesov uporabnika. To se izvaja le s soglasjem uporabnika, ki ga ta poda pred začetkom uporabe glasovnega pomočnika.
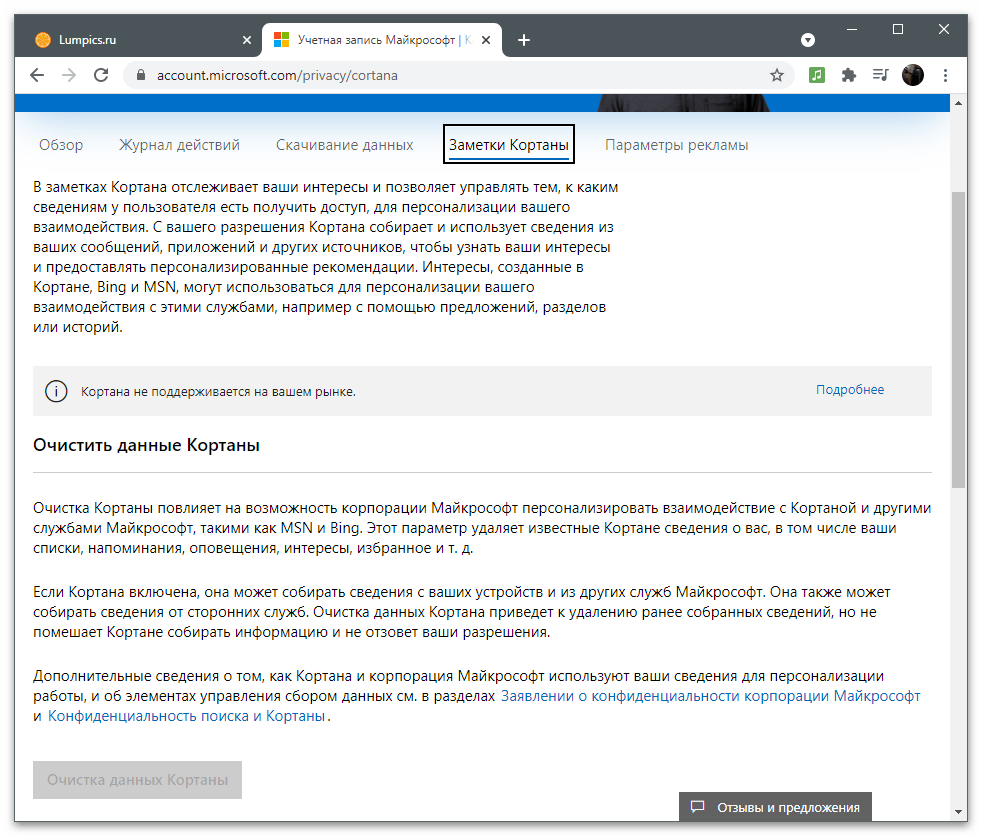
Če ima Cortana seznam opomb, ga očistite, da odstranite vso zgodovino prejšnjega sodelovanja s storitvami Microsoft in vnesenimi ukazi za glasovnega pomočnika. To je ena od metod, kako se znebiti vsiljivih oglasov, ki so se pojavili v MSN, Bingu in drugih povezanih storitvah.
Upravljanje oglasov
Vendar pa se osnovno sodelovanje pri zbiranju uporabniških podatkov dogaja med iskanjem in drugimi dejanji na internetu. Če med delom v istem Edge-u uporabljate Microsoft račun in sinhronizirate podatke, vedite, da podjetje analizira iskane informacije in jih uporablja za izbiro oglasov, ki bi vas lahko zanimali. Na zavihku "Nastavitve oglasov" je ta funkcija privzeto vključena.
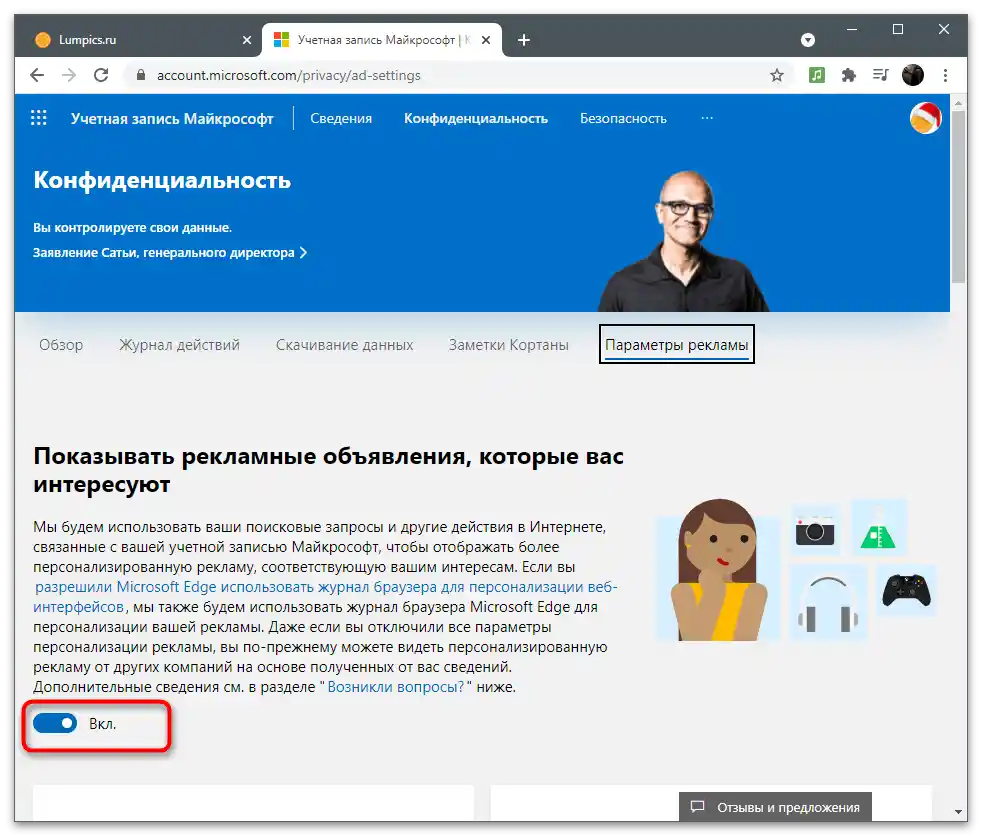
Če ste se seznanili s pravili zbiranja podatkov in se odločili, da ne želite videti osebnih oglasov, lahko funkcijo izklopite tako, da premaknete ustrezen drsnik. Od tega trenutka podjetje ne bo zbiralo informacij, vendar bodo prikazani oglasi še vedno temeljili na starejših poizvedbah, sčasoma pa se bodo preusmerili na priljubljene, specifične za vašo regijo, saj brskalnik vedno prebere trenutno lokacijo računalnika.
Ogled in čiščenje dejanj lokacije
Ta blok z nastavitvami je priporočljivo prebrati uporabnikom, ki uporabljajo funkcijo GPS na svojih prenosnih računalnikih ali mobilnih napravah z Windows, potem ko so jih povezali s svojim računom.Če je dovoljenje za zbiranje podatkov o lokaciji odobreno, se v dnevnik računa samodejno zabeležijo načrtovane poti, poizvedbe o določenih mestih in druge informacije, povezane z lokacijo.
- Za preverjanje shranjene zgodovine v razdelku "Zasebnost" kliknite na gumb "Ogled in čiščenje dejanj lokacije".
- Odprla se bo nova zavihka s primernim filtrom in lahko boste videli, katera od nedavnih dejanj je shranjena v dnevniku. Če trenutno ni podatkov, vendar želite podrobnejši odgovor o njihovem zbiranju, kliknite "Več".
- Seznanite se z navodili razvijalcev na novi zavihku in se odločite, ali vas ta politika zasebnosti zadostuje.
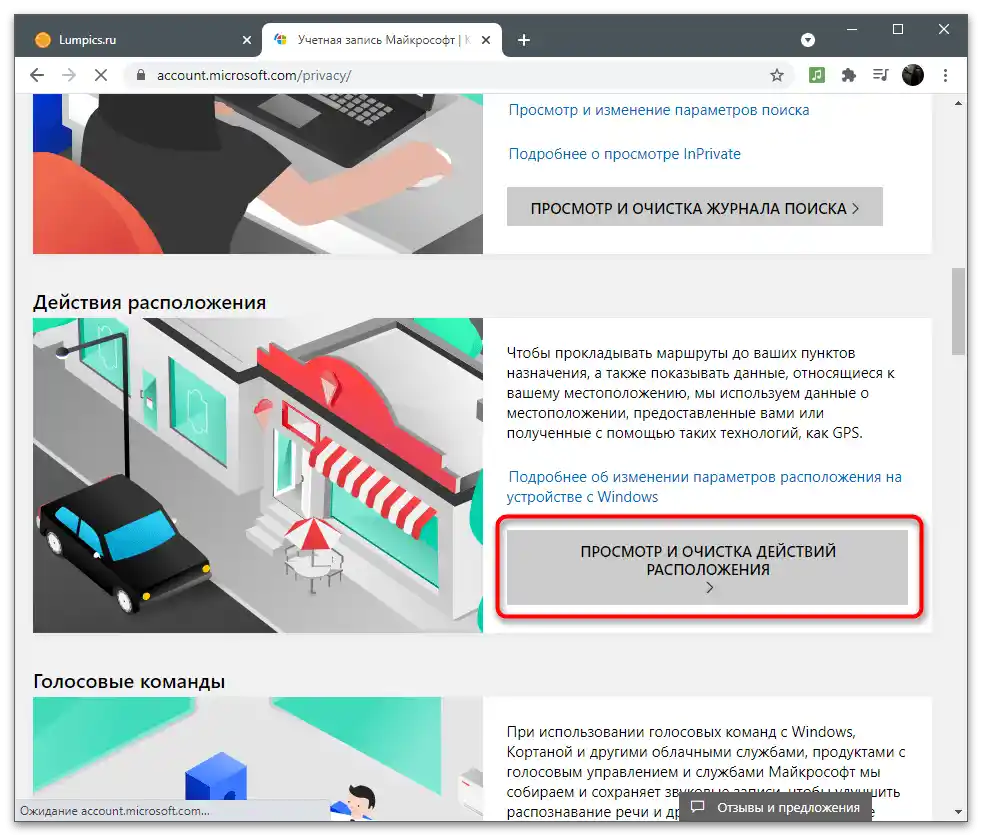
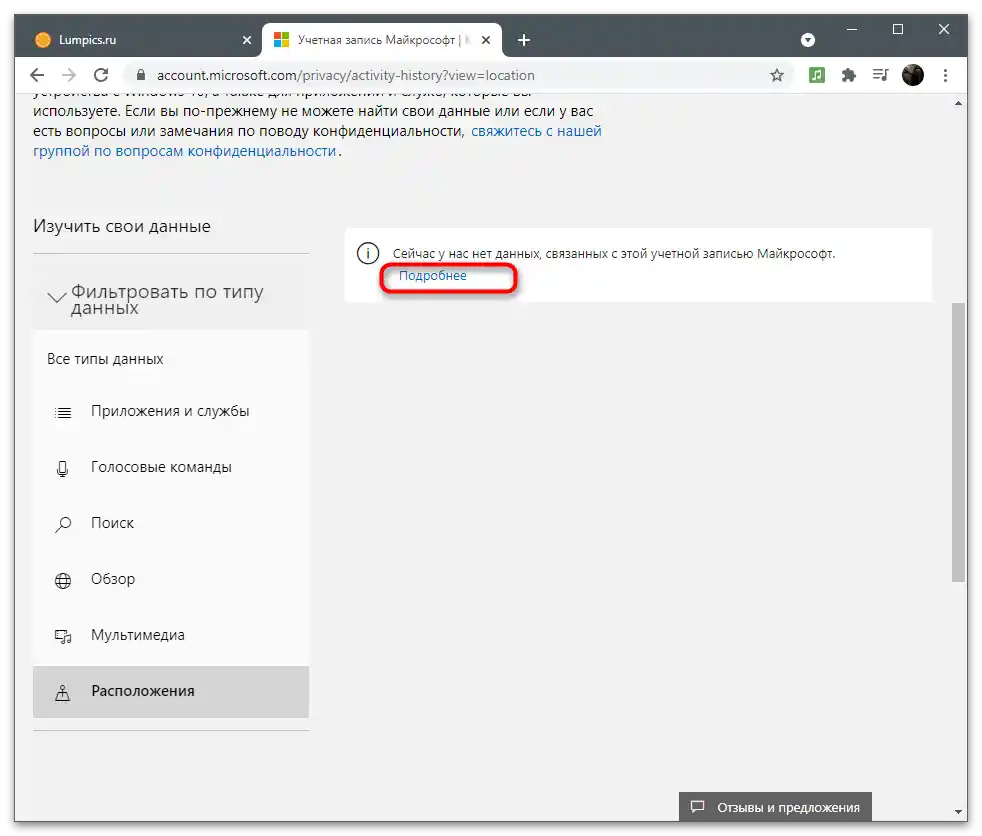
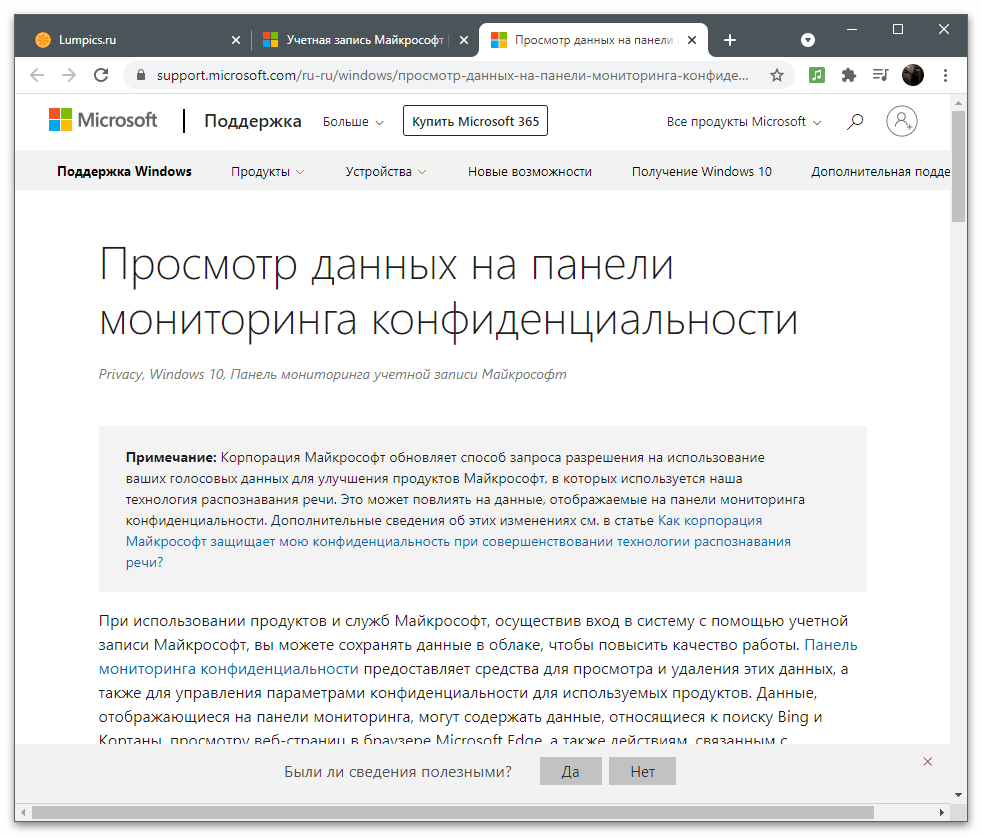
Drugi parametri zasebnosti
Na koncu omenimo druge parametre zasebnosti, ki so prisotni v razdelku z nastavitvami računa. Za njihovo uporabo so potrebne povezane aplikacije ali avtentikacija v operacijskem sistemu s tem računom. Na naslednjem posnetku zaslona vidite opis razpoložljivih parametrov, povezanih s specifičnimi programi. Razvijalci dajejo kratke opise, kam je treba iti, da se seznanite z vsemi točkami.
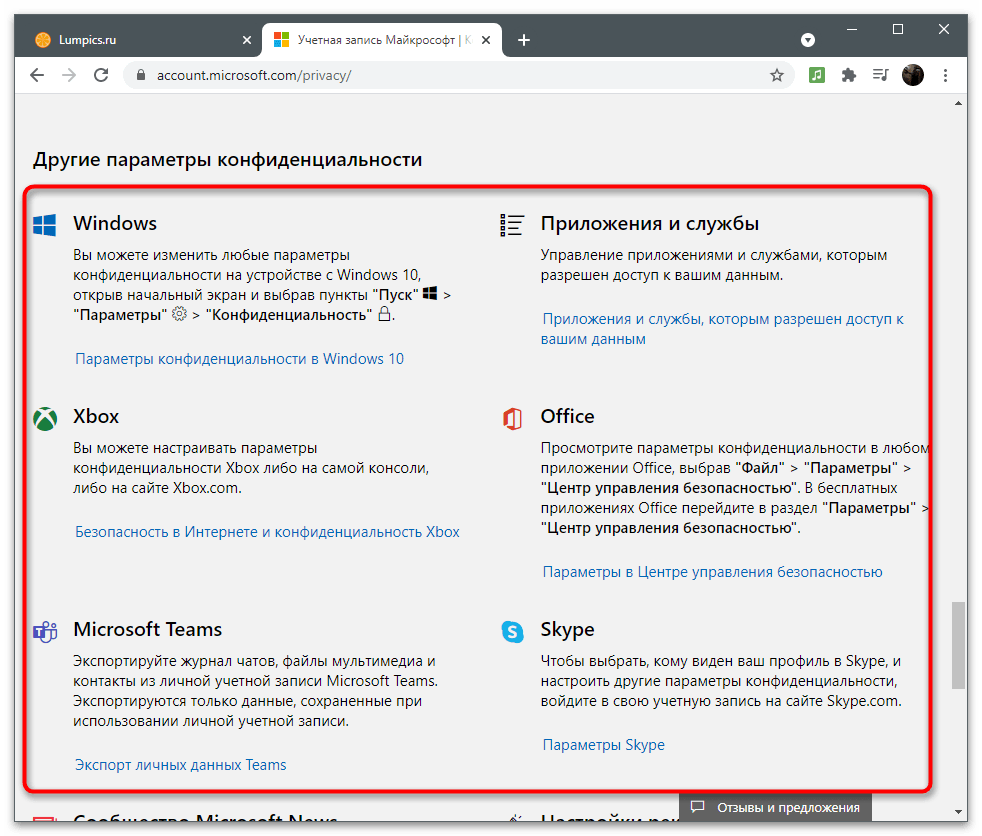
Podrobno opisovati vsake aplikacije ne bomo, saj so te informacije koristne le nekaterim uporabnikom. Če potrebujete nastaviti zasebnost v enem od orodij, kliknite na povezavo z navodili na strani s parametri računa Microsoft in preberite priporočila razvijalcev.
Varnost
Zagotavljanje varnosti računa je nujno, še posebej v primerih, ko se uporablja za pridobitev naročnin in avtentikacijo v aplikacijah z pomembnimi osebnimi podatki in datotekami. Prehod v razdelek poteka na enak način kot v vse druge — na zgornji vrstici je treba klikniti na vrstico "Varnost". Na zaslonu se prikaže seznam parametrov, o katerih bo govora naprej.
Vklop dvofaktorske avtentikacije
Avtentikacija je ena od obveznih postopkov med prijavo z novih naprav ali prehodom v pomembne razdelke z nastavitvami računa.Razvijalci predlagajo, da aktivirate dvostopenjsko preverjanje, da zagotovite maksimalno varnost računa.
- Po prehodu v ustrezen razdelek na nadzorni plošči s priporočili kliknite na vrstico "Dvostopenjsko preverjanje pristnosti".
- Na novem zavihku boste videli podprte načine potrditve vaše identitete. Sem spada: vnos gesla, pošiljanje potrditvenega kodeksa na elektronski naslov ali telefonsko številko ali avtentikacija preko povezanih računov. Uporabite gumb "Dodaj nov način prijave ali preverjanja", če lahko navedete drugo telefonsko številko ali profil, da ga povežete za potrditev.
- Spodaj boste videli razdelek "Dodatna varnost". Če ga vključite, poleg uporabe enega od metod potrditve, bo potrebno uporabiti tudi drugo po izbiri. To bo zaščitilo pred hekerji, če so pridobili dostop do elektronske pošte. Tako bodo potrebovali kodo s telefona, ki je verjetno nimajo.
- Pozorni bodite na dodatne možnosti. V tem razdelku je nujna gumb "Odjava", ki omogoča zaključek vseh sej na računalnikih in v aplikacijah, kjer se uporablja trenutni račun. Funkcija bo koristna, ko se pojavi sum, da je nekdo pridobil nepooblaščen dostop do vašega profila. Po želji ustvarite kodo za obnovitev in jo shranite na varno mesto. Ostaja trajna in deluje v primerih, ko ste izgubili ali pozabili podatke svojega računa in želite hitro obnoviti. Te kode nikomur ne sporočajte, saj lahko z njeno pomočjo pridobijo dostop do vseh nastavitev, aplikacij in nakupov.
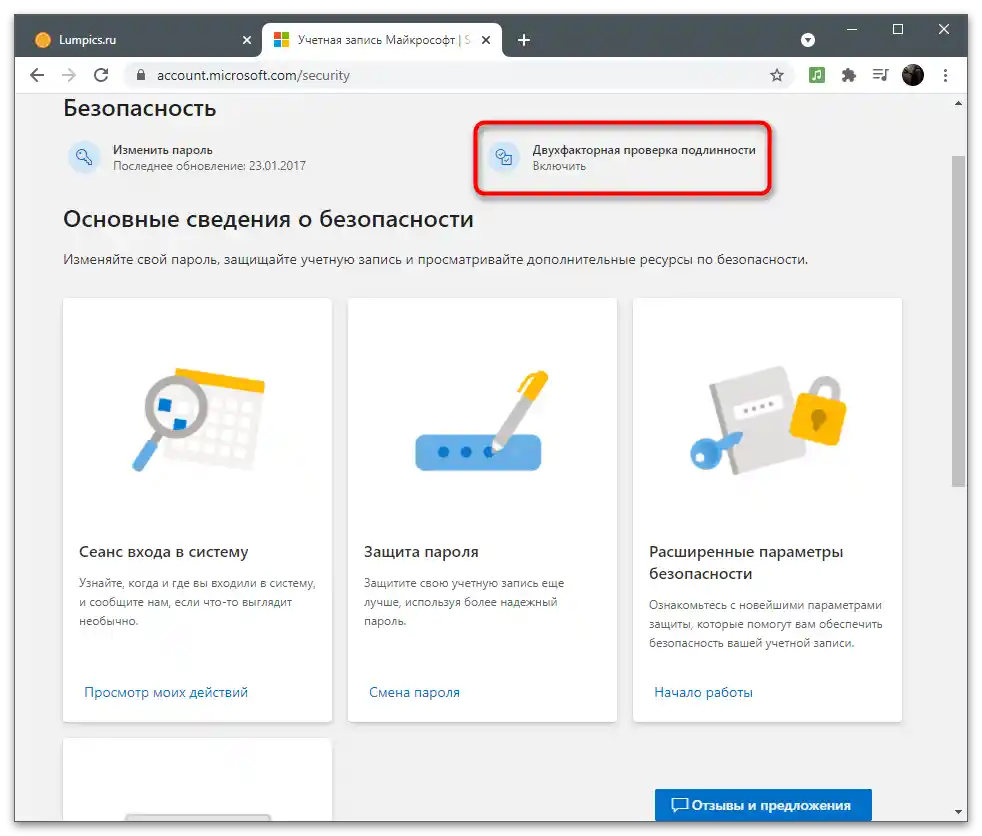
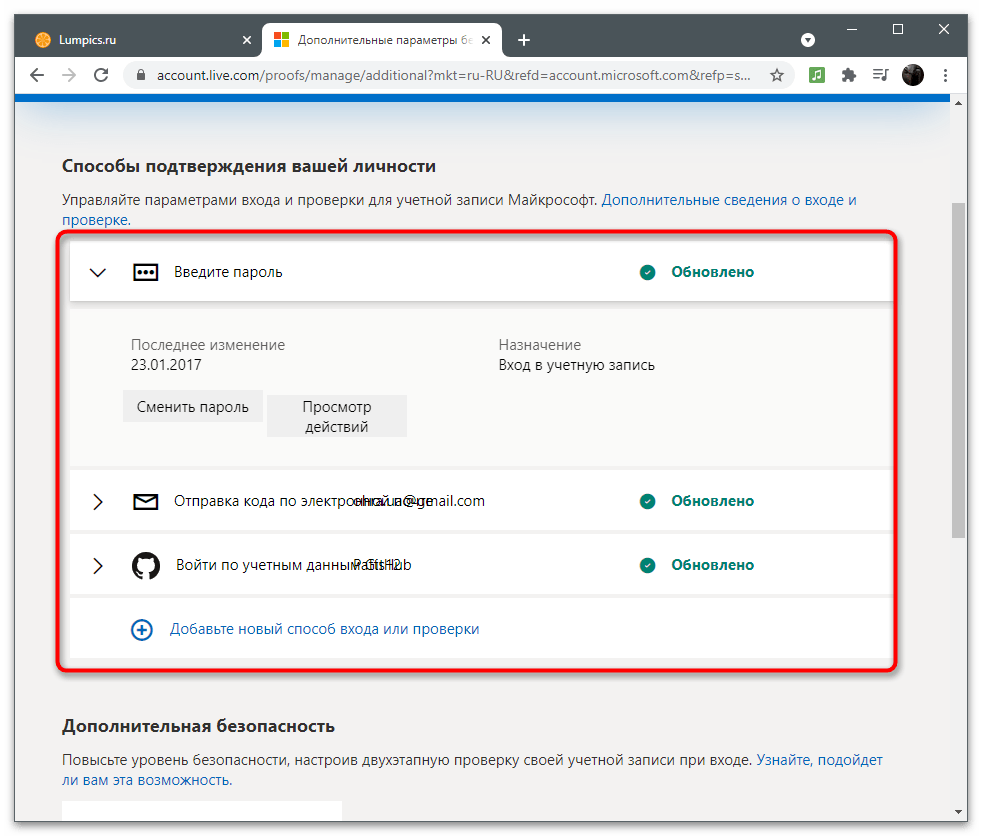
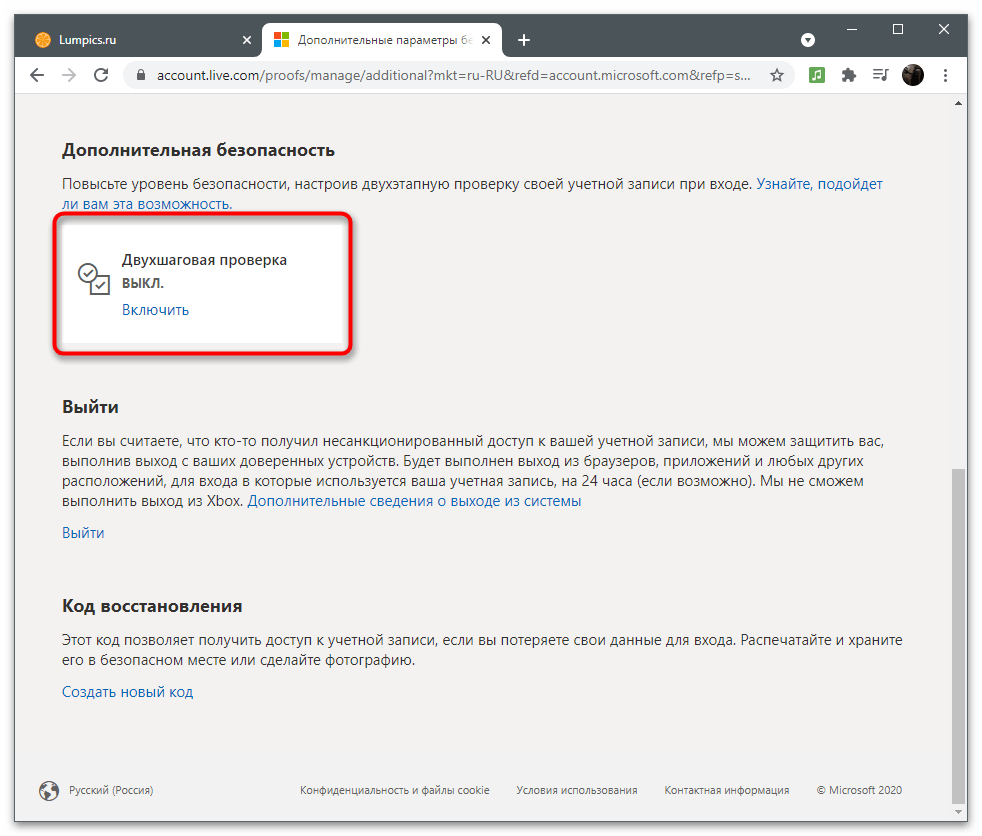
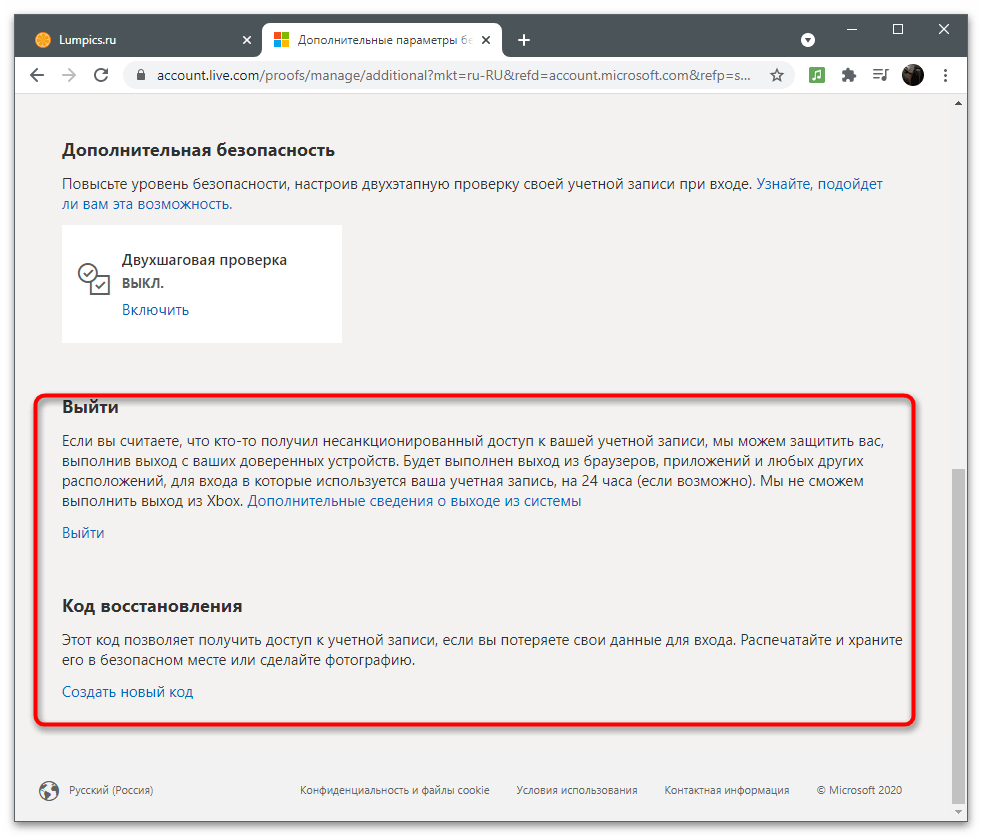
Dodatne možnosti varnosti
Na kratko si oglejmo možnosti varnosti, o katerih podrobno govorijo razvijalci v tem razdelku in predlagajo uporabo teh funkcij za zaščito računa. Prva taka se imenuje — "Seja prijave v sistem". Če kliknete na napis "Ogled mojih dejanj", se boste preselili na nov zavihek, kjer so prikazani podatki o vaši aktivnosti.Tako lahko ugotovimo, s katerih naprav je bil opravljen vpis, v katerih aplikacijah deluje avtentikacija in katere dejavnosti v zvezi z računom so bile opravljene v zadnjih tednih ali celo mesecih.
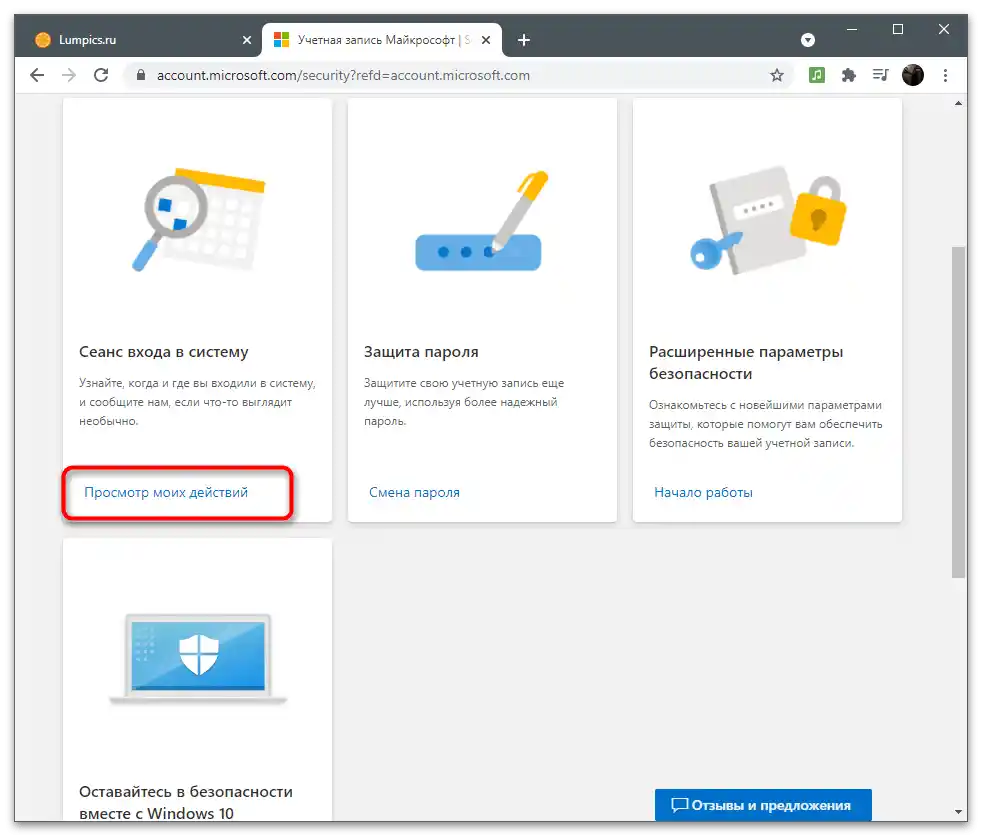
O spremembi gesla smo že govorili prej. Preko razdelka "Varnost" lahko prav tako preidete k izpolnjevanju enake oblike, da spremenite svoj varnostni ključ in aktivirate funkcijo za njegovo samodejno spremembo po 72 dneh. Upoštevajte: sistem ne spremeni gesla samodejno, le prikaže informacije, da morate nastavitve spremeniti ročno.
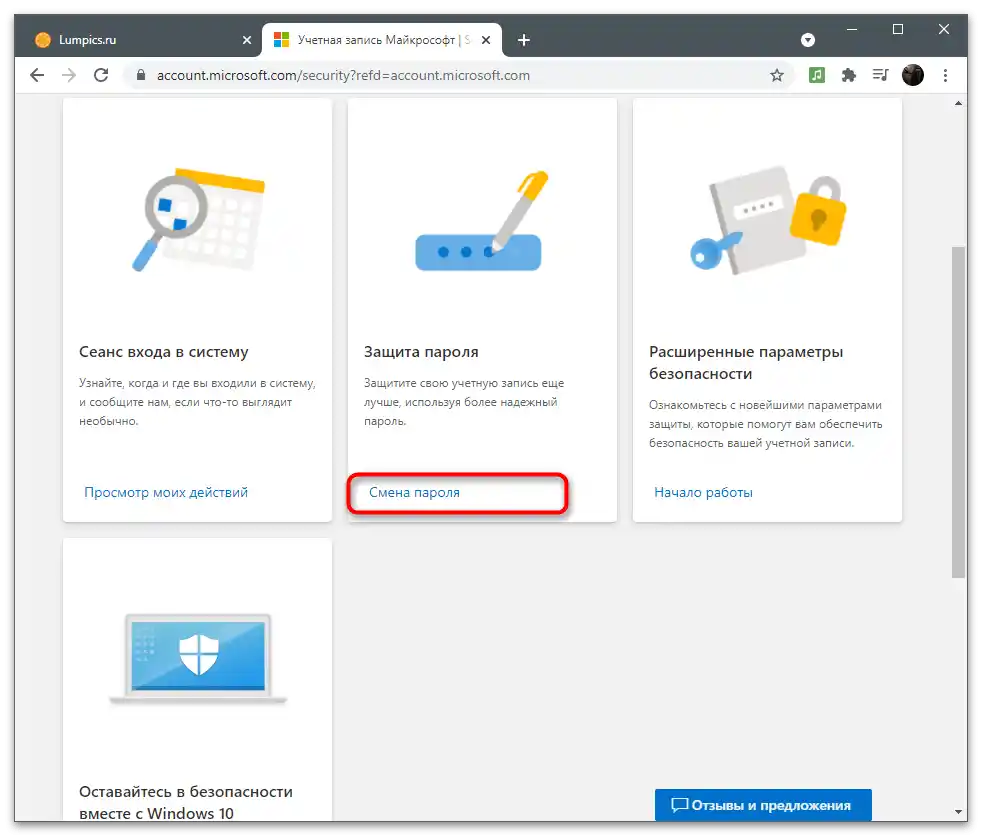
Če v plošči "Razširjene varnostne možnosti" kliknete na napis "Začetek dela", boste prešli v isto menijsko nastavitev, o kateri smo govorili v prejšnjem razdelku članka o dvostopenjski avtentikaciji. Tam nastavite metode potrjevanja in se odločite, ali je za ta račun potrebna okrepljena zaščita.
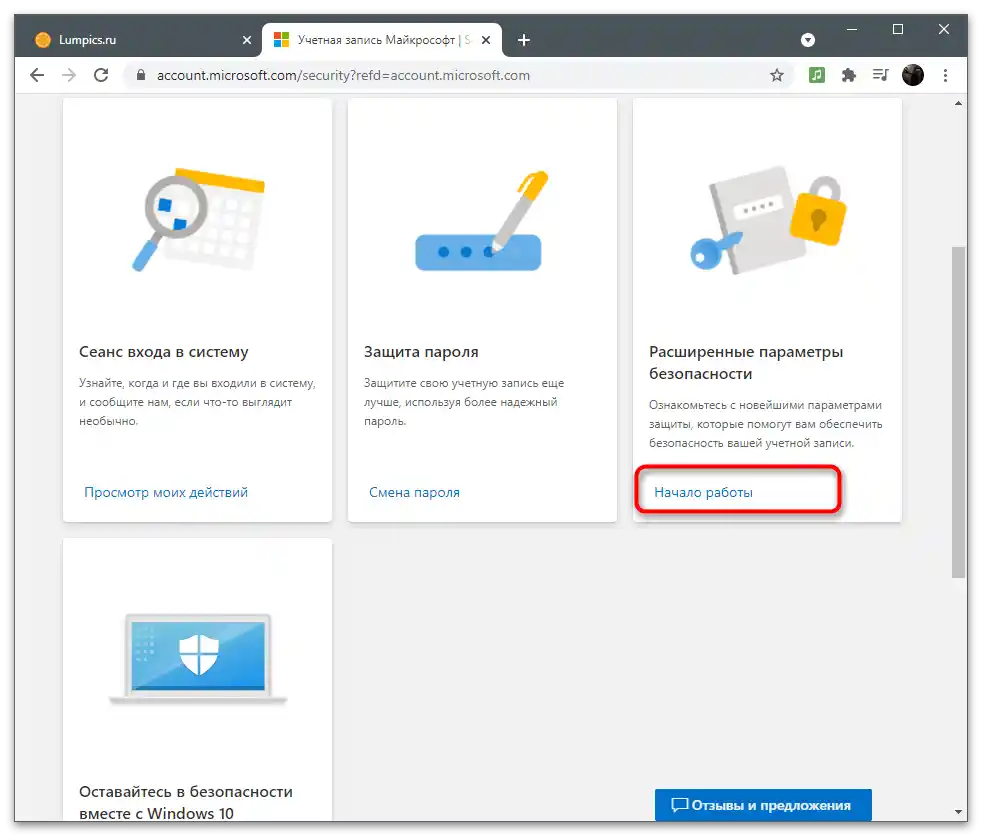
Ko kliknete na "Seznanitev z varnostjo Windows", vas bo spletna stran preusmerila na stran, posvečeno opisovanju vseh razpoložljivih varnostnih nastavitev v operacijskem sistemu. Tam je opisano delovanje protivirusne zaščite, požarnega zidu in drugih zaščitnih sredstev. V večini primerov uporabnikom le priporočamo, da onemogočijo protivirusno zaščito Windows, da ne obremenjuje sistema. O tem je govora v drugem članku na naši spletni strani, dostopnem preko spodnje povezave.
Več: Onemogočanje Zaščitnika v Windows 10
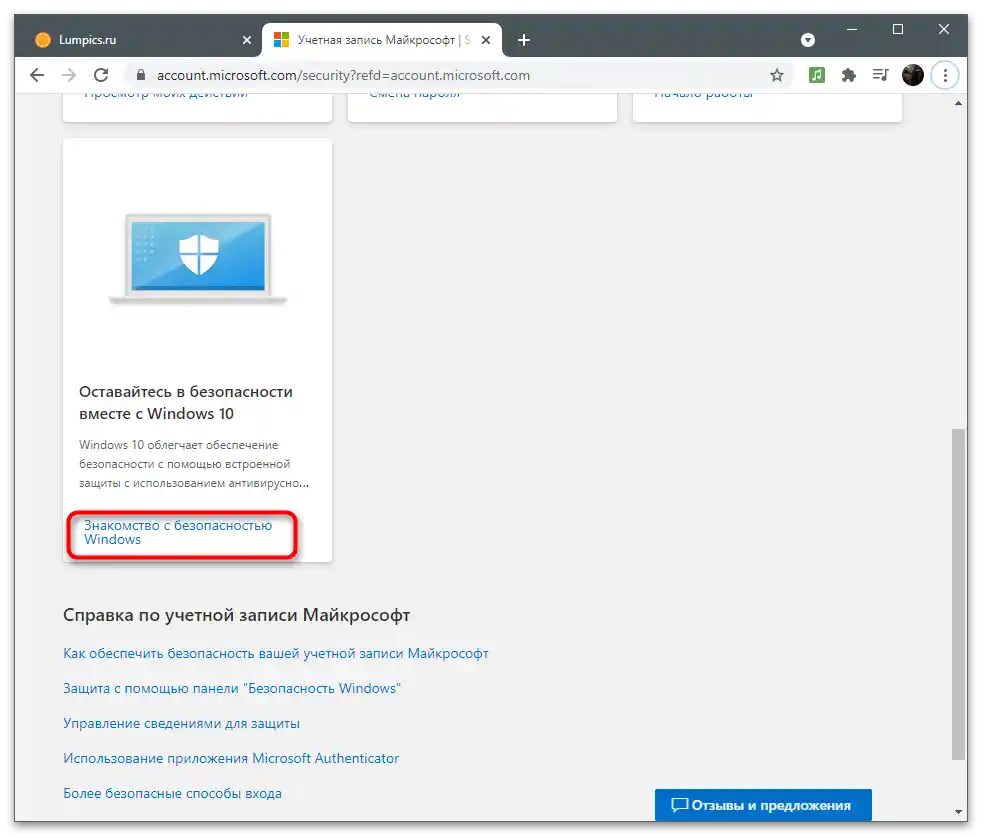
Če imate še kakšna vprašanja glede varnosti, boste odgovore našli, če preidete na povezave v razdelku "Pomoč za Microsoft račun". Razvijalci so se potrudili odgovoriti na najpogostejša vprašanja o varni uporabi računov.
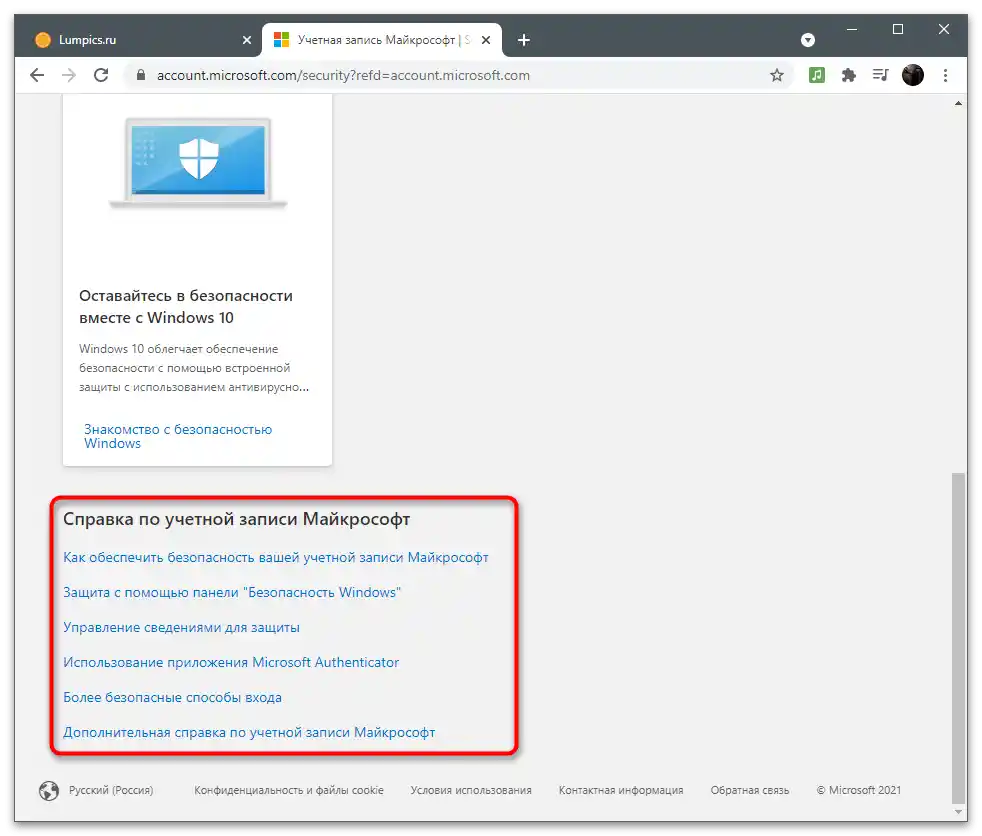
Naročnine in transakcije
Nekateri uporabniki uporabljajo svoje Microsoft račune za naročanje in nakup programov.Običajno se plačilo avtomatsko zaračuna vsak mesec ali v dogovorjenem roku (pri nakupu naročnine za šest mesecev ali eno leto). V razdelku z naročninami in transakcijami sami urejate podatke o plačilu, pregledujete trenutno stanje računa in upravljate z naročninami.
Načini plačila
Za nakupe je potrebno dodati način plačila, tako da povežete kartico ali drugo plačilno sredstvo preko ustreznega menija. Poglejmo, kako to storiti v situacijah, ko preko uporabljenega računa še ni bilo opravljenih nobenih plačil.
- Postavite kurzor na razdelek "Plačilo in izstavitev računov" in počakajte, da se prikaže seznam z razpoložljivimi nastavitvami.
- Pojdite k ogledu svoje naslovne informacije, dnevniku naročil ali pridobite pomoč pri izdanih računih. Na novem računu še ni nič od tega, zato izberite možnost "Načini plačila".
- Trenutno je vaš saldo verjetno prazen, saj še ni bil dopolnjen.
- Spodaj bodo vedno prikazana obvestila in sporočila o zadnjih transakcijah, kar vam bo vedno omogočilo, da ste na tekočem s prometom sredstev na denarnici.
- Kliknite gumb "Dodaj nov način plačila", da povežete kartico in preko nje urejate naročnine.
- Na desni se bo prikazala oblika, ki jo je treba izpolniti. Tukaj izberite državo, v kateri opravljate nakupe, in izpolnite podatke o kartici. Z nje se bo odštela majhna vsota za potrditev, ki se bo čez nekaj minut vrnila na račun.
- Če ste ob registraciji ali uporabi računa dodali več naslovov, se bo pojavilo vprašanje o izbiri prednostnega. Če pa naslova sploh ni, bo potrebno izpolniti dodatno obliko.
- Neposredno iz menija za urejanje načina plačila lahko preidete v razdelek z naslovi. Ti se dodajajo samodejno, če ob registraciji računa, povezanega z Microsoftom, kje navedete svoje prebivališče. Vsak naslov je dovoljeno izbrisati, spremeniti ali dodati novega.
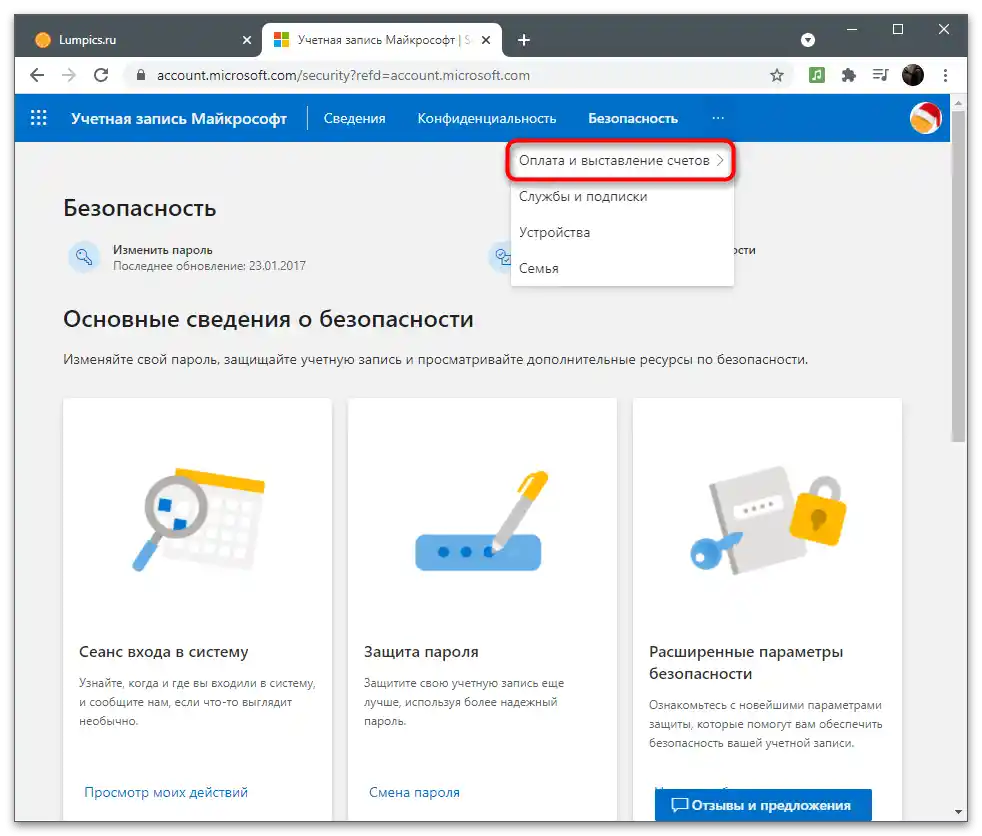
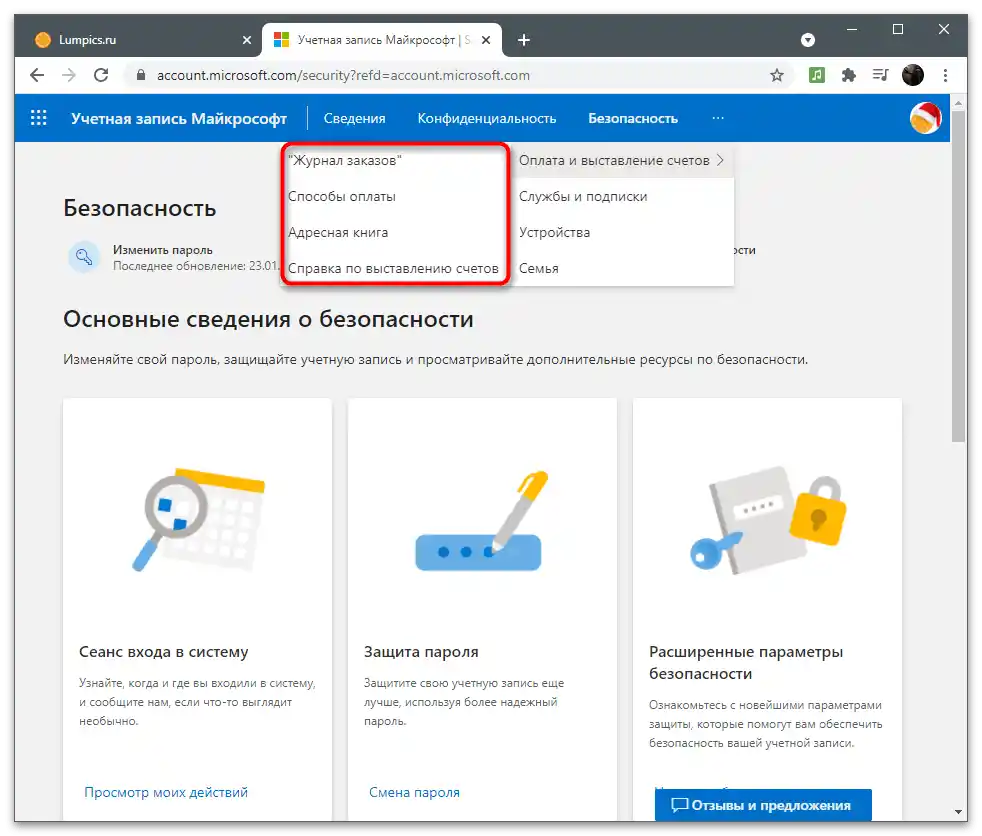
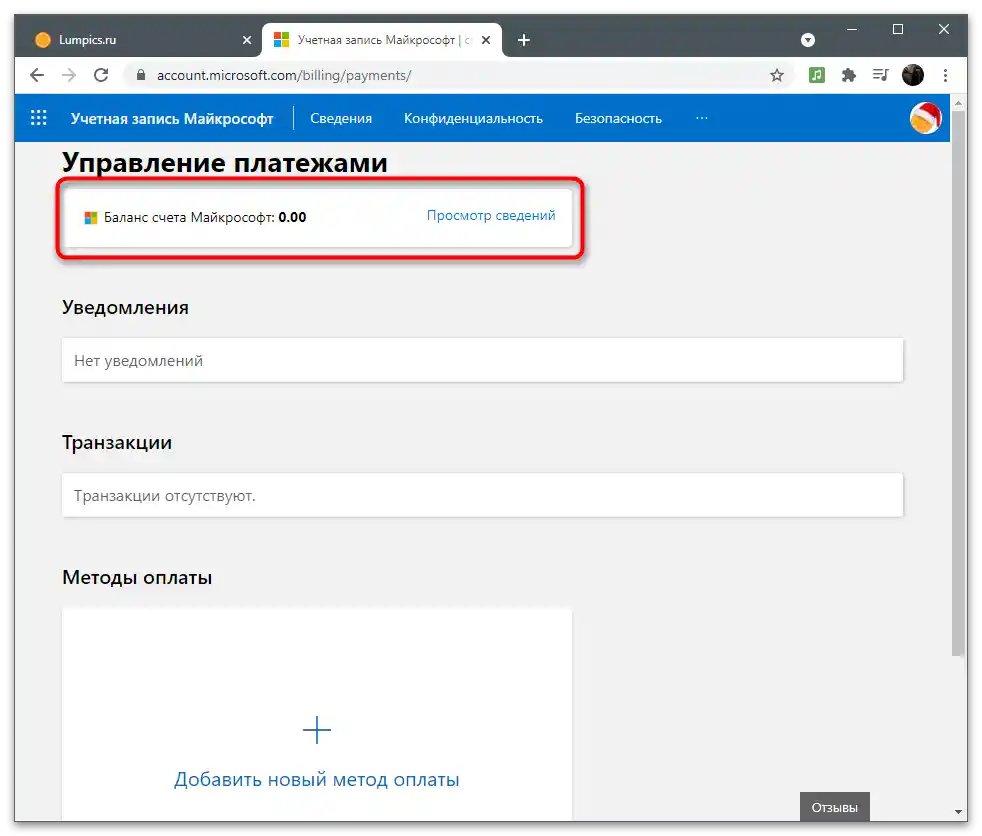
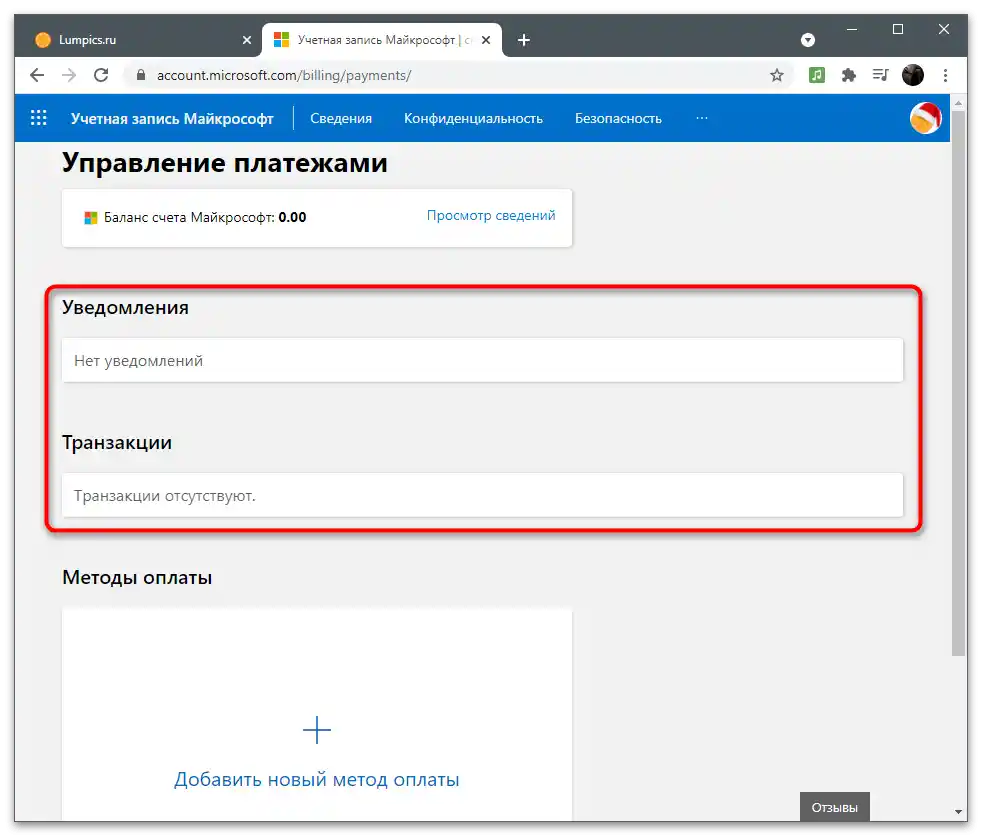
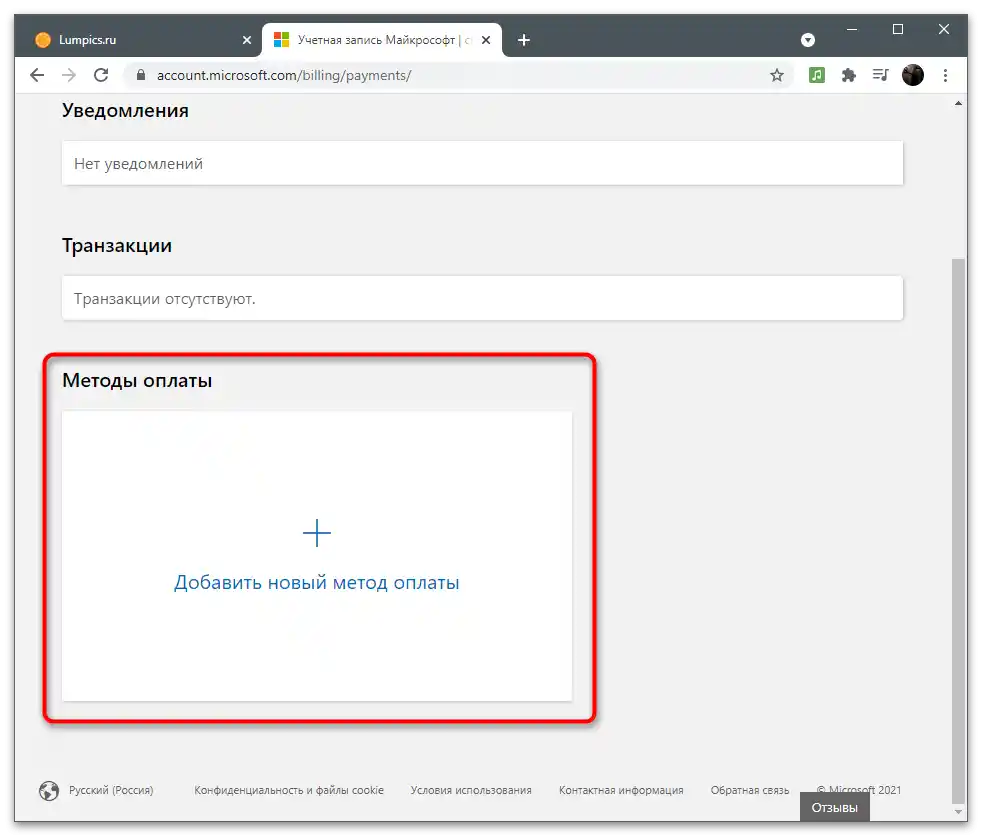
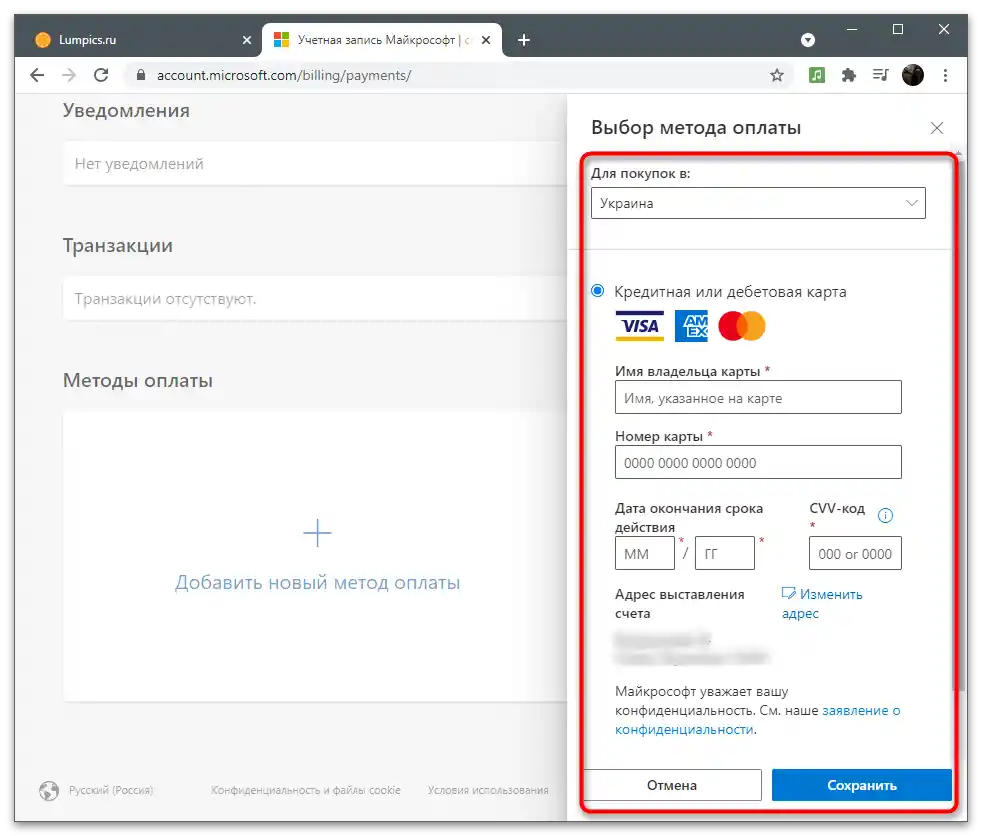
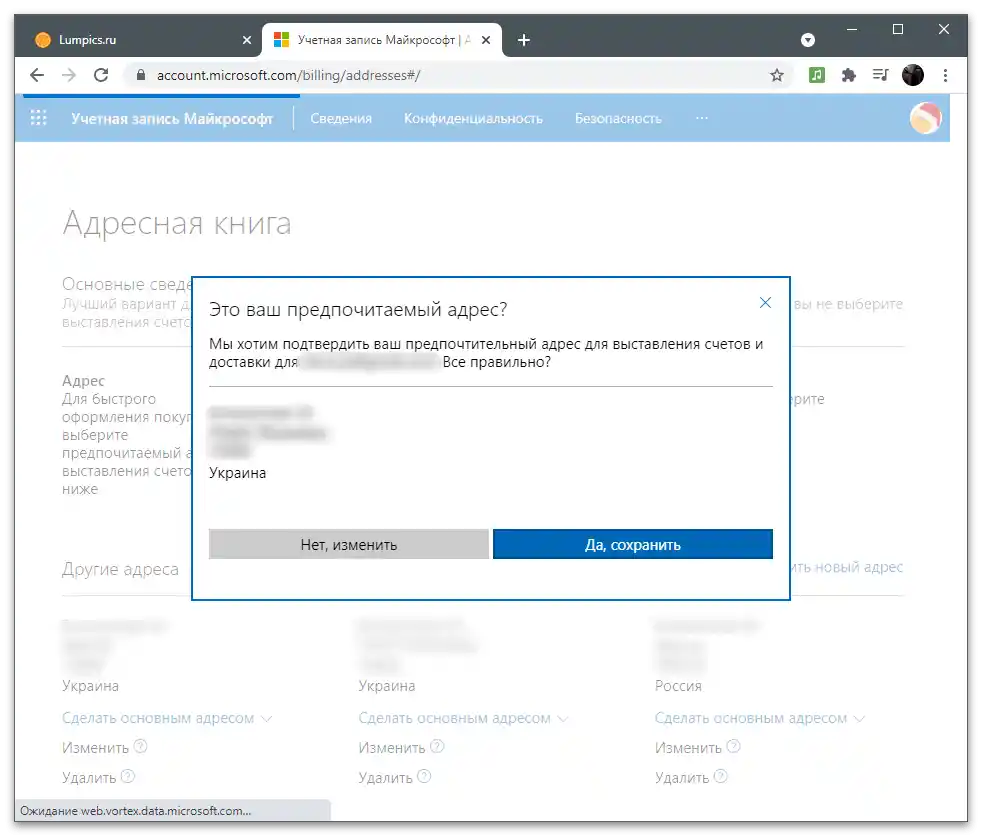
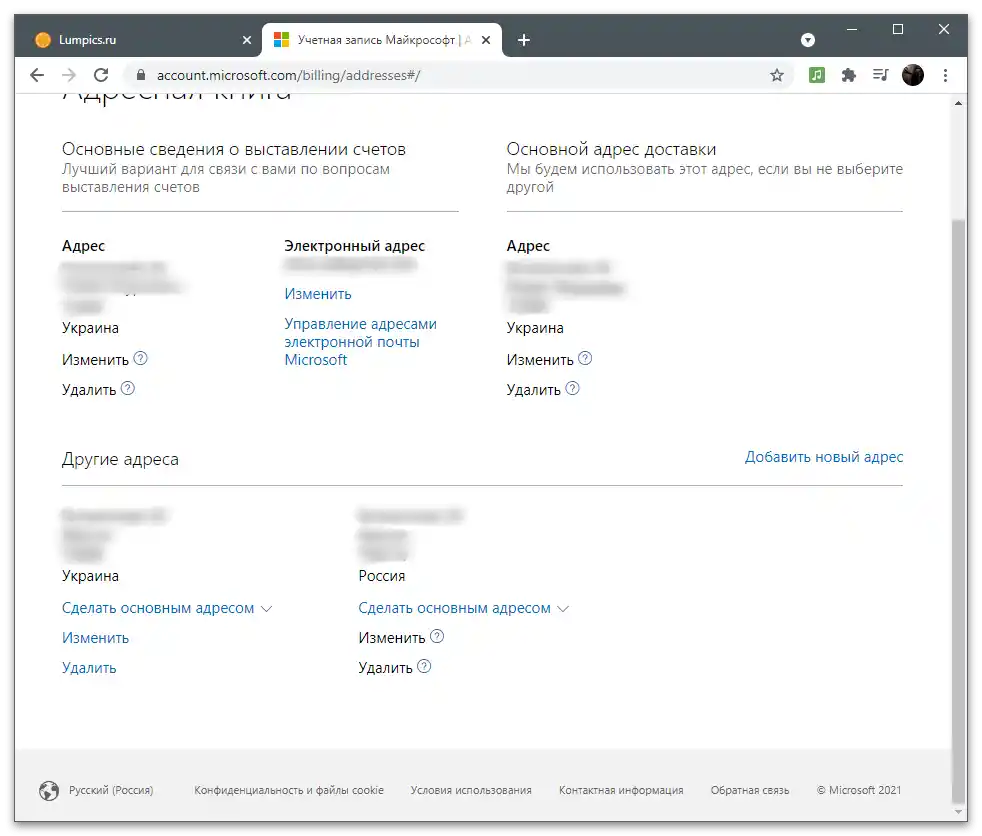
Upravljanje storitev in naročnin
Če so načini plačila jasni, preidimo k naročninam in storitvam, za katere je prav tako potrebna Microsoftova račun.Vsi podatki so povezani z njo, poteka sinhronizacija profilov, shranjevanje nastavitev in zagotavljanje normalnega delovanja storitev. Za preverjanje in urejanje naročnin izvedite naslednje korake:
- Na zgornji plošči izberite razdelek "Storitve in naročnine".
- Seznanite se s seznamom razpoložljivih sredstev. Kar od tukaj lahko preidete k nakupu, začetku brezplačne uporabe ali pridobitvi podrobnih sredstev. Če je bilo kaj že kupljeno, se bodo informacije prikazale tudi v tem meniju.
- Če je potrebno plačati zapadlo naročnino, spremeniti način plačila ali prekiniti izstavitev računa, uporabite povezave iz bloka s pomočjo. Te vodijo na ustrezne strani, kjer izpolnite obrazec in uspešno spremenite zahtevane nastavitve.
- Če pritisnete gumb za ogled storitve ali aplikacije, se boste preusmerili na njeno spletno mesto, kot je prikazano na primeru Skypa. Pojavila se bo gumb za prenos na računalnik in dodatna predstavitev osnovne funkcionalnosti rešitve.
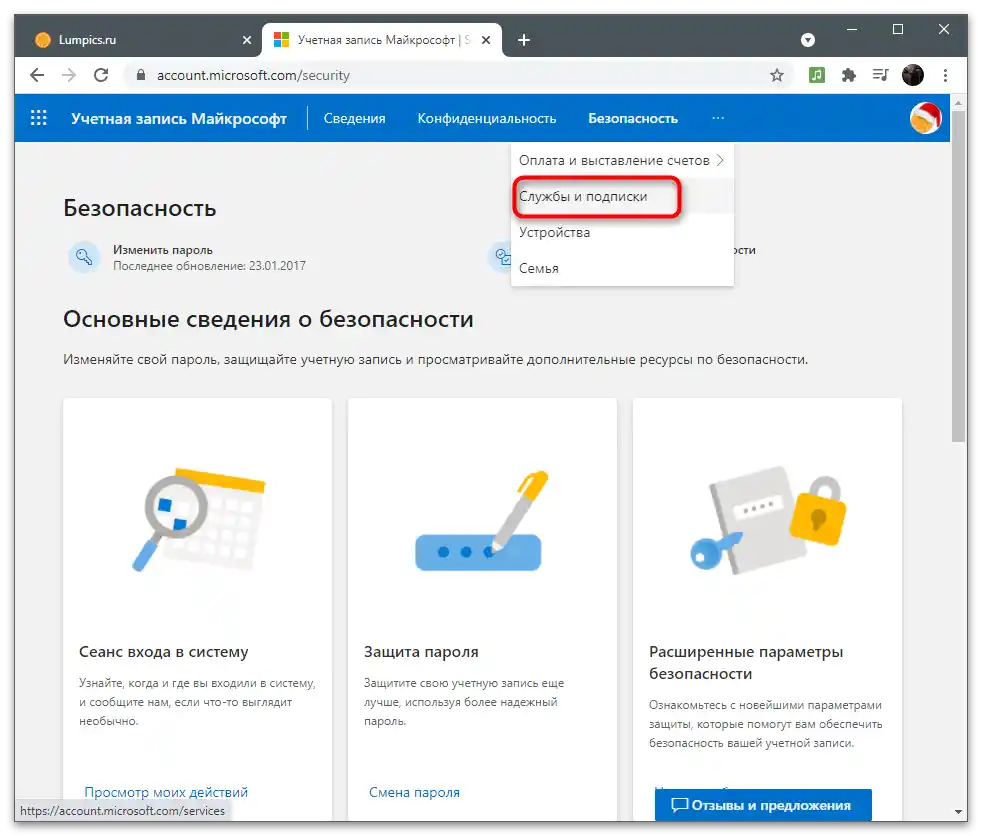
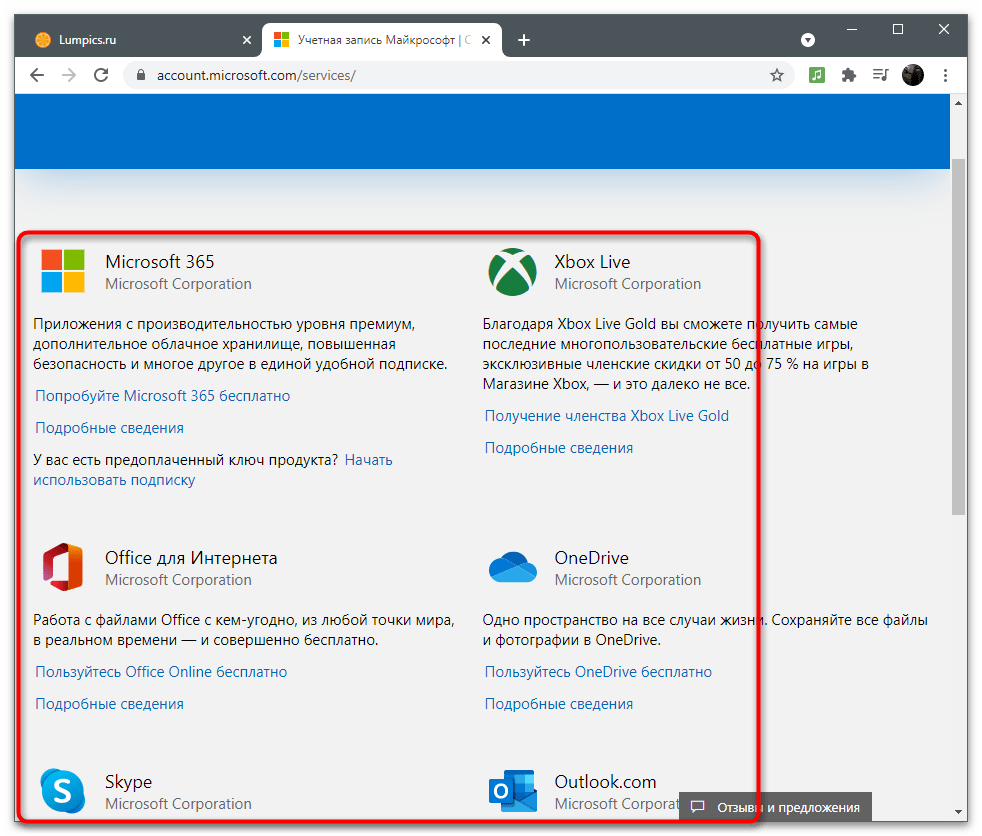
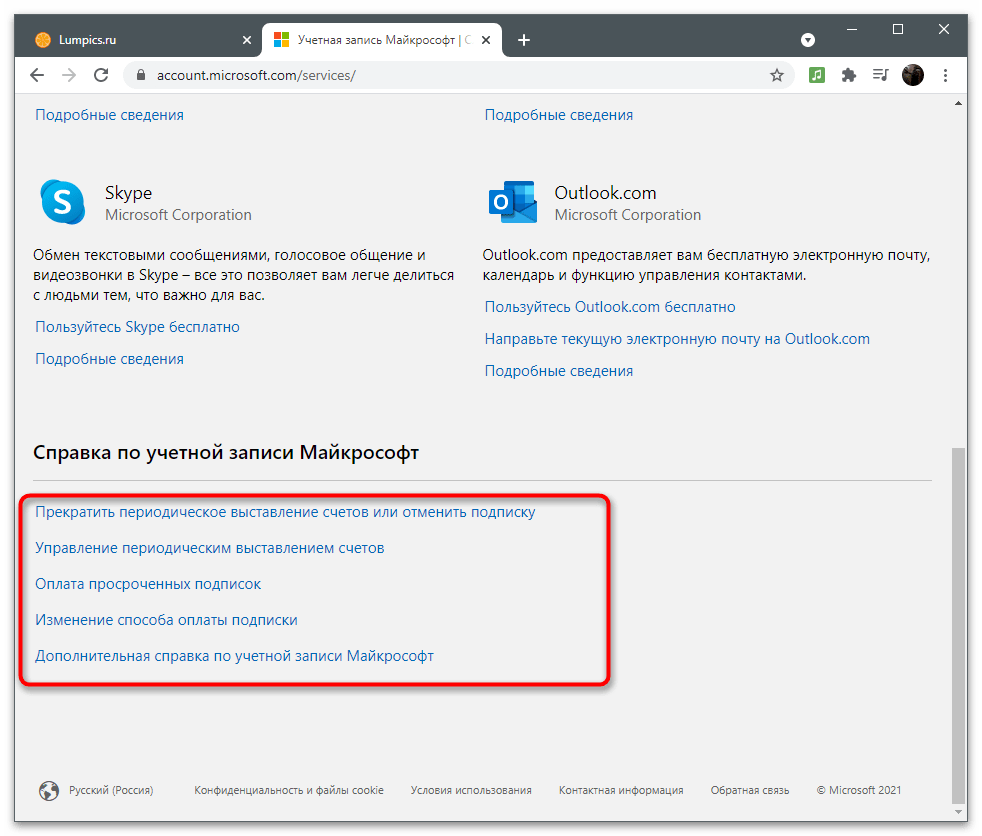
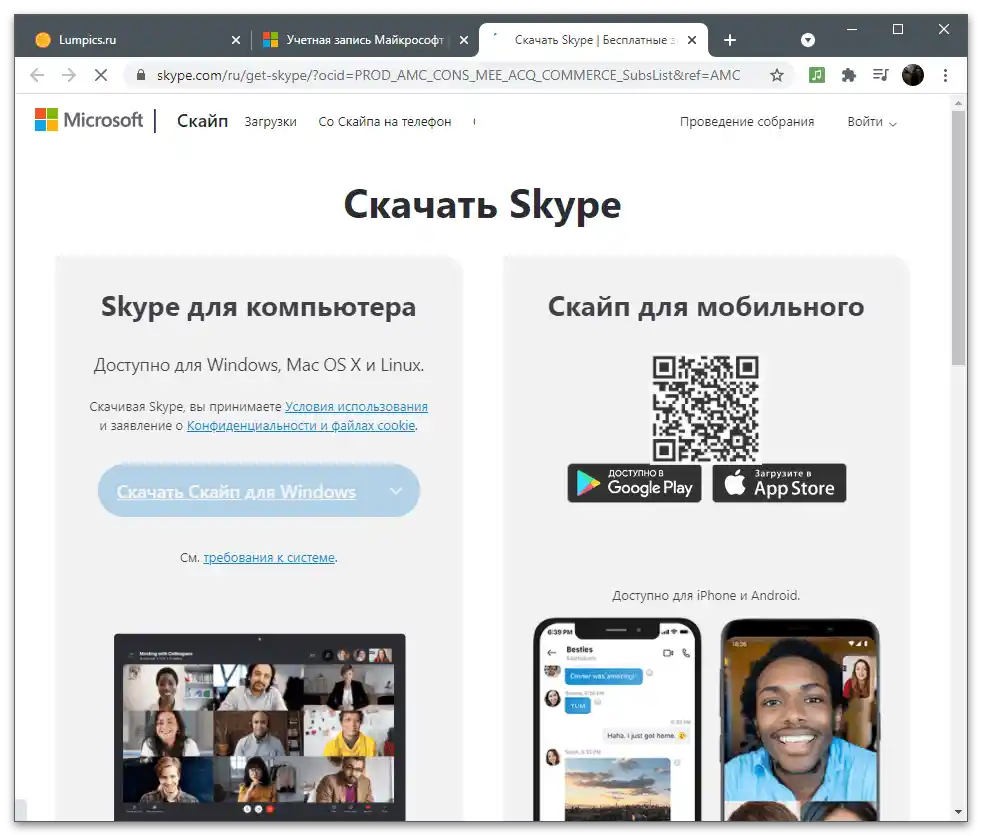
Naprav
Kot ločen razdelek je na voljo meni za upravljanje povezanih naprav. To bo koristno tistim uporabnikom, ki so se prijavili s svojim računom na različnih računalnikih. Takoj je treba omeniti, da se nastavitve z glavnega računalnika pogosto prenesejo na druge, saj se aktivira sinhronizacija. Najbolj osnovni primer je personalizacija. Pri namestitvi Windows na nov prenosnik ali računalnik in prijavi z obstoječim računom, samodejno prenesete enake ozadje in barve oken, kot so nastavljene na glavnem napravi.
- Za ogled seznama naprav izberite ustrezen razdelek na zgornji plošči, si oglejte ploščice z imeni računalnikov in preidite v upravljanje tistih, katerih nastavitve želite spremeniti.
- Preko menija "Upravljanje" lahko odstranite napravo, se odjavite iz računa, prenesete vse standardne aplikacije nanjo ali pridobite podporo od razvijalcev, če med uporabo pride do težav. Spodaj je prikazan seznam osnovnih informacij o konkretni opremi.
- Preidite na zavihek "Varnost in zaščita", da ugotovite, katere težave se pojavljajo pri napravi in kaj se priporoča za izboljšanje zaščite.Če je antivirus samodejno izklopljen, se prikaže obvestilo o tem, vendar ga lahko ignorirate. V istem meniju kliknite na ploščico "Iskanje naprave", da preklopite na ogled lokacij vseh povezanih računalnikov. Ti se bodo prikazali le, če je sistem uspel razumeti, od kje se je računalnik povezal z internetom ali pa je bila v času aktivnosti vklopljena funkcija GPS.
- Na levi plošči izberite računalnik, za katerega želite pridobiti informacije, in počakajte, da se naloži zemljevid, kjer bo točka označevala trenutno lokacijo.
- Odprite ploščico z napravo, da si ogledate trenutno stanje baterije, izklopite ali vklopite sledenje ali zaklenete operacijski sistem, kar bo koristno, če je bila naprava ukradena.
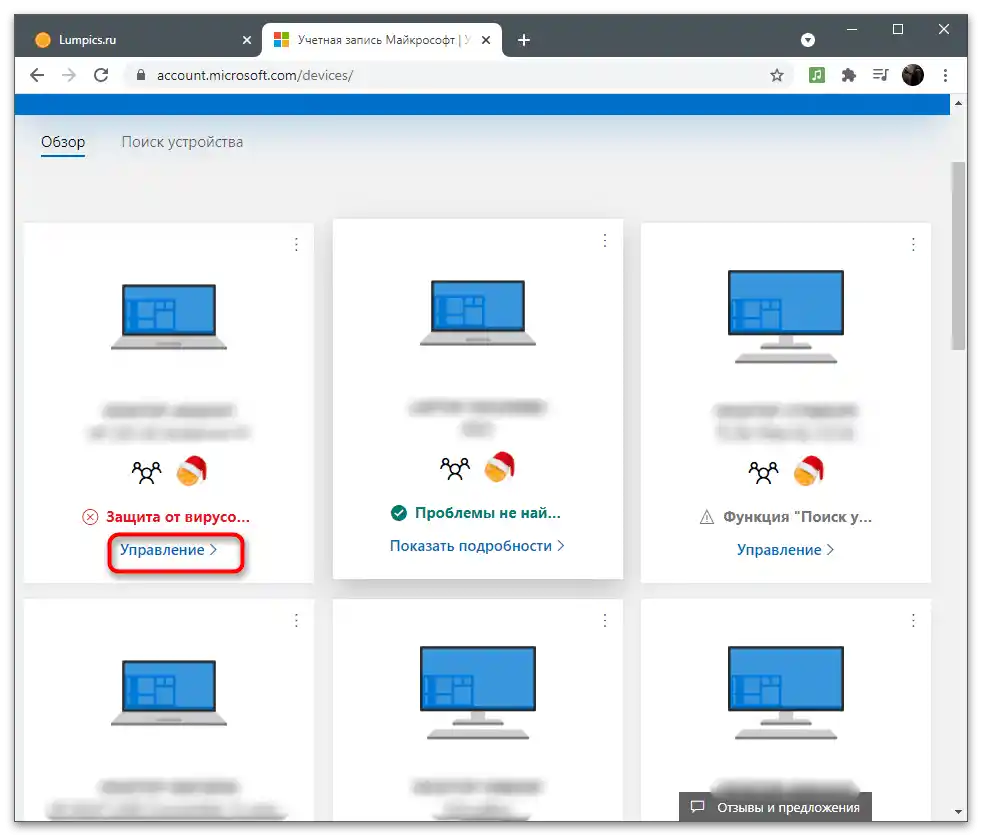
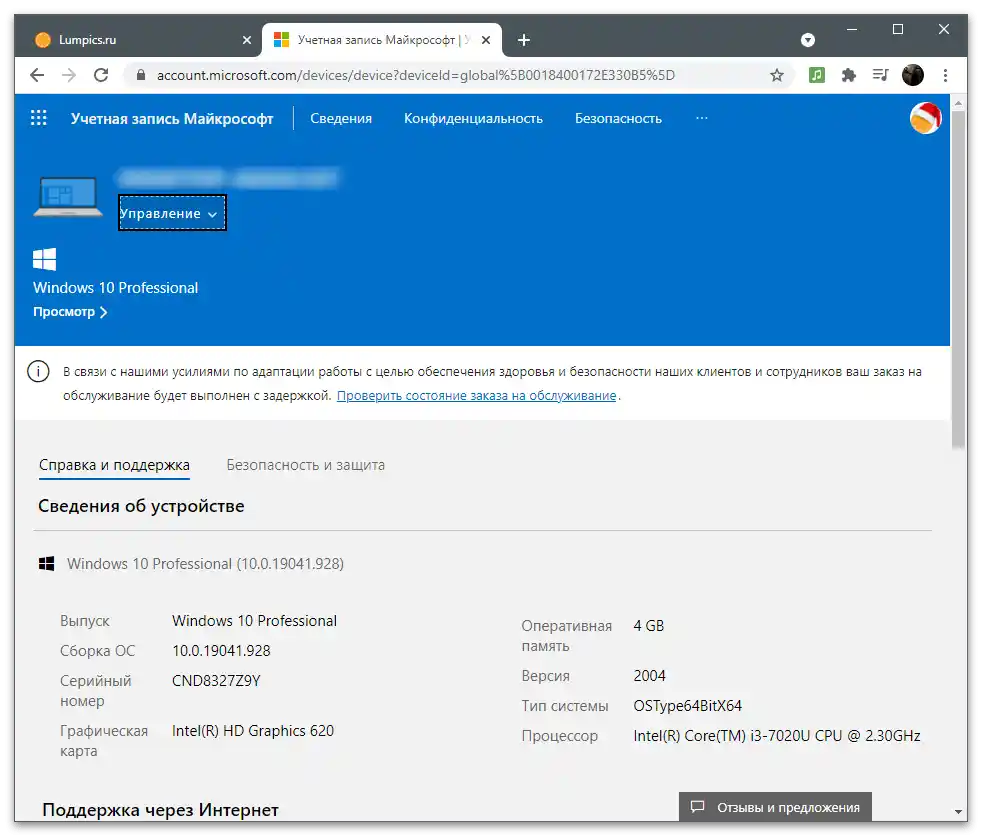
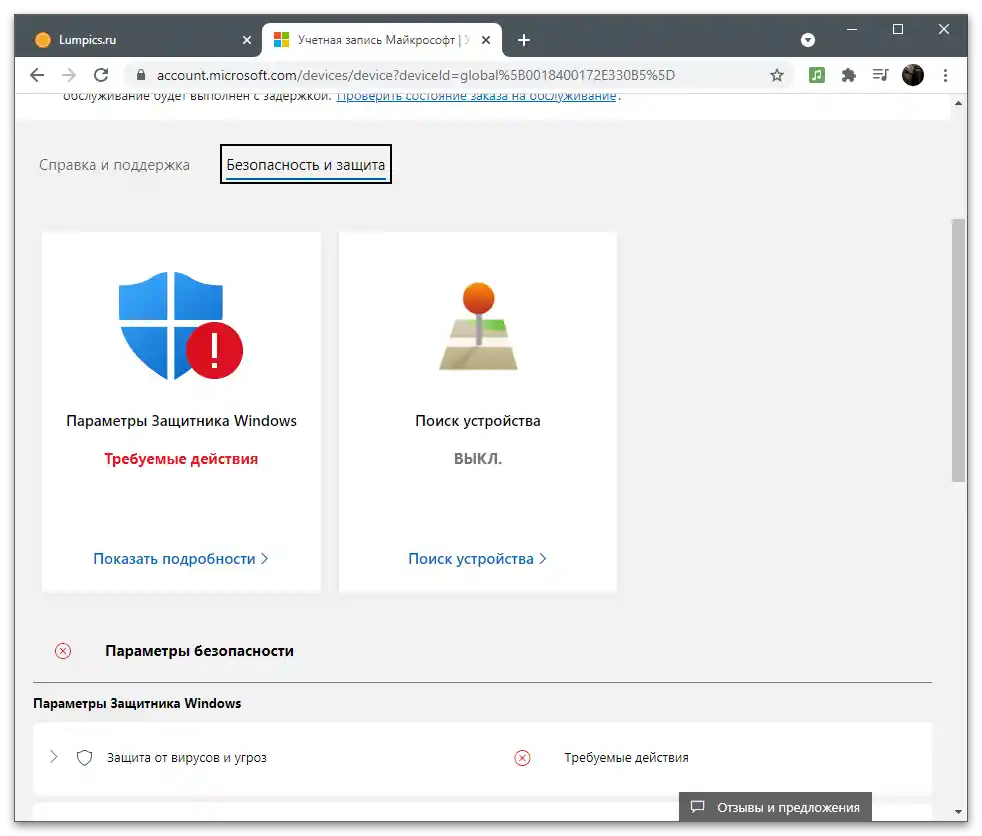
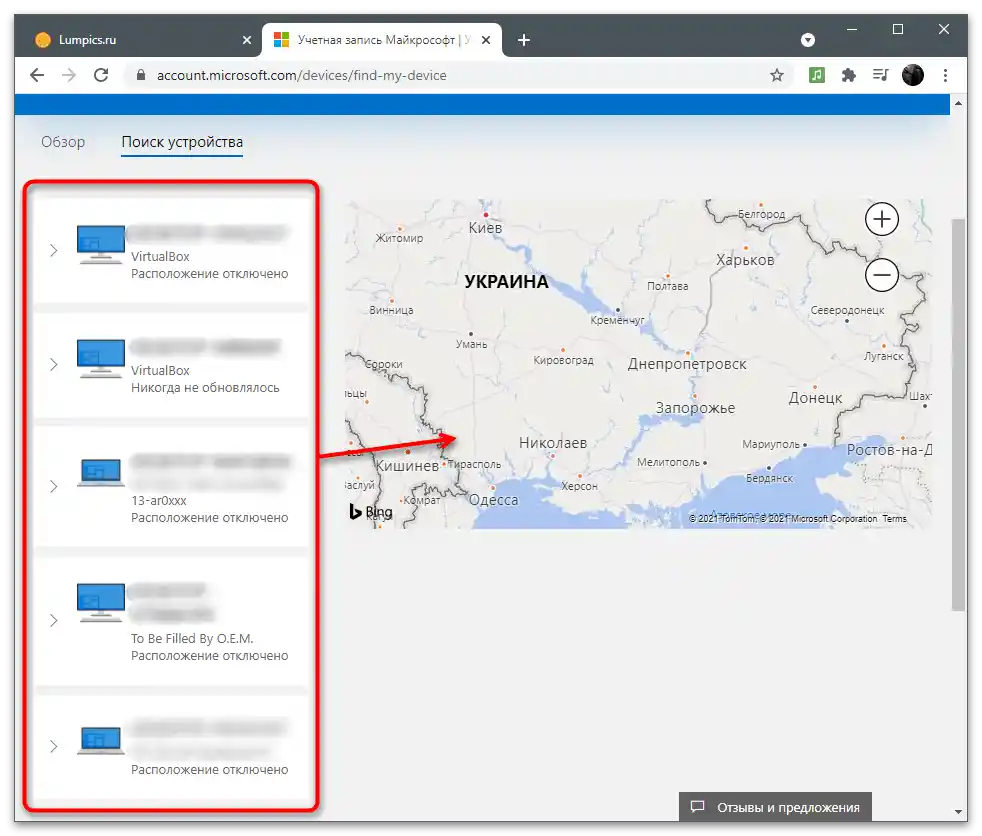
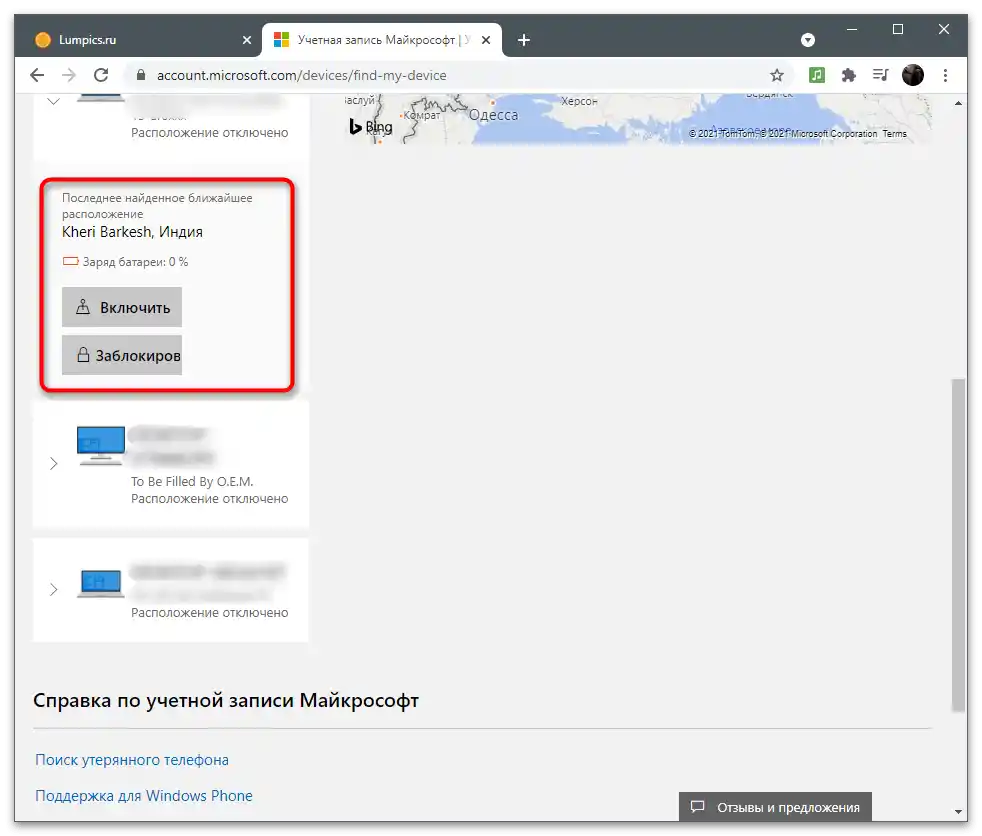
Družinska skupina
Zadnji razdelek z nastavitvami računa Microsoft je "Družina". Naslednja navodila naj preberejo le tisti uporabniki, ki želijo dodati druge uporabnike za svojo napravo ali aplikacije, tako da jih združijo v skupino. To je še posebej pomembno za več prijateljev ali družino, kjer je ena oseba glavni uporabnik, ki razporeja funkcije za vse ostale ali pa vsako računa obravnava enakovredno. Družinske nastavitve omogočajo dodajanje profila otroka, omejitev dostopa do interneta ali stalno spremljanje njegovih dejanj.
- Na vrhu plošče odprite razdelek "Družina", tako da kliknete na ustrezno oznako.
- Seznanite se z opisom tehnologije od razvijalcev in pritisnite gumb "Ustvari družinsko skupino".
- Dodajte prvega uporabnika, tako da navedete njegov telefonski številko ali e-poštni naslov.Če račun še ni bil ustvarjen, preidite k njegovi registraciji neposredno iz te oblike, tako da kliknete na "Ustvari račun".
- Izberite vlogo za udeleženca: "Organizator" z dostopom do sprememb nastavitev družine in varnosti ali "Udeleženec" — z omejitvami, odvisno od navedene starosti.
- Ob vabilu vsakega uporabnika bo potrebno potrditi captcha, tako da vnesete prikazane znake na zaslonu.
- Ko je povabilo poslano, mora uporabnik sam sprejeti, tako da klikne na povezavo v prejetem e-poštnem sporočilu, po čemer bo prikazan kot član družine.
- Spodaj vidite primer, kako izgleda takšno sporočilo v e-pošti. Uporabnik naj pritisne "Postani udeleženec".
- Pod imenom vsakega člana družine je prikazana gumb za prehod na skupne informacije ali odpiranje dodatnih možnosti.
- Te vključujejo: "Čas uporabe naprave", "Filtri vsebine", "Stroški", "Najdi na zemljevidu", "Omrežne nastavitve Xbox" in "Odstrani iz družinske skupine". Kot je razvidno, ima organizator dostop do vseh nastavitev in omejitev.
- Sami izberite, ali želite nastaviti omejitve za uporabo brskalnika ali vključiti iskalni filter, da preprečite prikazovanje neprimernih spletnih strani.
- Obstaja možnost ročne izbire dovoljenih in blokiranih spletnih mest. Prav tako lahko aktivirate možnost "Uporabi samo dovoljena spletna mesta", če drugih URL-jev, razen določenih, ni treba nalagati.
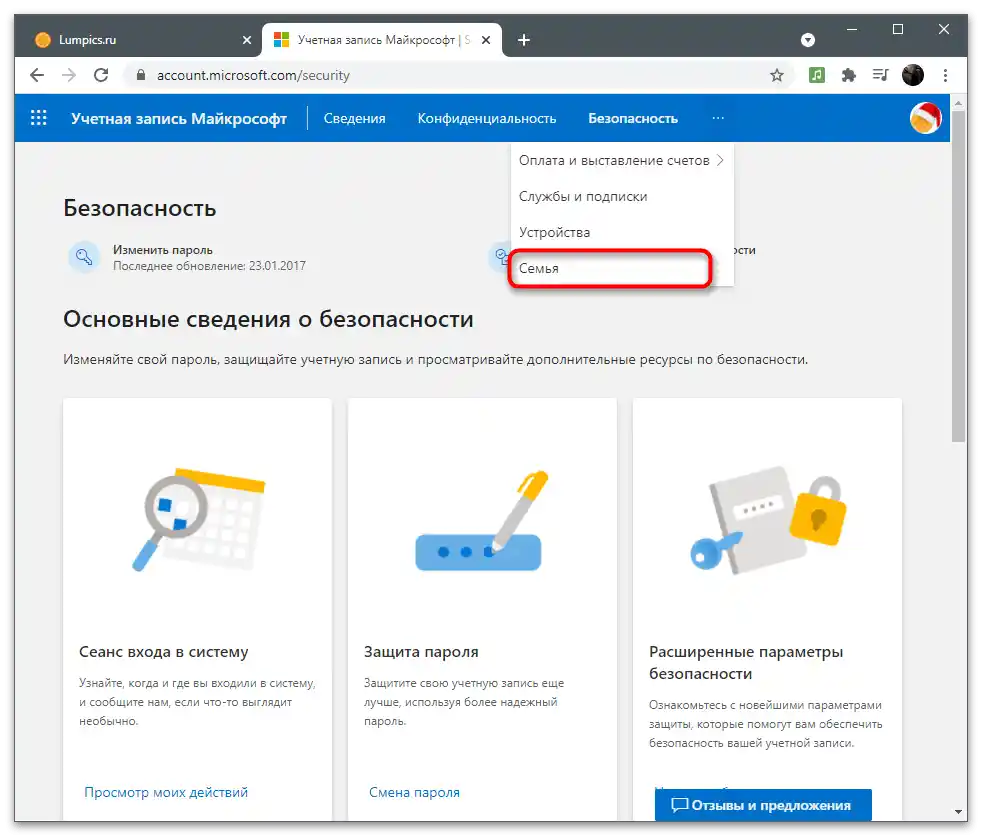
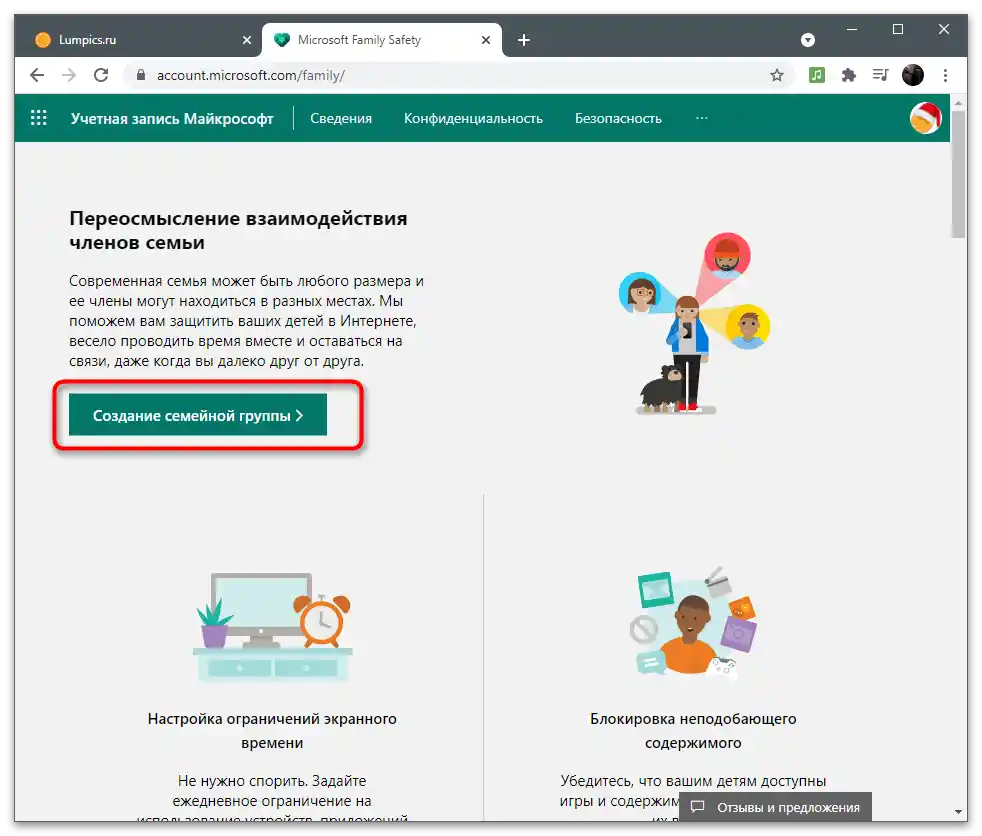
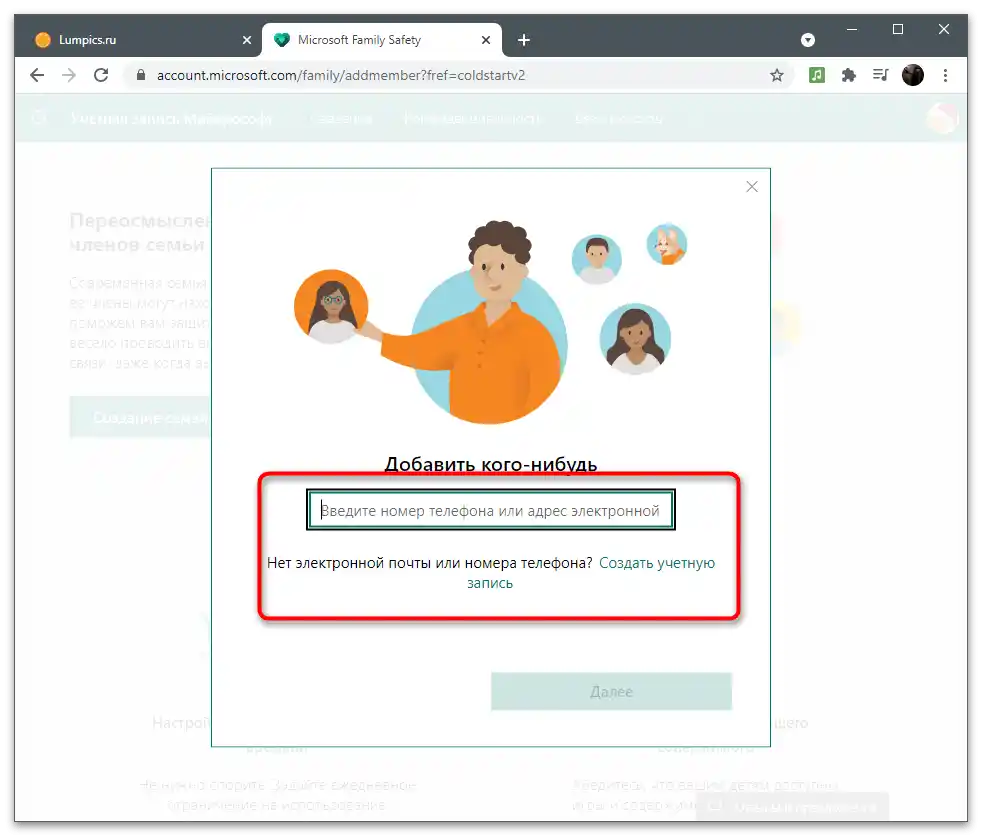
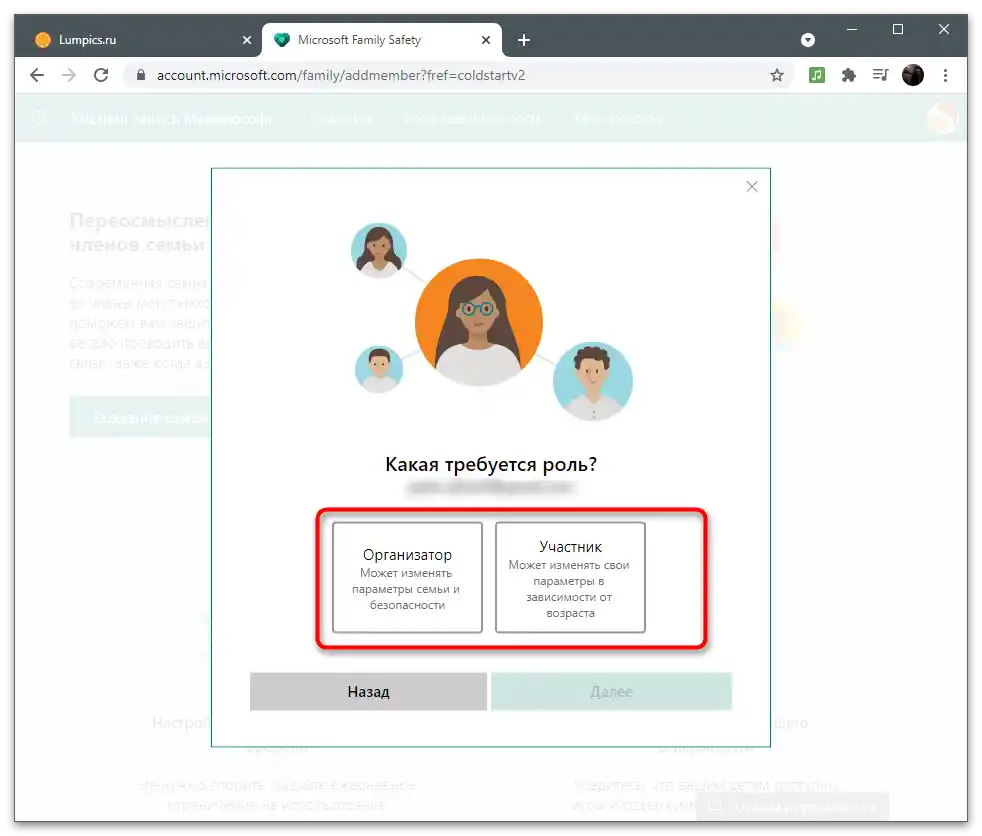
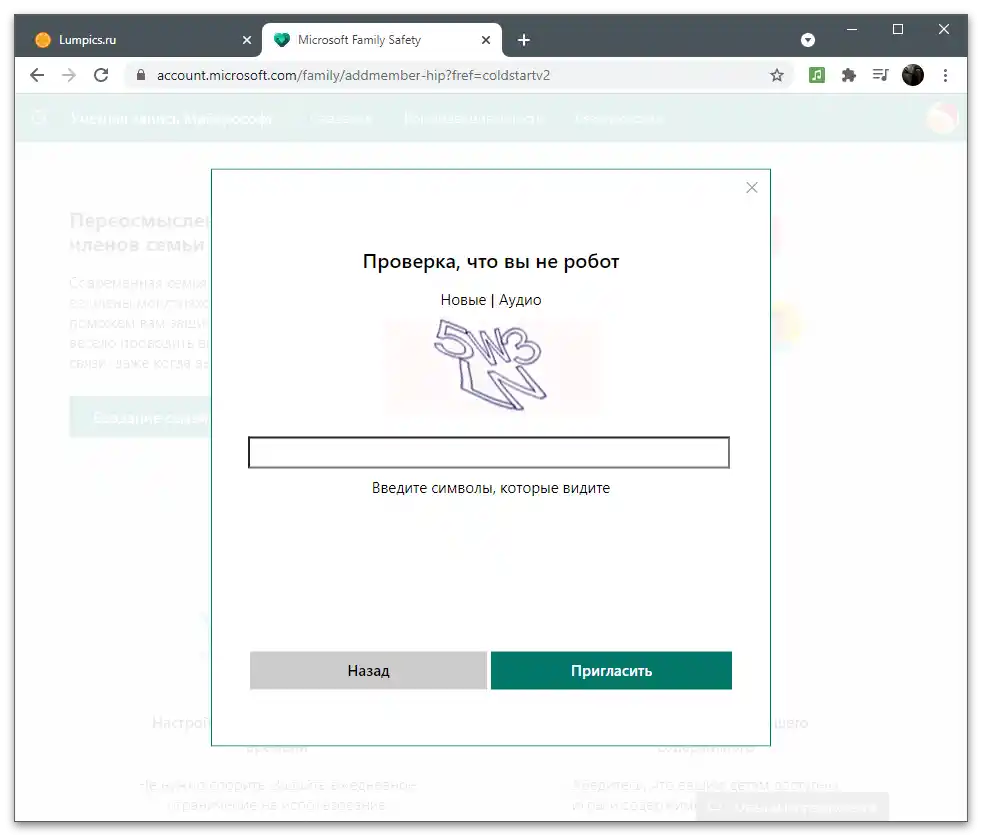
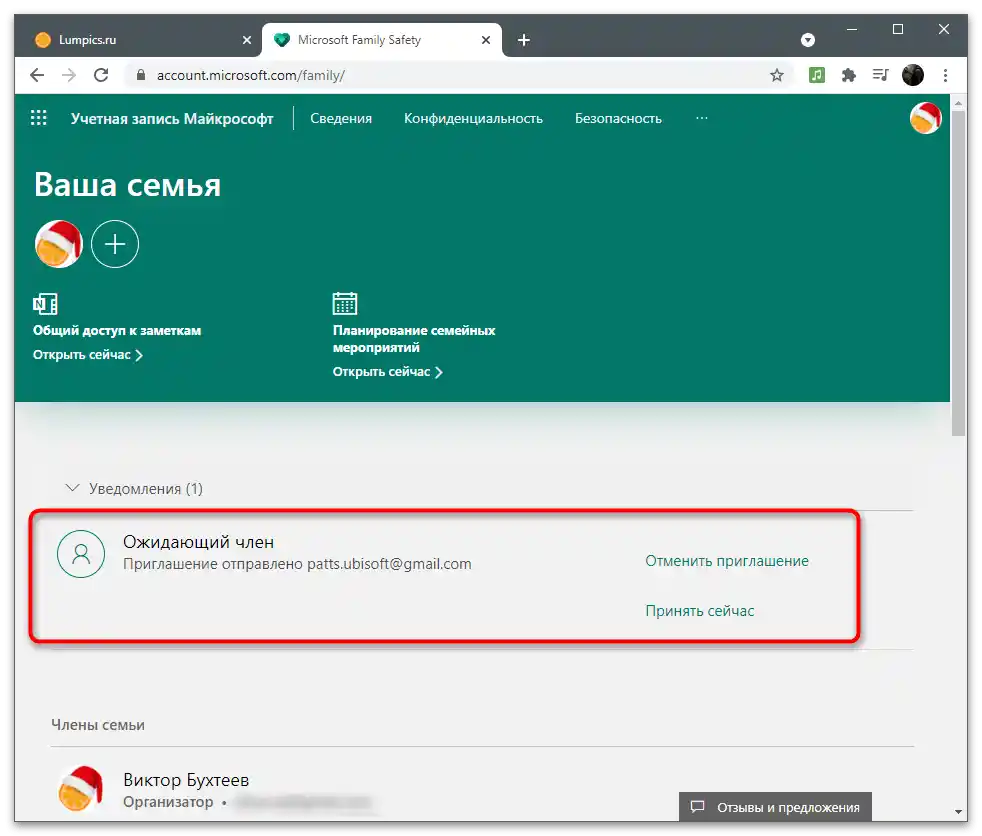
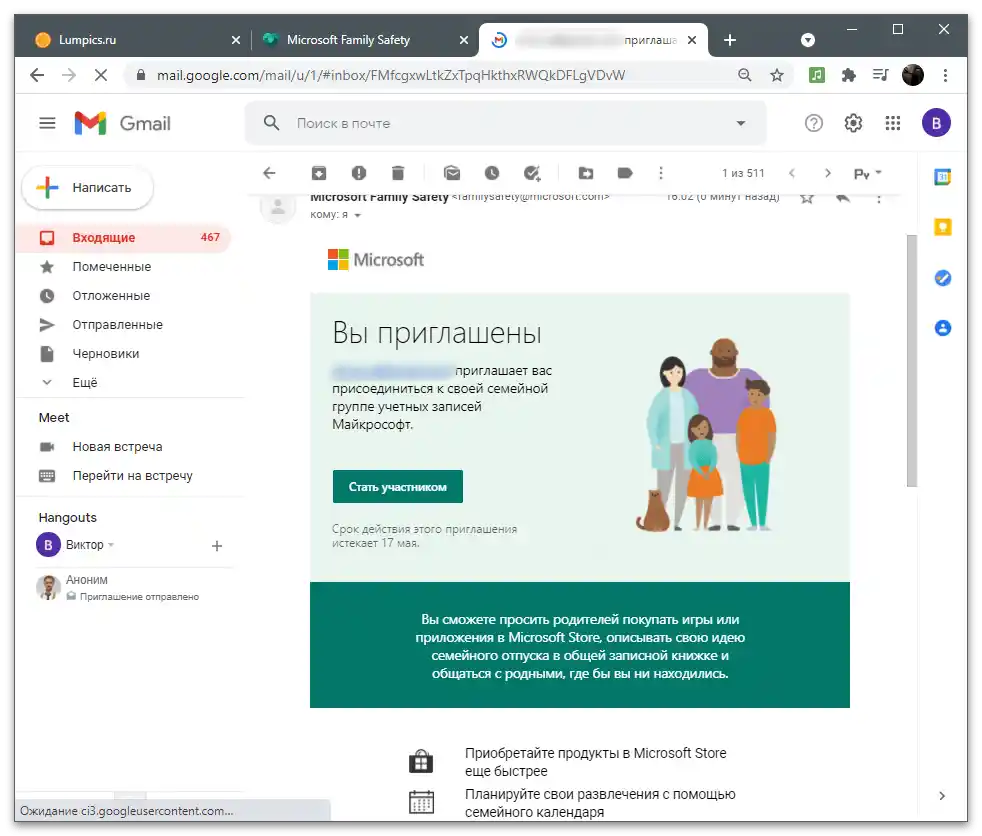
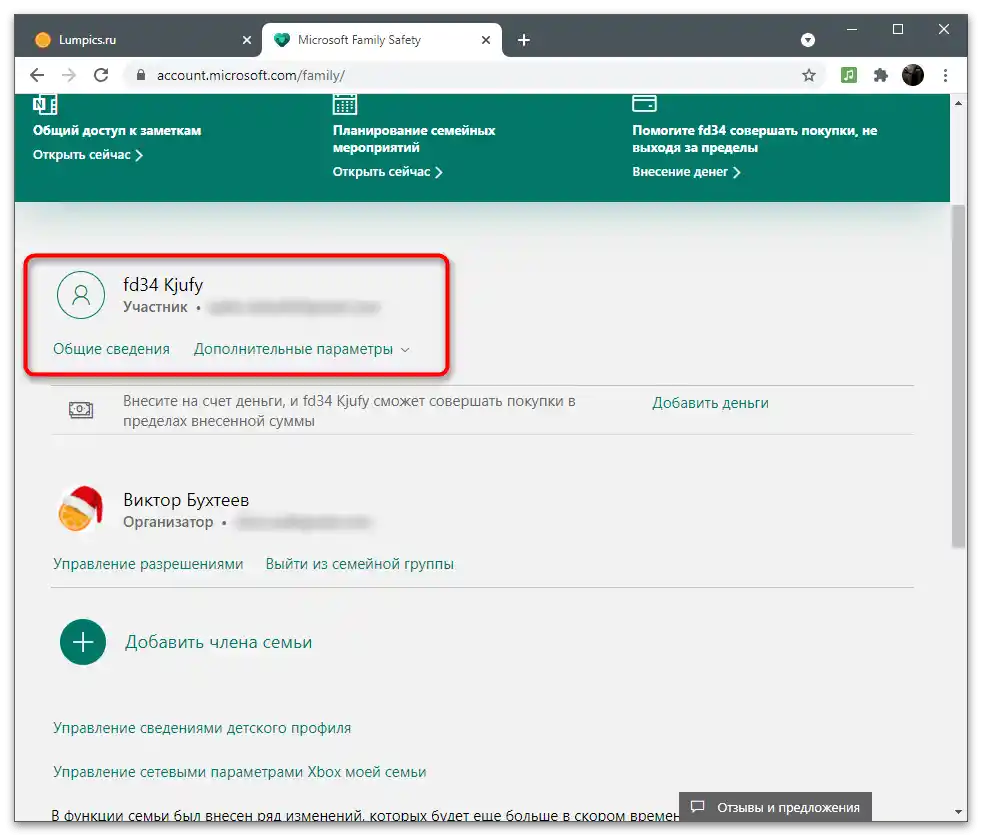
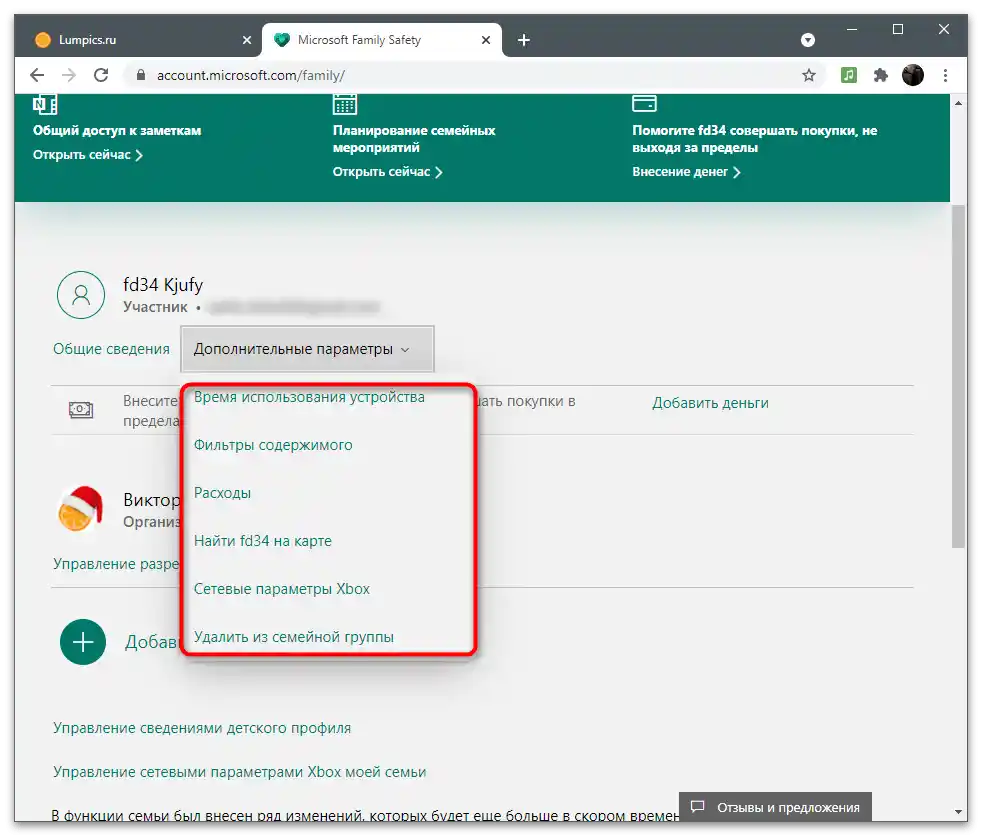
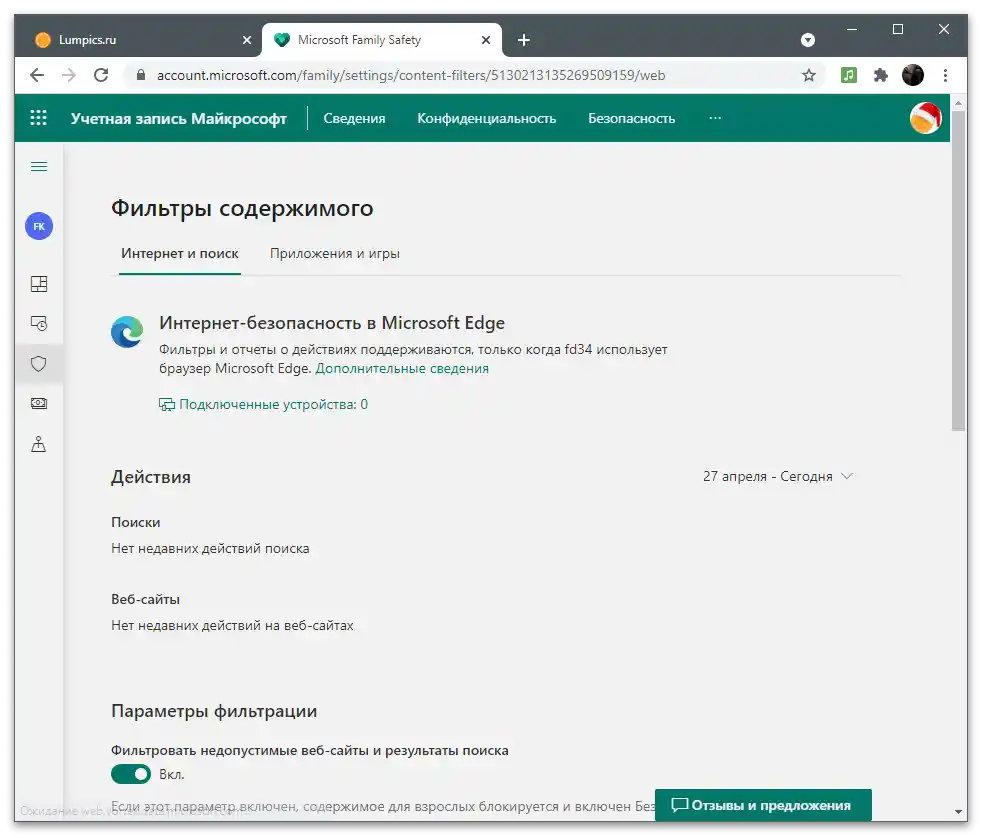
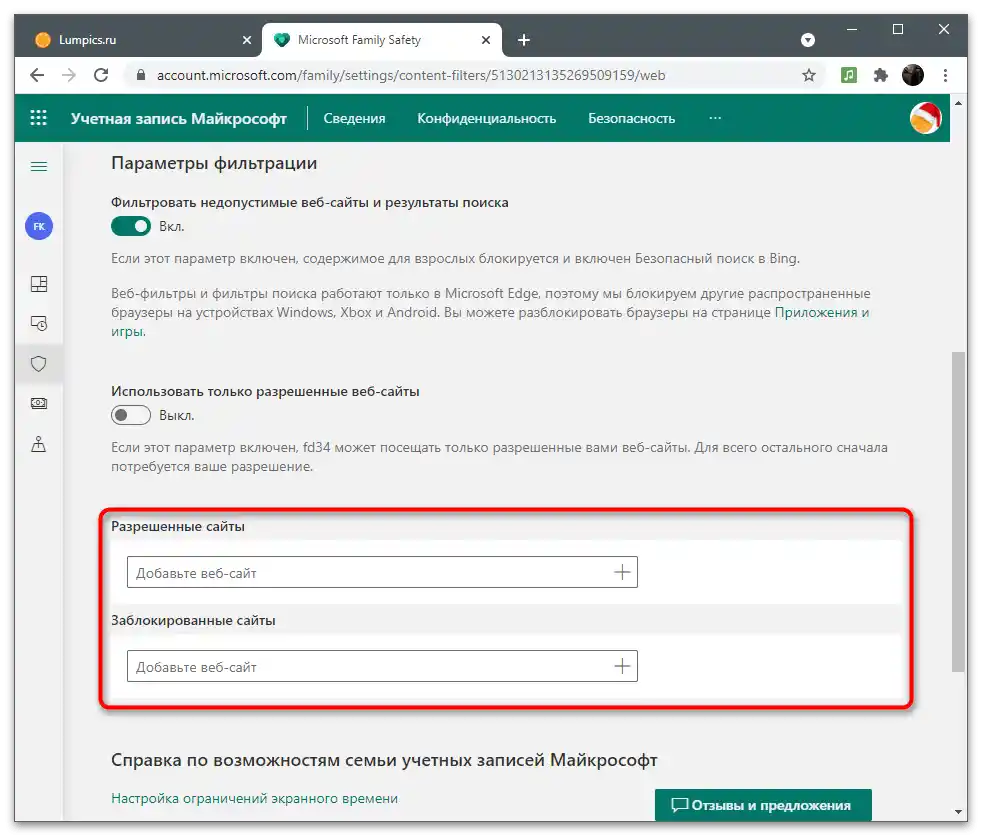
Upoštevajte, da vse te nastavitve delujejo le, če je član družine prijavljen v Windows s svojim računom in uporablja Microsoft Edge za brskanje po spletu. Na druge spletne brskalnike nastavljene možnosti ne veljajo.