Vsebina:
V tem članku bo nastavitev strežnika v Discord obravnavana le na primeru namizne različice sporočilnika. To je povezano s tem, da uporabnik v mobilni aplikaciji prejme vse iste možnosti, vendar nekoliko v drugačnem videzu, zato se načelo delovanja ne spremeni.
Glavne nastavitve
Med glavne nastavitve strežnika spadajo vse tiste, ki jih lahko najdete v razdelku "Pregled". Tam se spremeni logotip skupnosti, njeno ime, uporabljena regija in druge koristne nastavitve.
- Najprej izberite strežnik, ki ga želite nastaviti, tako da se do njega premaknete prek levega menija.
- Odprite meni strežnika tako, da kliknete njegovo ime.
- Iz prikazanega menija izberite točko "Nastavitve strežnika".
- Pozornost namenite polju "Ime strežnika": uredite ga, če trenutna oznaka ni ustrezna. Pri tem je treba upoštevati, da lahko preveč pogoste spremembe imena povzročijo zmedo med udeleženci strežnika in ti se bodo morali spomniti, kaj je ta projekt, izključno na podlagi njegove vsebine.
- Naslednja točka — "Regija strežnika" — se spremeni le v primerih, ko so pri delu projekta opazne težave: na primer, če se povezava pri povezovanju z glasovnimi kanali zatika ali se sploh ne vzpostavi.Vendar, če ste spremenili svojo lokacijo, lahko navedete tudi nov regijo, s čimer stabilizirate povezavo.
- V tem razdelku boste videli tudi logotip strežnika, ki ga lahko spremenite tako, da naložite katero koli uporabniško sliko z ločljivostjo vsaj 512×512 pikslov. Tukaj je na voljo tudi miniatura, ustvarjalec pa odloči, ali ga izbrana slika zadostuje. Logotip je prav tako na voljo za spremembo kadarkoli.
- Poglejmo ostale točke, ki so prisotne v tem meniju. V spodnjem bloku lahko preko spustnih seznamov izberete kanal za neaktivnost, kamor avtomatsko preidejo uporabniki, ki ne kažejo aktivnosti v določenem času. Obdobje določi administrator ali ustvarjalec sam. Takšna nastavitev omogoča razbremenitev kanalov, saj jih očisti ljudi, ki nič ne počnejo.
- Spodaj je kategorija za nastavitev kanala za pošiljanje sistemskih sporočil. To je kanal, kjer uporabniki prejemajo informacije o novih članih, obvestila od botov in druga sporočila, ki niso povezana z glavno tematiko strežnika. Tukaj ustvarjalec odloči, ali je treba ob povezavi nove osebe poslati naključno sistemsko sporočilo in ali je treba obvestiti vse o boostanju strežnika.
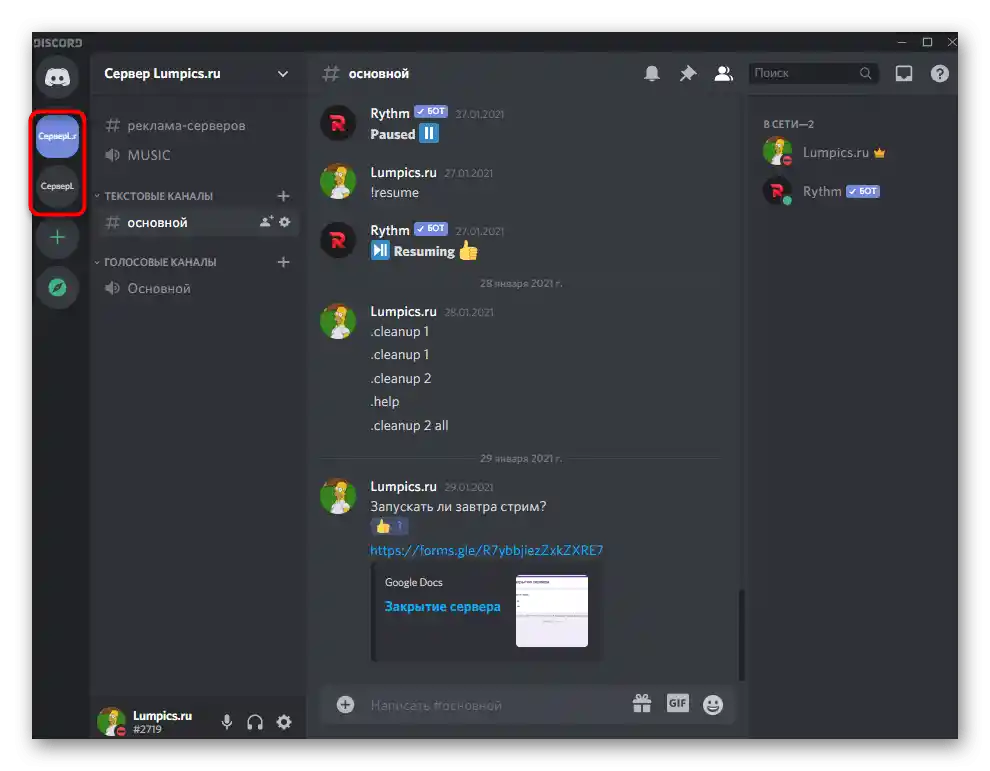
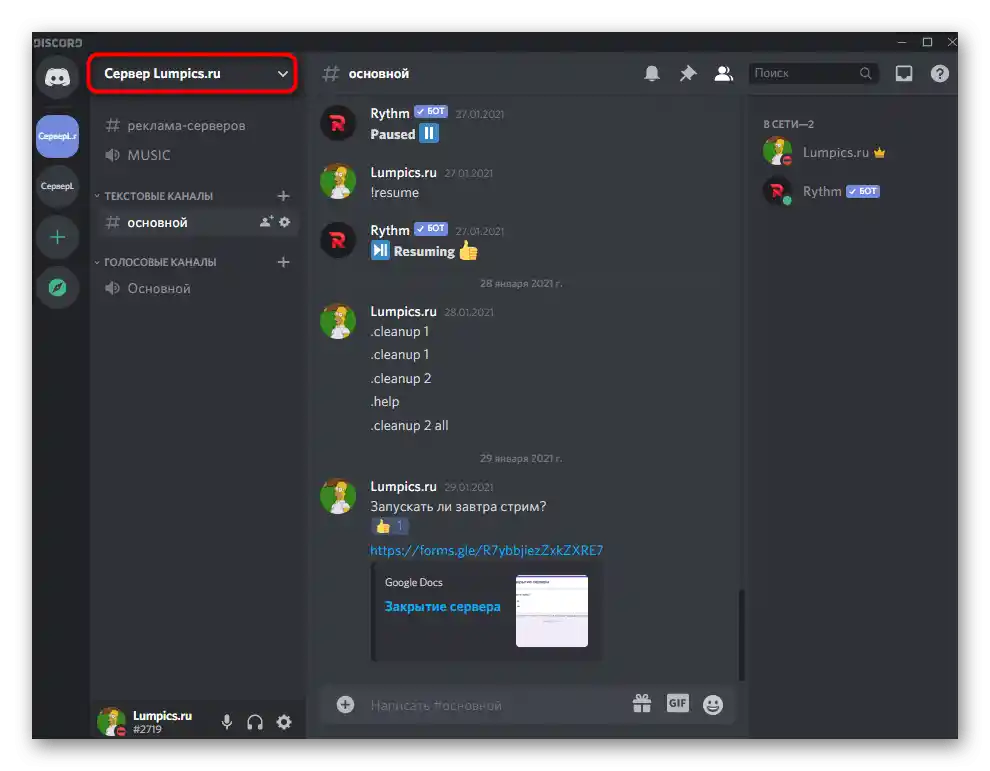
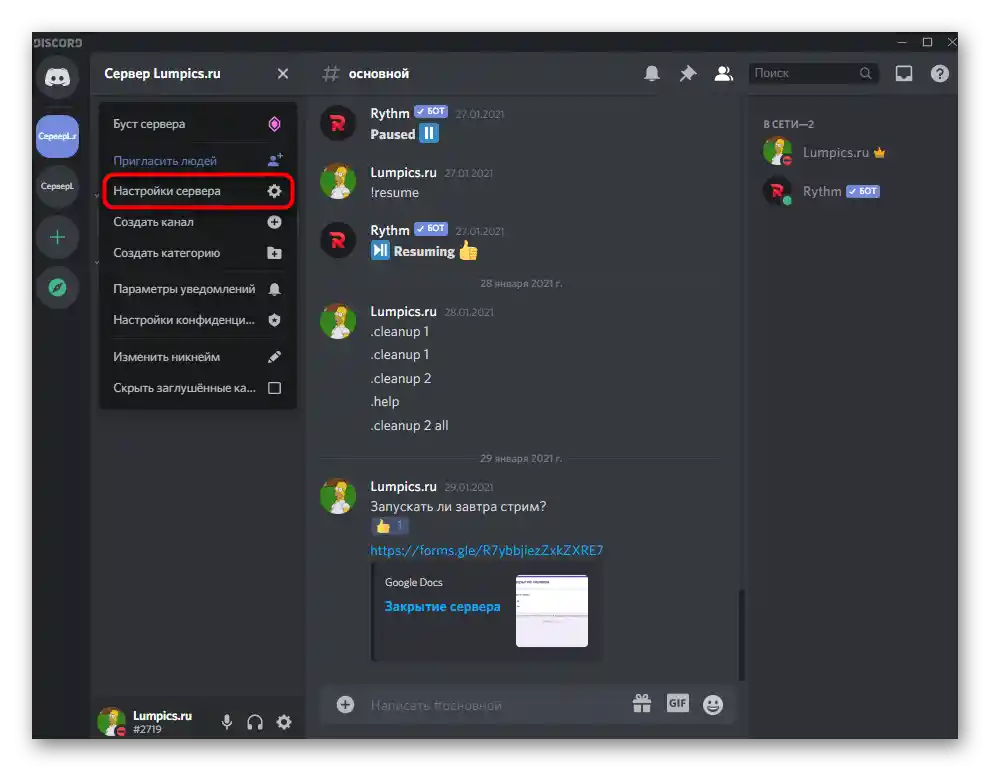
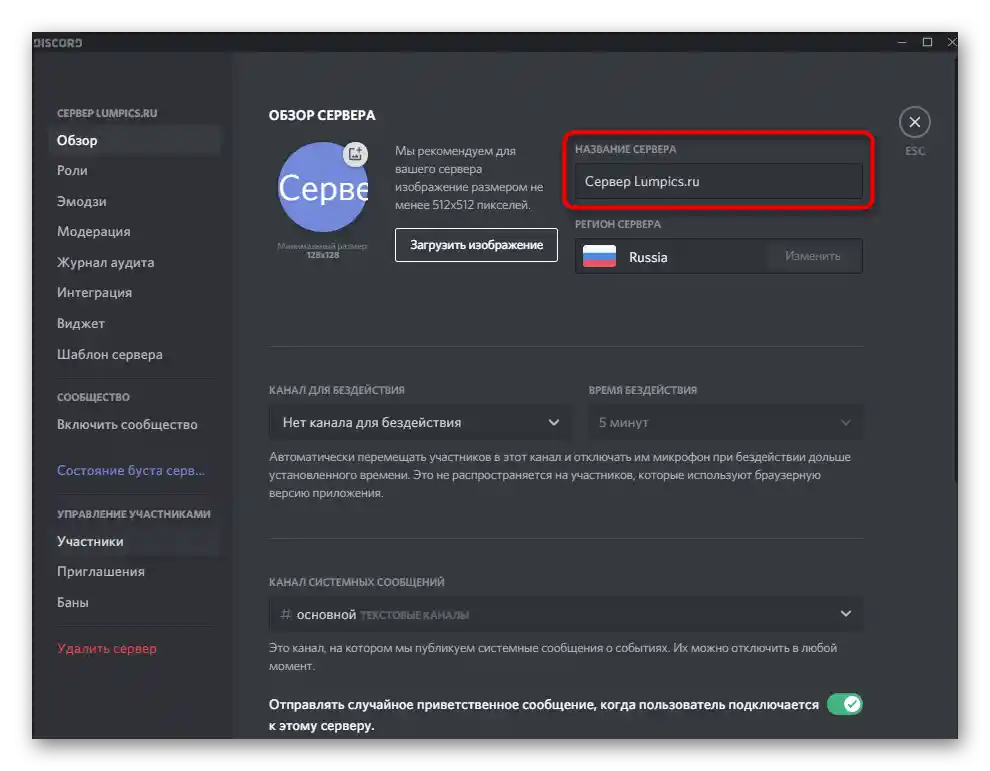
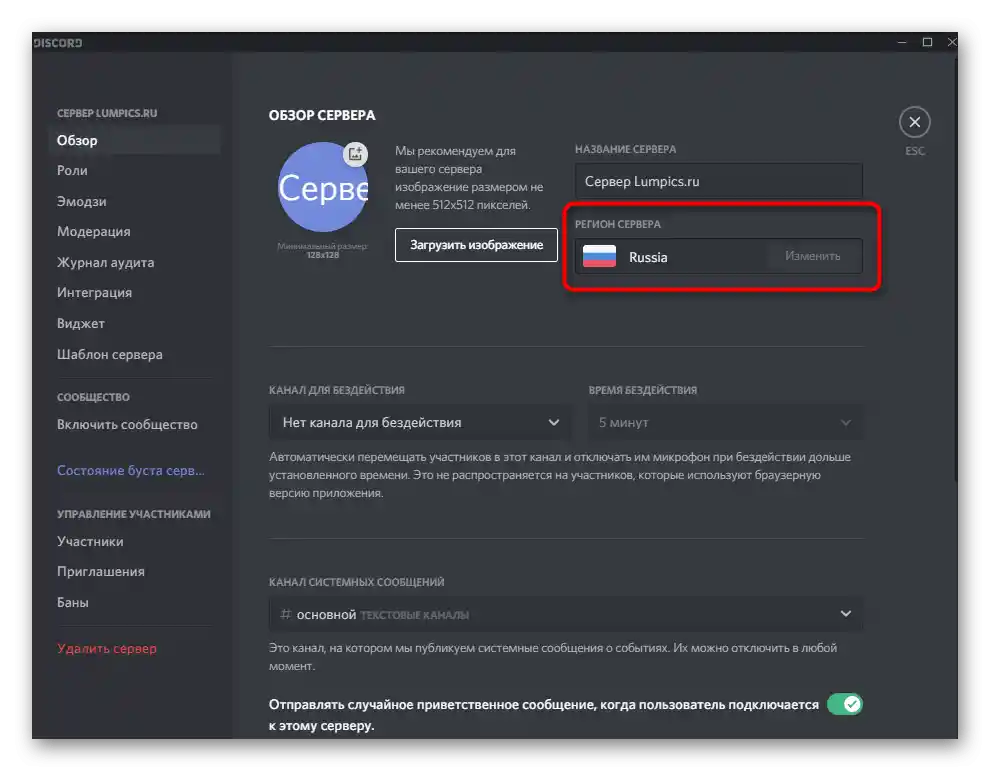
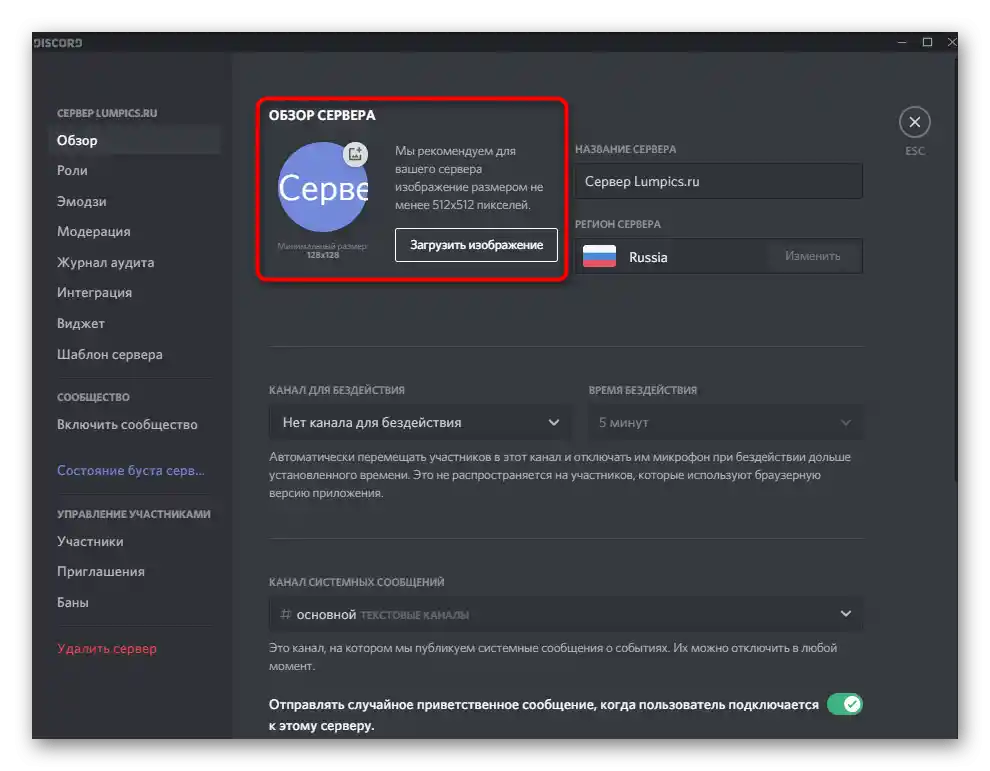
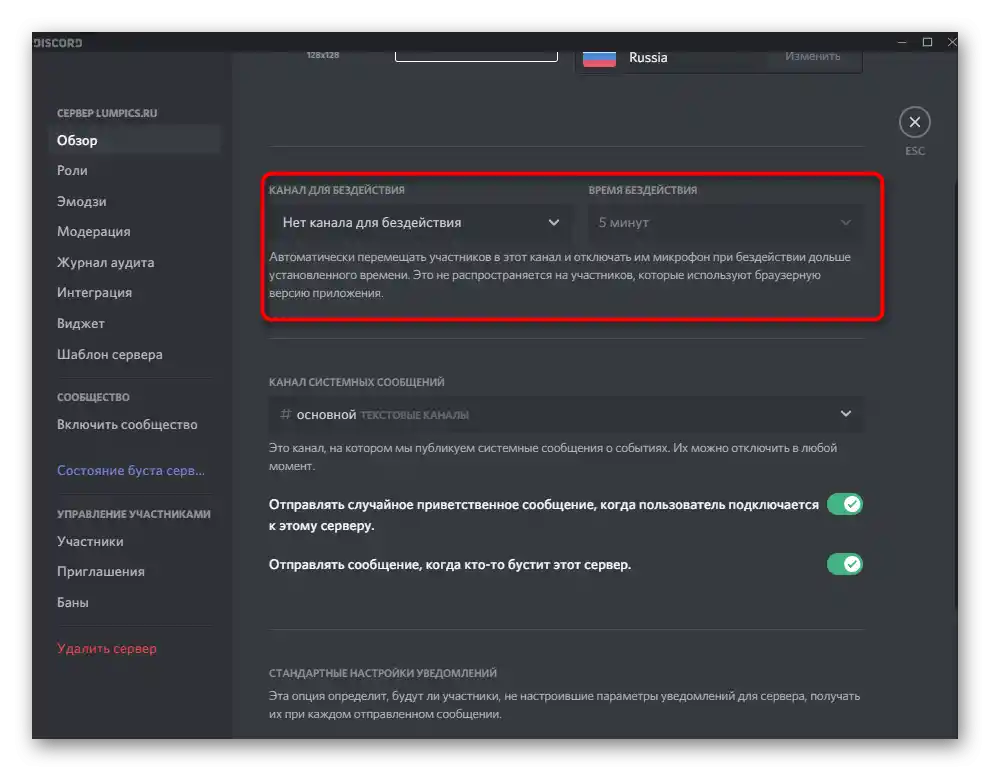
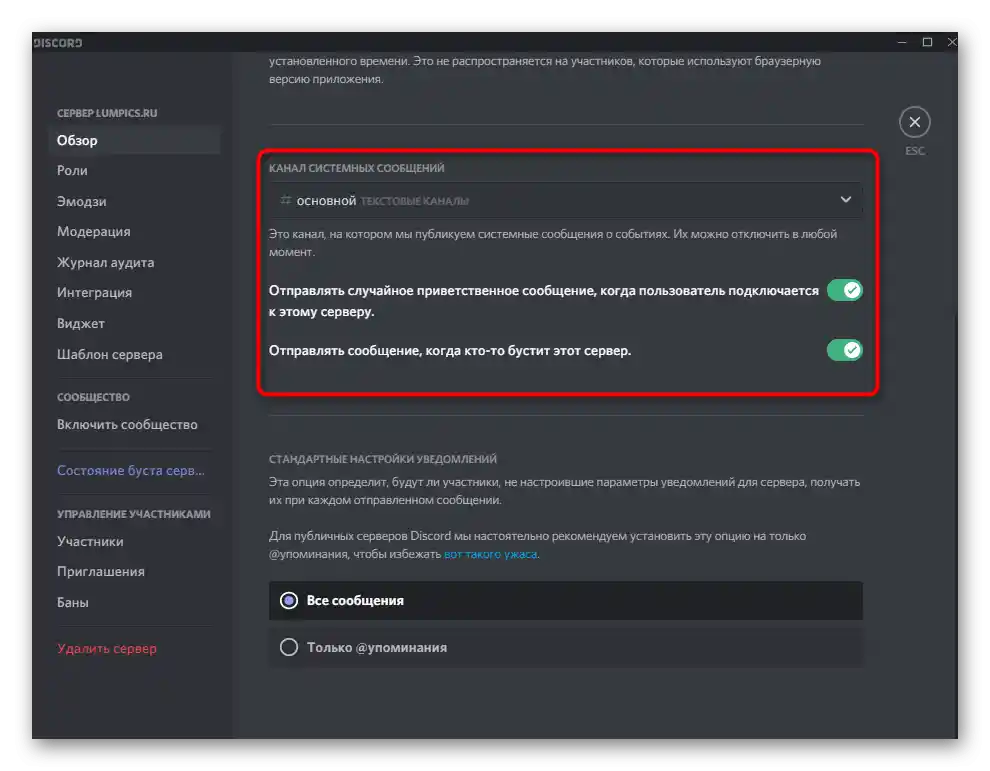
Vloge in njihova pravica
Nato sledi razdelek z nastavitvami z imenom "Vloge". V njem administratorji in ustvarjalci strežnika odločajo, katere pravice dodeliti članom in katere vloge je sploh treba ustvariti. Na naši spletni strani že obstaja navodilo na to temo, kjer so prikazani vsi vidiki interakcije s temi nastavitvami.
Podrobneje: Ustvarjanje in dodeljevanje vlog na strežniku v Discordu
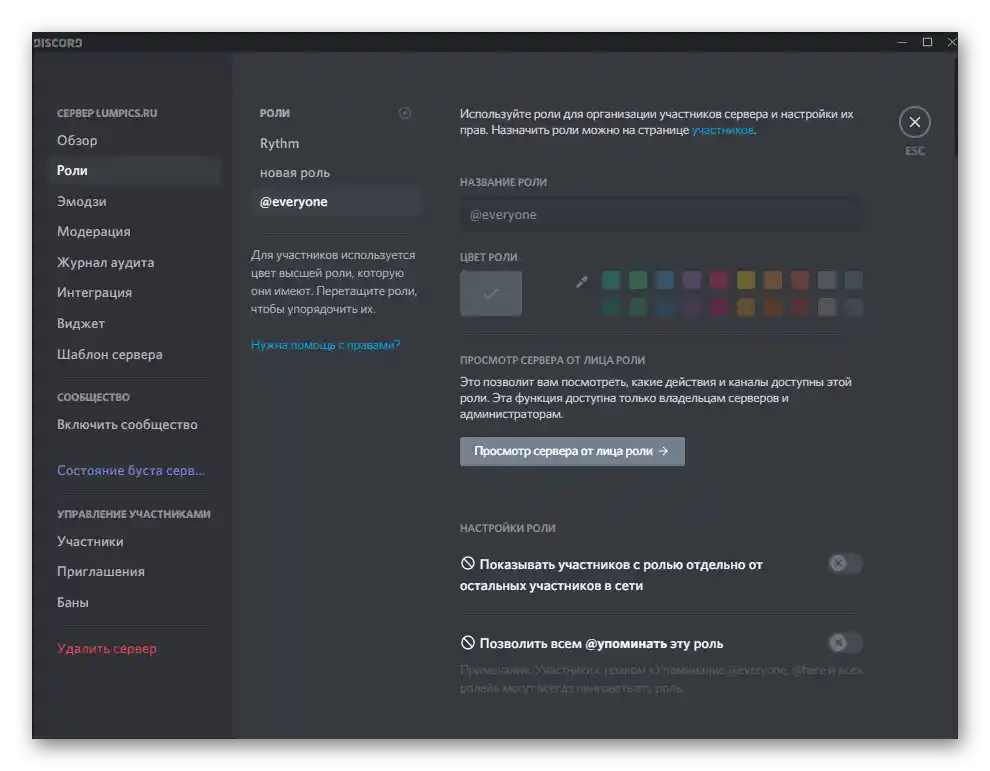
Emodžiji
Ena od razpoložljivih uporabniških nastavitev na strežniku je dodajanje edinstvenih emodžijev. Ustvarjalec sam izbere paket 50 ali manj smeškov in jih naloži za uporabo na tem strežniku. Vsi člani jih vidijo in jih lahko pošiljajo v besedilnih klepetih, le če to ni prepovedano s pravicami izbranih vlog.
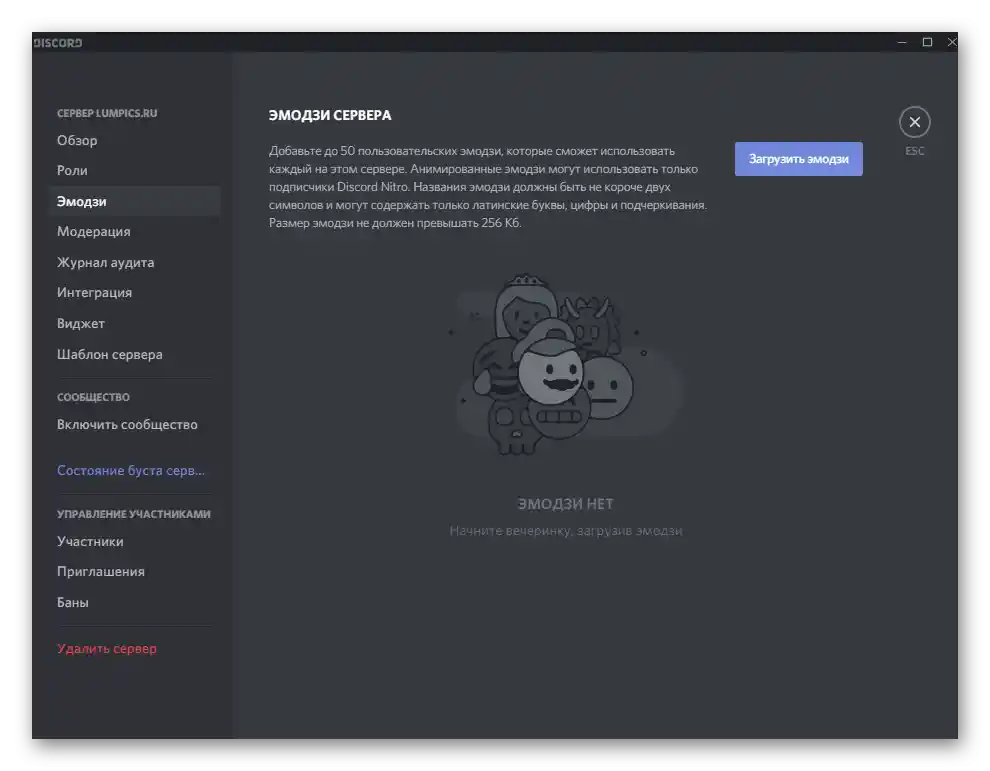
Emodžiji so odlično sredstvo za personalizacijo strežnika in pritegnitev pozornosti uporabnikov. Poleg tega nihče ne prepoveduje ustvarjanja avtorskih smeškov — nekaterih lokalnih memejev, znanih izključno tistim, ki so se pridružili vašemu skupnosti.Pri delu z emojiji upoštevajte, da so dodani na voljo za pošiljanje le na vašem strežniku in ne delujejo na drugih.
Podrobnosti: Kako dodati emojije na strežnik v Discordu
Moderacija
Ne vedno ima administrator ali ustvarjalec strežnika čas, da ročno moderira vsako sporočilo in pravočasno odstrani neprimerne vsebine. Kot pomočnika priporočamo uporabo prilagodljivih možnosti v razdelku "Moderacija". Tam se nahaja samodejno delujoče orodje, ki skenira vsa poslana sporočila glede na raven nastavljene moderacije. Ne more odstranjevati neprimerne besedne zveze ali slike neprimerne vsebine, vendar filtrira replike glede na potrditev uporabniškega računa.
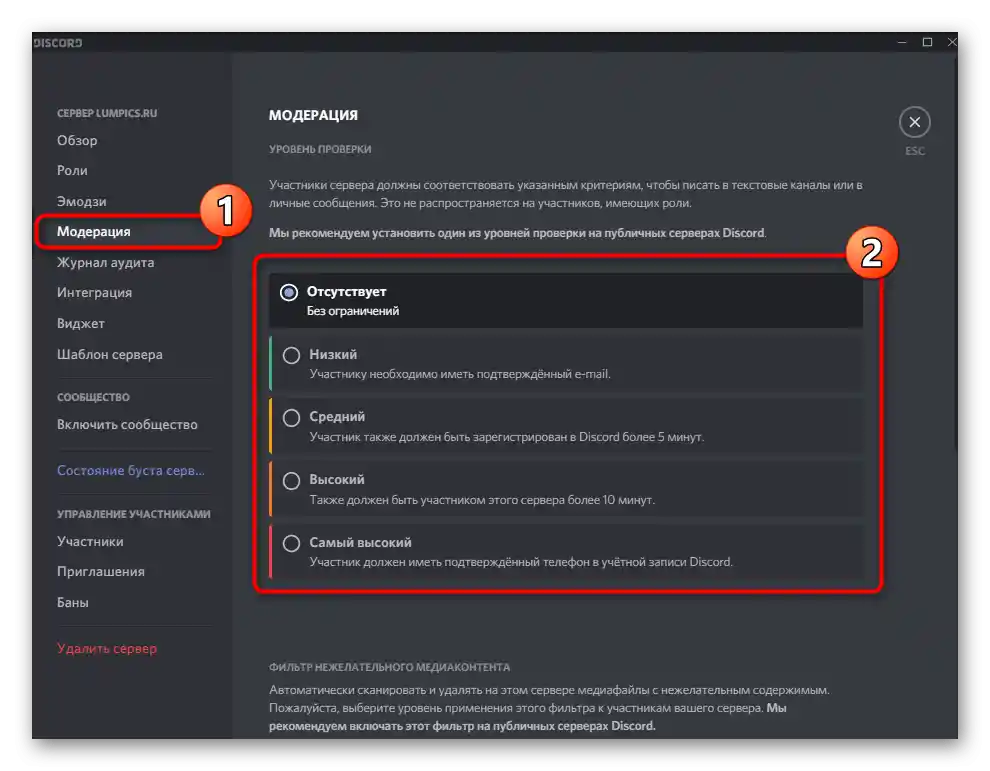
Čeprav trenutno ni sredstev za blokiranje neprimernih besedilnih sporočil, pa obstaja "Filter nezaželene vsebine", ki preverja poslane medijske datoteke. Nastavite mu eno od razpoložljivih možnosti moderacije, tako da označite želeno možnost. V tem meniju se seznanite tudi z opisom vsake ravni od razvijalcev.
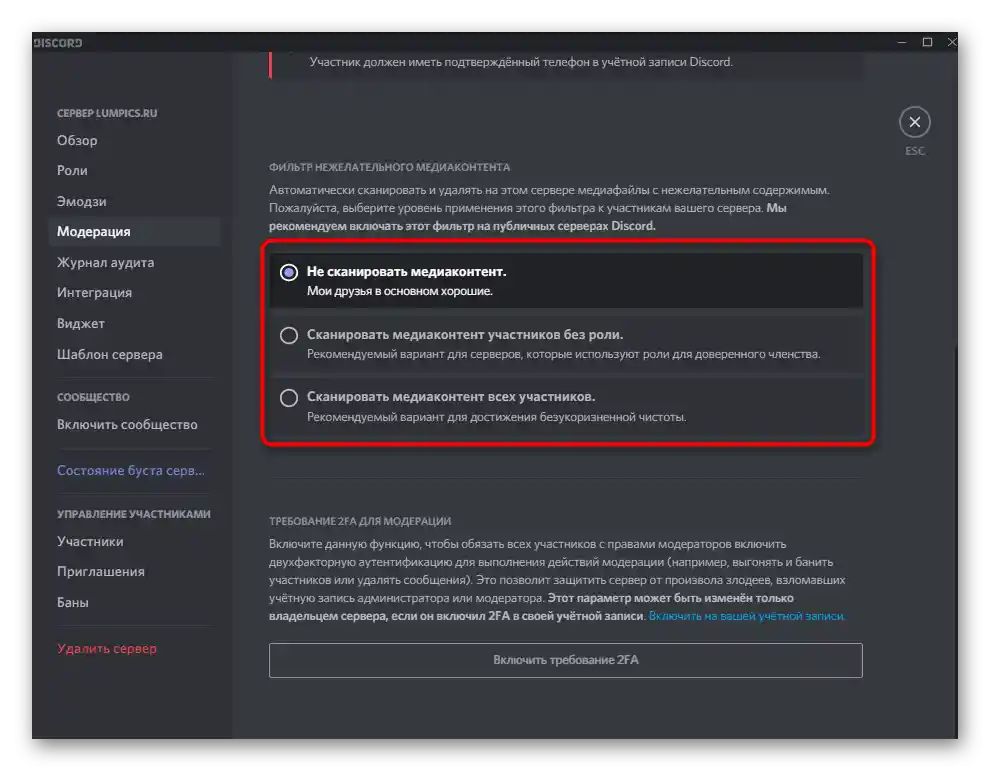
Revizijski dnevnik
Razdelek "Revizijski dnevnik" ni povsem povezan z nastavitvijo strežnika, vendar je tesno povezan z vsemi urejanimi parametri. V njem je na voljo sledenje vsem spremembam, ki jih izvajajo dodeljeni administratorji. Tako je zelo enostavno izvedeti, kdo je ustvaril vlogo ali spremenil njene pravice, dodal novo povezavo za povabilo ali izključil udeleženca.
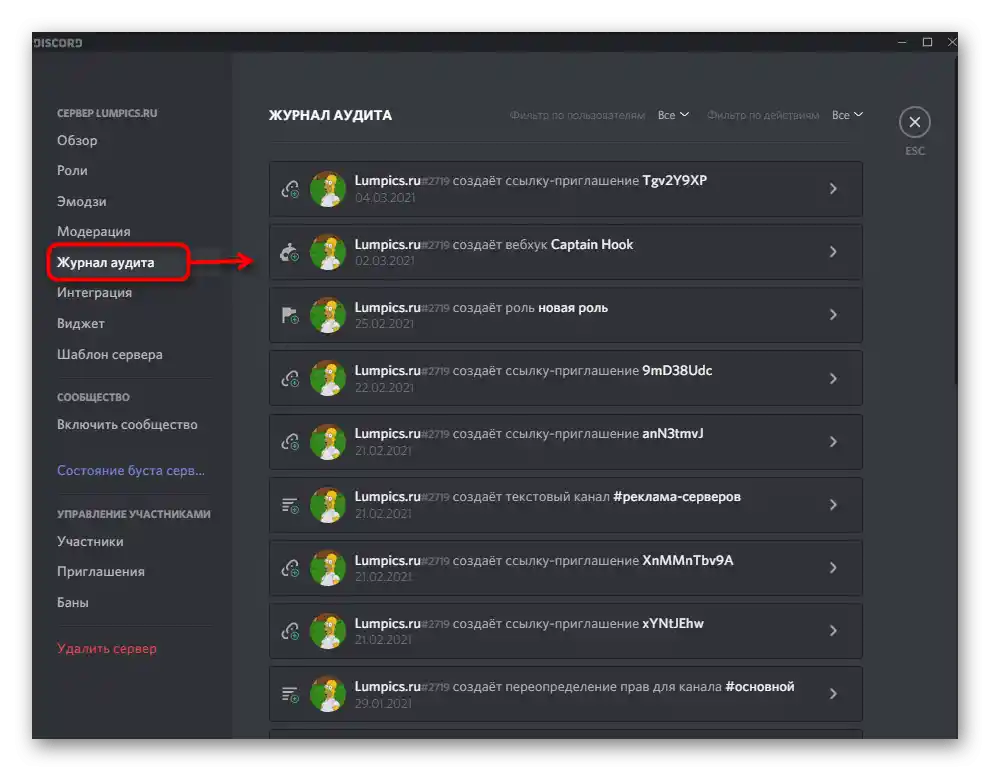
Na žalost trenutno ni gumba, ki bi omogočil enostavno razveljavitev že izvedene spremembe, zato bo za izvedbo te naloge potrebno preiti v ustrezen meni in ročno vrniti parametre v prvotno stanje. Če pa kliknete na eno od zapisov revizije, se bo odprla podrobnejša informacija o njem: kanal, kjer je prišlo do spremembe, kakšne vrste je bila in za koliko časa.
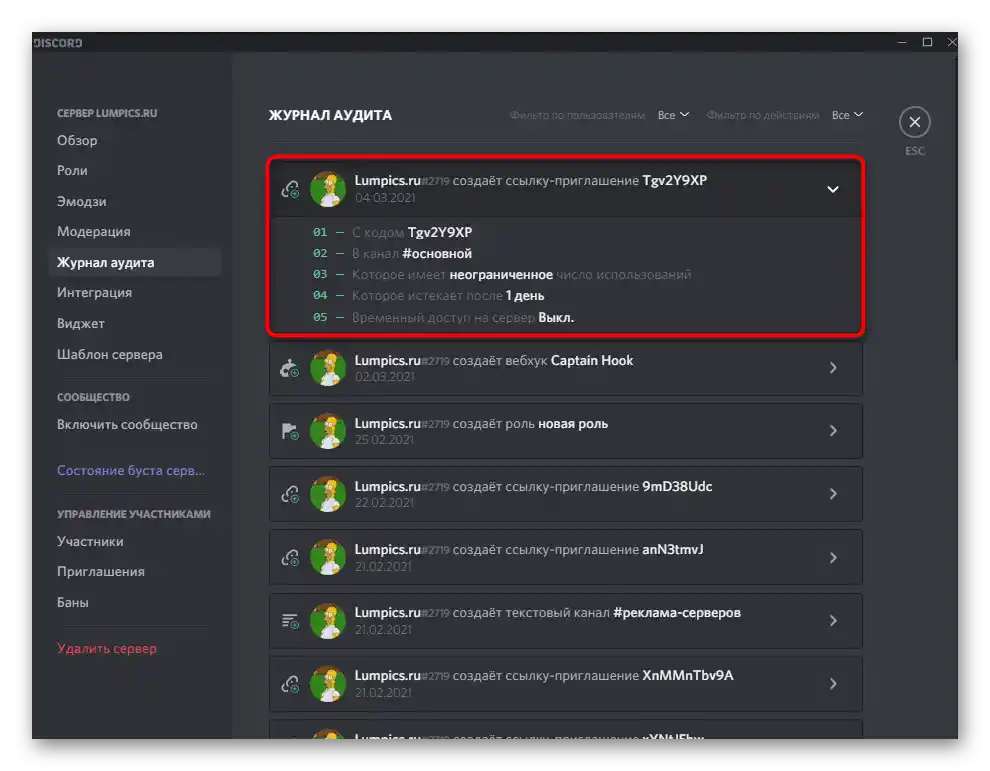
Integracija
Čeprav pri dodajanju botov na strežnik uporabniki običajno nimajo težav, pa se nato pojavi vprašanje o njihovem sledenju in upravljanju, saj avtentificirane aplikacije ni vedno mogoče najti na seznamu udeležencev.Za to je odlično primeren razdelek z nastavitvami z imenom "Integracija".
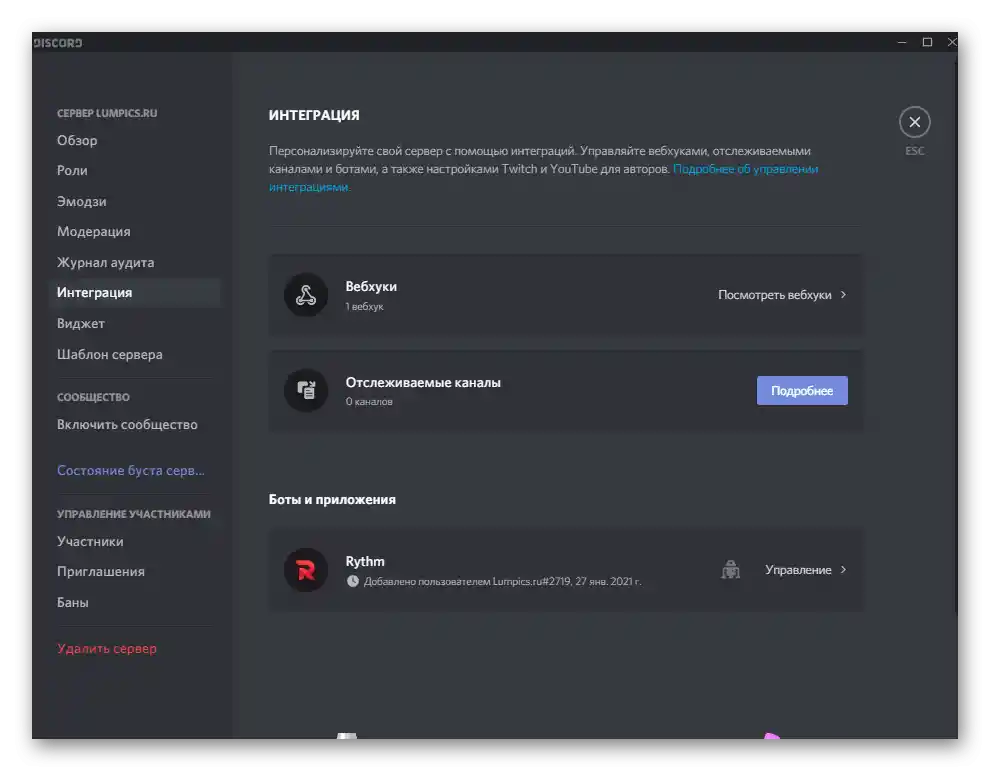
V njem so prikazani ne le dodani boti, temveč tudi vsi drugi povezani pripomočki in povezani računi, če gre za avtorski projekt ustvarjalca strežnika. Tako lahko enostavno povežete YouTube ali Twitch in pošiljate obvestila na strežnik o začetku neposrednih prenosov in izidu novih videoposnetkov. Pojdite v to meni in sami odločite, katere račune želite povezati ali katere je že čas odstraniti.
Orodje
Orodje — grafično okno s gumbom, integrirano z vsakim spletnim mestom in igra vlogo nekakšnega vabila na strežnik. Ustvarjanje orodja bo omogočilo privabljanje novih uporabnikov v skupnost preko vaše ali prijateljeve spletne strani, primer ustvarjanja te kartice pa izgleda takole:
- V istem meniju z osnovnimi nastavitvami strežnika pojdite v razdelek "Orodje".
- Aktivirajte orodje strežnika, tako da premaknete ustrezen drsnik navzgor, nato pa izberite kanal, kamor se morajo uporabniki povezati po prehodu preko orodja.
- Razvijalcem bo koristna informacija o ID-ju strežnika in njegovem JSON API-ju, ki se integrira s spletnimi mesti ali drugimi ustvarjenimi aplikacijami.
- Ko je vse pripravljeno, ostane le še kopirati kodo končnega orodja, se seznaniti z njegovo predstavitvijo in ga lahko uporabite v drugih svojih projektih, ter povabite nove udeležence.
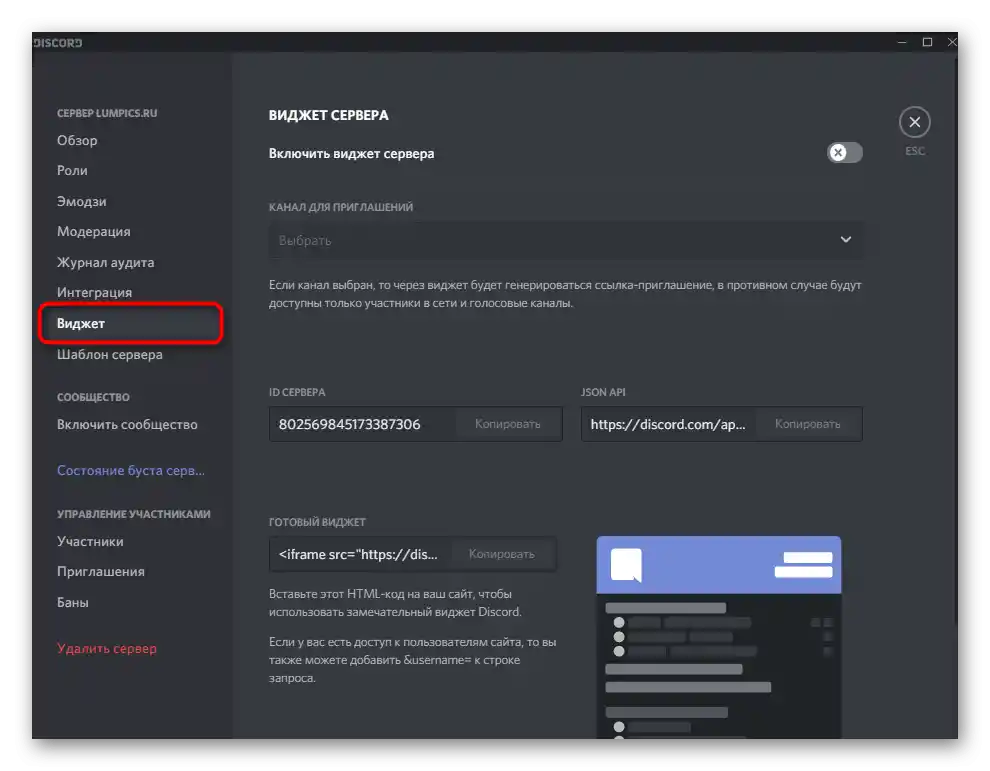
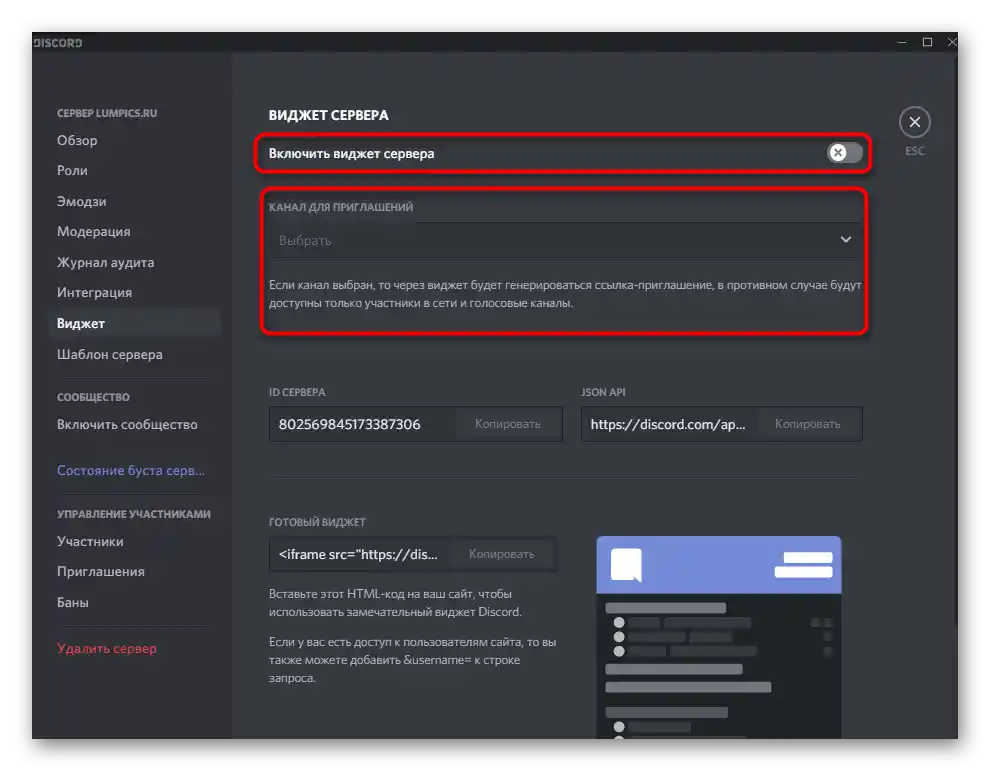
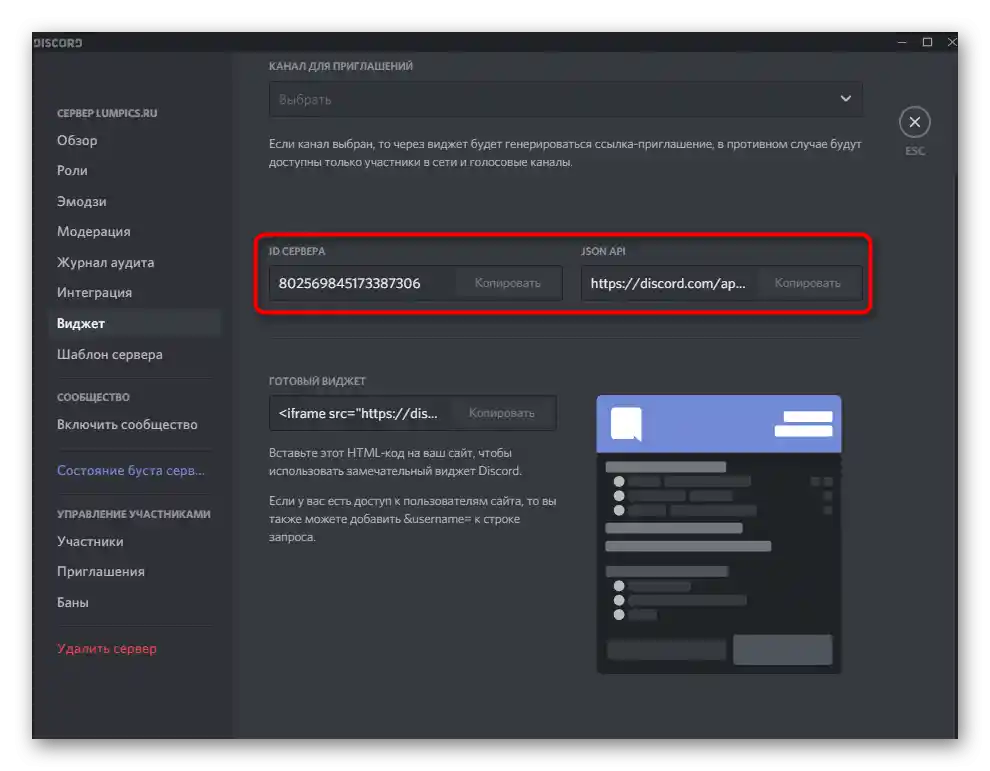
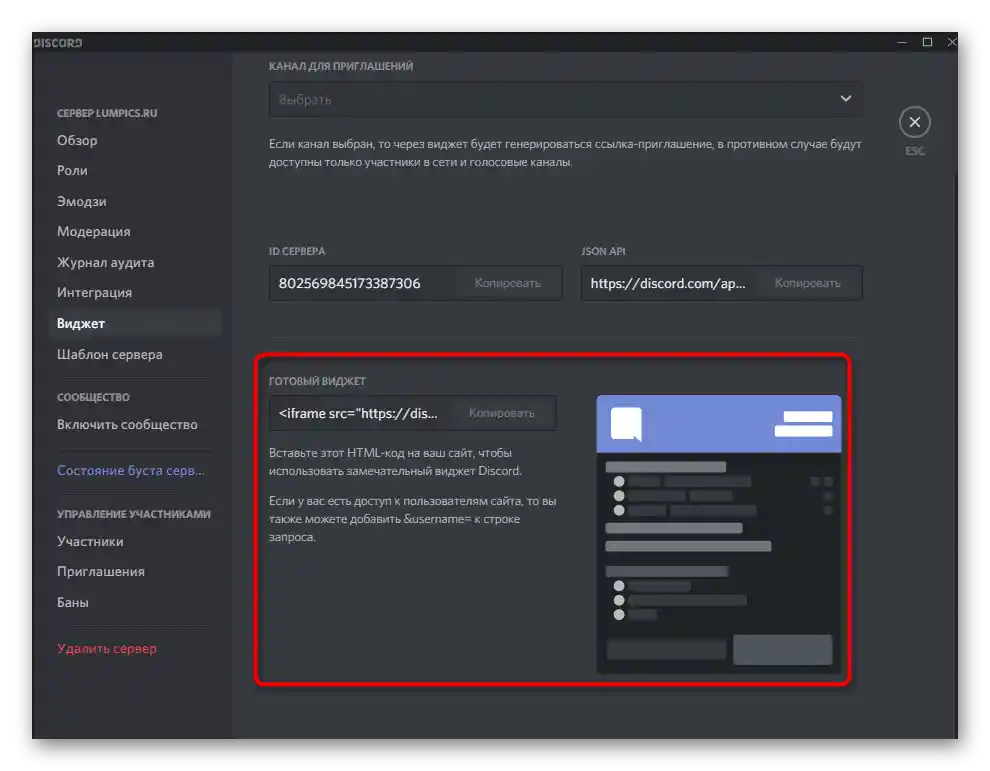
Predloga strežnika
Ročno ustvarjanje predloge strežnika iz že pripravljenega ne le pomaga drugim uporabnikom, ki jo bodo kasneje uporabili, temveč je lahko tudi odlično sredstvo za kloniranje, če želite voditi več projektov hkrati. Predloga se generira iz standardnih parametrov in se prosto deli v obliki povezave. Če kliknete nanjo, lahko takoj začnete ustvarjati projekt po trenutni predlogi.
- Za ustvarjanje predloge odprite meni "Predloga strežnika" in preberite informacije od razvijalcev. V njem je navedeno, kaj se shrani pri generiranju predloge, in kaj se ne prenese. Obvezno upoštevajte te posebnosti, da boste seznanjeni z vsemi prednostmi in slabostmi trenutne metode kloniranja.
- Nato boste morali izpolniti dva polja z imenom in opisom strežnika.Seveda, vsak uporabnik lahko ob dodajanju predloge spremeni te parametre, vendar, če nameravate klonirati isti strežnik, takoj določite enake podatke, da jih v prihodnosti ne boste morali spreminjati vsakič.
- Ko sta opis in ime določena, lahko kopirate povezavo ali preidete na ogled zunanjega videza nastale predloge. Če vam ni bila všeč ali je ne potrebujete več, jo izbrišite s posebnim gumbom in povezava bo samodejno postala neveljavna.
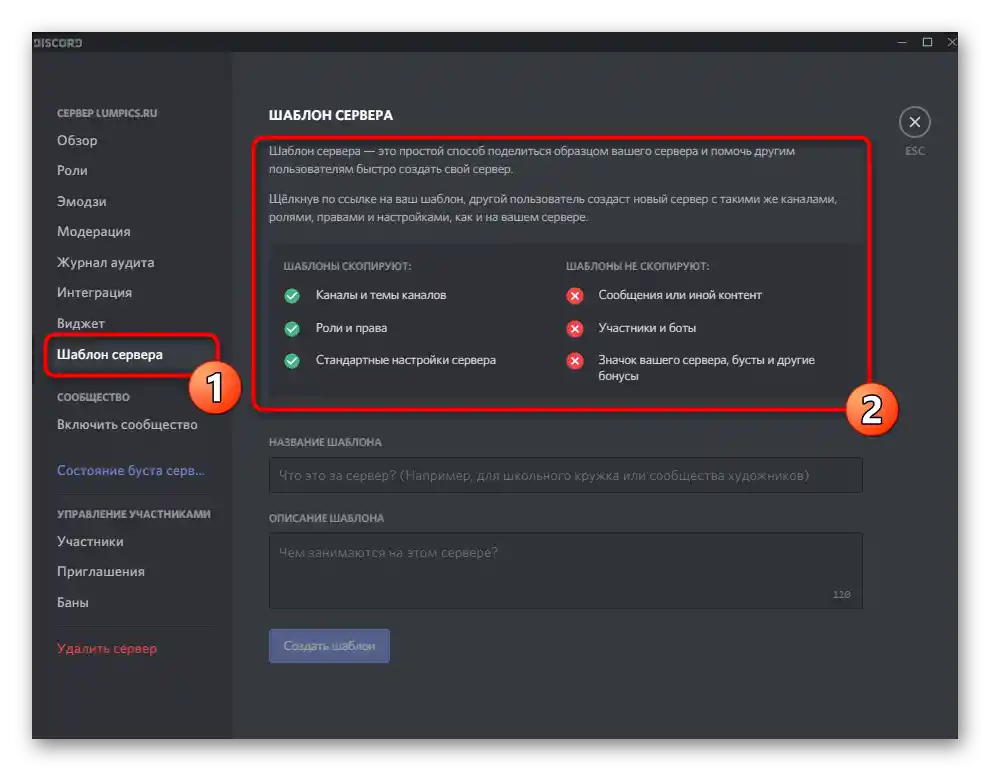
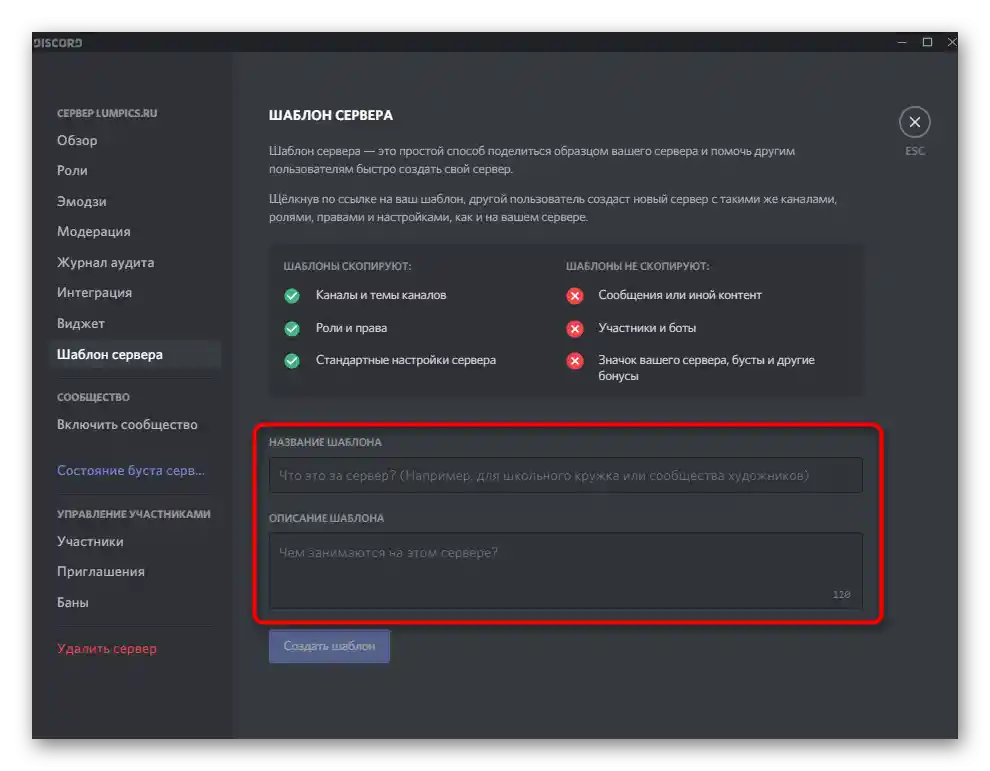
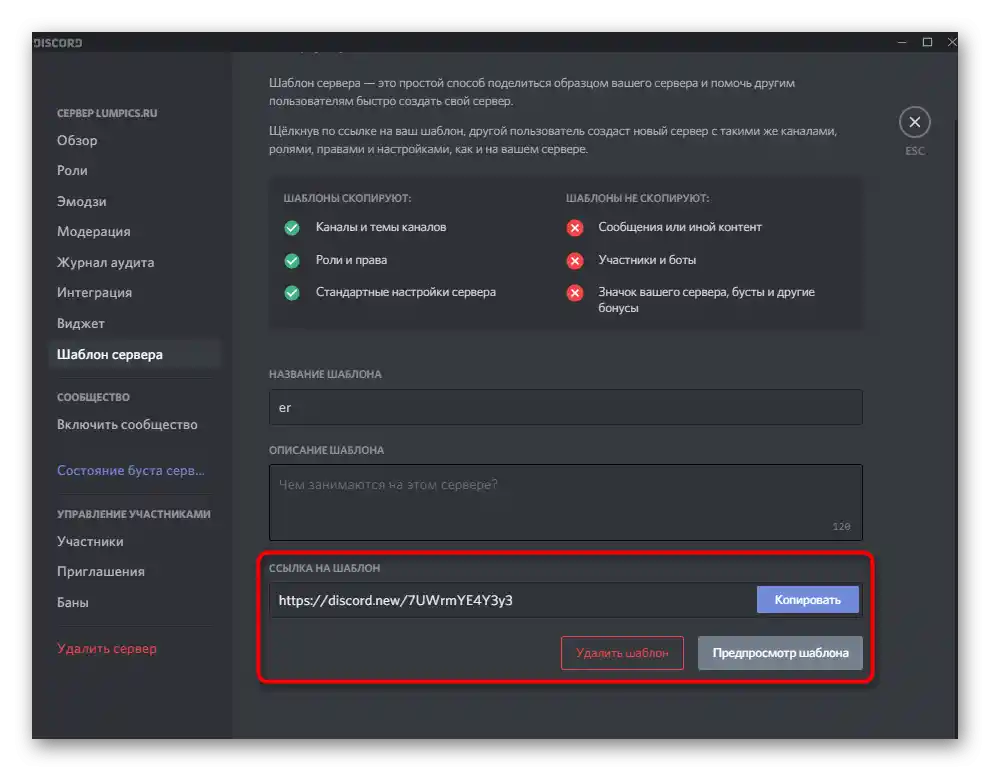
Parametri skupnosti
Med nastavitvami strežnika je funkcija, ki omogoča prehod v skupnost. To storite le, če ta projekt združuje veliko število ljudi z skupnimi interesi. Ni smiselno prehajati v skupnost, če se na strežniku pogovarjate le vi in vaši prijatelji ter ga uporabljate za igre.
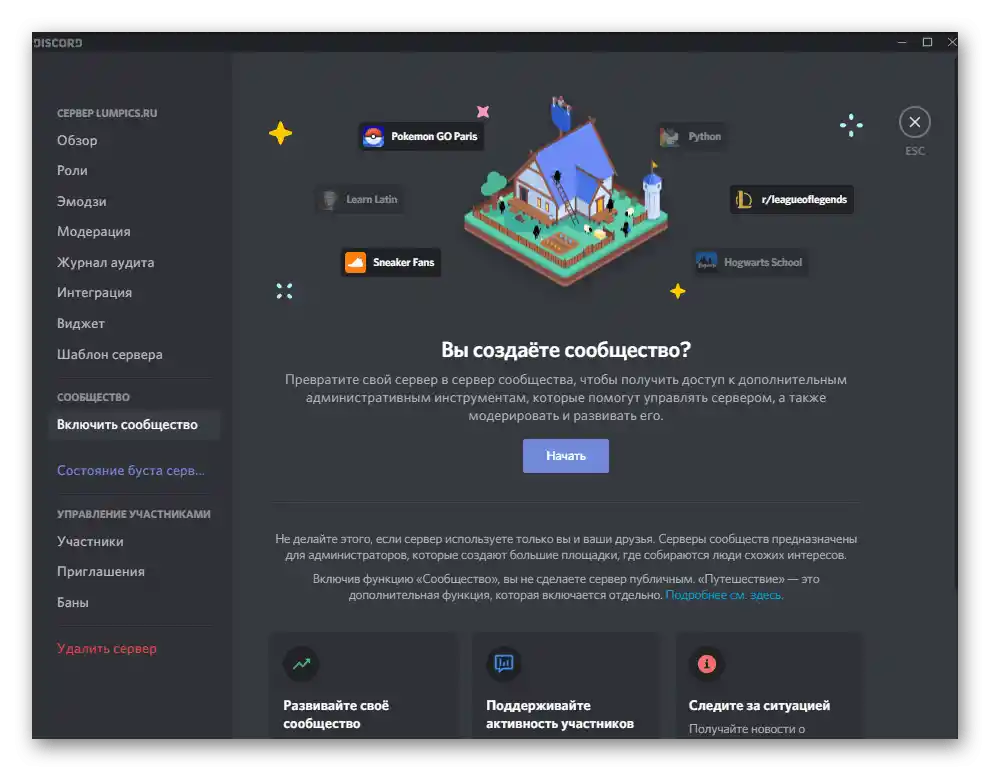
Pri povezovanju skupnosti se obvezno seznanite z vsemi koraki, prikazanimi na zaslonu, in izvedite tiste, ki so potrebni za normalno prenos.
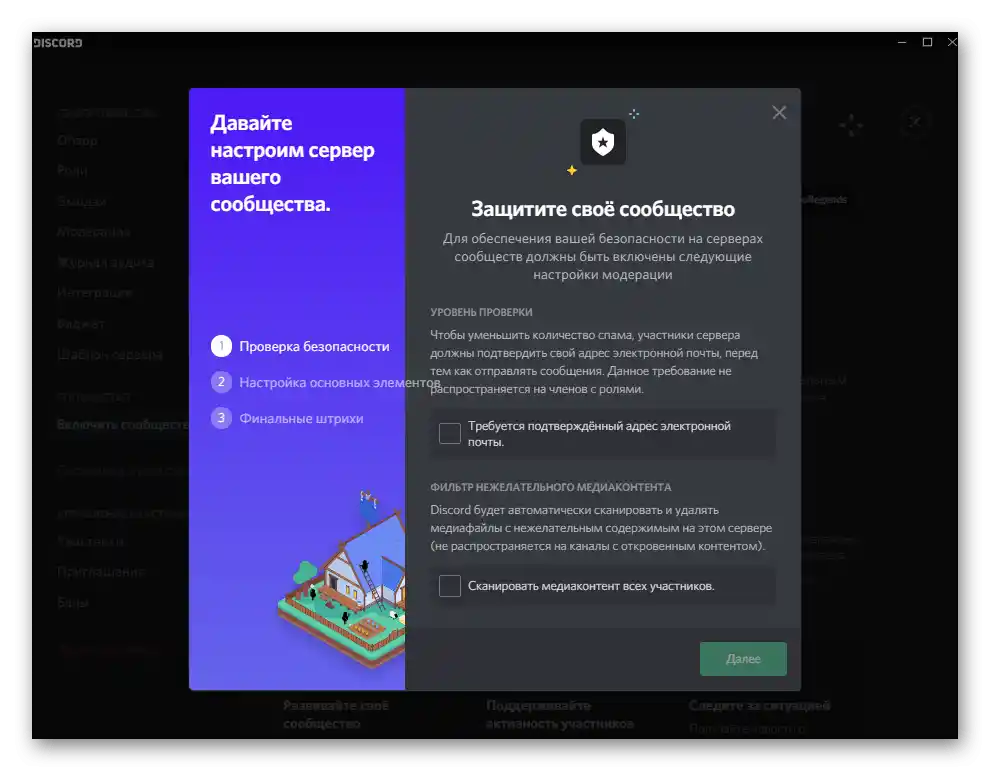
Na tej strani skupnosti preberite informacije o tem, katere dodatne funkcije upravljanja se odpirajo, kakšne posebnosti imajo in kakšne težave se lahko pojavijo pri interakciji.
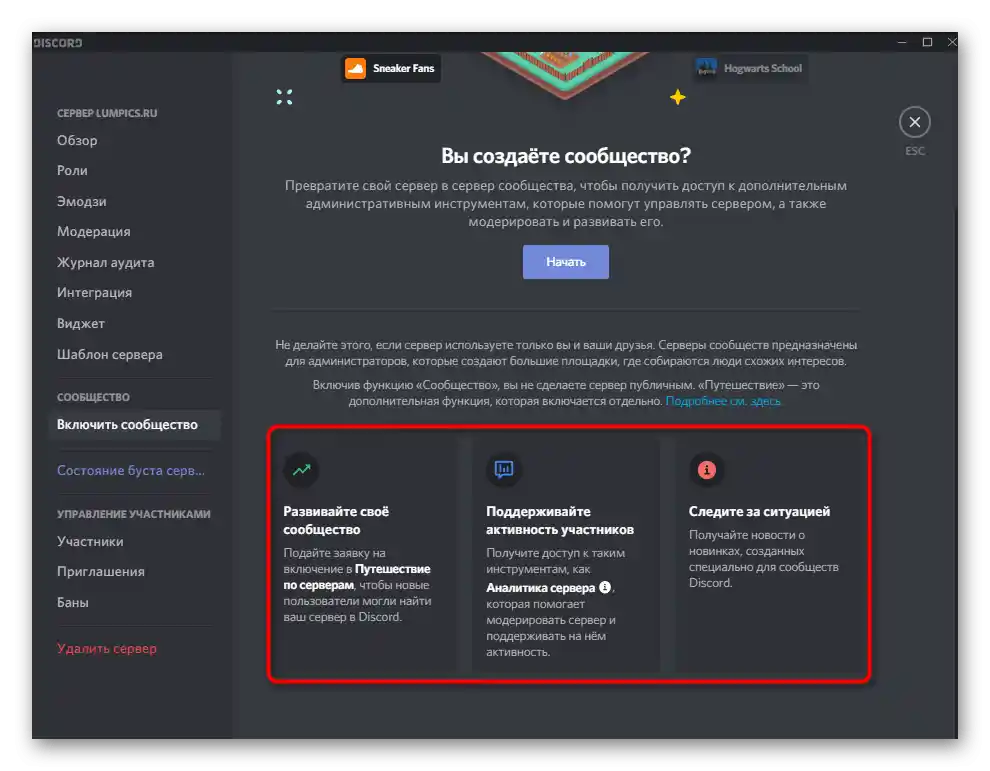
Povečanje strežnika
V razdelku "Stanje povečanja strežnika" lahko vidite trenutni rezultat njegovega razvoja, ki ga zagotavljajo običajni udeleženci. Vsak od njih ima dostop do plačljivih funkcij, ki se uporabljajo za podporo projektu.
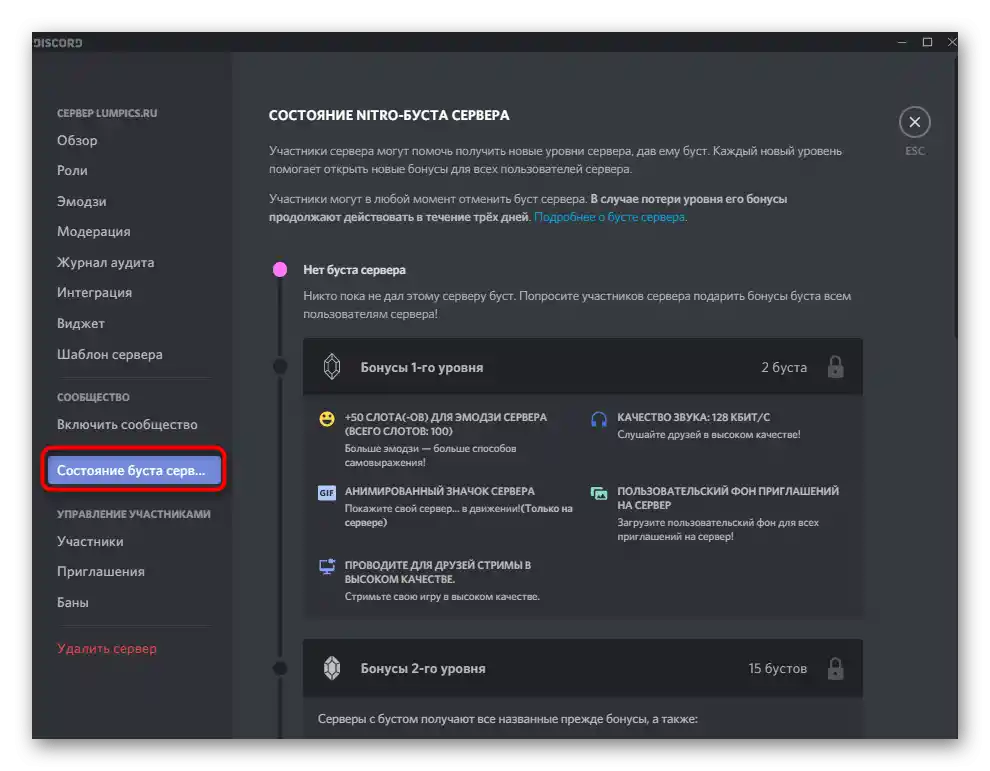
Na strani so prikazani ponujeni bonusi in informacije o tem, kako jih uporabiti v praksi. Tako, če nihče od uporabnikov ne skrbi za povečanje vašega strežnika, se v tem oknu prikaže sporočilo z besedilom "Ni povečanja strežnika".
Upravljanje udeležencev
Posebno pozornost si zasluži meni, v katerem se upravlja z vsemi vstopnimi udeleženci. Tukaj je prikazan ne le njihov seznam, temveč se tudi dodeljujejo nove vloge, odstranjujejo stare, izrekajo prepovedi ali izključitve iz skupnosti.
- Za začetek preidite v ustrezen meni, tako da kliknete na vrstico na levi strani.V seznamu udeležencev poiščite tistega, katerega parametre želite urediti.
- Kliknite na gumb s plusom, če želite dodeliti udeležencu eno od obstoječih vlog na strežniku. Iz spustnega seznama izberite ustrezen izbor ali pa uporabite prisotno iskalno vrstico.
- Če kliknete na tri navpične pike desno od uporabniškega imena, lahko odprete kontekstni meni za upravljanje z njim. Tako lahko utišate, spremenite vzdevek na strežniku, upravljate z vlogami in kopirate ID uporabnika.
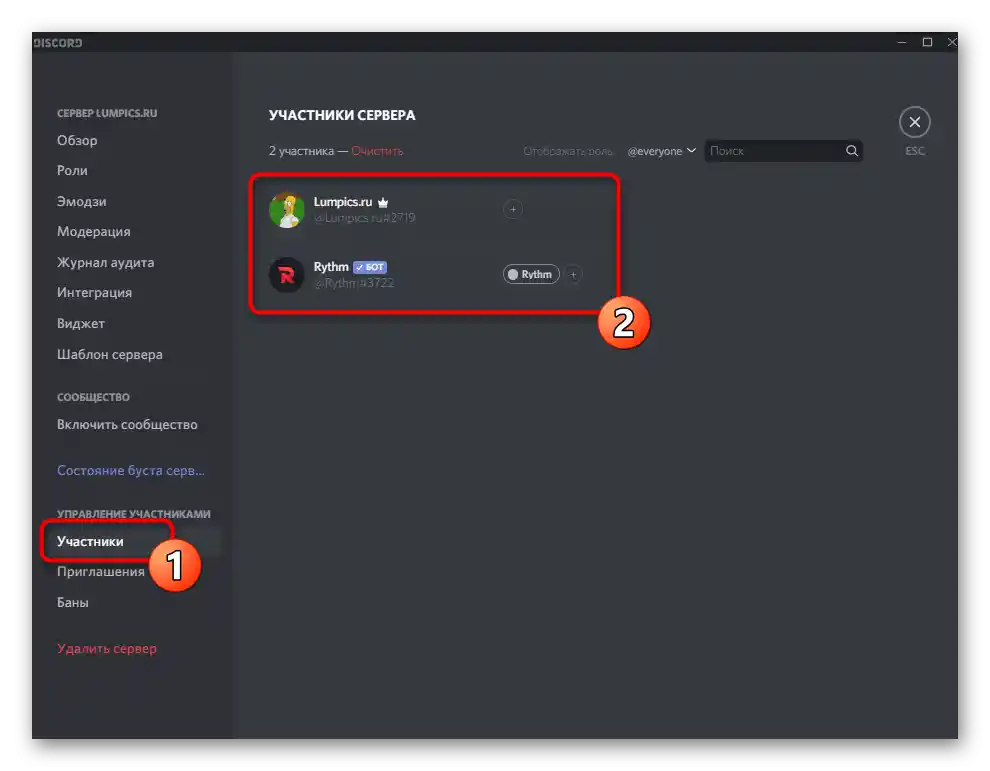
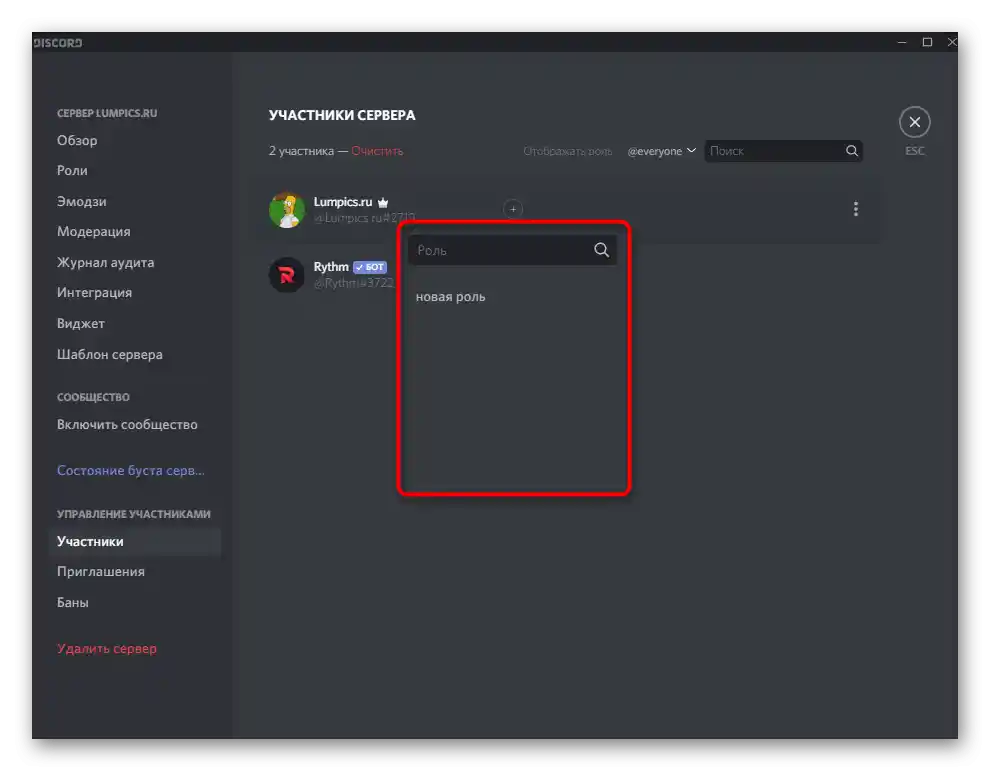
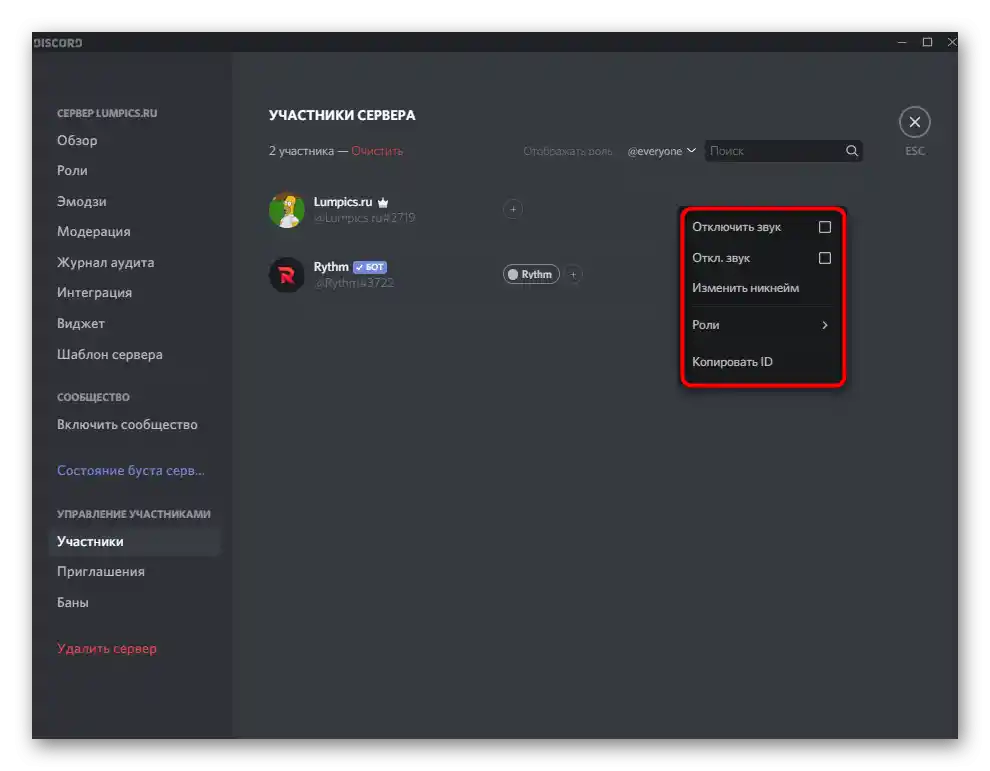
Preverjanje povabil
Znano je, da lahko vsak član strežnika ustvari povabilno povezavo in jo pošlje svojim prijateljem, da se lahko ob prehodu nanjo takoj povežejo s kanalom in začnejo komunicirati. Včasih je pomembno spremljati stanje vseh povabilnih povezav in razumeti, katera od njih so najbolj učinkovita. Za to je v meniju z nastavitvami strežnika potrebno izbrati točko "Povabilo" in pregledati vse prisotne vrstice.
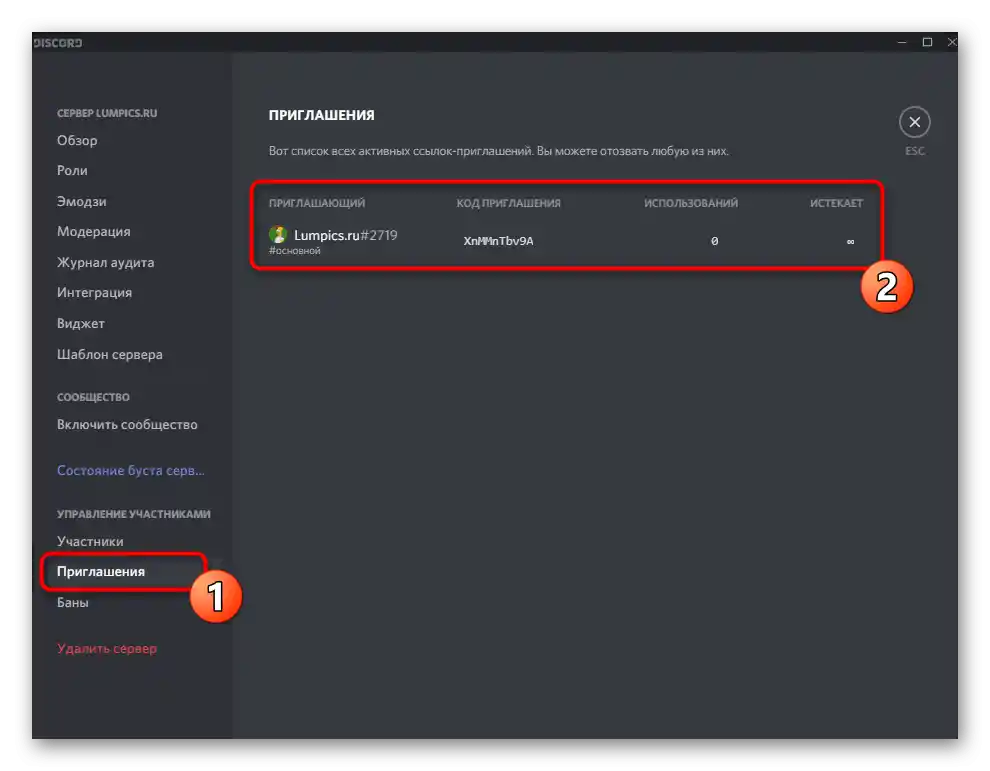
Če menite, da je treba nekatera povabila odstraniti, ker zasedajo seznam ali se sploh ne uporabljajo, premaknite kurzor miške na ustrezno vrstico in kliknite na pojavni križec.
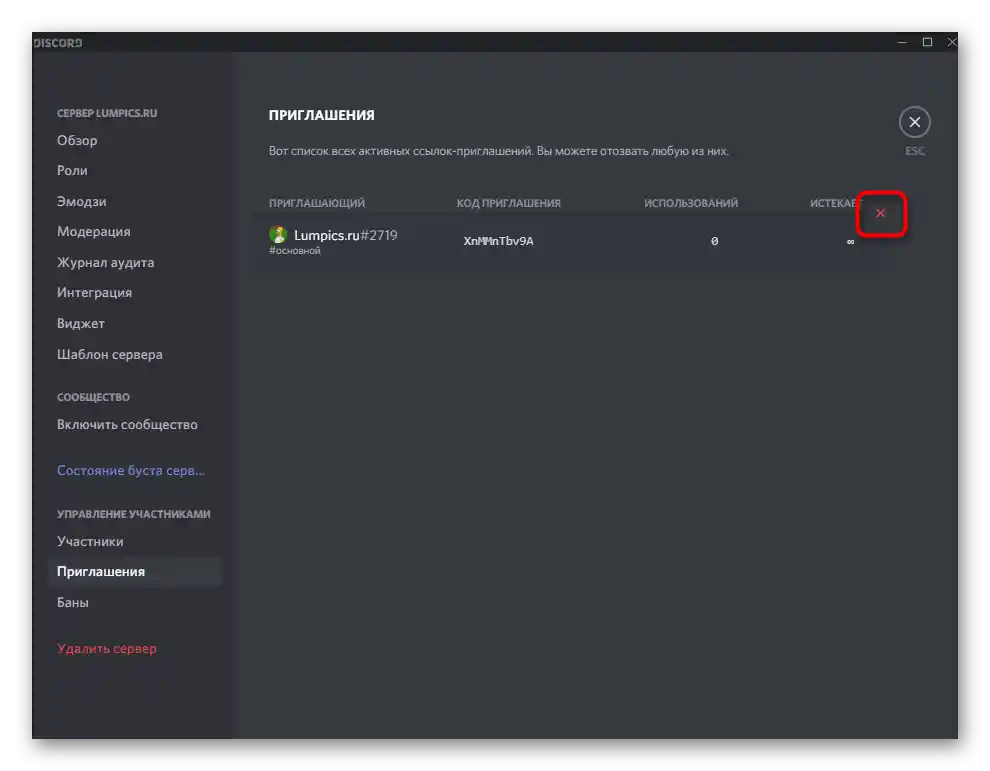
Prepovedi
Zaključni razdelek z splošnimi nastavitvami strežnika — "Prepovedi". V njem je seznam vseh uporabnikov, ki so na tem projektu prepovedani. Ustrezno, razbana se prav tako zgodi tukaj, pravico do tega pa ima le ustvarjalec strežnika in imenovani administrator. Podrobneje o tem, kako poteka upravljanje s prepovedmi na strežniku, preberite naprej.
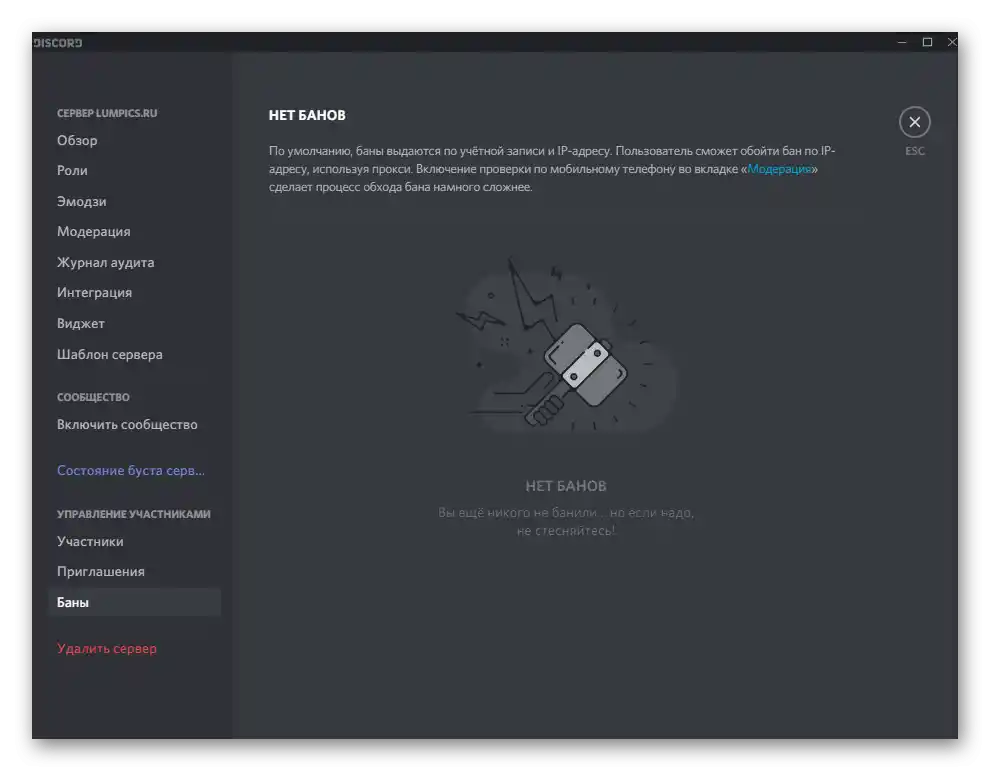
Delo s kanali
Kanali so osnovne sestavine strežnika, kjer poteka vsa komunikacija. Najprej je potrebno ustvariti zahtevano število kanalov, da zadovoljite vse tematske smeri strežnika in se odločiti, kateri od skupin bodo izključno za administracijo ali objave novic.V našem ločenem gradivu smo že govorili o tem, kako pravilno ustvarjati glasovne in besedilne kanale ter kakšne nastavitve imajo.
Podrobneje: Kako ustvariti kanal v Discordu
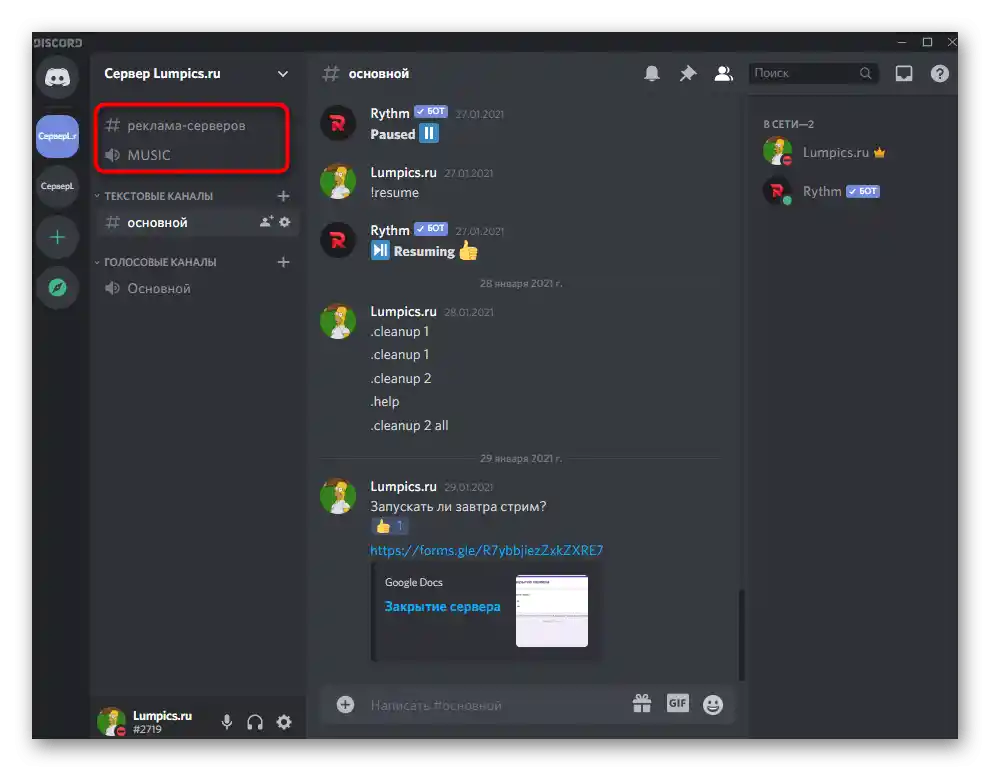
Če bo potrebno spremeniti nastavitve na ustvarjenem kanalu, to lahko storite preko njegovih nastavitev. Pri tem ima vsak tip edinstvene parametre.
- Z desno miškino tipko kliknite na želeni kanal in si oglejte seznam razpoložljivih dejanj v pojavnem kontekstnem meniju. Tam lahko izbrišete kanal, utišate, nastavite obvestila ali preidete na nastavitve.
- Novo okno se bo odprlo v kategoriji "Pregled", ki je namenjena urejanju osnovnih parametrov. Ime kanala se spremeni v ločenem polju, spodaj pa je drug blok za dodajanje opisa, ki ga berejo udeleženci za razumevanje tematike kanala. Aktivirajte počasen način, s čimer omejite število poslanih sporočil v določenem času.
- Naslednja pomembna kategorija je "Dostopna pravica". Poleg možnosti, da kanal preklopite v zasebni način, da dodate izključno izbrane udeležence, lahko preidete na razširjene možnosti dostopa, ki so podobne tistim, ki ste jih videli pri ustvarjanju vlog. Izberite ločeno vlogo ali uporabnika, da mu dodelite pravice za dostop do kanala.
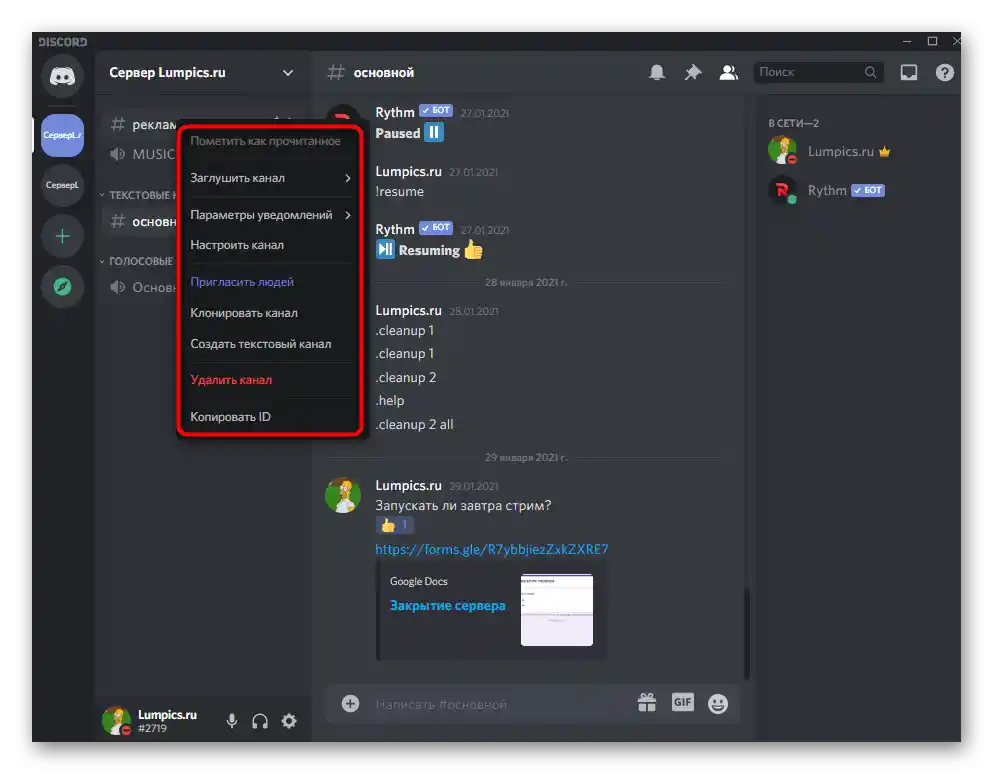
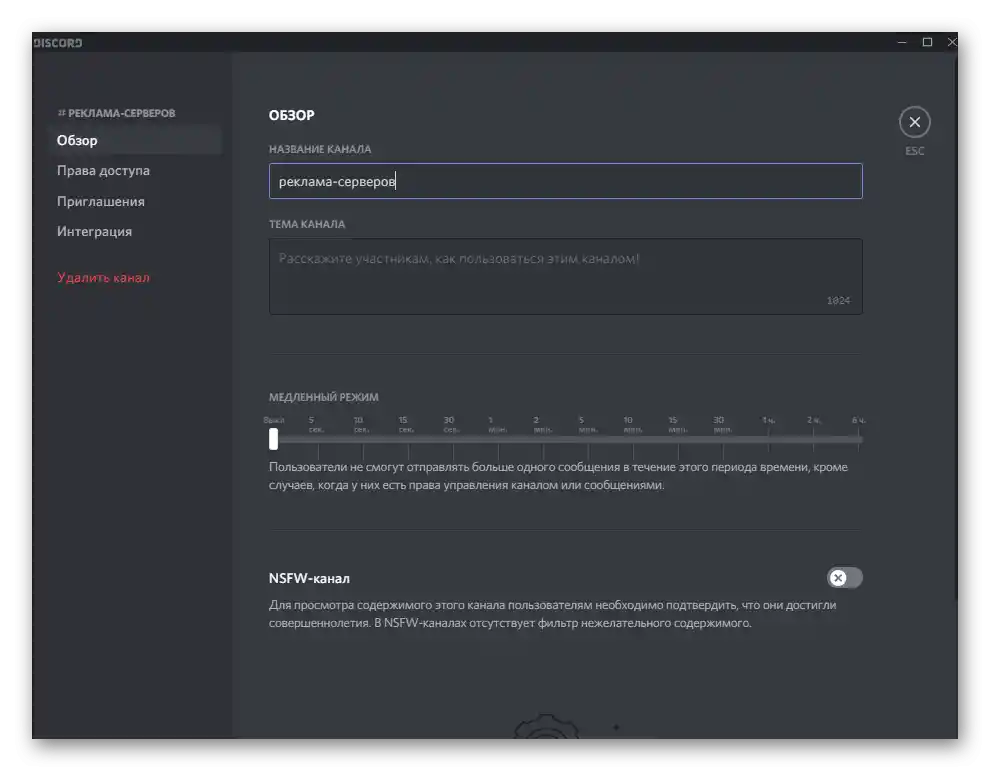
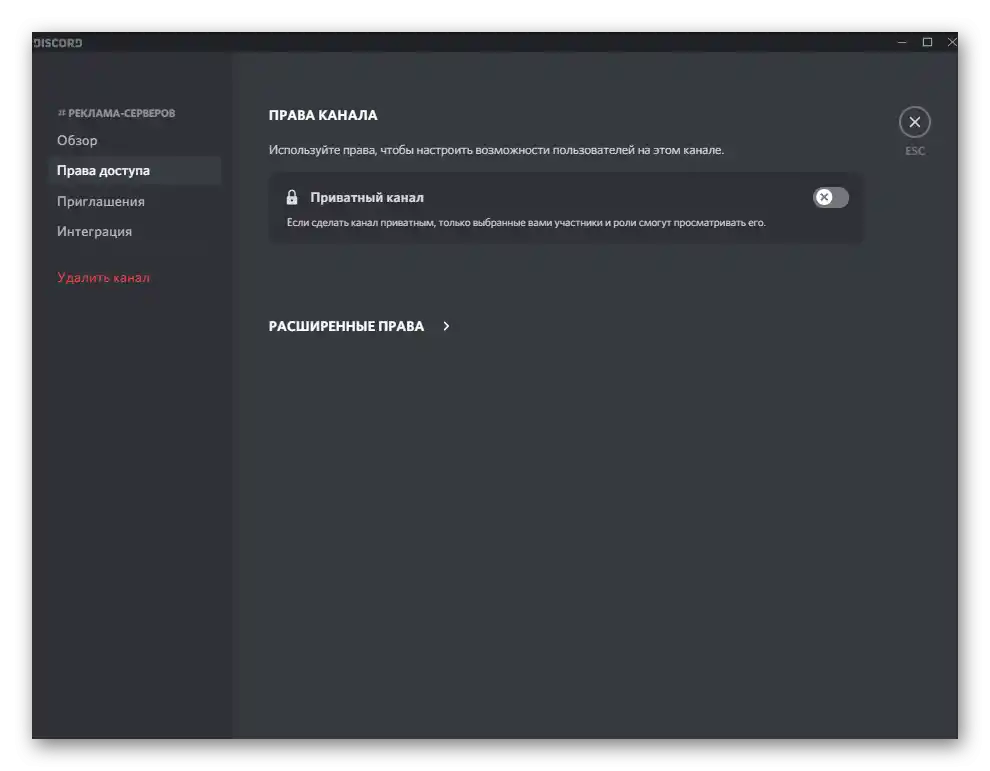
Omeniti velja, da v meniju strežnika, ki se odpre ob kliknjenju na njegovo ime, obstaja možnost "Ustvari kategorijo". Uporabite jo, če želite združiti nekatere kanale in določiti posebna pravila zanje. Kategoriji dodelite edinstveno ime in dostopne pravice, zato ne bo treba urejati nastavitev vsakega posameznega kanala, ki ga dodate v to kategorijo.
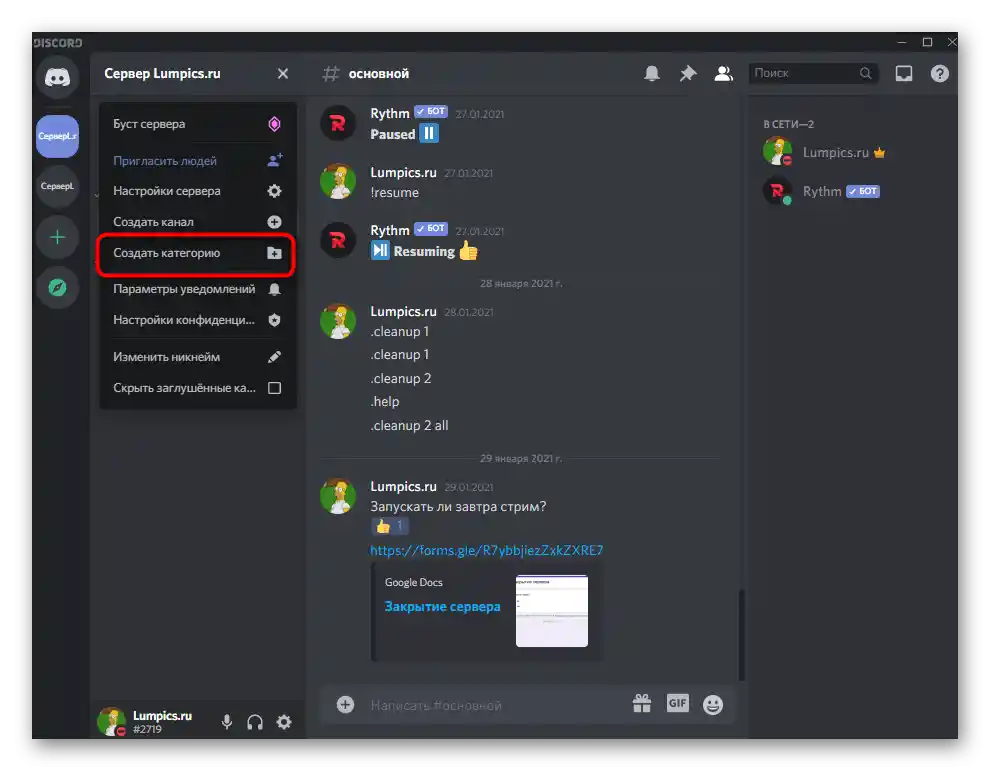
Dodajanje botov
Morda je najpomembnejša nastavitev — dodajanje botov na strežnik, saj različna orodja prinašajo številne funkcionalne značilnosti, znatno poenostavijo postopek upravljanja strežnika in naredijo bivanje uporabnikov edinstveno.Avtorizacija botov običajno poteka preko njihove uradne spletne strani ali odprte platforme.
Več informacij: Dodajanje bota na strežnik v Discordu
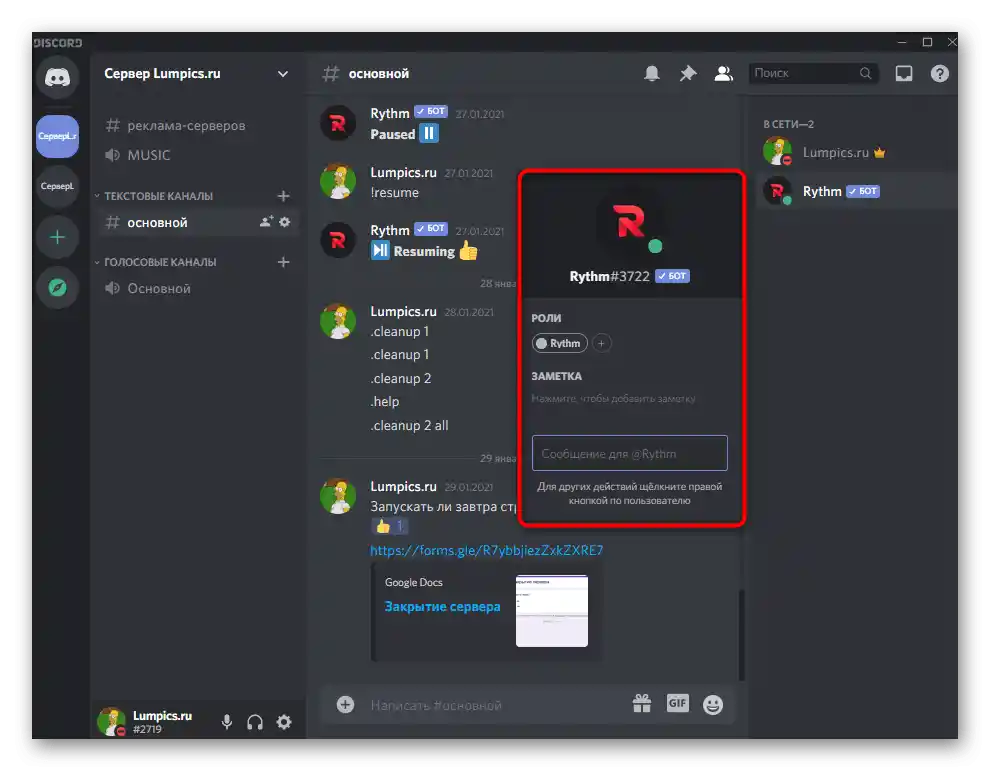
Kar zadeva izbiro botov, je to odvisno od osebnih preferenc vsakega ustvarjalca igralnega, zabavnega ali izobraževalnega projekta. Obstaja veliko botov za upravljanje, predvajanje glasbe, organizacijo nagradnih iger, ustvarjanje iger in drugega vsebinskega materiala. S nekaterimi izmed njih vas vabimo, da se seznanite v celovitem pregledu na naslednji povezavi.
Več informacij: Koristni boti za Discord