Konfiguriranje Outlook za delo
Skoraj vsak program, preden ga uporabite, mora biti nastavljen, da bi dobili čim večji učinek. Niti izjema ni e-poštni odjemalec iz Microsofta - MS Outlook. Tako bomo danes videli, kako ni konfiguriran samo Outlook Outlook, temveč tudi drugi parametri programa.
Ker je Outlook primarno poštni odjemalec, morate nastaviti račune za polno delo.
Če želite konfigurirati račune, uporabite ustrezni ukaz v meniju »Datoteka« - »Nastavitve računa«.
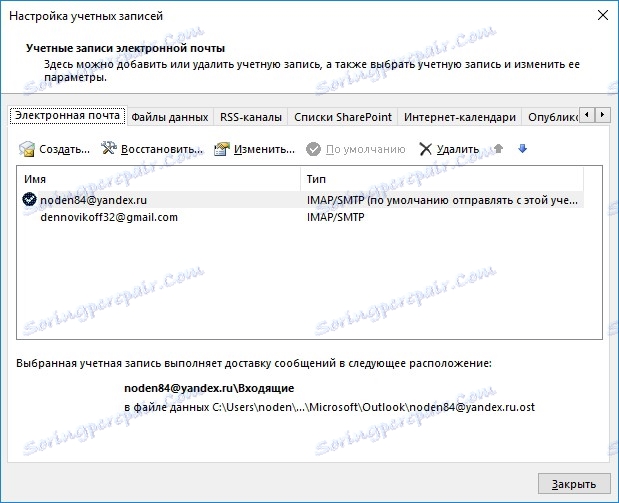
Če želite več informacij o nastavitvi poštne pošiljke v Outlooku v letih 2013 in 2010, kliknite tukaj:
Nastavitev računa za Yandex.Mail
Nastavitev računa za pošto v Gmailu
Nastavitev računa za Mail Mail
Poleg samih računov lahko ustvarite in objavite tudi internetne koledarje ter spremenite način, na katerega se nahajajo podatkovne datoteke.
Če želite avtomatizirati večino dejanj z dohodnimi in odhodnimi sporočili, obstajajo pravila, ki so nastavljena v meniju »Datoteka -> Upravljanje pravil in opozoril«.
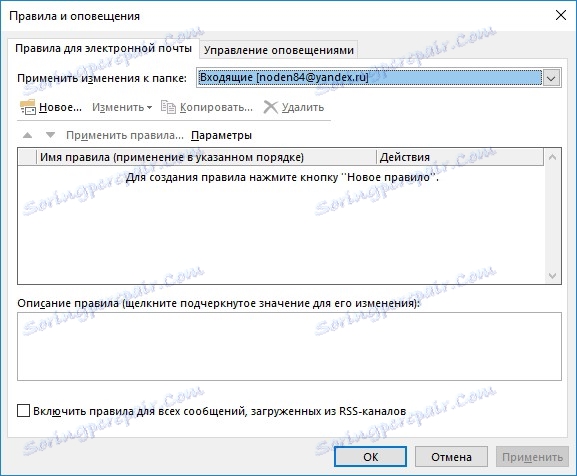
Tukaj lahko ustvarite novo pravilo in uporabite čarovnika, da nastavite potrebne pogoje za dejanje in sami konfigurirate.
Podrobnejše delo s pravili je obravnavano tukaj: Kako nastaviti Outlook 2010 za samodejno preusmerjanje
Tako kot v navadni korespondenci, tudi v elektroniki obstajajo pravila dobrega reda. In eno od teh pravil je podpis lastnega pismu. Tukaj je uporabniku zagotovljena popolna svoboda delovanja. V podpisu lahko določite kontaktne podatke in vse druge informacije.
Signat lahko konfigurirate iz novega okna sporočila tako, da kliknete gumb »Podpis«.
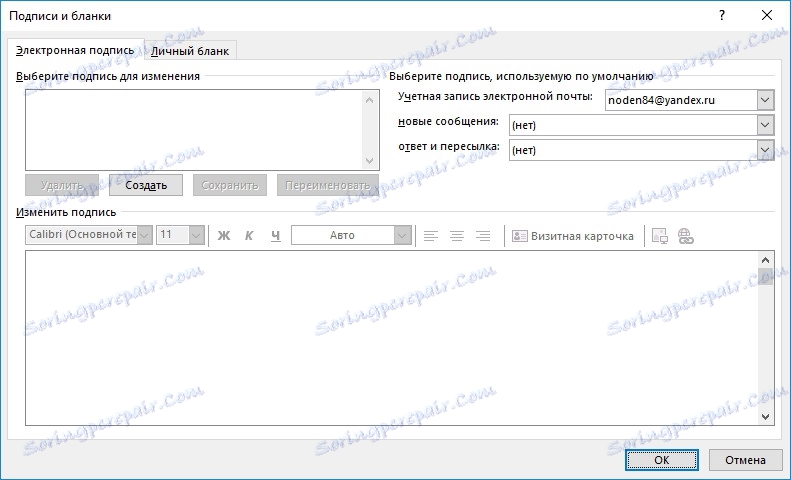
Za več informacij o nastavitvi podpisa glejte: Nastavite podpis za odhodna e-poštna sporočila.
Na splošno je Outlook nastavljen prek ukaza »Možnosti« v meniju »Datoteka«.
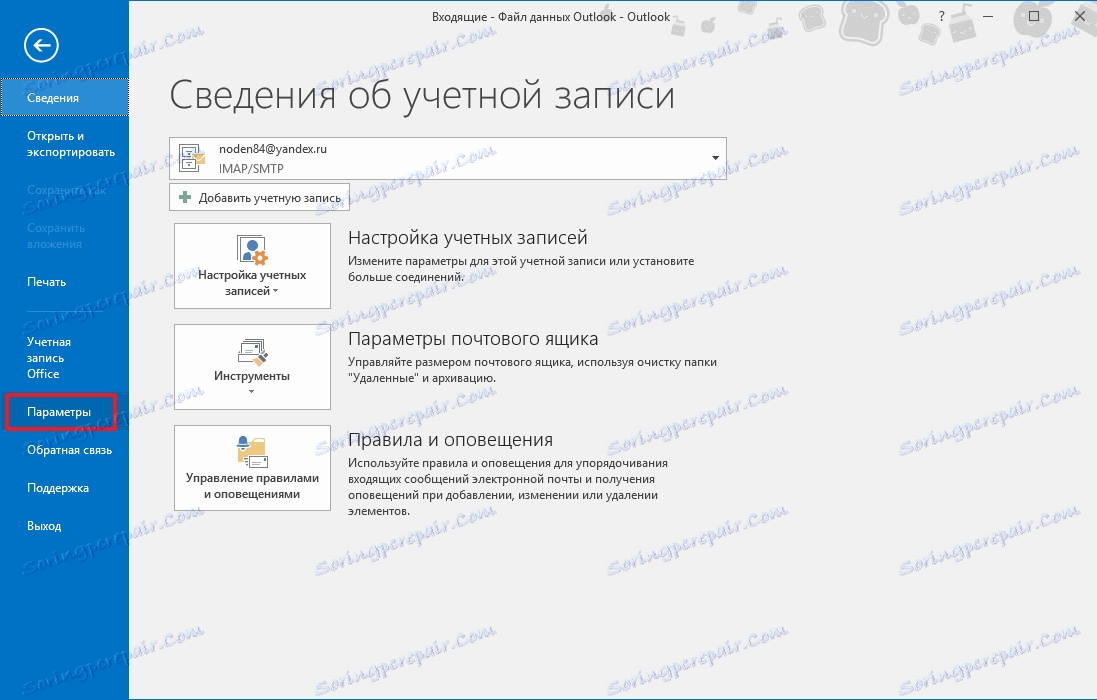
Za udobje so vse nastavitve razdeljene na odseke.
Splošno poglavje vam omogoča, da izberete barvno shemo aplikacije, določite začetnice in tako naprej.
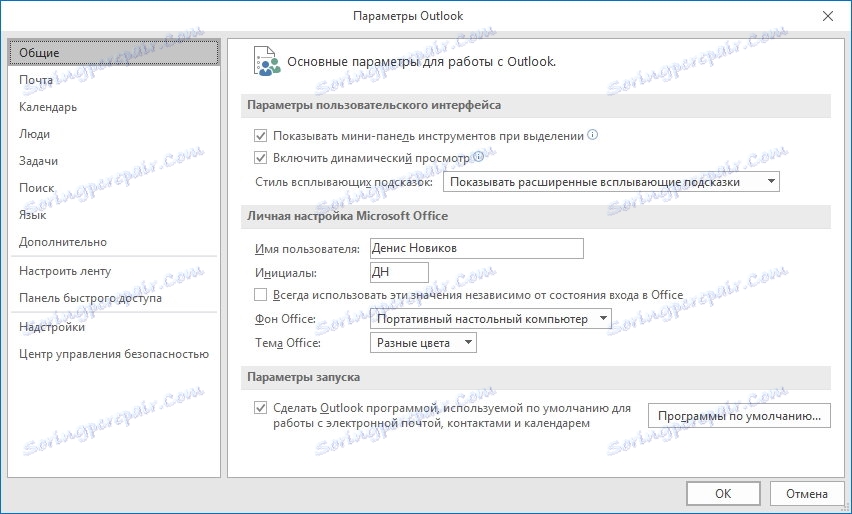
V razdelku »E-pošta« je veliko več nastavitev, vse pa se nanašajo neposredno na poštni modul Outlook.
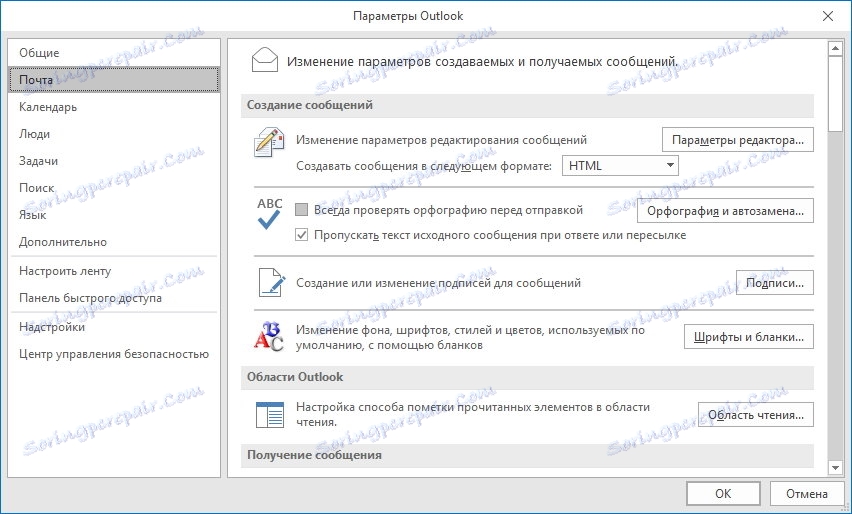
Tukaj lahko nastavite različne možnosti za urejevalnik sporočil. Če kliknete gumb »Nastavitve urejevalnika ...«, bo uporabnik videl okno s seznamom razpoložljivih možnosti, ki jih je mogoče vklopiti ali izklopiti, tako da potrdite ali počistite polje.
Tukaj lahko konfigurirate samodejno shranjevanje sporočil, nastavite parametre za pošiljanje ali sledenje črk in še veliko več.
V razdelku »Koledar« so konfigurirane nastavitve, ki se nanašajo na koledar Outlook.
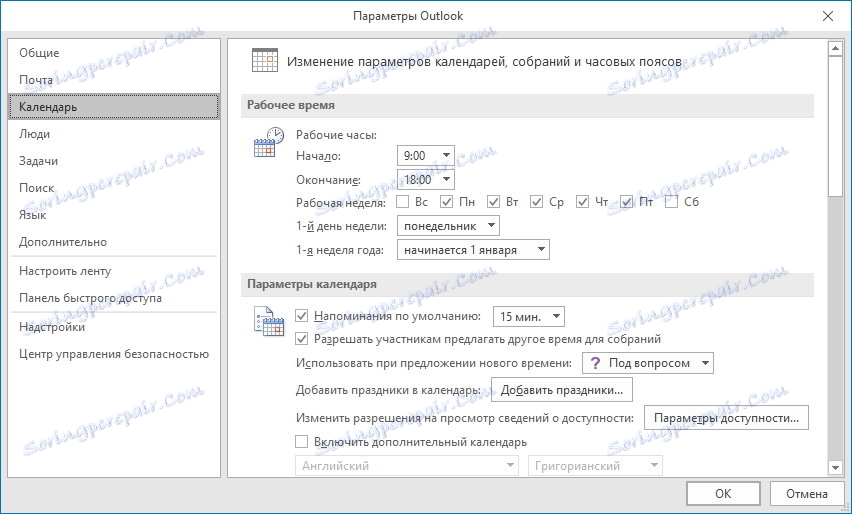
Tu lahko nastavite dan, s katerega se začne teden, in označite delovne dneve ter nastavite začetni in končni čas delovnega dne.
V razdelku »Nastavitve zaslona« lahko konfigurirate nekaj nastavitev za videz koledarja.
Med dodatnimi parametri lahko izberete tudi enoto za vreme, časovni pas in tako naprej.
Oddelek »Osebe« je za nastavljanje stikov. Tu ni veliko nastavitev in v bistvu se nanašajo na prikaz kontakta.
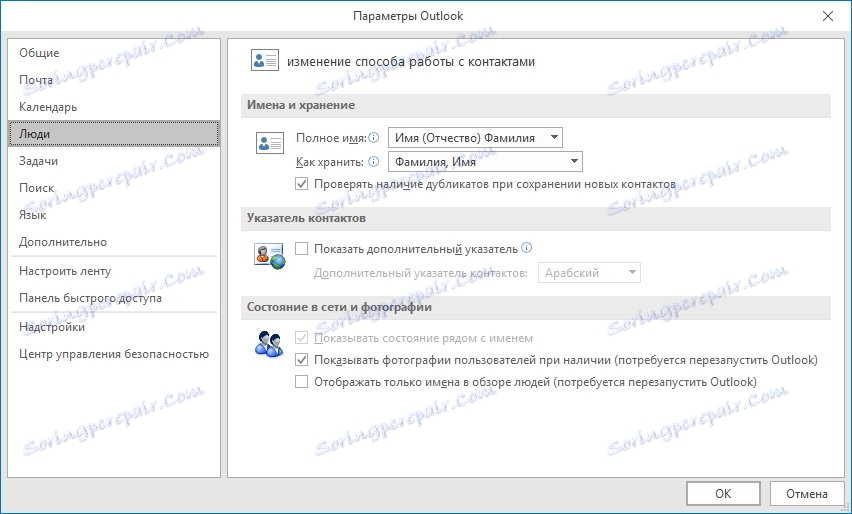
Za konfiguriranje nalog je tukaj na voljo "Opravila". Z uporabo možnosti v tem razdelku lahko nastavite čas, s katerim vas Outlook opomni na načrtovano nalogo.
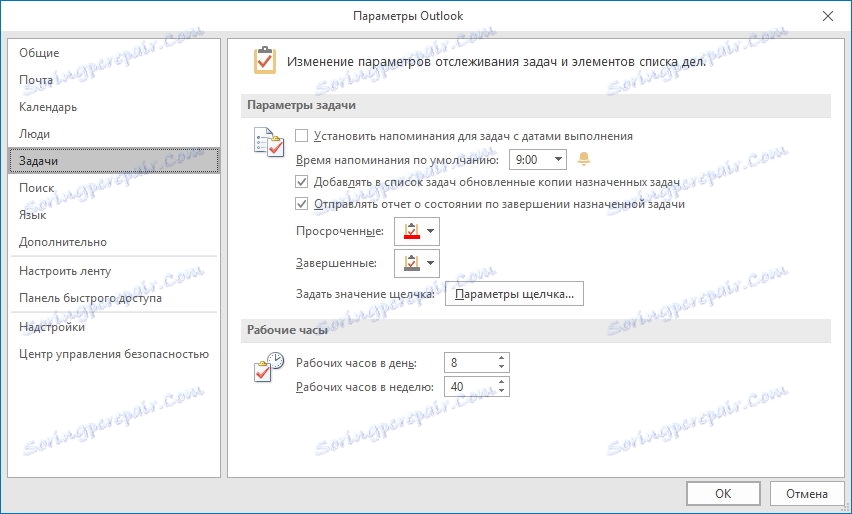
Tudi tukaj je čas delovnega časa na dan in teden, barva potekle in dokončane naloge in tako naprej.
Za učinkovitejše iskalno delo v programu Outlook je poseben razdelek, ki vam omogoča spreminjanje iskalnih parametrov in nastavljanje parametrov indeksiranja.
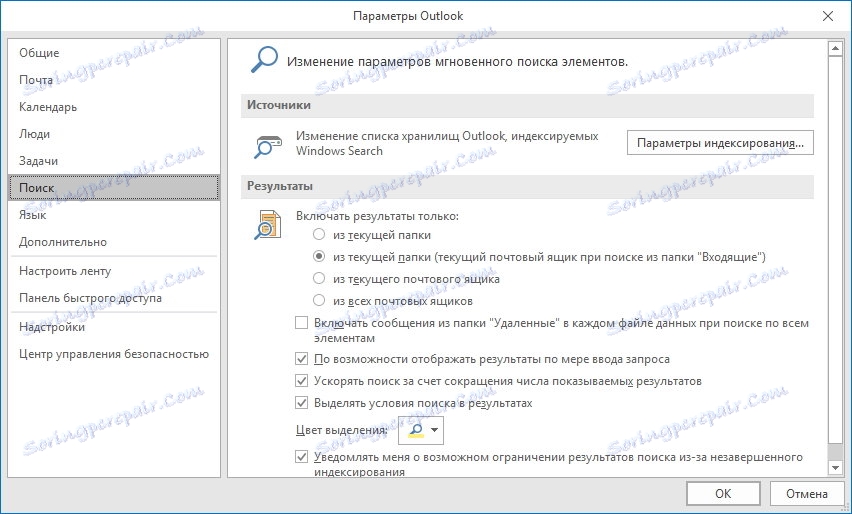
Te nastavitve lahko praviloma pustite privzeto.
Če morate pisati sporočila v različnih jezikih, morate dodati jezike, uporabljene v razdelku »Jezik«.
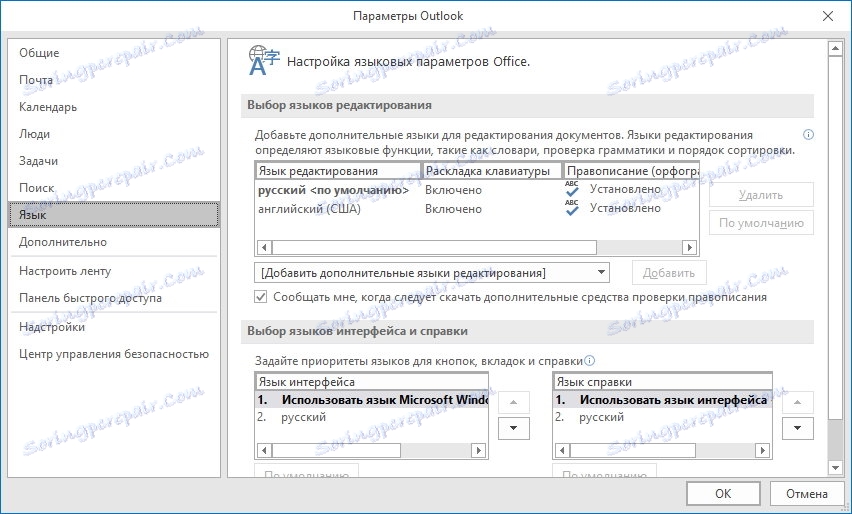
Prav tako lahko tu izberete jezik za vmesnik in jezik pomoči. Če pišete samo v ruščini, lahko nastavitve ostanejo takšne, kot so.
V razdelku »Napredno« so zbrane vse druge nastavitve, ki se nanašajo na arhiviranje, izvoz podatkov, RSS vire in tako naprej.
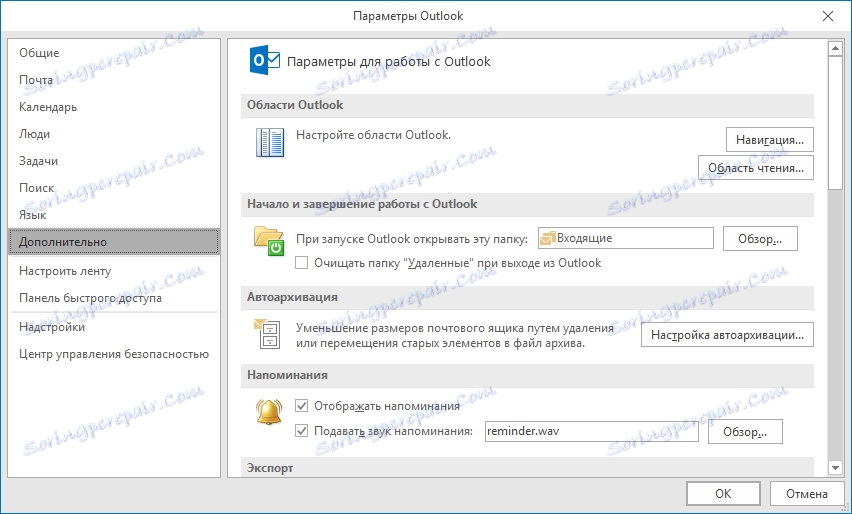
Odseki "Konfiguracija traku" in "Orodna vrstica za hitri dostop" se nanašajo neposredno na programski vmesnik.
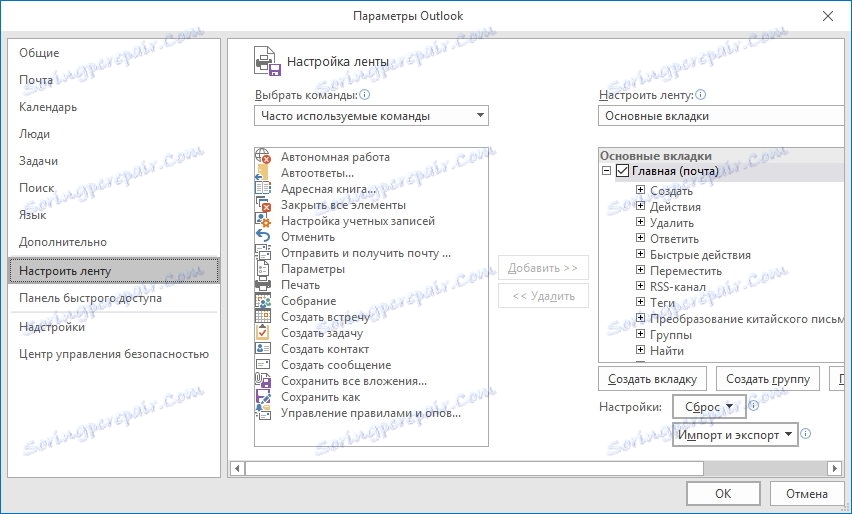
Tukaj lahko izberete najpogosteje uporabljene ukaze.
Z nastavitvami traku lahko izberete elemente traku in ukaze, ki bodo prikazani v programu.
In najpogosteje uporabljene ukaze lahko postavite v orodno vrstico za hitri dostop.
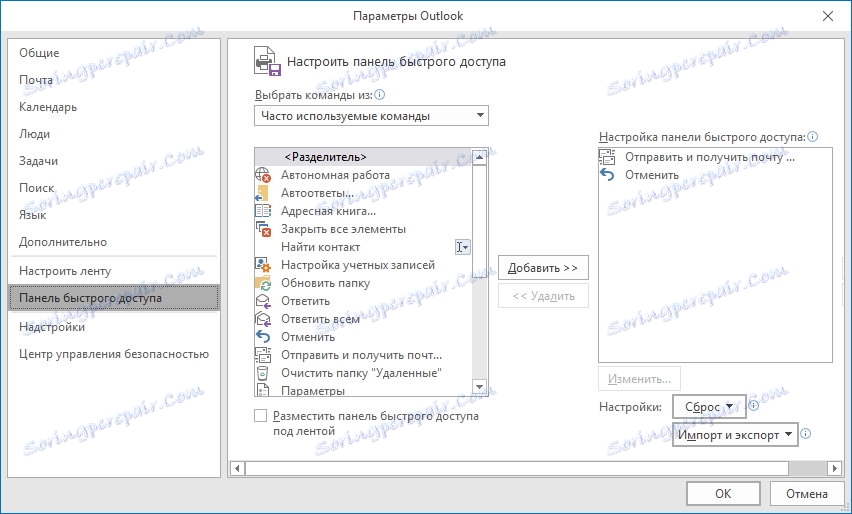
Če želite izbrisati ali dodati ukaz, ga izberite na želenem seznamu in kliknite gumb »Dodaj« ali »Izbriši«, odvisno od tega, kaj želite storiti.
Če želite konfigurirati varnost, je na voljo Microsoft Outlook Center za upravljanje varnosti, ki ga lahko konfigurirate v razdelku »Center za varnostno upravljanje«.
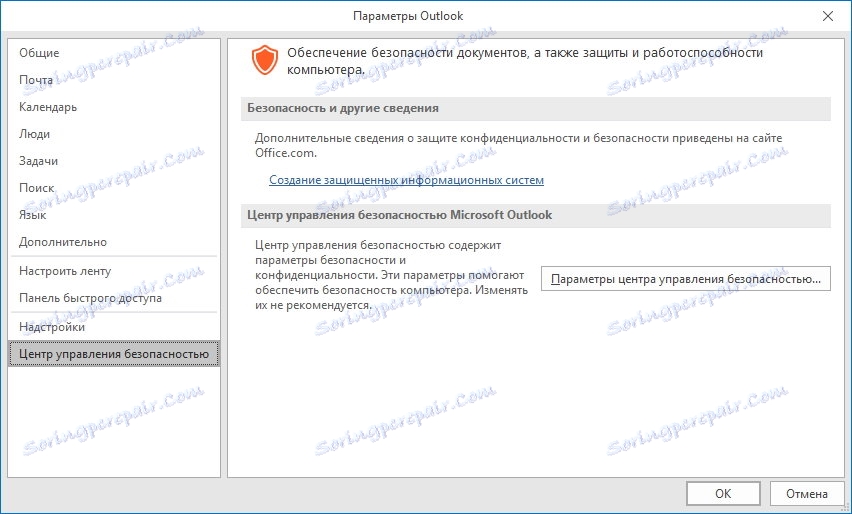
Tu lahko spremenite nastavitve za obdelavo priloge, omogočite ali onemogočite makre, ustvarite sezname neželenih izdajateljev.
Da bi zaščitili pred nekaterimi vrstami virusov, lahko onemogočite delovanje makrov in preprečite prenos slik v HTML in RSS.
Če želite onemogočiti makre, pojdite na razdelek »Možnosti makrov« in izberite želeno dejanje, na primer »Onemogoči vse makre brez obvestila«.
Če želite prepovedati nalaganje slik, morate v razdelku »Samodejno prenašanje« v polje »Samodejno nalaganje« potrditi polje »Ne samodejno prenesi slik v HTML sporočilih in elementih RSS« in nato počistite polja poleg nepotrebnih dejanj.