Vsebina:
- Način 1: Preverjanje požarnega zidu in protivirusne zaščite
- Način 2: Preverjanje dovoljenj v delovni ali šolski mreži
- Način 3: Spreminjanje regije strežnika
- Način 4: Onemogočanje storitve paketov z visokim prioritetom
- Način 5: Spreminjanje nastavitev omrežnega adapterja
- Način 6: Obrnite se na podporo Discord
- Vprašanja in odgovori: 1
Pojav napake z napisom „Ni nastavljenega usmerjevalnika“ pri povezovanju z glasovnim kanalom v Discord pogosto kaže na težave z internetno povezavo. Priporočamo, da preverite kakovost povezave, končate vse nepotrebne procese, ki obremenjujejo omrežje, in za čas prekinete prenos datotek. Kot dodatni ukrep se obrnite na druge udeležence strežnika, vključno z administracijo, in preverite, ali ima še kdo podobno napako. Pri kolektivnih težavah lahko krivite delovanje strežnika in prosite administracijo, da spremeni regijo, o čemer govorimo v Načinu 4 tega članka.
Način 1: Preverjanje požarnega zidu in protivirusne zaščite
Če se težava z besedilom „Ni nastavljenega usmerjevalnika“ pojavi pri poskusu povezovanja z vsakim glasovnim kanalom, je morda težava v konfliktih med samim Discordom in protivirusno zaščito/požarnim zidom. Najprej poskusite začasno onemogočiti te komponente, tako da sledite navodilom iz drugih naših člankov na naslednjih povezavah.
Več:
Onemogočanje požarnega zidu v Windows 10
Onemogočanje protivirusne zaščite
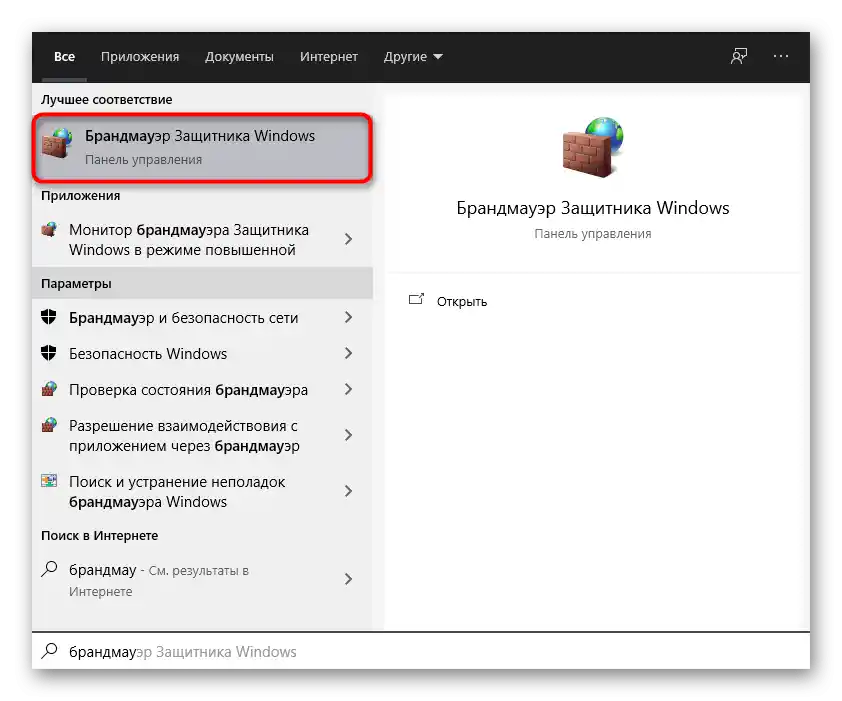
Uporabnikom zunanjih protivirusnih programov, ki so ugotovili, da je težava izginila po onemogočanju zaščite, bo potrebno dodati Discord na seznam izjem, da varnostno sredstvo ignorira dejanja tega programa in ne blokira povezave. O tem pišemo v drugem članku na naši spletni strani.
Več: Kako dodati program na seznam izjem protivirusne zaščite
Kar zadeva požarni zid, pa je situacija nekoliko drugačna. Lahko ga pustite izklopljenega, če gre za standardno orodje Windows.Kot alternativa se uporablja nastavitev, ki omogoča vhodno povezavo. Lastniki požarnih zidov tretjih oseb se bodo morali sami spopasti z grafičnim vmesnikom in poiskati ustrezno funkcijo, medtem ko se pri privzetem požarnem zidu te akcije izvajajo na naslednji način:
- Odprite okno za upravljanje požarnega zidu, na primer tako, da ga poiščete v »Start«, kot je bilo prikazano na prejšnjem posnetku zaslona. Ko se odpre novo okno, na levi strani izberite točko »Dodatne možnosti«.
- V razdelku »Nadzor požarnega zidu Windows Defender v načinu povečane varnosti« vas zanima kategorija »Pravila za vhodne povezave«.
- Po kliku na to vrstico se bo na desni strani prikazal seznam dejanj, med katerimi je potrebno izbrati »Ustvari pravilo«.
- Označite možnost ustvarjanja »Za program« in nadaljujte.
- Potrebno bo navesti pot, kjer se nahajajo datoteke Discord, zato kliknite na »Pregled«.
- V novem oknu »Raziskovalec« sledite poti
C:UsersIme uporabnikaAppDataLocalDiscord. - Dvakrat kliknite na mapo s trenutno različico Discorda, da jo odprete.
- Izberite izvršno datoteko »Discord.exe« za dodajanje v novo pravilo požarnega zidu.
- Po vrnitvi v prejšnje meni kliknite na gumb »Naprej«, s čimer potrdite izbiro poti aplikacije za ustvarjanje vhodne povezave.
- Vrsto dejanja je potrebno navesti »Dovoli povezavo«.
- Običajno se pravilo uporablja za vse vrste omrežij, zato označite vsak element s kljukico in nadaljujte.
- Zadnji korak je vnos imena pravila in njegovega opisa. Če je ime obvezno, je opis le opcijski, polje pa lahko pustite prazno.
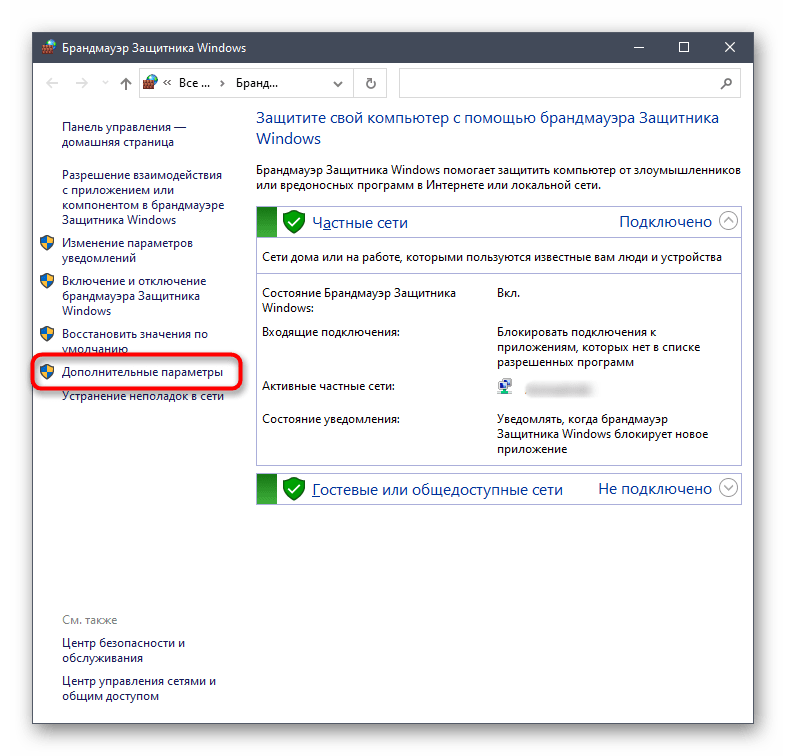
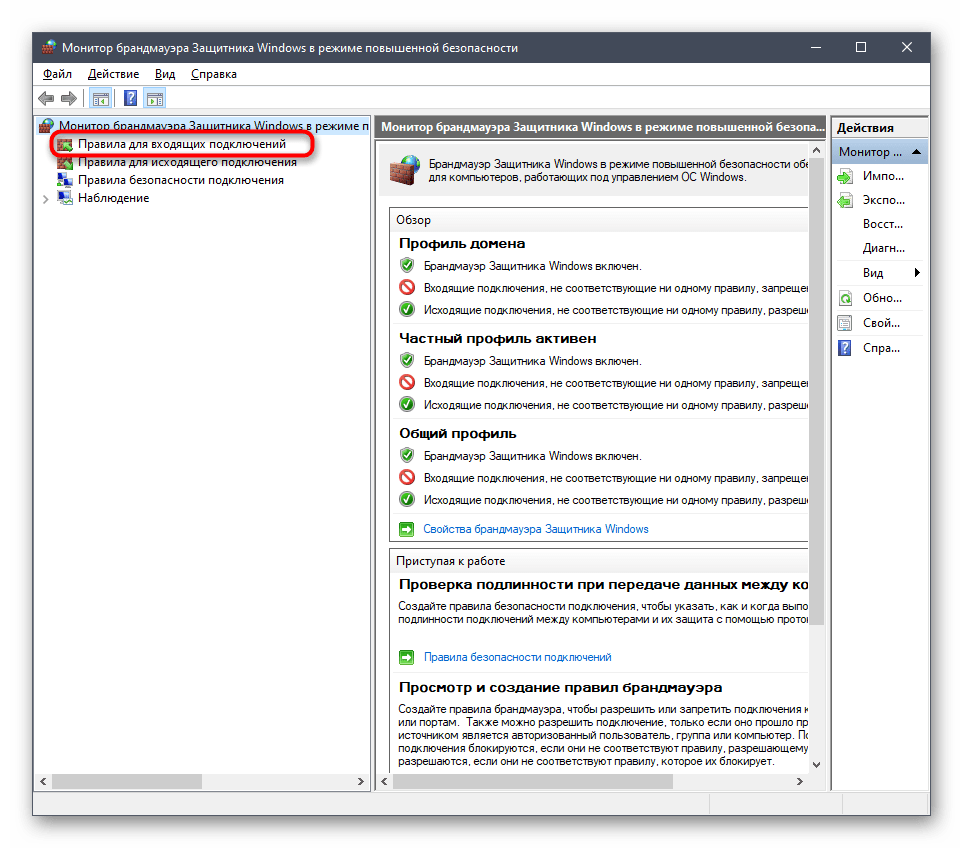
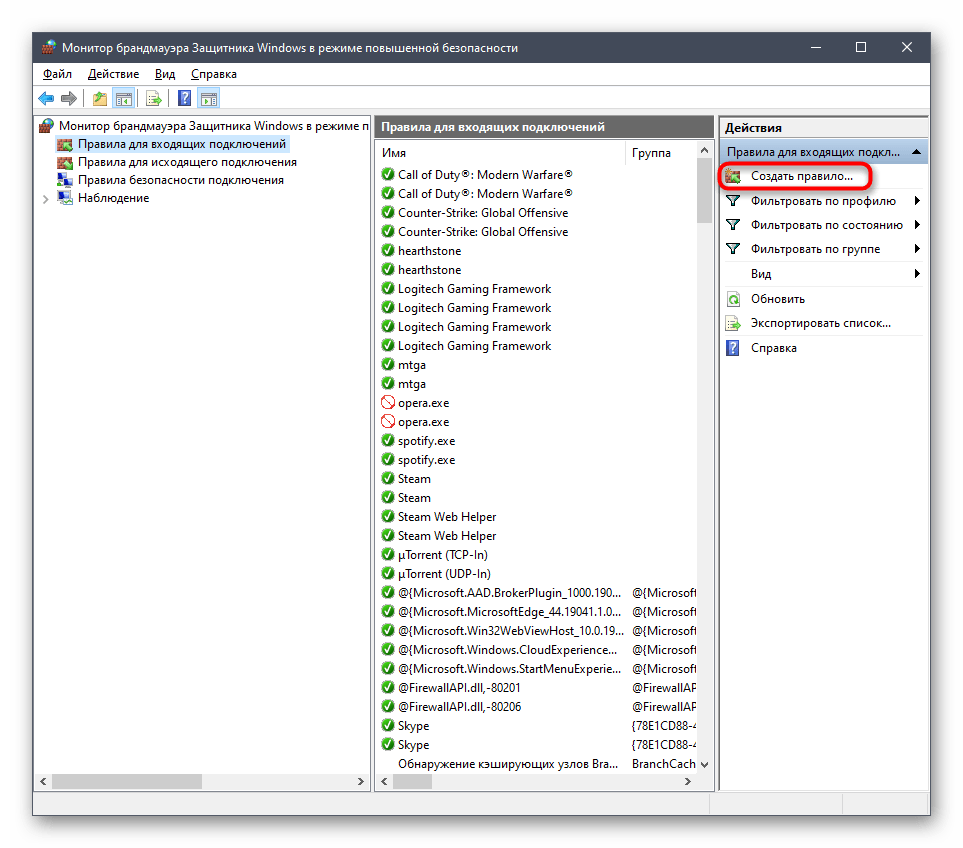
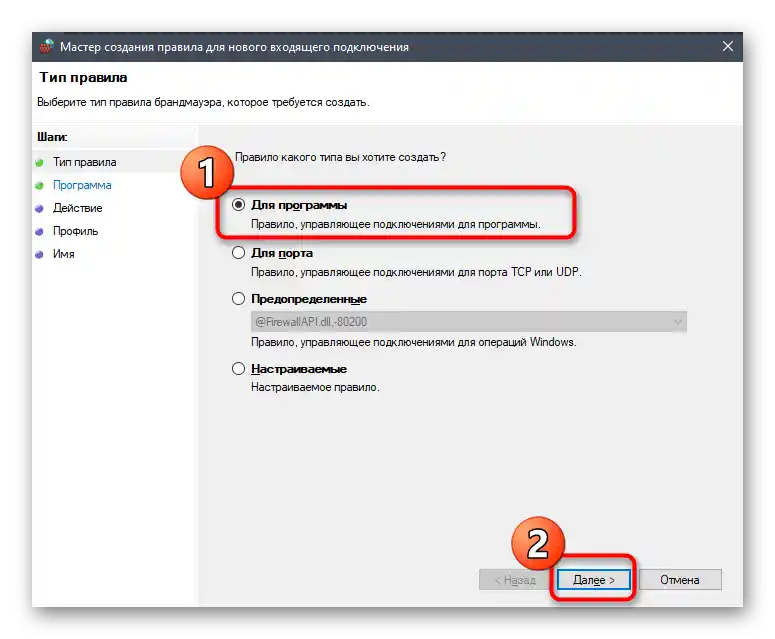
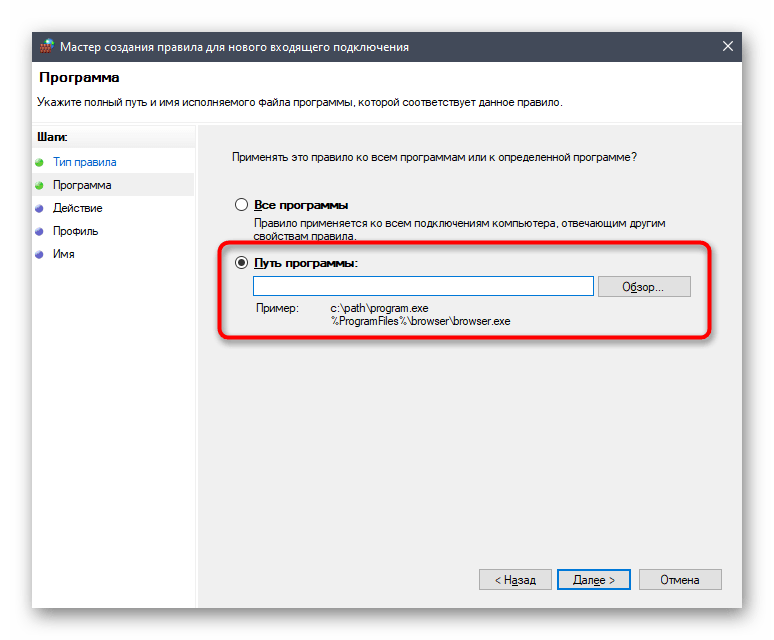
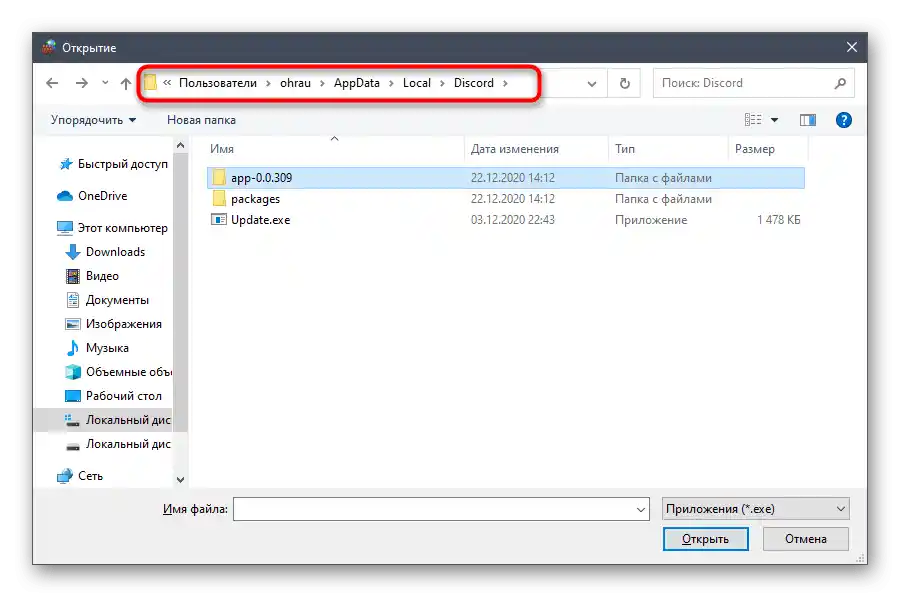
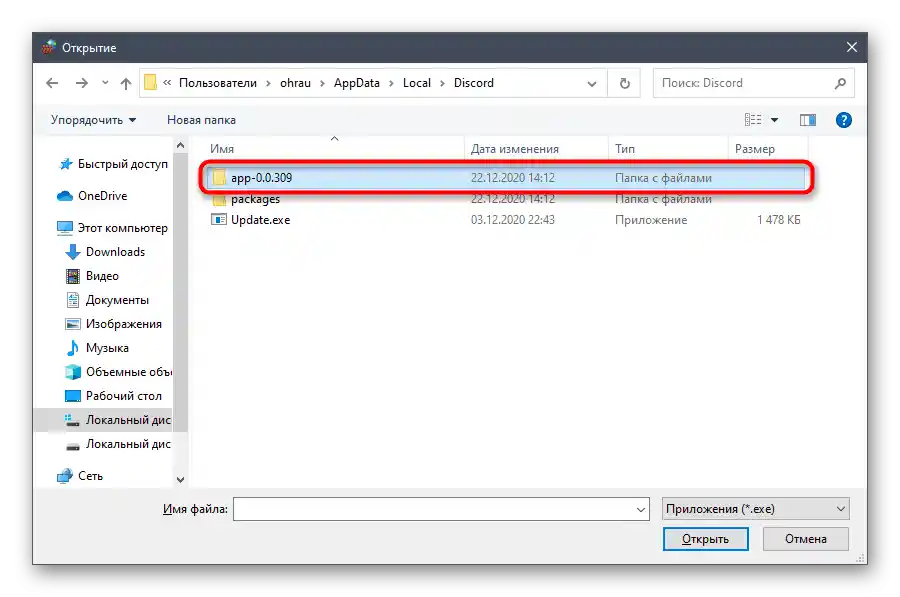
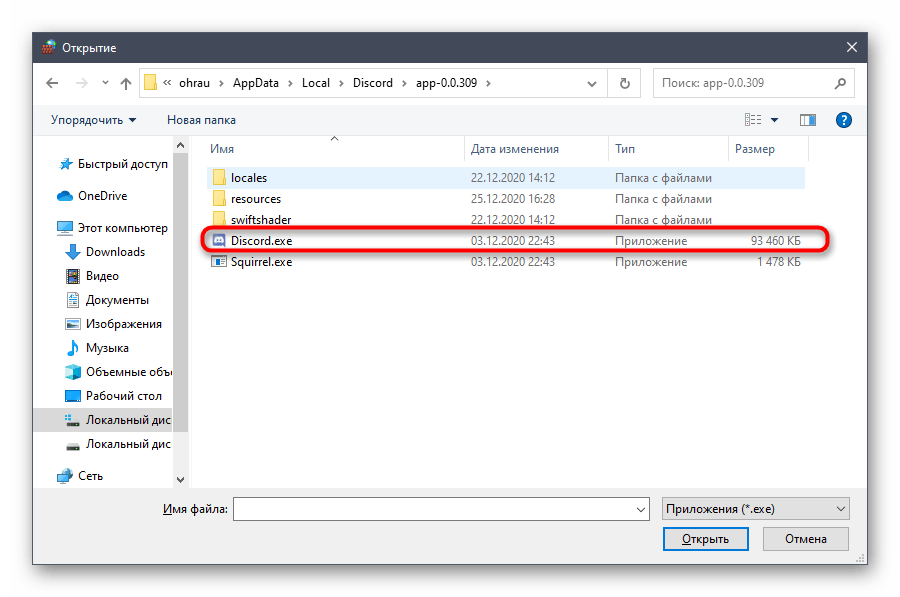
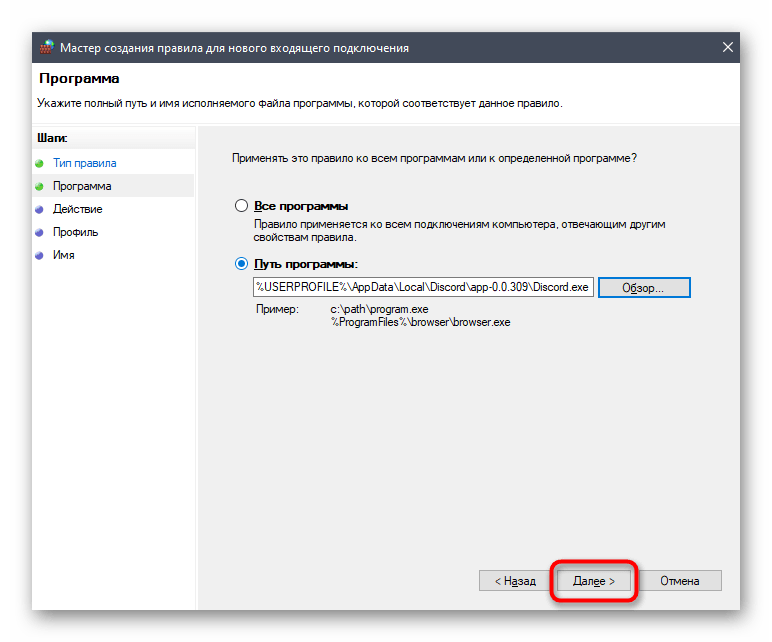
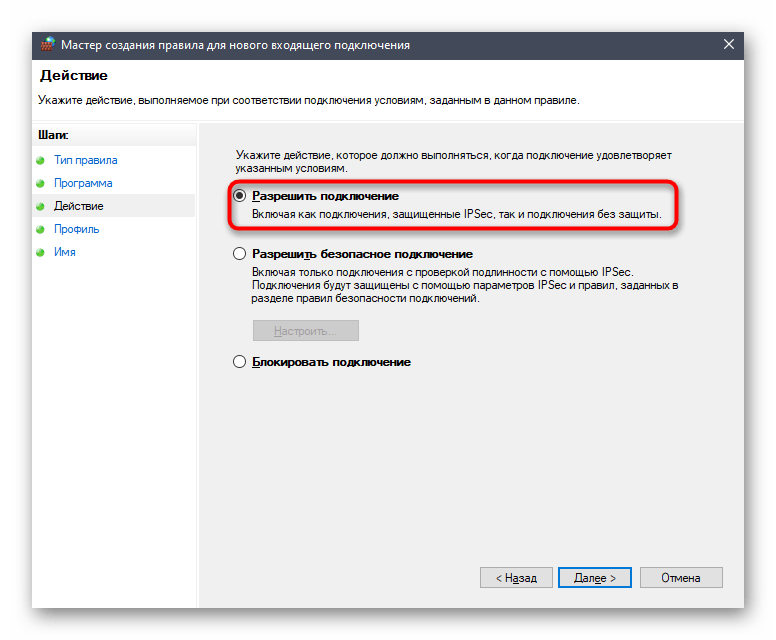
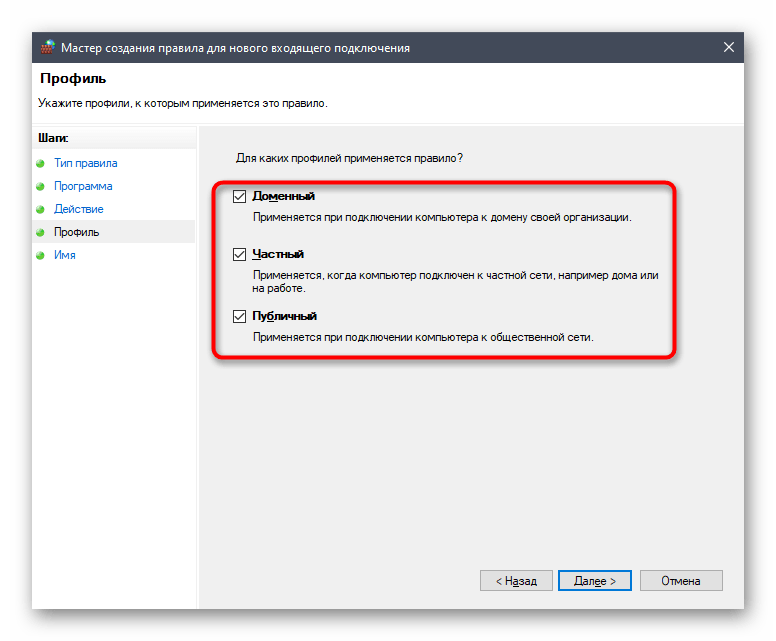
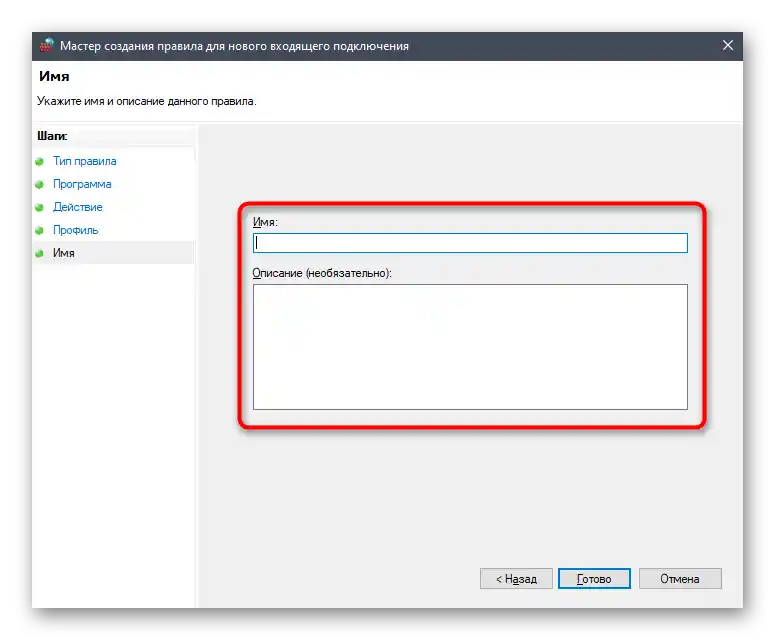
Po končanju te nastavitve je najbolje, da ponovno zaženete računalnik, da bodo vse spremembe začele veljati in da bodo parametri vhodnih povezav posodobljeni.Nato zaženite Discord in preverite povezavo do glasovnih kanalov različnih strežnikov.
Način 2: Preverjanje dovoljenj v delovni ali šolski mreži
Če ste morali uporabiti Discord na svojem delovnem ali šolskem računalniku, ki ga je nastavil sistemski skrbnik podjetja, je verjetno, da je napaka „Ni nastavljenega usmerjevalnika“ posledica pomanjkanja potrebnih dovoljenj za prenos paketov preko omrežja. Edina rešitev v tem primeru je, da se obrnete na sistemskega skrbnika s prošnjo, da vaši uporabniški račun dodeli vsa razpoložljiva pravica za interakcijo z operacijskim sistemom.
Način 3: Sprememba regije strežnika
Pogovorimo se o edinem načinu, povezanem z nepravilnim delovanjem strežnika, kjer se pojavi težava „Ni nastavljenega usmerjevalnika“ pri poskusu povezovanja z vsakim glasovnim kanalom. Za rešitev te situacije boste potrebovali pravice skrbnika na strežniku ali pa morate biti njegov ustvarjalec.
Podrobnosti: Pridobitev pravic skrbnika na strežniku v Discordu
Bistvo te metode je v spremembi regije strežnika, kar posledično omogoča preusmeritev prometa na druge fizične strežnike Discord, kar omogoča odpravo morebitnih omrežnih težav, če so te nastale zaradi preobremenitve ali začasnega izpada komunikacijskih kanalov. Sprememba nastavitev poteka na naslednji način:
- Kot skrbnik ali ustvarjalec strežnika, ga odprite preko plošče na levi in kliknite na ime.
- Iz seznama izberite točko „Nastavitve strežnika“.
- Takoj se bo prikazal potreben razdelek — „Pregled“, kjer v bloku „Regija strežnika“ kliknite na „Spremeni“.
- Seznanite se z obvestilom, da bo prišlo do kratkotrajnega prekinjanja povezave na glasovnih kanalih, in izberite eno od drugih razpoložljivih regij.
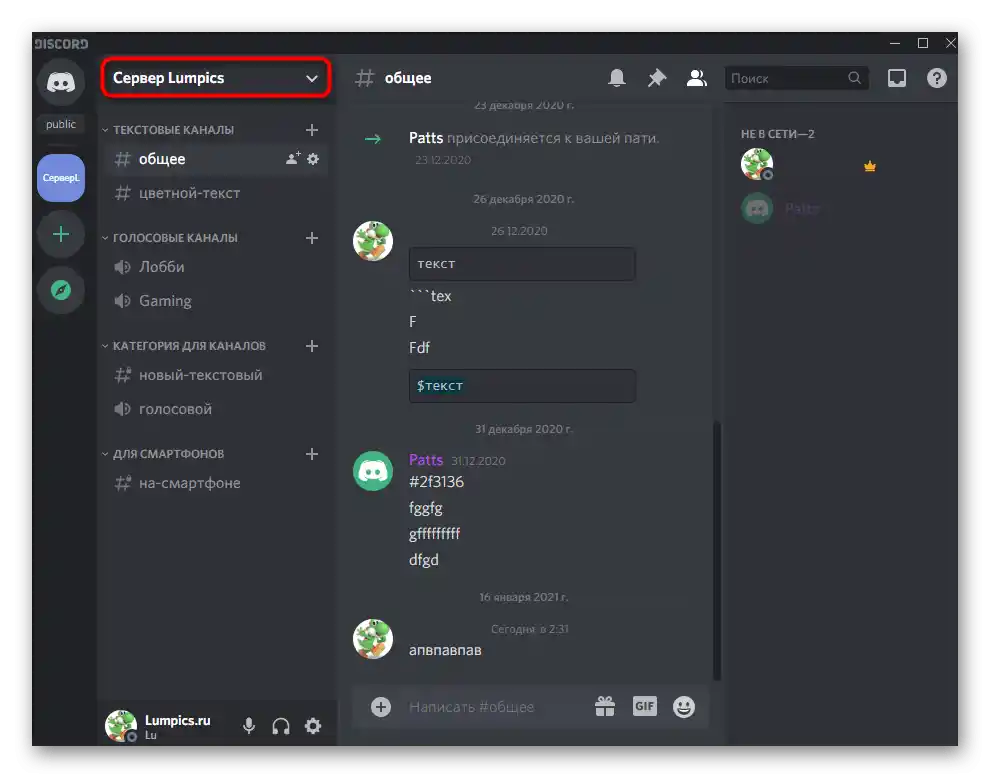
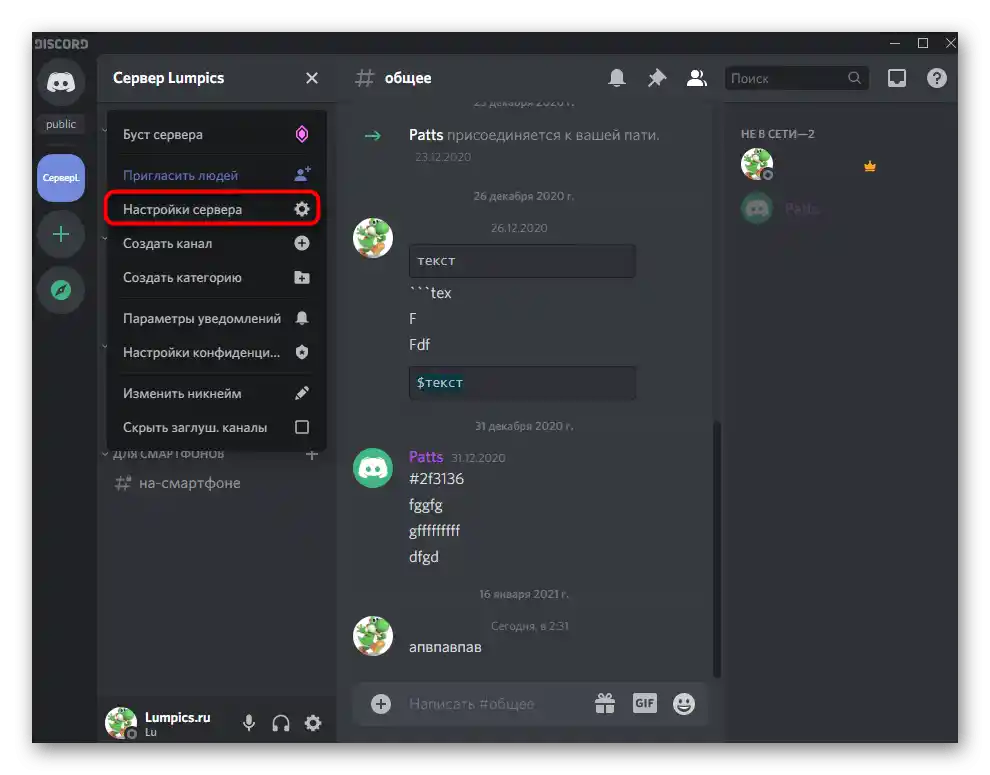
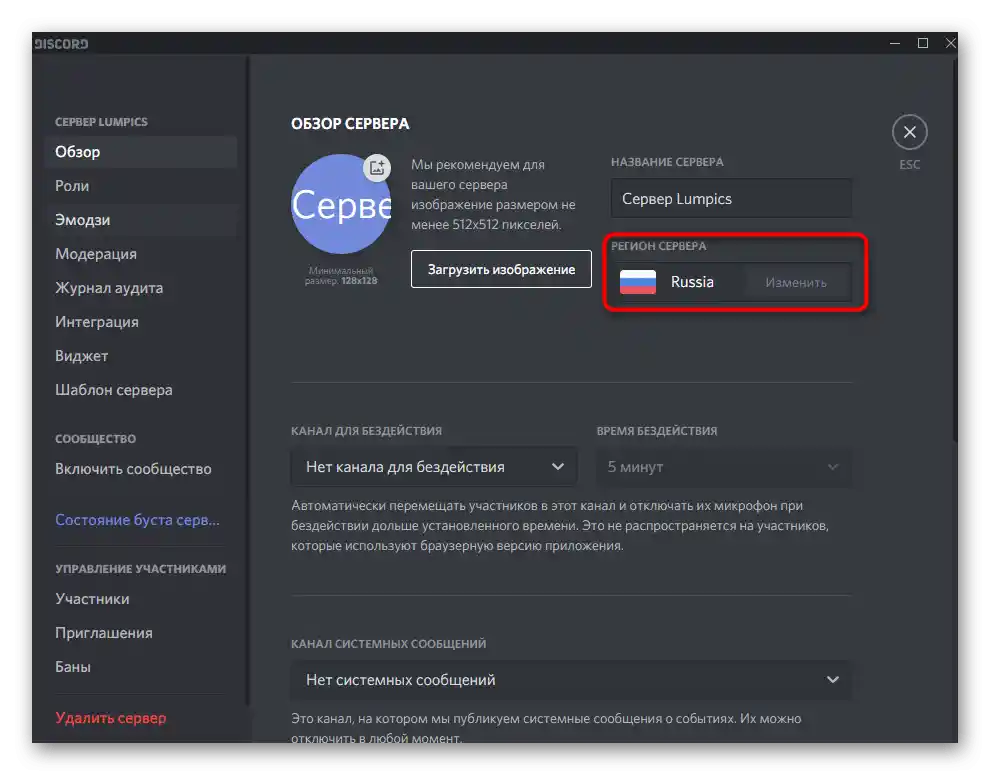
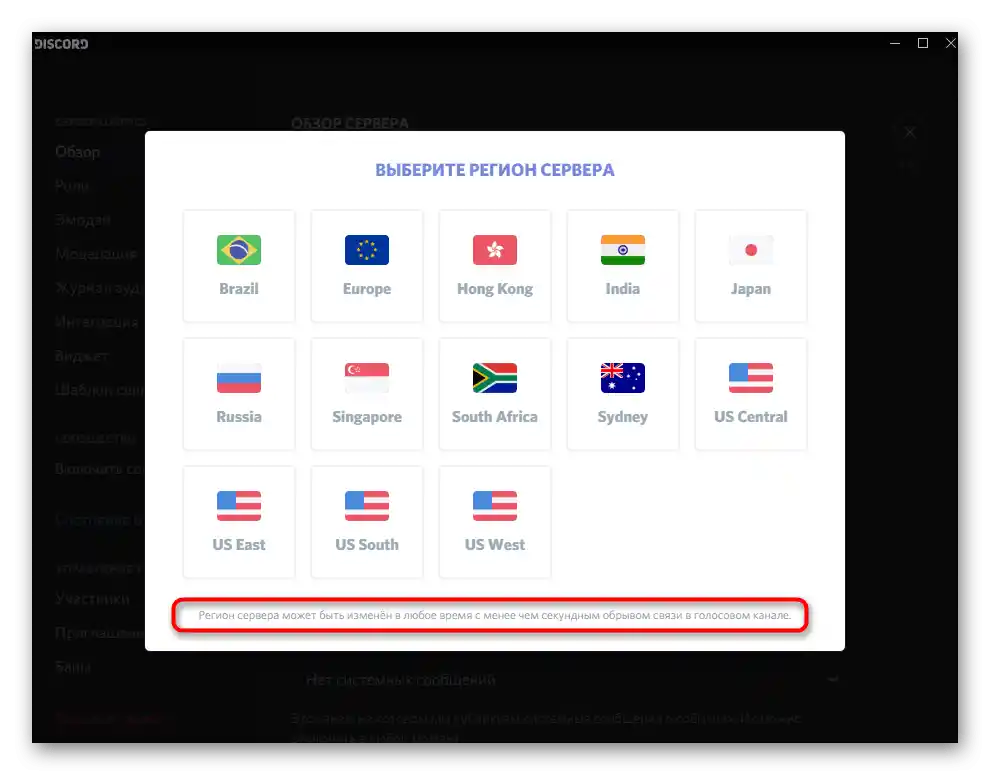
Način 4: Onemogočanje obdelave paketov z visokim prioritetom
Razvijalci Discorda so v program dodali funkcijo, osredotočeno na povečano prioriteto obdelave omrežnih paketov. Včasih aktivno delovanje te tehnologije povzroča konflikte s pravili ponudnika, zato se pojavijo težave pri nastavitvi usmerjevanja med povezovanjem z glasovnim kanalom.Priporočamo, da preverite to nastavitev v parametrih računa.
- Za to kliknite na zobnik, ki se nahaja desno od vašega uporabniškega imena.
- Pojdite v razdelek «Glas in video».
- Poiščite parameter «Omogoči storitev paketov z visokim prioritetom» in ga deaktivirajte, če trenutno deluje.
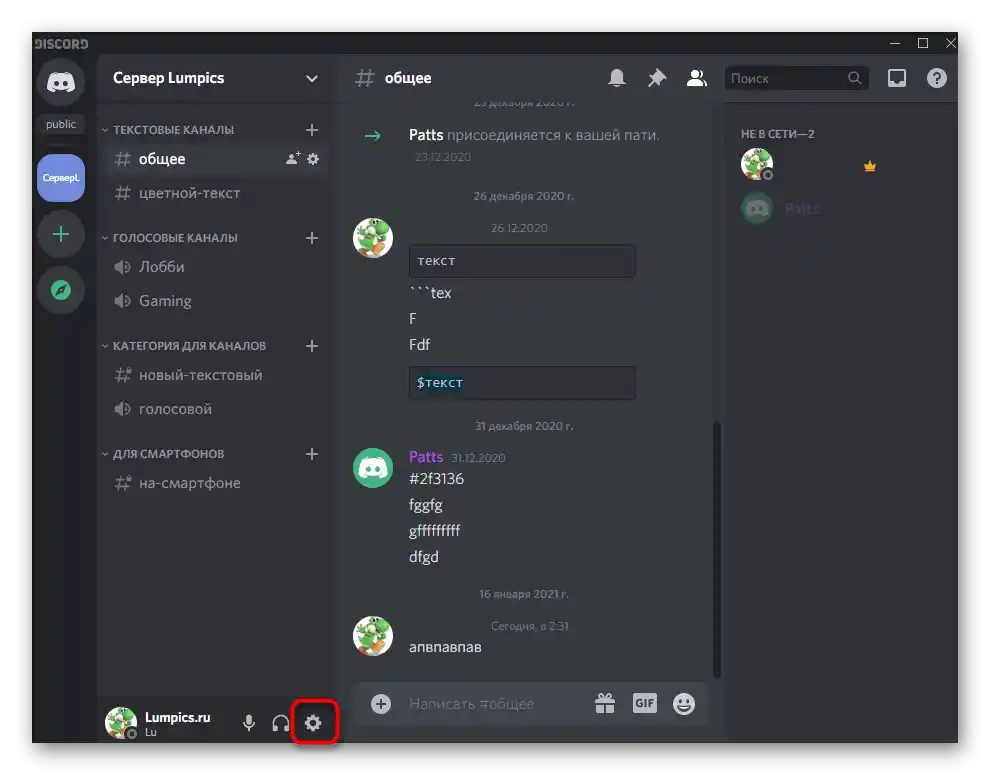
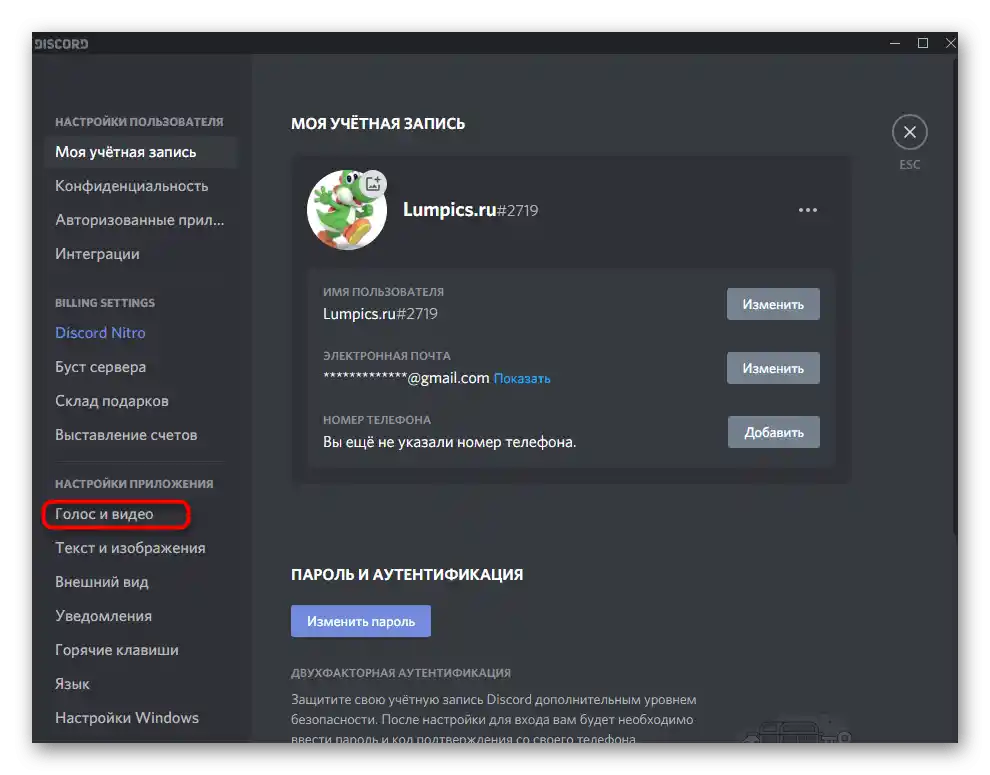
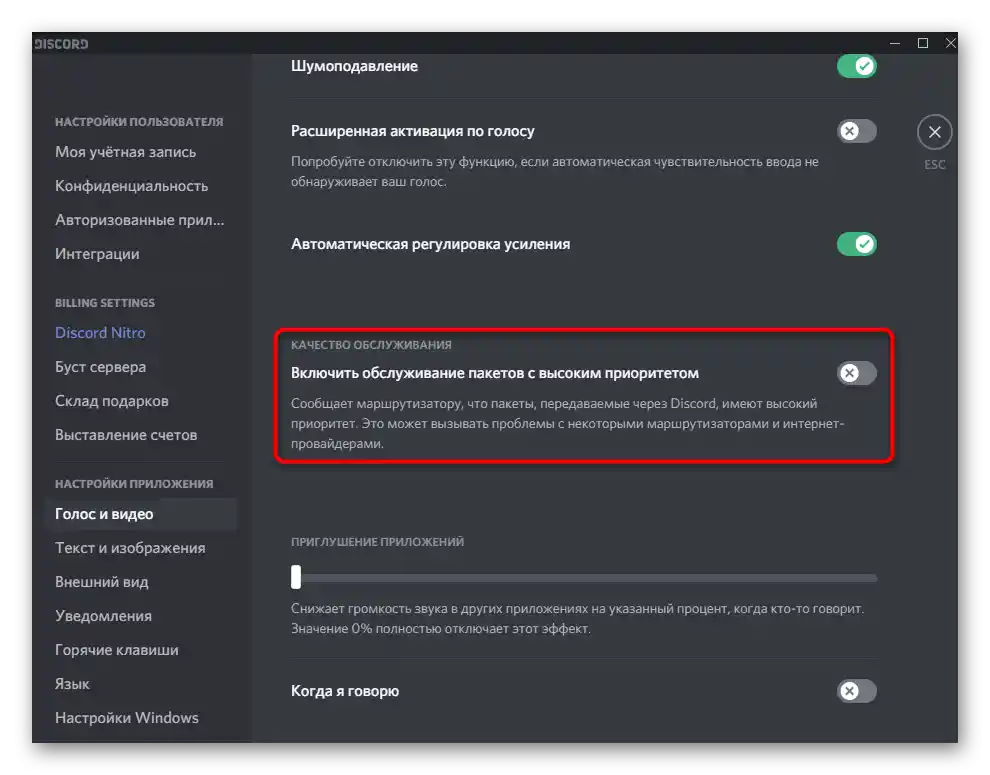
Način 5: Sprememba nastavitev omrežnega adapterja
Včasih nastavitve omrežnega adapterja, ki jih je določil ponudnik (v tem primeru DNS strežniki), ne ustrezajo zahtevam za delovanje Discorda ali pa so se iz kakršnega koli razloga pravkar pojavile težave z indeksiranjem. Takrat je možno rešitev najti v samostojni spremembi nastavitev.
- Odprite «Start» in pojdite v «Nastavitve».
- Kliknite na «Omrežje in internet».
- Pomaknite se do razdelka «Dodatne omrežne nastavitve» in kliknite na «Nastavitev parametrov adapterja».
- Z desno tipko miške kliknite na trenutno omrežje.
- Iz kontekstnega menija izberite «Lastnosti».
- Med komponentami poiščite «IP različica 4 (TCP/IPv4)» in dvakrat kliknite levo tipko miške na to vrstico.
- Označite možnost «Uporabi naslednje naslove DNS strežnikov».
- Kot prednostni DNS strežnik vnesite
8.8.8.8, za alternativni —8.8.4.4.
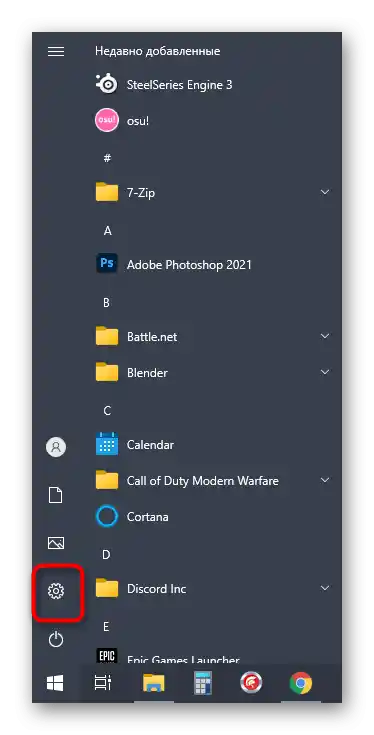
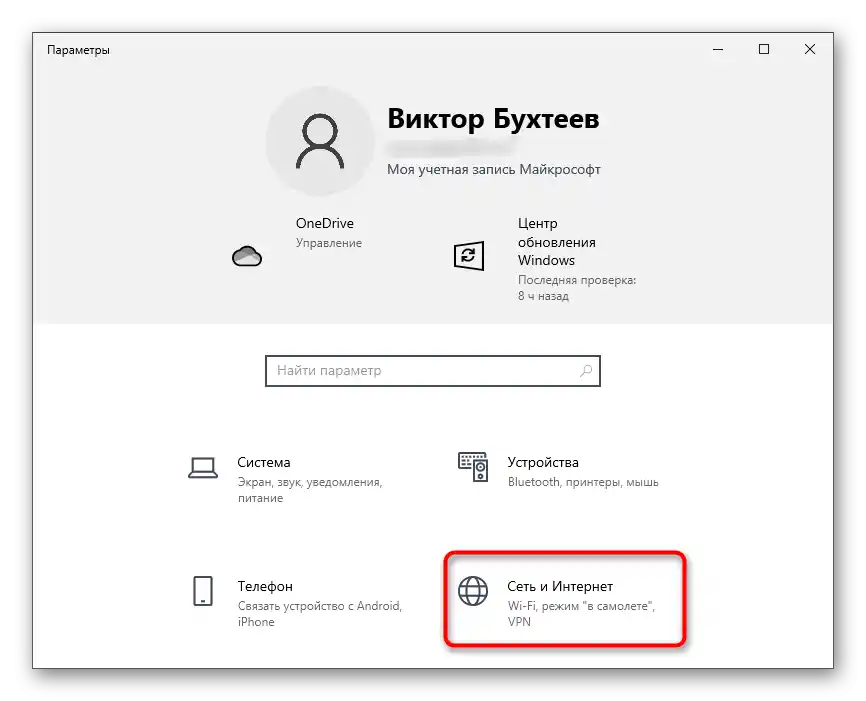
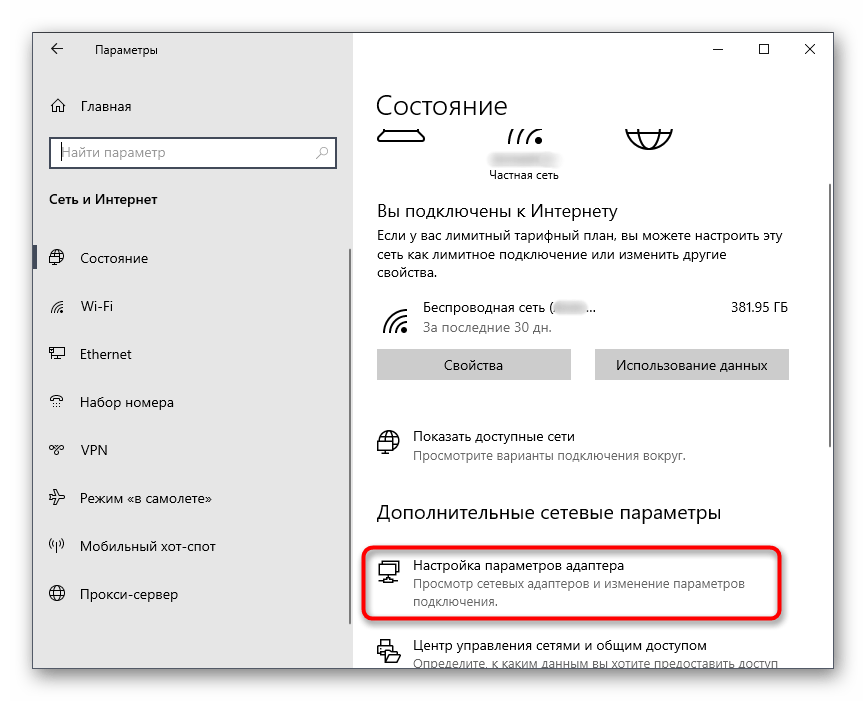
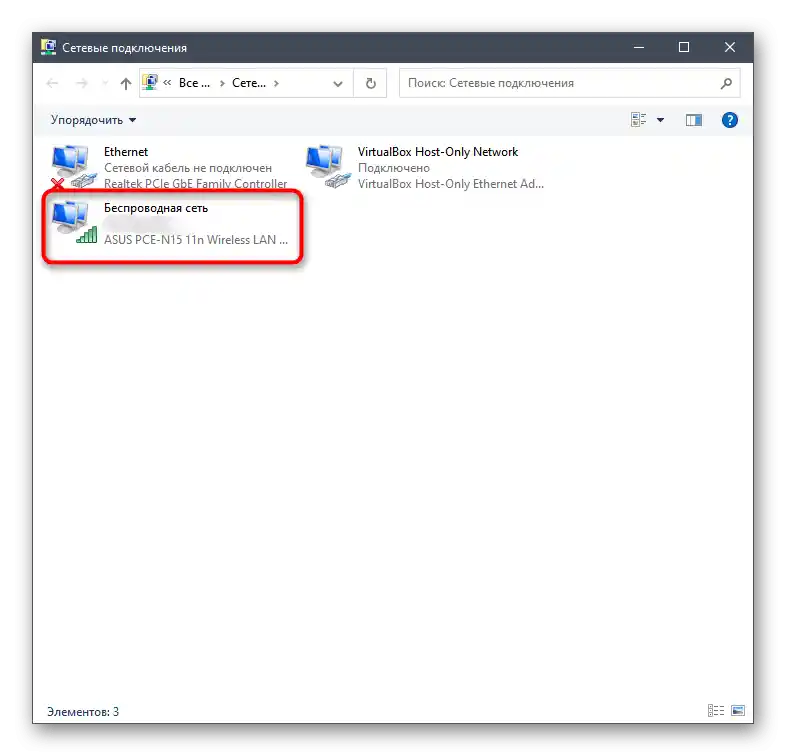
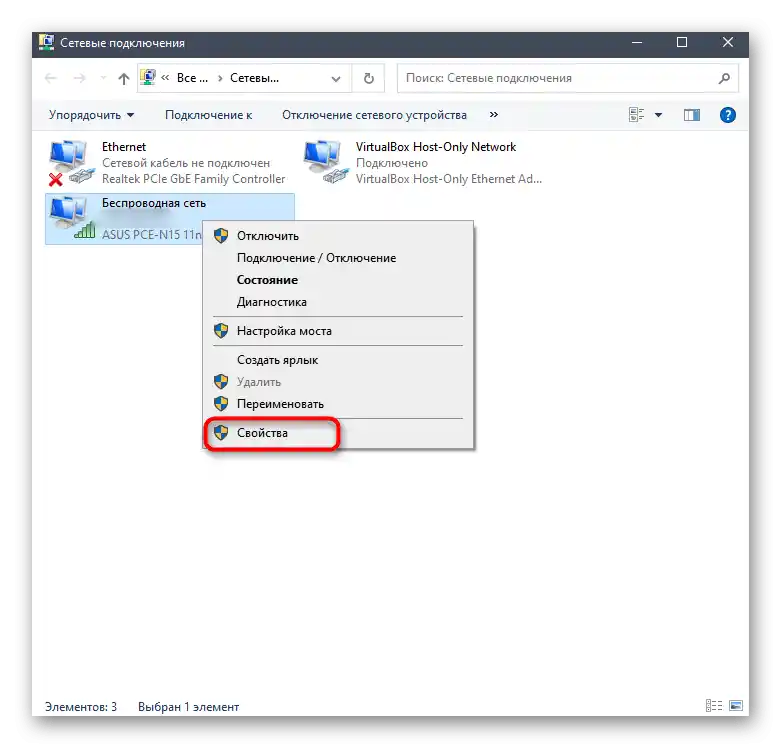
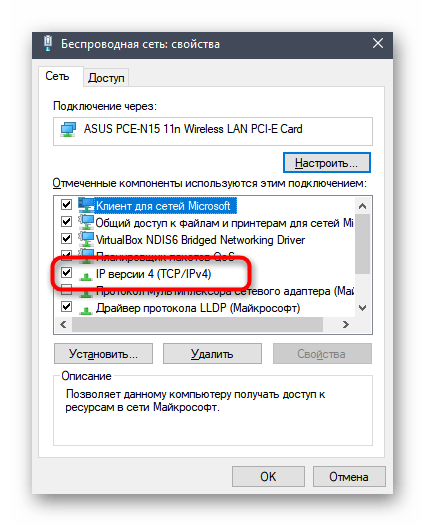
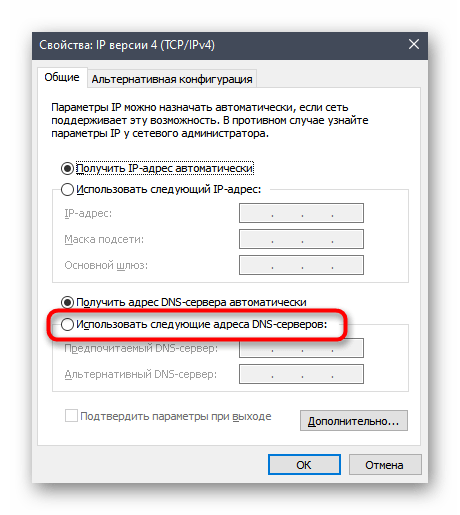
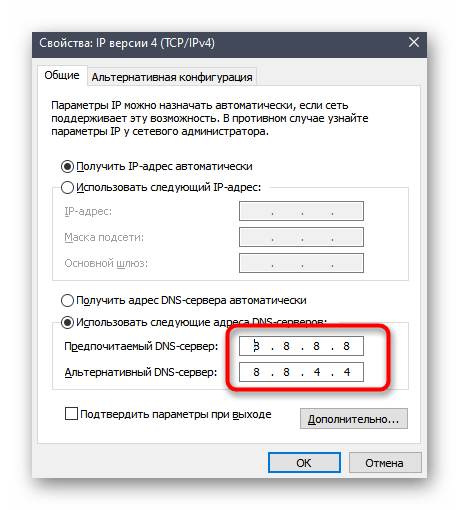
Po uporabi teh sprememb je priporočljivo ponovno zagnati računalnik, nato pa preveriti povezavo z glasovnim kanalom v Discordu.
Način 6: Obrnite se na podporo Discorda
Obravnavali bomo zadnjo razpoložljivo metodo, ki vključuje sestavo pisma podpori Discorda z vsemi potrebnimi informacijami o napaki «Ni nastavljenega usmerjevalnika».Usposobljeni zaposleni vam bodo pomagali rešiti to težavo, če je povezana s konfliktom nekega programske opreme ali sistemskih parametrov, vi pa boste morali zbrati nekaj informacij.
Pojdite na spletno stran WebRTC Troubleshooter
- Uporabite zgornjo povezavo, da preidete na spletno stran za preverjanje omrežnih protokolov, kjer kliknite na «Start».
- Počakajte, da se testiranje zaključi, kar bo trajalo le nekaj sekund, nato pa naredite posnetke zaslona vseh pridobljenih rezultatov.
- Odprite Discord in tam pritisnite Ctrl + Shift + I za odpiranje orodij za razvijalce, kjer izberite zavihek «Console».
- Naredite posnetek zadnjih opozoril.
- Pojdite na uradno stran za podporo Discordu in tam izberite vrsto sporočila «Poročilo o napakah».
- Izpolnite polja v skladu z zahtevami, ne pozabite navesti razloga za napako. Priložite ustvarjene posnetke zaslona, da bo uprava lahko razjasnila težavo, nato pa pošljite zahtevo.
Preberite tudi: Ustvarjanje posnetka zaslona na računalniku ali prenosniku
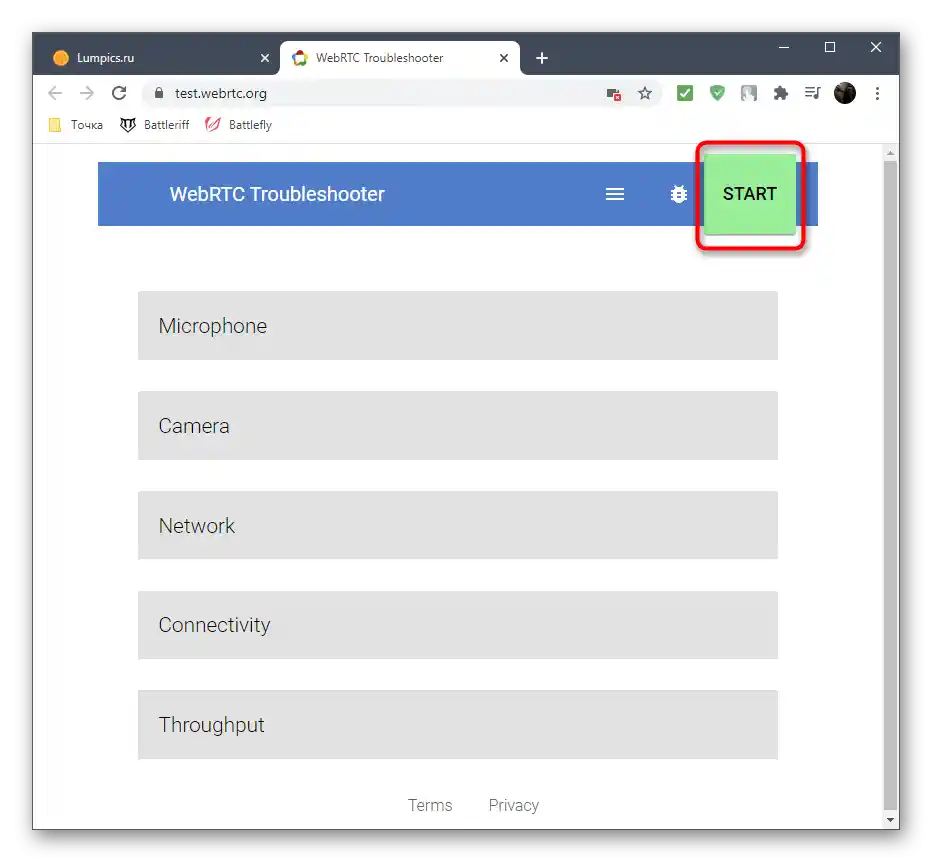
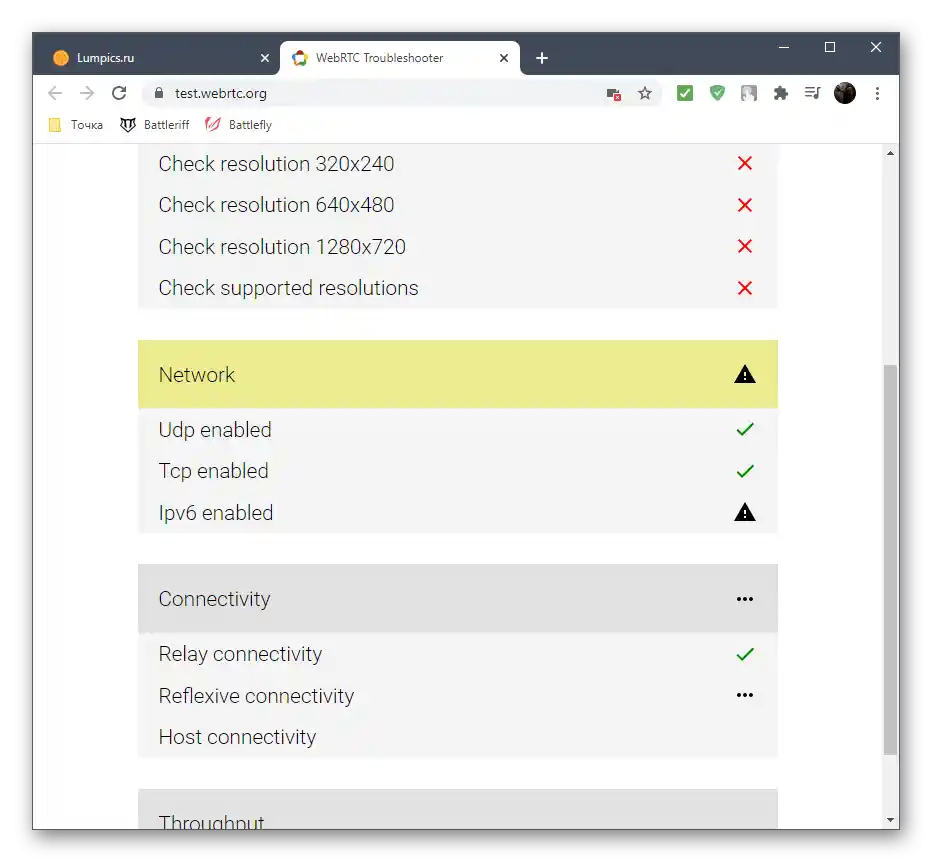
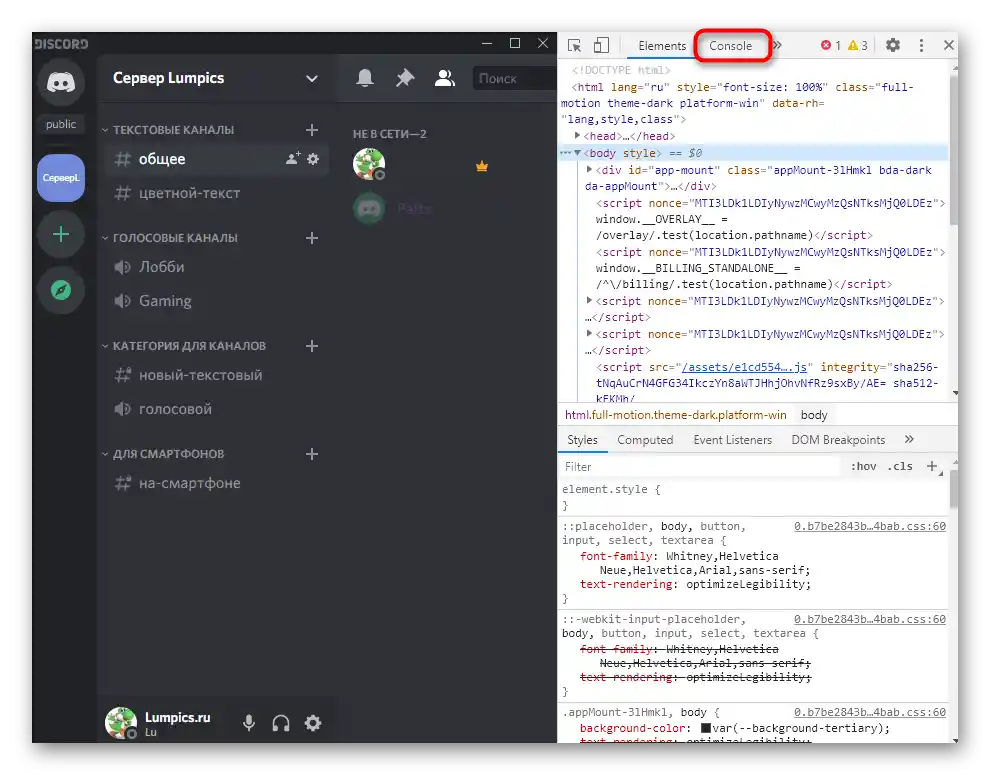
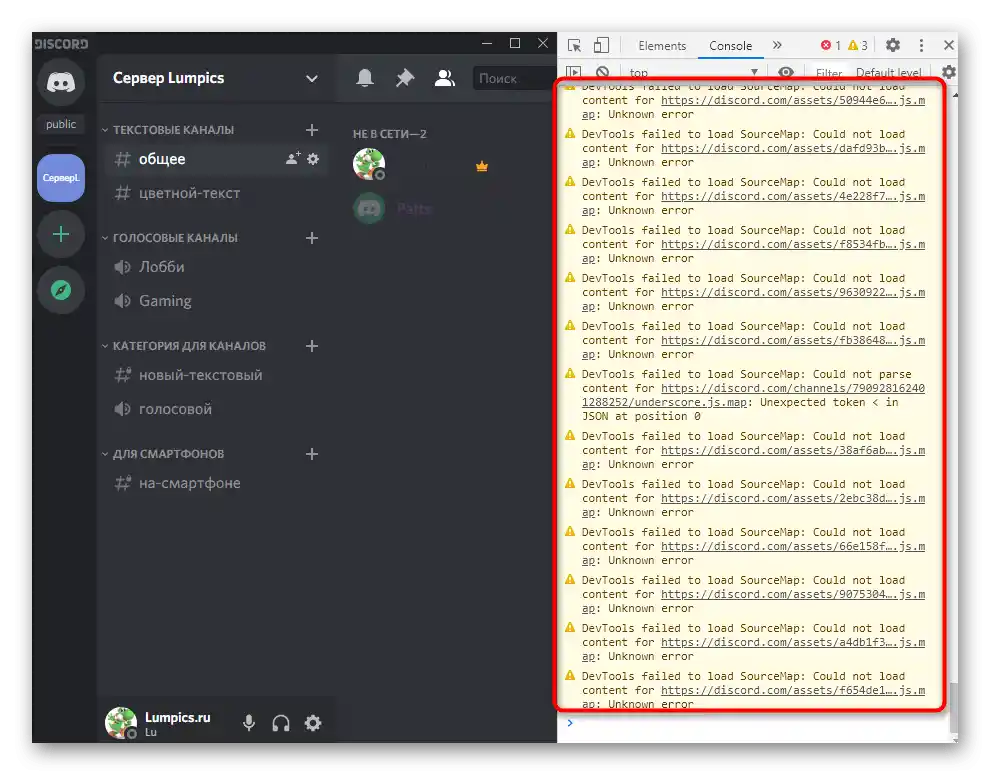
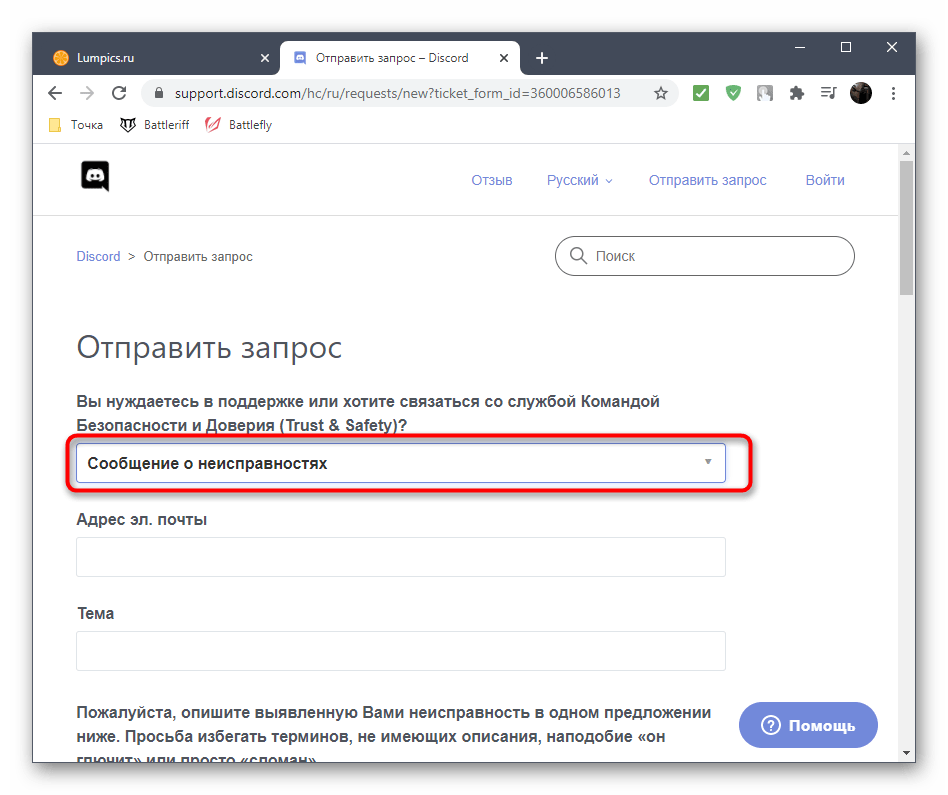
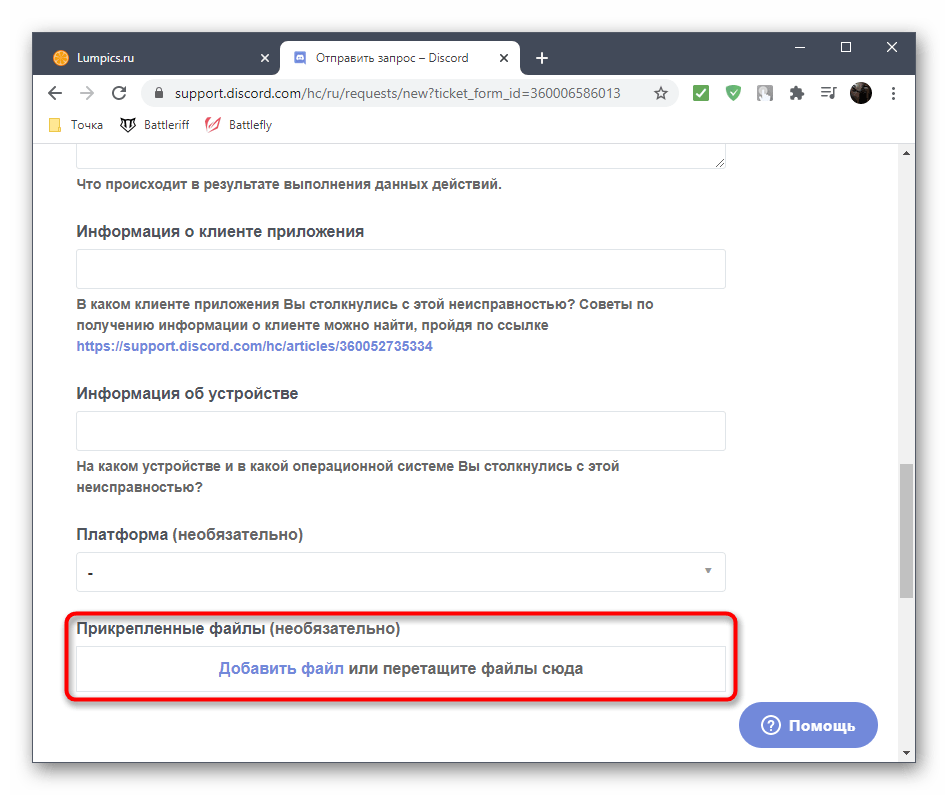
Odgovor bo kmalu prispel na vaš navedeni elektronski naslov, zato preverite seznam prejetih sporočil, in ko prejmete sporočilo, sledite navodilom in preverite, ali vam bodo pomagala rešiti nastalo težavo.