Odpravljanje težav z namestitvijo gonilnika nVidia
Pri nameščanju absolutne programske opreme se lahko pojavijo različne napake. Za takšne primere ni predlogov in nasvetov. Pojav takšnih težav je odvisen od številnih različnih dejavnikov: kategorije programske opreme, različice operacijskega sistema, bitne globine, prisotnosti zlonamernih programov itd. Pogosto so napake pri nameščanju programske opreme za grafične kartice nVidia. Gre za napake voznikov nVidia danes, govorili bomo. V tem članku bomo pregledali najbolj priljubljene in vam povedali o učinkovitih načinih odpravljanja težav.
Vsebina
Primeri napak in kako jih popraviti
Če imate težave z namestitvijo gonilnikov za grafično kartico nVidia, ne obupajte. Morda je to naša lekcija, ki vam bo pomagala znebiti napake. Torej, začnimo.
Napaka 1: program za namestitev nVidia se je zrušil
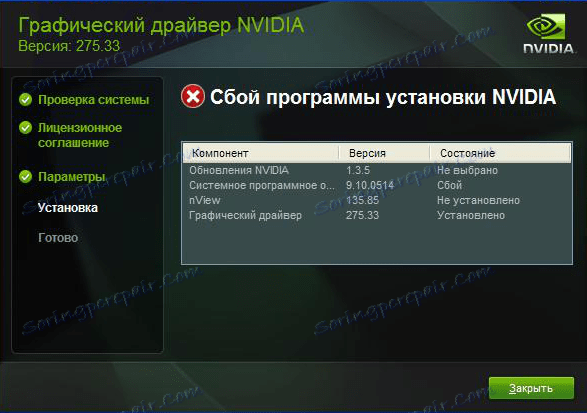
Podobna napaka je najpogostejša težava pri namestitvi programske opreme nVidia. Upoštevajte, da v tem primeru so prikazani štirje elementi, lahko pa jih imate več ali manj. Bistvo v vseh primerih bo ena - napaka programske opreme. Napako lahko odpravite na več načinov.
Namestitev uradnih voznikov.
Ne poskušajte namestiti programske opreme, ki je bila prenesena iz dvomljivih in nepreverjenih spletnih mest. Za te namene obstaja uradna spletna stran nVidia . Če ste voznik prenesli iz drugih virov, obiščite spletno mesto nVidia in tam prenesete programsko opremo. Najbolje je, da prenesete in namestite najnovejše gonilnike.
Čiščenje sistema iz starejših različic gonilnikov.
Če želite to narediti, je bolje, da uporabite specializirane programe, ki bodo odstranili stare voznike od koderkoli. Za to priporočamo uporabo pripomočka Uninstaller Display Driver ali DDU.
- Prehodimo na uradno stran za prenos gospodarske javne službe.
- Iščemo napis »Uradni prenos tukaj« . Nahaja se tik pod stranjo. Ko ga vidite, kliknite na ime.
- Po tem se datoteka takoj prenese v računalnik. Na koncu postopka prenosa morate zagnati datoteko. Ker je arhiv z razširitvijo ».7z« , morate določiti mapo za izpis vseh vsebin. Razpakirajte namestitvene datoteke.
- Po ekstrakciji vse vsebine, morate iti v mapo, kjer ste razpakirali arhiv. Na seznamu vseh datotek poiščite »Uninstaller Display Driver« . Zaženi.
- Prosimo, upoštevajte, da vam program ni treba namestiti. Ko se začne "Uninstaller Display Driver" , se takoj odpre okno za uporabniško ime.
- Izberemo način zagona. Priporočamo, da pustite privzeto vrednost »Normalni način« . Če želite nadaljevati, kliknite gumb v spodnjem levem kotu "Začni normalni način" .
- Naslednji korak je izbrati proizvajalca grafičnega vmesnika. V tem primeru nas zanima niz nVidia. Izberemo ga.
- Potem morate izbrati način čiščenja sistema od starejših gonilnikov. Močno priporočamo, da izberete »Izbriši in ponovno naloži« . Ta element bo omogočil programu, da kar najbolj natančno odstranijo vse datoteke predhodne programske opreme, do registra in začasnih datotek.
- Ko kliknete na vrsto izbrisa, ki ga potrebujete, boste na zaslonu videli obvestilo, da spremenite nastavitve za nalaganje takih gonilnikov. Preprosto povedano, pripomoček "Uninstaller Display Driver" bo prepovedal standardno aplikacijo Windows za posodobitev programske opreme za nalaganje grafičnih gonilnikov. To ne bo povzročilo nobenih napak. Ne skrbi. Za nadaljevanje kliknite »V redu« .
- Zdaj se bo postopek odstranitve datotek gonilnika iz vašega sistema začel. Ko je program dokončan, bo program samodejno zagnal vaš sistem. Posledično bodo izbrisane vse preostale datoteke in poskusite namestiti nove gonilnike za grafično kartico nVidia.
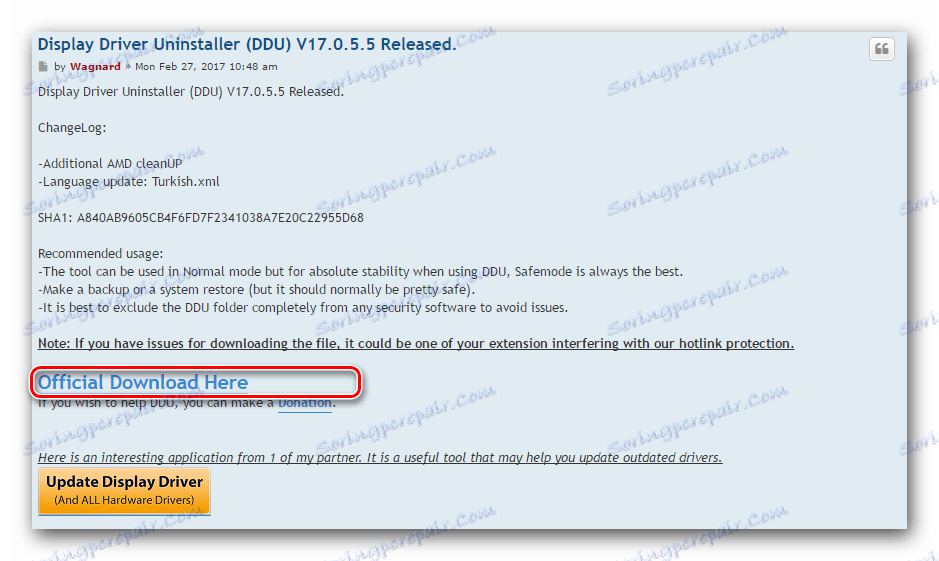
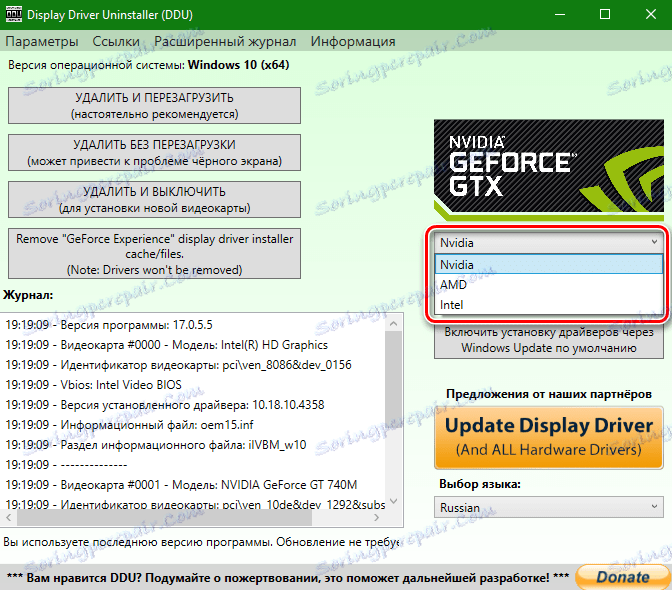
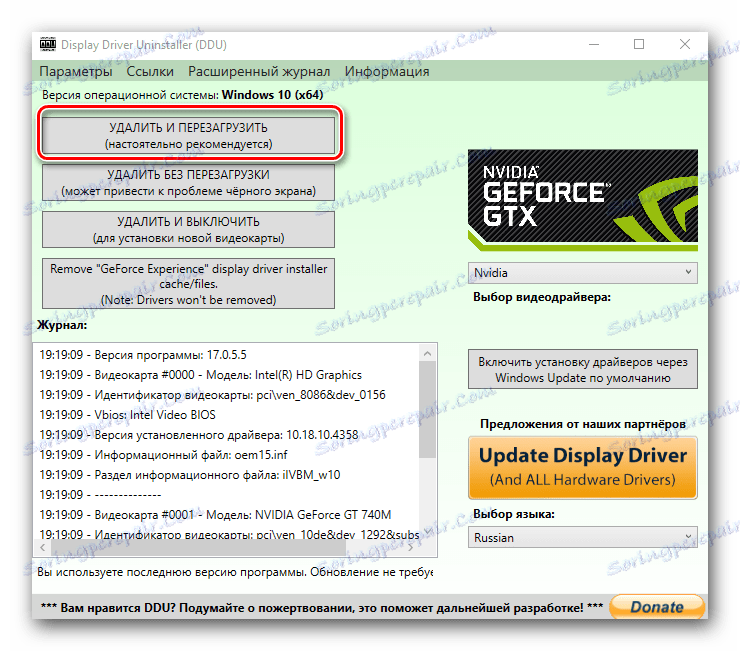
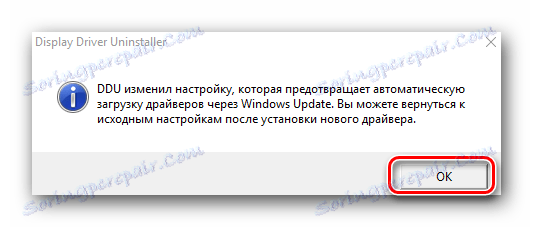
Virusna programska oprema in protivirusni program.
V redkih primerih lahko zgornjo napako olajša virus, ki "živi" v računalniku. Preglejte sistem za prepoznavanje takšnih škodljivcev. Včasih ni virus sam, ki lahko moti, ampak protivirusno programsko opremo. Če torej po odkritju ne najdete virusa, poskusite onemogočiti protivirusno programsko opremo za čas namestitve gonilnikov nVidia. Včasih to pomaga.
Napaka 2: Nepravilna bitna globina in različica sistema
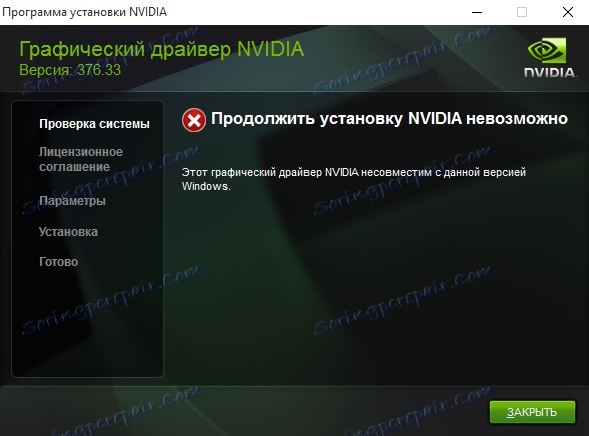
Ta napaka pogosto pomeni, da ste pri izbiri gonilnika storili napako v različici vašega operacijskega sistema in / ali globine bitov. Če teh parametrov ne poznate, morate narediti naslednje.
- Na namizju iščemo ikono »Moj računalnik« (za Windows 7 in spodaj) ali »Ta računalnik« (Windows 8 ali 10). Kliknite z desno miškino tipko in v kontekstnem meniju izberite element »Lastnosti« .
- V oknu, ki se odpre, si lahko ogledate te podatke.
- Pojdi zdaj stran za prenos programske opreme nVidia .
- Vnesite podatke o seriji svoje grafične kartice in navedite njen model. Previdno izberite operacijski sistem na naslednji vrstici, upoštevajoč globino bitja. Po polnjenju vseh predmetov kliknite gumb »Išči« .
- Na naslednji strani si lahko ogledate podrobnosti najdenega gonilnika. Določila bo velikost prenesene datoteke, različico gonilnika in datum njegove izdaje. Poleg tega si lahko ogledate seznam podprtih video adapterjev. Če želite prenesti datoteko, kliknite gumb »Prenesi zdaj« .
- Nato ste prebrali licenčno pogodbo. Če želite začeti prenos, kliknite gumb »Sprejmi in prenesi« .
- Prenos zahtevane programske opreme se bo začel. Le dokončati je treba nalaganje in namestiti gonilnik.


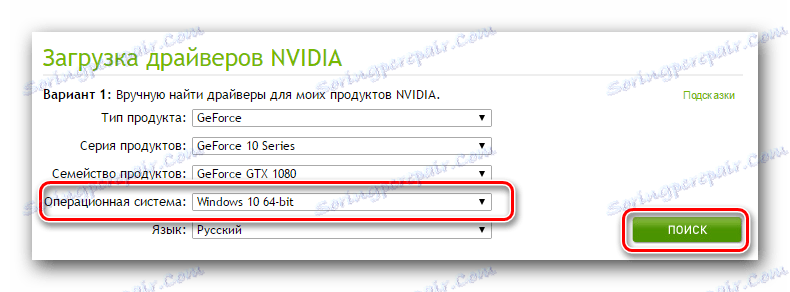
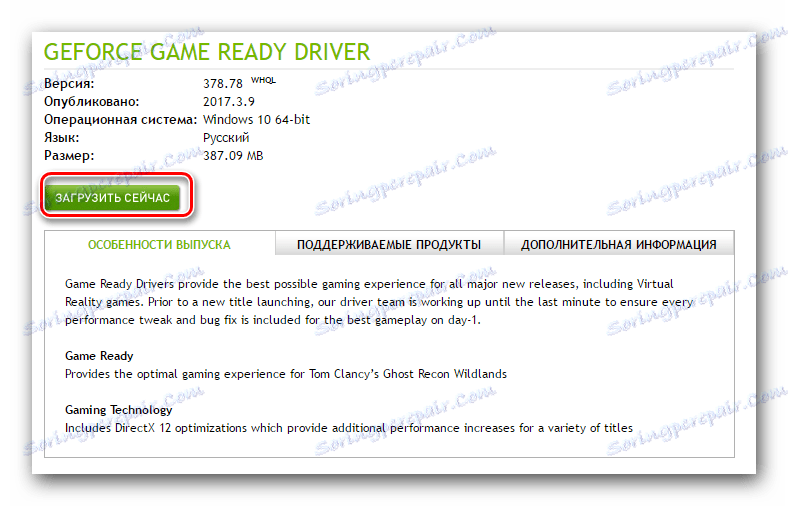

Napaka 3: Model video kartice je nepravilno izbran
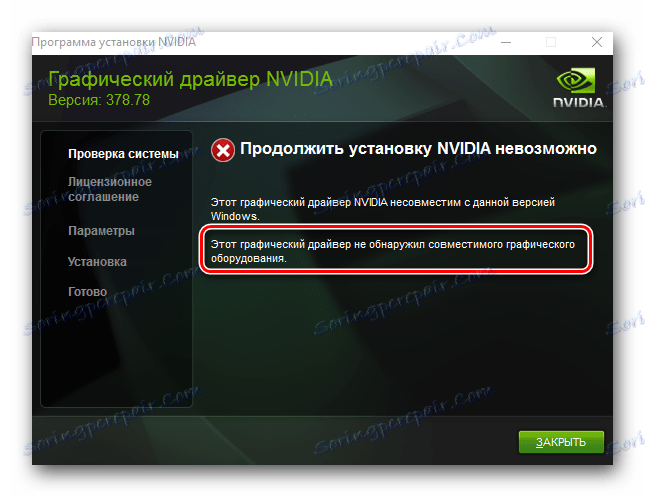
Napaka, poudarjena v sliki z rdečo obrobo, je precej pogosta. Piše, da gonilnik, ki ga želite namestiti, ne podpira vaše grafične kartice. Če ste naredili napako, morate preiti na stran za prenos za nVidia in skrbno izpolnite vse točke. Nato prenesite programsko opremo in jo namestite. Toda nenadoma res ne poznate modela vašega video adapterja? V tem primeru morate narediti naslednje.
- Pritisnite kombinacijo tipk "Win" in "R" na tipkovnici.
- Odprlo se bo okno "Zaženi" . V tem oknu vnesite kodo
dxdiagin kliknite gumb »V redu« . - V oknu, ki se odpre, morate iti na kartico »Zaslon « (za stacionarne računalnike) ali »Pretvornik« (za prenosne računalnike). V tem zavihku si lahko ogledate informacije o vaši grafični kartici. Njen model bo naveden tam.
- Če poznate model, pojdite na stran nVidia in naložite potrebne gonilnike.
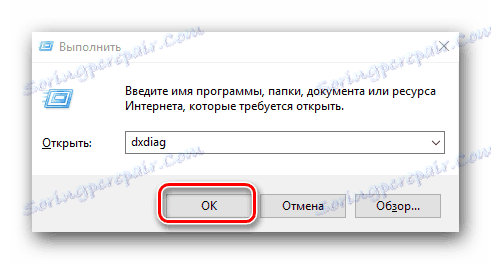
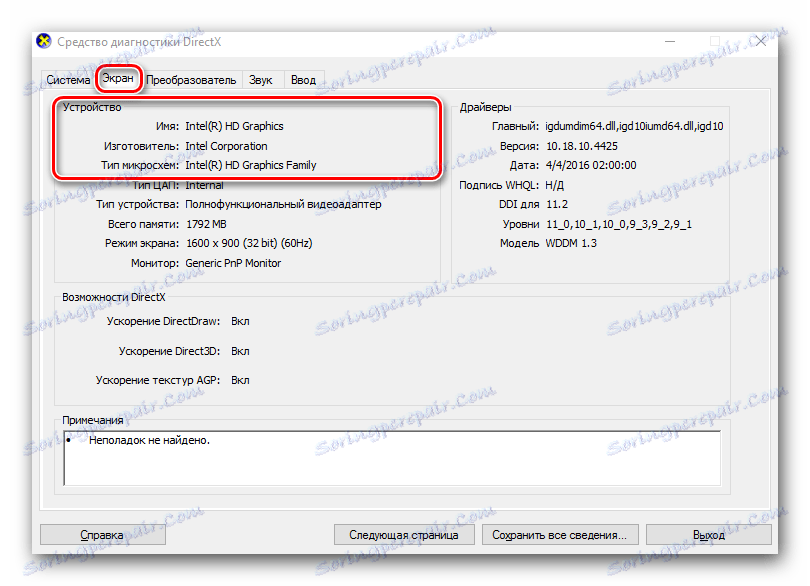
Če iz nekega razloga ne boste dobili takšnega načina, da bi ugotovili model vašega adapterja, lahko vedno to storite z ID kodo naprave. Kako poiskati programsko opremo za grafično kartico preko identifikatorja, smo povedali v ločeni lekciji.
Lekcija: Iskanje gonilnika po ID-ju strojne opreme
Prikazali smo vam najpogostejše napake, ki ste jih morda imeli pri namestitvi programske opreme nVidia. Upamo, da boste lahko rešili težavo. Upoštevajte, da je vsaka napaka lahko povezana s posameznimi funkcijami vašega sistema. Če torej niste uspeli popraviti situacije na zgoraj opisane načine, vnesite komentarje. Vsako zadevo bomo obravnavali ločeno.
