Odpravite težavo pri nastavljanju svetlosti v operacijskem sistemu Windows 10
Windows 10 ima še vedno veliko težav, nekateri pa so lahko neprimerni za uporabo pri prenosnem računalniku. Ta članek opisuje, kako odpraviti težavo s prilagoditvijo svetlosti zaslona.
Vsebina
Rešitev težave s prilagoditvijo svetlosti v operacijskem sistemu Windows 10
Za to težavo obstajajo različni razlogi. Na primer, gonilniki monitorja, video kartice ali kakšne druge programske opreme so morda onemogočeni, lahko povzročijo napako.
1. način: Omogoči gonilnike
Včasih se zgodi, da je monitor fizično in fizično povezan, vendar sami gonilniki morda ne bodo normalno delovali ali pa bodo prekinjeni. Preverite, ali je pri monitorju težava, lahko v centru za obvestila in v nastavitvah zaslona. Drsnik ali drsnik za prilagajanje svetlosti mora biti neaktiven. Prav tako se zgodi, da je vzrok težave invalid ali napačen gonilnik grafičnih kartic.
- Držite Win + S in napišite »Device Manager« . Zaženi.
- Razširite kartico »Monitorji « in poiščite »Universal PnP monitor« .
- Če je ob gonilniku siva puščica, je onemogočena. Pokličite kontekstni meni in izberite »Omogoči« .
- Če je v "Monitorjih" vse v redu, odprite "Video adapterji" in se prepričajte, da je gonilnik v redu.
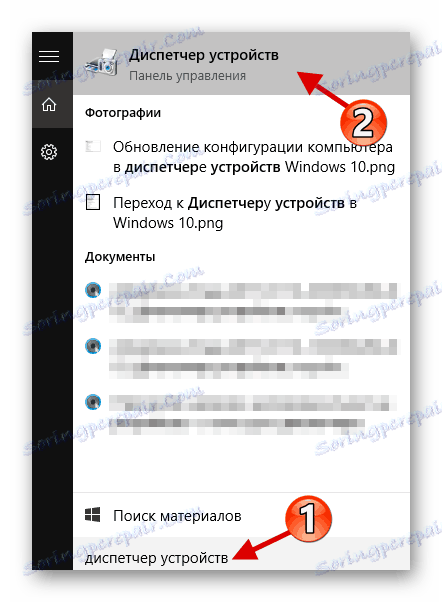
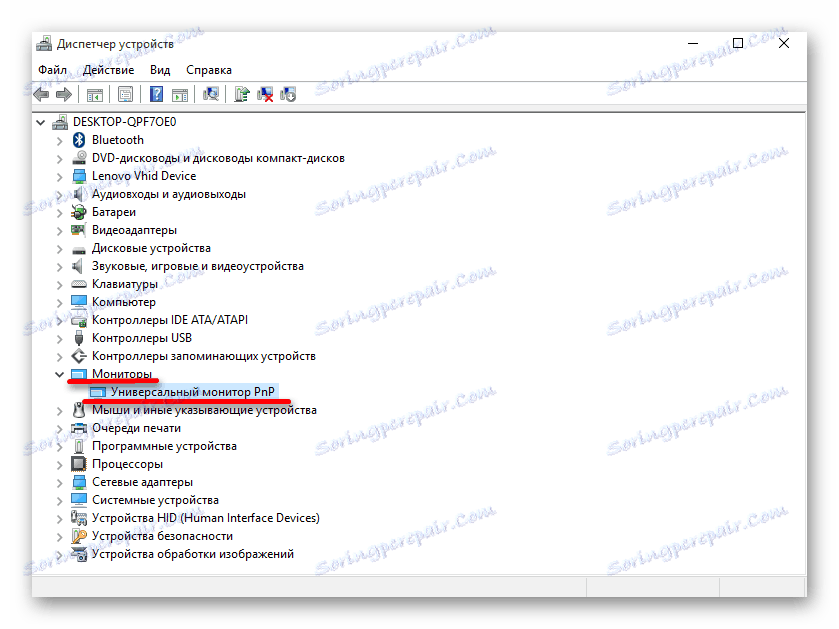

V tem primeru je priporočljivo ročno posodobiti gonilnike in jih prenesti z uradne spletne strani proizvajalca.
Preberite več: Izvedemo, kateri gonilniki je treba namestiti na računalnik
2. način: Zamenjajte gonilnike aplikacij
Eden od razlogov za težave je lahko programska oprema za oddaljeni dostop. Dejstvo je, da pogosto taki programi samodejno uporabljajo svoje gonilnike za prikaz, da bi povečali hitrost prenosa.
- V meniju »Upravitelj naprav« odprite meni na zaslonu in izberite element »Posodobi ...« .
- Kliknite »Zaženi iskanje ...« .
- Zdaj poiščite »Izberi gonilnik s seznama ...« .
- Označite »Universal ...« in kliknite »Naprej« .
- Postopek namestitve se bo začel.
- Po zaključku boste prejeli poročilo.
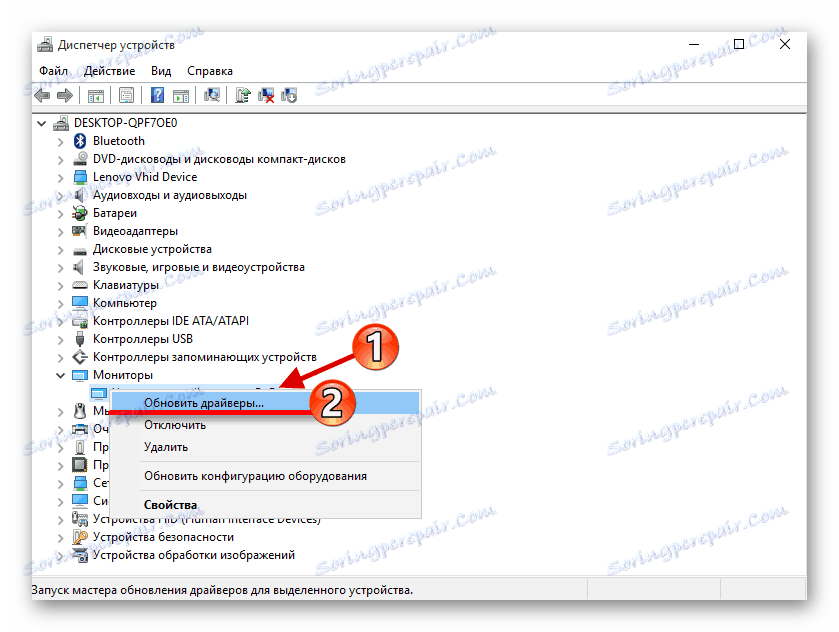
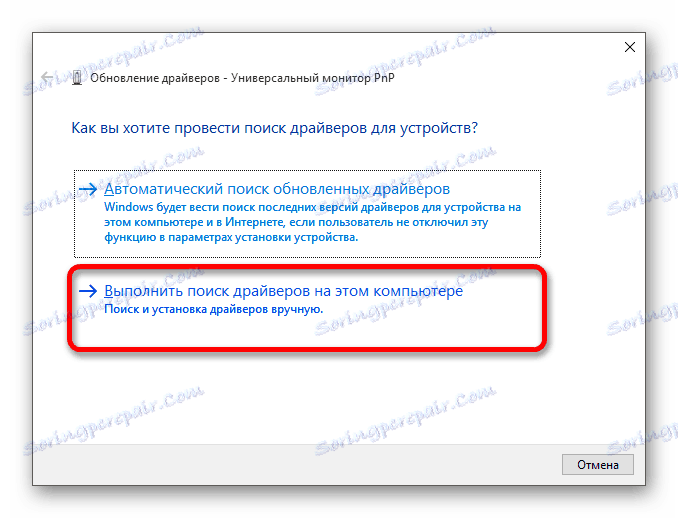
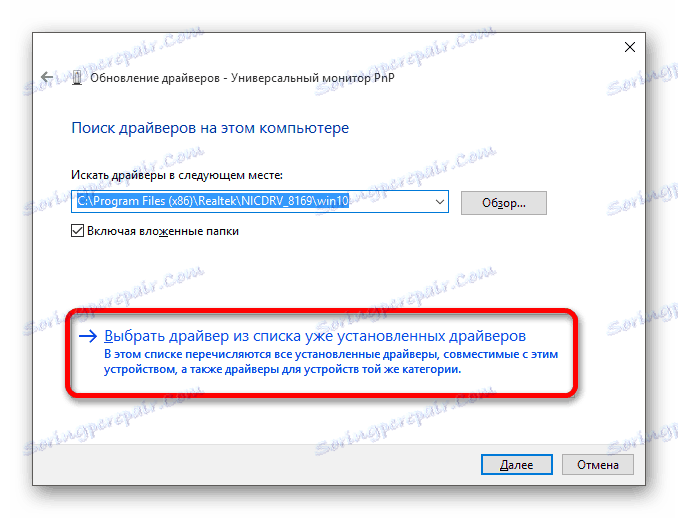
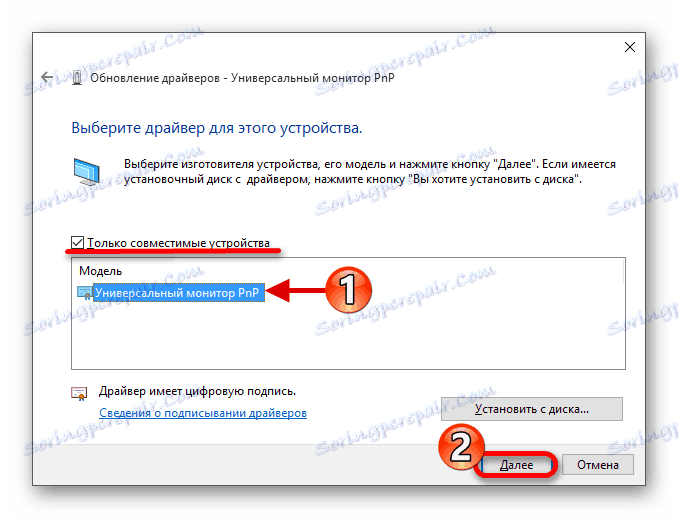
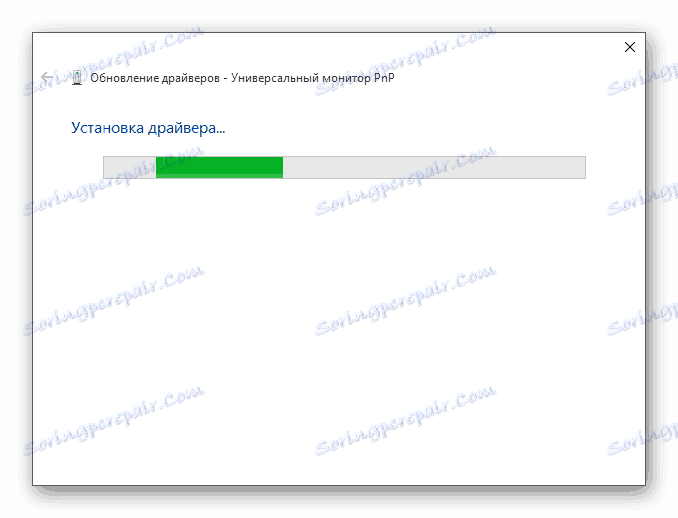
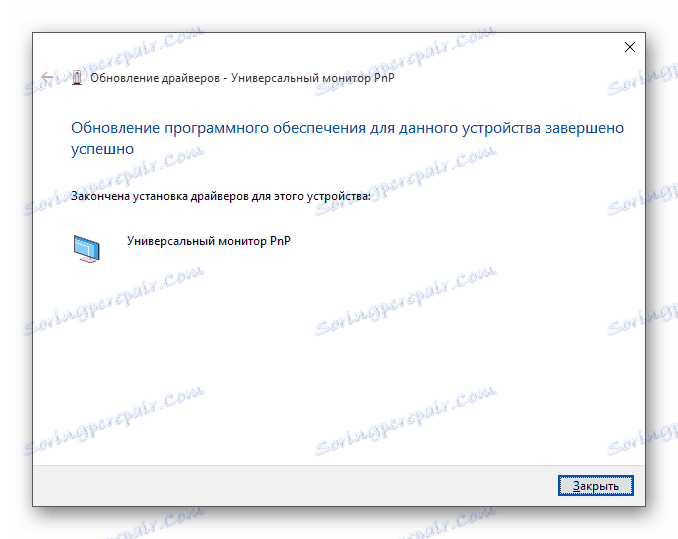
3. način: Prenos posebne programske opreme
Prav tako se zgodi, da je v nastavitvah aktivirana nastavitev svetlosti, vendar bližnjice na tipkovnici ne želijo delati. V tem primeru je možno, da nimate nameščene posebne programske opreme. Lahko ga najdete na uradni spletni strani proizvajalca.
- Za prenosne računalnike HP potrebujete programsko opremo HP Software Framework , orodja HP UEFI Support Tools , HP Power Manager .
- Za monoblokove Lenovo - "AIO Hotkey Utility Driver" in za prenosne računalnike "Integracija Hotkeyjevih funkcij za Windows 10" .
- Za ASUS sta primerna "ATK Hotkey Utility" in tudi "ATKACPI" .
- Za Sony Vaio - "Sony Notebook Utilities" , včasih potrebujete "Sony Firmware Extension" .
- Dell potrebuje orodje QuickSet .
Morda težava ni v programski opremi, temveč v napačni kombinaciji tipk. Za različne modele obstajajo kombinacije, zato jih boste morali poiskati za svojo napravo.
Kot lahko vidite, je v bistvu problem prilagajanja svetlosti zaslona odklopljen ali nepravilno delujoč gonilnik. V večini primerov je težko popraviti.