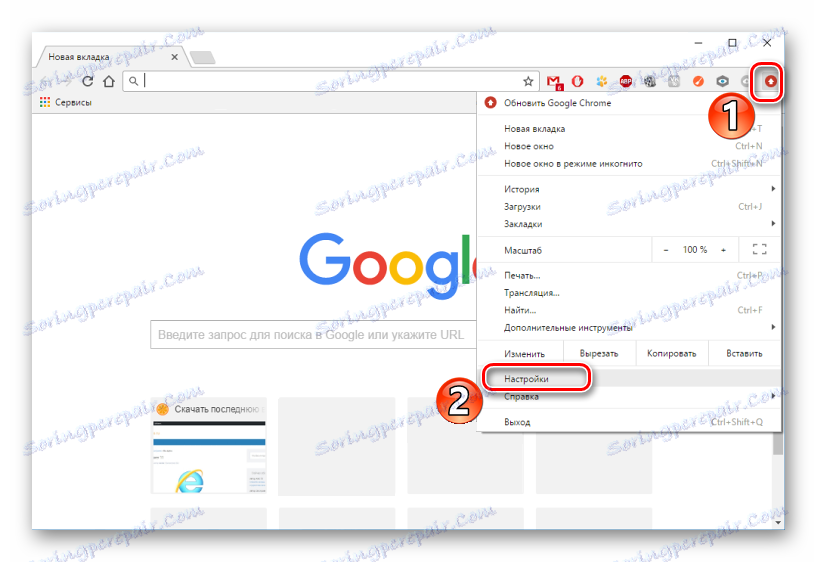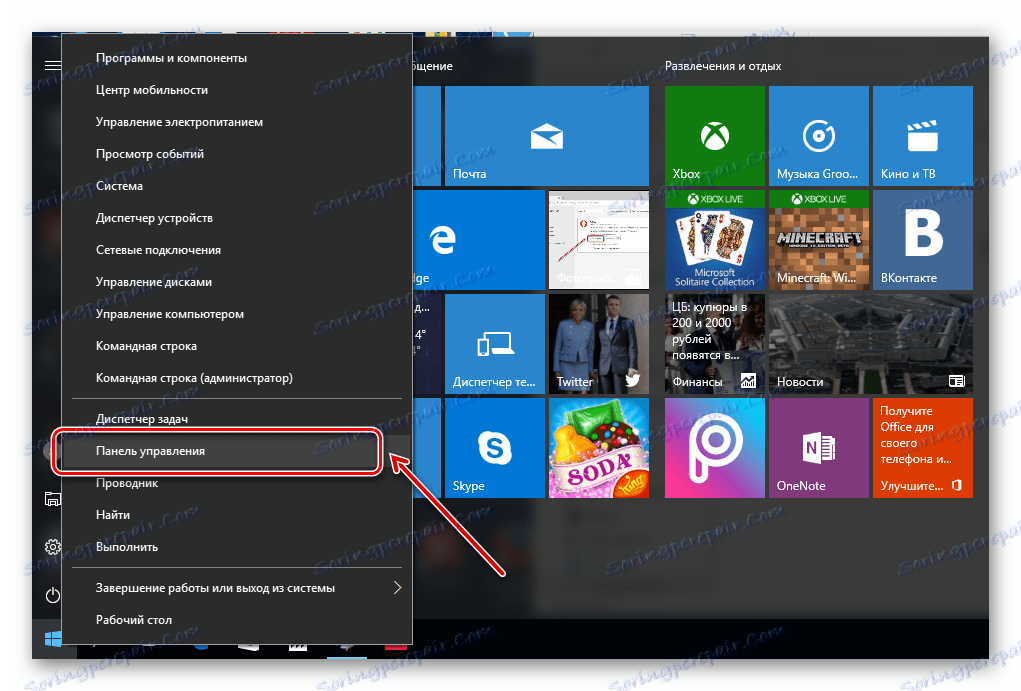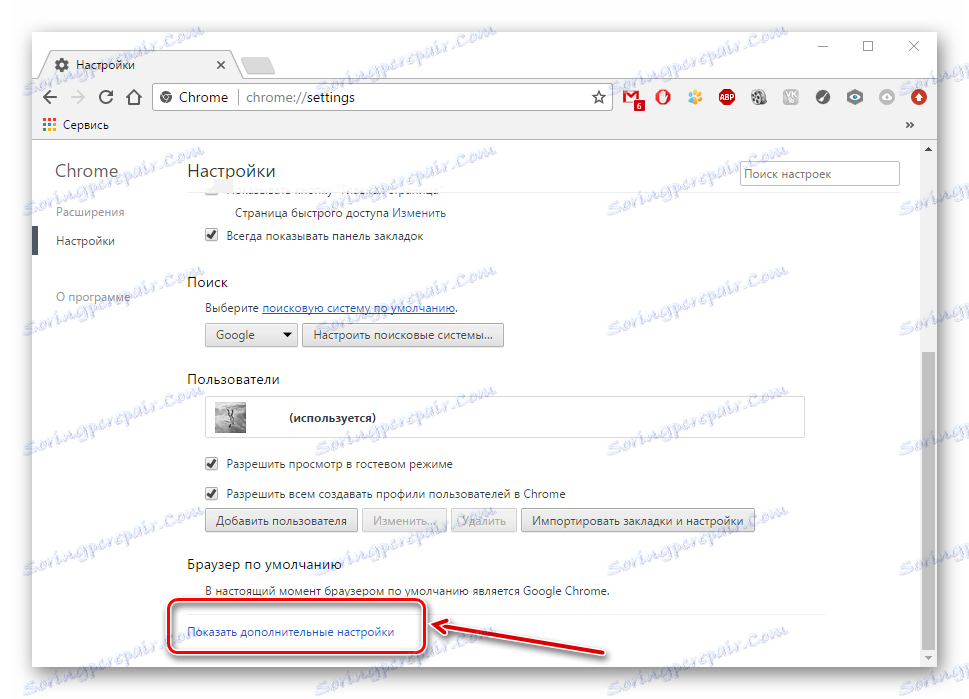Reševanje težav pri odpiranju strani v brskalniku
Včasih se uporabniki računalnika lahko soočajo z neprijetnimi situacijami, ko nekaj ne dela zaradi razlogov, ki jih ne poznajo. Pogost primer je, ko se zdi, da je internet, vendar se strani v brskalniku še vedno ne odprejo. Poglejmo, kako rešiti ta problem.
Vsebina
- Brskalnik ne odpre stran: kako rešiti težavo
- 1. način: Preverite internetno povezavo
- 2. način: ponovno zaženite računalnik
- 3. način: Preverite oznako
- 4. način: preverite zlonamerno programsko opremo
- 5. način: Čiščenje podaljškov
- Metoda 6: Uporabite samodejno določanje parametrov
- Metoda 7: Preverite register
- Metoda 8: Spremembe datoteke gostiteljev
- 9. način: spremenite naslov DNS strežnika
- Metoda 10: Spremembe strežnika DNS
- Vprašanja in odgovori
Brskalnik ne odpre stran: kako rešiti težavo
Če se spletno mesto v brskalniku ne začne, je takoj očitno, da se v središču strani prikaže podoben napis: »Stran ni na voljo« , »Ni mogoče dostopati do spletnega mesta« itd. To se lahko zgodi zaradi naslednjih razlogov: brez povezave z internetom, težav v računalniku ali v brskalniku samega itd. Če želite odpraviti take težave, lahko računalnik preverite za viruse, spremenite register, datoteko gostiteljev, DNS strežnik in upoštevajte razširitve brskalnika.
1. način: Preverite internetno povezavo
Banalni, vendar zelo pogost razlog, da brskalnik ne naloži strani. Najprej je treba preveriti povezavo z internetom. Preprost način je, da začnete kateri koli drug nameščen brskalnik. Če se bodo zagnale spletne strani v katerem koli spletnem brskalniku, potem obstaja internetna povezava.
2. način: ponovno zaženite računalnik
Včasih se sistem zruši, kar vodi k zaprtju potrebnih postopkov brskalnika. Za rešitev te težave je dovolj, da znova zaženete računalnik.
3. način: Preverite oznako
Mnogi začnejo brskalnik z bližnjico na namizju. Vendar pa je opaziti, da lahko virusi nadomestijo oznake. Naslednja lekcija govori o tem, kako zamenjati staro oznako z novim.
Preberite več: Kako ustvariti bližnjico
4. način: preverite zlonamerno programsko opremo
Pogost vzrok nepravilnega delovanja brskalnika je delovanje virusov. Potrebno je popolnoma pregledati računalnik z uporabo protivirusnega programa ali posebnega programa. O tem, kako testirati računalnik za viruse, podrobno v naslednjem članku.
Preberite tudi: Skeniranje za viruse
5. način: Čiščenje podaljškov
Virusi lahko nadomestijo nameščene razširitve v brskalniku. Zato bo dobra rešitev problema odpraviti vse dodatke in ponovno namestiti samo najbolj potrebne. Naslednji ukrepi bodo prikazani na primer Google Chrome .
- Zaženite Google Chrome in v meniju » Odpri « odprite »Nastavitve« .
![Nastavitve za Google Chrome]()
Kliknite »Razširitve« .
- V bližini vsake razširitve je gumb "Izbriši" , kliknite na to.
- Če želite znova prenesti potrebne dodatke, pojdite na dno strani in kliknite povezavo »Več razširitev« .
- Odpre se spletna trgovina, kjer morate v polje za iskanje vnesti ime dodatka in ga namestiti.
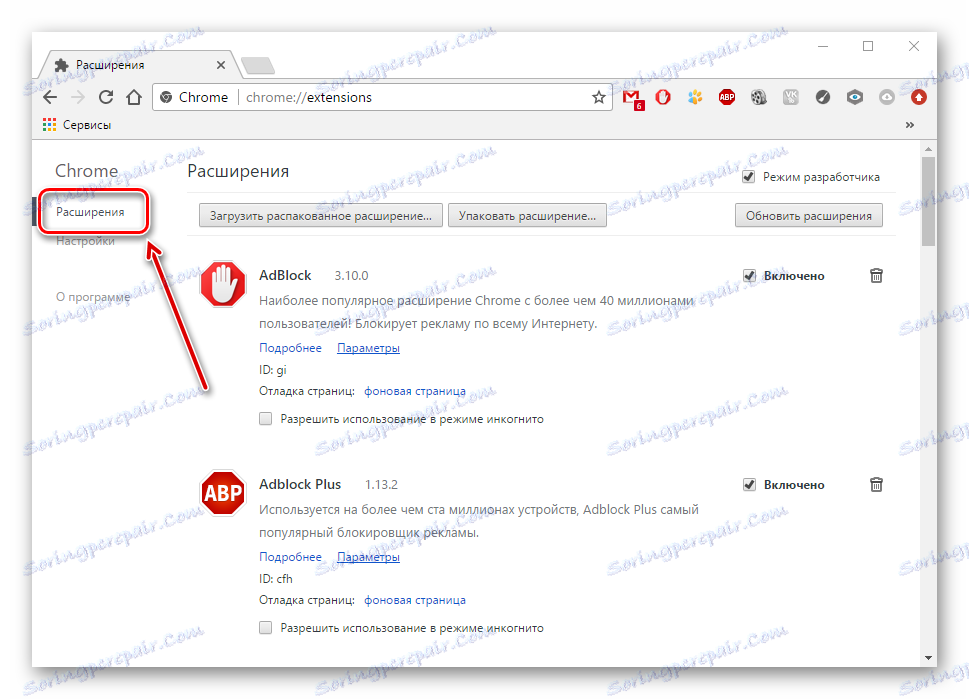
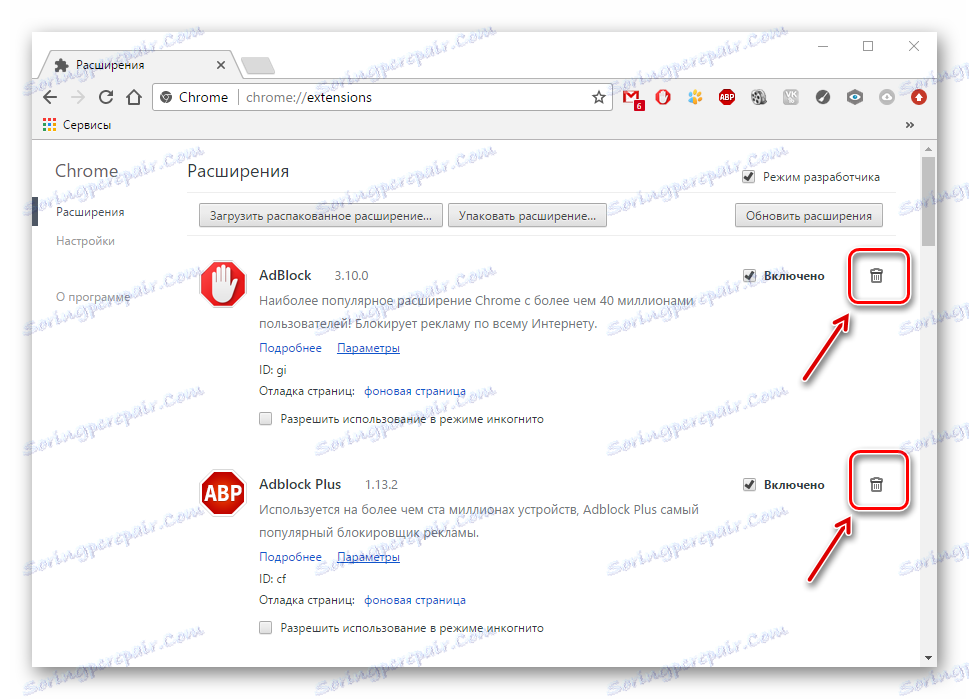
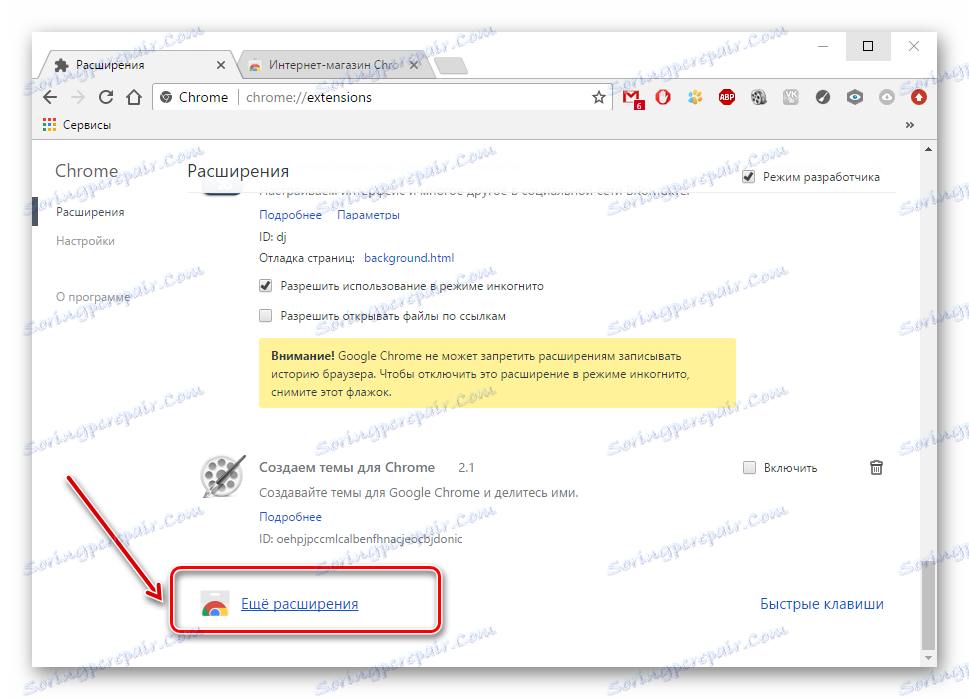

Metoda 6: Uporabite samodejno določanje parametrov
- Ko odstranite vse viruse, pojdite na "Nadzorna plošča"
![Odprite nadzorno ploščo]()
in nato »Lastnosti brskalnika« .
- V "Connection" kliknite "Network setup" .
- Če potrdite potrditveno polje »Uporabi proxy strežnik« , ga morate odstraniti in postaviti v bližini »Samodejno zaznavanje« . Kliknite »V redu« .

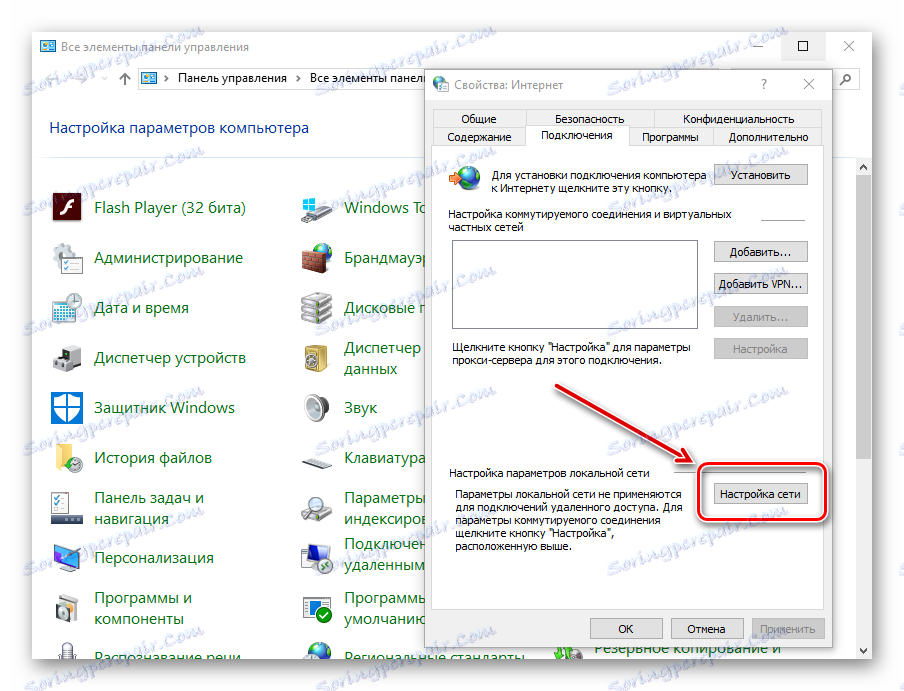
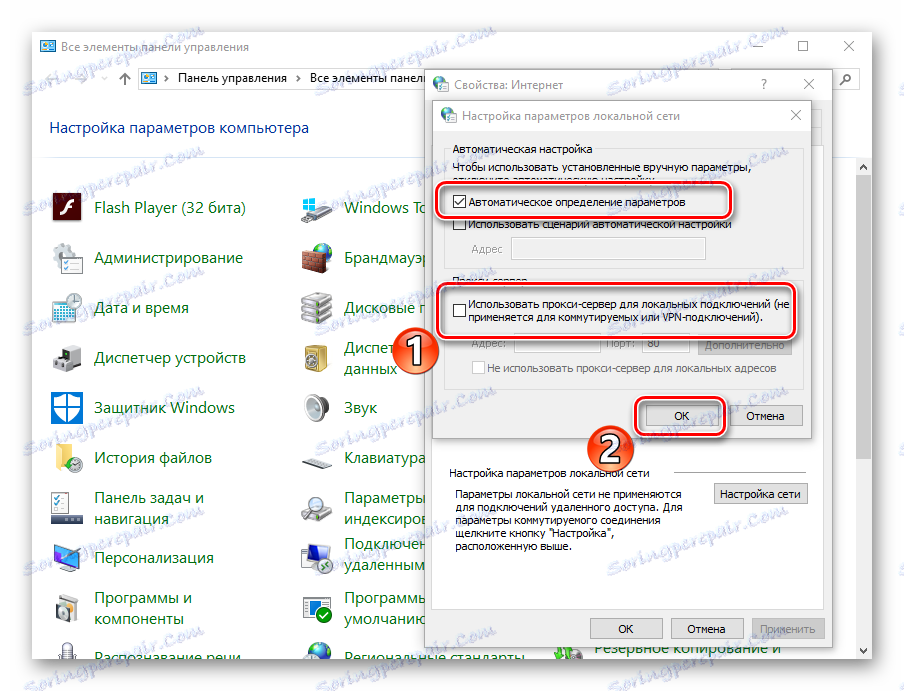
Proxy strežnik lahko konfigurirate tudi v samem brskalniku. Na primer, v Google Chromu, Opera in Yandex.Browser ukrepi bodo skoraj enaki.
- Odprite »Meni« in nato »Nastavitve« .
- Kliknite povezavo »Napredno«
![Napredne nastavitve za Google Chrome]()
in kliknite gumb »Spremeni nastavitve« .
- Podobno kot prejšnja navodila odprite razdelek »Povezava« - »Omrežna nastavitev« .
- Odstranite kljukico poleg možnosti »Uporabi proxy strežnik« (če je tam) in ga namestite v bližini »Samodejno zaznavanje« . Pritisnemo "OK" .
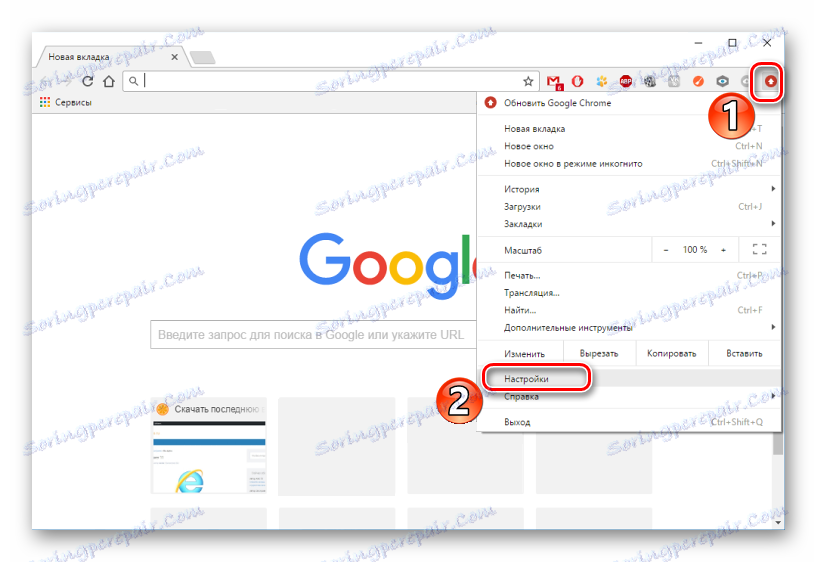
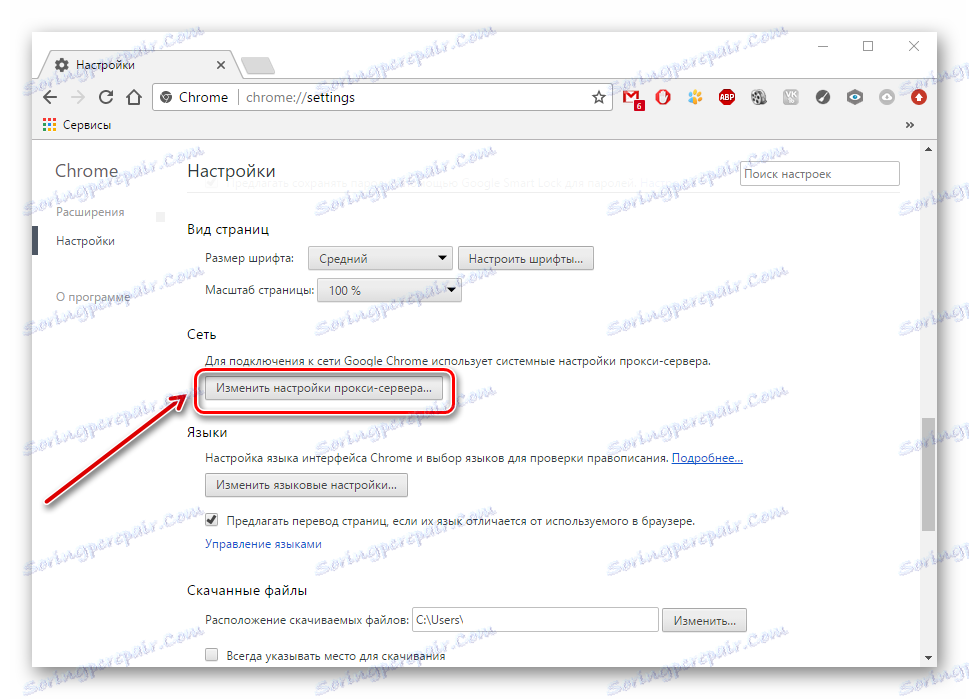
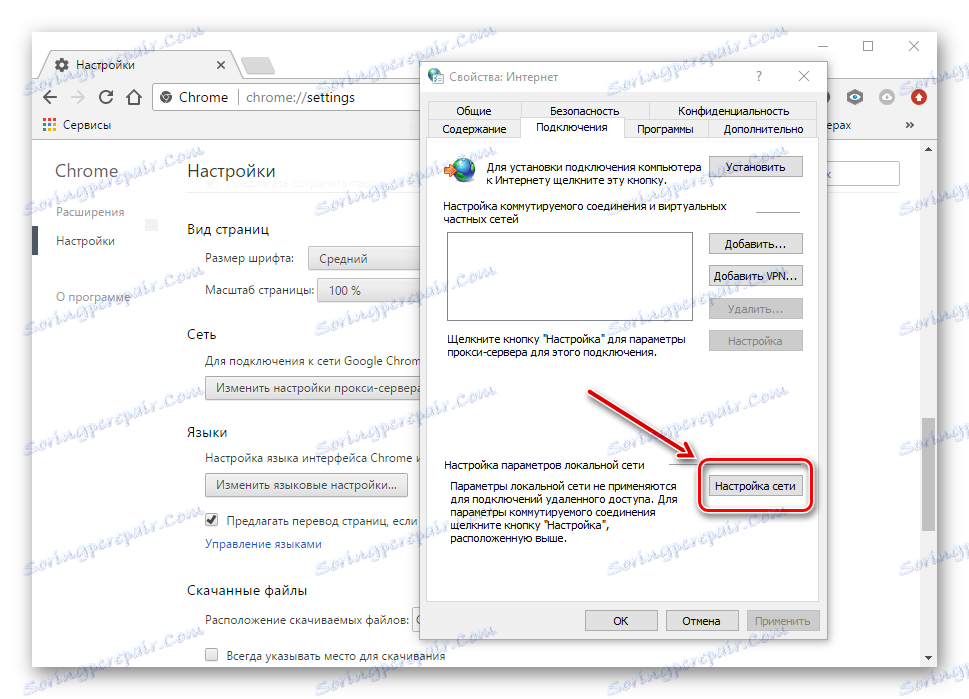
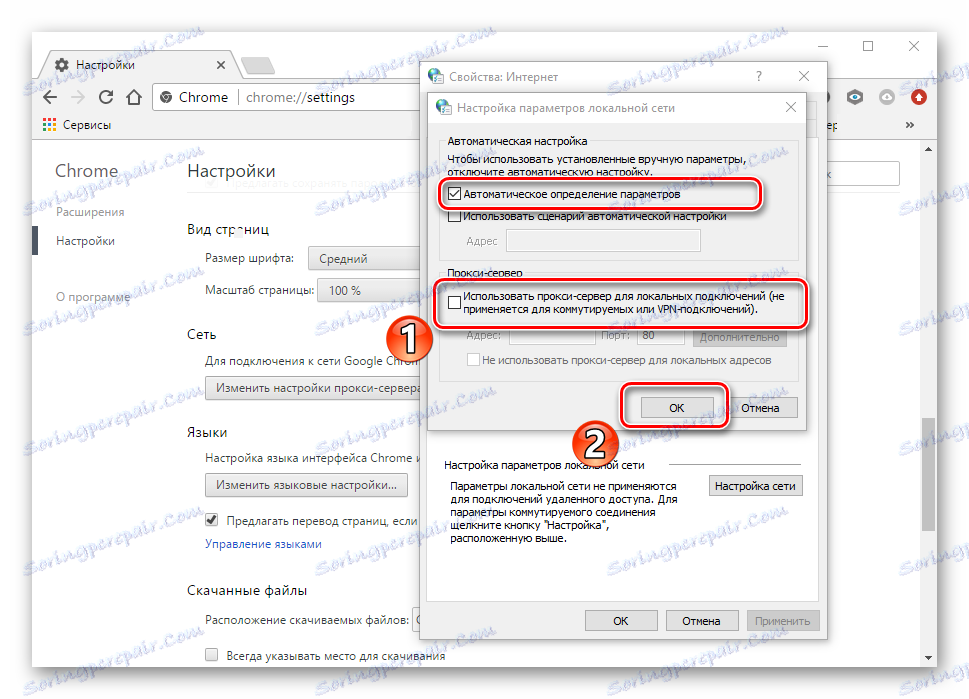
V brskalniku Mozilla Firefox izvajamo naslednja dejanja:
- Gremo v "Meni" - "Nastavitve" .
- V elementu »Dodatni« odprite kartico »Omrežje « in kliknite gumb »Konfiguriraj« .
- Izberite "Uporabi sistemske nastavitve" in kliknite "V redu" .
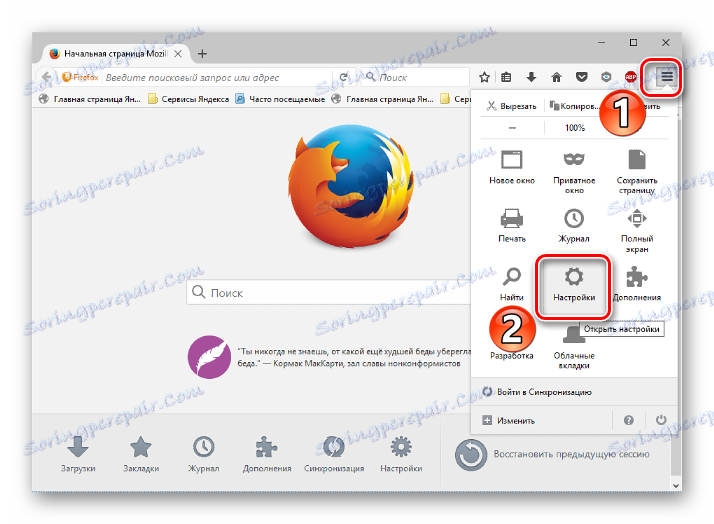
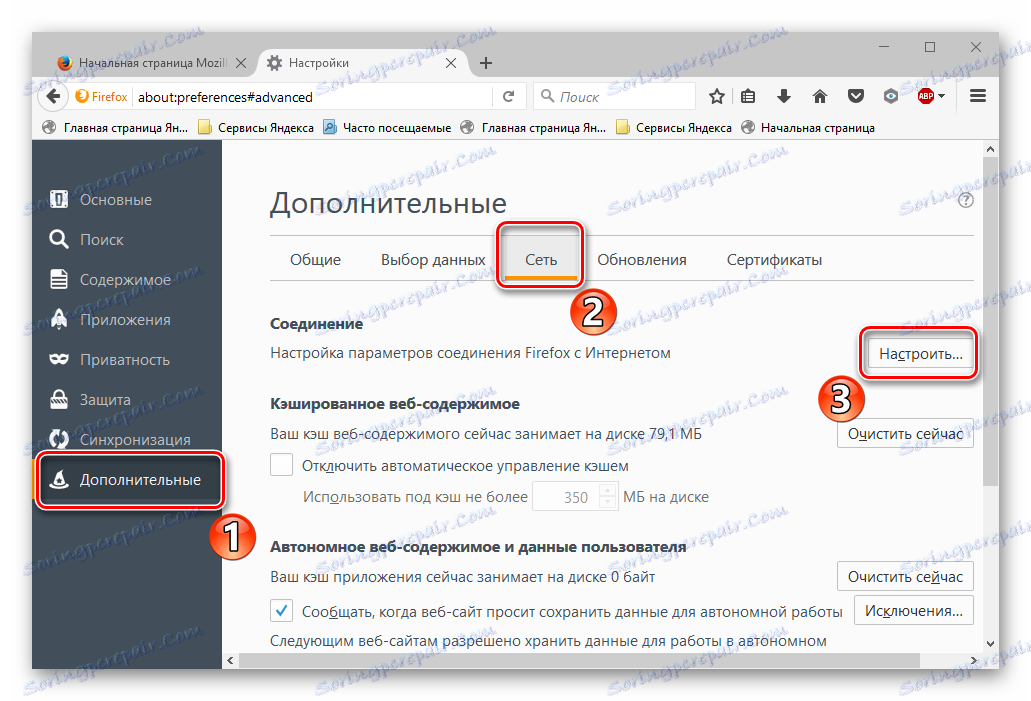
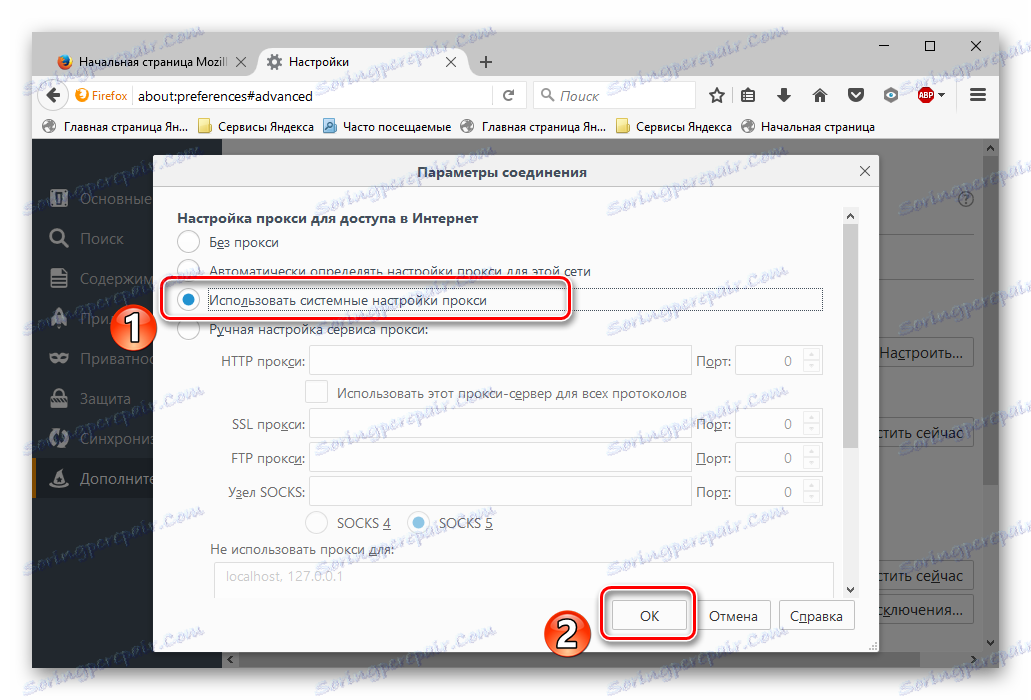
V brskalniku Internet Explorer izvajamo naslednja dejanja:
- Pojdimo v "Service" in nato "Properties" .
- Podobno kot zgoraj navedena navodila odprite razdelek »Povezava« - »Nastavitve« .
- Odstranite kljukico poleg možnosti »Uporabi proxy strežnik« (če je tam) in ga namestite v bližini »Samodejno zaznavanje« . Pritisnemo "OK" .
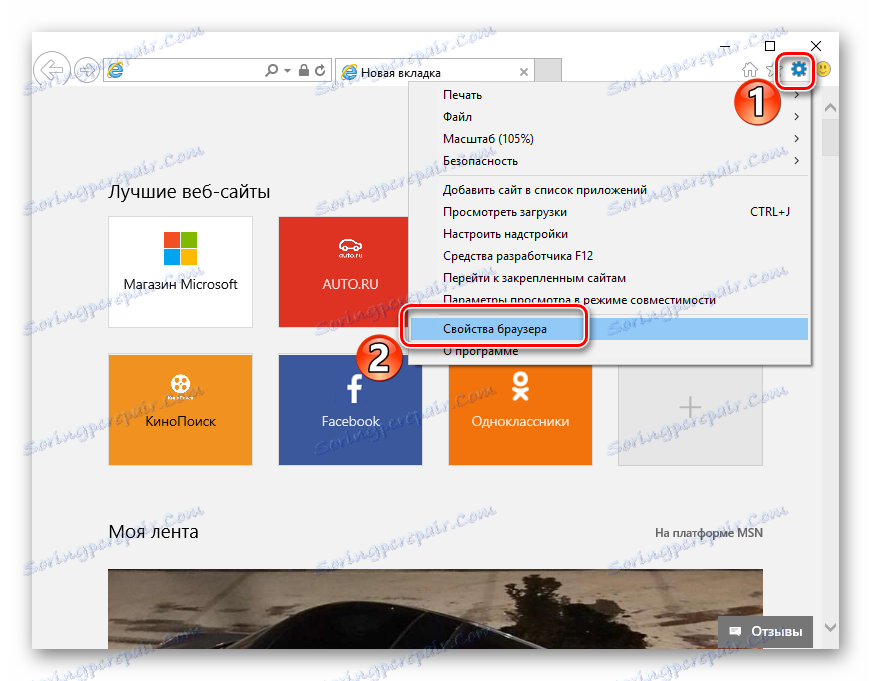
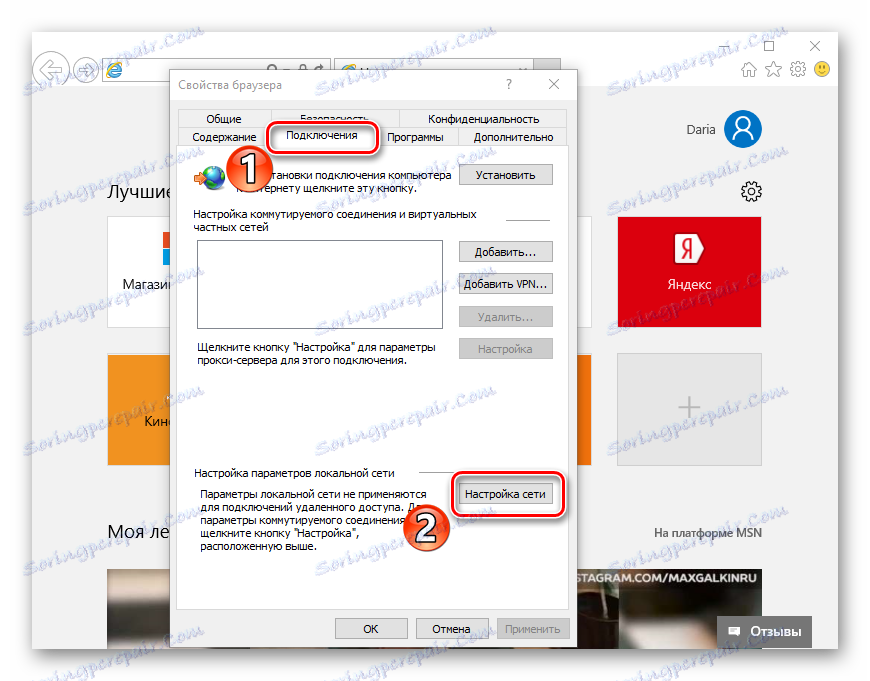
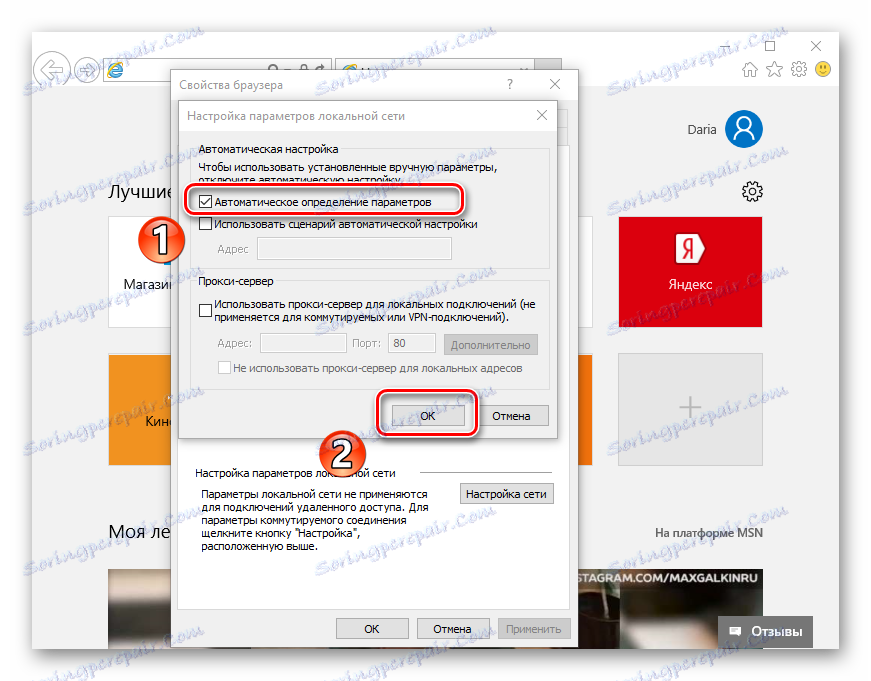
Metoda 7: Preverite register
Če zgornje možnosti niso pomagale rešiti težave, morate v registru narediti spremembe, ker so lahko predpisani virusi. V licenciranem sistemu Windows mora biti vrednost vnosa »Appinit_DLLs« običajno prazna. Če ne, je verjetno, da je virus registriran v njegovem parametru.
- Če želite v registru preveriti vnos »Appinit_DLLs« , kliknite »Windows« + »R« . V polju za vnos vnesemo "regedit" .
- V zagonskem oknu pojdite na naslov
HKEY_LOCAL_MACHINE SoftwareMicrosoftWindows NTCurrentVersionWindows. - Desni klik na vnos "Appinit_DLLs" in kliknite "Uredi" .
- Če je pot do datoteke DLL podana v vrstici »Vrednost« (na primer
C:filename.dll), jo morate izbrisati, vendar pred tem kopirajte vrednost. - Kopirano pot prilepimo v vrstico v "Raziskovalcu" .
- Pojavi se prej skrita datoteka, ki jo želite izbrisati. Sedaj znova zaženite računalnik.
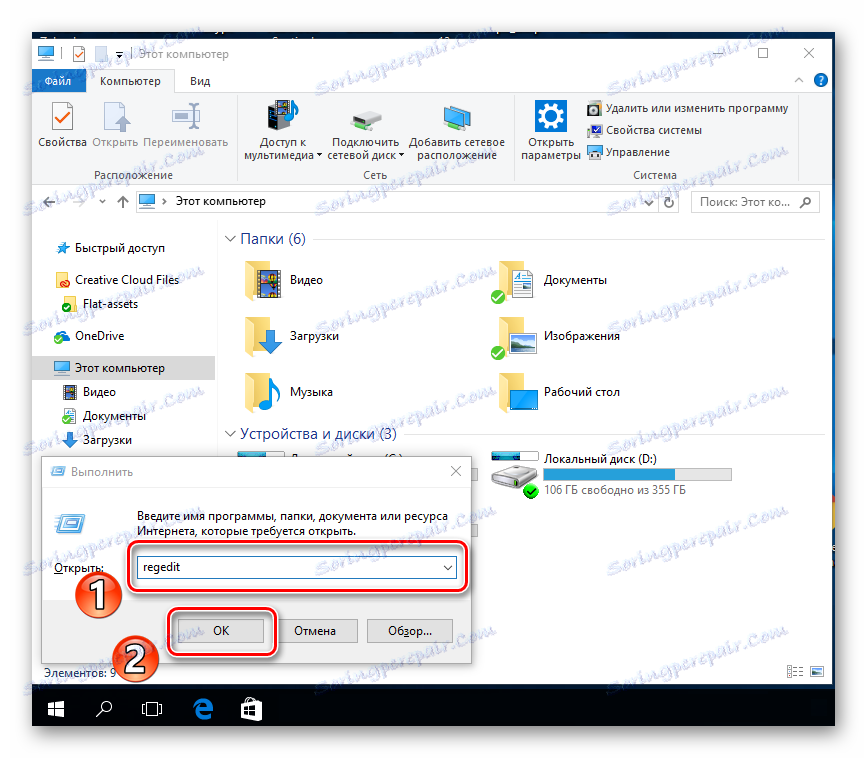
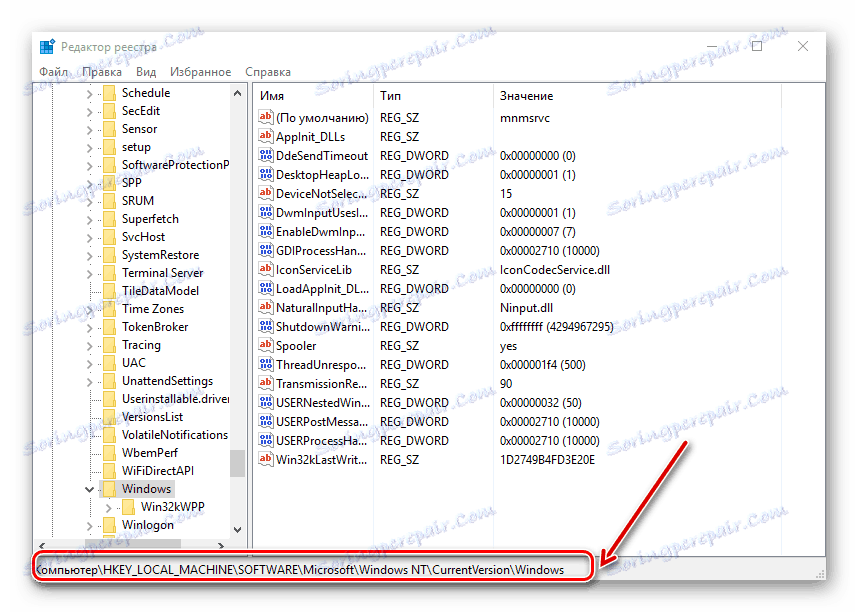
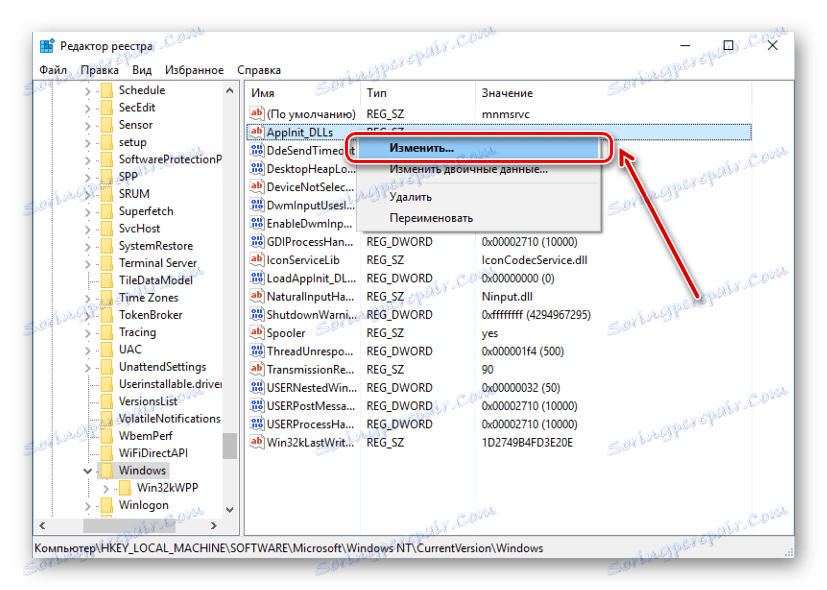
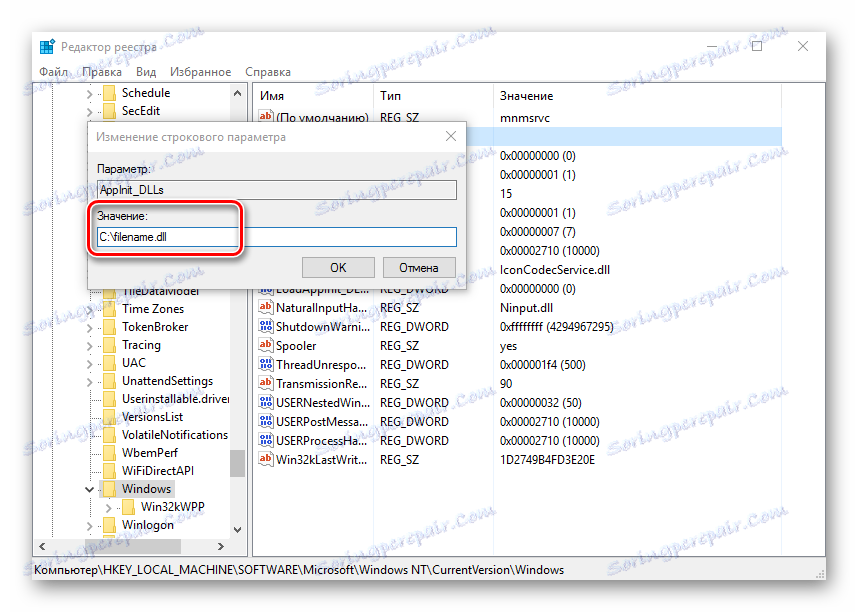
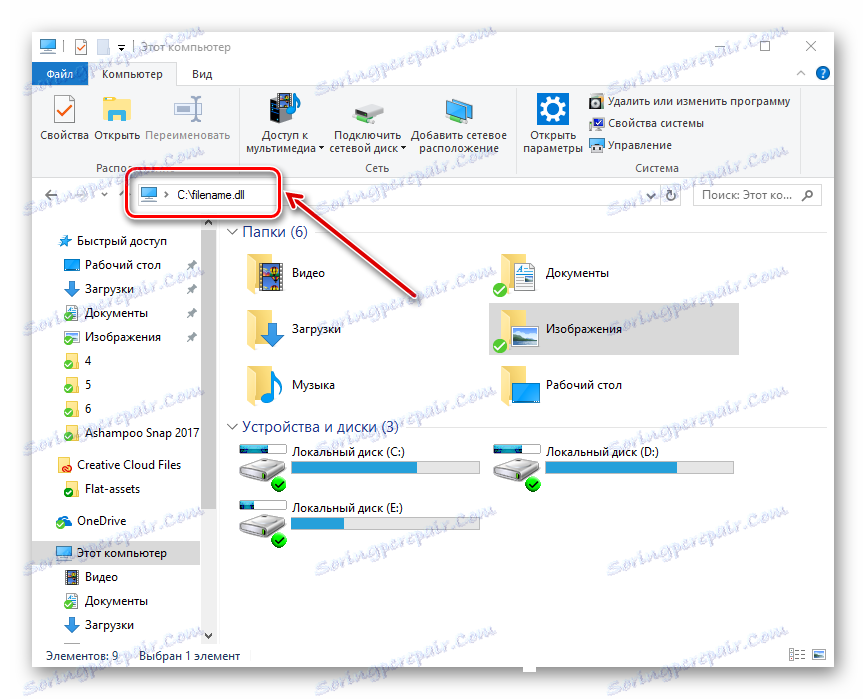
Odprite razdelek »Ogled« in potrdite polje zraven »Prikaži skrite predmete« .
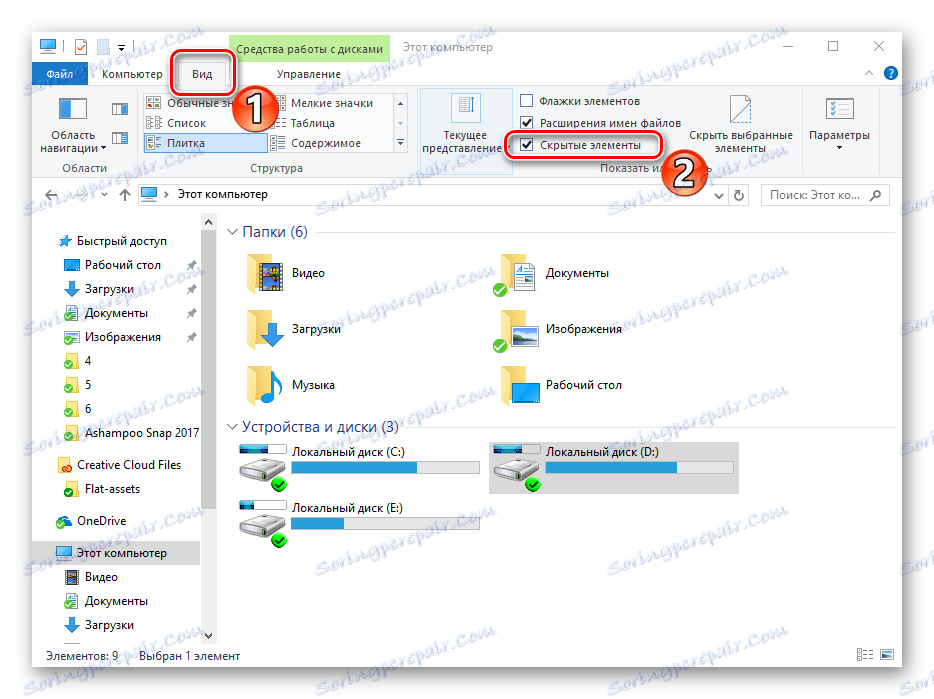
Metoda 8: Spremembe datoteke gostiteljev
- Če želite poiskati datoteko gostitelja, morate v liniji »Raziskovalec« določiti pot
C:WindowsSystem32driversetc - Datoteko »gostitelji« je pomembno, da se odpre z uporabo programa Notepad .
- Poglej vrednosti v datoteki. Če po zadnji vrstici »# :: 1 localhost« zapišemo druge vrstice z naslovi, jih izbrišite. Po zaprtju prenosnega računalnika morate znova zagnati računalnik.
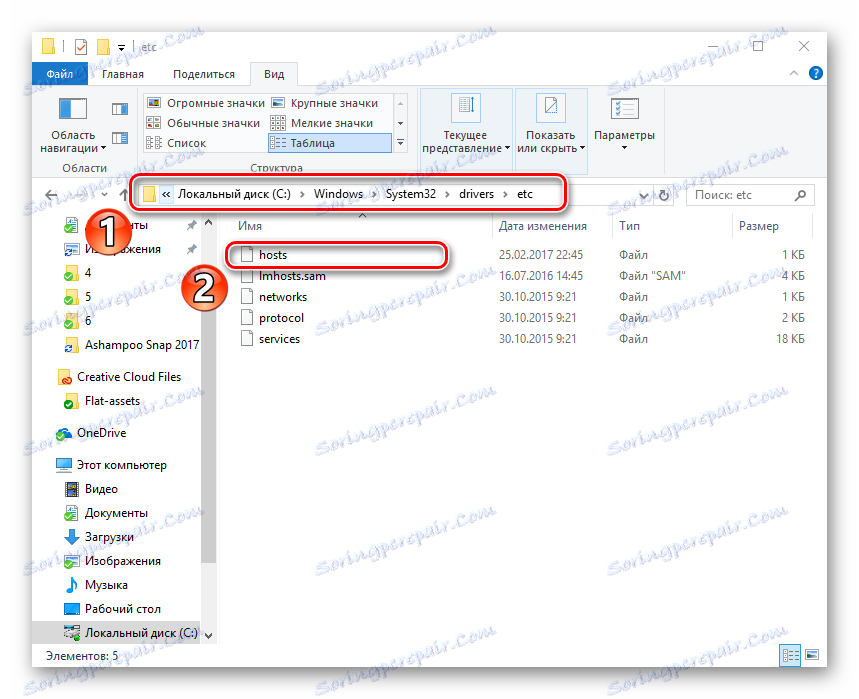
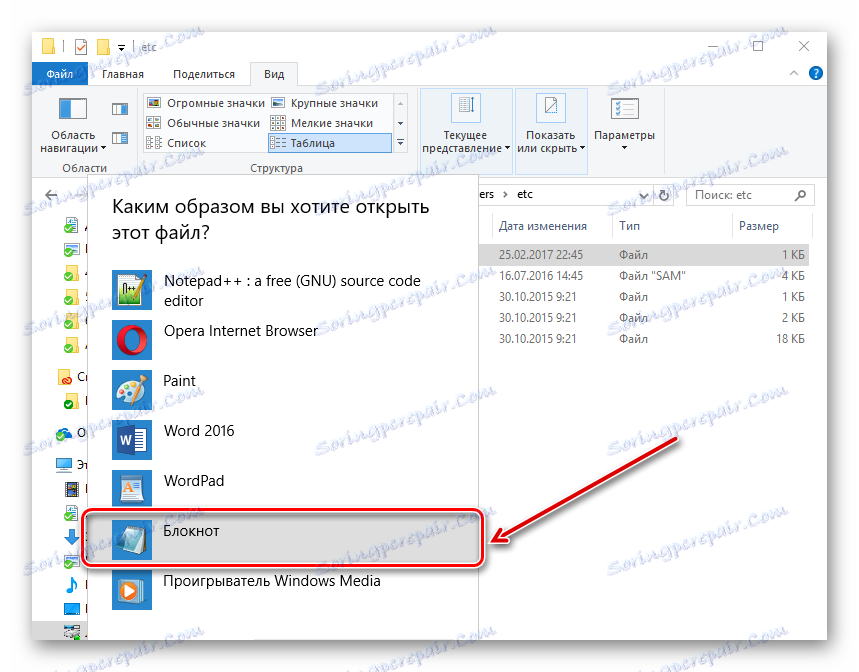
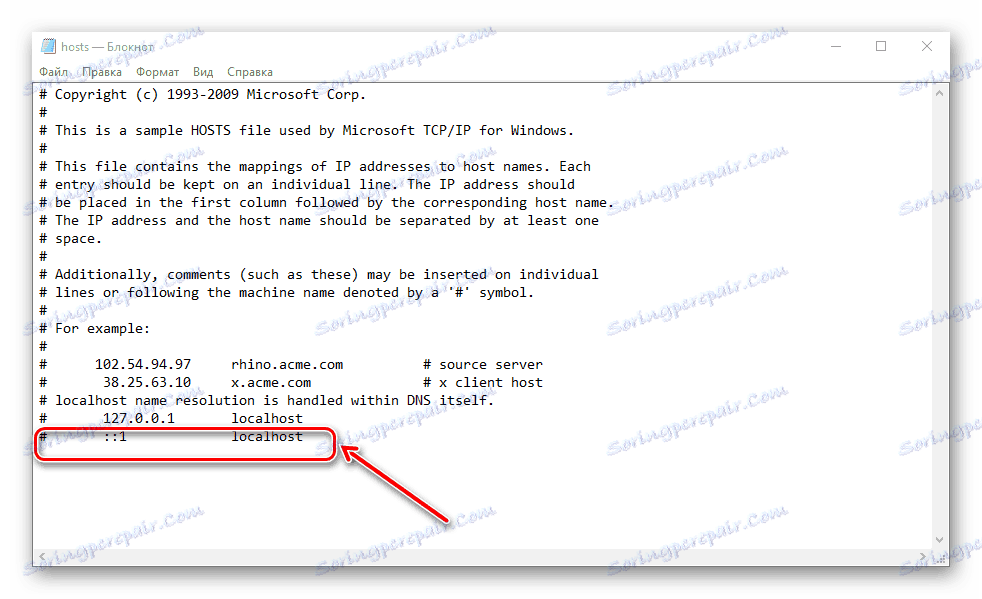
9. način: spremenite naslov DNS strežnika
- Morate iti v kontrolni center .
- Kliknite na "Povezave" .
- Odpre se okno, kjer želite izbrati »Lastnosti« .
- Nato kliknite »IP različica 4« in »Konfiguriraj« .
- V naslednjem oknu izberite »Uporabi naslednje naslove« in podajte vrednosti »8.8.8.8« , v naslednjem polju pa »8.8.4.4« . Pritisnemo "OK" .
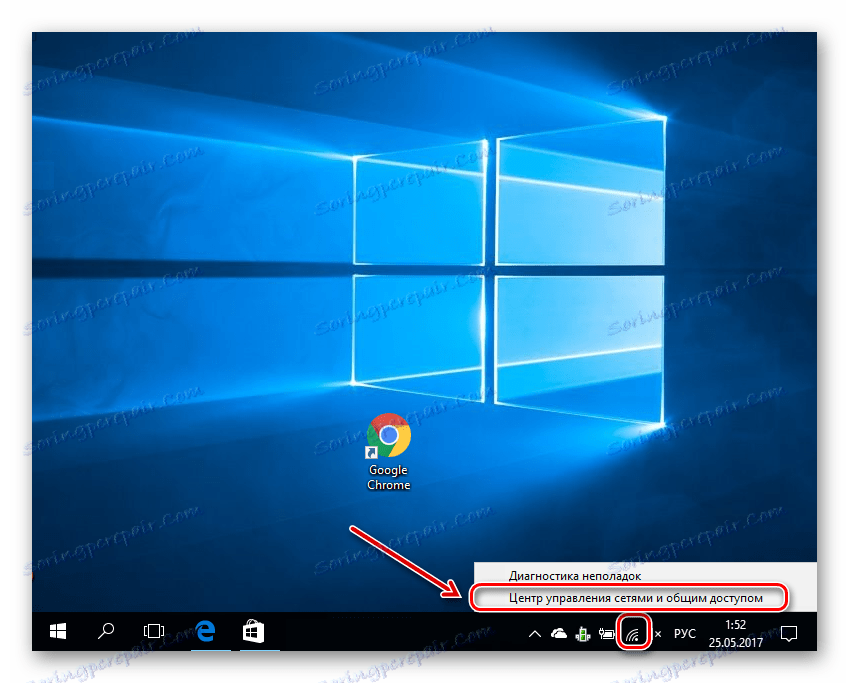
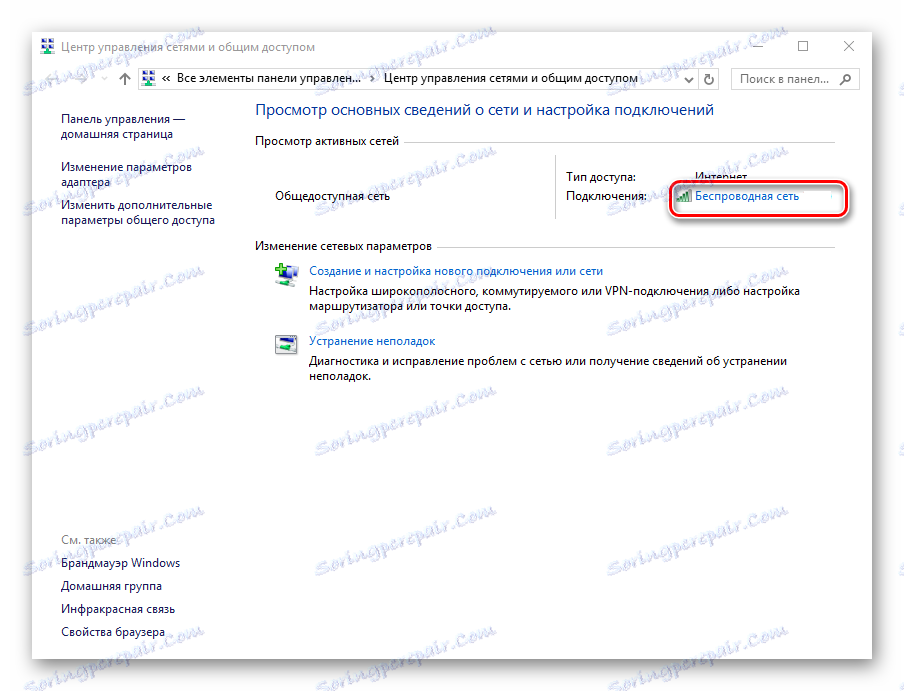
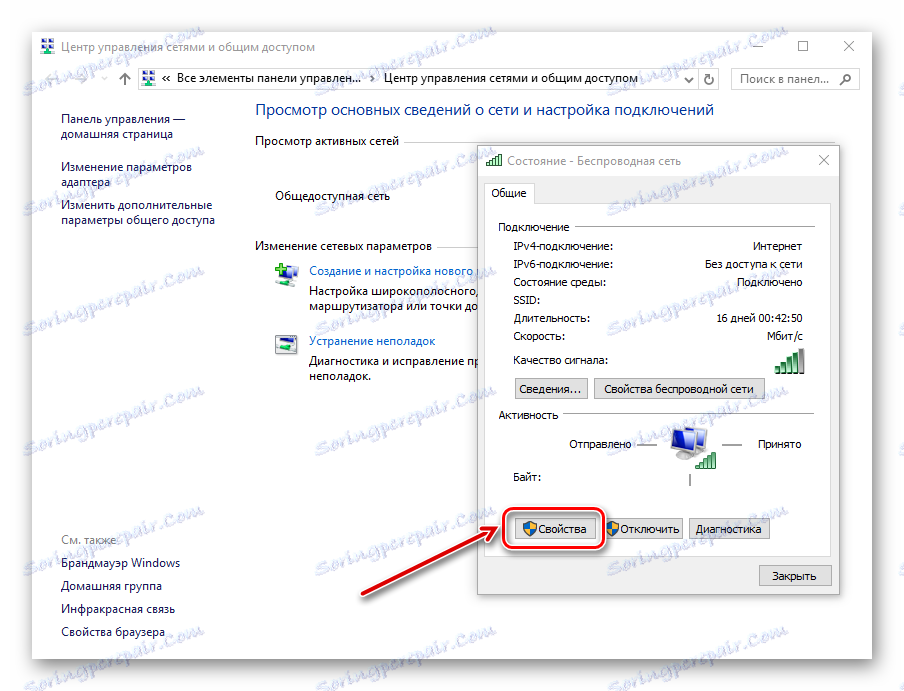
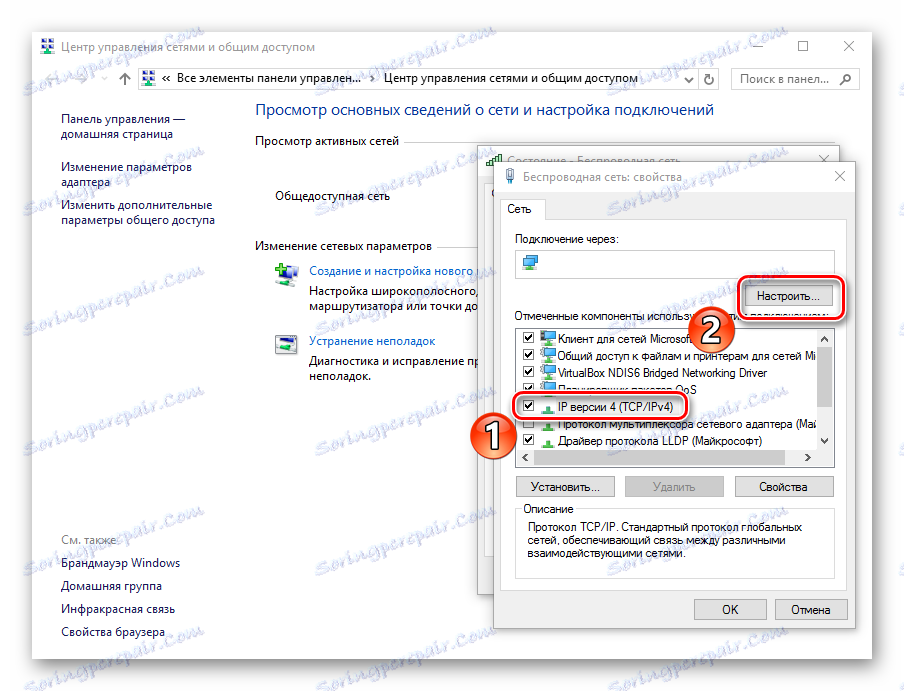
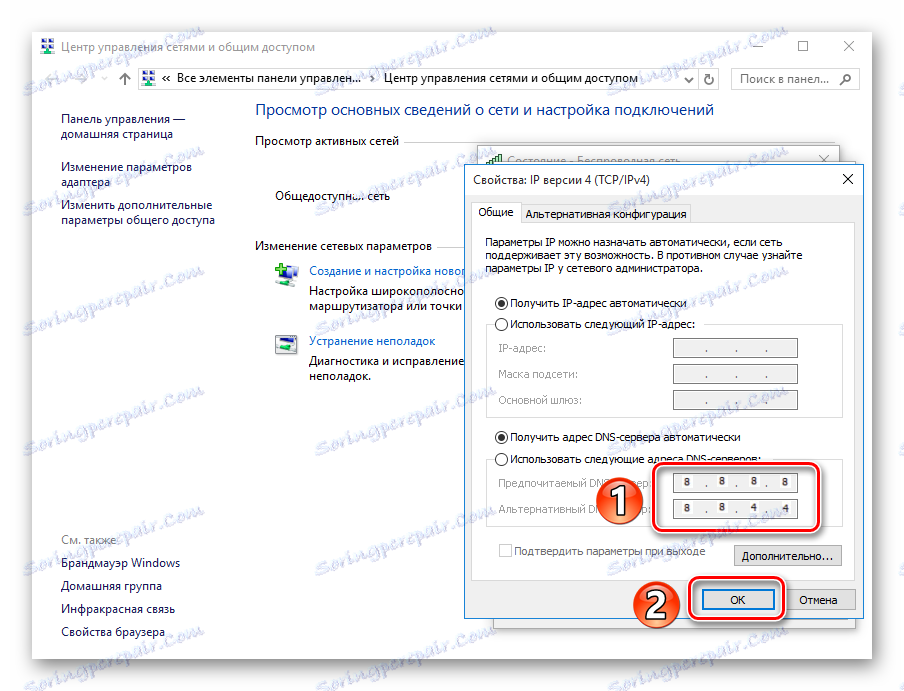
Metoda 10: Spremembe strežnika DNS
- Z desno miškino tipko kliknite »Start« , izberite element »Vrstica za ukaze kot skrbnik« .
- V določeni vrstici vnesite "ipconfig / flushdns" . Ta ukaz bo izbrisal predpomnilnik DNS.
- Napišemo "pot -f" - ta ukaz bo izbrisal tabelo poti iz vseh vnosov vhodov.
- Zaprite ukazno vrstico in znova zaženite računalnik.
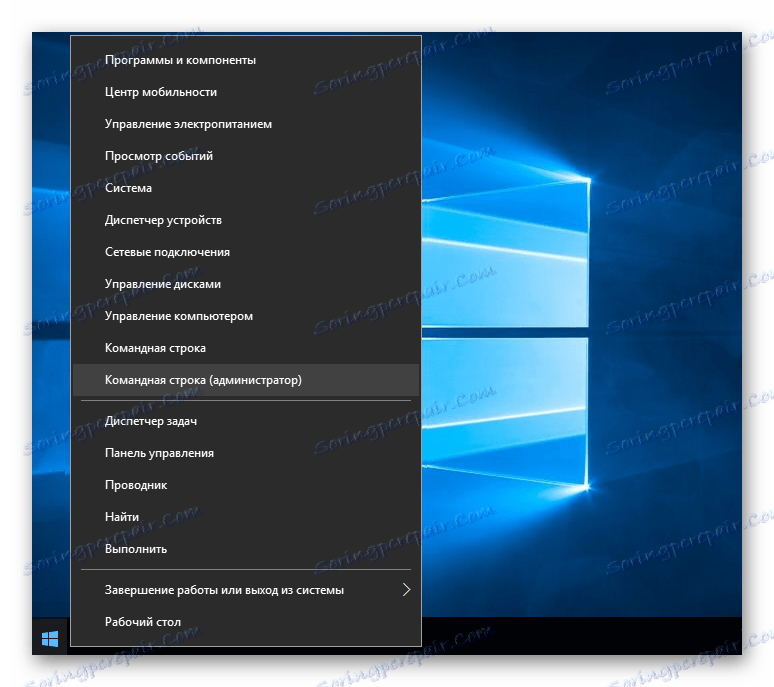
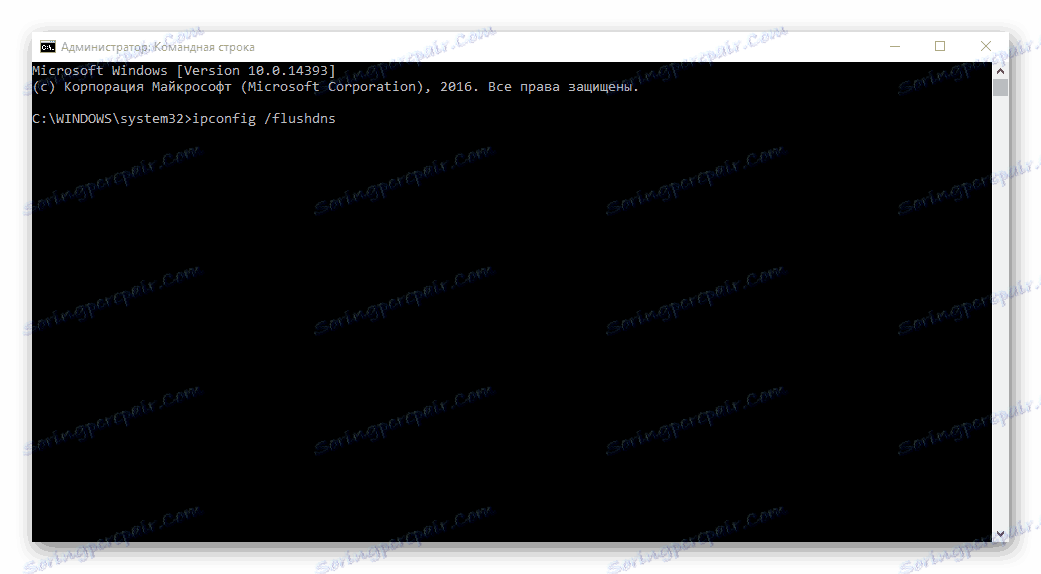
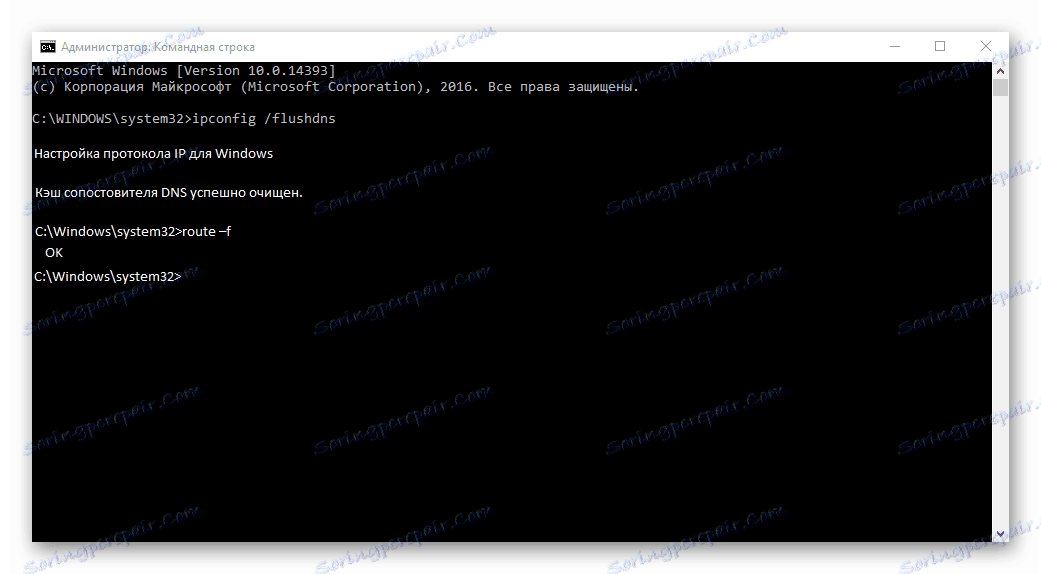
Zato smo pregledali osnovne možnosti za dejanja, ko strani v brskalniku niso odprte, internet pa je tam. Upamo, da je vaš problem zdaj rešen.