Mozilla Firefox se ne zažene: glavni načini odpravljanja težave
Pogosto je situacija: dvakrat kliknili na bližnjico Mozilla Firefox na namizju ali odprli to aplikacijo iz opravilne vrstice, vendar se sooča z dejstvom, da brskalnik ne želi začeti.
Na žalost je težava, ko se brskalnik Mozilla Firefox ne odziva, precej pogosta in na njen videz lahko vplivajo številni razlogi. Danes bomo preučili glavne razloge in kako odpraviti težave z zagonom Mozilla Firefox.
Vsebina
- Zakaj se Mozilla Firefox ne zažene?
- Možnost 1: "Firefox se izvaja in se ne odziva"
- Možnost 2: "Napaka pri branju konfiguracijske datoteke"
- Možnost 3: "Napaka pri odpiranju datoteke za pisanje"
- 4. možnost: "Vašega profila v Firefoxu ni mogoče naložiti. Lahko je poškodovan ali nedostopen "
- Možnost 5: napaka pri poročanju o padcu Firefoxa
- 6. možnost: "napaka XULRunner"
- Možnost 7: Mozilla se ne odpre, vendar ne daje napake
- Vprašanja in odgovori
Zakaj se Mozilla Firefox ne zažene?
Možnost 1: "Firefox se izvaja in se ne odziva"
Ena najpogostejših neuspehov Firefoxa, ko poskusite zagnati brskalnik, vendar namesto tega dobite sporočilo »Firefox deluje in se ne odziva«.
Običajno se po preteklem nepravilnem zaprtju brskalnika pojavi podobna težava, ko ta še naprej izvaja svoje procese in s tem preprečuje novo sejo.
Najprej moramo dokončati vse postopke Firefoxa. Če želite to narediti, pritisnite Ctrl + Shift + Esc, da odprete Upravitelj opravil .
V oknu, ki se odpre, morate iti na kartico »Procesi «. Poiščite postopek »Firefox« (»firefox.exe«), z desno tipko miške kliknite na nanj in v prikazanem kontekstnem meniju izberite »Delete task« .
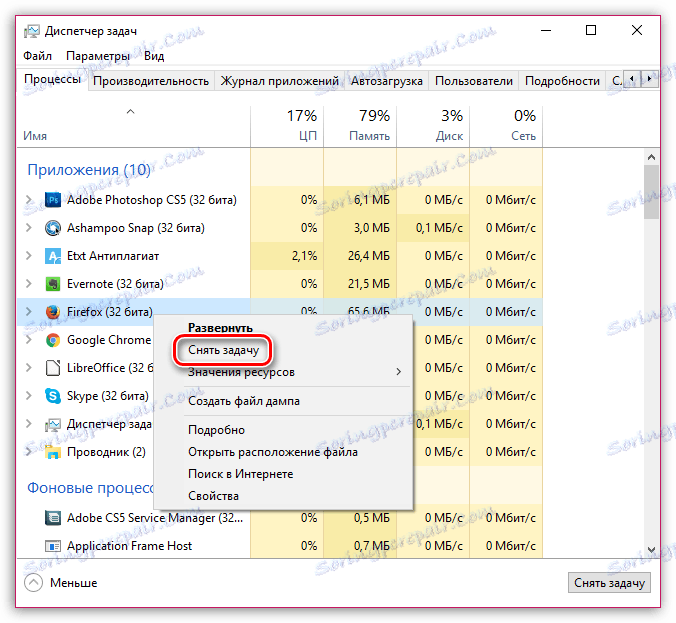
Če najdete druge procese, povezane z Firefoxom, jih je treba dokončati.
Ko izvedete te korake, poskusite zagnati brskalnik.
Če se Mozilla Firefox ni začel, še vedno izdaja napako »Firefox se izvaja in se ne odziva«, v nekaterih primerih lahko pomeni, da nimate potrebnih pravic dostopa.
Če želite preveriti to, vnesite v mapo profila. Če želite to narediti, je lažje s pomočjo Firefoxa, vendar glede na to, da se brskalnik ne zažene, bomo uporabili drugačno metodo.
Pritisnite hkratno kombinacijo tipk Win + R na tipkovnici. Na zaslonu se bo prikazalo okno "Run", v katerega boste vnesli naslednji ukaz in pritisnite Enter:
% APPDATA% Mozilla Firefox Profili
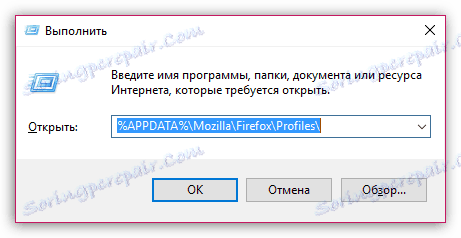
Na zaslonu se prikaže mapa s profili. Če praviloma niste ustvarili dodatnih profilov, boste v oknu videli samo eno mapo. Če uporabljate več profilov, boste morali za vsak profil opraviti posamezne dodatne ukrepe.
Z desno miškino tipko kliknite profil Firefox in v kontekstnem meniju, ki se pojavi, pojdite na »Lastnosti« .
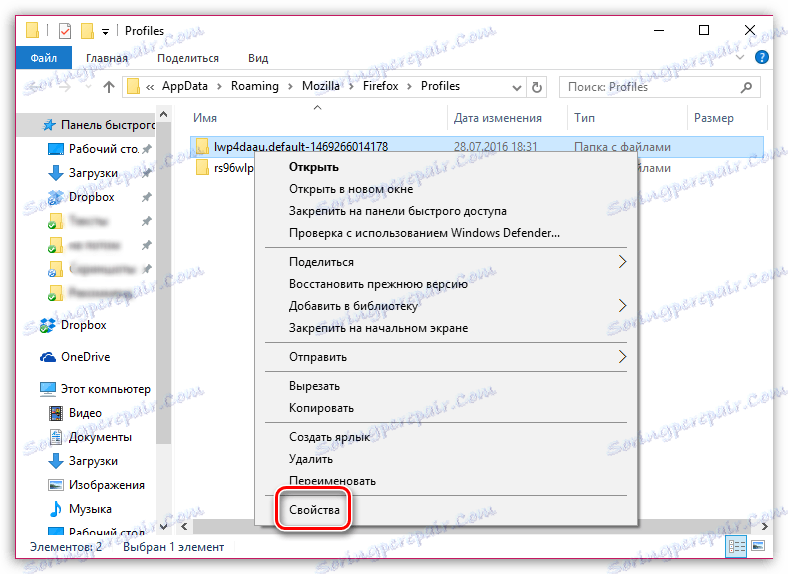
Na zaslonu se prikaže okno, v katerem boste morali iti na kartico »Splošno «. V spodnjem delu okna se prepričajte, da imate možnost »Samo branje« . Če v bližini tega predmeta ni oznake (točke), ga morate sami nastaviti in shraniti nastavitve.

Možnost 2: "Napaka pri branju konfiguracijske datoteke"
Če se po poskusu zagona Firefoxa prikaže sporočilo »Napaka pri branju konfiguracijske datoteke« , to pomeni, da obstajajo težave z datotekami Firefox, najlažji način za rešitev težave pa je ponovno namestiti Mozilla Firefox.
Najprej morate popolnoma odstraniti Firefox iz računalnika. O tem, kako se lahko ta naloga izvede v enem od naših člankov, smo že govorili.
Preberite tudi: Kako odstraniti Mozilla Firefox iz računalnika v celoti
Odprite Raziskovalec in izbrišite naslednje mape:
C: Program Files Mozilla Firefox
C: Program Files (x86) Mozilla Firefox
In šele po dokončanju odstranitve Firefoxa, lahko začnete s prenosom nove različice na uradni strani razvijalca.
Prenos brskalnika Mozilla Firefox
Možnost 3: "Napaka pri odpiranju datoteke za pisanje"
Podoben načrt se praviloma prikaže, če uporabljate račun v računalniku brez skrbniških pravic.
V skladu s tem, da bi rešili težavo, potrebujete skrbniške pravice, vendar lahko to storite posebej za aplikacijo, ki jo izvajate.
Preprosto kliknite bližnjico Firefox na namizju z desnim gumbom miške in v kontekstnem meniju, ki se prikaže, kliknite »Zaženi kot skrbnik« .

Na zaslonu se prikaže okno, v katerem boste morali izbrati račun, ki ima skrbniške pravice, in nato vnesite geslo iz nje.
4. možnost: "Vašega profila v Firefoxu ni mogoče naložiti. Lahko je poškodovan ali nedostopen "
Ta napaka nam očitno namiguje, da obstajajo težave s profilom, na primer, na računalniku ni na voljo ali sploh ni.
Običajno se pojavlja podoben problem, če ste preimenovali, premaknili ali popolnoma izbrisali mapo s profilom Firefox.
Na podlagi tega imate na voljo več načinov za rešitev problema:
1. Premaknite profil na prvotno mesto, če ste ga premaknili prej;
2. Če ste profil preimenovali, mora biti nastavljen na isto ime;
3. Če ne morete uporabiti prvih dveh metod, boste morali ustvariti nov profil. Upoštevati je treba, da boste z ustvarjanjem novega profila dobili čisti Firefox.
Če želite začeti ustvarjati nov profil, odprite okno "Zaženi" z bližnjico Win + R. V tem oknu boste morali zagnati ta ukaz:
firefox.exe -P
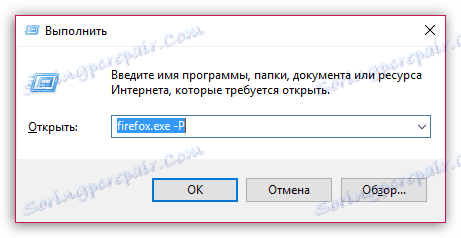
Na zaslonu se prikaže zaslon za upravljanje profilov Firefox. Prizadevati si moramo za ustvarjanje novega profila, zato kliknite gumb »Ustvari« .
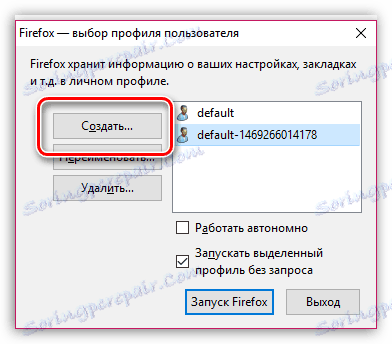
Vnesite ime profila in, če je potrebno, v istem oknu določite lokacijo v računalniku, kjer bo shranjena mapa s profilom. Končajte ustvarjanje profila.
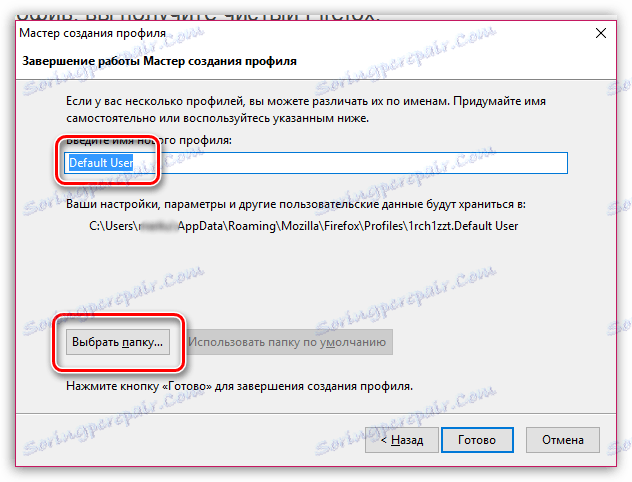
Na zaslonu se bo spet prikazalo okno za upravljanje profilov Firefox, v katerem boste morali izbrati nov profil in kliknite gumb »Launch Firefox« .
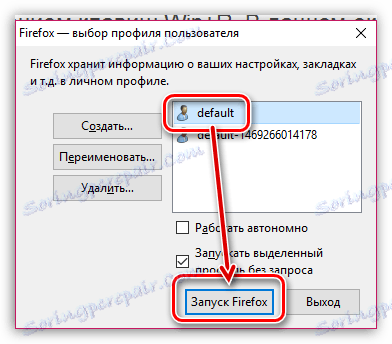
Možnost 5: napaka pri poročanju o padcu Firefoxa
Podobna težava je, ko zaženete brskalnik. Lahko celo vidite njegovo okno, vendar se aplikacija nenadoma zapre, sporočilo o padcu Firefox pa se pojavi na zaslonu.
V tem primeru lahko padec Firefoxa povzročijo različni dejavniki: virusi, nameščeni dodatki, teme itd.
Najprej, v tem primeru boste morali skenirati z uporabo vašega protivirusnega programa ali posebnega zdravilnega pripomočka, na primer Dr.Web CureIt .
Po opravljenem pregledu se prepričajte, da znova zaženete računalnik in nato brskalnik preizkusite za funkcionalnost.
Če težava še vedno obstaja, poskusite izvesti popolno ponovno namestitev brskalnika, preden popolnoma izbrišete spletni brskalnik iz računalnika.
Preberite tudi: Kako odstraniti Mozilla Firefox iz računalnika v celoti
Ko je odstranitev končana, lahko nadaljujete z namestitvijo najnovejše različice brskalnika s strani uradnega razvijalca.
Prenos brskalnika Mozilla Firefox
6. možnost: "napaka XULRunner"
Če na zaslonu poskusite zagnati napako »XULRunner Error«, lahko to pomeni, da imate v računalniku nameščeno zastarelo različico Firefoxa.
V računalniku boste morali popolnoma odstraniti Firefox, o katerem smo že prej govorili na naši spletni strani.
Preberite tudi: Kako odstraniti Mozilla Firefox iz računalnika v celoti
Ko je popolna odstranitev brskalnika iz računalnika dokončana, prenesite novo različico spletnega brskalnika s strani uradnega razvijalca.
Prenos brskalnika Mozilla Firefox
Možnost 7: Mozilla se ne odpre, vendar ne daje napake
1) Če je pred brskalnikom v redu, vendar na neki točki nehate delovati, je najbolj učinkovit način za odpravljanje težave izvedba obnovitve sistema.
Ta postopek bo obnovil delovanje sistema do trenutka, ko brskalnik deluje pravilno. Edina stvar, ki bo zapustila ta postopek, so uporabniške datoteke (dokumenti, glasba, fotografije in video).
Če želite zagnati sistem preklica sistema, odprite meni »Nadzorna plošča« , v zgornjem desnem kotu nastavite pogled »Mali znaki« in odprite razdelek »Obnovi« .
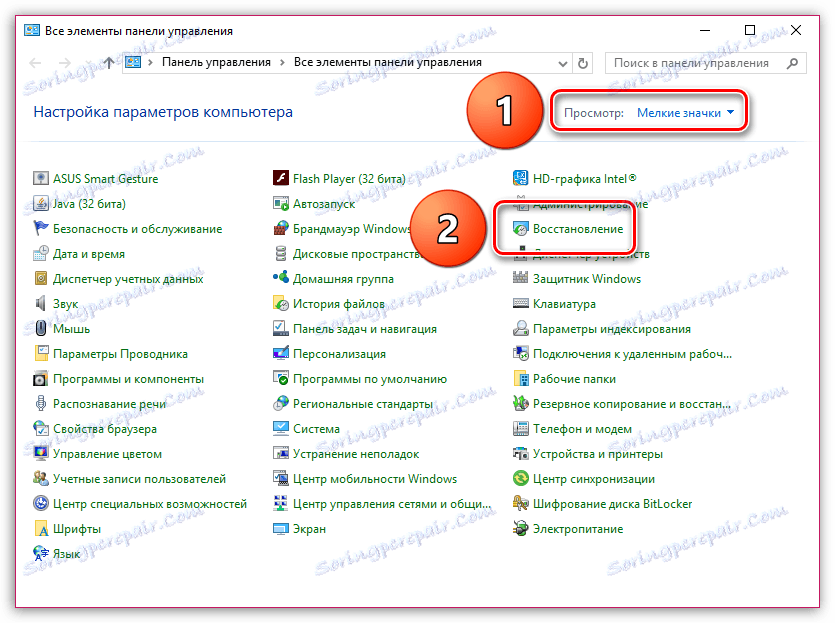
V oknu, ki se odpre, izberite element »Start System Restore« in počakajte nekaj trenutkov.

Izberite ustrezno vrnitev, ko je Firefox delal v redu. Prosimo, upoštevajte, da lahko sistem regeneracije traja nekaj minut ali nekaj ur, odvisno od izvedenih sprememb od takrat.
2) Nekateri protivirusni izdelki lahko vplivajo na delovanje Firefoxa. Poskusite začasno ustaviti svoje delo in preizkusiti delovanje Firefoxa.
Če rezultat skeniranja povzroči protivirusni ali drugi zaščitni program, bo moral onemogočiti funkcijo optičnega branja ali drugo funkcijo, povezano z brskalnikom ali omrežjem.
3) Poskusite zagnati Firefox v varnem načinu. Če želite to narediti, držite tipko Shift in kliknite bližnjico brskalnika.
Če se je brskalnik začel normalno, potem to označuje konflikt med brskalnikom in nameščenimi razširitvami, temami itd.
Najprej onemogočite vse dodatke brskalnika. Če želite to narediti, kliknite gumb menija v zgornjem desnem kotu, nato pa v oknu, ki se prikaže, odprite razdelek »Dodatki« .
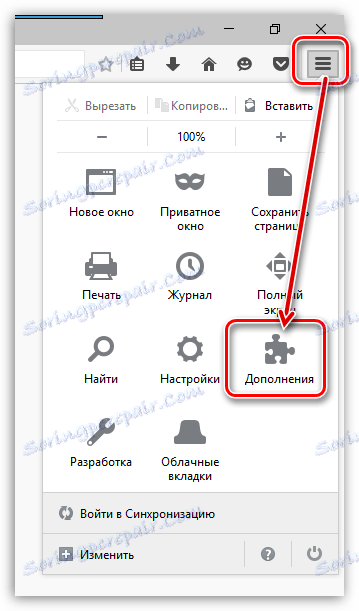
V levem podoknu pojdite na kartico Razširitve in nato onemogočite vse razširitve. To bo odveč, če jih izbrišete iz brskalnika.
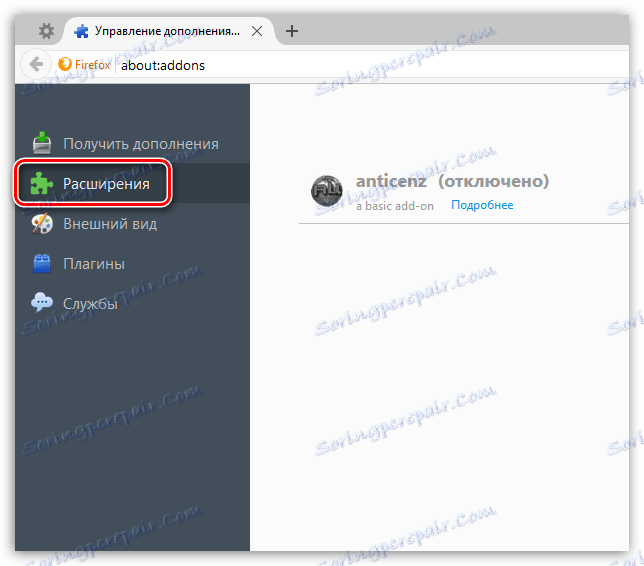
Če imate v Firefoxu nameščene teme drugih ponudnikov, se poskusite vrniti v standardno temo. Če želite to narediti, pojdite na kartico »Videz « in temo »Standard« izberite privzeto temo.
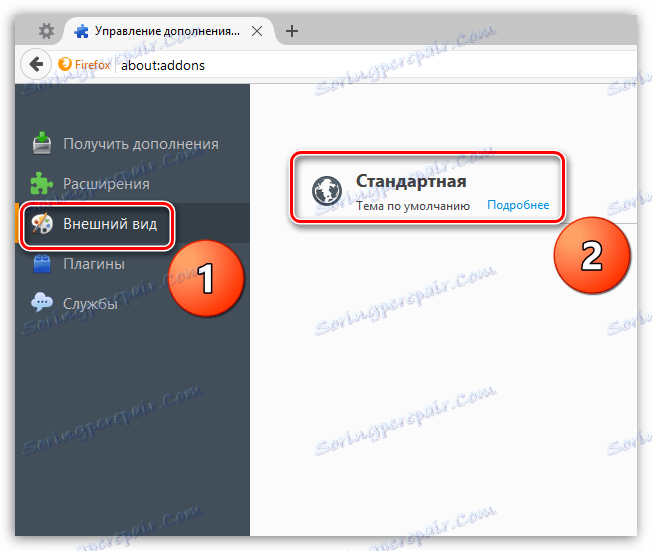
Končno poskusite onemogočiti pospešitev strojne opreme. Če želite to narediti, odprite meni brskalnika in odprite razdelek »Nastavitve« .
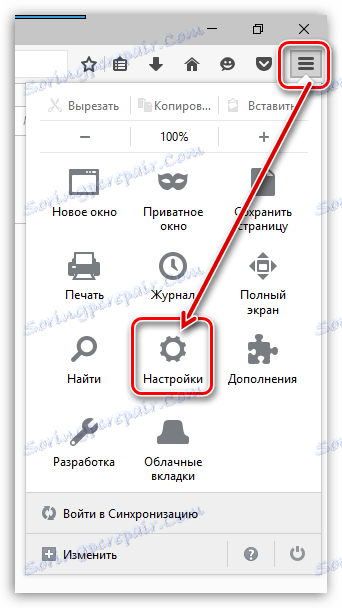
V levem podoknu okna pojdite na zavihek »Napredno« in nato odprite podokno »Splošno «. Tukaj morate počistiti polje "Če je mogoče, uporabite strojno pospeševanje . "
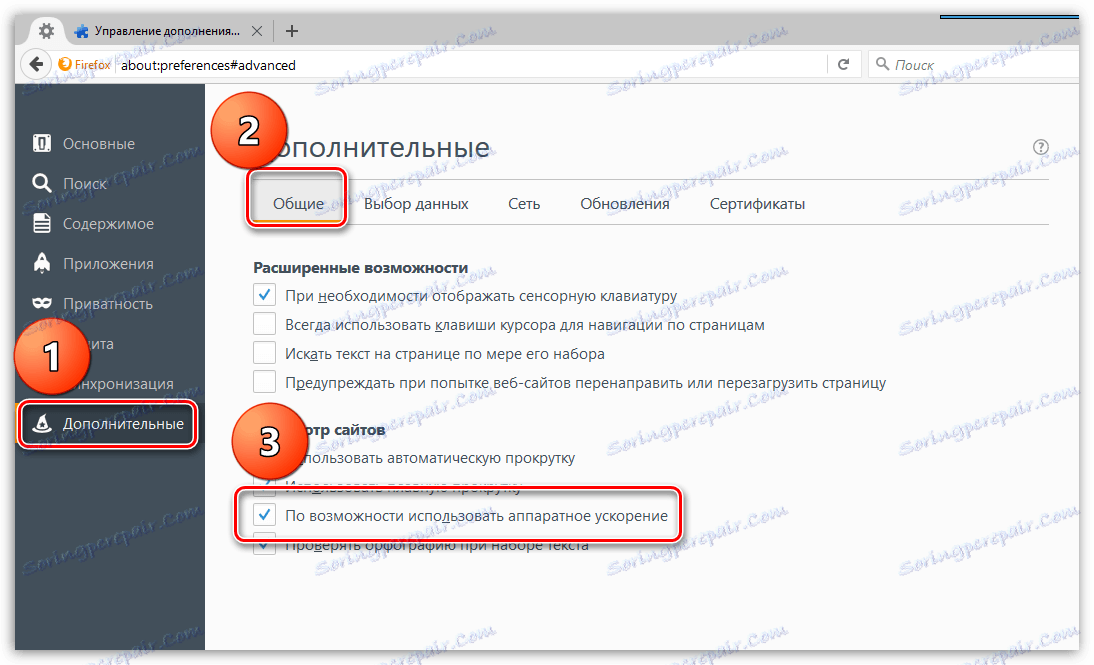
Ko končate vse korake, odprite meni brskalnika in v spodnjem delu okna kliknite ikono »Izhod« . Poskusite začeti brskalnik v običajnem načinu.
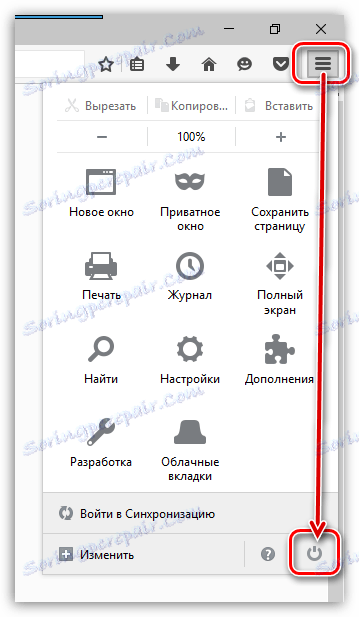
4) Ponastavite brskalnik in ustvarite nov profil. Način za izvedbo te naloge je bil že obravnavan zgoraj.
In majhen zaključek. Danes smo pregledali glavne načine za odpravljanje težav z zagonom brskalnika Mozilla Firefox. Če imate način reševanja težave, jo dajte v komentarje.