Ustvarjanje zapiskov na namizju v sistemu Windows 10
Preprosto orodje za hitro ustvarjanje zapiskov na namizju v operacijskem sistemu Windows 10 vam bo pomagalo, da boste vedno na tekočem s prihajajočimi zadevami in da ničesar ne pozabite. Postopek priprave takšnih opomnikov je precej preprost, uporabnik mora samo izbrati aplikacijo, s katero bodo nalepke ustvarjene. Kot del tega članka vam predlagamo, da se seznanite s tremi razpoložljivimi možnostmi, da boste lahko izbrali najboljšo.
Vsebina
Ustvarite opombe na namizju v sistemu Windows 10
Opombe na namizju so majhna okna, kjer je besedilo v stisnjeni obliki, kar uporabniku kaže na najpomembnejše zadeve ali opombe. Te nalepke so ustvarjene v posebnih programih, kjer jih urejamo, brišemo, si jih ogledujemo. Razvijalci programske opreme uporabniku ponujajo nabor najrazličnejših funkcij, zato ostane le najti zelo primerno možnost.
1. način: Lim nalepke
Funkcionalnost brezplačne aplikacije Lim Stickers se osredotoča posebej na delo z notami. Vmesnik je v ruščini predstavljen v najpreprostejši možni obliki, tako da lahko v dobesedno petih minutah ugotovite, kako ga uporabljati. Kar zadeva ustvarjanje opomb, so tukaj dodane na namizje takole:
Prenesite lim nalepke z uradne strani
- Prenesite lim nalepke z uradne strani, jih namestite in zaženite. V glavnem oknu boste videli velik gumb, po kliku na katerega je ustvarjena nova nalepka.
- Na namizju se bo pojavilo eno majhno prosto premično okno. Kliknite levi klik nanj, da začnete dodajati besedilo.
- Po tem se lahko vrnete v glavno okno. Tu je seznam vseh opomb. Njihov prikaz ali trajno omogočite.
- Kliknite na prosto območje RMB, da odprete meni dodatnih dejanj.
- Med vsemi točkami želim posebno pozornost nameniti nastavitvi preglednosti. Premaknite drsnik v želeno smer, da posamično prilagodite videz vsake note.
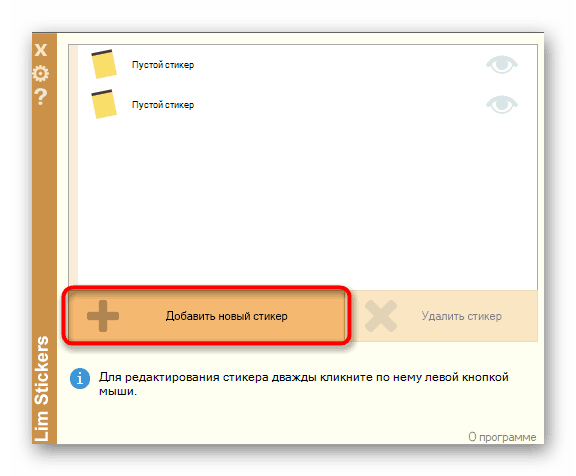
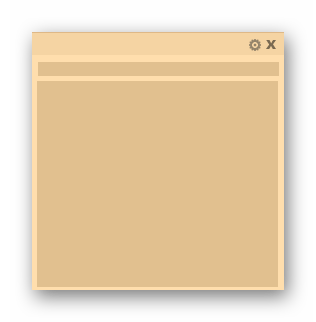
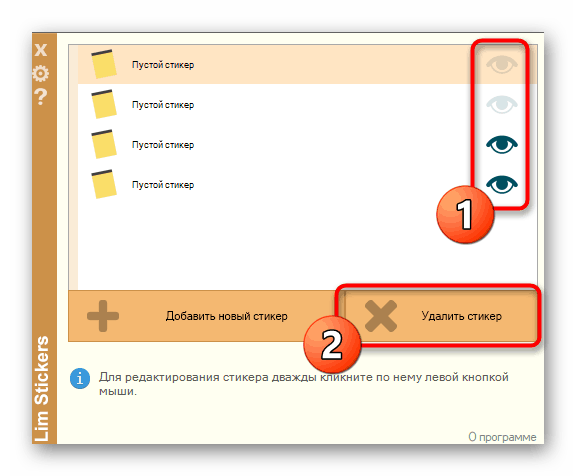
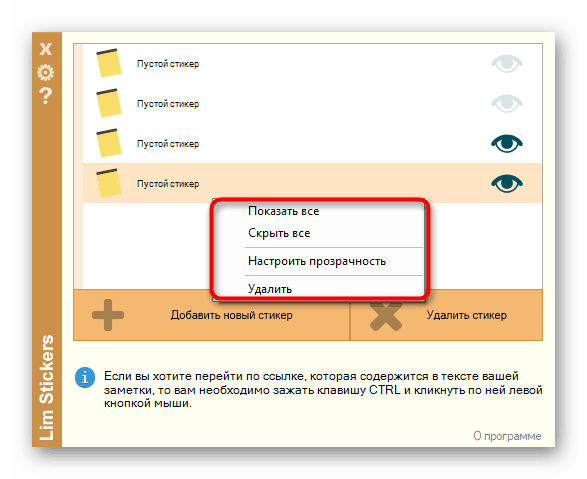
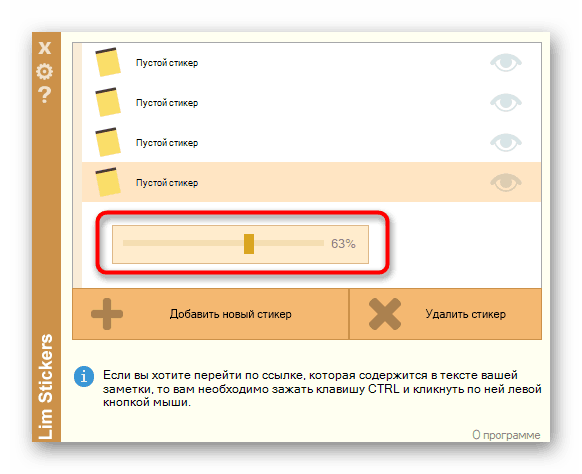
Lim Stickers - najbolj primitivna aplikacija, ki ponuja le omejen nabor za delo z notami. Če pa morate na namizje dodati preproste opomnike, bo ta možnost precej dobra.
2. metoda: Opombe Hott
Nadalje predlagamo, da se seznanite s Hott Notesom. Ta rešitev je nekoliko podobna tisti, ki smo jo preučili v prejšnji metodi, vendar obstaja več nastavitev za vsako noto in obstajajo ločene funkcije, ki povečujejo udobje pri delu z notami.
Prenesite Hott Notes z uradnega mesta
- Zgoraj smo navedli povezavo do uradnega vira Hott Notesa. Od tam prenesite in namestite to programsko opremo in nato nadaljujte z naslednjim korakom.
- Po zagonu se ikona aplikacije prikaže na dnu opravilne vrstice. Z desno miškino tipko kliknite nanjo, odprite pojavni meni "Novo" in izberite eno od vrst opomb.
- Zdaj morate nastaviti beležko in prilagoditi njen videz. V dodatnem oknu na desni je izbrana pisava, njena velikost, barva, preglednost in barva okna.
- Na ločenem zavihku je orodje za opomnike, ki zvoni ob določenem času in na namizju prikaže noto.
- Po ustvarjanju končnega lista se lahko s klikom na ustrezne gumbe prosto premikate, zrušite ali zaprete.
- Z desno miškino tipko kliknite na beležko in si oglejte več možnosti. Odpre se urejevalnik, besedilo se prekopira v odložišče ali pošlje v tisk.
- Hott Notes ima tudi glavni meni, v katerem lahko spremljate stanje vsake beležke, jih pošljete v arhiv ali odstranite z namizja.
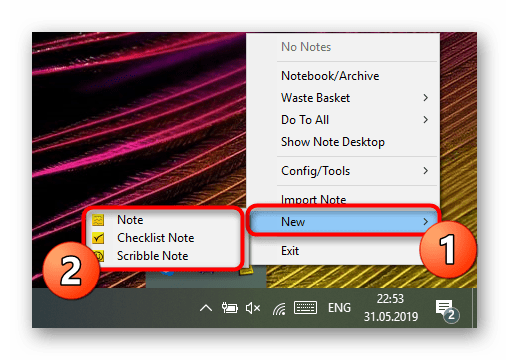
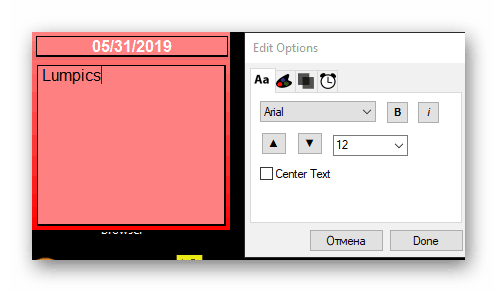
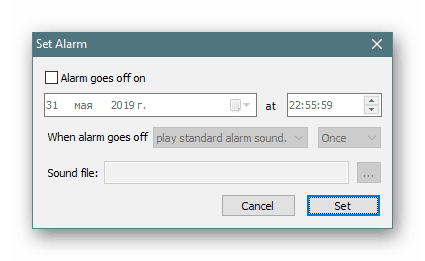
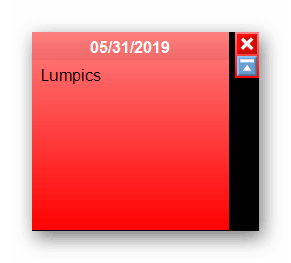
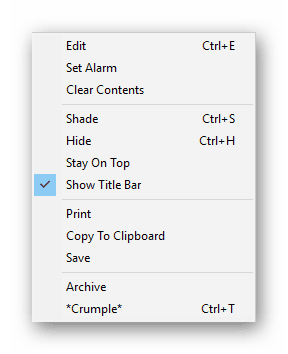
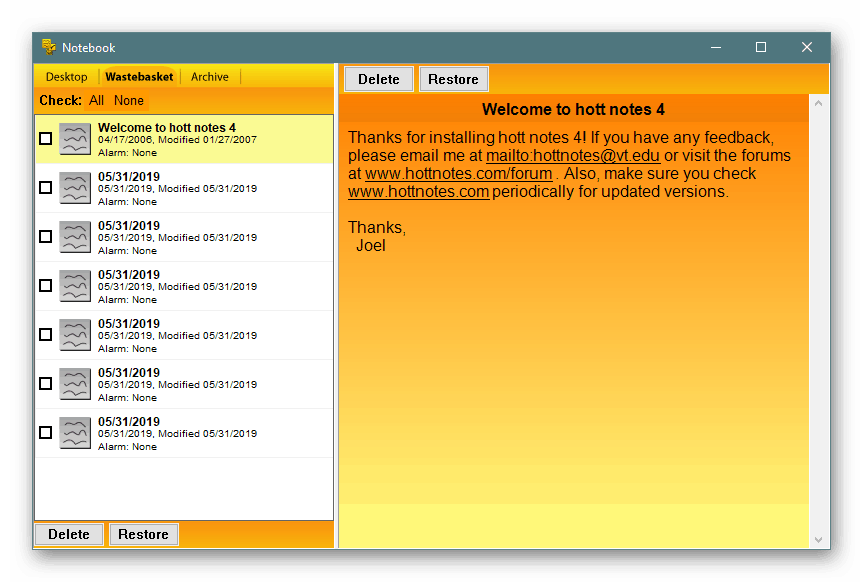
Med pomanjkljivostmi Hott Notesa je takoj opazen zastarel vmesnik, težaven nadzor prek ikone na opravilni vrstici in pomanjkanje ruskega jezika vmesnika, kar bo povečalo zapletenost uporabe za določeno kategorijo uporabnikov.
3. način: Lepljive opombe
Windows 10 ima tudi vgrajeno aplikacijo, ki omogoča ustvarjanje neomejenega števila zapiskov na namizju. Njegov vmesnik je prijeten za oko, interakcija pa čim bolj preprosta. Ni vam treba prenašati dodatnih datotek, ki bi razkrivali Sticky Notes prek zgoraj omenjene programske opreme.
- Če želite zagnati to orodje, odprite meni Start , v iskalnem zagonu vnesite ime in na prikazanem rezultatu kliknite LMB.
- Na zaslonu se bo takoj prikazala nova beležka. Začnite tam vnašati, nato uporabite orodja za oblikovanje, na primer besedilo poudarite krepko, ustvarite seznam ali podčrtajte določene besede. Ustvarite dodaten list s pritiskom na gumb v obliki plusa.
- Skupaj z novo noto se odpre kontrolno okno Sticky Notes, kjer si lahko ogledate seznam vseh obstoječih beležk, jih prikažete, uredite ali izbrišete.
- Pojdite v Nastavitve in si oglejte dodatne možnosti.
- Tu lahko omogočite sinhronizacijo z oblakom, preklopite na temno temo in aktivirate potrditveni zaslon, preden izbrišete opombo.
- Poleg tega je na vrhu vsakega lista prikazan gumb v obliki elipse. S klikom nanj se odpre plošča z izbiro barvne palete, ki vam bo omogočila, da prilagodite vsak opomnik.
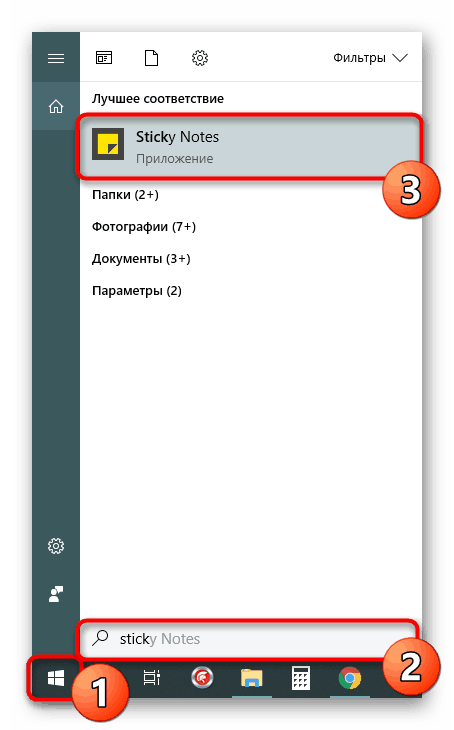
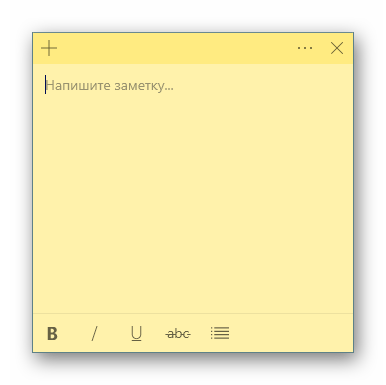
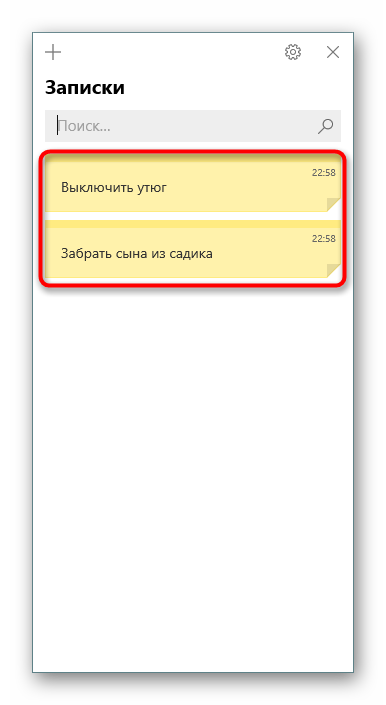
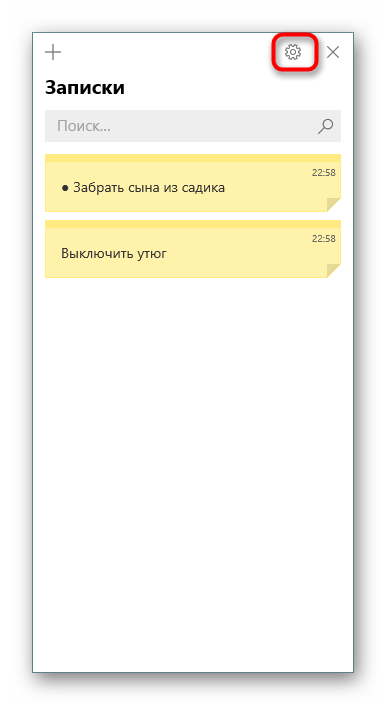
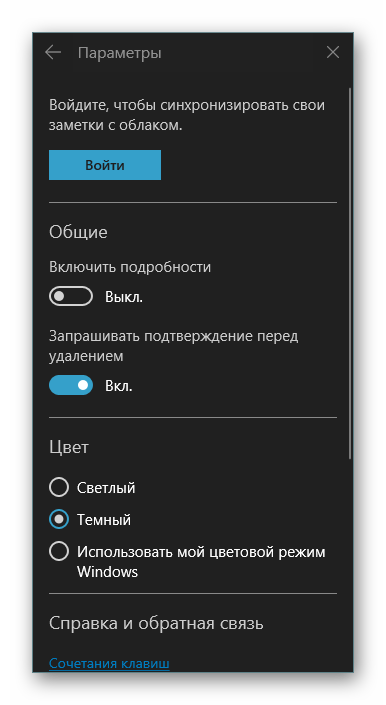
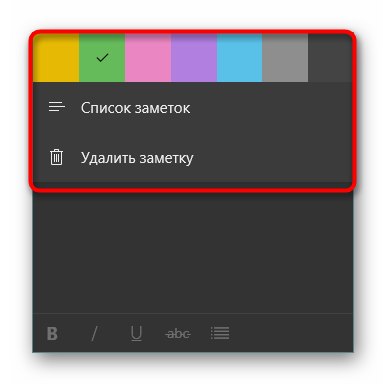
Zdaj ste seznanjeni s tremi različnimi možnostmi za pisanje opomb na namizje računalnika z operacijskim sistemom Windows 10. Kot lahko vidite, se vse rešitve med seboj ne razlikujejo zelo veliko, a edinstvena orodja in vizualna zasnova listov omogočajo, da so vsi zanimivi za različne uporabnike.