oCam Screen Recorder 428.0
Snemanje videoposnetka z zaslona se pogosto izvaja pri ustvarjanju videoposnetkov za usposabljanje ali pri določanju igralnega procesa. Za izpolnitev te naloge morate poskrbeti za namestitev posebne programske opreme. Ta članek je o oCam Screen Recorder, priljubljeno orodje za snemanje video iz računalniškega zaslona.
oCam Screen Recorder svojim uporabnikom ponuja vse potrebne možnosti za snemanje videoposnetkov z zaslona računalnika.
Lekcija: Kako snemati video z zaslona s snemalnikom oCam
Svetujemo vam, da si ogledate: Druge rešitve za snemanje videa z računalniškega zaslona
Vsebina
- Snemanje videoposnetka z zaslona
- Ustvarjanje posnetkov zaslona
- Hitra namestitev velikosti posnetka in posnetkov zaslona
- Spreminjanje kodekov
- Zvočni posnetek
- Hotkeys
- Uporaba vodnih žigov
- Način snemanja iger
- Določite mapo za shranjevanje datotek
- Pluse:
- Slabosti:
- Prenesite oCam Screen Recorder brezplačno
- Vprašanja in odgovori
Snemanje videoposnetka z zaslona
Preden začnete snemati videoposnetek z zaslona v programu oCam Screen Recorder, na vašem zaslonu vidite poseben okvir, ki ga morate nastaviti za omejitve snemanja. Okvir lahko razširite tako, da ustreza celotnemu zaslonu, kot tudi določenem območju, ki ste ga postavili, premaknite okvir na želeno mesto in mu dajte potrebne dimenzije.
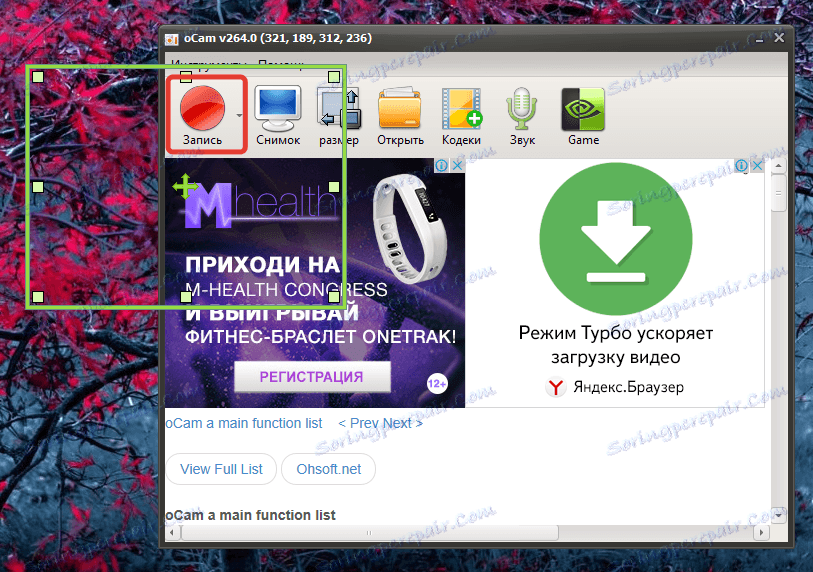
Ustvarjanje posnetkov zaslona
Kot v primeru in z video, oCam Screen Recorder vam omogoča, da ustvarite slike na podoben način. Postavite ga samo z robom zaslona in kliknite gumb »Snapshot« v samem programu. Takoj bo posnela posnetek zaslona, nato pa bo v mapo, določeno v nastavitvah v računalniku.
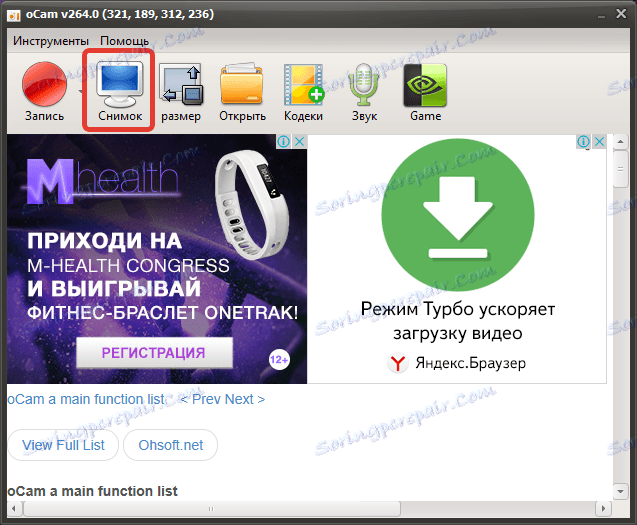
Hitra namestitev velikosti posnetka in posnetkov zaslona
Poleg samovoljnega spreminjanja velikosti okvirja, program zagotavlja določene nastavitve ločljivosti videoposnetkov. Preprosto izberite ustrezen način za takojšnjo nastavitev okvirja na želeno velikost.
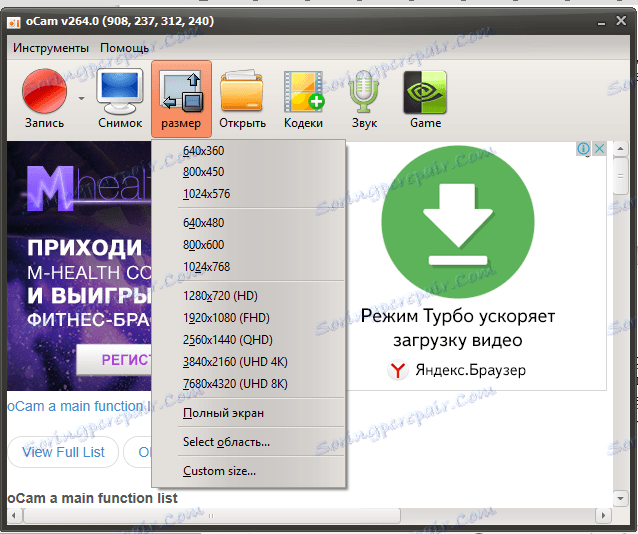
Spreminjanje kodekov
Z vgrajenimi kodeki program omogoča enostavno spreminjanje končne oblike zajetega videoposnetka in celo ustvarjanje animacije GIF.
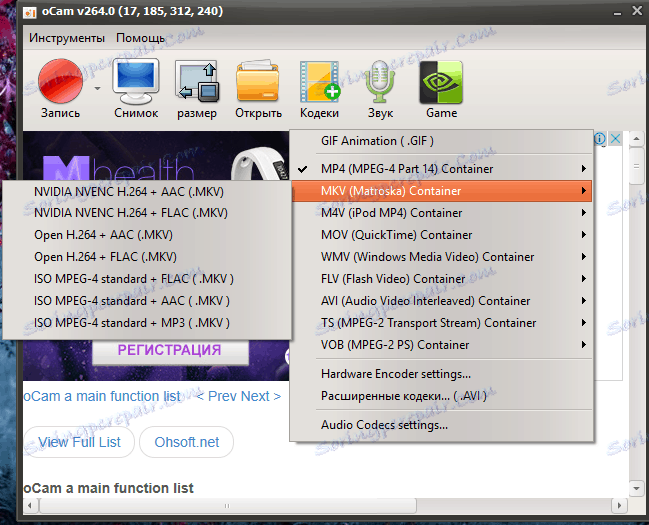
Zvočni posnetek
Med zvočnimi nastavitvami oCam Screen Recorder lahko omogočite snemanje sistemskih zvokov, snemate z mikrofona ali popolnoma izklopite zvok.
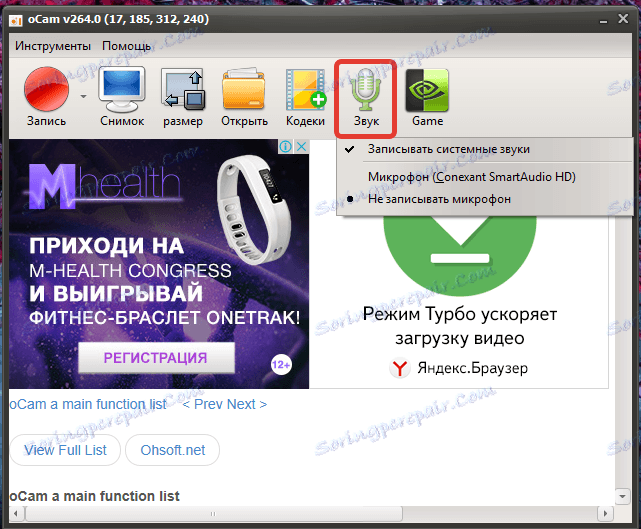
Hotkeys
V nastavitvah programa lahko konfigurirate vroče tipke, od katerih bo vsak odgovoren za svojo funkcijo: začnite snemati s zaslona, pavza, posnetek zaslona in tako naprej.
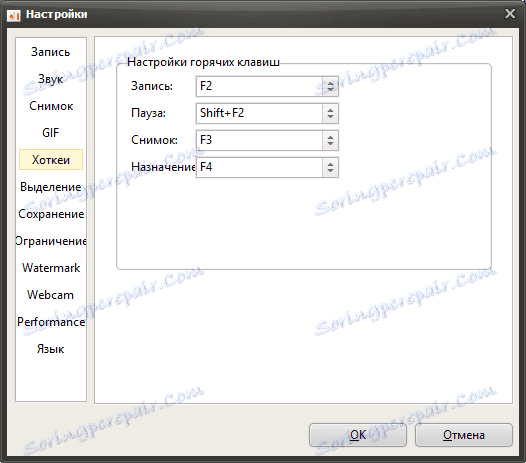
Uporaba vodnih žigov
Da bi zaščitili avtorske pravice svojih videoposnetkov, je priporočljivo, da na njih naložite vodne žige. Z nastavitvami programa lahko omogočite prikaz vodnega žiga na posnetku tako, da izberete sliko iz zbirke v računalniku in nastavite želeno prosojnost in položaj.
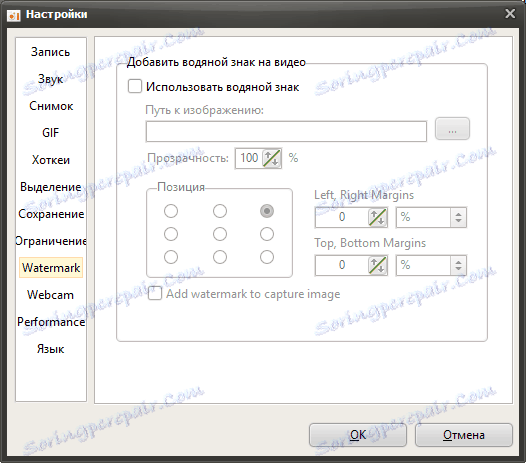
Način snemanja iger
Ta način odstrani okvir s zaslona, na katerega lahko nastavite omejitve snemanja. v načinu igre bo zabeležen celoten zaslon s tekom tekem.
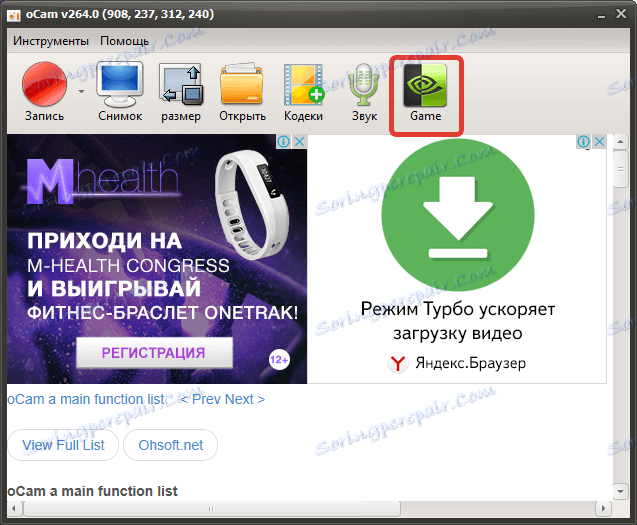
Določite mapo za shranjevanje datotek
Privzeto bodo vse datoteke, ustvarjene v oCam Screen Recorder, shranjene v mapo "oCam", ki se nato nahaja v standardni mapi »Dokumenti«. Če je potrebno, lahko preprosto spremenite mapo, če želite shraniti datoteke, vendar program ne zagotavlja ločevanja map za posneti videoposnetek in posnetke zaslona.
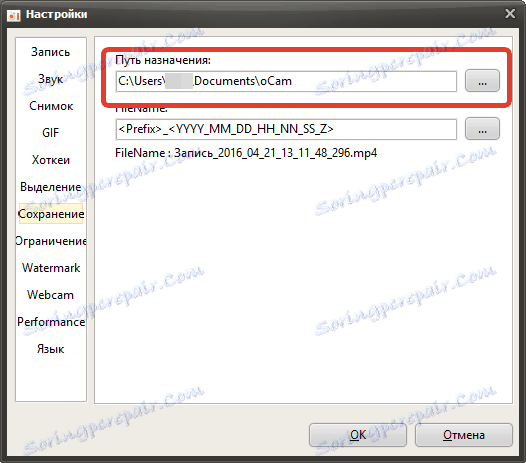
Pluse:
1. Zelo uporabniku prijazen vmesnik s podporo za ruski jezik;
2. Visoka funkcionalnost, ki zagotavlja kakovostno delo z videoposnetki in posnetki zaslona;
3. Porazdeljeno povsem brezplačno.
Slabosti:
1. V vmesniku je oglaševanje, ki pa ne ovira udobne uporabe.
Če ste potrebovali brezplačno, funkcionalno in priročno orodje za snemanje videa z zaslona, nedvoumno pozorni na program oCam Screen Recorder, ki vam bo omogočil pozitivno uresničitev nalog.