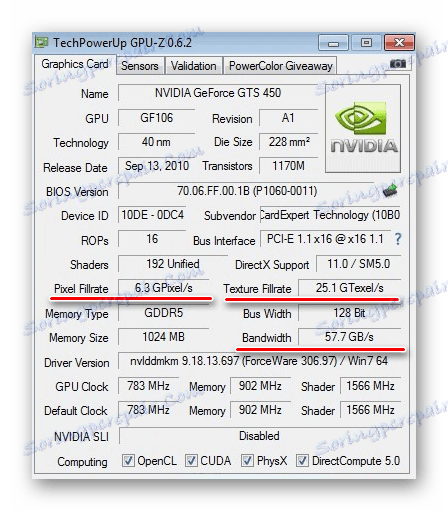Overclocking grafične kartice NVIDIA GeForce
Vsako leto pridejo vedno bolj zahtevne igre in ne vsak od njih se izkaže na "zobeh" vaše grafične kartice. Seveda lahko vedno dobite nov video adapter, vendar kakšne dodatne stroške, če obstaja možnost overclocking obstoječega?
Grafične kartice NVIDIA GeForce so ena od najbolj zanesljivih na trgu in pogosto ne delujejo s polno zmogljivostjo. Njihove značilnosti lahko povečate s postopkom overclockinga.
Kako overclock grafično kartico NVIDIA GeForce
Overclocking je overclocking računalniške komponente s povečanjem pogostosti njenega delovanja nad običajnimi načini, kar bi moralo povečati njegovo zmogljivost. V tem primeru bo ta komponenta grafična kartica.
Kaj moram vedeti o overclocking video kartico? Ročno spreminjanje frekvence okvirja jedra, pomnilnika in senčnih enot grafične kartice mora biti namerno, zato mora uporabnik poznati načela overclockinga:
- Če želite povečati hitrost slikanja, povečate napetost mikrovezij. Zato se bo obremenitev oskrbe z električno energijo povečala, obstaja možnost pregrevanja. Morda bo to redek pojav, vendar je mogoče, da bo računalnik trajno zaustavljen. Izhod: nakup napajanja je močnejši.
- Pri izboljšanju učinkovitosti grafične kartice se bo povečala tudi toplota. Za hlajenje morda ne bo dovolj hladilnik, zato je treba razmisliti o črpanju hladilnega sistema. To je lahko namestitev novega hladilnika ali tekočega hlajenja.
- Povečanje frekvence je treba izvajati postopoma. Korak od 12% tovarniške vrednosti je dovolj, da bi razumeli, kako se računalnik odziva na spremembe. Poskusite zagnati igro eno uro in opazovati indikatorje (zlasti temperaturo) s pomočjo posebne pripomočke. Prepričajte se, da je vse normalno, poskusite povečati hitrost.
Pozor, prosim! Z nepremišljenim pristopom do overclocking video kartice, lahko dobite povsem nasprotni učinek v obliki zmanjšanja zmogljivosti računalnika.
Ta naloga se izvaja na dva načina:
- utripa video adapter za BIOS;
- uporaba posebne programske opreme.
Razmislili bomo o drugi možnosti, saj je prvo priporočljivo uporabljati le izkušeni uporabniki, novičar pa bo obvladal programske orodja.
Za naše potrebe bomo morali namestiti več pripomočkov. Pomagali bodo ne samo pri spreminjanju parametrov grafičnega vmesnika, temveč tudi pri spremljanju njegove zmogljivosti med overclockingom in ocenjevanju končnega povečanja zmogljivosti.
Torej takoj prenesite in namestite naslednje programe:
- GPU-Z ;
- Inšpektor NVIDIA ;
- FurMark ;
- 3DMark (neobvezno);
- SpeedFan .
Opomba: okvare med poskusi overclocking grafične kartice niso garancijski dogodki.
1. korak: uspešnost delovanja sledi
Zaženite pripomoček SpeedFan. Prikaže podatke o temperaturi glavnih komponent računalnika, vključno z video adapterjem. 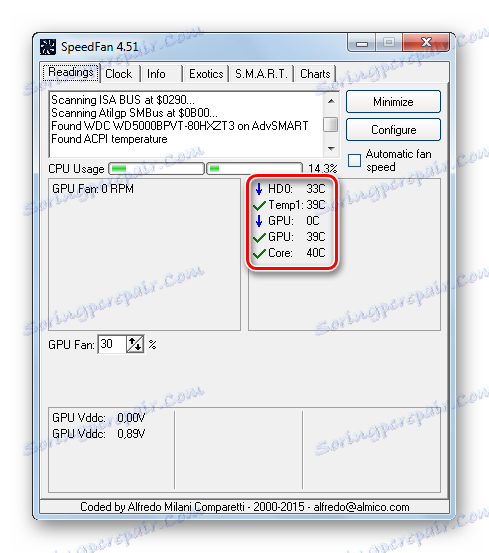
SpeedFan mora biti v teku celotnega procesa. Pri spreminjanju konfiguracije grafičnega vmesnika morate spremljati spremembe temperature.
Povečanje temperature na 65-70 stopinj je še vedno sprejemljivo, če je višje (če ni posebnih bremen) - bolje je, da se vrnete en korak.
2. korak: Preverite temperaturo pri visokih obremenitvah
Pomembno je ugotoviti, kako se adapter prilagodi obremenitvam na trenutni frekvenci. Ne zanima nas veliko, kot pri spremembah kazalcev temperature. Najlažji način merjenja je program FurMark. To naredite tako:
- V oknu FurMark kliknite gumb "Test napetosti GPU" .
- Naslednje okno je opozorilo, da je pregrevanje možno zaradi nalaganja video kartice. Pritisnite GO .
- Pojavi se okno z natančno animacijo obroča. Spodaj je prikazan temperaturni graf. Najprej bo začel rasti, vendar se bo sčasoma izenačil. Počakajte, da se zgodi in opazujte stabilno temperaturno branje 5-10 minut.
- Če želite končati test, zaprite okno.
- Če se temperatura ne dvigne nad 70 stopinj, je še vedno sprejemljiva, drugače je nevarno, da se opravi overkloking brez nadgradnje hlajenja.
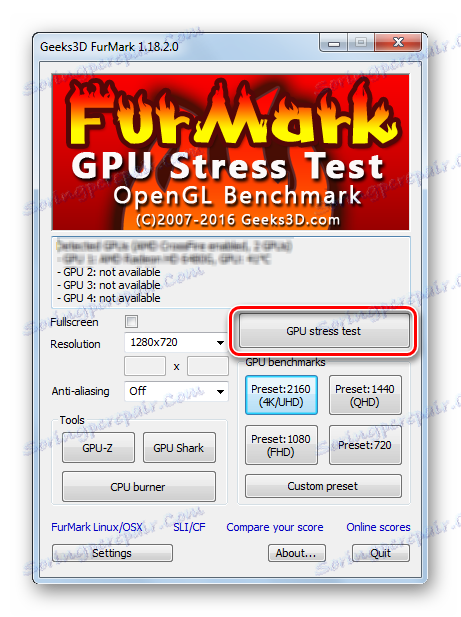
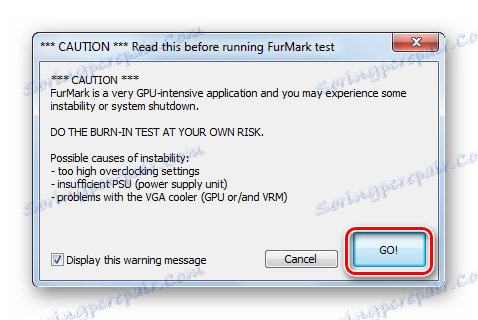
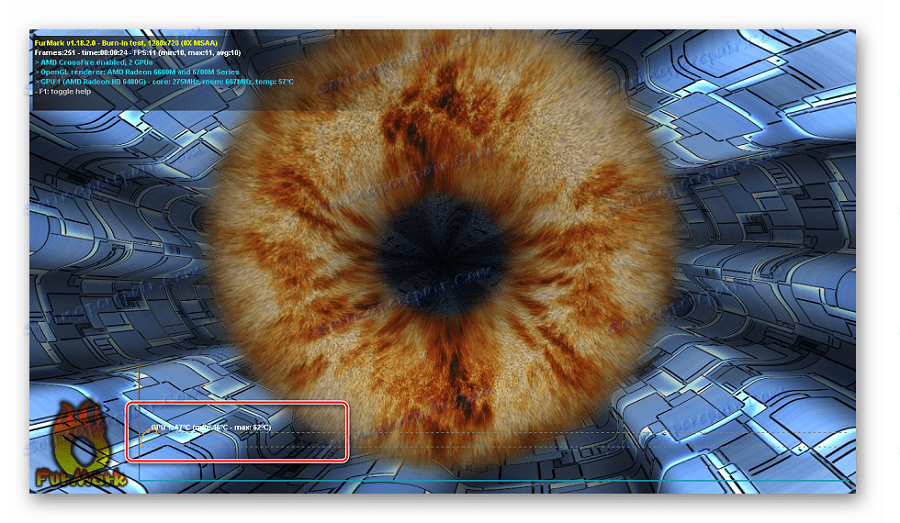
Pozor, prosim! Če se med tem preskusom temperatura dvigne na 90 stopinj ali več, je bolje, da ga ustavite.
3. korak: Začetna ocena uspešnosti grafične kartice
To je neobvezen korak, vendar je koristno, da vizualno primerjate učinkovitost grafičnega vmesnika "pred in po". Za to uporabimo isti FurMark.
- Kliknite enega od gumbov v bloku "GPU benchmarks" .
- Za trenutek se bo pričel test, ki smo ga poznali, in na koncu se bo pojavilo okno z oceno učinkovitosti grafične kartice. Zapišite ali zapomnite število doseženih točk.
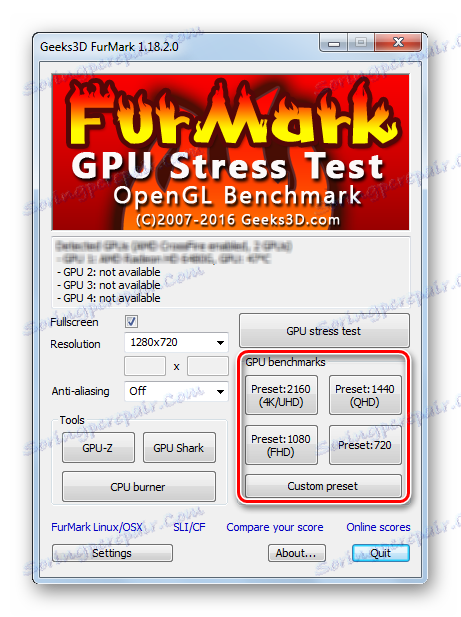
Obsežnejše preverjanje naredi program 3DMark in zato daje natančnejši kazalnik. Za spremembo jo lahko uporabite, vendar je to, če želite prenesti namestitveno datoteko 3 GB.
4. korak: merjenje začetnih kazalnikov
Zdaj pa podrobneje preučimo, s čim bomo delali. Potrebne podatke si lahko ogledate v pripomočku GPU-Z. Ob zagonu prikazuje vse vrste podatkov o grafični kartici NVIDIA GeForce.
- Zanima nas Pixel Fillrate , Texture Fillrate in Bandwidth .
![Podatki o zmogljivosti grafične kartice v GPU-Z]()
Pravzaprav ti indikatorji določajo učinkovitost grafičnega vmesnika in odvisno od tega, kako dobro igrajo igre. - Zdaj malo manj najdemo "GPU Clock" , "Memory" in "Shader" . To so točno vrednosti frekvence grafičnega jedra pomnilnika in linije shader grafične kartice, ki jo boste spremenili.
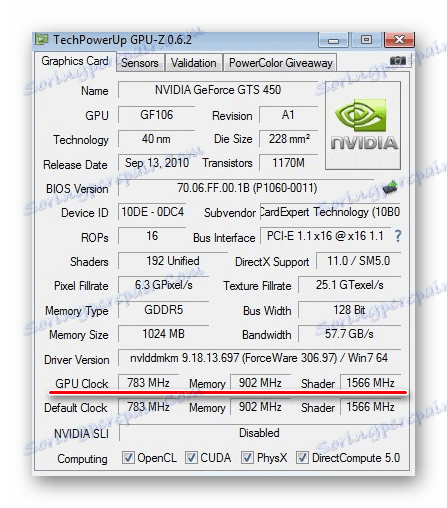
Po povečanju teh podatkov se bodo povečali tudi kazalniki produktivnosti.
5. korak: Spreminjanje frekvence grafične kartice
To je najpomembnejša faza in tu ni potrebe po hitrem zagonu - bolje je, da traja dlje, kot da uniči strojno opremo računalnika. Uporabili bomo program NVIDIA Inspector.
- Previdno preberite podatke v glavnem oknu programa. Tukaj si lahko ogledate vse frekvence ( Clock ), trenutno temperaturo video kartice, napetost in hitrost ventilatorja ( ventilator ) v odstotkih.
- Kliknite gumb »Pokaži Overclocking« .
- Odpre se plošča za spreminjanje nastavitev. Najprej povečajte Shader Clock za približno 10% tako, da povlečete drsnik v desno.
- Samodejno in "GPU Clock" . Če želite shraniti spremembe, kliknite gumb »Uporabi čas in napetost« .
- Zdaj morate preveriti, kako grafična kartica deluje z posodobljeno konfiguracijo. Če želite to narediti, spet opravite test stresa FurMark in opazujte njegov napredek približno 10 minut. Slika ne sme imeti nobenih artefaktov, in kar je najpomembnejše - temperatura mora biti 85-90 stopinj. V nasprotnem primeru morate spustiti frekvenco in znova zagnati test, in tako naprej, dokler ne izberete optimalne vrednosti.
- Vrnite se na NVIDIA Inspector in povečajte tudi "Memory Clock" , ne da bi pozabili klikniti "Uporabi čas in napetost" . Nato naredite test stresa in, če je potrebno, zmanjšajte frekvenco.
Opomba: izvirne vrednosti lahko hitro vrnete s klikom na "Uporabi privzete vrednosti" .
- Če vidite, da temperatura ne le grafične kartice, ampak tudi druge komponente, ostane v mejah norme, potem lahko tiho dodajate frekvence. Glavna stvar je storiti vse brez fanatizma in se ustaviti v času.
- Na koncu bo ostala ena enota za povečanje napetosti (napetosti) in ne pozabite uporabiti spremembe.

6. korak: shranite nove nastavitve
Gumb »Uporabi čas in napetost« uporablja samo določene nastavitve in jih lahko shranite s klikom na »Ustvari ure Chortcut« . 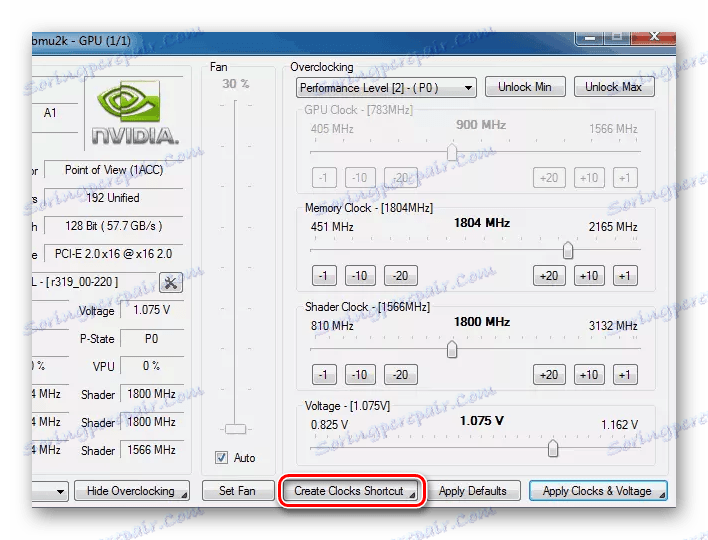
Posledično se bo na namizju pojavila bližnjica, ko se bo zagnal, bo NVIDIA Inspector začel s to konfiguracijo.
Za udobje lahko to datoteko dodamo v mapo "Startup" , tako da se pri prijavi v sistem samodejno zažene program. Želena mapa je v meniju "Start" . 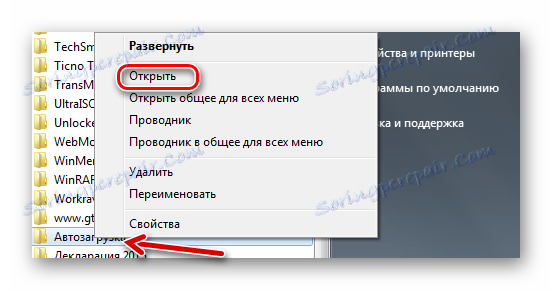
7. korak: Preverite spremembe
Zdaj lahko vidite spremembe podatkov v GPU-Z, kot tudi opravite nove teste v FurMarku in 3DMarku. Primerjava primarnih in sekundarnih rezultatov je enostavno izračunati odstotek povečanja produktivnosti. Ta indikator je običajno blizu stopnji povečanja frekvenc.
Overclocking video kartico je zahteven proces in zahteva stalne preglede za določitev optimalnih frekvenc. S kompetentnim pristopom lahko povečate učinkovitost grafičnega adapterja za do 20%, s čimer povečate svoje zmogljivosti do ravni dražjih naprav.