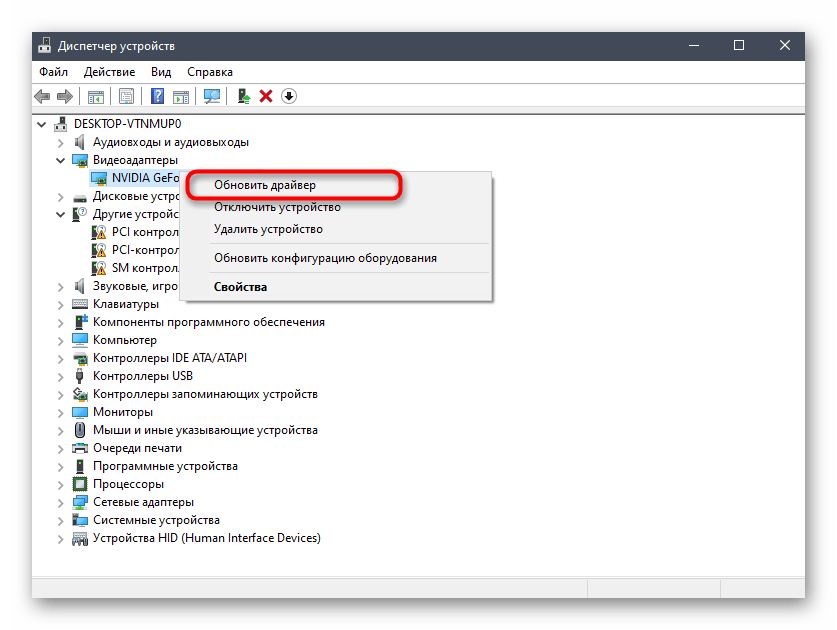Vsebina:
- Način 1: Preverjanje aktivnosti igralnega prekrivanja
- Način 2: Upravljanje blokade prekrivanja
- Način 3: Onemogočanje strojne pospešitve
- Način 4: Spreminjanje merila zaslona
- Način 5: Ponastavitev nastavitev prekrivanja
- Način 6: Posodobitev Discorda na najnovejšo različico
- Način 7: Izbris datotek programa
- Način 8: Začasno onemogočanje protivirusne zaščite
- Način 9: Posodobitev gonilnika grafične kartice
- Vprašanja in odgovori: 3
V tem članku bomo govorili izključno o delovanju prekrivanja v programu Discord za računalnike. Kar zadeva mobilne naprave, pa v aplikaciji sporočil za zdaj ni funkcije, ki bi omogočila prikaz informacij na zaslonu med igro, in verjetno tudi ne bo kmalu.
Način 1: Preverjanje aktivnosti igralnega prekrivanja
Začeti je treba s najbolj osnovnimi načini, saj so ti pogosto najučinkovitejši. Nepazljivi uporabniki preprosto ne opazijo, da je funkcija prekrivanja izklopljena, ali pritisnejo napačno tipko za njeno vklopitev, kar povzroča težave pri prikazovanju.
- Za preverjanje delovanja prekrivanja odprite nastavitve uporabnika, tako da kliknete na zobnik v glavnem meniju.
- Pojdite v razdelek "Prekrivanje".
- Prepričajte se, da je njegova funkcija vklopljena, in bodite pozorni na kombinacijo tipk "VKL./IZK.blokada overlay" — še vedno bodo koristni pri izvajanju nadaljnjih navodil.
- Spodaj je nastavitev "Lokacija obvestila". Morda overlay ni na tisti strani zaslona, kjer ga iščete — prilagodite to nastavitev tako, da aktivirate eno od območij zaslona.
- Včasih overlay ni prikazan zaradi izklopljene funkcije igralne aktivnosti, zato pojdite v razdelek s ustreznim imenom in se prepričajte, da je parameter "Prikazati v statusu igro, v katero trenutno igrate" v aktivnem stanju.
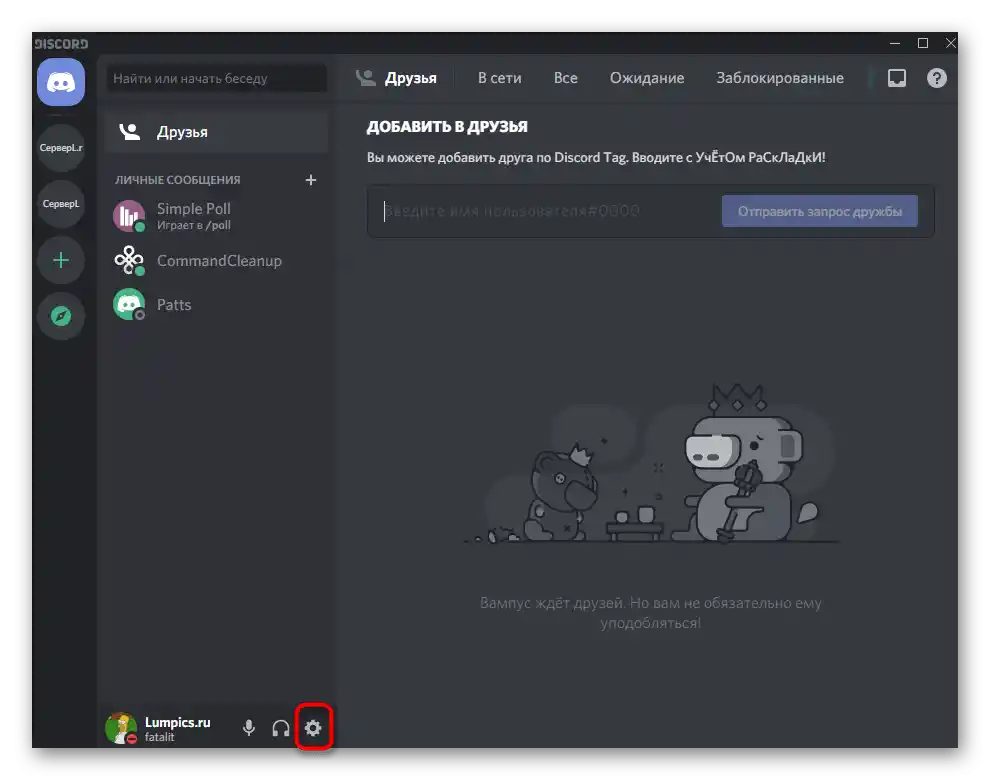
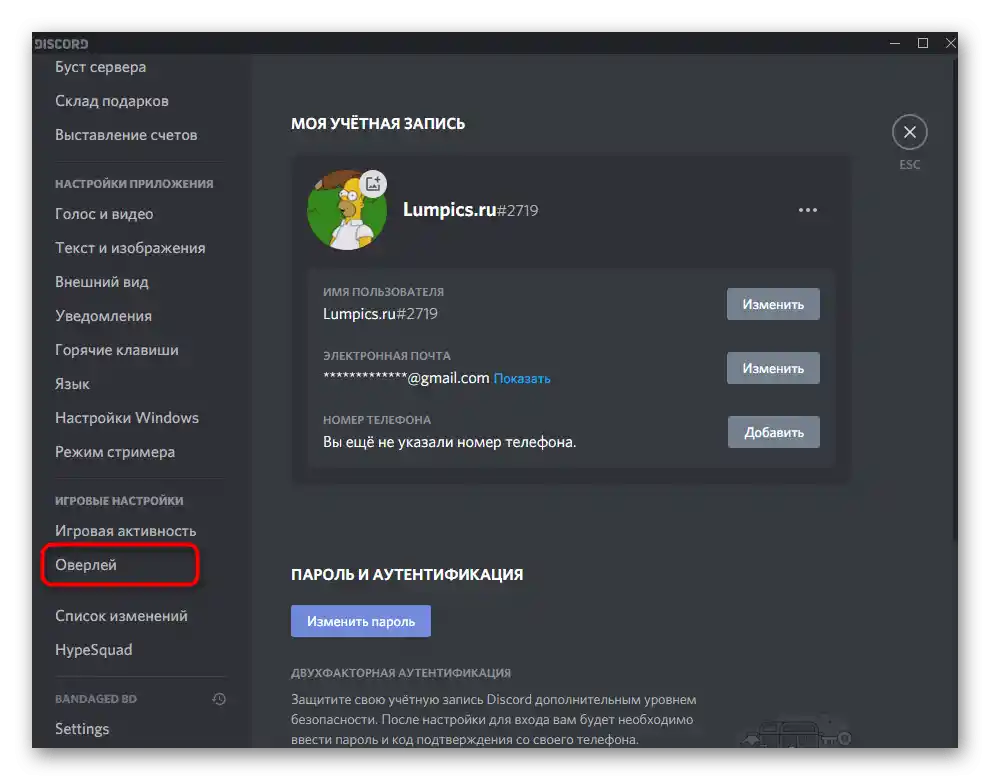
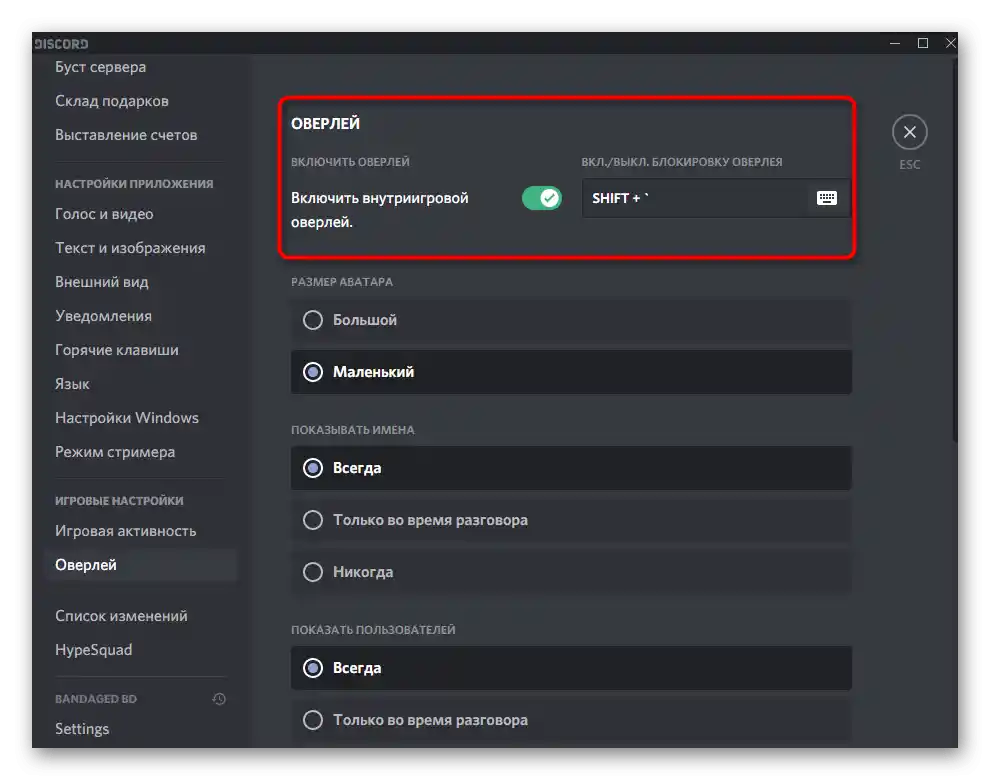
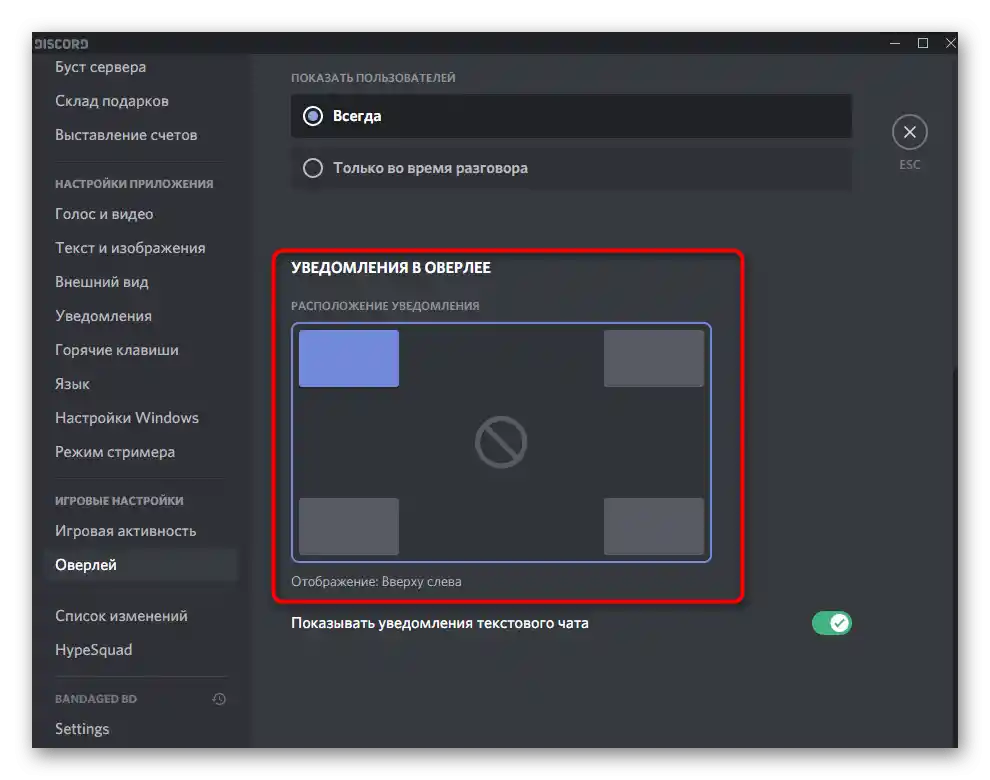
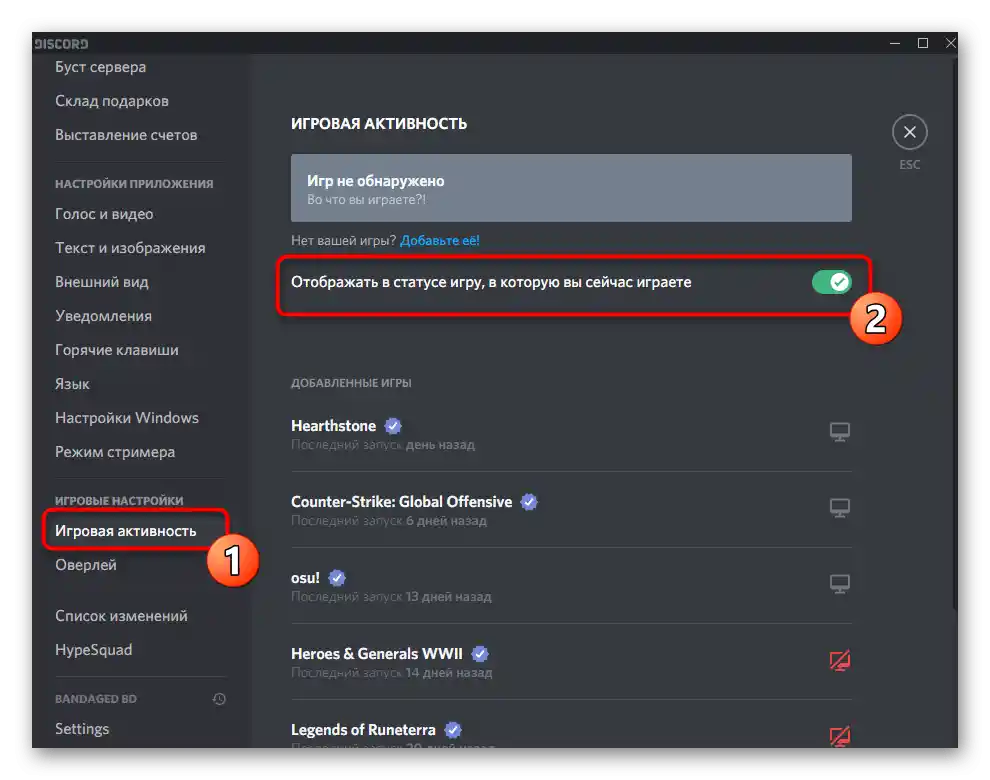
Način 2: Upravljanje blokade overlay
V Discordu obstaja posebna funkcija, ki omogoča upravljanje blokade zaslonov overlay. Če so vsi izklopljeni, nobeni elementi na zaslonu ne bodo prikazani in lahko se ustvari videz, da overlay ne deluje iz drugih razlogov. Preverite blokado tako, da poskusite odpreti okno upravljanja neposredno v igri.
- Za to boste potrebovali prej omenjeno bližnjico, ki si jo morate zapomniti.
- Zaženite igro in držite to kombinacijo (privzeto Shift + `) za prikaz okna konfiguracije.
- Kot primer prikazujemo prikaz enega od zaslonov, ki ga lahko odlepimo ali prilepimo. Ta blok obvestil se prikaže ob povezavi z glasovnim klepetom.
- Uporabite gumb s sponko ob vsakem oknu, da skrijete ali prikažete okno v igri. Če ga držite z levo miškino tipko in premikate, lahko izberete lokacijo okna v igri.
- Po spremembah zaprite okno upravljanja, tako da ponovno pritisnete isto bližnjico, in preverite, ali so zdaj potrebni elementi prikazani v igri.
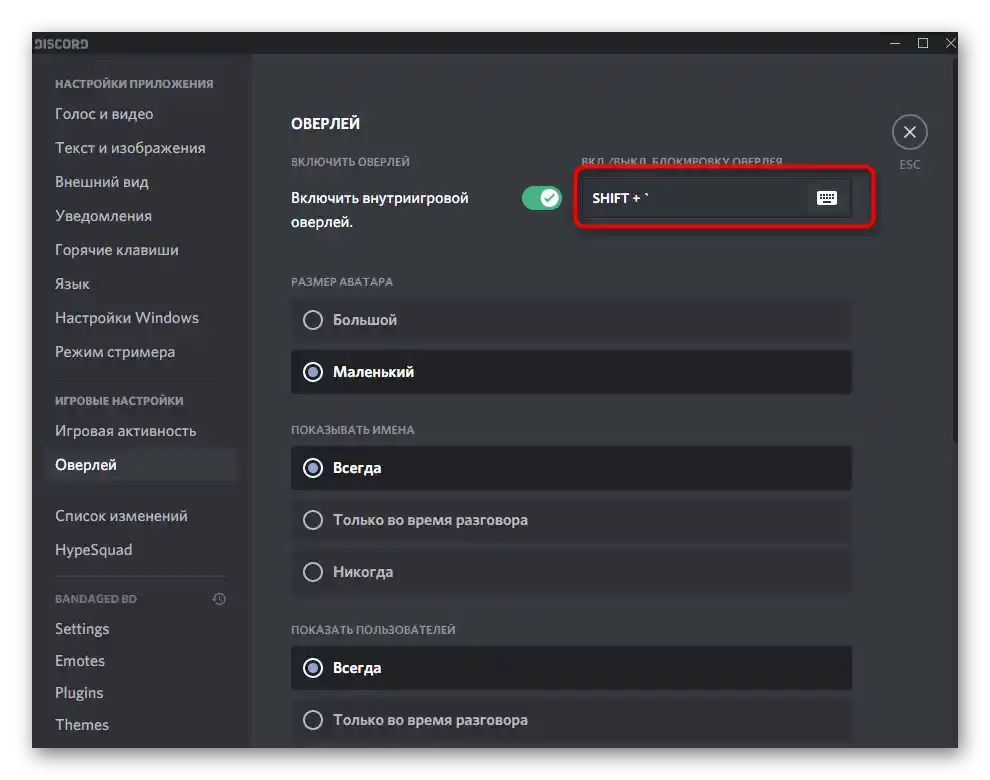
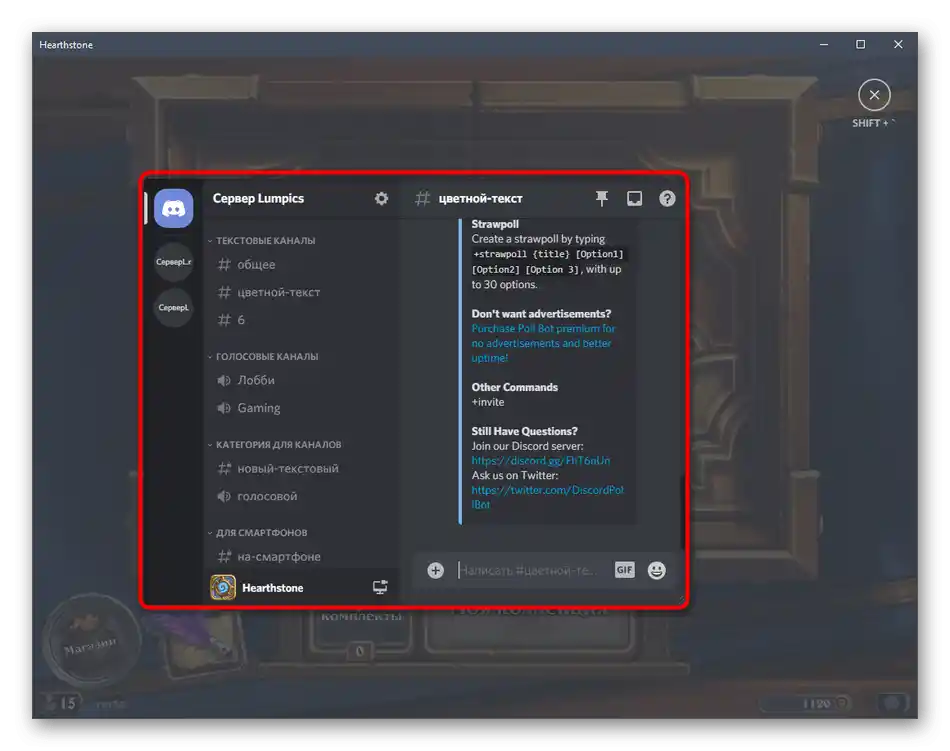
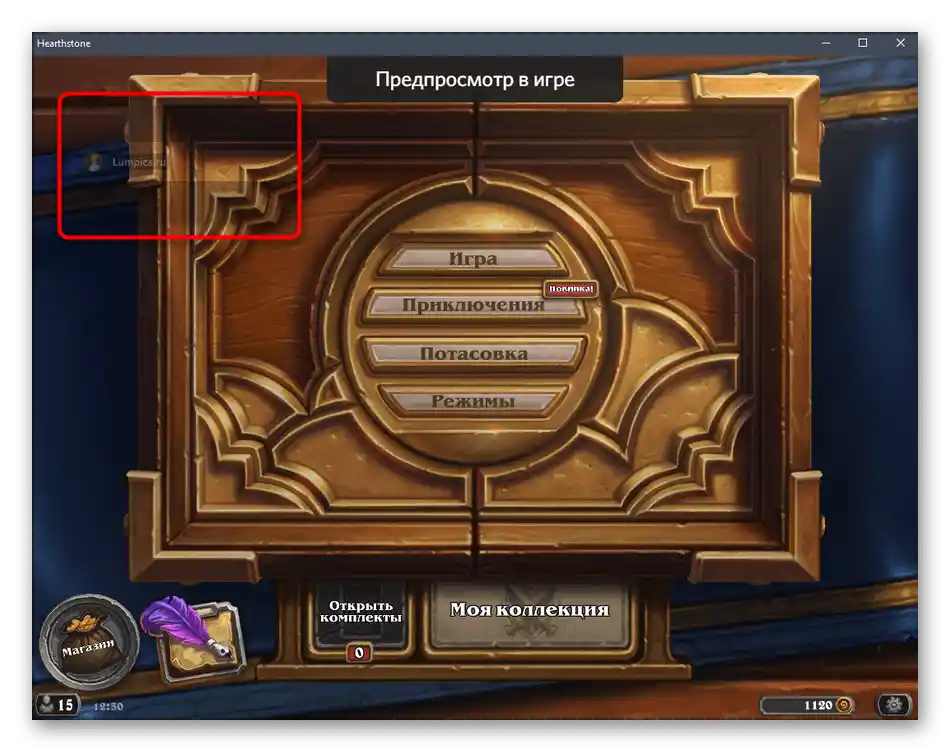
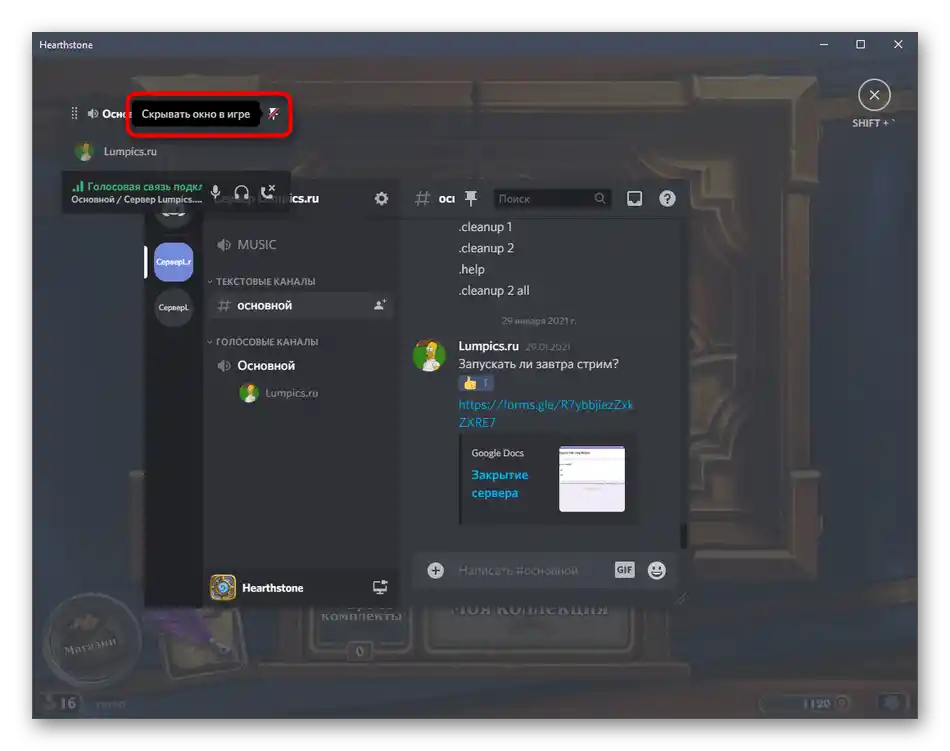
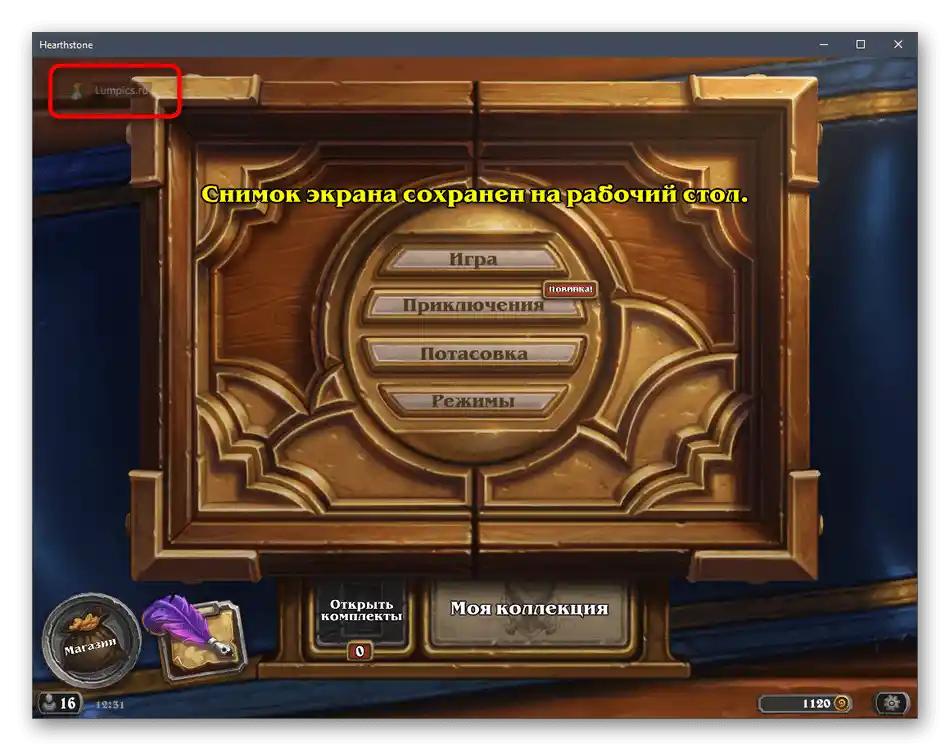
Način 3: Izklop strojne pospešitve
Prej je v Discordu obstajal ločen razdelek z nastavitvami, kjer je lahko vsak uporabnik izklopil strojno pospeševanje za program, kar je vplivalo na obremenitev komponent in včasih omogočilo rešitev različnih napak, vključno z napakami pri prikazovanju overlay.Zdaj se ta parameter pogosteje uporablja za predvajanje videoposnetkov, vendar lahko njegovo izklop zaradi delovanja notranjih algoritmov programske opreme pozitivno vpliva na rešitev obravnavane težave.
- Ponovno odprite meni z nastavitvami in izberite razdelek "Glas in video".
- Poiščite parameter "Strojno pospeševanje H.264" in ga izklopite.
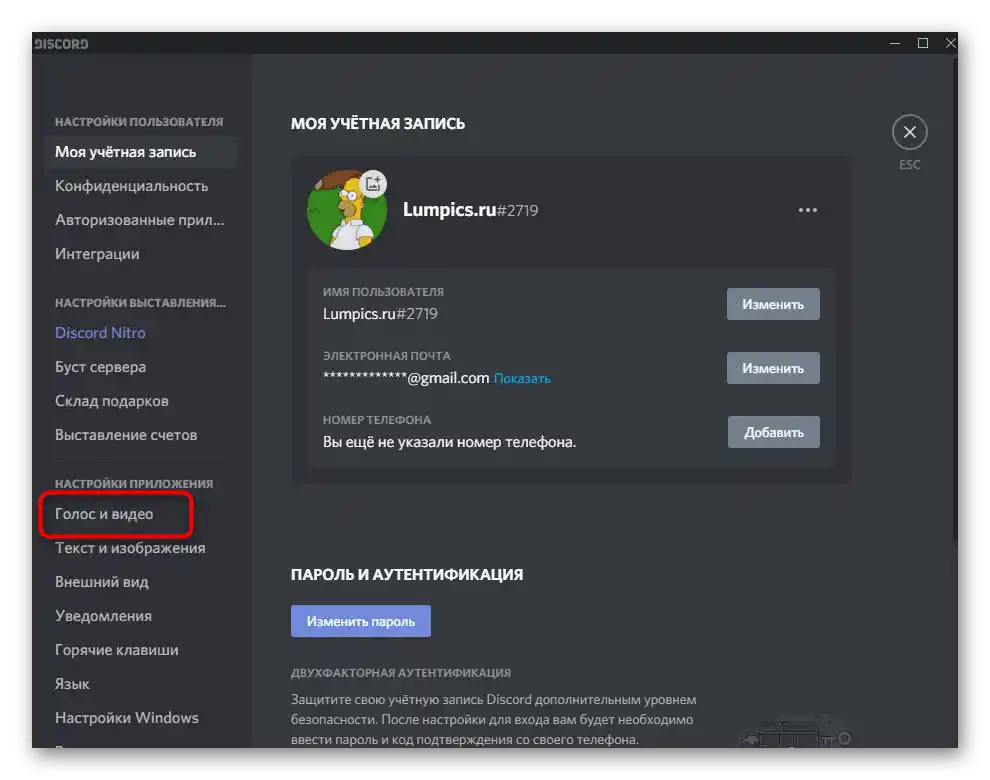
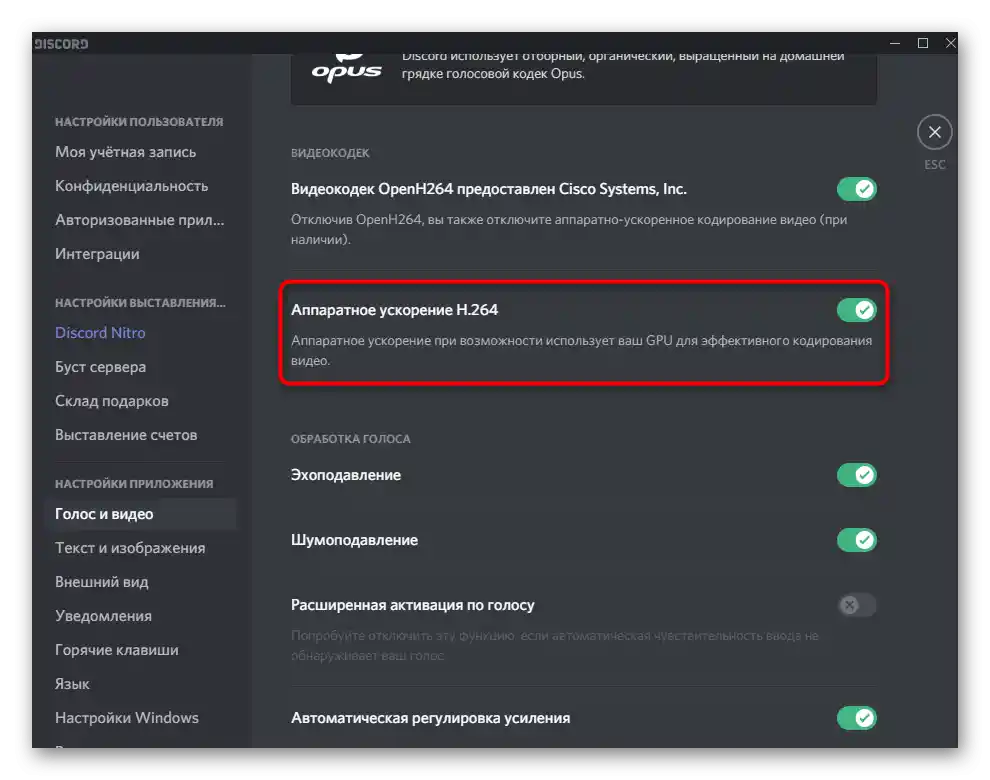
Še ena točka "Strojno pospeševanje" se nahaja v razdelku nastavitev "Videza", kjer se izklop izvede na enak način, kot je bilo pravkar prikazano.
Način 4: Sprememba merila zaslona
V Windows je vgrajena funkcija, ki omogoča povečanje merila elementov na zaslonu, če standardna vrednost ni dovolj za udobno uporabo. Običajno je to pomembno za prenosnike z majhno diagonalo ali določene monitorje, vendar lahko vsak uporabnik spremeni ta parameter. Včasih zaradi povečanega merila zasloni prekrivanja preprosto ne pridejo v vidno območje, zato se priporoča nastavitev standardne vrednosti, kar poteka tako:
- Odprite meni "Start" in pojdite v "Nastavitve".
- Izberite prvi razdelek nastavitev — "Sistem".
- V njem se takoj odpre potrebna kategorija — "Zaslon", kjer vas zanima parameter "Sprememba velikosti besedila, aplikacij in drugih elementov". Izberite vrednost "100%" in uporabite nove nastavitve.
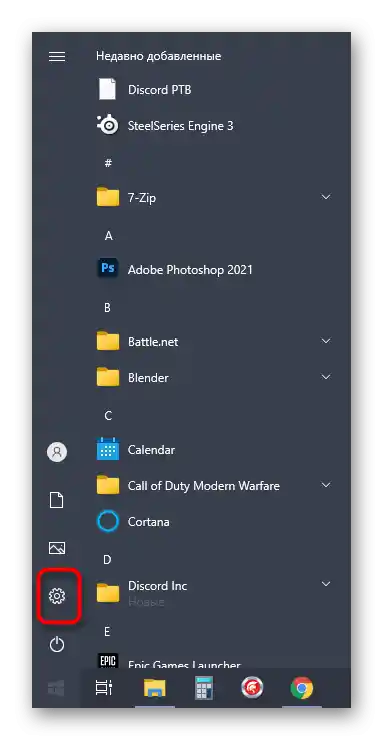
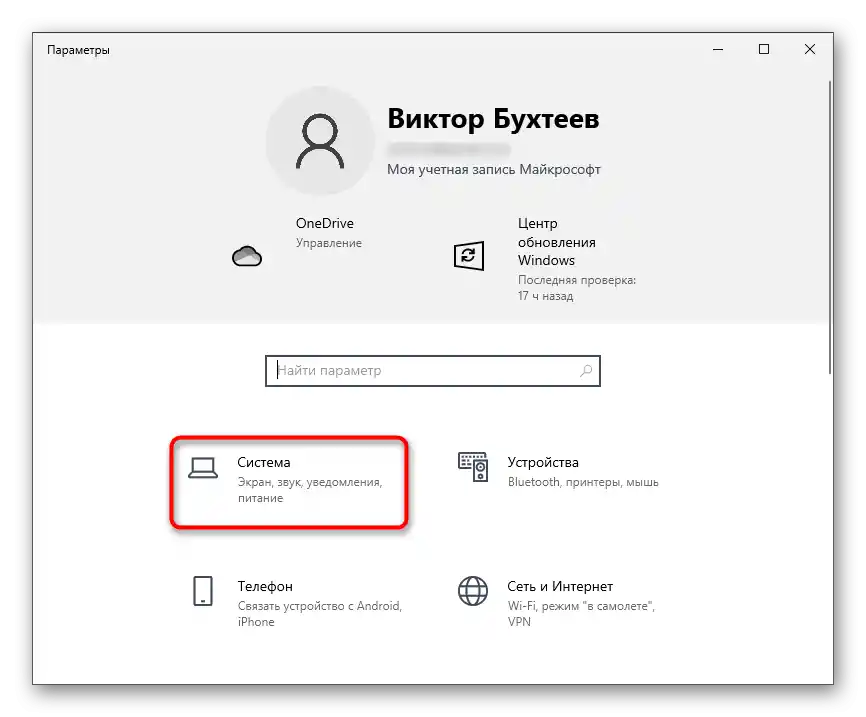
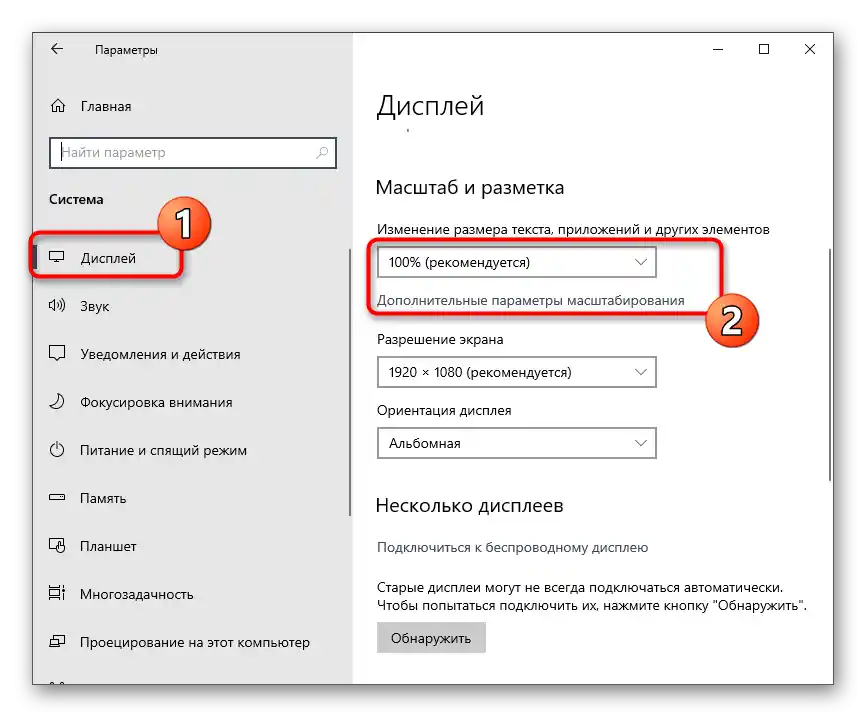
Po spremembi merila na standardno se vrnite v Discord, zaženite potrebno igro in preverite postavitev prekrivanja. Če ta ukrep ni prinesel rezultata, lahko prejšnje merilo vrnete kadarkoli.
Način 5: Ponastavitev nastavitev prekrivanja
Nekateri uporabniki nastavijo specifične nastavitve prekrivanja, zaradi česar preprosto izgine ali se prikazuje nepravilno.V takšnih situacijah bo najučinkovitejša in najhitrejša rešitev ponastavitev nastavitev, ki se izvede preko vgrajene konzole za razvijalce v programu.
- Odprite Discord v katerem koli razdelku in pritisnite kombinacijo tipk Ctrl + Shift + I za odpiranje konzole za razvijalce.
- V njej kliknite na puščico desno, da prikažete dodatne zavihke.
- Izberite točko "Application".
- V bloku "Storage" odprite "Local Storage" in pojdite po edini poti, ki se tam nahaja.
- Na seznamu ključev je vrstica "OverlayStoreV2", na katero morate klikniti z desno miškino tipko.
- Iz pojavnega kontekstnega menija izberite točko "Delete". Ponovno zaženite program, da uporabite nastavitve ponastavitve in preverite overlay, ki je zdaj v privzetem stanju.
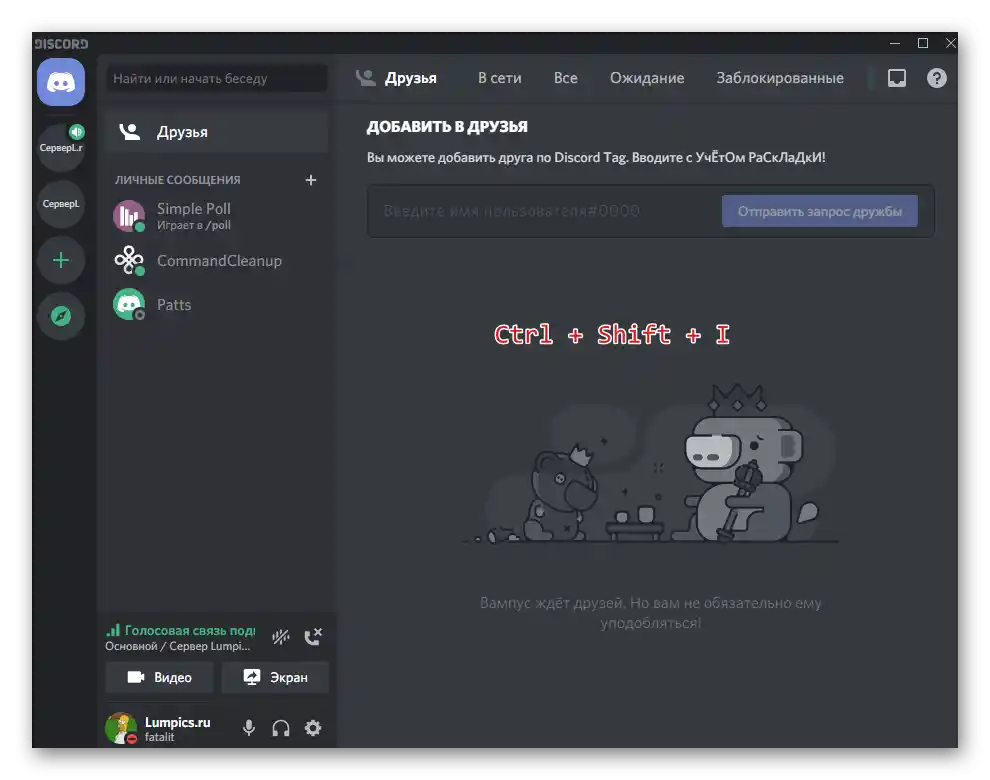

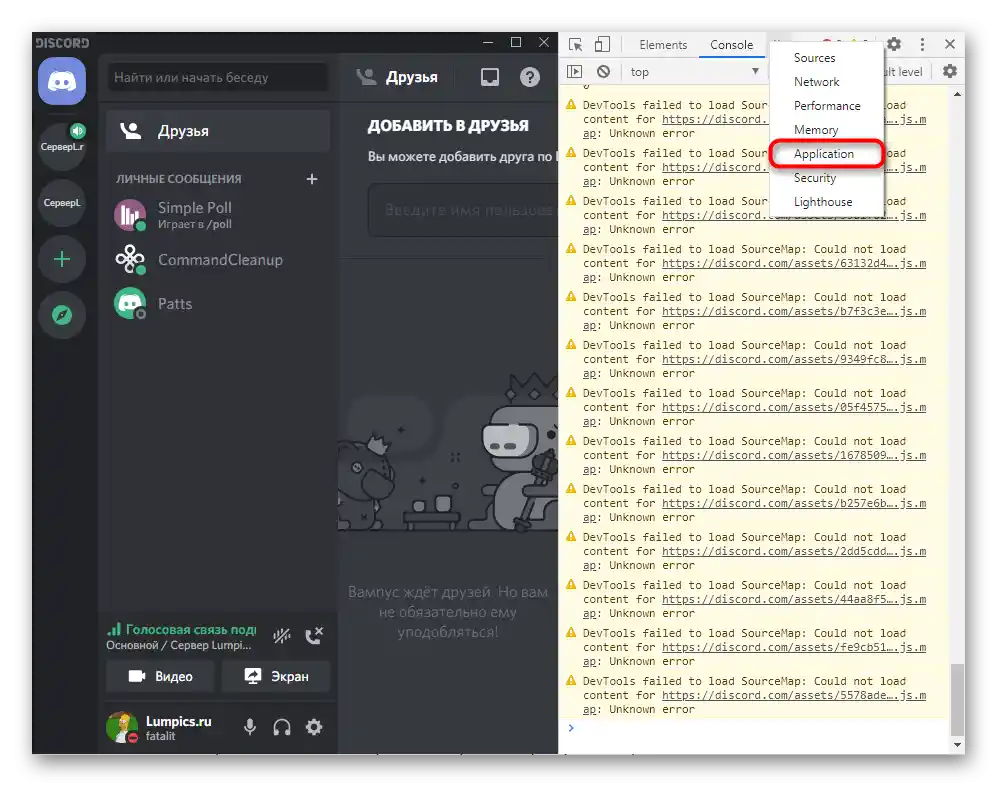
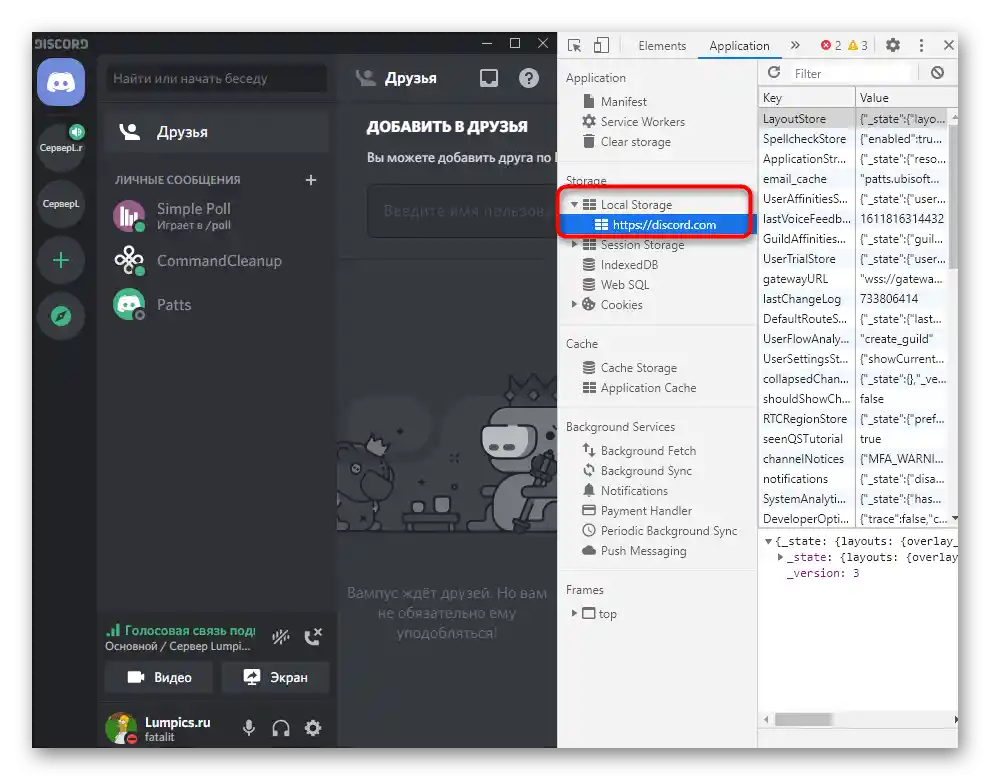
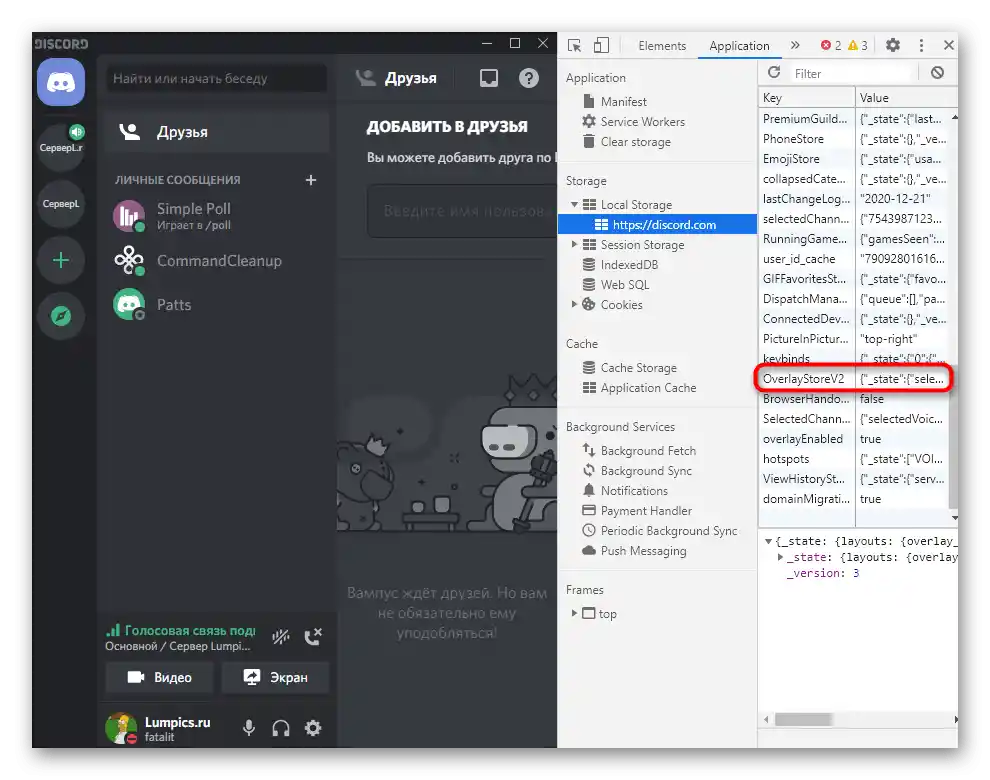
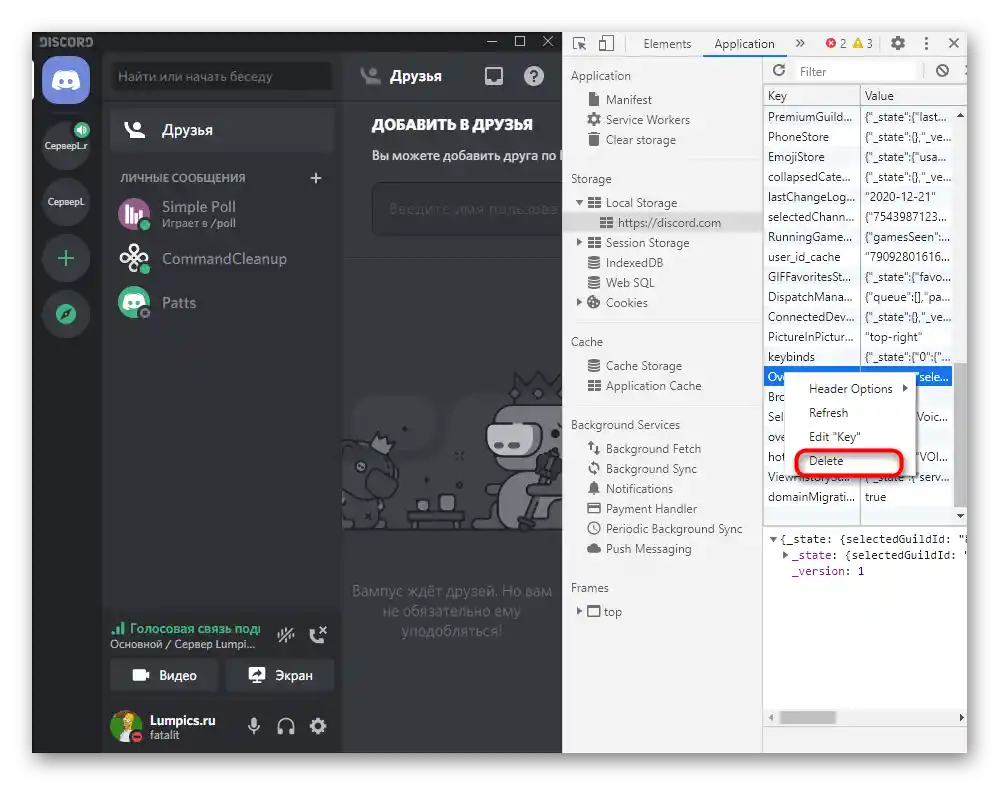
Način 6: Posodobitev Discorda na najnovejšo različico
Če uporabljate staro različico Discorda, je povsem mogoče, da pride do konfliktov na programski ravni ali pa zastareli overlay ni podprt v izbrani igri. To situacijo lahko odpravite v nekaj minutah. Prenesti morate najnovejšo različico sporočilnika s uradne spletne strani in jo namestiti na računalnik, pri tem pa ni nujno, da odstranite prejšnjo različico.
Podrobneje: Namestitev Discorda na računalnik
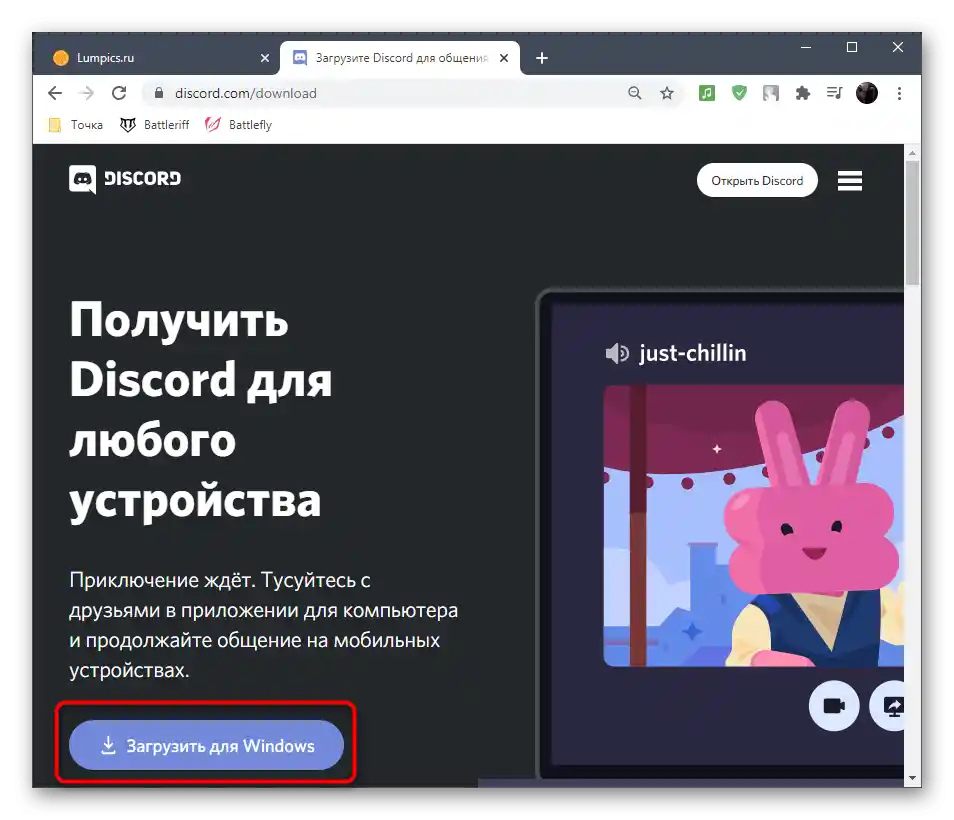
Način 7: Odstranitev datotek programa
Če nič od zgoraj naštetega ni pomagalo in overlay še vedno ne deluje, je povsem mogoče, da je težava v poškodovanih datotekah programa in te je treba zamenjati.Žal v avtomatskem načinu to ne bo mogoče, zato jih bo treba ročno odstraniti, da se ob naslednjem zagonu ponovno naložijo manjkajoče komponente.
- Odprite orodje "Zaženi", pri čemer uporabite standardno kombinacijo tipk Win + R. Vnesite v polje
%appdata%in pritisnite tipko Enter, da preidete po tej poti. - Z desno miškino tipko kliknite na mapo "discord".
- Izberite možnost "Izbriši", s čimer premaknete to mapo v koš.
- Uporabite že znano orodje "Zaženi" za prehod po drugi poti —
%localappdata%. - Tam poiščite mapo z istim imenom in jo prav tako izbrišite.
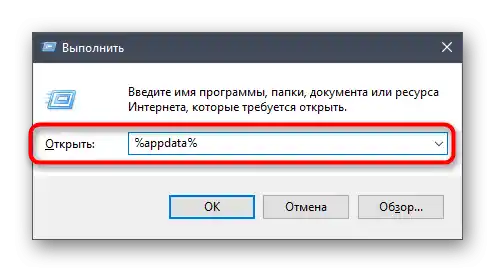
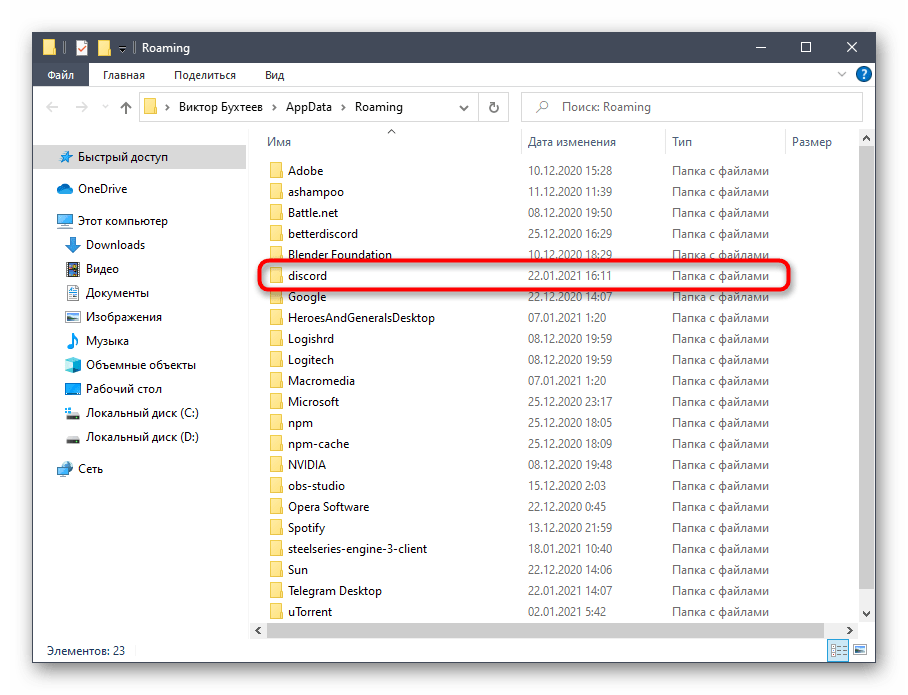
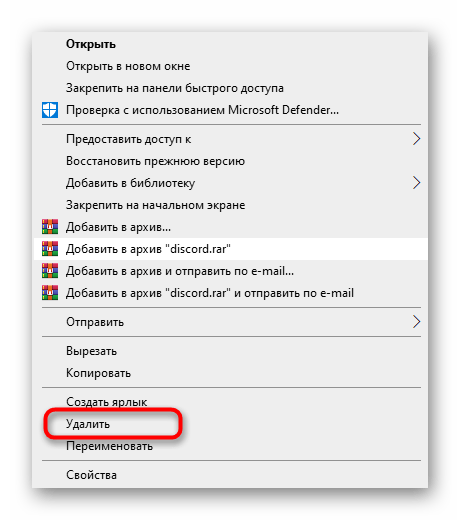
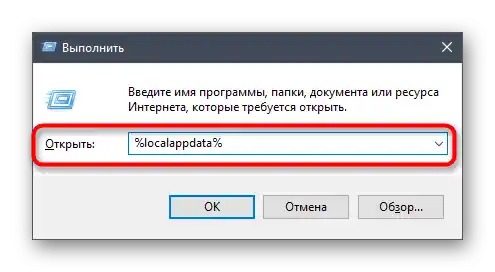
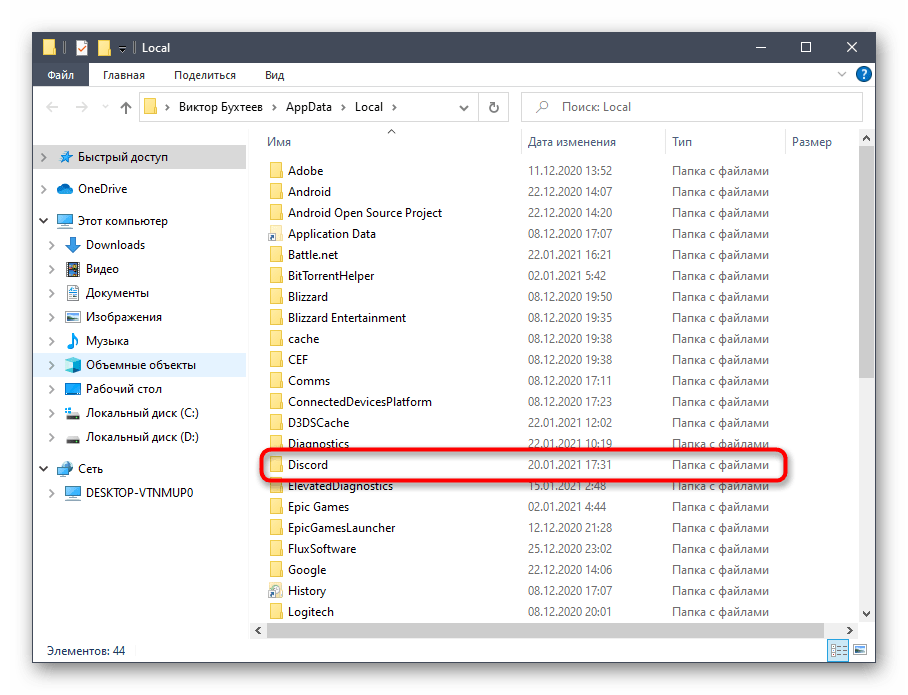
Način 8: Začasno onemogočanje protivirusne zaščite
Predzadnja metoda redko izkaže za učinkovito, a vseeno pomaga uporabnikom zunanjih protivirusnih programov, katerih delovanje negativno vpliva na delo z drugimi programi v operacijskem sistemu, vključno z Discordom. Pomanjkanje prikaza prekrivanja je lahko povezano z blokadami prekrivanja, ta način pa lahko preizkusite precej enostavno — tako, da začasno onemogočite protivirusno zaščito. Splošna navodila boste našli v drugem članku na naši spletni strani, tako da sledite povezavi spodaj.
Več: Onemogočanje protivirusne zaščite
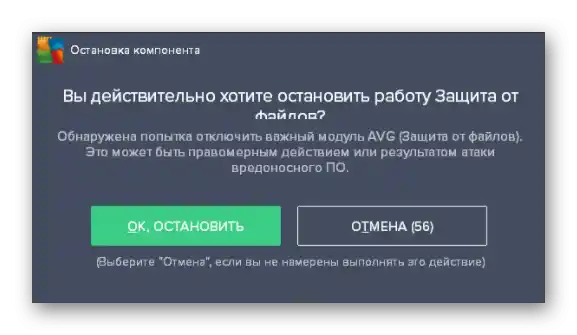
Če se je izkazalo, da ta možnost resnično pomaga odpraviti nastalo težavo, lahko seveda obdržite protivirusno zaščito stalno onemogočeno ali pa jo povsem odstranite, vendar to ni potrebno, saj vsak tak program podpira seznam izjem. Dodati boste morali Discord, da zaščita ne bo več posvečala pozornosti temu programu.
Več: Dodajanje programa na seznam izjem protivirusne zaščite
Način 9: Posodobitev gonilnika grafične kartice
Med svojim delovanjem Discord včasih dostopa do grafičnega adapterja, da prikaže določene informacije na zaslonu ali pa uporabi druge funkcije grafične kartice.Pomanjkanje zadnjih posodobitev gonilnika za to komponento lahko povzroči težave pri interakciji z njo, overlay pa je tesno povezan z grafično komponento, zato je naša zadnja priporočila — preverjanje posodobitve za grafično kartico, o čemer podrobno preberite v naslednjih navodilih.
Podrobnosti: Posodobitev gonilnika grafične kartice