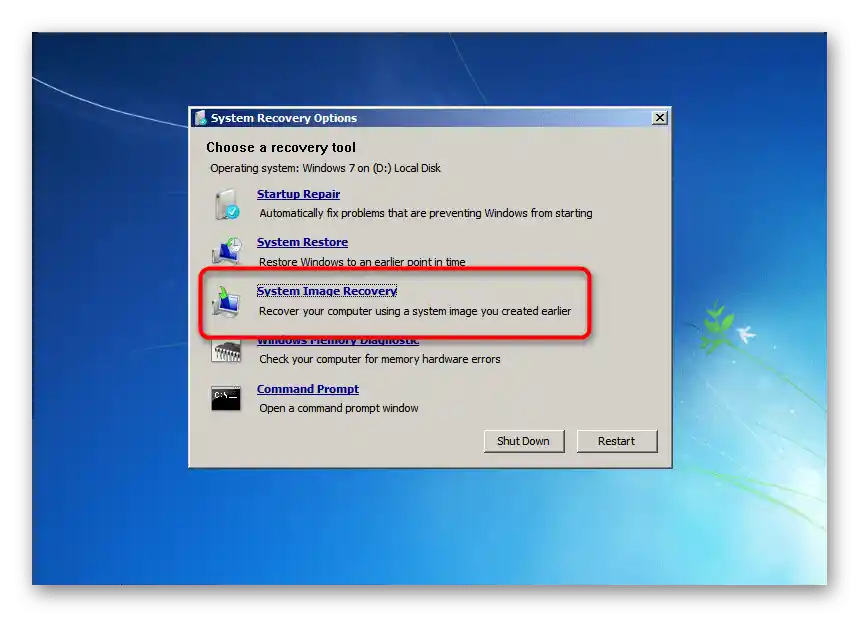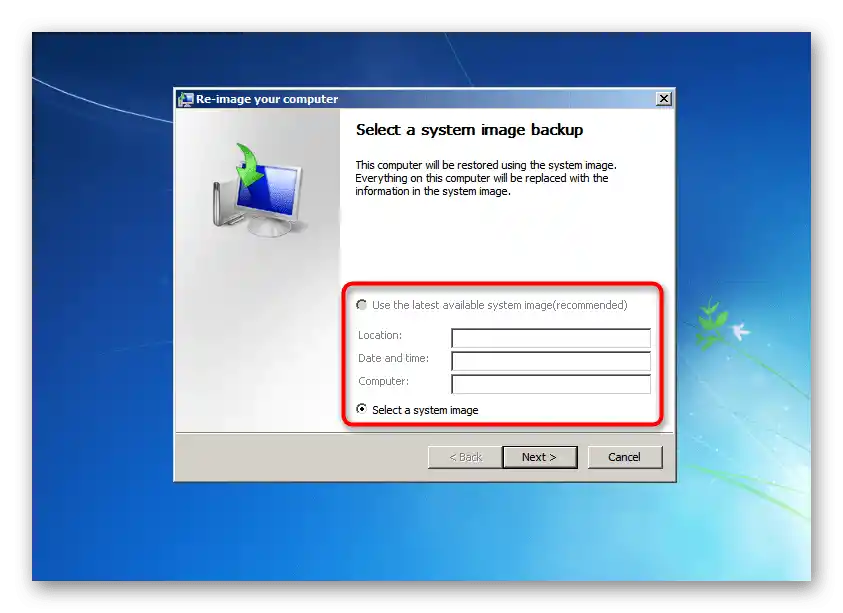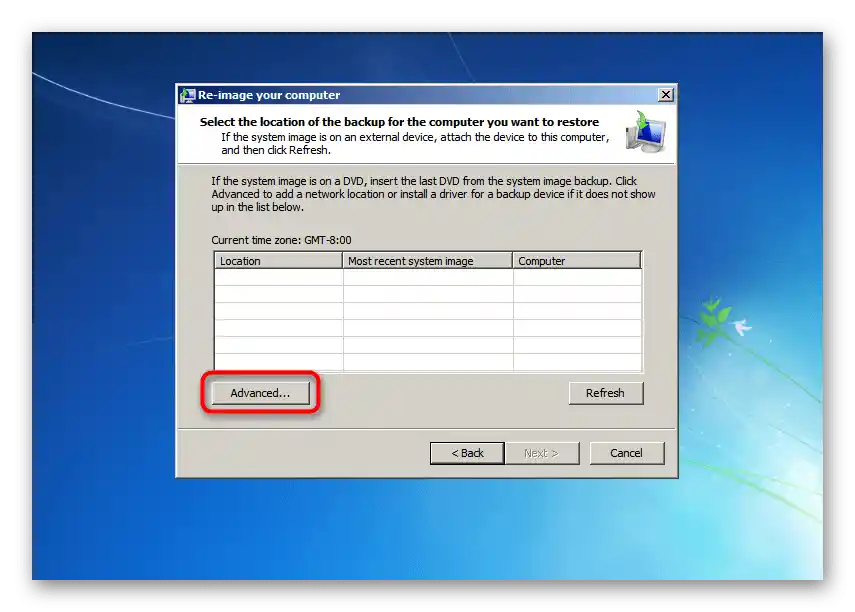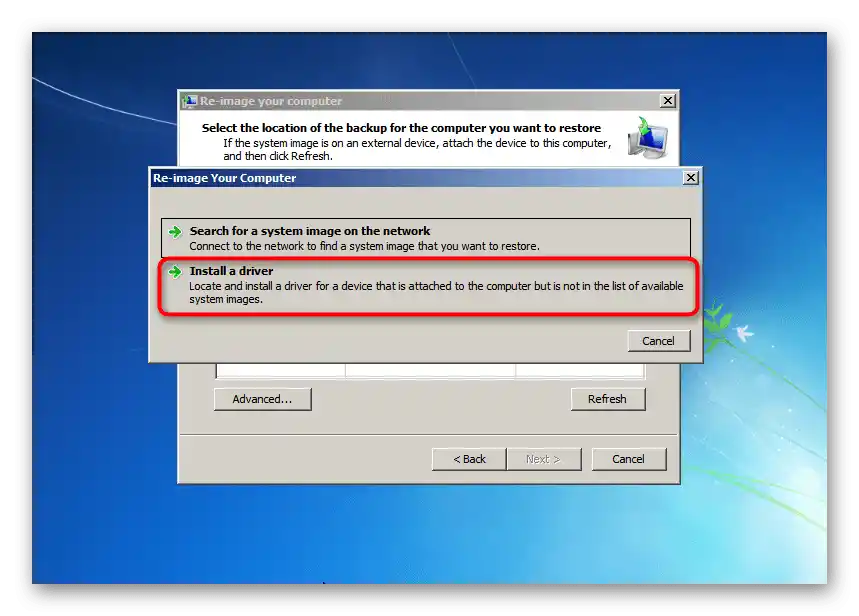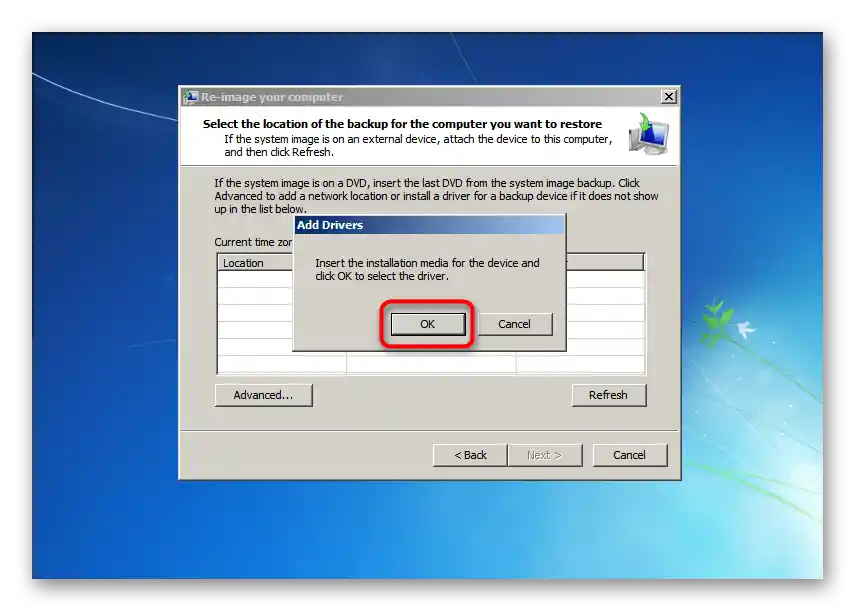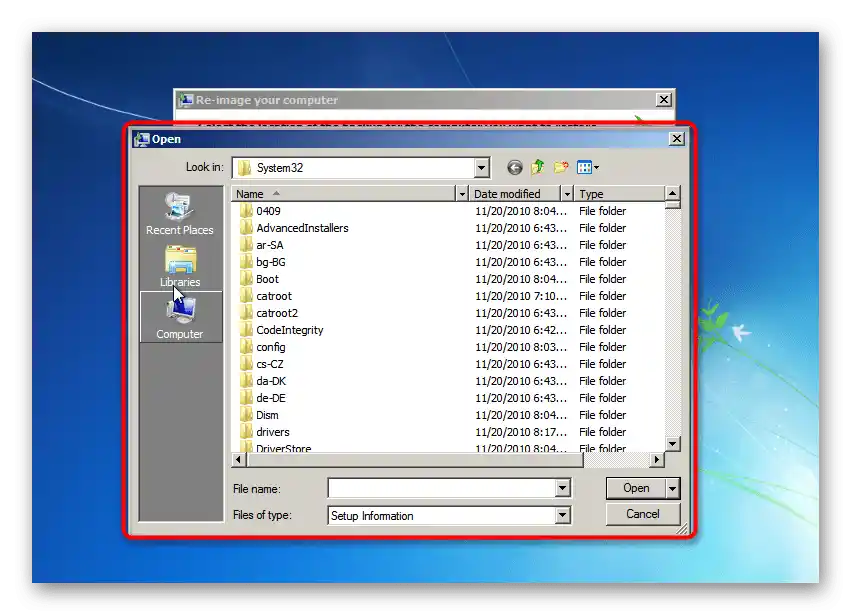Vsebina:
Varen način z nalaganjem omrežnih gonilnikov
Pred obravnavo glavne teme je potrebno pojasniti, da možnost nalaganja gonilnikov ni prisotna le v načinu obnove sistema, temveč tudi pri zagonu v varnem načinu, vendar se nanaša izključno na omrežne gonilnike. To je storjeno, da bi lahko dostopali do interneta in izvedli potrebne ukrepe, medtem ko so vse druge storitve, gonilniki in tretje komponente onemogočene. O vstopu v varen način v različnih različicah Windows preberite v ločenih člankih na naši spletni strani po naslednjih povezavah.
Več: Vstopamo v "Varen način" v Windows 10 / Windows 7

Uporaba funkcije "Naloži gonilnike" v nastavitvah za obnovitev sistema
Na prejšnjem posnetku zaslona vidite okno "Dodatne možnosti nalaganja", ki se prikaže na zaslonu po pritisku na tipko F8 ob zagonu računalnika še pred začetkom nalaganja operacijskega sistema. Od tam lahko ne le preidete v varen način ali onemogočite določene ukrepe, temveč tudi uporabite ločen modul "Odpravljanje težav s računalnikom", kjer se nalagajo gonilniki med obnovitvijo.
Če zagon orodja za obnovitev preko omenjenega okna ni mogoč zaradi težav z delovanjem celotnega OS ali razdelka za obnovitev, bo potrebno ustvariti zagonski USB z Windows in vanj vstopiti iz namestitvenega programa.Tam lahko izberete točko "Obnovitev sistema", namesto njene namestitve, kar bo omogočilo prehod v isto menijsko strukturo.
Preberite tudi: Navodila za ustvarjanje zagonskega USB ključka za Windows
Možnost 1: Parametri obnovitve sistema
Najpogosteje se uporabniki srečujejo s gumbom "Naloži gonilnike" pri samodejni obnovitvi sistema ali pri uporabi vnaprej pripravljenega slike. V večini primerov se s to funkcijo namestijo gonilniki za trdi disk, če zaradi tega operacijski sistem preprosto ne zažene ali se ne prikaže pri obnovitvi. Zato je najprej potrebno pripraviti prenosni medij z gonilnikom, ga priključiti na računalnik po zagonu okolja za obnovitev in izvesti naslednje korake:
- Pojdite v orodje za obnovitev, kot je bilo opisano prej, in izberite jezik vnosa. Nato boste morali vnesti geslo za račun, če je nastavljeno, zato vnaprej izberite ustrezno postavitev tipkovnice.
- V seznamu "Uporabniško ime" poiščite svoj račun in vnesite geslo zanj. Če ga nimate, pustite polje "Geslo" prazno.
- Pojavilo se bo okno z možnostmi obnovitve, kjer morate izbrati "Obnovitev sistema" ali "System Restore".
- Seznanite se z informacijami in preidite na naslednji korak.
- Videli boste okno z izbiro vrste obnovitve in seznamom nameščenih operacijskih sistemov na računalniku.Tukaj je celo namig razvijalcev, da v primeru, da operacijski sistem ni na seznamu, uporabite gumb "Prenesi gonilnike" in namestite gonilnike za trde diske.
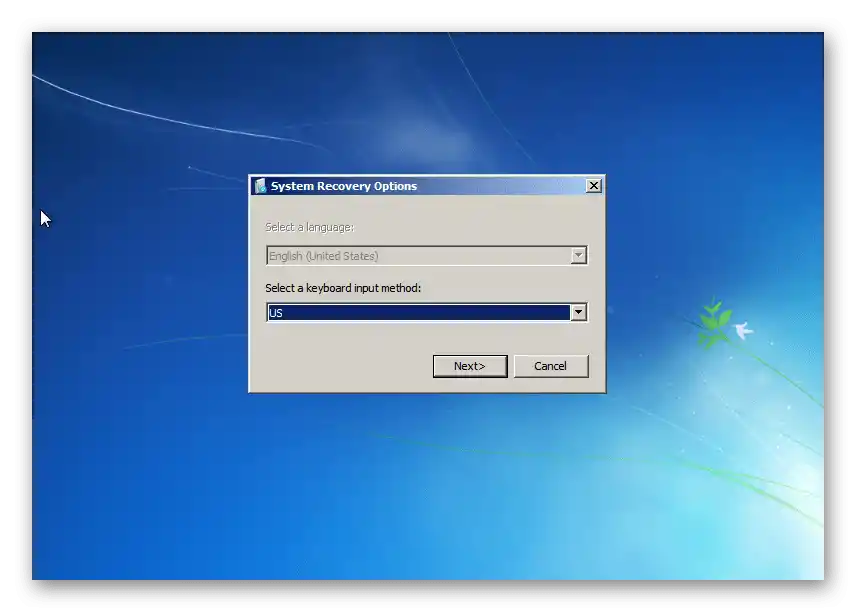
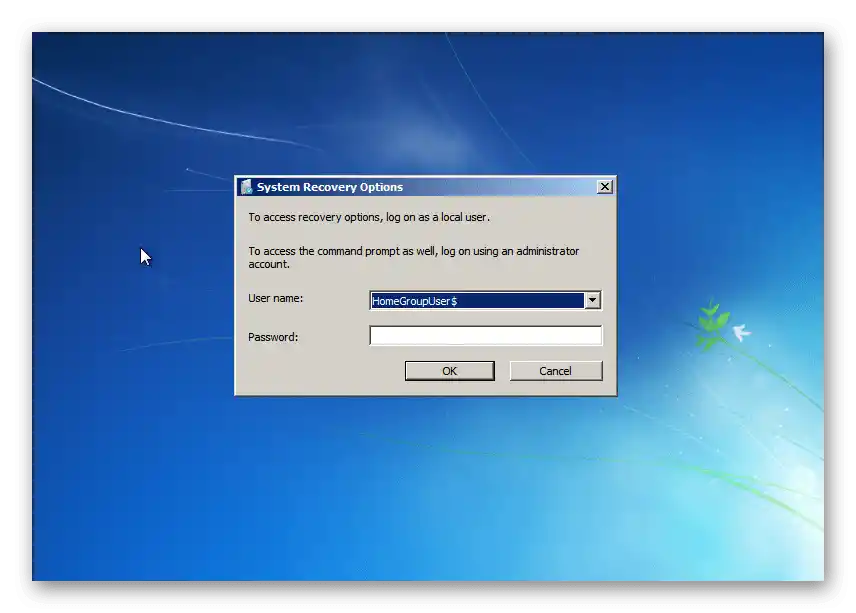
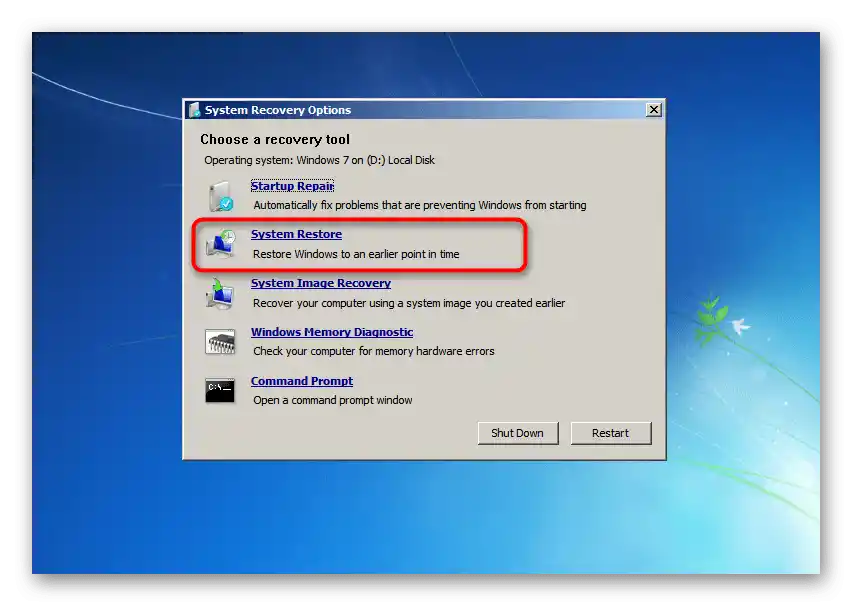
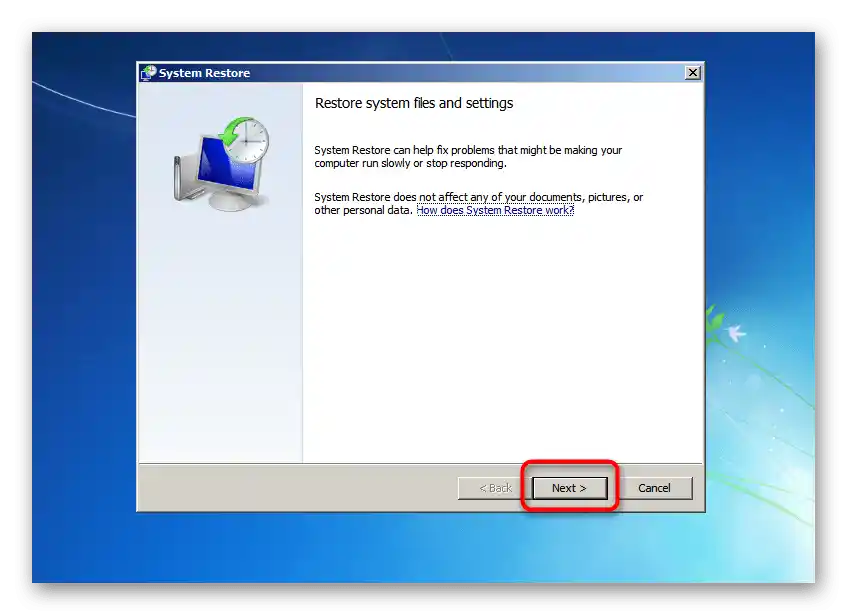

Pojasnimo, da prenos gonilnikov za trdi disk pomeni iskanje le-teh za SATA krmilnik na uradni spletni strani proizvajalca naprave, prenosnika ali matične plošče (za namizne računalnike). Vendar redko namestitev gonilnikov reši vse težave, saj pojav takšnih napak, ko operacijski sistem ni na seznamu ali se ne namesti, pogosteje kaže na težave s sestavo ali okvaro trdega diska.
Več: Kaj storiti, če Windows pri namestitvi zahteva gonilnik
Možnost 2: Obnovitev slike
Ta metoda predvideva obnovitev sistema z uporabo vnaprej ustvarjene slike s pomočjo varnostnega kopiranja in drugih funkcij. Tudi v tem primeru lahko prenesete gonilnike, če bo to potrebno, vendar z nekoliko drugačnimi koraki:
- V istem meniju "Možnosti za obnovitev sistema" izberite "Obnovitev slike sistema" ali "Obnovitev sistemske slike".
- Uporabite zadnjo razpoložljivo sliko, ustvarjeno samodejno, ali jo izberite iz datotek na prenosnem ali notranjem pomnilniku.
- V meniju s seznamom razpoložljivih slik pritisnite gumb "Napredno" ali "Dodatno".
- V novem oknu kliknite na vrstico "Namesti gonilnik" ali "Namesti gonilnik".
- Vstavite v računalnik USB ključek z gonilnikom, če ta ni na samem trdem disku, in pritisnite "OK".
- Odprlo se bo okno "Odpri", v katerem poiščite datoteko gonilnika in dvakrat kliknite nanjo za dodajanje. Na zaslonu se bo prikazala informacija o namestitvi ali o tem, da namestitev te datoteke ni mogoča.