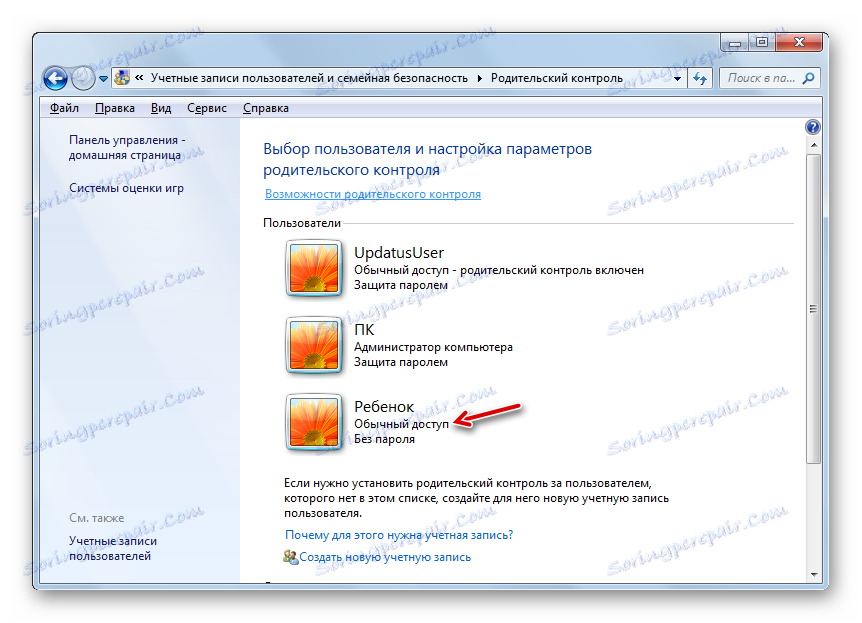Starševski nadzor v operacijskem sistemu Windows 7
Mnogim staršem je težko nadzorovati ravnanje svojih otrok na računalniku, ki se pogosto zlorablja tako, da preveč časa porabi za igranje računalniških iger, obišče spletne strani, ki niso priporočene šolarjem, ali se ukvarjajo z drugimi dejavnostmi, ki negativno vplivajo na otrokovo psiho ali posegajo v učenje. Ampak, na srečo, na računalniku z operacijskim sistemom Windows 7 obstajajo posebna orodja, ki se lahko uporabljajo za namene starševskega nadzora. Ugotovimo, kako jih vklopiti, jih konfigurirati in, če je potrebno, jih izklopiti.
Vsebina
Uporabi starševski nadzor
Zgoraj je bilo omenjeno, da se funkcija starševskega nadzora nanaša na starše v odnosu do otrok, vendar se njegovi elementi uspešno uporabljajo tudi za odrasle. Tako bo na primer uporaba takega sistema v podjetjih še posebej pomembna, da bi delavcem preprečili uporabo računalnika med delovnim časom, ki ni za predvideni namen.
Ta funkcija vam omogoča, da omejujejo izvajanje določenih operacij s strani uporabnikov, omejujejo čas okoli računalnika in blokirajo nekatere druge ukrepe. Ta nadzor lahko izvedete tako z vgrajenimi orodji operacijskega sistema, kot tudi z uporabo aplikacij tretjih oseb.
Uporaba programov tretjih oseb
Obstaja več programov tretjih oseb, ki imajo vgrajeno funkcijo starševskega nadzora. Najprej je to protivirusna programska oprema. Takšne aplikacije vključujejo naslednje protivirusne sisteme:
- ESET Smart Security ;
- Adguard ;
- Varnostni prostor Dr.Web ;
- McAfee ;
- Kaspersky Internet Security in drugi.
V večini primerov je funkcija starševskega nadzora blokirati obisk strani, ki ustrezajo določenim značilnostim, in prepovedati obisk spletnih virov na natančnem naslovu ali predlogi. Tudi to orodje v nekaterih protivirusnih programih omogoča preprečitev zagona aplikacij, ki jih določi skrbnik.
Podrobnejše informacije o možnostih starševskega nadzora vsakega od navedenih protivirusnih programov najdete s klikom na povezavo do pregleda, ki je namenjen temu. Osredotočili se bomo na vgrajeno orodje Windows 7 v tem članku.
Vklopite instrument
Najprej bomo ugotovili, kako aktivirati elemente starševskega nadzora, ki so že vgrajeni v operacijski sistem Windows 7. To lahko dosežete z ustvarjanjem novega računa, z manipulacijo, ki bo nadzorovano, ali z uporabo zahtevanega atributa za obstoječi profil. Obvezna zahteva je, da ne sme imeti upravnih pravic.
- Kliknite Start . Kliknite »Nadzorna plošča« .
- Sedaj kliknite znak »Uporabniški računi ...« .
- Pojdite na »Starševski nadzor« .
- Preden začnete ustvarjati profil ali uporabiti atribut starševskega nadzora obstoječemu profilu, preverite, ali je geslo dodeljeno skrbniškemu profilu. Če manjka, ga je treba namestiti. V nasprotnem primeru se lahko otrok ali drug uporabnik, ki se mora prijaviti v sistem pod nadzorovanim računom, varno prijavi prek profila skrbnika in se tako izogne vsem omejitvam.
Če za skrbniški profil že imate geslo, preskočite naslednje korake, če ga želite namestiti. Če tega še niste storili, kliknite na ime profila z upravnimi pravicami. V tem primeru morate delati v sistemu pod določenim računom.
- Okno je aktivirano, kjer bo prijavljeno, da skrbniški profil nima gesla. Takoj vprašal, ali je vredno preveriti prisotnost gesel zdaj. Kliknite »Da« .
- Odpre se okno "Zagotovi skrbniško geslo" . V elementu »Novo geslo« vnesite poljuben izraz, ki ga boste v prihodnje vnesli v sistem pod profilom skrbnika. V tem primeru je treba zapomniti, da se ob registraciji razlikuje med velikimi in malimi črkami. Na področju »Potrdi geslo« morate vnesti točno enak izraz kot v prejšnjem primeru. Polje »Vnos gesla za geslo« ni obvezno. Vanj lahko vnesete poljubno besedo ali izraz, ki vas bo spomnil na geslo, če ga pozabite. Vendar je vredno razmisliti, da bo ta konica vidna vsem uporabnikom, ki poskušajo vstopiti v sistem pod profilom skrbnika. Po vnosu vseh potrebnih podatkov kliknite »V redu« .
- Po tem se vrnete v okno »Starševski nadzor« . Kot vidite, je ime skrbniškega računa zdaj nastavljeno na stanje, ki označuje, da je profil zaščiten z geslom. Če želite aktivirati preučevano funkcijo iz obstoječega računa, kliknite njeno ime.
- V pojavnem oknu v bloku "Starševski nadzor" premaknite izbirni gumb iz položaja "Off" v položaj "Omogoči" . Po tem kliknite »V redu« . Funkcija tega profila bo omogočena.
- Če ločen profil za otroka še ni ustvarjen, storite to tako, da kliknete ikono »Ustvari nov račun« v oknu »Starševski nadzor« .
- Odpre se okno za ustvarjanje profila. V polju »Nov račun« določite želeno ime profila, ki bo deloval pod starševskim nadzorom. Lahko je vsako ime. V tem primeru bomo dodelili ime »Otrok« . Nato kliknite »Ustvari račun« .
- Ko ustvarite profil, kliknite njegovo ime v oknu »Starševski nadzor« .
- V "Parental Control" blok , dal radio gumb v položaj "Omogoči" .
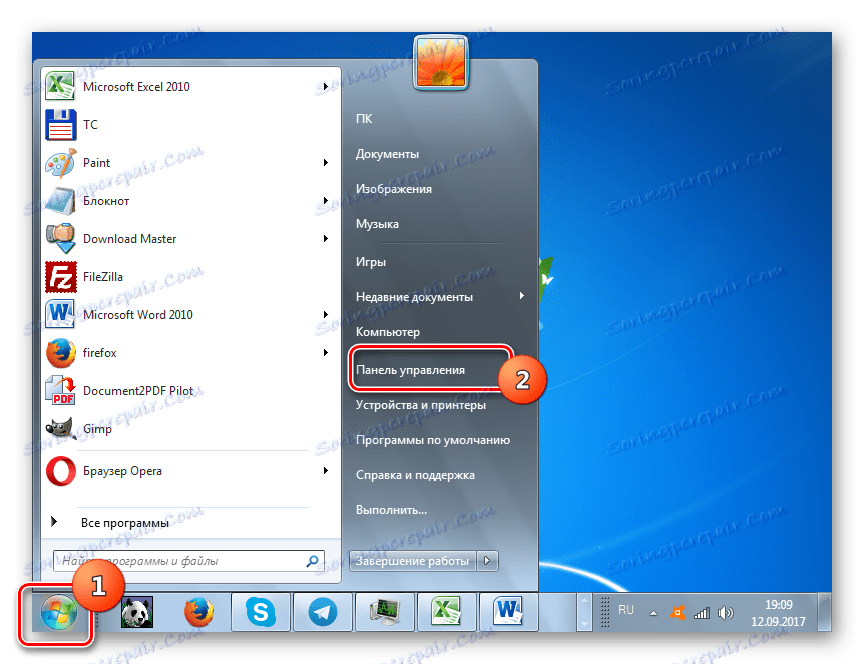
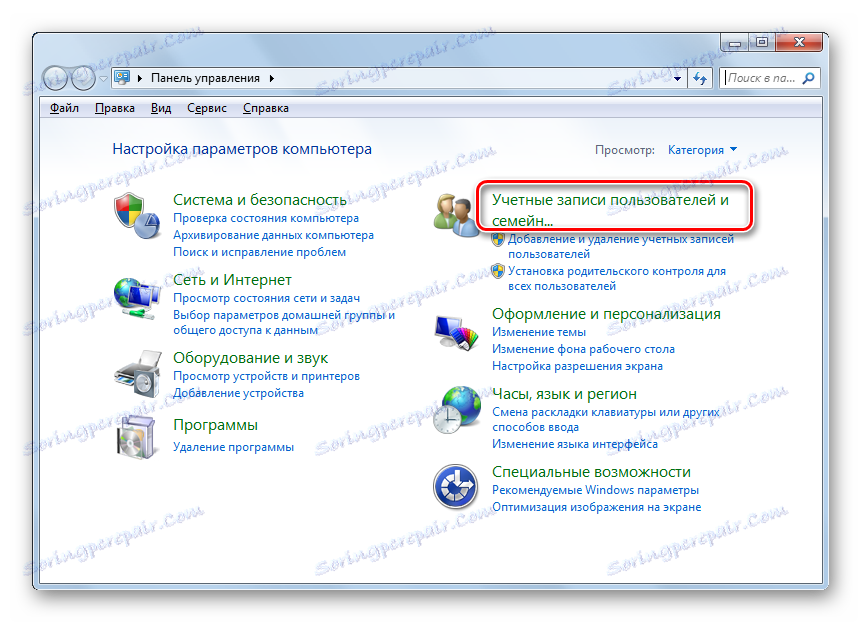
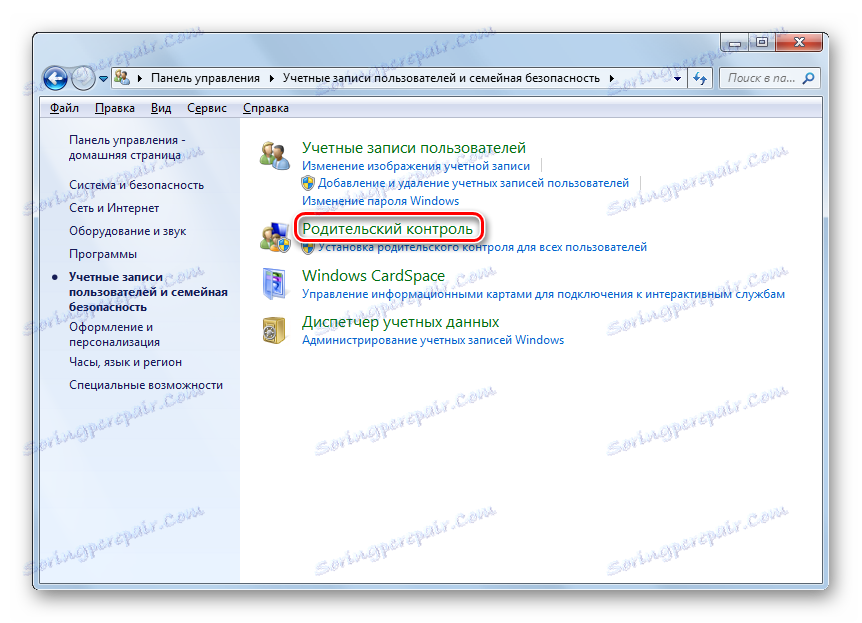
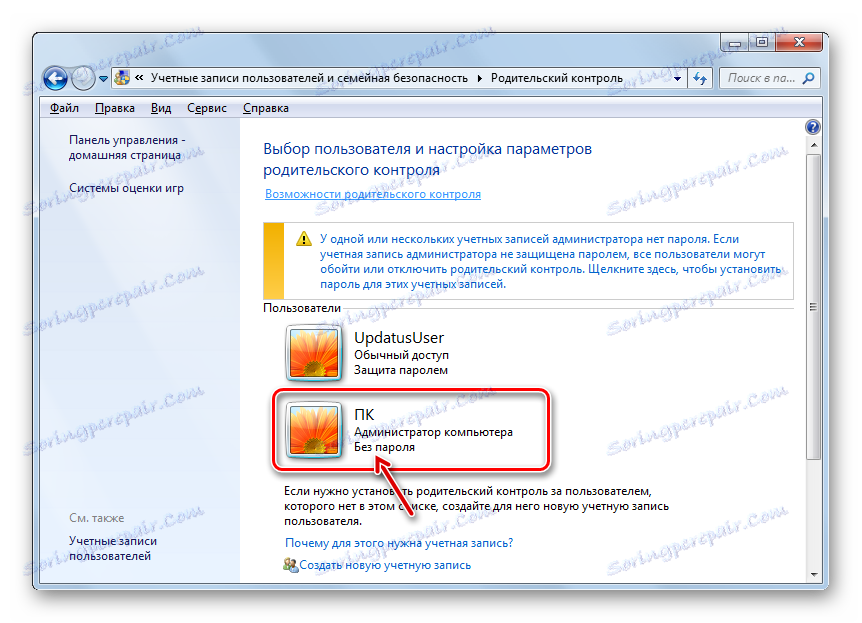

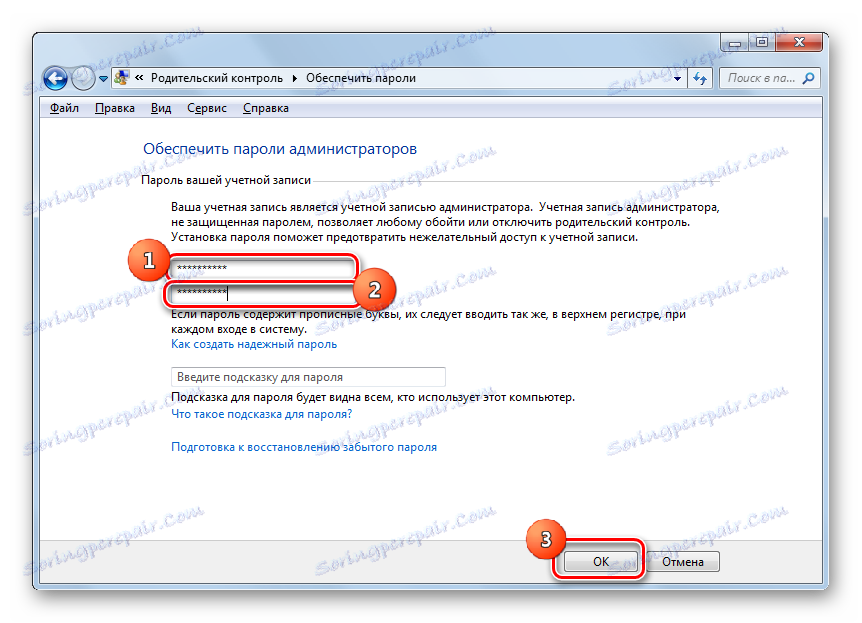

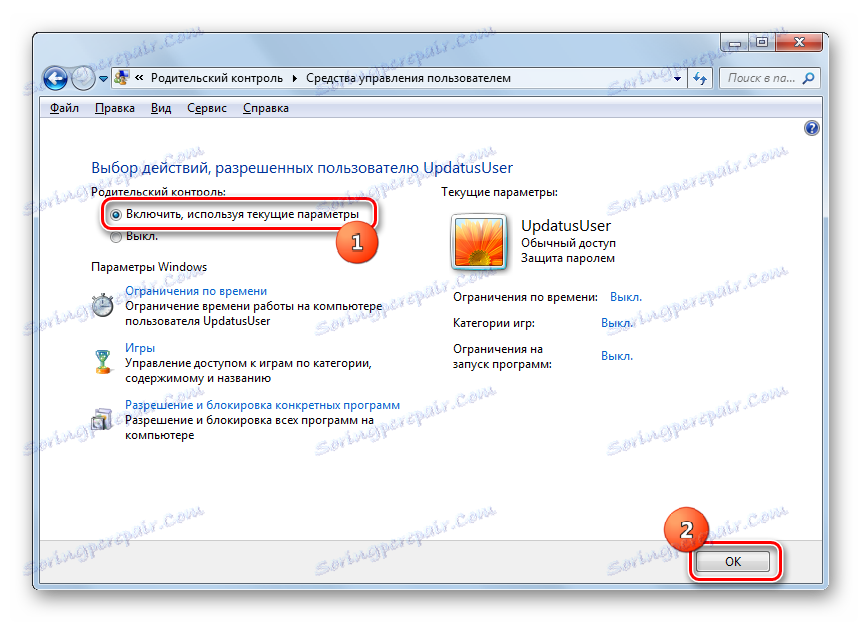
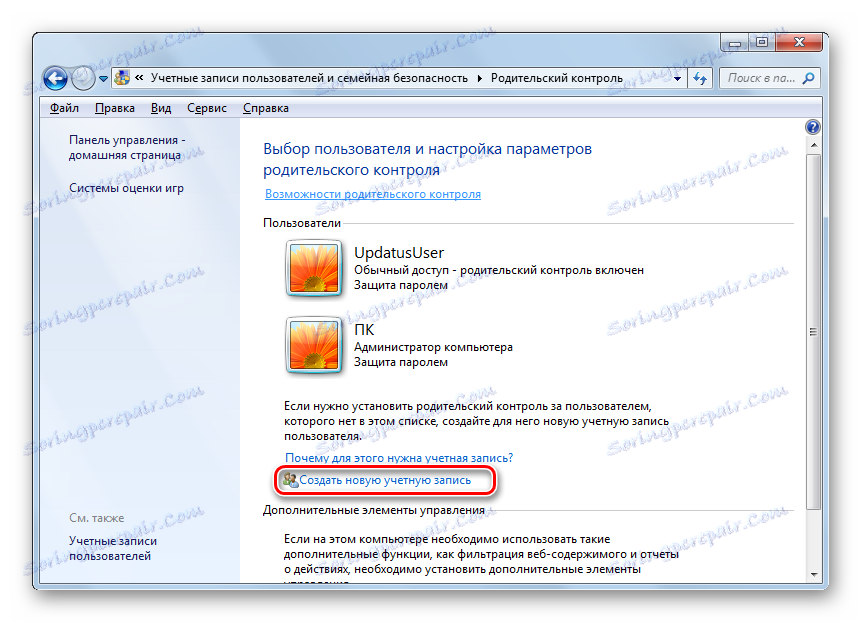
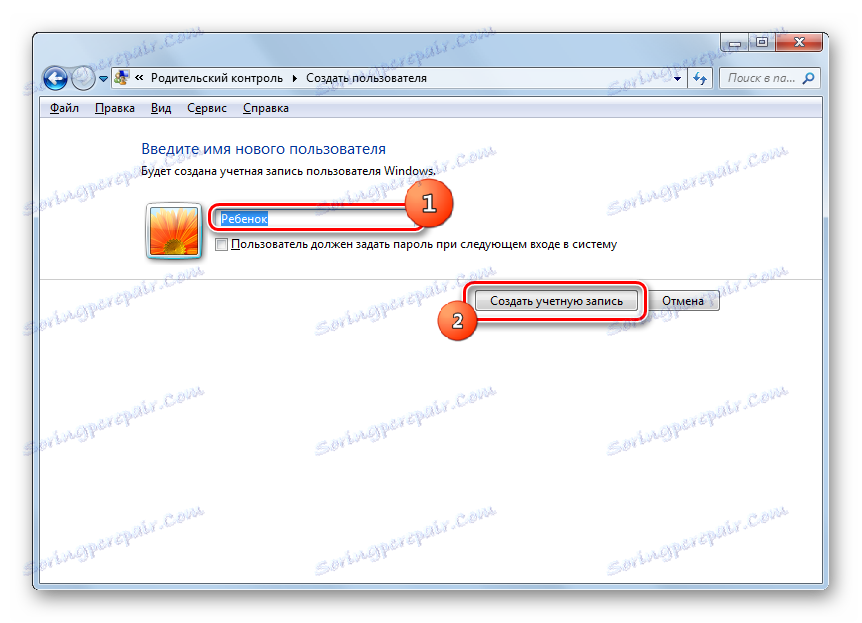
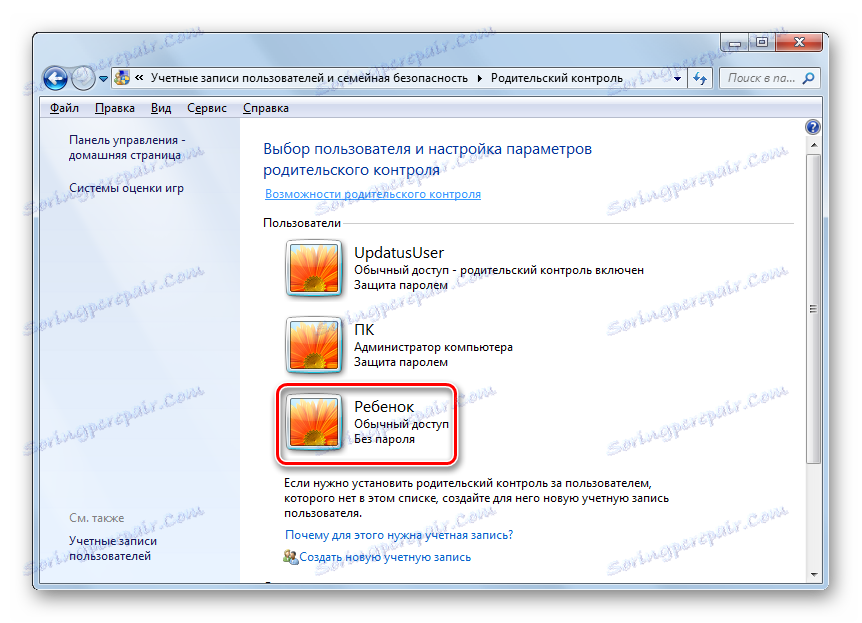
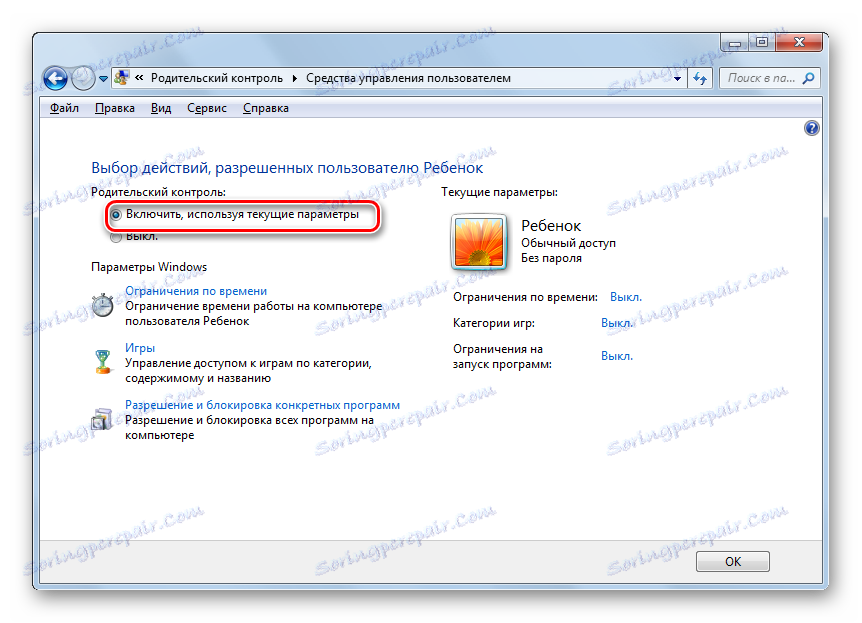
Nastavitev funkcije
Tako je starševski nadzor omogočen, vendar v resnici ne določa omejitev, dokler jih ne konfiguriramo sami.
- Obstajajo tri skupine omejitev, ki so prikazane v blokah »Nastavitve sistema Windows« :
- Roki;
- Blokiranje aplikacij;
- Igre.
Kliknite na prvi od teh naslovov.
- Odpre se časovno omejitev . Kot lahko vidite, prikazuje graf, v katerem vrstice ustrezajo dnevom v tednu, in stolpce do ur v dnevu.
- Če držite levi gumb miške, lahko v grafični ravnini označite modro barvo, ki označuje časovno obdobje, ko otroku ni dovoljeno delati z računalnikom. V tem času se preprosto ne bo mogel prijaviti v sistem. Na spodnji sliki bo uporabnik, ki je vstopil v profil otroka, lahko od ponedeljka do sobote delal z računalnikom le od 15.00 do 17.00 in v nedeljo od 14.00 do 17.00. Po označenem obdobju pritisnite "OK" .
- Zdaj pojdite na razdelek »Igre« .
- V odprtem oknu s preklopom izbirnega gumba lahko določite, ali lahko uporabnik sploh igra igre pod tem računom ali ne more. V prvem primeru lahko stikalo "Ali lahko otrok zažene igro?" Blok mora biti v položaju "Da" (privzeto) in v drugem "Ne" .
- Če izberete možnost, ki vam omogoča igranje iger, lahko dodatno določite še nekatere druge omejitve. Če želite to narediti, kliknite na "Nastavi kategorije iger" .
- Najprej s preklopom radijskega gumba morate določiti, kaj storiti, če razvijalec določeni kategoriji ni dodelil igri. Obstajata dve možnosti:
- Dovolite igranjem, ne da bi določili kategorijo (privzeto);
- Blokirajte igre, ne da bi določili kategorijo.
Izberite možnost, ki vam ustreza.
- V istem oknu pojdite še naprej. Tukaj morate določiti starostno kategorijo iger, ki jih lahko uporabnik predvaja. Izberite možnost, ki vam ustreza, tako da nastavite izbirni gumb.
- Če se spustite še nižje, boste videli velik seznam vsebin, začetek iger, katerih prisotnost lahko blokirate. Če želite to narediti, samo označite polja poleg ustreznih elementov. Ko so narejene vse potrebne nastavitve v tem oknu, kliknite »V redu« .
- Če morate prepovedati ali dovoliti določene igre, če poznate njihova imena, kliknite na "Prepoved in igre dovoljenj".
- Odpre okno, v katerem lahko določite, katere igre je dovoljeno vključiti, in ki jih ni. To privzeto nastavite nastavitve kategorije, ki smo jih namestili malo prej.
- Ampak, če nastavite radijski gumb nasproti imena igre na položaj »Vedno dovolite« , ga lahko omogočite ne glede na omejitve, določene v kategorijah. Podobno, če nastavite izbirni gumb na položaj »Vedno prepovedi« , igre ni mogoče aktivirati, tudi če ustreza vsem pogojem, ki so bili predhodno navedeni. Vključitev tistih iger, v katerih je stikalo ostalo v položaju "Odvisno od ocene" , urejajo izključno parametri iz polja kategorije. Ko so narejene vse potrebne nastavitve, kliknite »V redu« .
- Če se vrnete v nadzorno okno igre, lahko vidite, da je nasprotno od vsakega parametra prikazanih nastavitev, ki so bile nastavljene v določenih podpodročjih. Zdaj je še vedno pritisnite "OK" .
- Po vrnitvi v okno orodij za upravljanje uporabniškega imena pojdite na zadnji element nastavitev - »Dovoljenje in blokiranje določenih programov« .
- Odpre se okno "Izbor programov, ki jih otrok lahko uporabi ". V njem sta samo dva elementa, med katerimi morate izbrati s premikanjem stikala. Od položaja radijskega gumba je odvisno od tega, ali lahko otrok dela z vsemi programi ali samo z dovoljenimi.
- Če ste radijski gumb nastavili na položaj »Otrok lahko dela samo z dovoljenimi programi« , se bo poleg tega odprl seznam aplikacij, kjer morate izbrati programsko opremo, ki jo dovolite uporabljati v tem računu. Če želite to narediti, preverite ustrezna polja in kliknite »V redu« .
- Če želite prepovedati delo le v ločenih aplikacijah, v vseh drugih pa ne želite omejiti uporabnika, potem je postavitev kljukice poleg vsakega naslova precej dolgočasno. Toda lahko pospešite ta proces. Če želite to narediti, samo kliknite »Označi vse« in nato počistite polja ročno iz programov, ki jih ne želite, da se otrok začne. Potem, kot vedno, pritisnite "OK" .
- Če zaradi tega razloga ta seznam ne vsebuje programa, s katerim bi otroku dovolili ali prepovedali delo, potem je to mogoče popraviti. Kliknite gumb »Prebrskaj ...« na desni strani »Dodaj program na ta seznam« .
- Odpre se okno v imeniku, kjer se nahaja programska oprema. Izbrati morate izvedljivo datoteko aplikacije, ki jo želite dodati na seznam. Nato kliknite »Odpri« .
- Po tem bo dodana aplikacija. Zdaj lahko delate z njim, to pomeni, da dovolite, da na splošno ali prepovedujete.
- Ko so narejeni vsi potrebni ukrepi za blokiranje in reševanje določenih aplikacij, se vrnite v glavno okno uporabniških kontrol. Kot vidite, v svojem desnem delu so prikazane glavne omejitve, ki smo jih postavili. Če želite, da te nastavitve začnejo veljati, kliknite V redu .
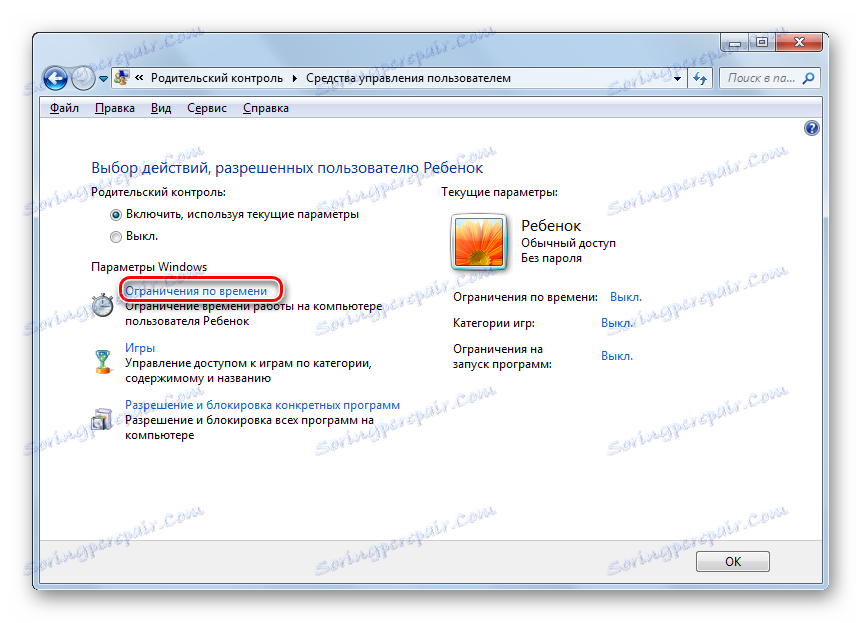
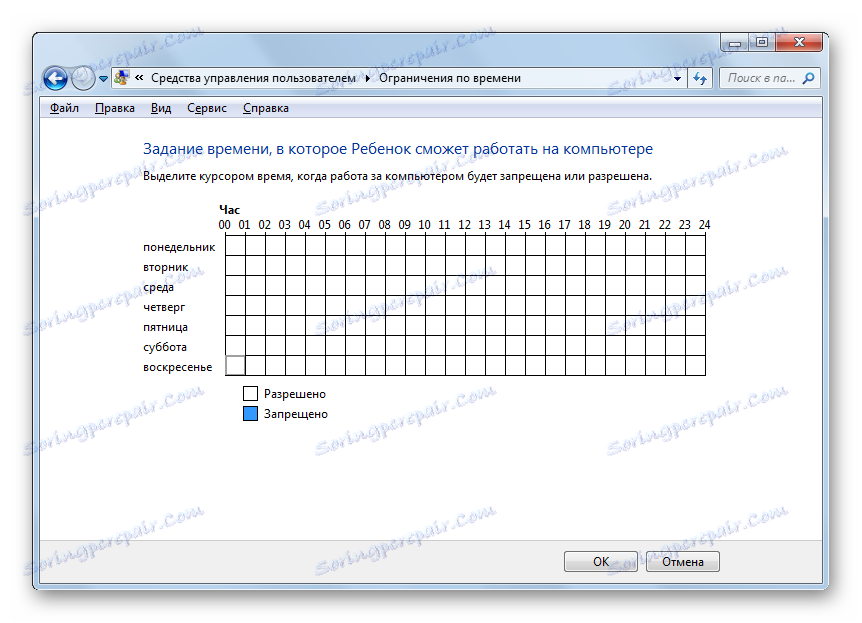
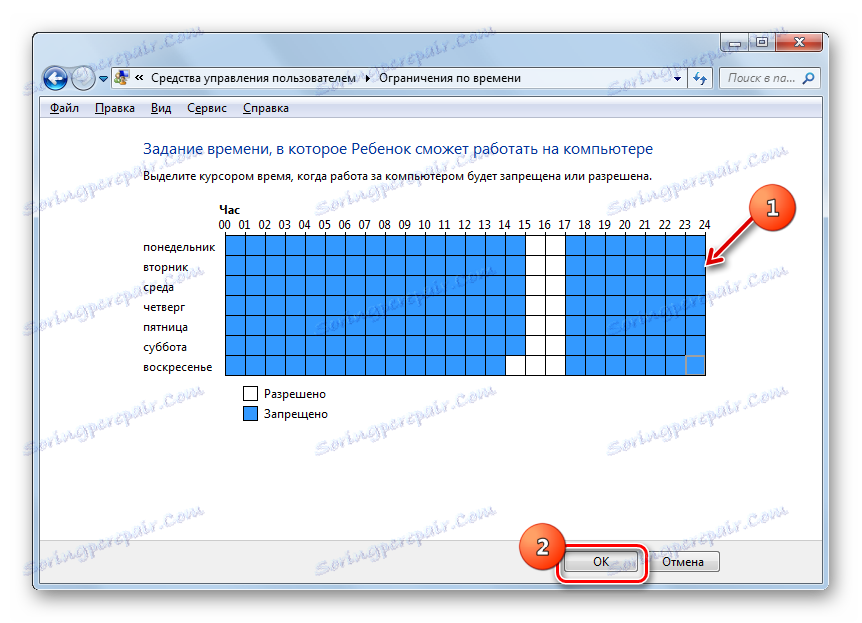
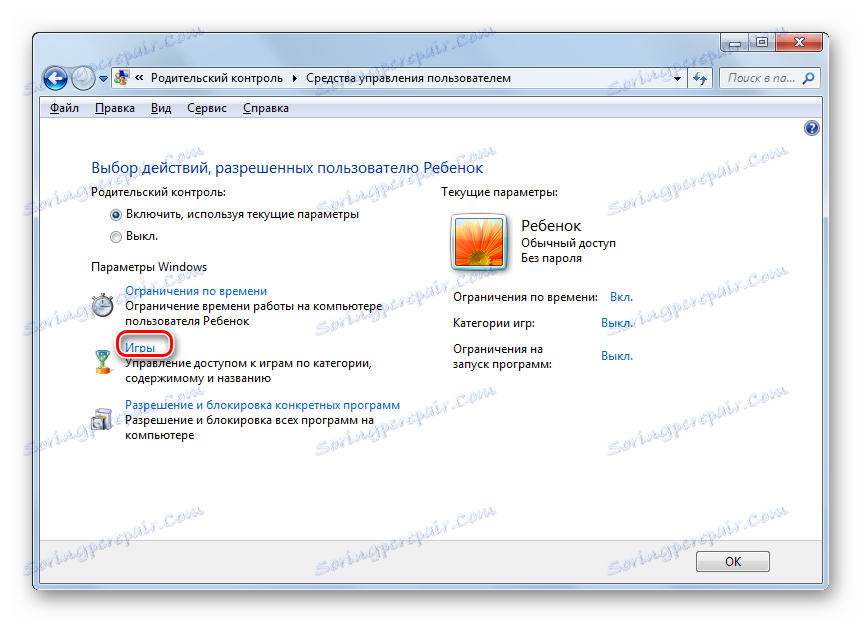
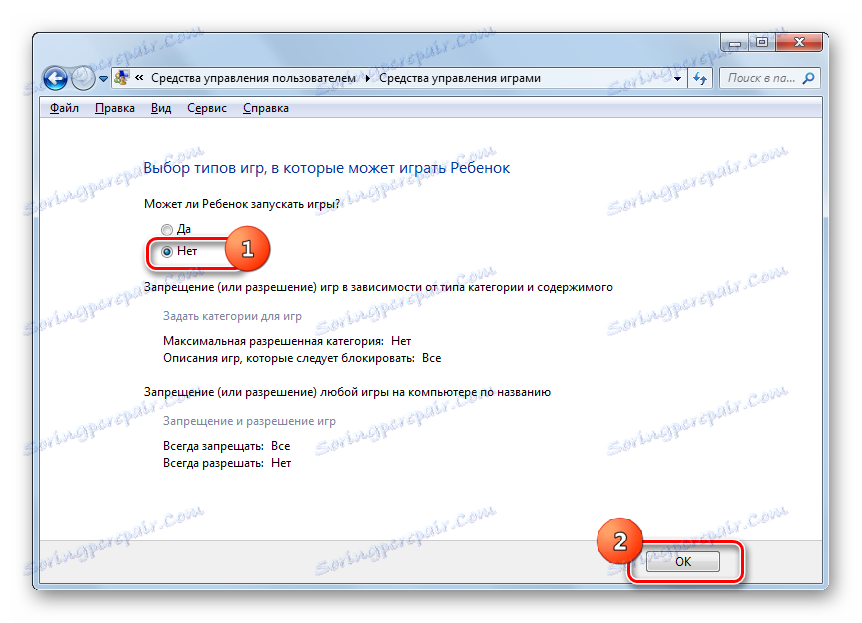
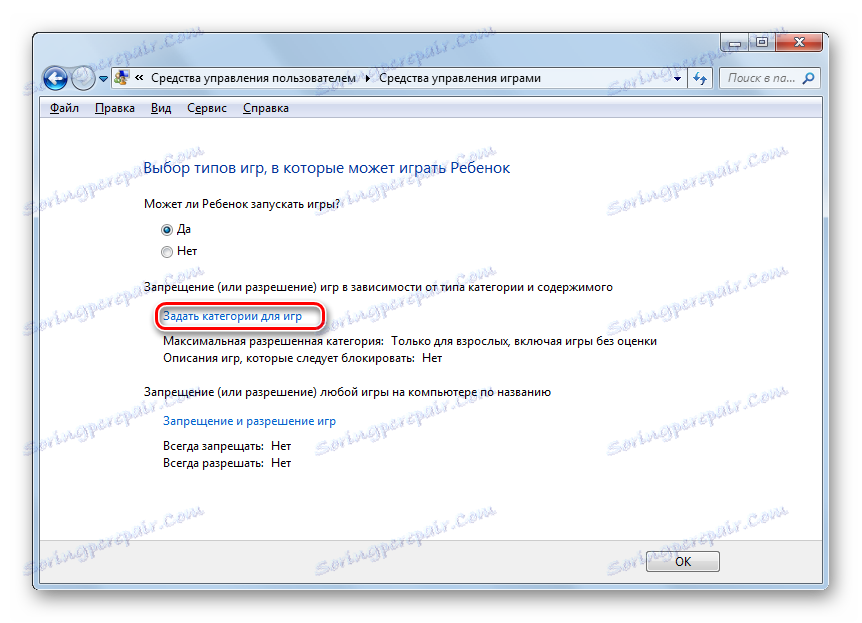
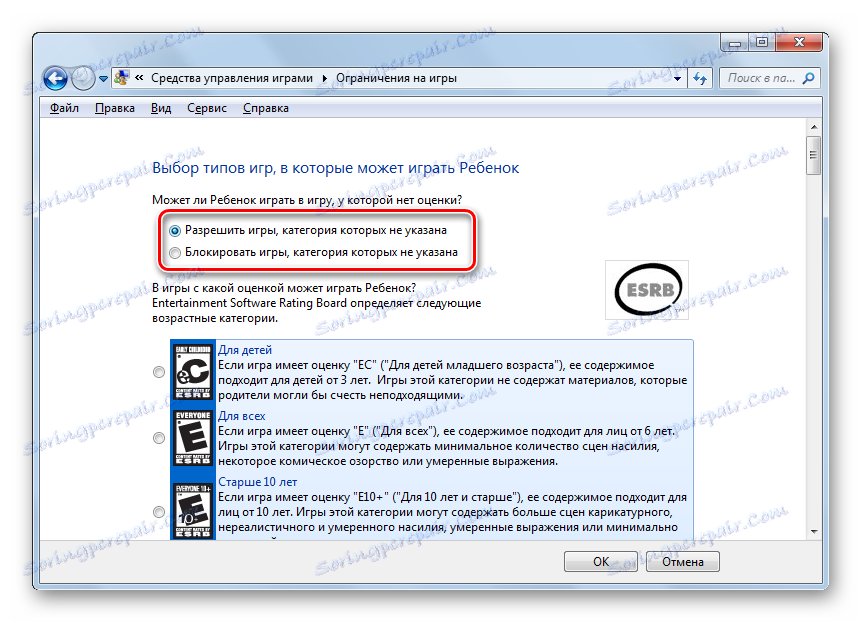
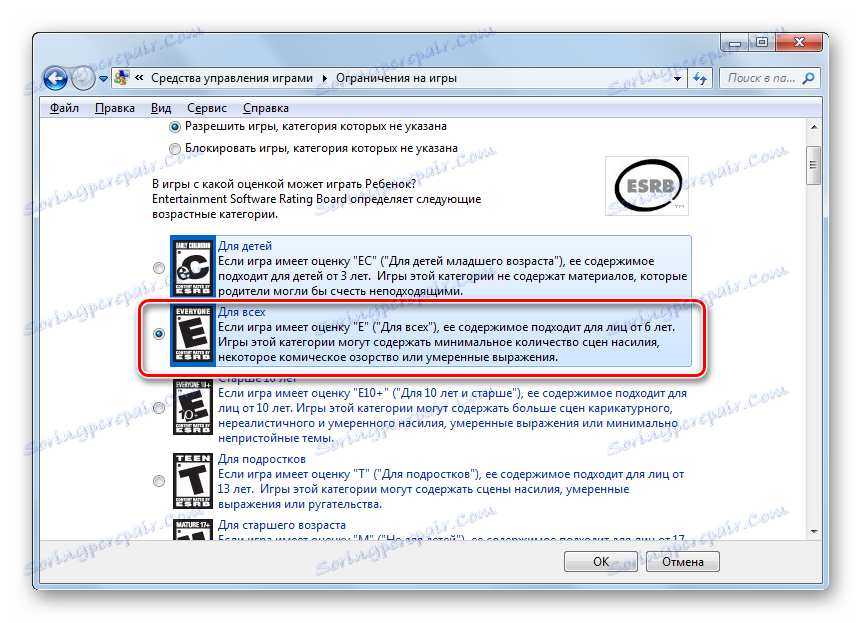
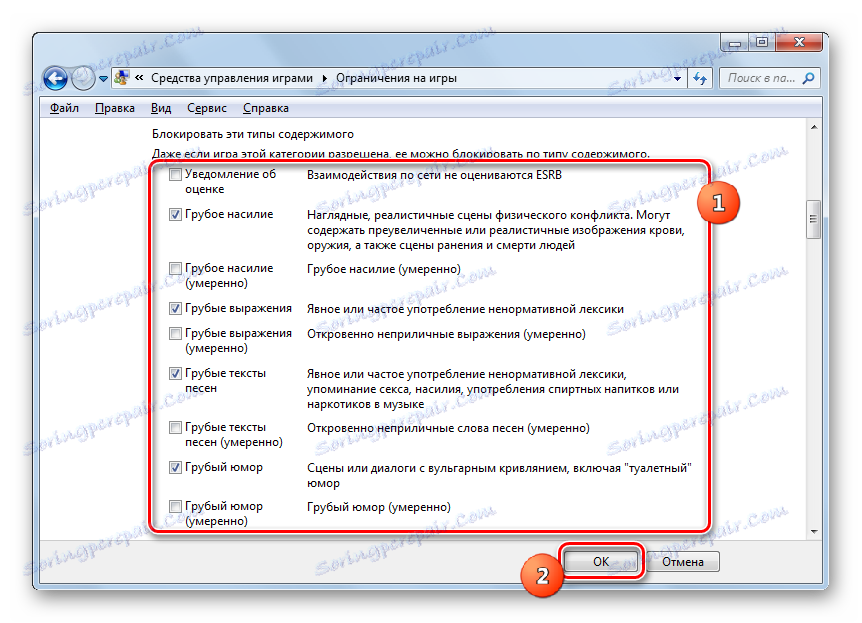
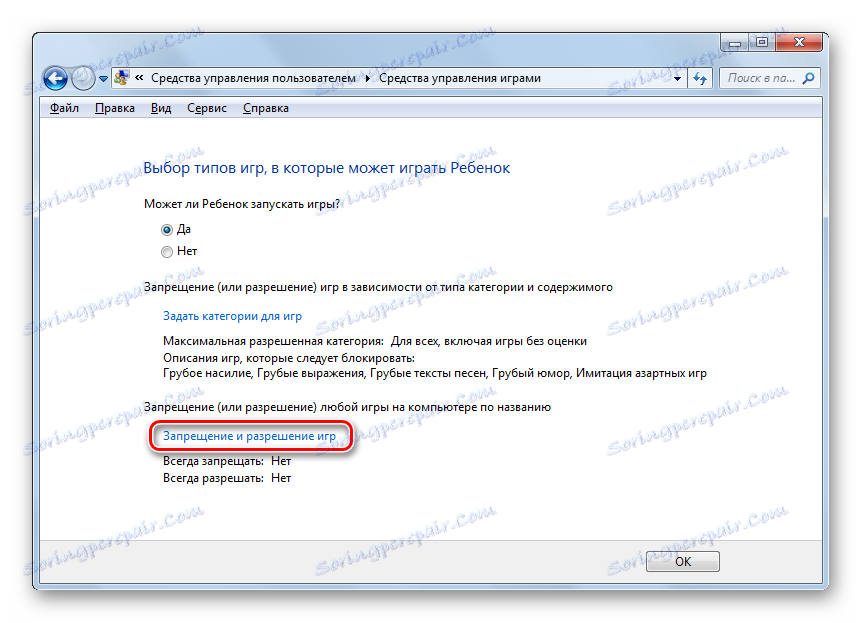
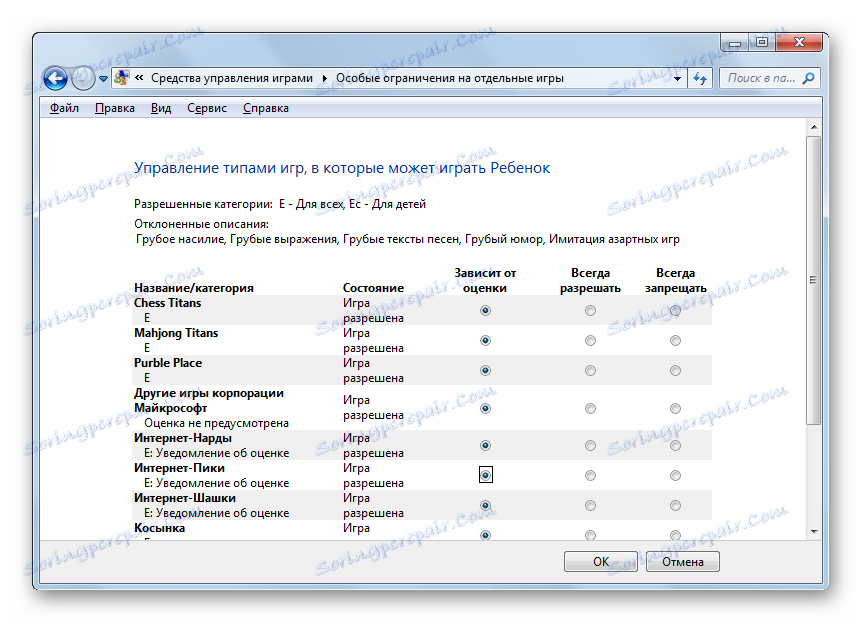
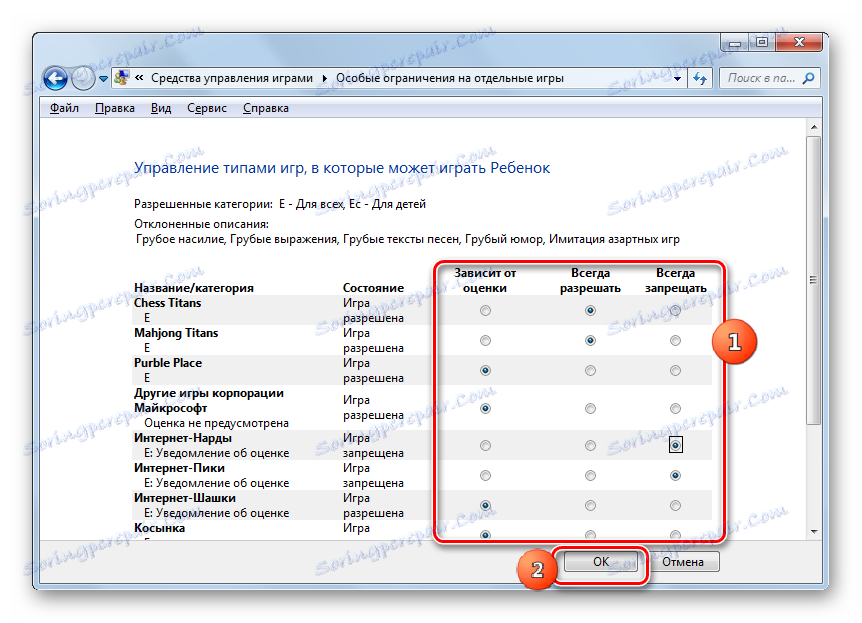
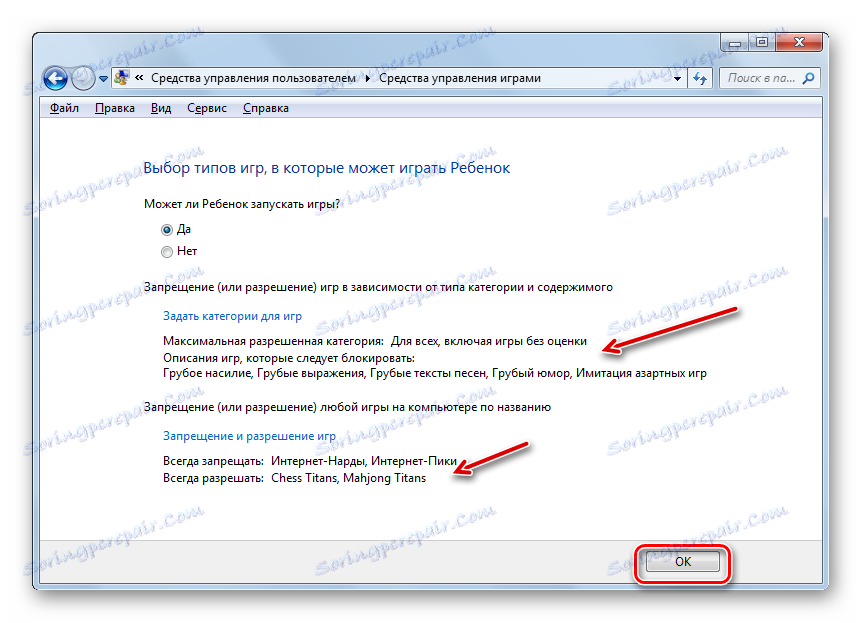
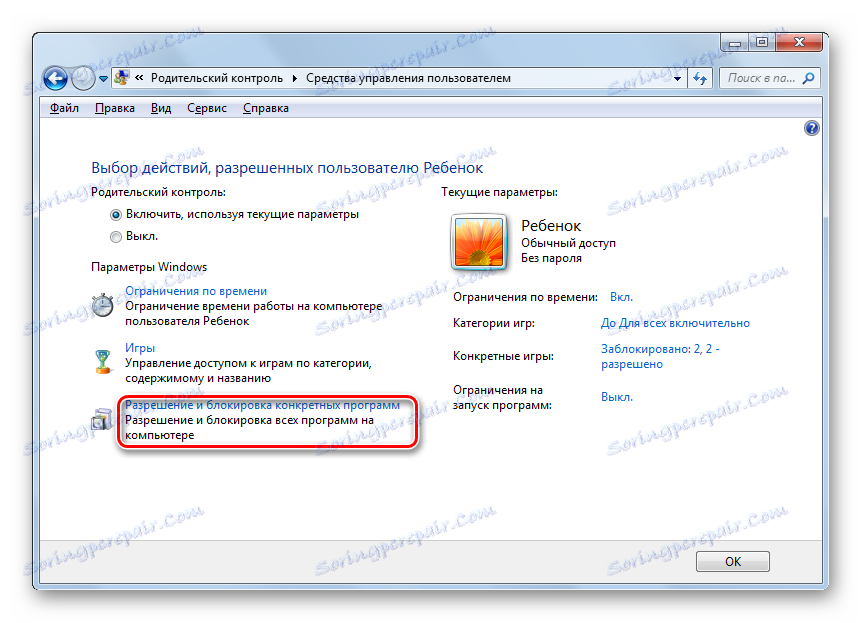
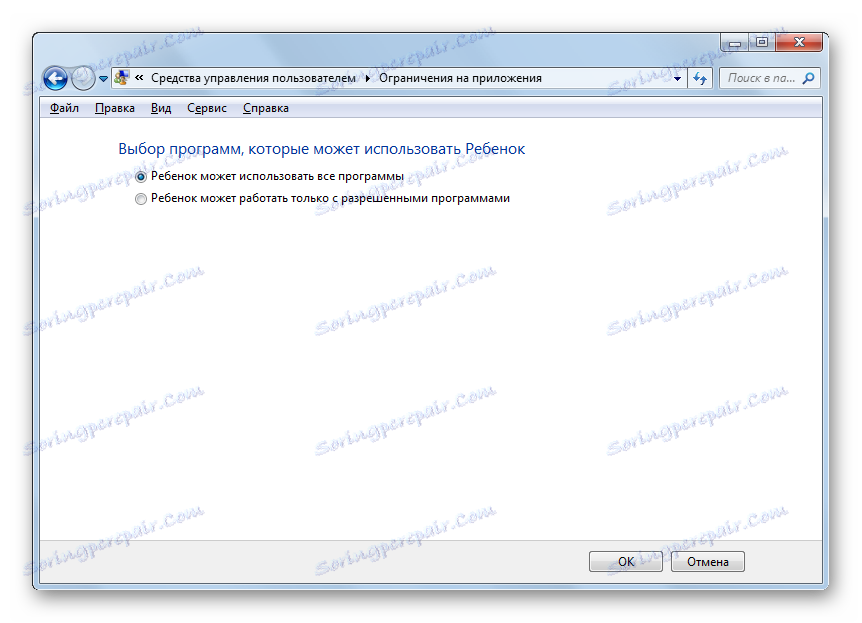
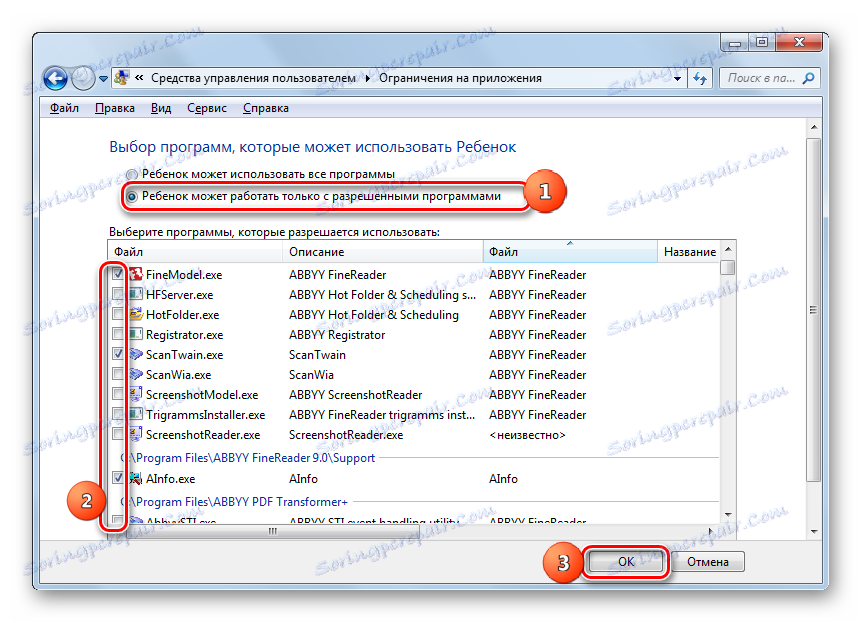
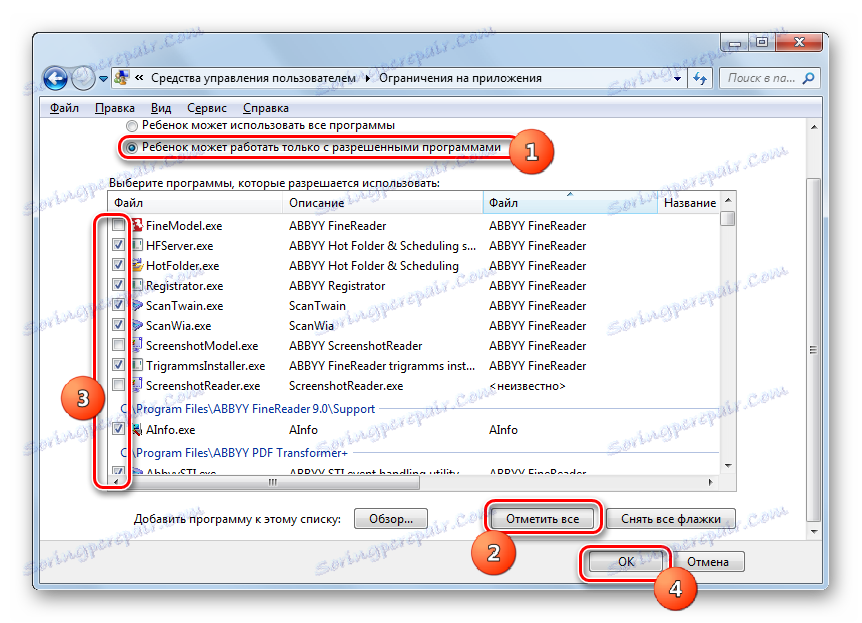
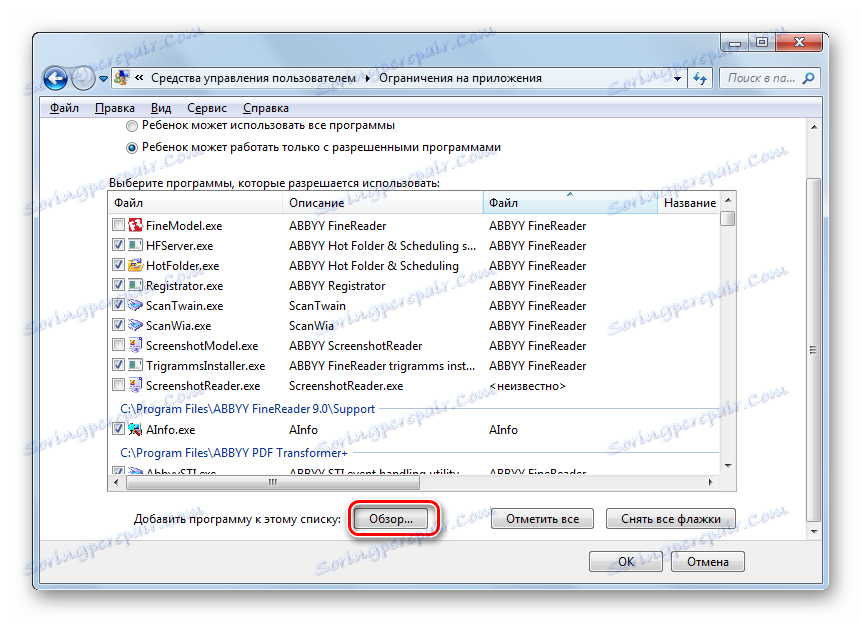
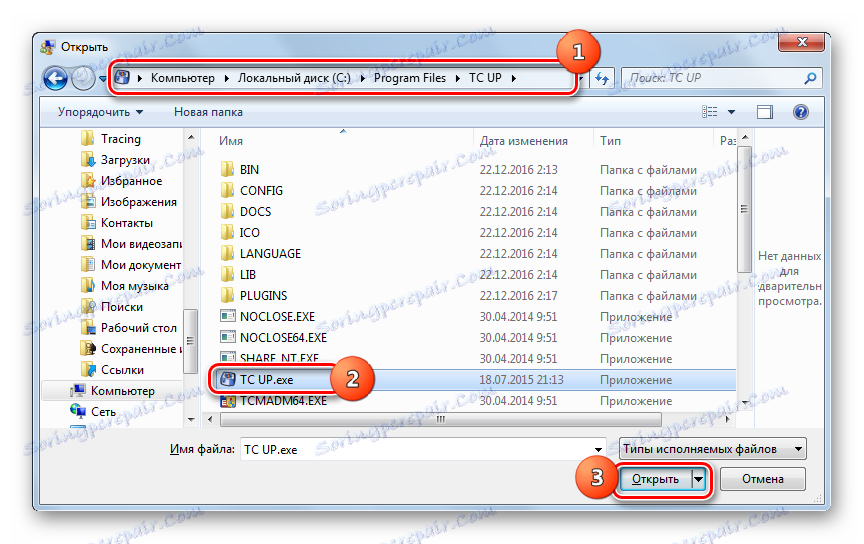
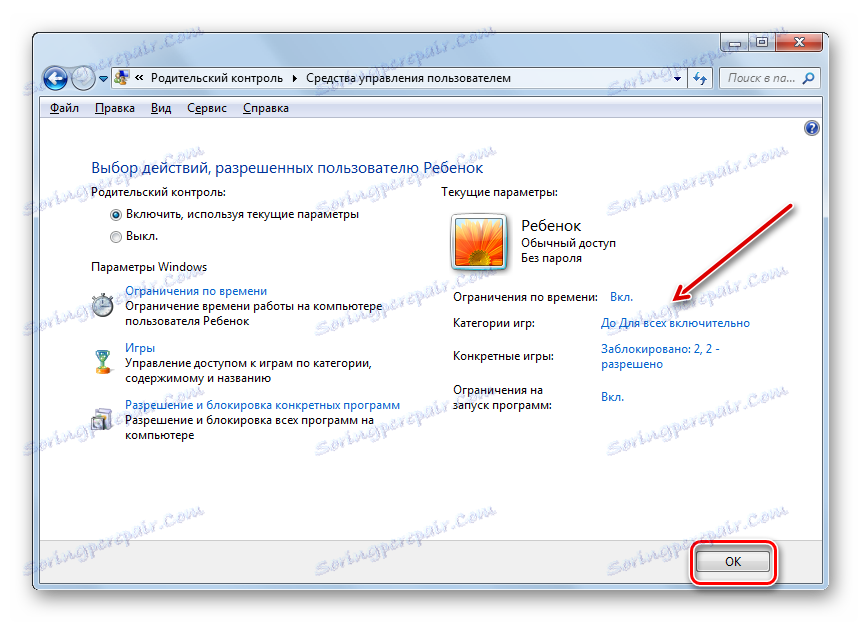
Po tem dejanju lahko predpostavljate, da bo profil, na katerem se bo izvajal starševski nadzor, ustvaril in konfiguriral.
Onemogočanje funkcije
Včasih se postavlja vprašanje, kako onemogočiti starševski nadzor. Iz otrokovega računa ni mogoče storiti, če pa se prijavite v sistem kot skrbnik, se zaustavitev opravi osnovno.
- V razdelku »Nadzorna plošča « v razdelku »Nadzorna plošča« kliknite ime profila, iz katerega želite onemogočiti nadzor.
- V oknu, ki se odpre, v oknu »Starševski nadzor« premaknite izbirni gumb iz položaja »Omogoči« v položaj »Izklop« . Kliknite V redu .
- Funkcija bo onemogočena, uporabnik, ki je bil prej uporabljen, se bo lahko brez omejitev prijavil in delal v sistemu. To je razvidno iz pomanjkanja ustrezne oznake o imenu profila.
![Starševski nadzor je onemogočen v operacijskem sistemu Windows 7]()
Pomembno je vedeti, da če ponovno omogočite starševski nadzor tega profila, bodo shranjene in uporabljene vse nastavitve, ki so bile nastavljene v prejšnjem času.
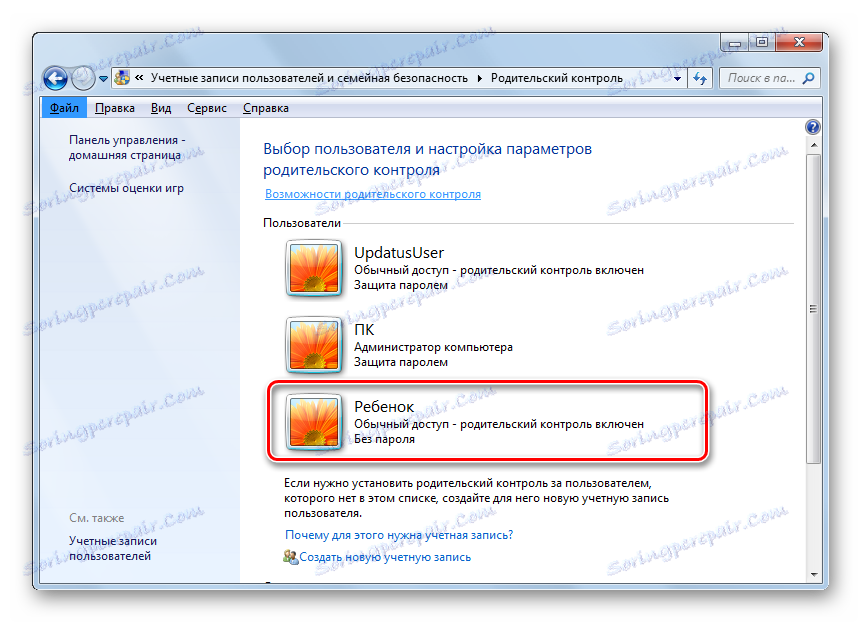
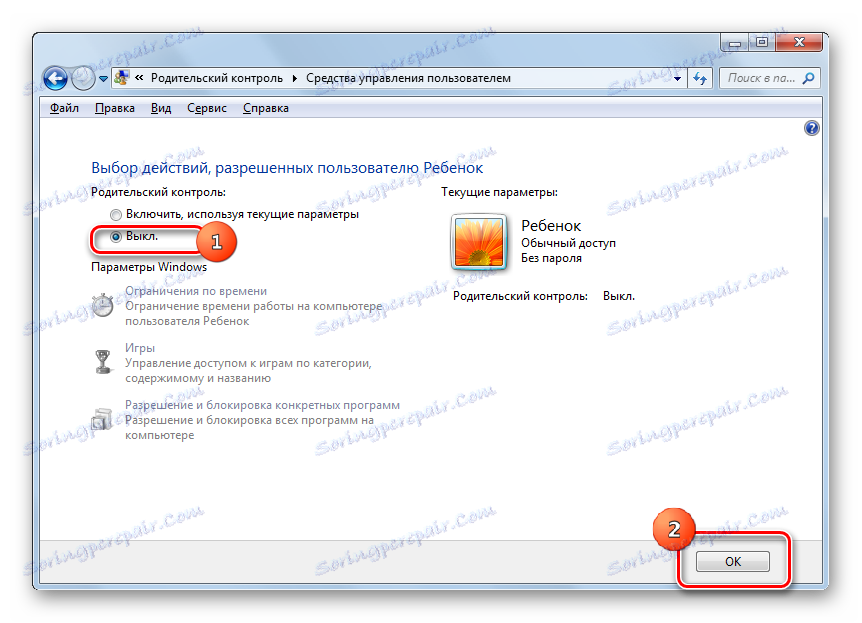
Orodje Starševski nadzor , ki je vgrajen v operacijski sistem Windows 7, lahko znatno omejuje učinkovitost neželenih operacij v računalniku otrok in drugih uporabnikov. Glavna področja te funkcije so omejiti uporabo osebnega računalnika v urniku, prepoved zagona vseh iger ali njihovih posameznih kategorij ter omejitve pri odpiranju določenih programov. Če uporabnik meni, da te funkcije otroka ne varujejo dovolj, nato pa na primer blokirate obiske spletnih mest z neželeno vsebino, lahko uporabite posebna orodja za protivirusne programe.