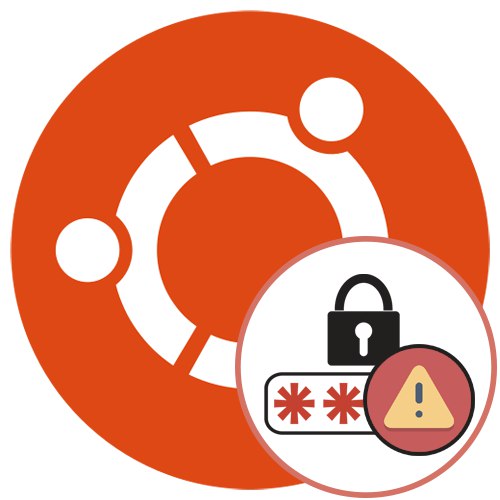
Začetni uporabniki, ki se šele spoznavajo z operacijskim sistemom Ubuntu, se pogosto srečujejo z najrazličnejšimi težavami, za katere še niso slišali. Ena izmed njih je situacija, ko je geslo v "Terminal" ni vnesen. V okviru današnjega gradiva bomo to temo podrobno analizirali in razložili, zakaj je ta težava le v neprevidnosti uporabnikov.
Reševanje težave z vnosom gesla v "Terminal" Ubuntu
Celotna poanta te težave je v tem, da ko vnesete dostopno tipko za aktiviranje pravic super uporabnika, na zaslonu niso prikazani znaki ali zvezdice, ki so za mnoge pokazatelj, da se znaki dejansko vnašajo. To je zmedeno in vas poziva, da poiščete internet, da poiščete odgovor na to vprašanje.
Takoj pojasnimo, da so privzeto v Ubuntuju in drugih distribucijah Linuxa nastavljene varnostne nastavitve, ki so odgovorne za to, da se ob vnosu gesla vnesejo znaki, ki pa niso prikazani na zaslonu. To pomeni, da mora uporabnik samo vtipkati kombinacijo in klikniti Enterignoriranje praznine v nizu. Nato bomo prikazali primer, kako to narediti, in govorili o koristnih odtenkih.
Primer vnosa gesla za sudo v terminalu Ubuntu
Začnimo analizo današnje težave s prikazom banalnega primera vnosa gesla v konzolo pri izvajanju določenih dejanj. Seznanite se s priloženimi navodili in posnetki zaslona, da se prepričate, ali je to stanje običajno delovanje operacijskega sistema.
- Vse se začne s predstavitvijo "Terminal"... To lahko na primer naredite v meniju aplikacije s klikom na levi gumb miške na ustrezni ikoni.
- Tu se običajno vnese ukaz, na začetku katerega obstaja možnost sudo... Ona je tista, ki je odgovorna za to, da se bo ta ukaz izvedel v imenu super uporabnika, kar pomeni, da boste morali potrditi pristnost z vnosom gesla. Po pisanju ukaza kliknite Enter.
- Nova vrstica bo prikazala obrazec, v katerem je zapisano geslo za račun. Začnite tipkati znake in videli boste, da se noben ne prikaže. Ko končate, pritisnite Enter.
- Če je bilo geslo pravilno vneseno, bodo prikazane nadaljnje informacije, na primer pri namestitvi programske opreme boste videli opozorilo o uporabi prostora na disku.
- Če je geslo vneseno napačno, se prikaže sporočilo "Poskusi ponovno" in prikazan je podoben niz klicanja. V tem primeru je bolje preveriti postavitev, ali je tipka aktivirana CapsLock in na splošno, ali je ključ za dostop pravilno vpisan.
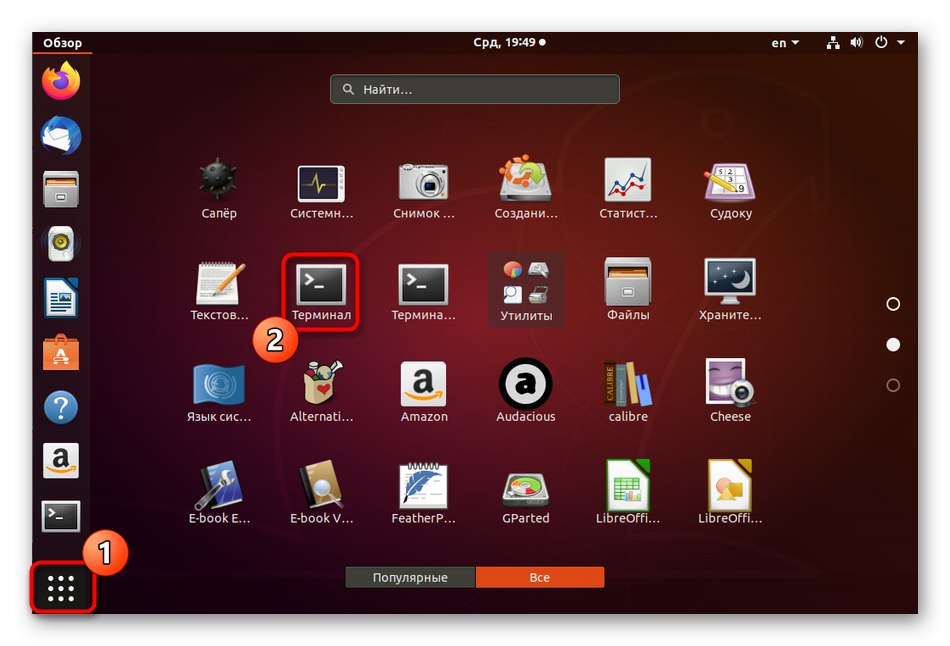
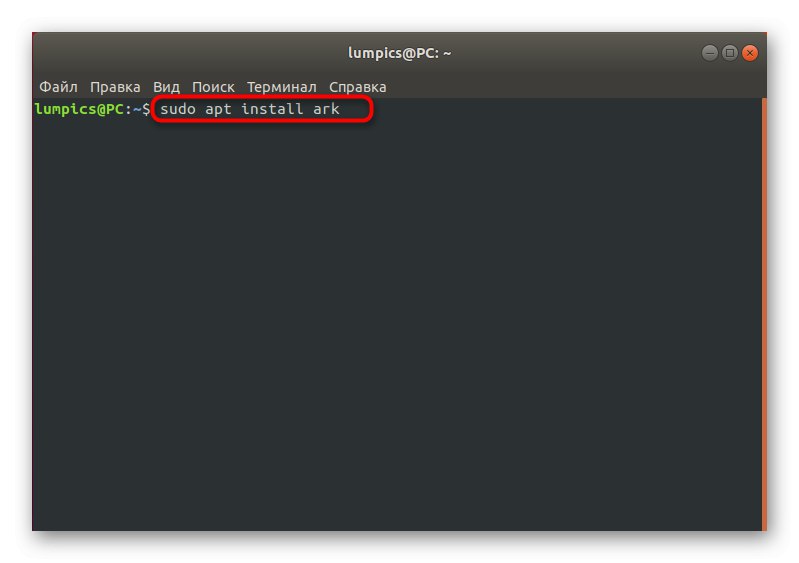
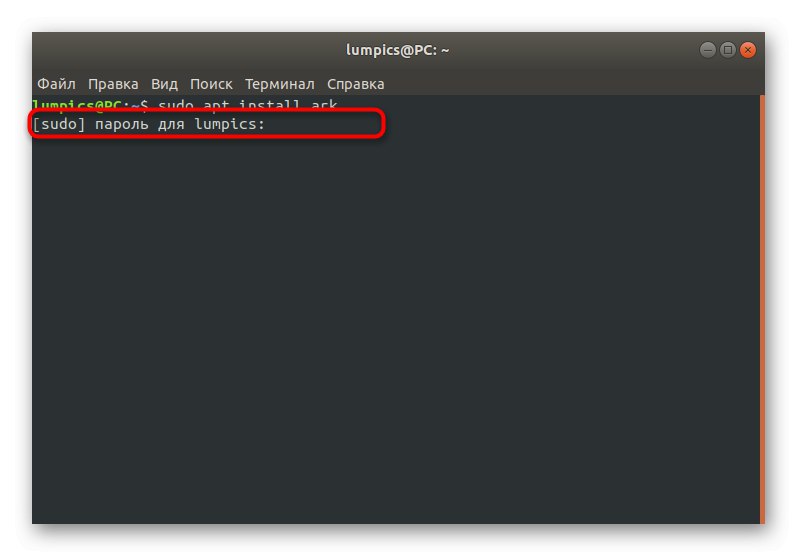
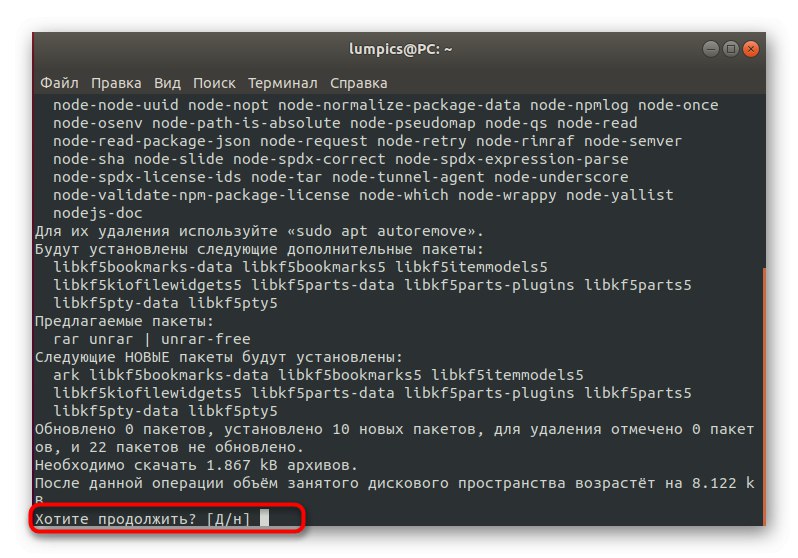
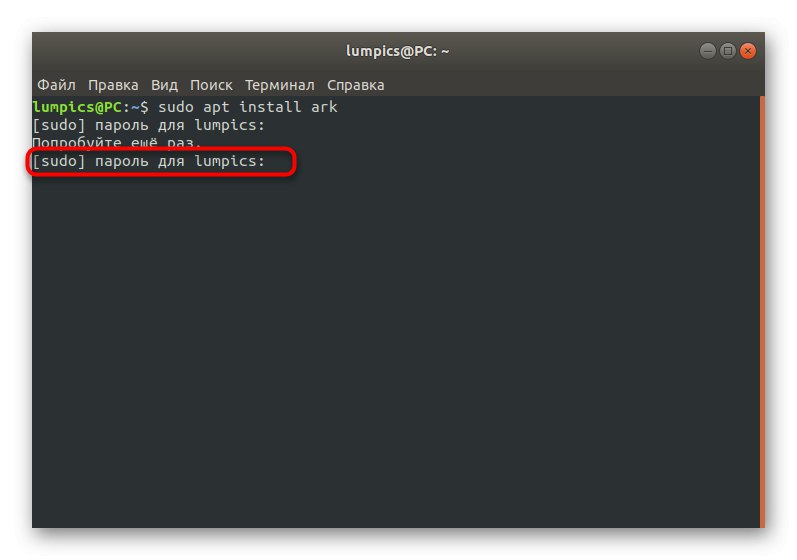
Kot lahko vidite, je pomanjkanje prikaza simbolov ali zvezd standardno stanje, kar ni težava, vendar so ga ustvarjalci razvili iz varnostnih razlogov. Če imate drugo težavo ali želite spremeniti situacijo tako, da bodo znaki prikazani kot zvezdice, preučite naslednja dva odseka današnjega gradiva.
Dodajanje računa v korensko skupino
Nekateri uporabniki skušajo z atributom izvršiti ukaz sudo so obveščeni, da ne morejo uporabljati računa super uporabnika. To pomeni, da skrbnik pri ustvarjanju novega profila tega ni upošteval ali računa ni posebej dodal v skupino. koren... To situacijo je mogoče popraviti, vendar se morate za to prijaviti kot uporabnik z ustreznimi privilegiji.
- Odprite seznam aplikacij in pojdite na "Opcije".
- Tu vas zanima zadnja vrstica "Sistemska informacija".
- Na plošči na levi izberite odsek "Uporabniki".
- Zdaj lahko hitro pregledate seznam vseh dodanih računov in ugotovite, katere morate dodati v skupino koren.
- Nato zaženite konzolo in vnesite
sudo usermod -a -G root uporabniško imekje uporabniško_ime - ime predhodno definiranega računa. - Potrdite svoje namene z vnosom gesla za profil super uporabnika.
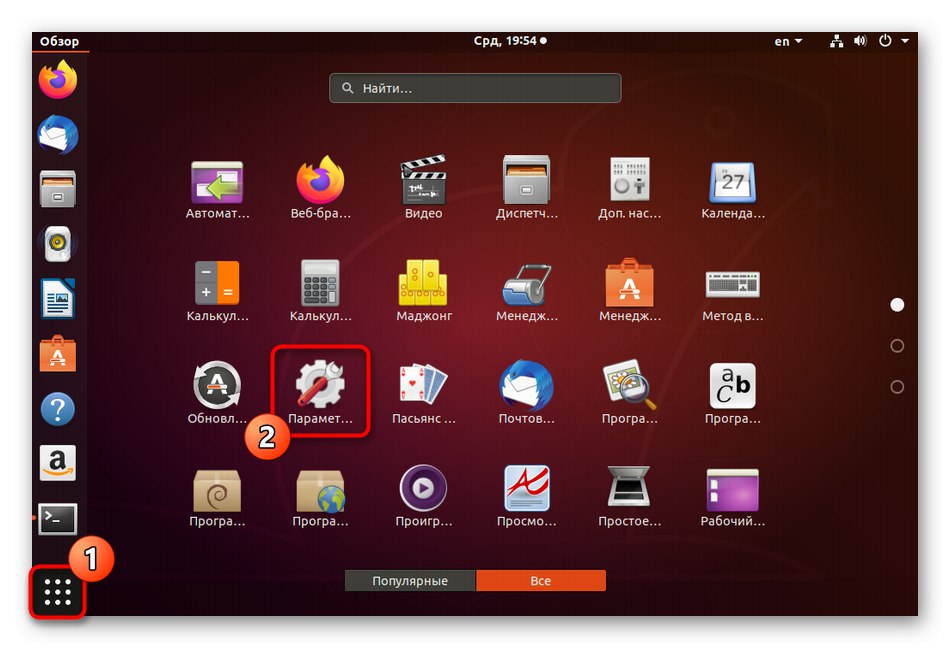
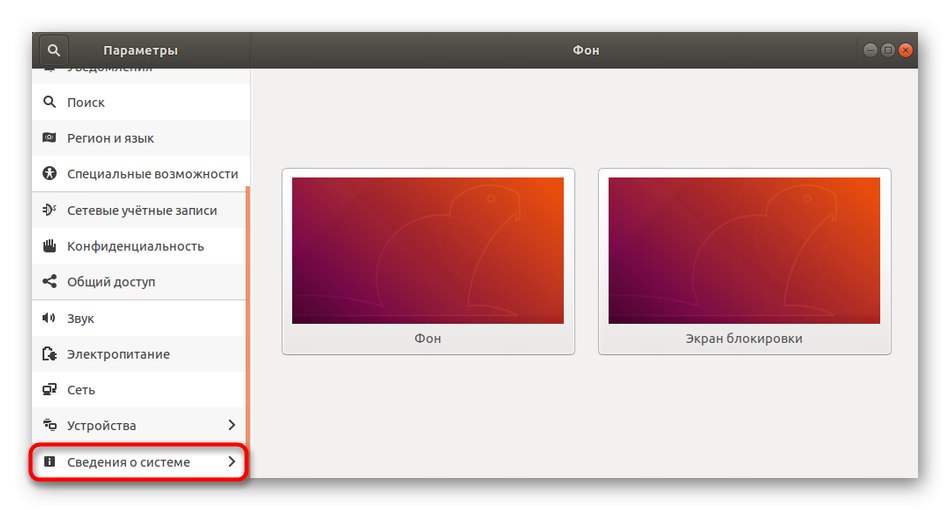
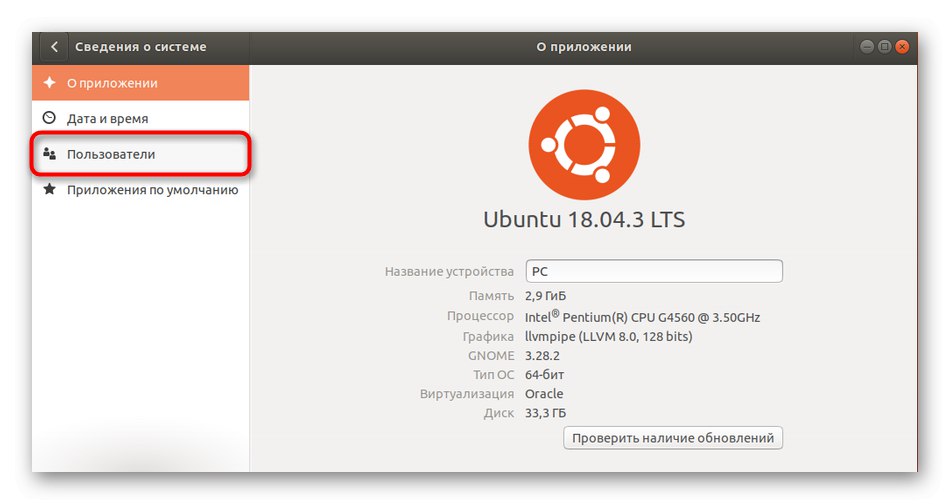
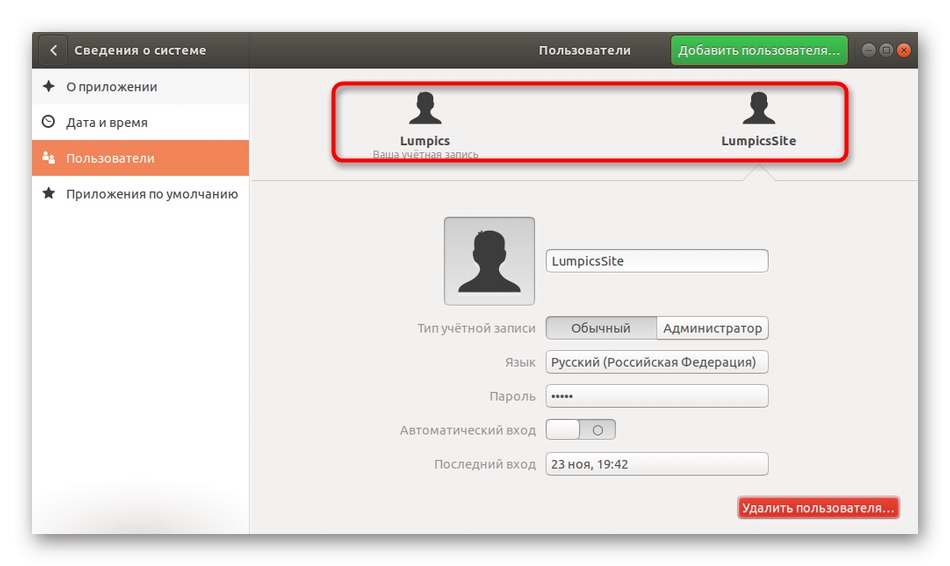
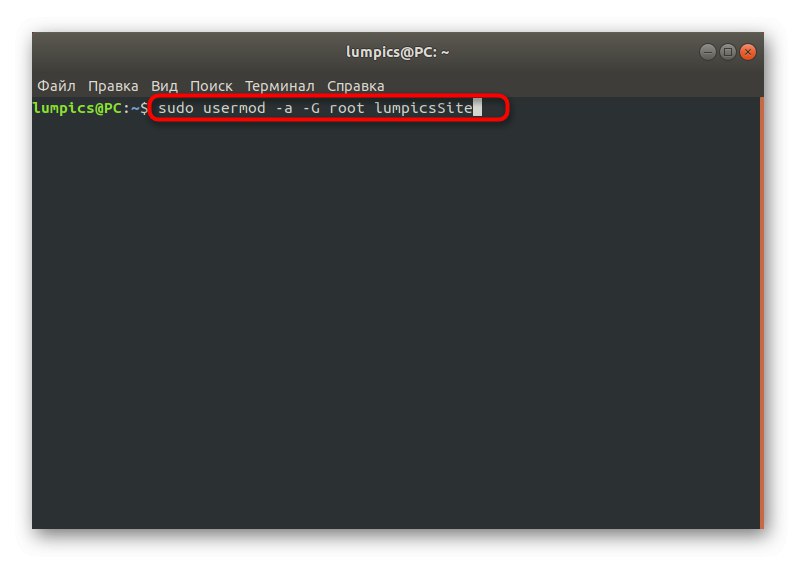
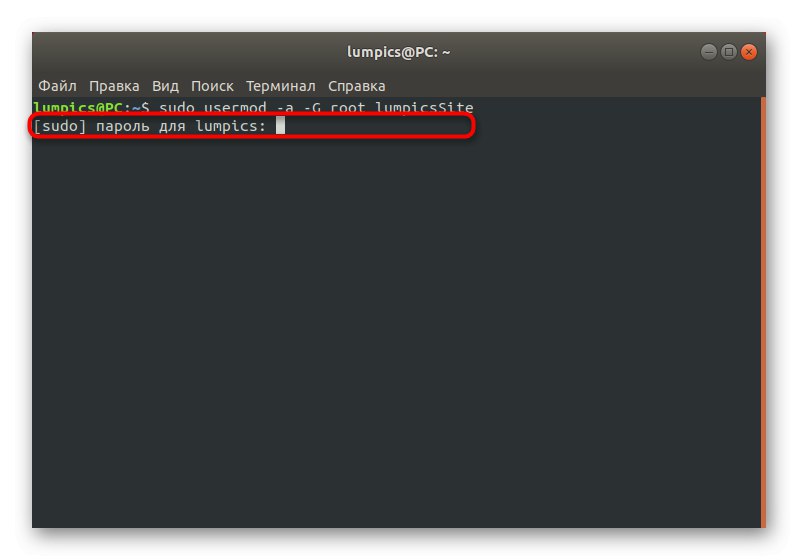
Po tem bodo uporabljene vse spremembe, kar pomeni, da lahko kadar koli preklopite uporabniški račun in varno uporabljate ukaze, ki zahtevajo potrditev korenskega gesla.
Spreminjanje nastavitev za prikaz gesla v "Terminalu"
Na koncu se pogovorimo še o tem, kako narediti zvezdico na konzoli, ko vnesete geslo. To bo uporabnikom začetnikom omogočilo, da se počutijo sproščeno, tako da poskrbijo za vpis znakov. Za izvedbo teh sprememb boste morali imeti tudi privilegiran račun.
- Odpri "Terminal" in piši tja
sudo visudo. - Ko se prikaže nova vrstica z zahtevo za vnos gesla, to storite in kliknite na Enter.
- V prikazanem dokumentu poiščite
Privzeto env_resetin se spustite do te vrstice. - Vsebino vrstice izbrišite ali komentirajte tako, da na začetek postavite znak za razpršitev in nato dodate
Privzeto env_reset, pwfeedback. - Shranite spremembe z bližnjično tipko Ctrl + O.
- Imena datoteke vam ni treba spremeniti, samo kliknite Enter potrditi.
- Ko končate, lahko urejevalnik besedila zaprete tako, da pridržite Ctrl + X.
- Zdaj se prepričajte, da so v vrstici prikazane zvezdice, tako da zaženete katero koli operacijo z argumentom sudo.
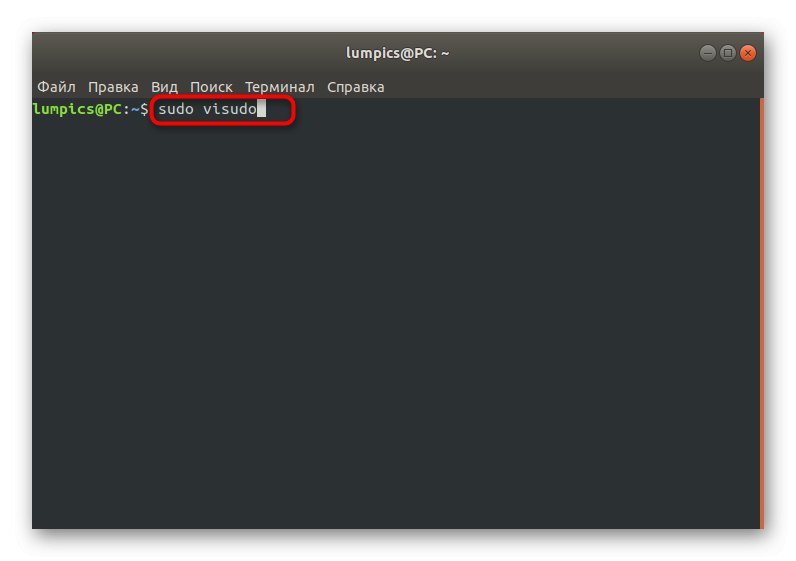

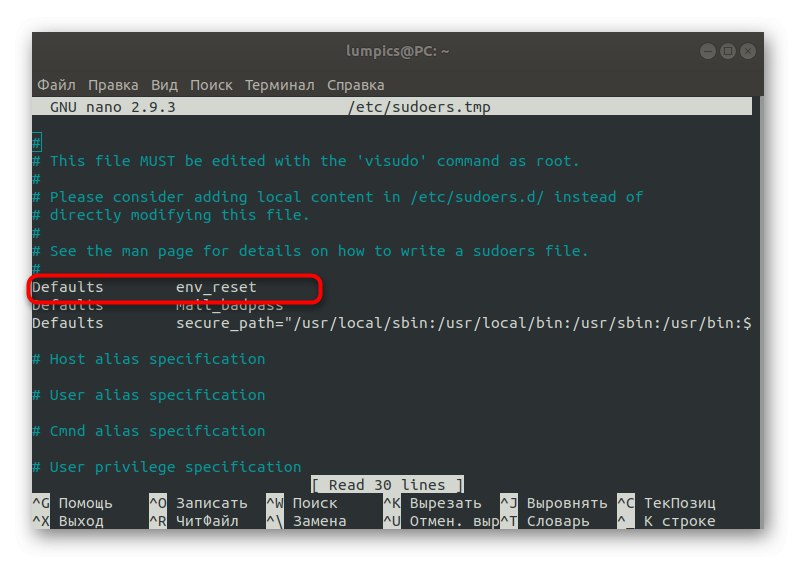
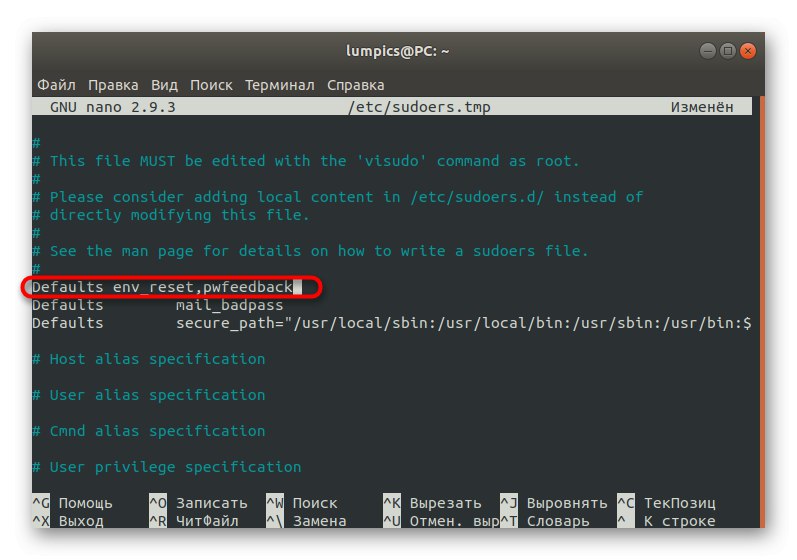
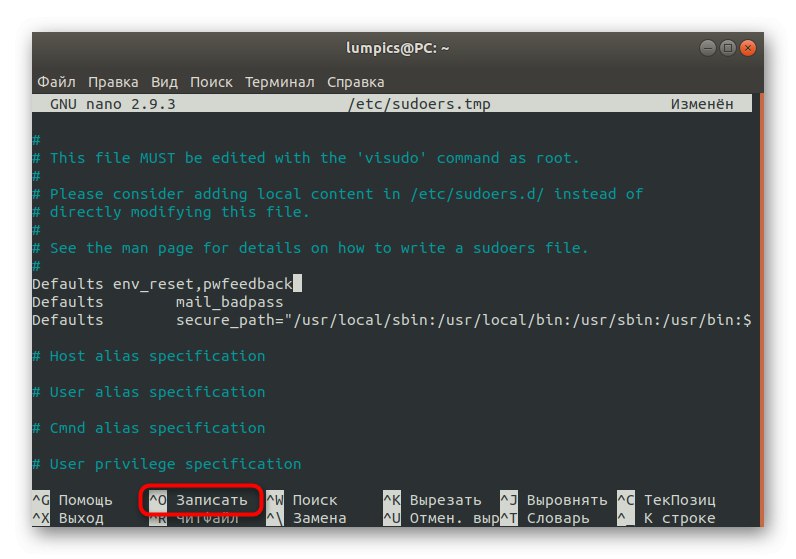
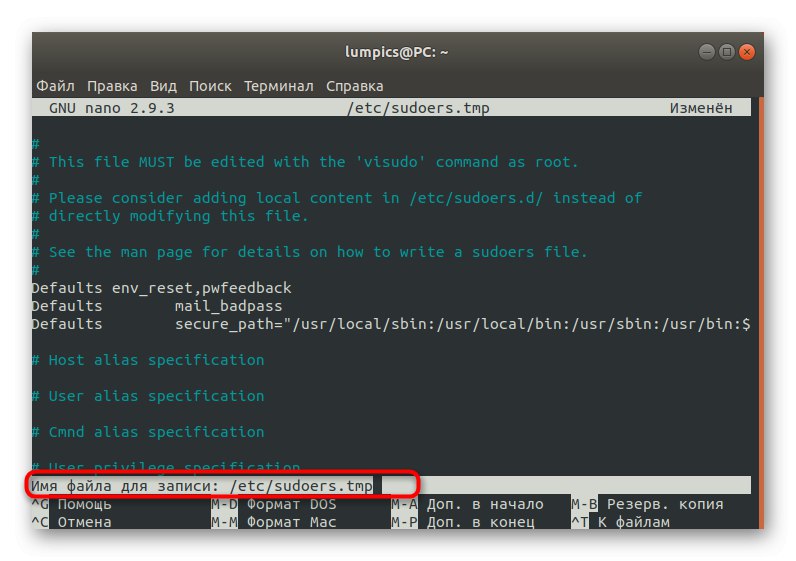
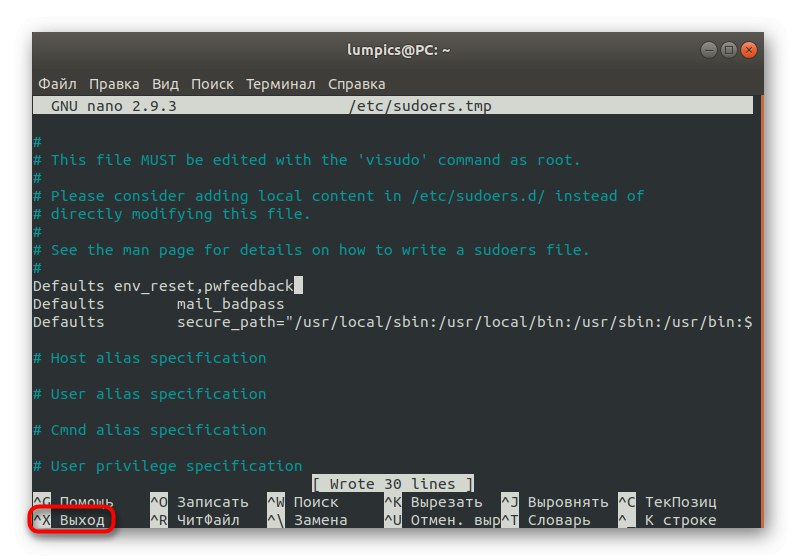
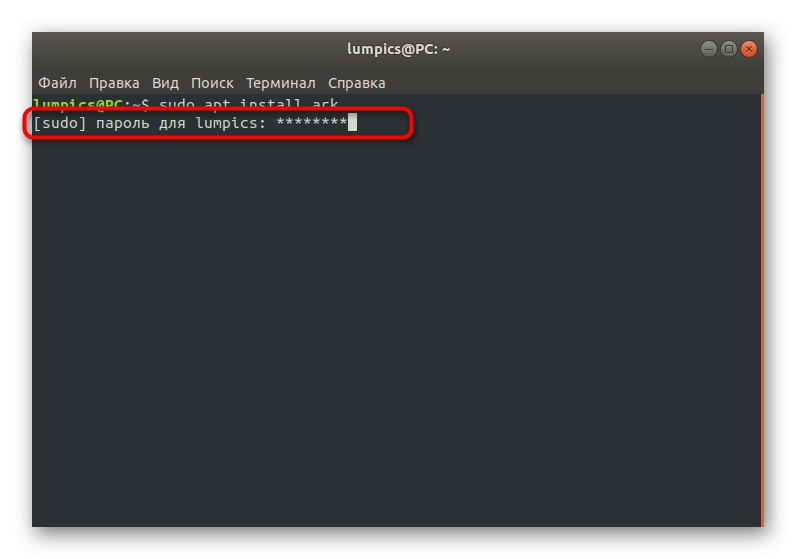
To je vse, kar smo vam želeli povedati o težavah z vnosom gesla "Terminal" Ubuntu. Kot vidite, to ni težava in morebitne težave rešujejo trivialne spremembe v konfiguracijskih datotekah. Uporabite priložena navodila, da ustvarite optimalno nastavitev in dodate vse potrebne račune v korensko skupino.