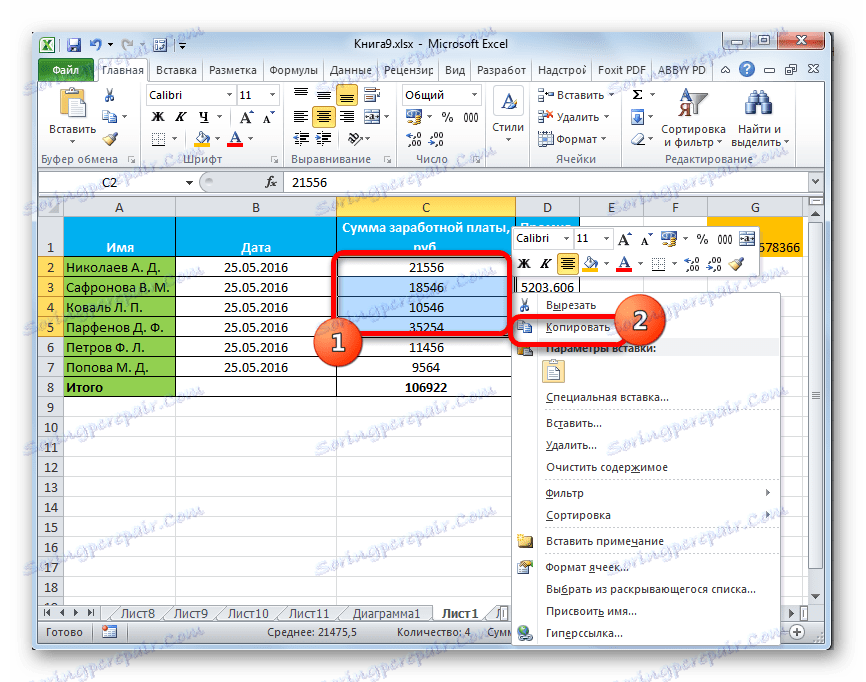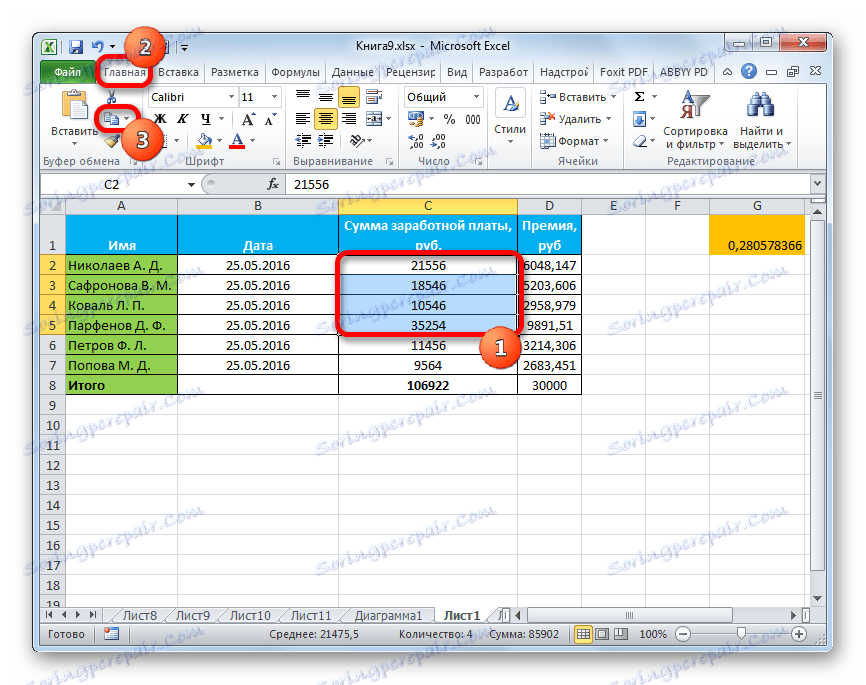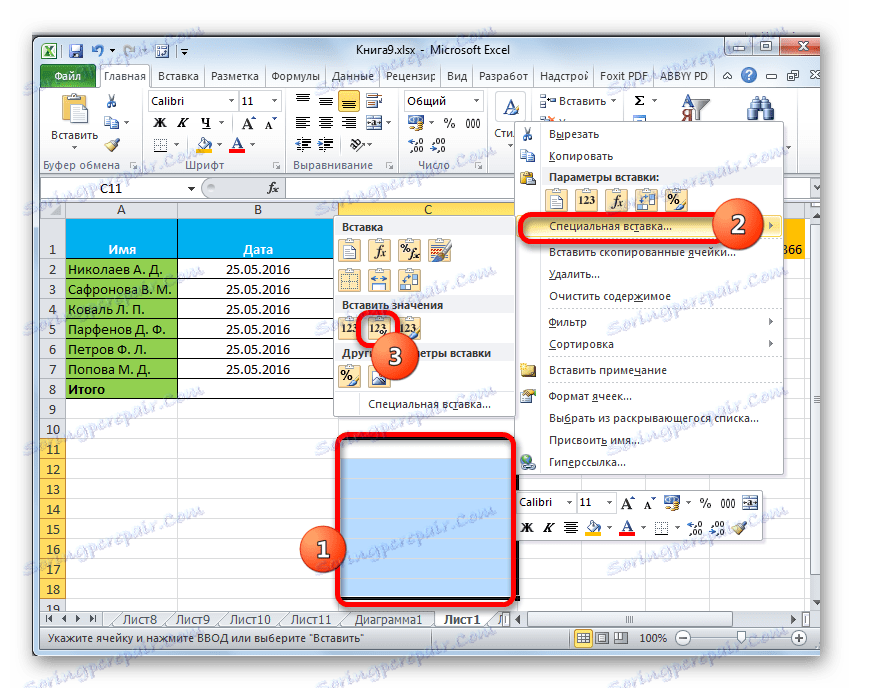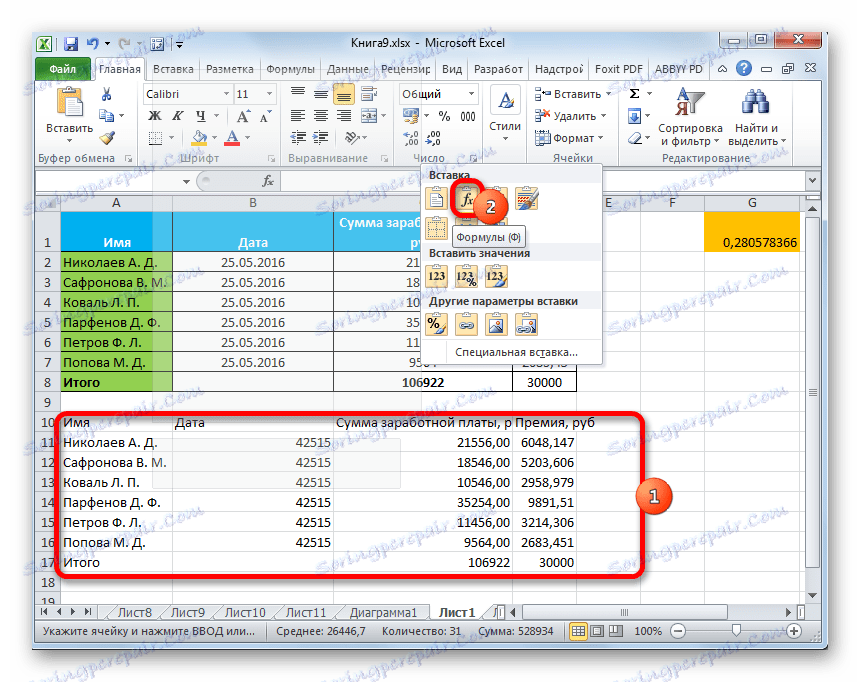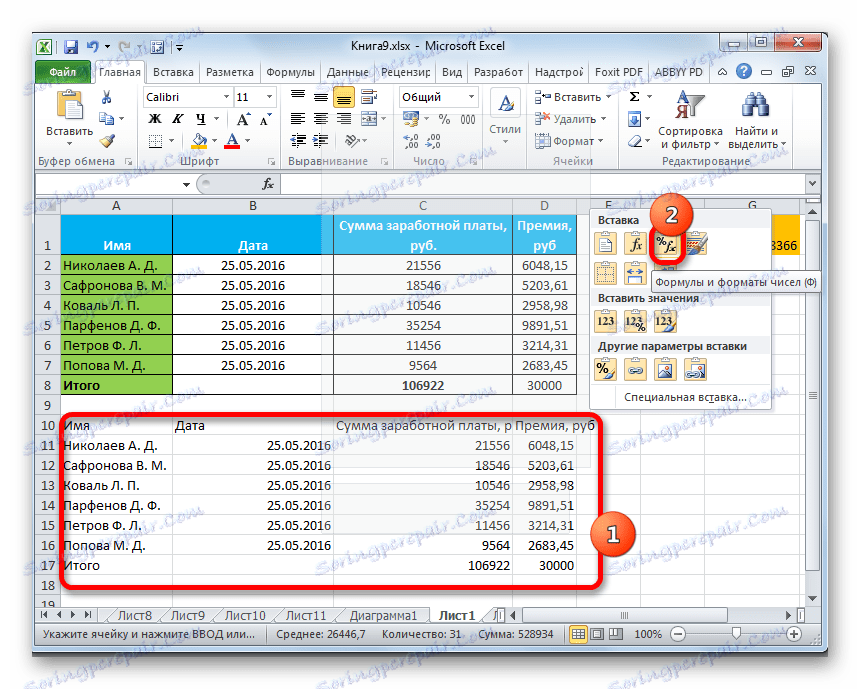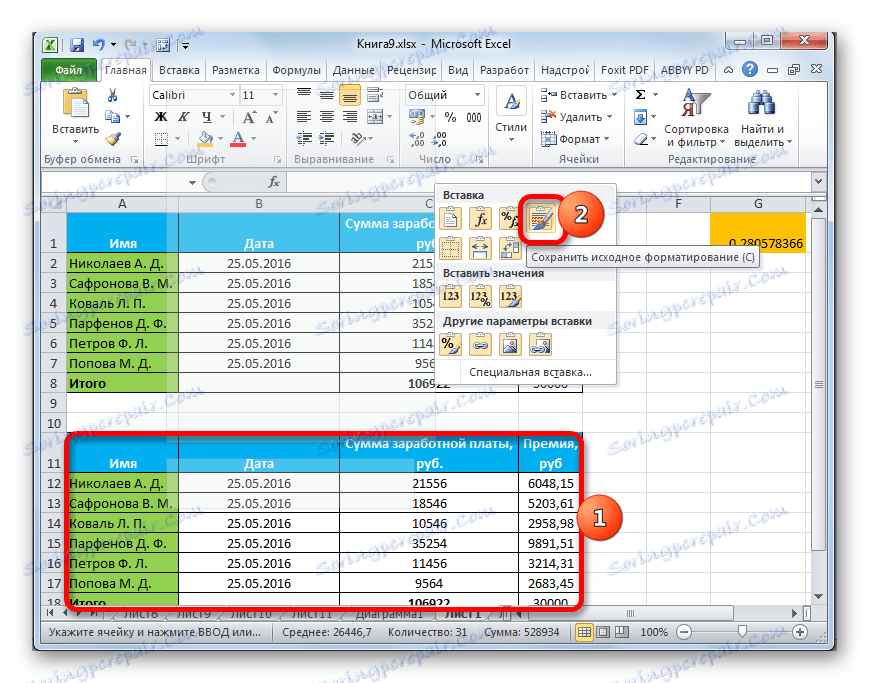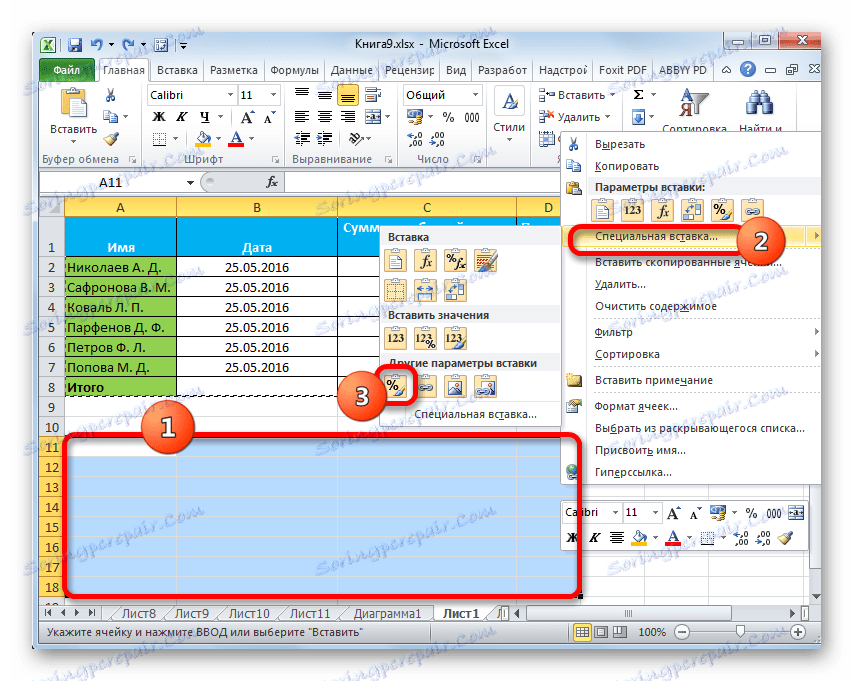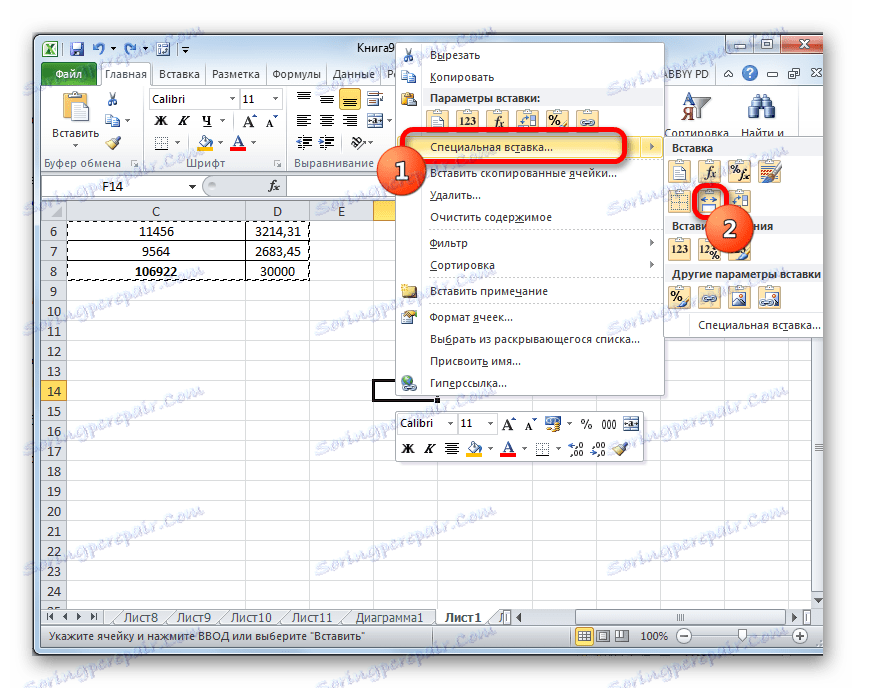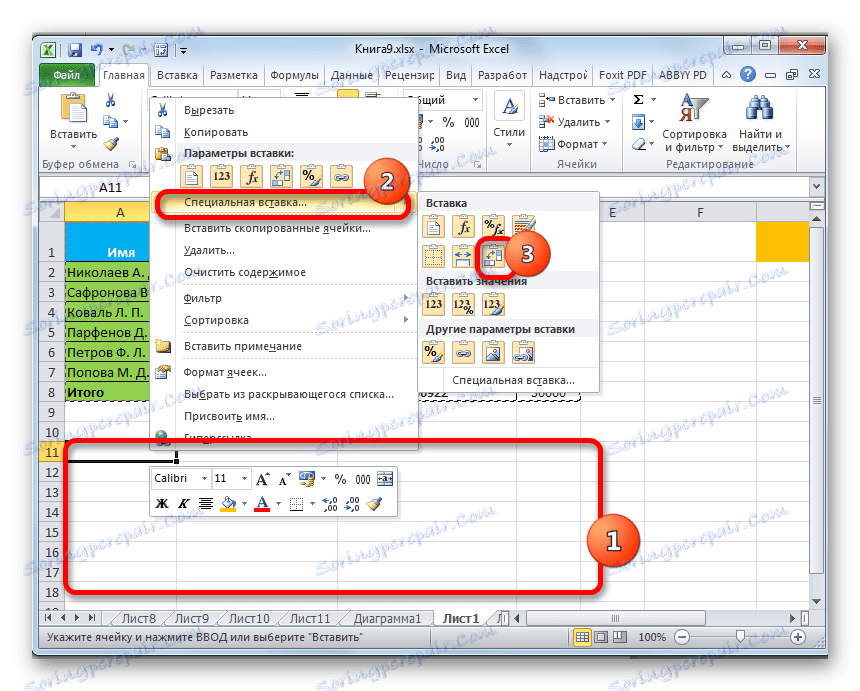Uporaba posebnega vstavka v programu Microsoft Excel
Verjetno so mnogi neizkušeni uporabniki skušali kopirati nekaj podatkov v Excelu, vendar so zaradi dejanj imeli povsem drugačno vrednost ali napako. To je posledica dejstva, da je v primarnem razponu kopij obstajala formula in je bila vstavljena in ne vrednost. Takšnim težavam bi se lahko izognili, če bi bili ti uporabniki seznanjeni s takšnim konceptom, kot je "Posebna pasta" . Z njeno pomočjo lahko opravljate številne druge naloge, vključno z aritmetično. Ugotovimo, kaj je instrument in kako delati z njo.
Delo s posebnim vložkom
Poseben vložek je namenjen predvsem vstavljanju določenega izraza na list Excel v obliki, ki jo želi uporabnik. S tem orodjem lahko v celico vstavite vse kopirane podatke, temveč samo posamezne lastnosti (vrednosti, formule, format itd.). Poleg tega lahko s pomočjo orodij opravljate aritmetične operacije (dodajanje, množenje, odštevanje in delitev) in tudi prenesete tabelo, to pomeni, da spremenite vrstice in stolpce v njem.
Če želite preklopiti na poseben vložek, morate najprej izvesti kopiranje.
- Izberite celico ali obseg, ki ga želite kopirati. Izberite jo s kazalcem, medtem ko držite levi gumb miške. Kliknite desno miškino tipko. Vključen je kontekstni meni, v katerem želite izbrati element »Kopiraj« .
![Kopiranje prek kontekstnega menija v programu Microsoft Excel]()
Poleg tega lahko namesto zgornjega postopka na zavihku »Domov« kliknete ikono »Kopiraj« , ki se nahaja na traku v skupini »Odložišče« .
![Kopiraj prek gumba na traku v programu Microsoft Excel]()
Izraz lahko kopirate tako, da ga izberete in vnesete bližnjico Ctrl + C.
- Če želite neposredno začeti postopek, izberite območje na listu, kjer nameravamo vstaviti že kopirane elemente. Z izbiro kliknite z desno tipko miške. V kontekstnem meniju, ki se odpre, izberite postavko "Posebni vstavi ..." . Po tem se odpre dodaten seznam, kjer lahko izberete različne vrste dejanj, razdeljene v tri skupine:
- Vstavi ("Vstavi", "Prenesi", "Formule", "Formule in formati številk", "Brez meja", "Shrani širino stolpcev izvirnika" in "Shrani prvotno oblikovanje");
- Vstavite vrednosti ("Vrednotenje in oblikovanje vira", "Vrednosti" in "Vrednote in oblike številk");
- Druge možnosti vstavljanja ("Oblikovanje", "Risanje", "Vstavi povezavo" in "Povezana risba").
Kot lahko vidite, orodja prve skupine kopirajo izraz v celici ali obsegu. Druga skupina je namenjena, prvič, za kopiranje vrednosti, ne za formule. Tretja skupina prenese oblikovanje in videz.
- Poleg tega je v istem dodatnem meniju še en element, ki ima isto ime - "Posebni vstavi ..." .
- Če ga preidete, odprete posebno okence posebnega vložka z orodji, ki so razdeljeni v dve veliki skupini: »Prilepi« in »Operacija« . Natančno, zahvaljujoč orodjem zadnje skupine, je mogoče izvesti zgoraj aritmetične operacije. Poleg tega v tem oknu obstajata dve elementi, ki niso vključeni v ločene skupine: "Preskoči prazne celice" in "Transpose" .
- Poseben vložek je dostopen ne le prek kontekstnega menija, temveč tudi z orodji na traku. Če želite to narediti, na zavihku »Domov« kliknite ikono v obliki trikotnika navzdol, ki se nahaja pod gumbom »Prilepi« v skupini »Odložišče« . Nato se odpre seznam možnih dejanj, vključno s prehodom v ločeno okno.
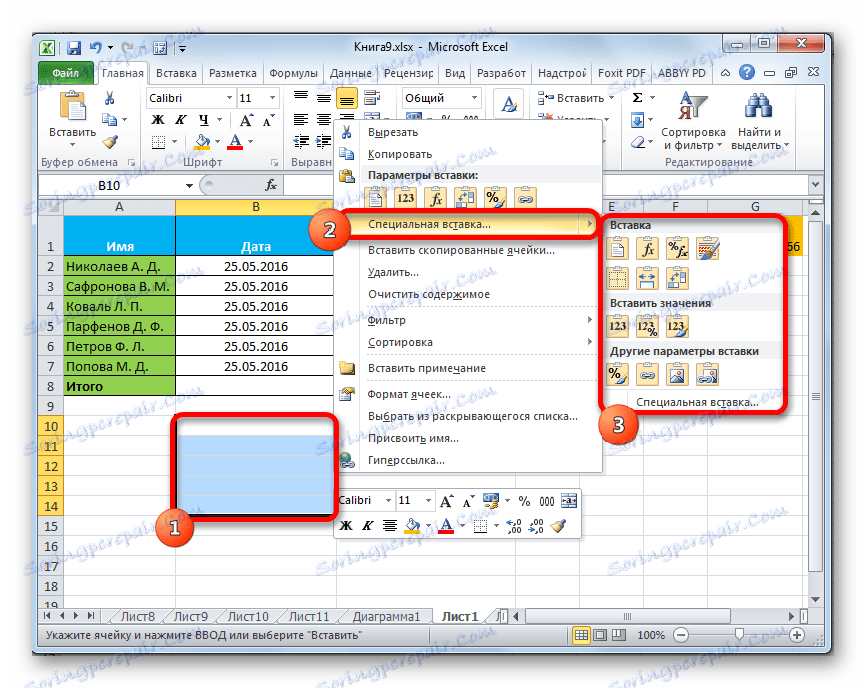
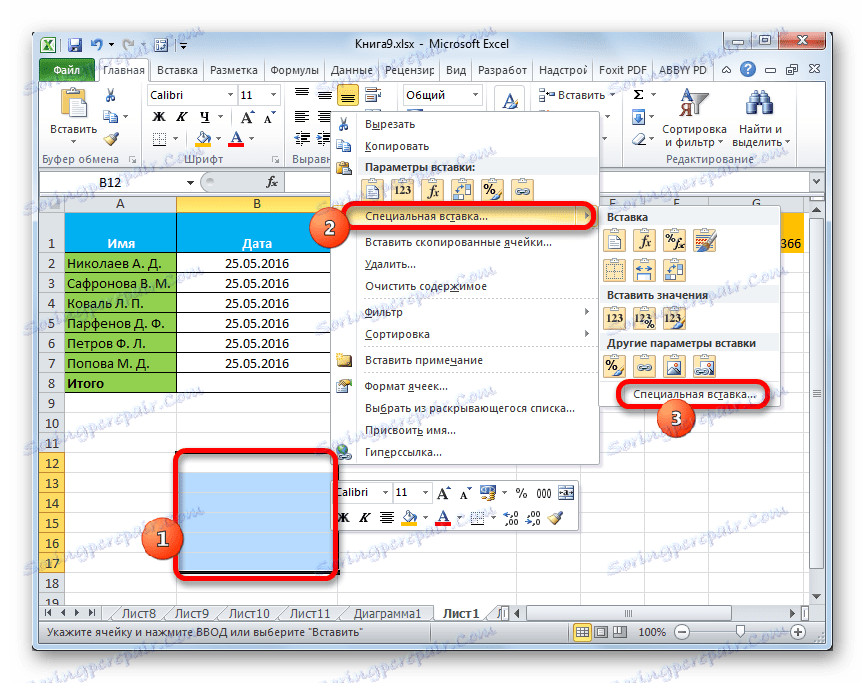
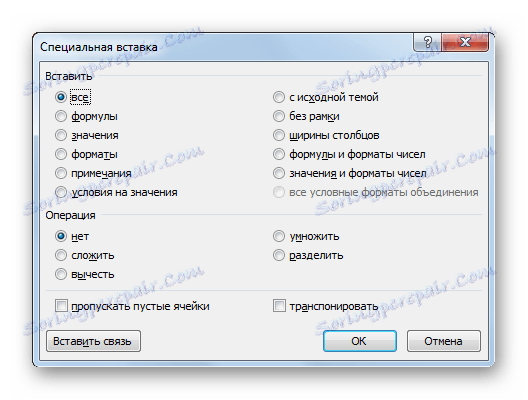
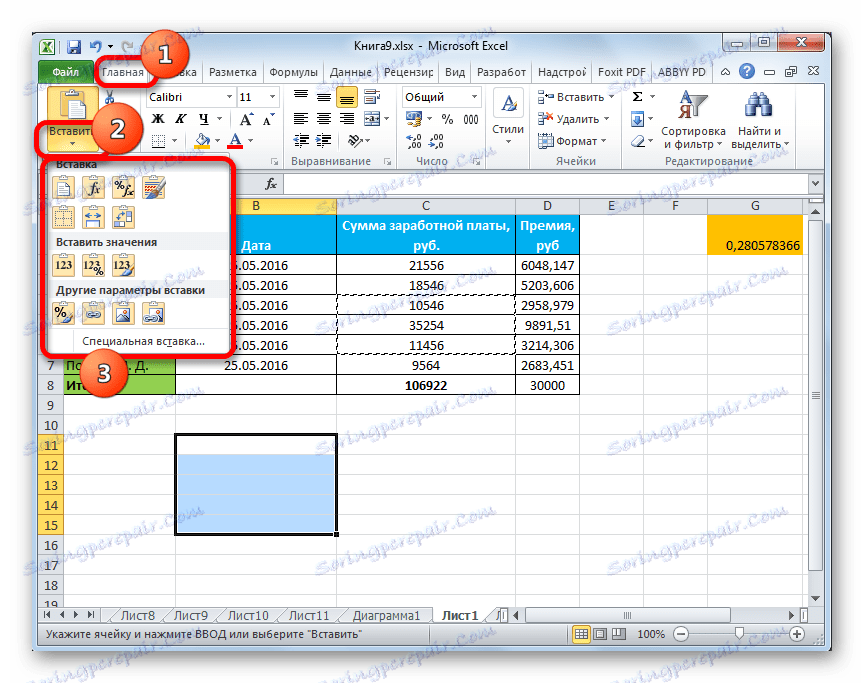
1. način: delo z vrednostmi
Če želite prenesti vrednosti celice, katerih rezultat je izpis z uporabo računskih formul, je v tem primeru poseben vnos. Če uporabljate običajno kopiranje, je formula prepisana in vrednost, ki je prikazana v njej, morda ni tisto, kar potrebujete.
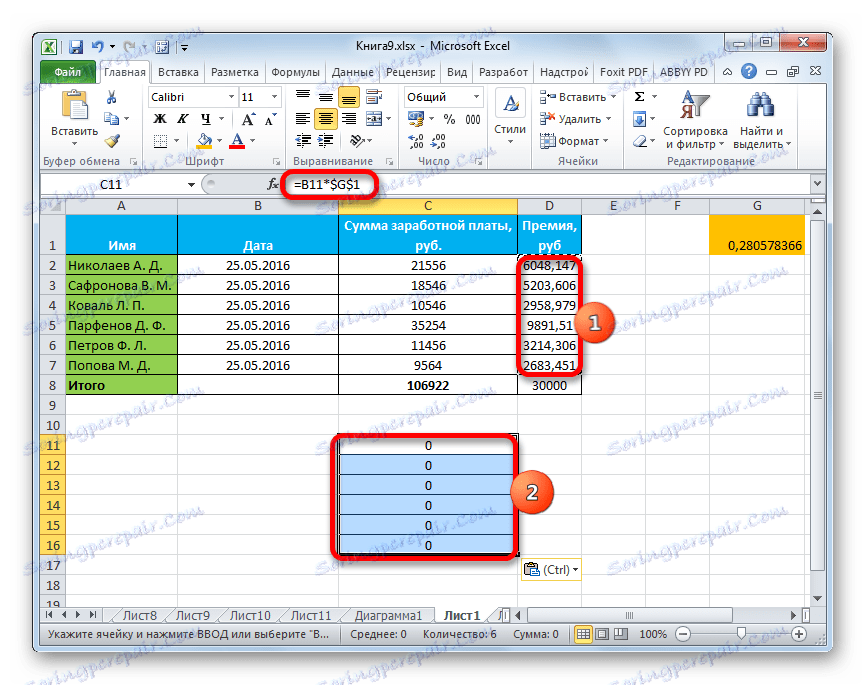
- Če želite kopirati vrednosti, izberite obseg, ki vsebuje rezultat izračuna. Kopiramo jo s katerokoli od teh metod, ki smo jih omenili zgoraj: kontekstni meni, gumb na traku, kombinacija vročih tipk.
- Izberite območje na listu, kjer nameravamo vstaviti podatke. Pojdimo v meni eno od teh metod, o katerih smo govorili zgoraj. V bloku "Vstavi vrednosti" izberite postavko "Vrednosti in številke formatov" . Ta postavka je v tem primeru najbolj primerna.
![Vstavljanje vrednosti v Microsoft Excel]()
Enak postopek lahko izvedemo v predhodno opisanem oknu. V tem primeru v bloku "Prilepi" stikalo preklopite na položaj "Vrednote in številke" in kliknite gumb "V redu" .
- Ne glede na možnost, ki jo izberete, bodo podatki preneseni v izbrano območje. Rezultat bo prikazan brez prenosa formul.
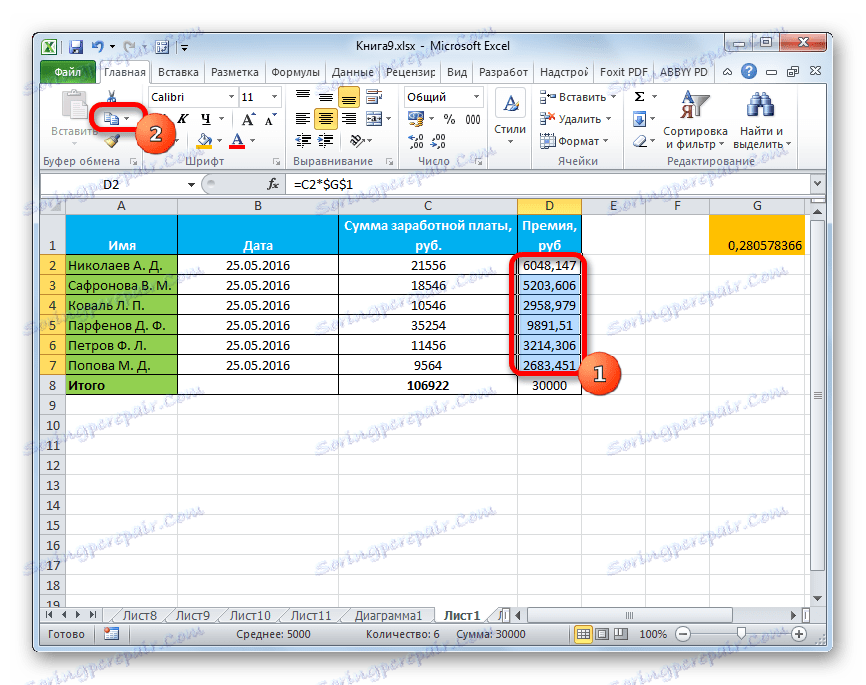
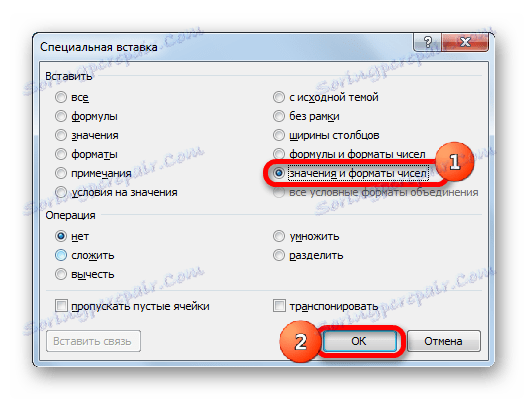
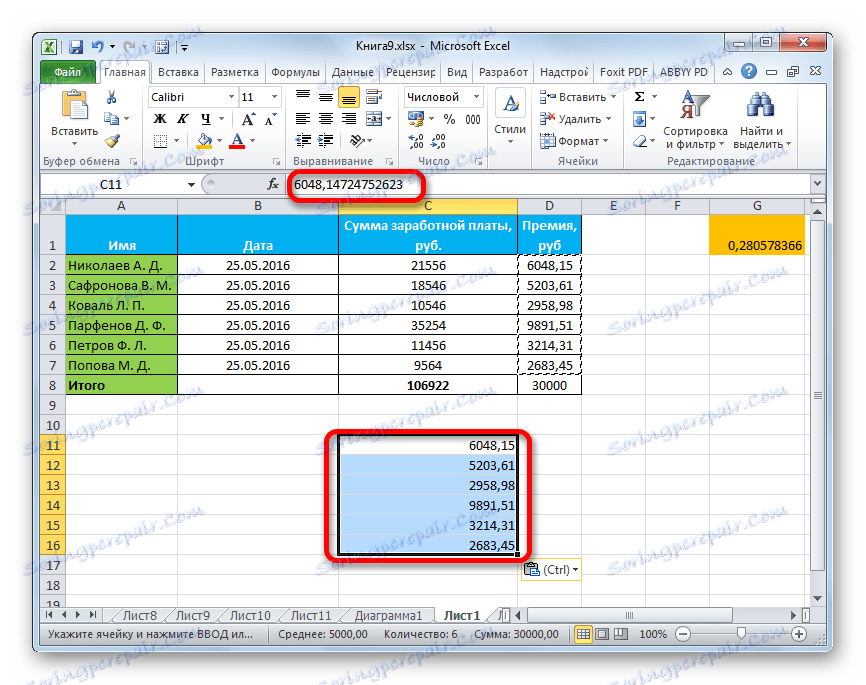
Lekcija: Kako odstraniti formulo v Excelu
2. način: kopiranje formul
Toda tu je tudi obratna situacija, ko je treba točno natisniti formulo.
- V tem primeru postopek kopiranja izvajamo na kateri koli način.
- Po tem izberite področje na listu, v katerega želite vstaviti tabelo ali druge podatke. Vključite kontekstni meni in izberite element »Formule« . V tem primeru se vstavijo le formule in vrednosti (v celicah, kjer ni formul), vendar bodo izgubljene oblike in nastavitve numeričnih formatov. Zato je na primer, če je v izvornem območju obstajala oblika datuma, potem se po kopiranju ne bo pravilno odražala. Ustrezne celice bo treba dodatno oblikovati.
![Vstavite formule v Microsoft Excel]()
V oknu to dejanje ustreza premikanju stikala na položaj "Formula" .
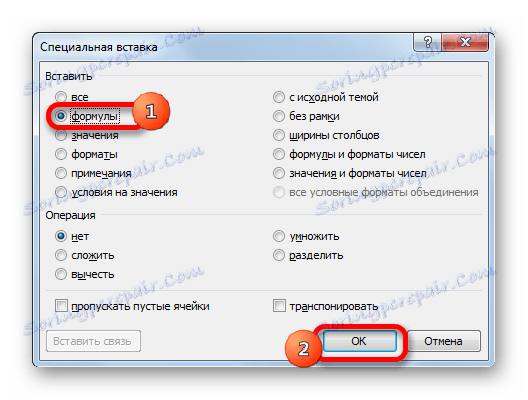
Vendar pa obstaja možnost, da se prenese formule, ki ohranjajo obliko številk ali celo s popolnim ohranjanjem prvotnega oblikovanja.
- V prvem primeru v meniju izberite element »Formule in številke «.
![Vstavljanje formul in formatov številk v Microsoft Excel]()
Če se operacija izvaja skozi okno, v tem primeru morate stikalo preklopiti v položaj »Formule in številke«, nato pa pritisnite gumb »V redu« .
- V drugem primeru, ko morate shraniti ne le formule in številske oblike, temveč tudi polno oblikovanje, v meniju izberite postavko "Shrani izvirno oblikovanje" .
![Vlečenje s shranjevanjem izvirnega oblikovanja v programu Microsoft Excel]()
Če se uporabnik odloči, da bo to nalogo izvedel tako, da gre v okno, morate v tem primeru premakniti stikalo na položaj »Z izvirno temo« in kliknite gumb »V redu« .
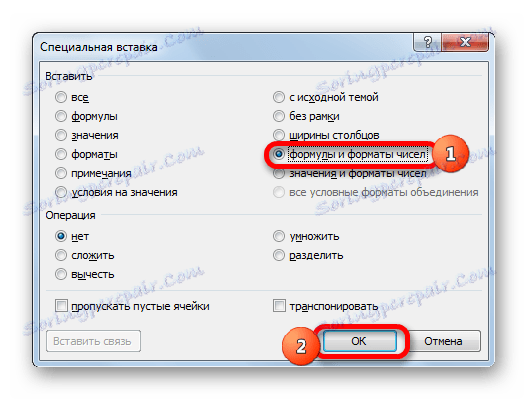
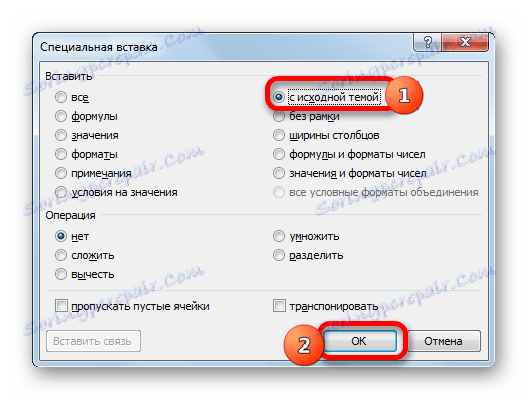
3. način: oblikovanje prenosa
Če uporabniku ni treba prenašati podatkov, in samo želi, da kopira tabelo, da jo izpolni s povsem drugačnimi podatki, potem lahko v tem primeru uporabite poseben element posebnega vstavka.
- Izvirno tabelo kopiramo.
- Na listu izberite prostor, v katerega želimo vstaviti postavitev tabel. Pokličite kontekstni meni. V razdelku »Druge možnosti vstavljanja« izberite »Oblikovanje« .
![Vstavljanje oblike v Microsoft Excel]()
Če se postopek izvaja skozi okno, v tem primeru premaknite stikalo v položaj "Formati" in kliknite gumb "OK" .
- Kot lahko vidite, se po teh aktivnostih postavitev izvorne tabele prenese s shranjeno obliko, vendar popolnoma ne napolni s podatki.
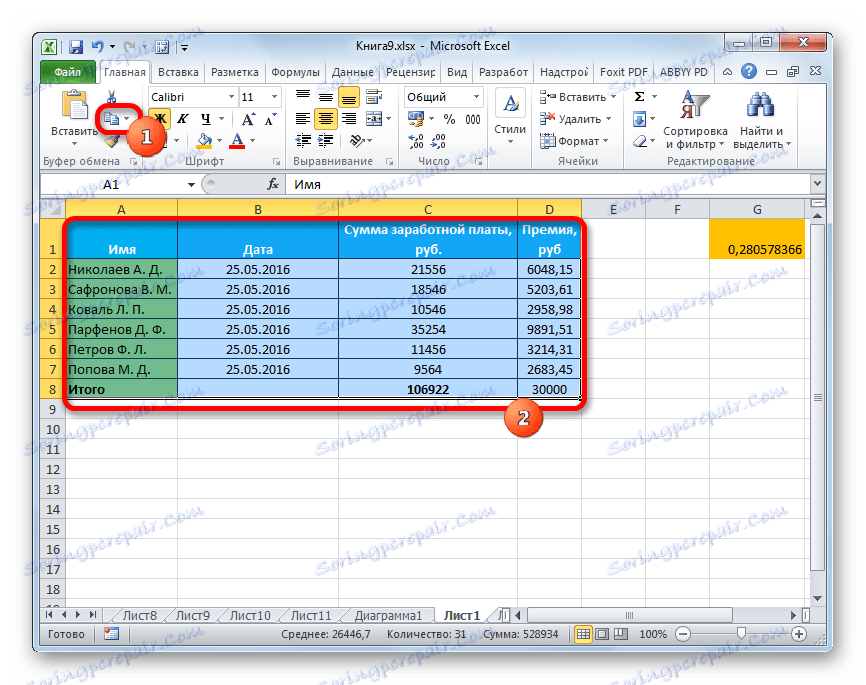
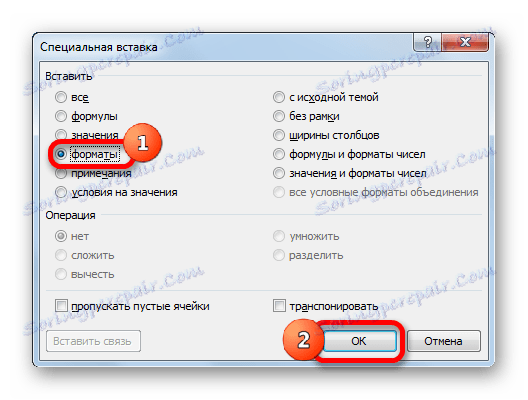
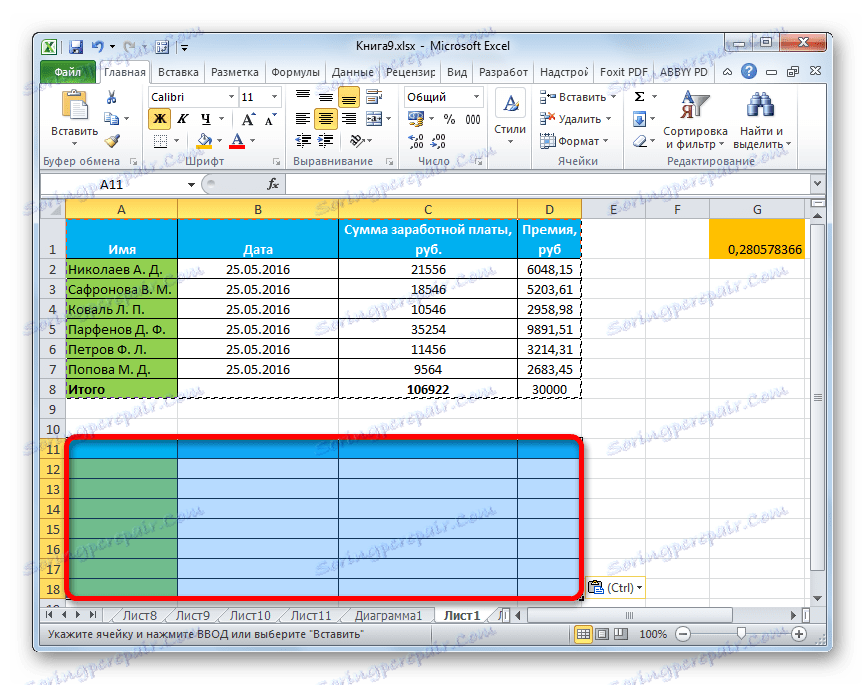
4. način: Kopirajte tabelo, medtem ko ohranite velikost stolpcev
Ni skrivnost, da če izvedemo preprosto kopijo tabele, ni res, da bodo vse celice v novi tabeli lahko vsebovale vse izvorne informacije. Popravite to situacijo, ko je kopiranje lahko tudi poseben vložek.
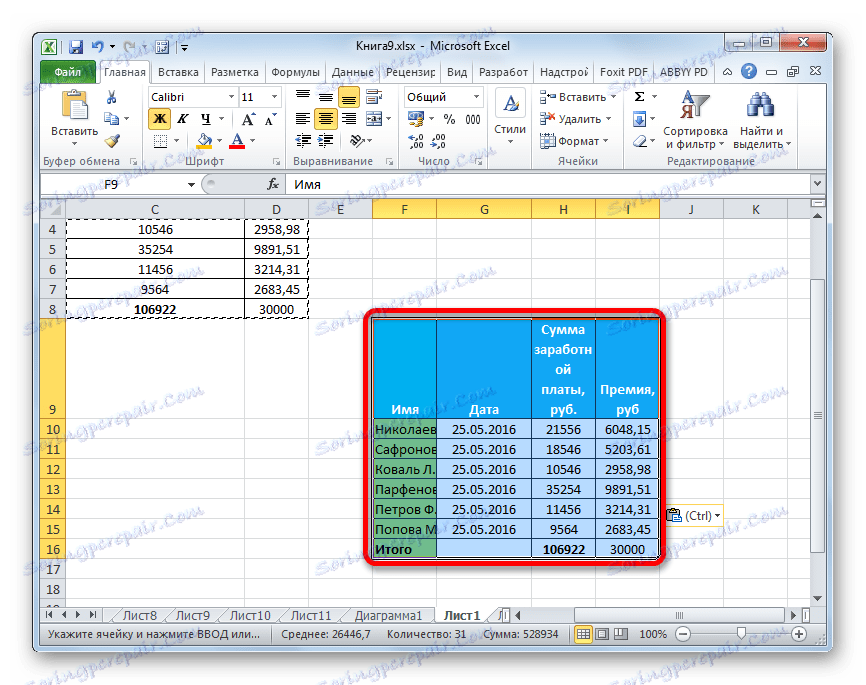
- Prvič, originalno tabelo kopiramo z enim od zgornjih metod.
- Po zagonu že poznanega menija izberemo vrednost »Shrani širino stolpcev izvirnika«.
![Vlečenje, tako da ohranite širino prvotnega stolpca v programu Microsoft Excel]()
Podoben postopek lahko izvedemo s posebnim vložkom. Če želite to narediti, premaknite stikalo v položaj "Širina stolpca" . Po tem, kot vedno, kliknite na gumb "V redu" .
- Tabela bo vstavljena z ohranjeno prvotno širino stolpca.
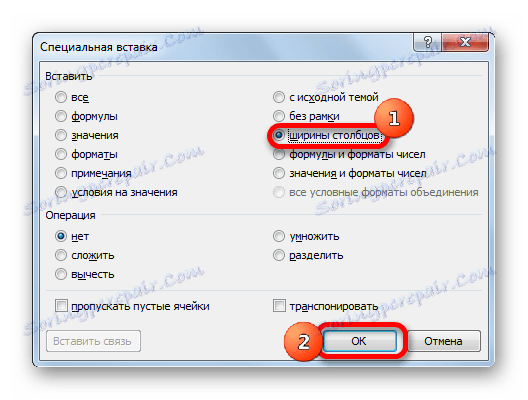
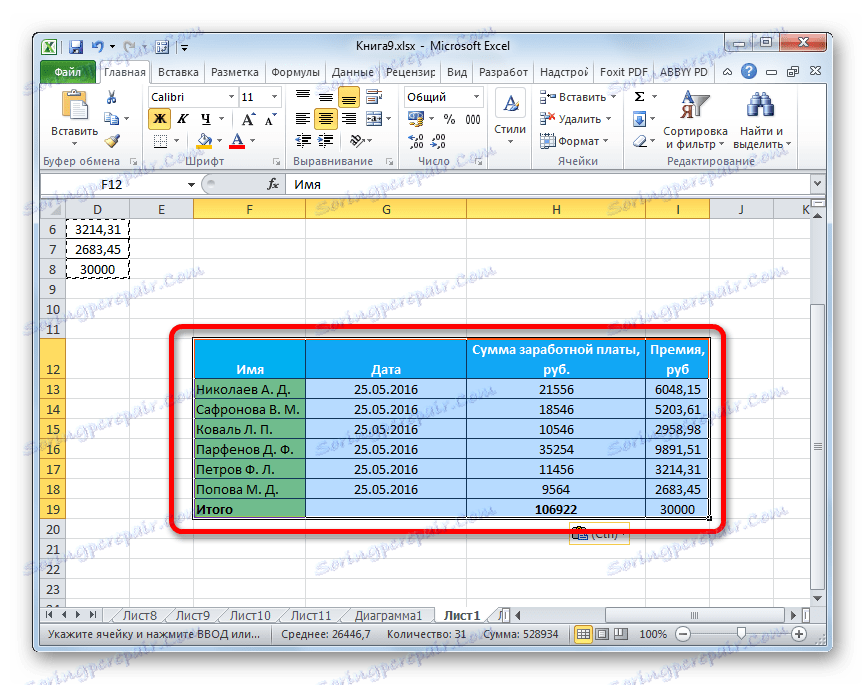
Metoda 5: Vstavljanje slike
Zahvaljujoč lastnostim posebnega vložka lahko kopirate vse podatke, prikazane na listu, vključno s tabelami, kot je slika.
- Kopirajte predmet z običajnimi orodji za kopiranje.
- Kraj, na katerem je treba risbo postaviti, nam doda mesto. Pokličite meni. Izberite element »Slika« ali »Povezana risba« v njem . V prvem primeru vstavljena risba na kakršenkoli način ne bo povezana z izvirno tabelo. V drugem primeru, ko spremenite vrednosti v tabeli, se risba samodejno posodobi.
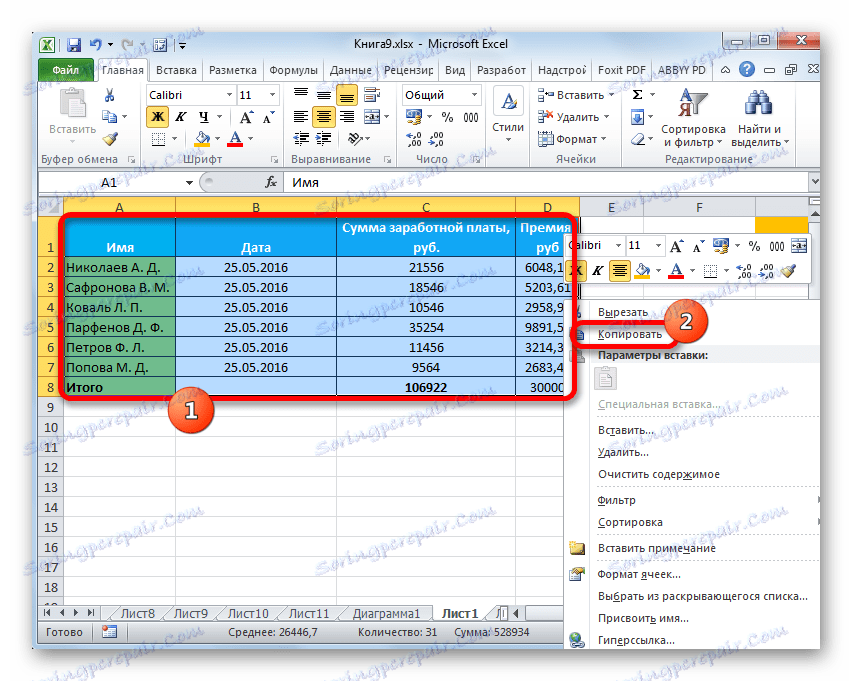
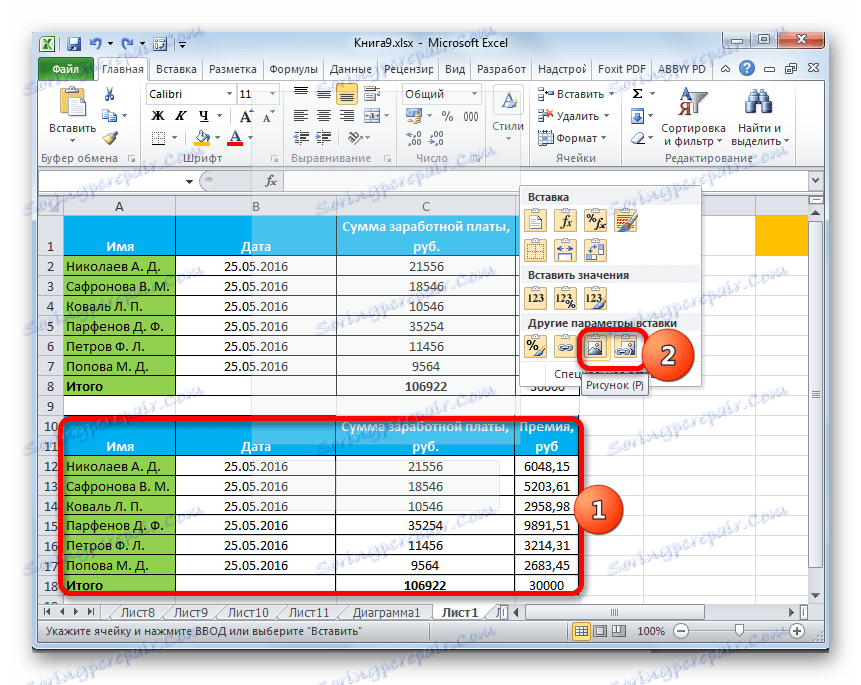
V posebnem vstavitvenem oknu tega postopka ne morete izvesti.
6. način: Kopiraj opombe
S posebnim vložkom lahko hitro kopirate beležke.
- Izberite celice, ki vsebujejo opombe. Kopiranje prek kontekstnega menija opravimo s pomočjo gumba na traku ali s pritiskom kombinacije tipk Ctrl + C.
- Izberite celice, v katere je treba vstaviti opombe. Pojdite na posebno vstavitveno okno.
- V odprtem oknu premaknite stikalo v položaj "Opombe" . Kliknite gumb "V redu" .
- Po tem bodo beležke kopirane v izbrane celice, ostali podatki pa bodo ostali nespremenjeni.
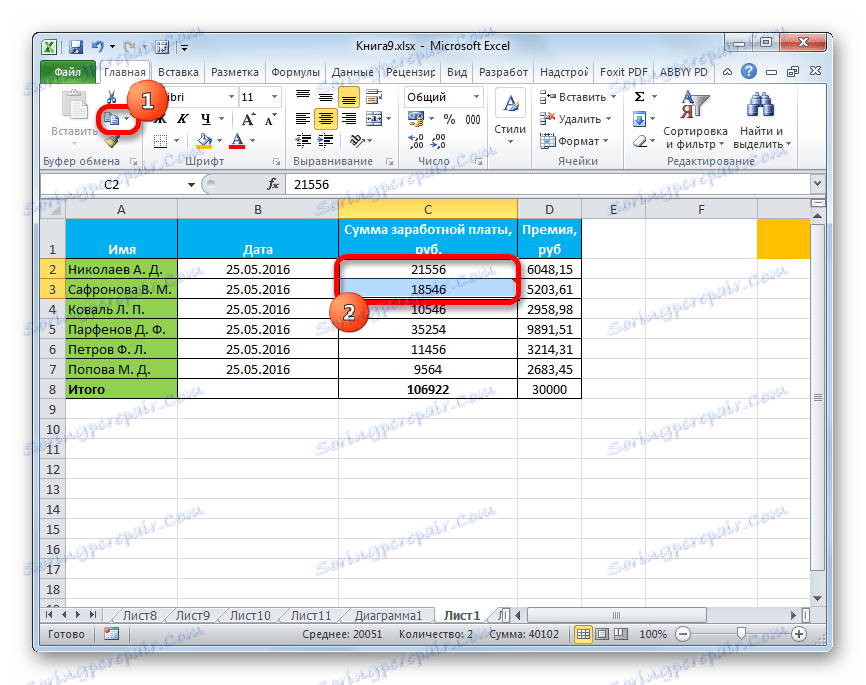
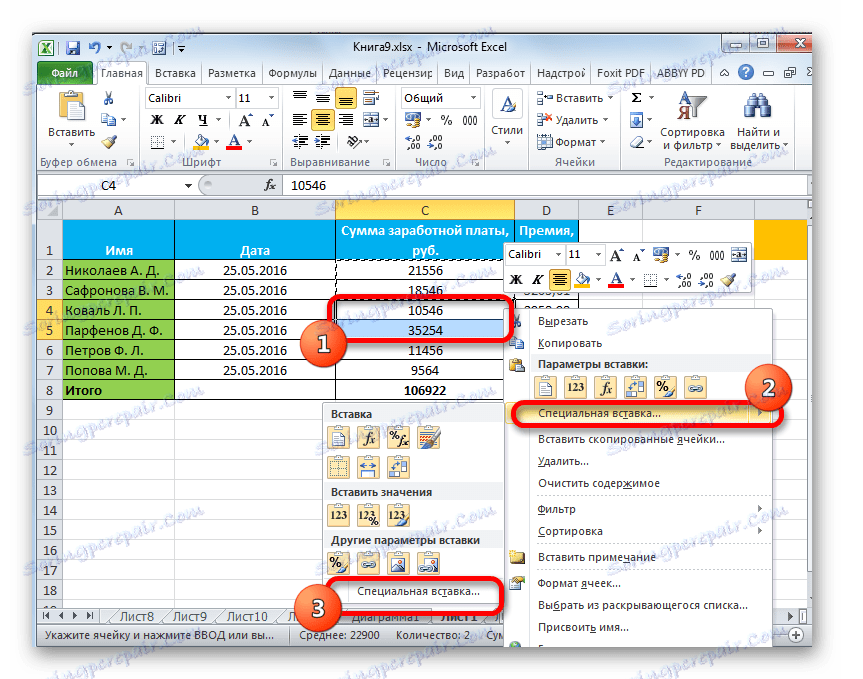
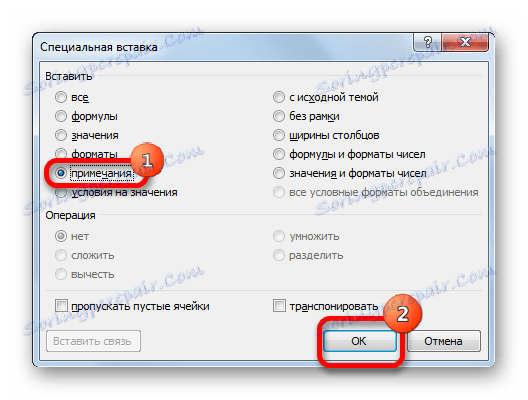
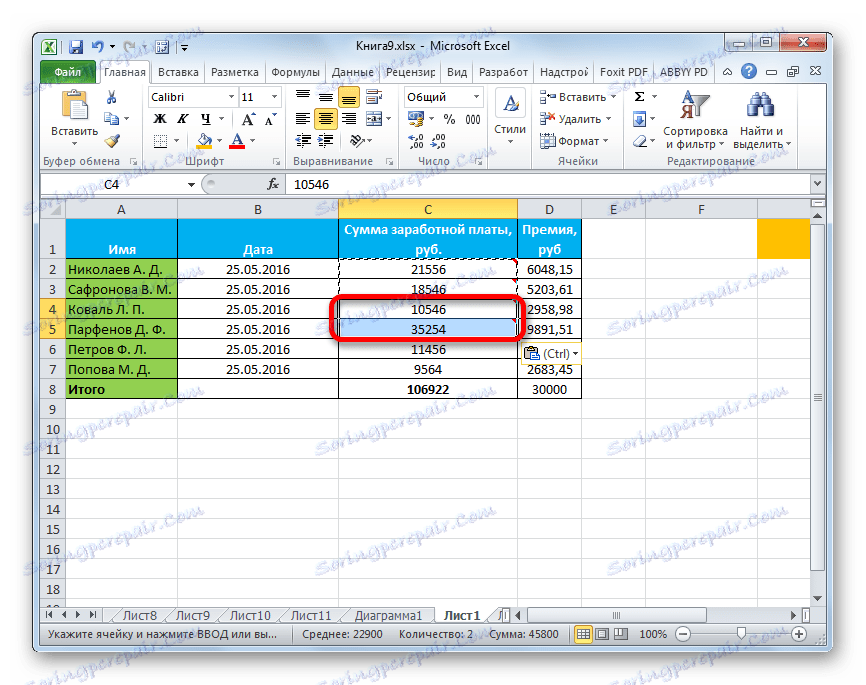
Metoda 7: Prenos tabele
Z uporabo posebnega vstavka lahko izvedete operacijo prenosa tabel, matrik in drugih predmetov, v katerih morate zamenjati stolpce in vrstice.
- Izberite tabelo, ki jo želite preklopiti, in jo kopirajte z eno od že znanih metod.
- Na listu izberemo obseg, v katerem naj bi bila postavljena obrnjena različica tabele. Vključite kontekstni meni in izberite element »Transpose« v njem .
![Prenos v Microsoft Excel]()
To operacijo lahko izvedemo tudi z uporabo znanih oken. V tem primeru boste morali potrditi polje zraven »Prenos« in kliknite gumb »V redu« .
- V obeh primerih bo izhodna obrnjena tabela, to je tabela, katere stolpci in vrstice se zamenjajo.
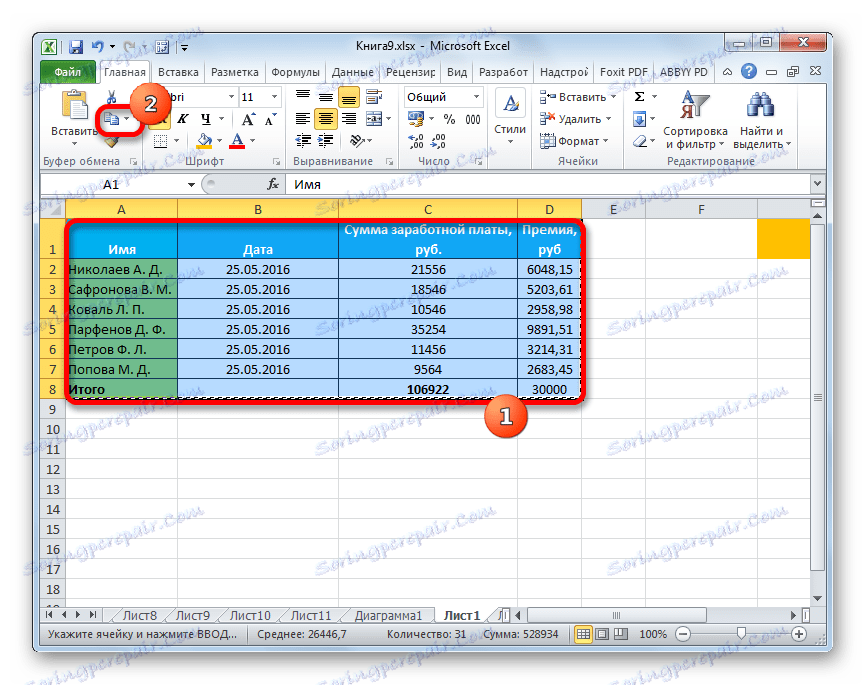
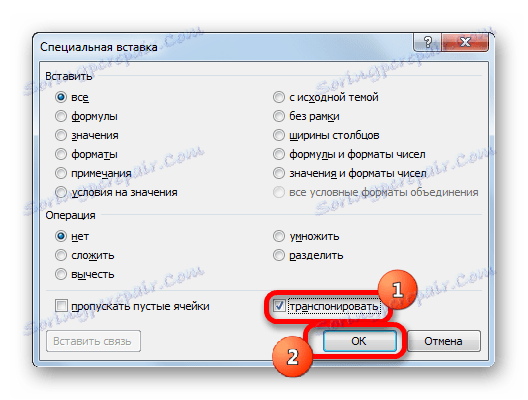
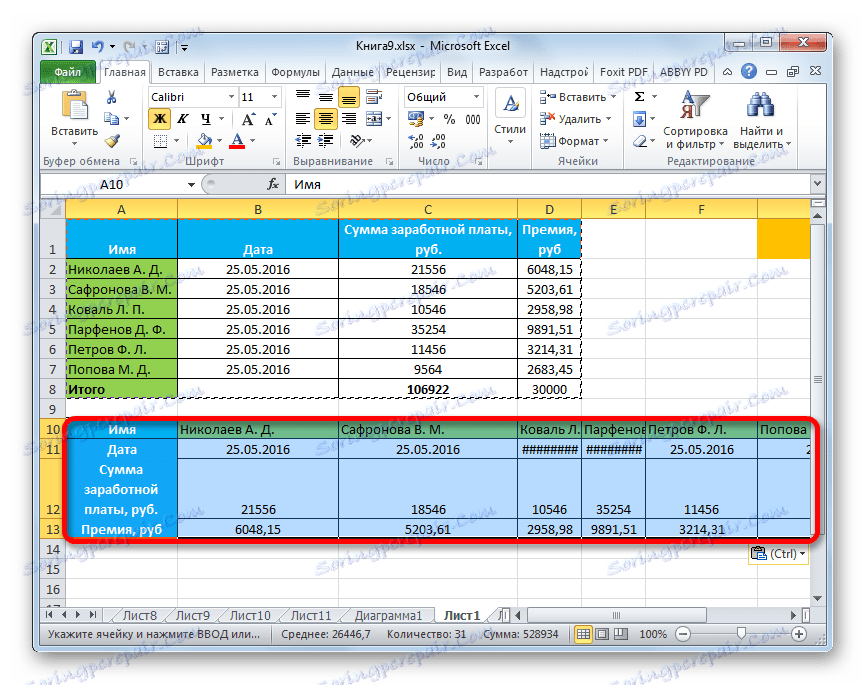
Lekcija: Kako spremeniti tabelo v Excelu
Metoda 8: Uporaba aritmetičnih operacij
Z orodjem, ki smo ga opisali v Excelu, je mogoče opraviti tudi aritmetične operacije:
- Dodajanje;
- Množenje;
- Odštevanje;
- Divizija.
Poglejmo, kako se to orodje uporablja za množenje.
- Najprej v ločeno prazno celico vnesemo številko, na katero nameravamo pomnožiti obseg podatkov s posebnim vstavkom. Potem jo kopiramo. To lahko storite s pritiskom na Ctrl + C ali s pozivom v kontekstnem meniju ali z uporabo orodij za kopiranje na traku.
- Izberemo obseg na listu, ki ga moramo pomnožiti. Desni klik na izbiro. V kontekstnem meniju, ki se odpre, dvokliknite na elemente »Posebni vnos ...« .
- Okno je aktivirano. V skupini parametrov "Operacija" nastavite stikalo na položaj "Pomni" . Nato kliknite gumb "OK" .
- Kot lahko vidite, so po tem dejanju vse vrednosti izbranega obsega pomnožene s kopirano številko. V našem primeru je ta številka 10 .
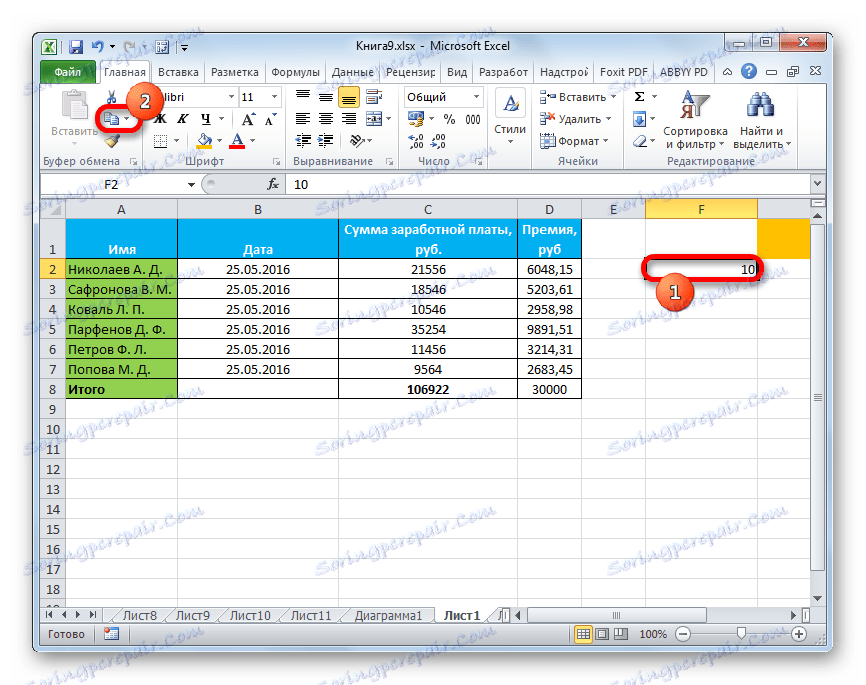
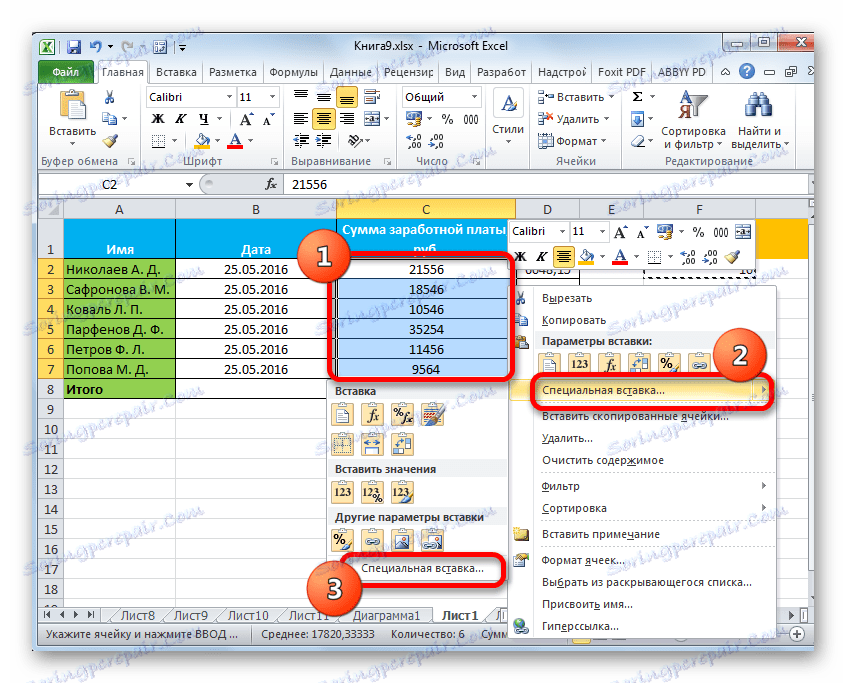
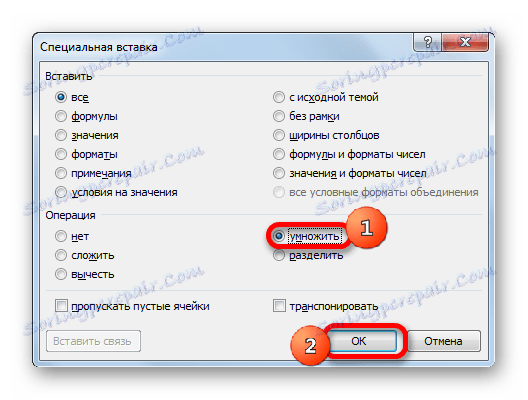
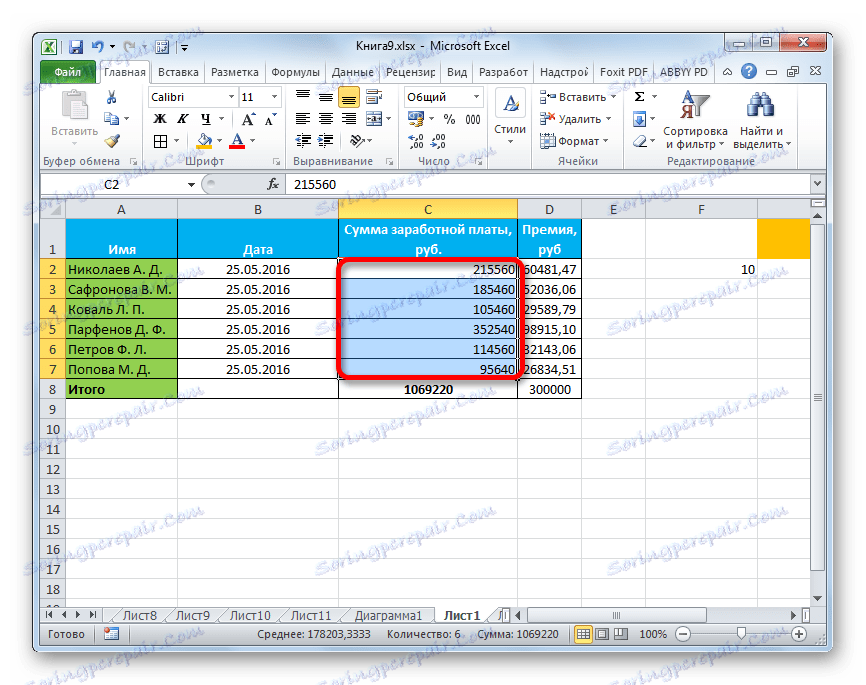
Po istem načelu lahko delite, dodate in odštevate. Samo za ta namen v oknu je potrebno prestaviti stikalo v skladu s položajem "Divide" , "Fold" ali "Subtract" . V nasprotnem primeru so vsa dejanja podobna zgoraj navedenim manipulacijam.
Kot lahko vidite, je poseben vložek zelo uporabno orodje za uporabnika. S tem lahko kopirate ne samo celoten podatkovni blok v celici ali v razponu, ampak jih razdelite na različne sloje (vrednosti, formule, oblikovanje itd.). V tem primeru je mogoče te plasti združiti med seboj. Poleg tega lahko z istim orodjem izvedete aritmetične operacije. Seveda bo pridobitev spretnosti pri delu s to tehnologijo v veliki meri pomagala uporabnikom na poti k obvladovanju programa Excel kot celote.