Zakaj računalnik ne vidi SSD
V primerjavi s trdimi diski ima pogon trdega diska takšne prednosti, kot je visoka raven zmogljivosti in zanesljivosti, nizka poraba energije, brez hrupa in še veliko več. Zato vedno več uporabnikov izbere SSD kot sistem. Ko priključite tak pogon, lahko ugotovite, da ga sistem ne zazna ali da v BIOS-u ni prikazan. To lahko izgleda kot odsotnost diska v "Explorerju" , nastavitvah sistema Windows ali na seznamu za zagon za BIOS.
Vsebina
Povzroča težave s SSD povezavo
Težave pri prikazovanju SSD-jev v sistemu se lahko pojavijo zaradi razlogov, kot so odsotnost črke pogona ali inicializacije, prisotnost skritih particij in nezdružljiv datotečni sistem Windows. Hkrati se to lahko zgodi zaradi napačnih nastavitev BIOS-a in fizične poškodbe samega diska ali enega od elementov povezav med matično ploščo in SSD-jem.
Razlog 1: Disk se ni inicializiral.
Pogosto se zgodi, da se novi disk ne inicializira, ko je priključen na računalnik in kot posledica tega v sistemu ni viden. Rešitev je izvedba postopka v ročnem načinu v skladu z naslednjim algoritmom.
- Istočasno pritisnite "Win + R" in v
compmgmt.mscoknu vnesitecompmgmt.msc. Nato kliknite »V redu« . - Odprlo se bo okno, kjer bi morali klikniti »Upravljanje diskov« .
- Kliknite desno miškino tipko in v odprtem meniju izberite "Initialize the disk" .
- Nato se prepričajte, da je v polju »Disc 1« označen klop in nastavite marker nasproti točke z navedbo MBR ali GPT. "Master Boot Record" je združljiv z vsemi različicami operacijskega sistema Windows, vendar če nameravate uporabljati le trenutne izdaje tega operacijskega sistema, je bolje izbrati "Tabela s particijami GUID" .
- Ko končate postopek, ustvarite nov razdelek. Če želite to narediti, kliknite na disk in izberite »Ustvari preprosto glasnost«.
- Odpre se "Čarovnik za ustvarjanje nove količine" , v katerem kliknemo "Naprej" .
- Potem morate določiti velikost. Lahko pustite privzeto vrednost, ki je enaka največji velikosti diska ali pa izberite manjšo vrednost. Po opravljenih potrebnih spremembah kliknite »Naprej« .
- V naslednjem oknu se strinjamo s predlagano različico črke in kliknite »Naprej«. Če želite, lahko dodelite drugo črko, če ne sovpada z obstoječim.
- Nato morate opraviti oblikovanje. Priporočene vrednosti pustimo v poljih "File system" , "Volume Volume" in poleg tega omogočimo možnost "Quick formatting" .
- Kliknite »Dokončaj« .
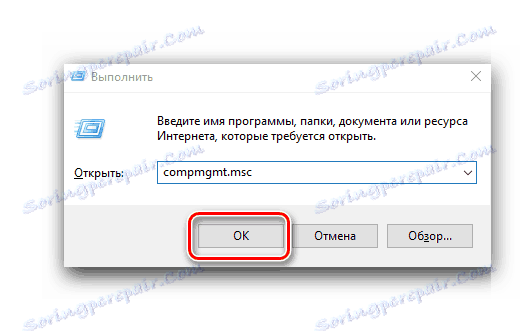
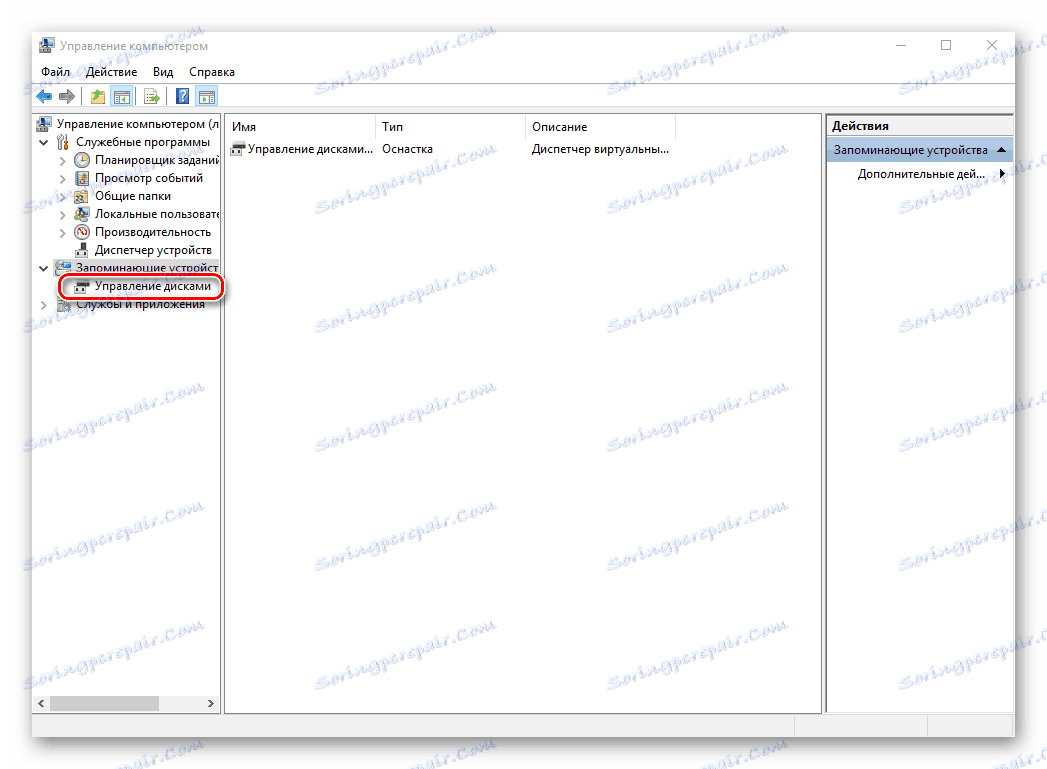
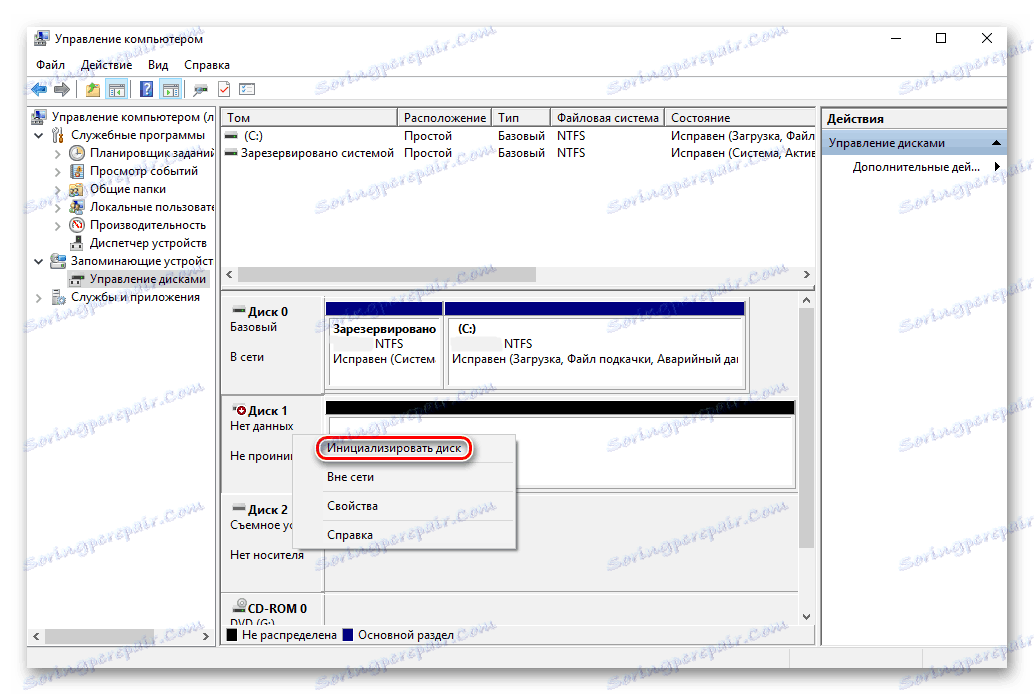

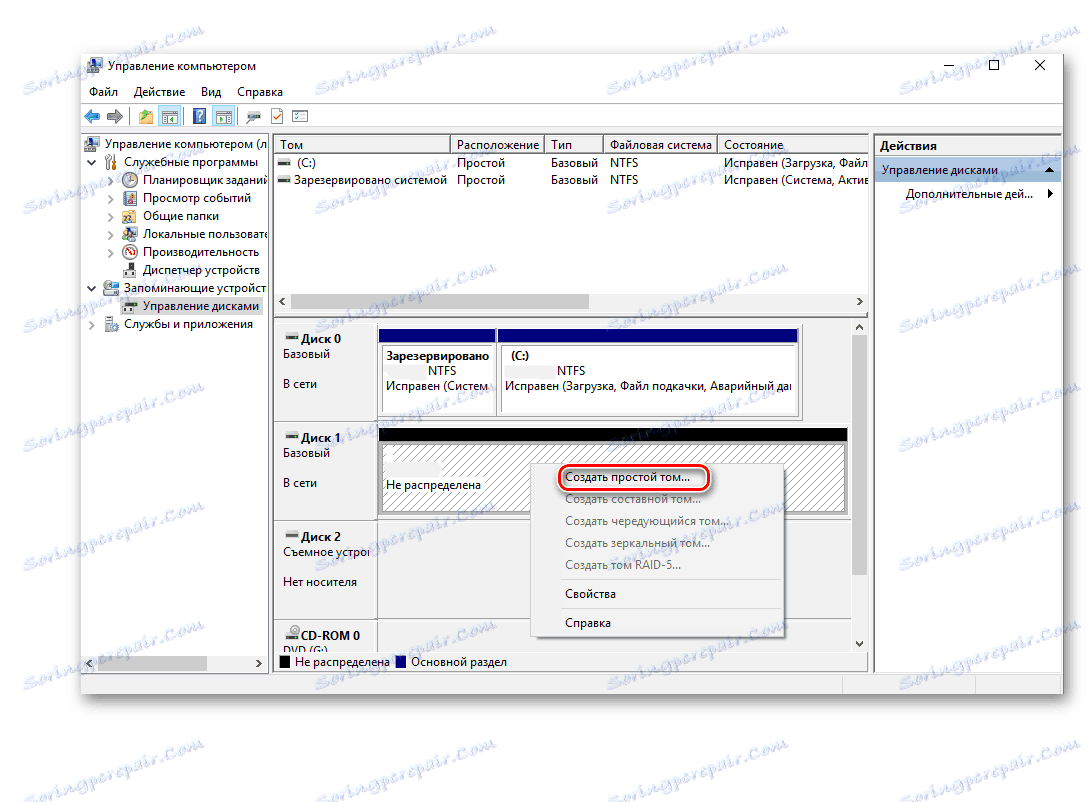
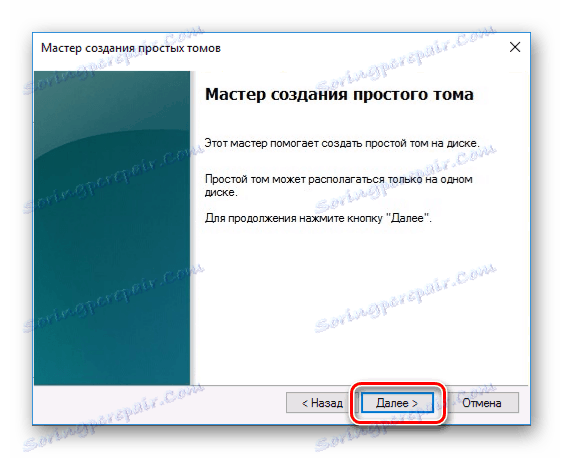


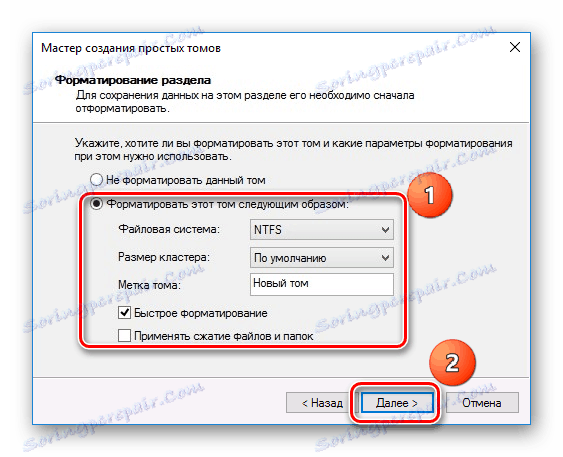
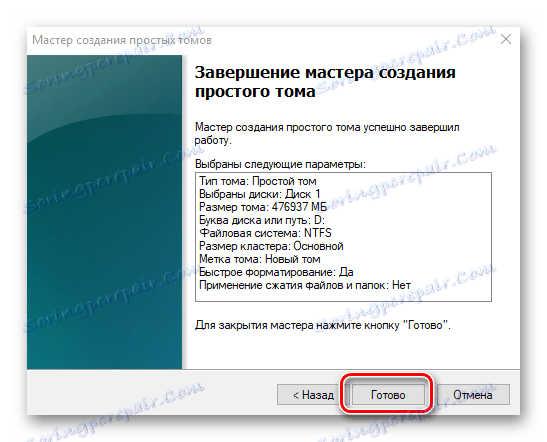
Zaradi tega se bo disk moral pojaviti v sistemu.
2. razlog: manjkajoče pogovorno pismo
Včasih SSD nima pisma in zato ni prikazan v "Raziskovalcu" . V tem primeru mu morate dodeliti pismo.
- Pojdite na »Upravljanje diskov« tako, da ponovite korake 1-2 zgoraj. Z desno miškino tipko kliknite SSD in izberite »Spremeni črko pogona ali pot diska«.
- V oknu, ki se pojavi, kliknite na "Spremeni" .
- Iz seznama izberite pismo za disk in kliknite »V redu« .
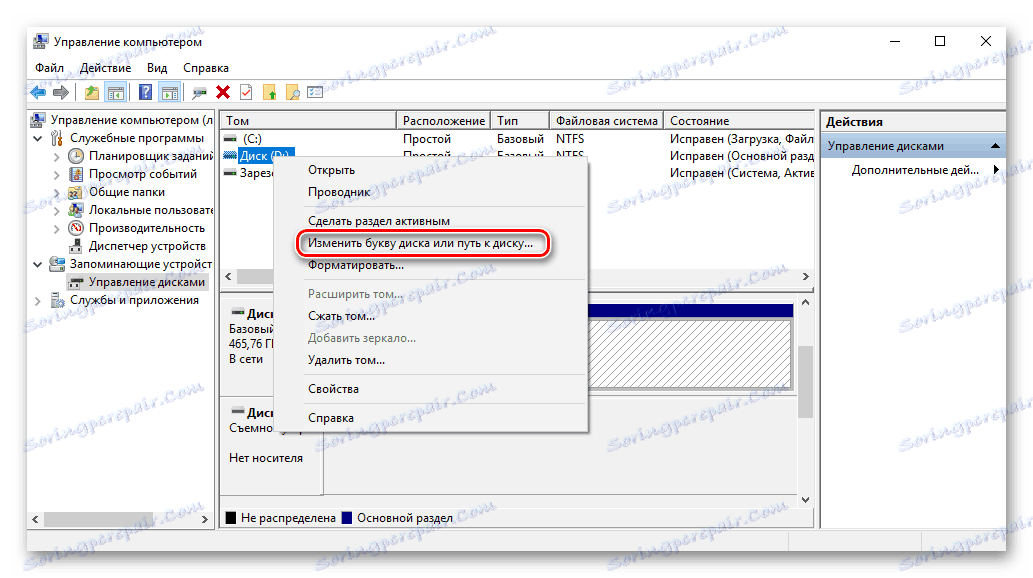

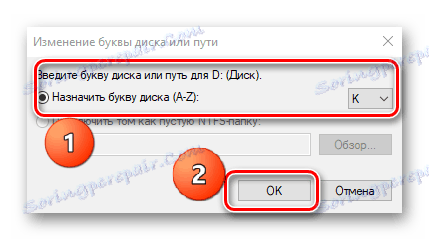
Po tem se operacijski sistem prepozna navedeno napravo za shranjevanje, pri tem pa se lahko izvajajo tudi standardne operacije.
Razlog 3: Brez razdelkov
Če kupljeni disk ni nov in je že dolgo uporabljan, morda ni prikazan tudi v računalniku . Razlog za to je lahko poškodba sistemske datoteke ali tabele MBR zaradi crash-a, virusne okužbe, nepravilnega delovanja itd. V tem primeru je SSD prikazan v "Upravljanje diska" , vendar je njegov status "Ni inicializiran" . V tem primeru se običajno priporoča, da izvedete inicializacijo, vendar zaradi tveganja izgube podatkov to še vedno ni vredno.
Poleg tega je možna situacija, v kateri je pogon prikazan kot eno nedodeljeno območje. Ustvarjanje novega volumna, kot je običajno, lahko povzroči izgubo podatkov. Tukaj je lahko rešitev za obnovitev particije. Za to je potrebno nekaj znanja in programske opreme, na primer, MiniTool Čarovnik za particijo ki ima primerno možnost.
- Zaženite čarovnika za particijo čarovnika MiniTool in nato po možnosti določite ciljno vrstico SSD v vrstici »Check Disk« v vrstici »Recovery Partition Recovery« . Lahko pa tudi z desno miškino tipko kliknete na disk in izberete element z istim imenom.
- Nato morate izbrati obseg skeniranja SSD. Na voljo so tri možnosti: "Full Disk" , "Unallocated Space" in "Specified Range" . V prvem primeru se iskanje izvaja na celotnem disku, v drugem - samo v prostem prostoru, v tretjem - v nekaterih sektorjih. Zapustimo "Popoln disk" in kliknite "Naprej" .
- V naslednjem oknu lahko izberete dve možnosti za skeniranje. V prvem primeru se obnovijo "Quick Scan" , skrite ali izbrisane stene, ki so neprekinjene, in v drugem, Full Scan, se na SSD skenira vsak sektor določenega obsega.
- Ko je opravljeno pregledovanje diska, so vsi najdeni deli prikazani kot seznam v oknu z rezultati. Izberite vse potrebne in kliknite »Dokončaj« .
- Nato potrdite postopek obnovitve s klikom na "Uporabi" . Po tem se bodo v razdelku »Raziskovalec« prikazali vsi deli SSD.
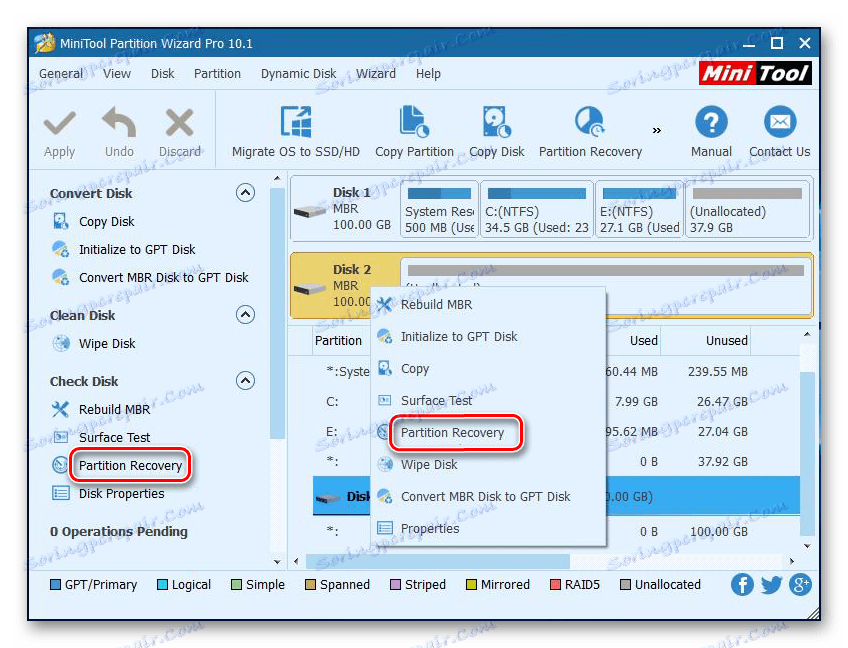
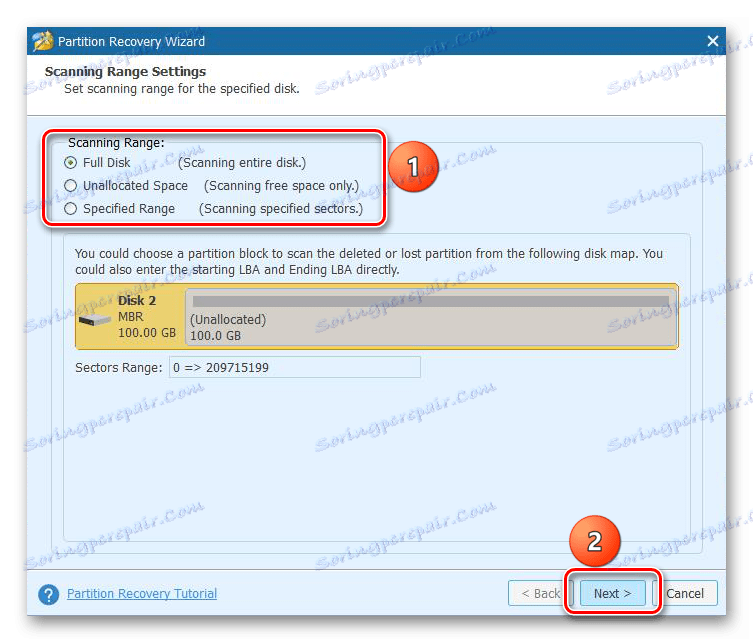
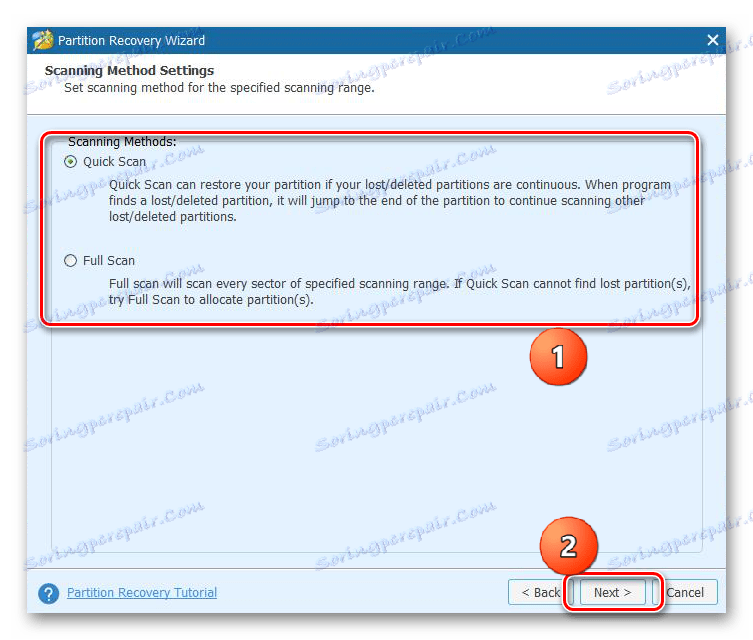
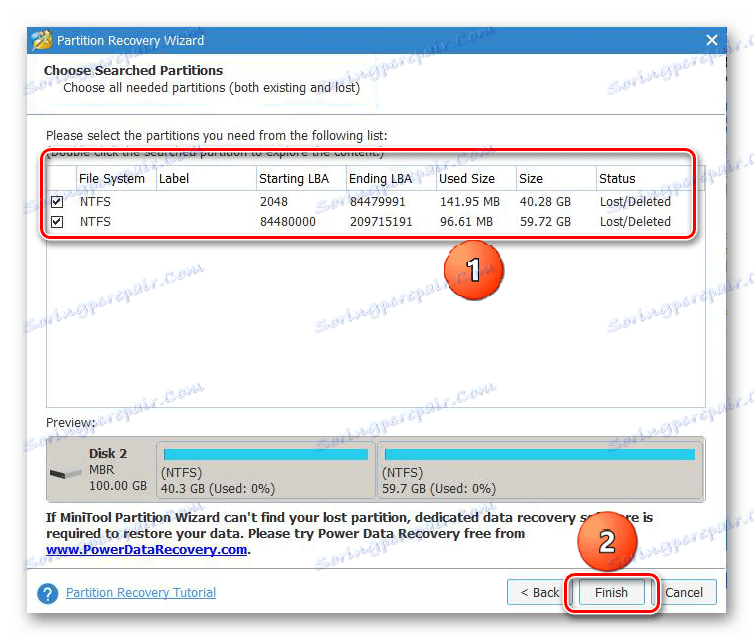
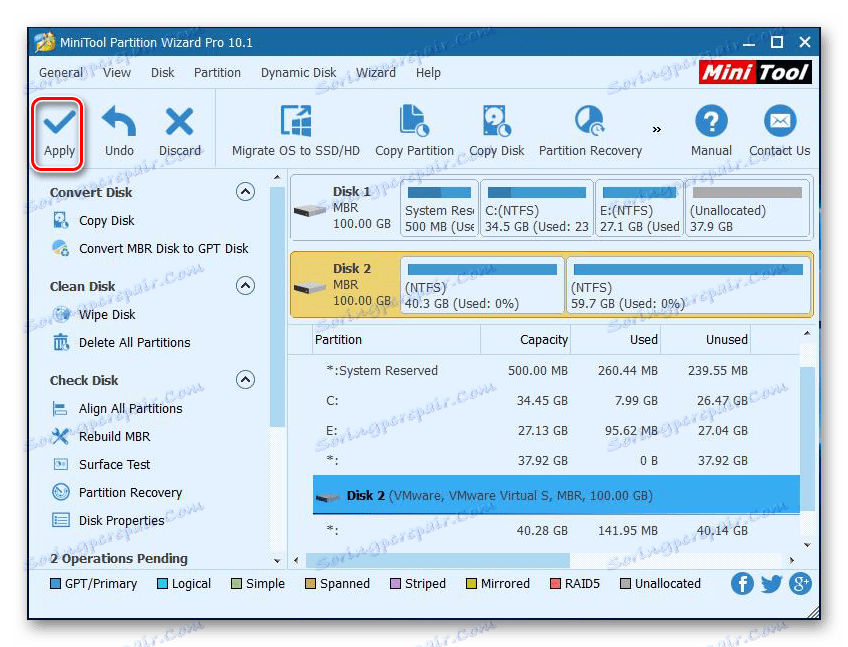
To bi moralo pomagati rešiti problem, vendar v situaciji, ko ni potrebnega znanja in potrebnih podatkov je na disku, je bolje, da se obrnete na strokovnjake.
Razlog 4: skrita sekcija
Včasih SSD v operacijskem sistemu Windows ni prikazan zaradi prisotnosti skrite particije. To je mogoče, če je uporabnik skril glasnost z uporabo programske opreme tretjih oseb, da bi preprečili dostop do podatkov. Rešitev je obnoviti particijo s pomočjo programske opreme za delo z diski. Enako čarovnik za particijo MiniTool dobro deluje s to nalogo.
- Po zagonu aplikacije z desno miškino tipko kliknite ciljni disk in izberite »Razkrij razdelek« . Enako funkcijo se sproži tako, da v meniju na levi strani izberete isto ime.
- Nato dodelimo pismo za ta razdelek in kliknite »V redu« .
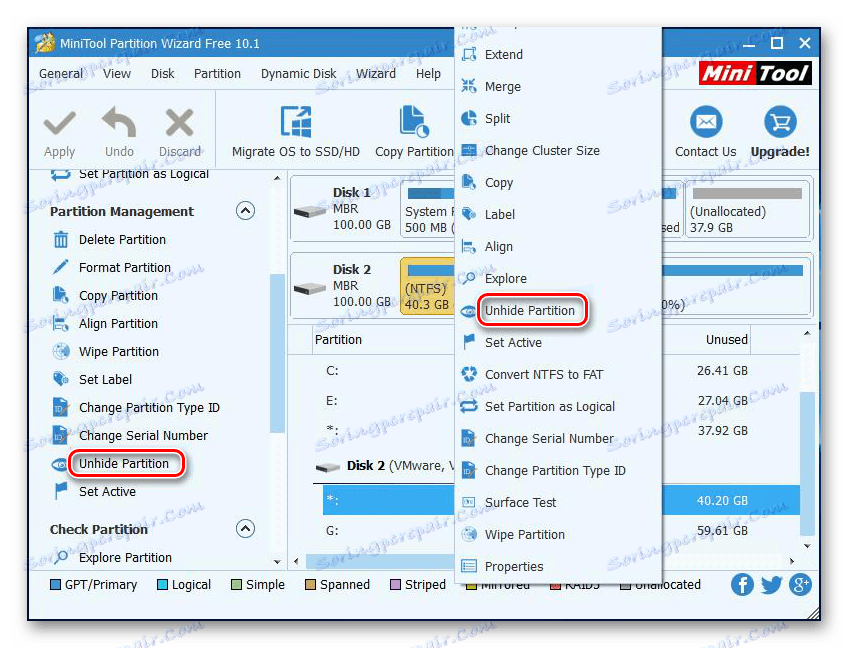
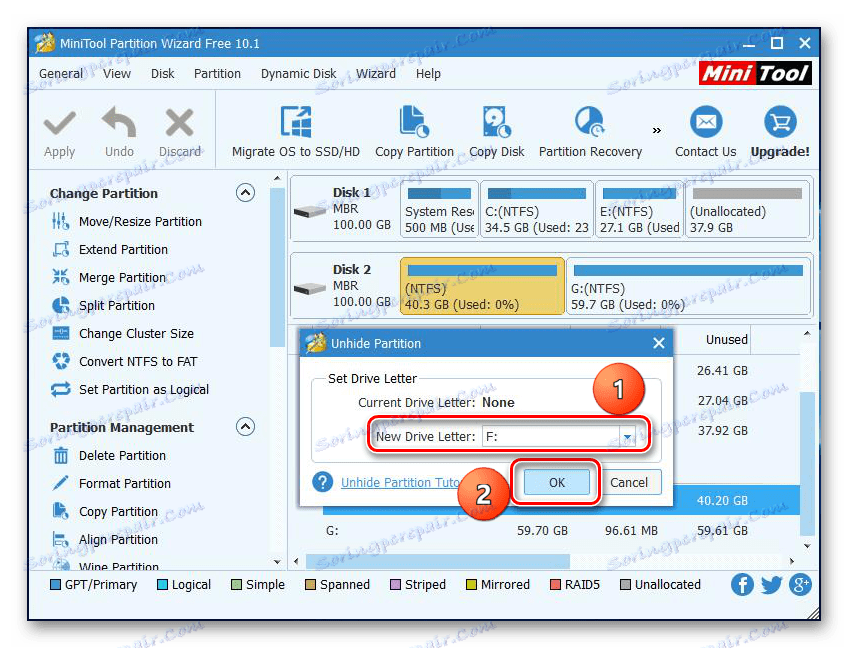
Po tem bodo skriti razdelki prikazani v "Raziskovalcu" .
Razlog 5: Nepodprt datotečni sistem
Če se po opravljenih zgornjih korakih SSD še vedno ne prikaže v Raziskovalcu , se lahko sistem datotečnega diska razlikuje od sistema Windows FAT32 ali NTFS. Običajno je tak disk v upravljalniku diska prikazan kot območje "RAW" . Če želite odpraviti težavo, morate opraviti dejanja v skladu z naslednjim algoritmom.
- Zaženite »Upravljanje diskov« tako, da ponovite korake 1-2 zgornjega navodila. Nato kliknite na ustrezen razdelek in izberite vrstico »Izbriši glasnost« .
- Potrdite izbris s klikom na »Da« .
- Kot vidite, se stanje glasnosti spremeni v »Brezplačno«.
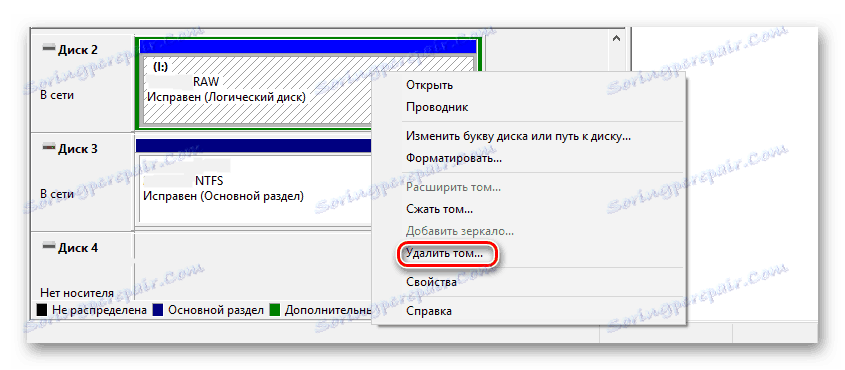
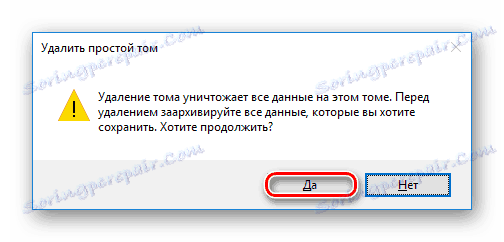

Nato ustvarite novo količino v skladu z zgornjimi navodili.
Razlog 6: Težave z BIOS-jem in opremo
Obstajajo štirje glavni razlogi, da BIOS ne zazna prisotnosti notranjega trdega diska.
SATA je onemogočen ali ima napačen način.
- Če ga želite omogočiti, odprite BIOS in aktivirajte nastavitve naprednega načina prikaza. Če želite to narediti, kliknite gumb »Napredno« ali pritisnite »F7« . V spodnjem primeru so prikazani vsi ukrepi za grafični vmesnik UEFI.
- Vnos potrdimo tako, da klikamo »V redu« .
- Nato najdemo konfiguracijo vgrajenih naprav na kartici Advanced .
- Kliknite vrstico "Konfiguracija serijskega porta" .
- Polje »Serijska vrata« mora prikazati » Vključeno « . Če ne, kliknite na to in v oknu, ki se prikaže, izberite »Vključeno« .
- Če še vedno obstaja problem s povezavo, lahko poskusite preklopiti način SATA iz AHCI v IDE ali obratno. Če želite to narediti, najprej pojdite v razdelek »Konfiguracija SATA« , ki se nahaja na kartici »Napredno «.
- Kliknite gumb v vrstici "Izberi način SATA" in v pojavnem oknu izberite IDE .
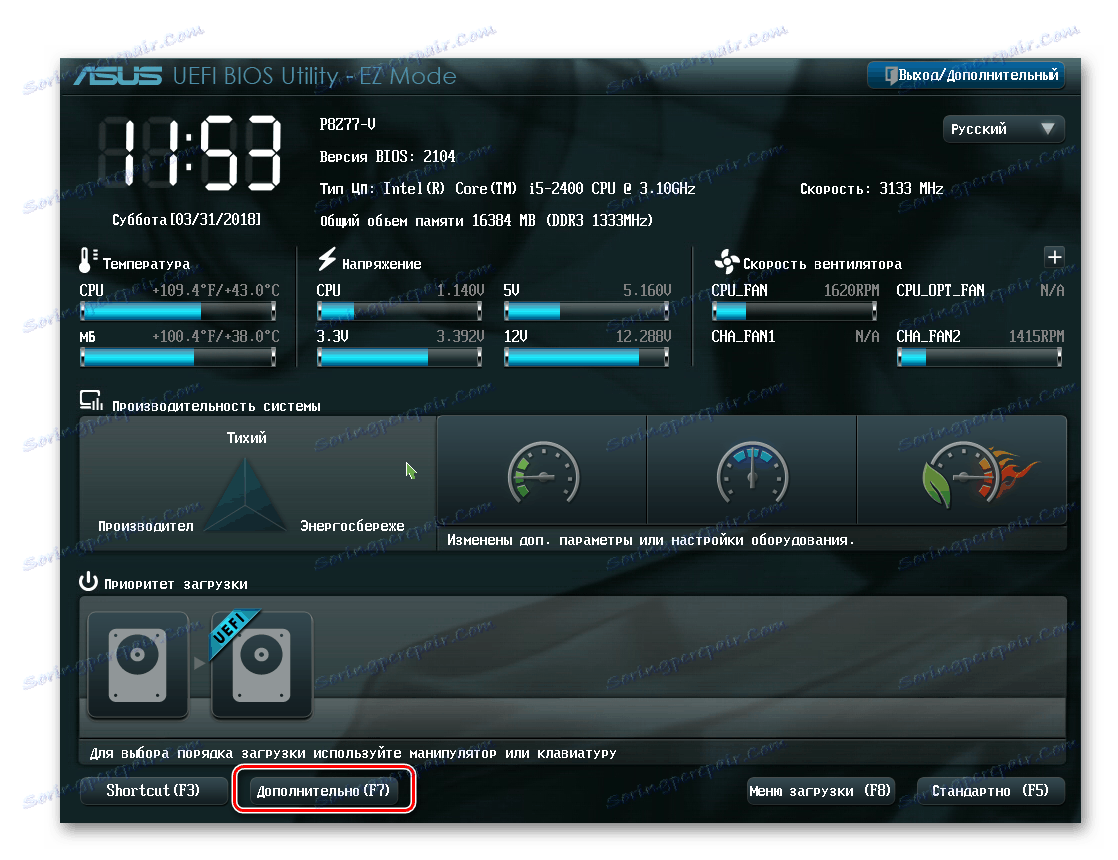
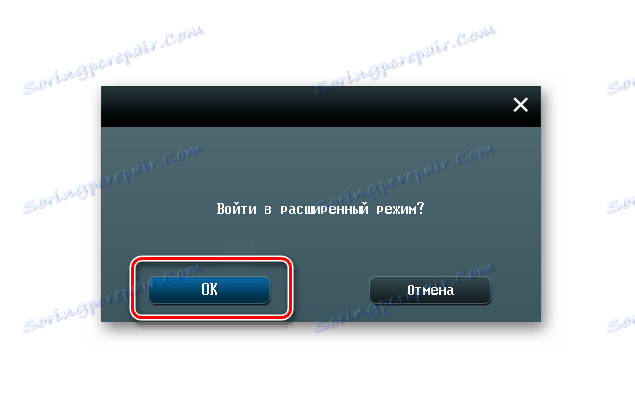

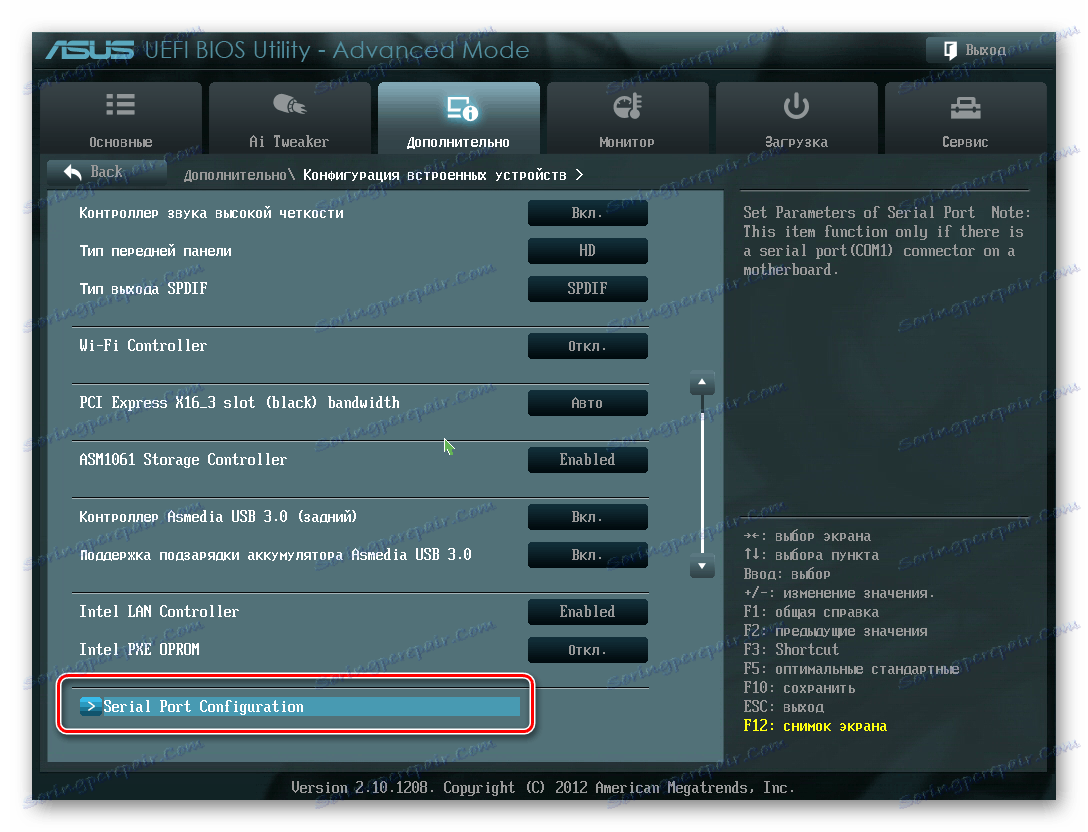
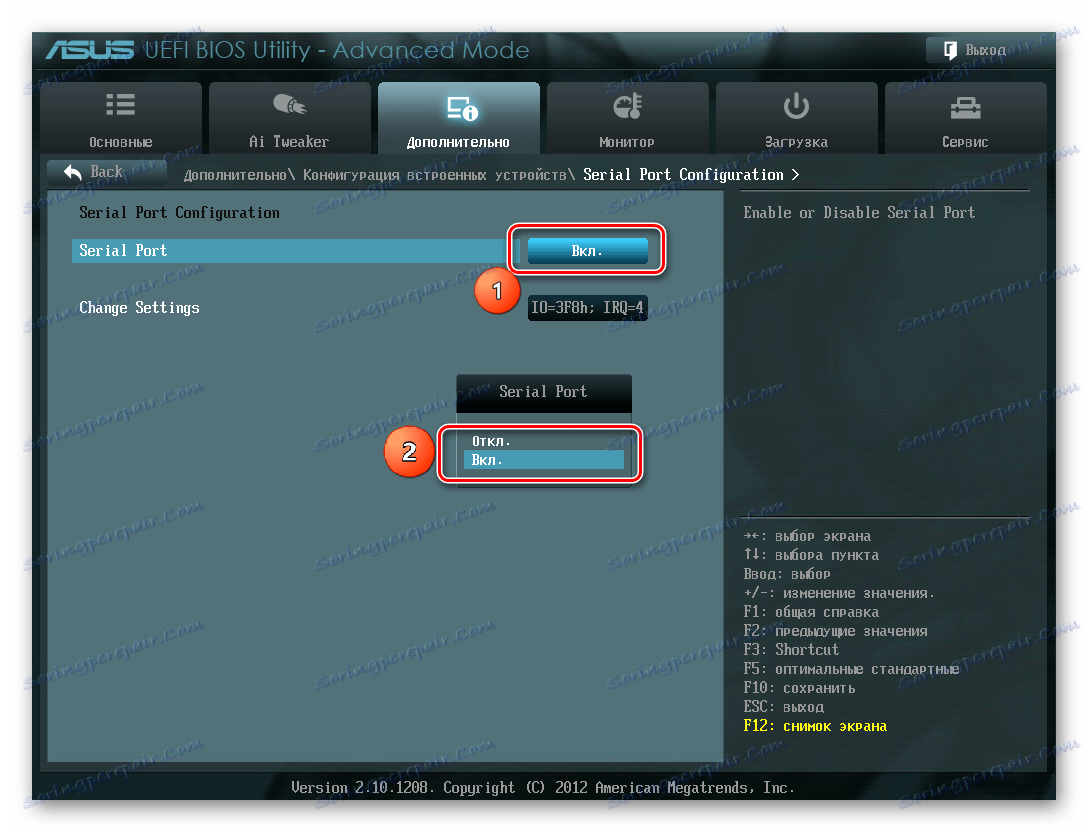


Napačne nastavitve BIOS-a
BIOS tudi ne prepozna diska, če so napačne nastavitve. To je enostavno preveriti po datumu sistema - če se ne ujema z resničnostjo, to pomeni okvaro. Če jo želite odpraviti, morate ponastaviti in se vrniti na standardne parametre v skladu z naslednjim zaporedjem dejanj.
- Odklopite računalnik iz omrežja.
- Odprite sistemsko enoto in poiščite skakalec z oznako »CLRTC« na matični plošči. Ponavadi se nahaja blizu akumulatorja.
- Izvlecite mostiček in ga postavite na zatiči 2-3.
- Počakajte približno 30 sekund in vrnite skakalec na prvotne kontakte 1-2.

Lahko pa tudi odstranite baterijo, ki je v našem primeru blizu rež za PCIe.

Napačen podatkovni kabel
BIOS tudi ne bo zaznal SSD, če je kabel SATA poškodovan. V tem primeru morate preveriti vse povezave med matično ploščo in SSD. Pri vgradnji je priporočljivo izogibati upogibanju ali ščipanju kabla. Vse to lahko povzroči poškodbe žic znotraj izolacije, čeprav material lahko izgleda normalno. Če obstaja dvom o stanju kabla, ga je bolje zamenjati. Seagate priporoča uporabo kablov, krajših od enega metra, za povezavo naprav SATA. Včasih so lahko tudi daljši od priključkov, zato se prepričajte, da so tesno povezani s pristanišči SATA.
Napačen SSD
Če po izvedbi zgornjih postopkov disketa še vedno ni prikazana v BIOS-u, je verjetno, da je v napravi tovarniška napaka ali fizična poškodba. Tu se morate obrniti na servisno delavnico ali dobavitelja SSD, potem ko boste zagotovili, da obstaja garancija.
Zaključek
V tem članku smo preučili razloge za odsotnost trdega diska v sistemu ali v BIOS-u, ko je povezan. Vir takega problema je lahko stanje diska ali kabla, pa tudi različne napake programske opreme in nepravilne nastavitve. Preden nadaljujete s popravkom ene od naslednjih metod, priporočamo, da preverite vse povezave med SSD in matično ploščo, poskusite zamenjati kabel SATA.