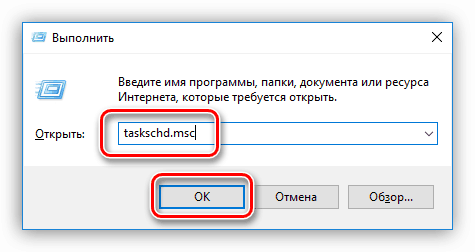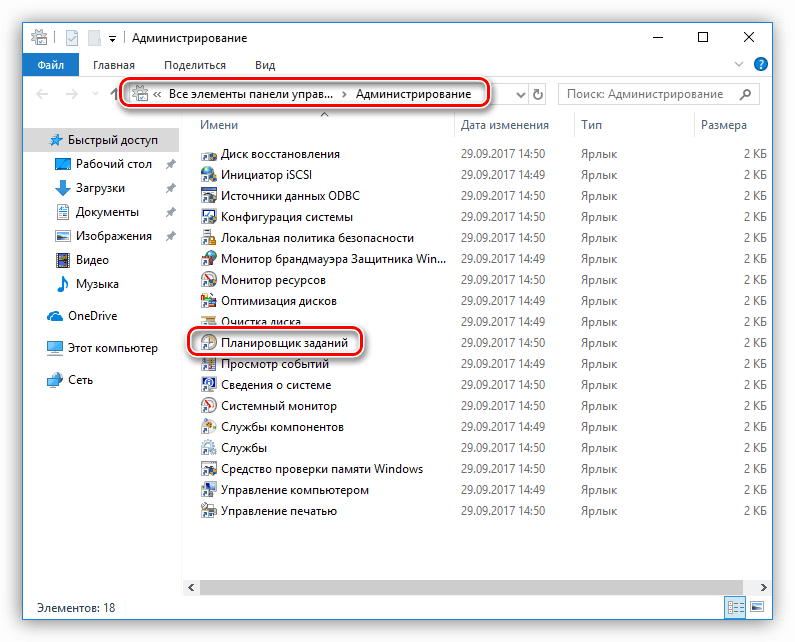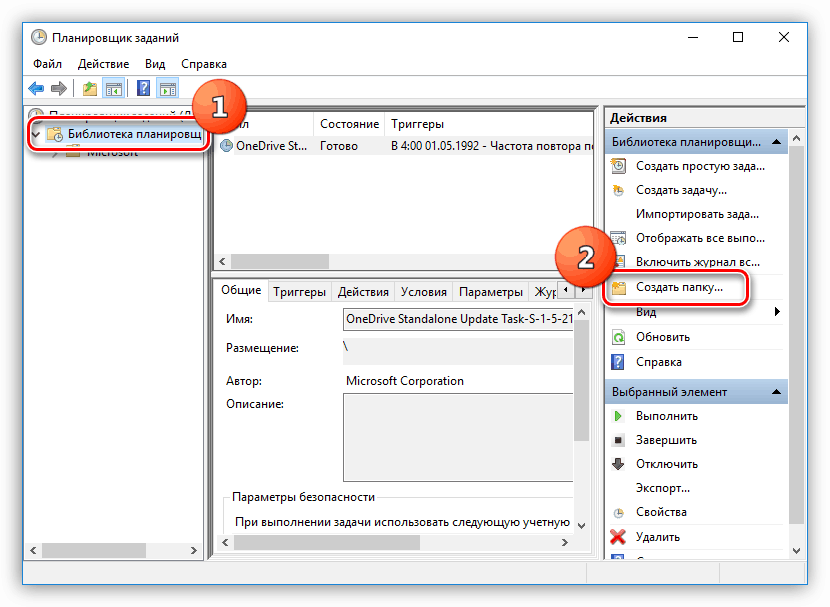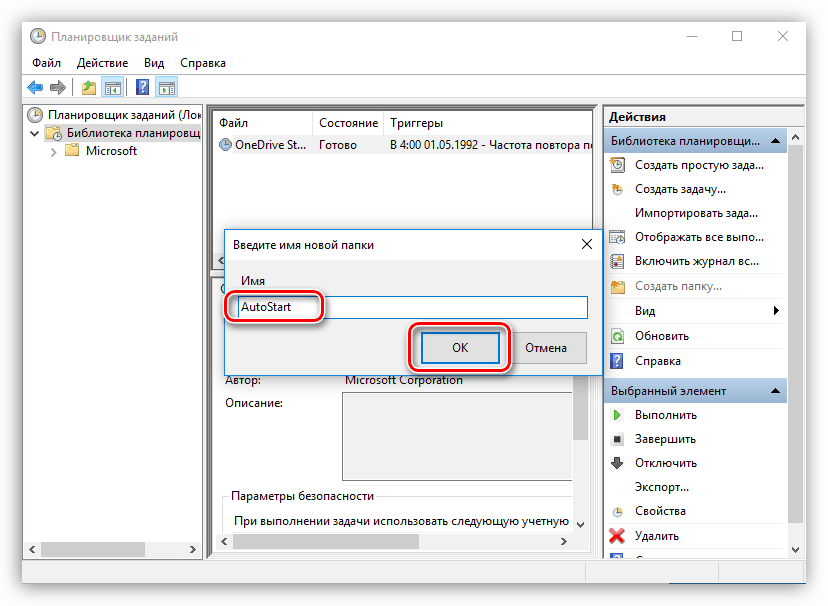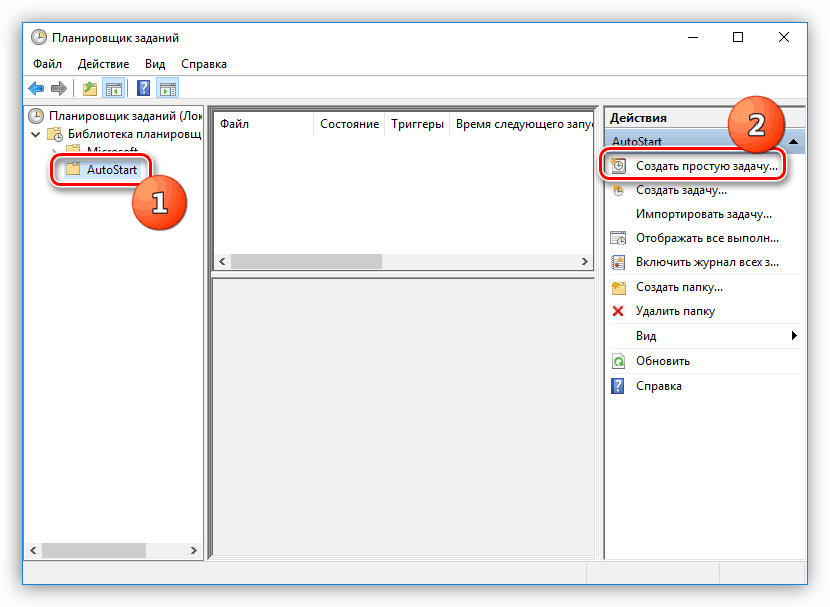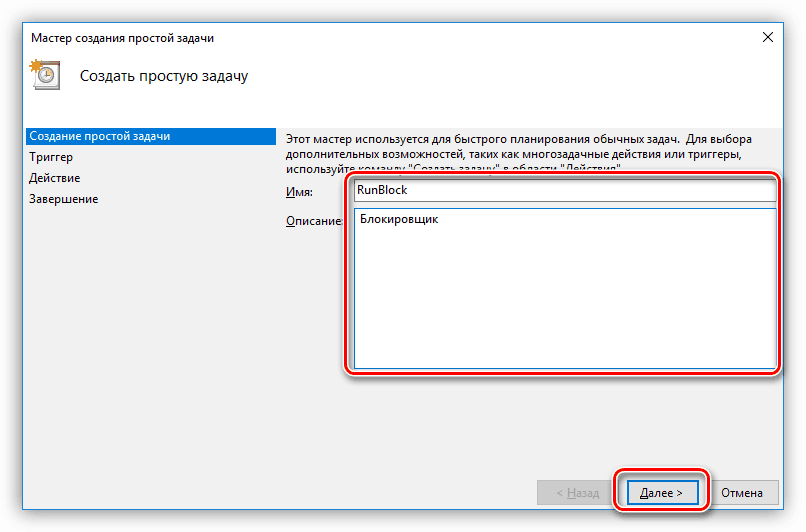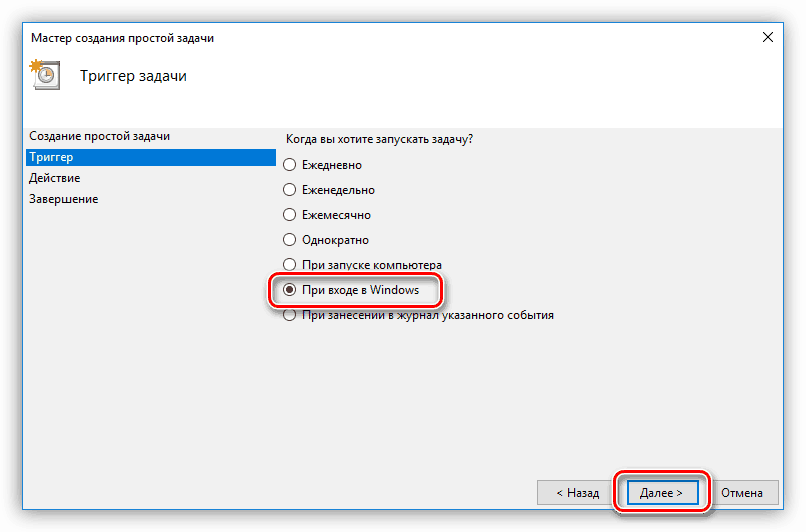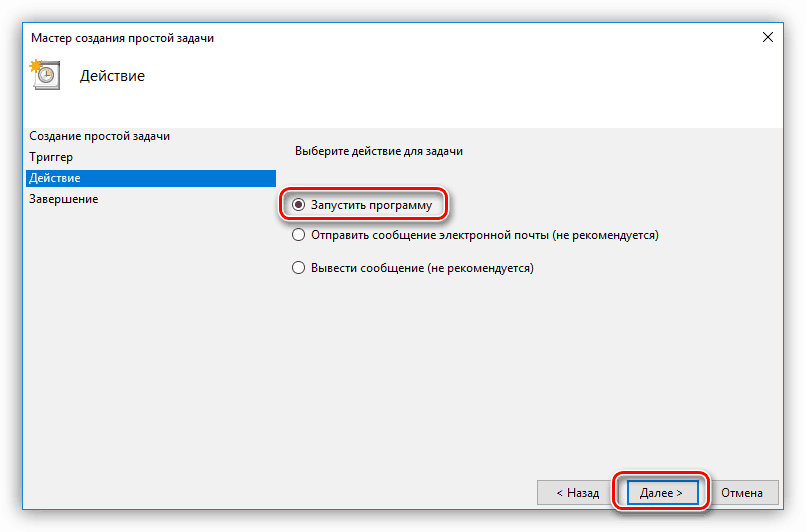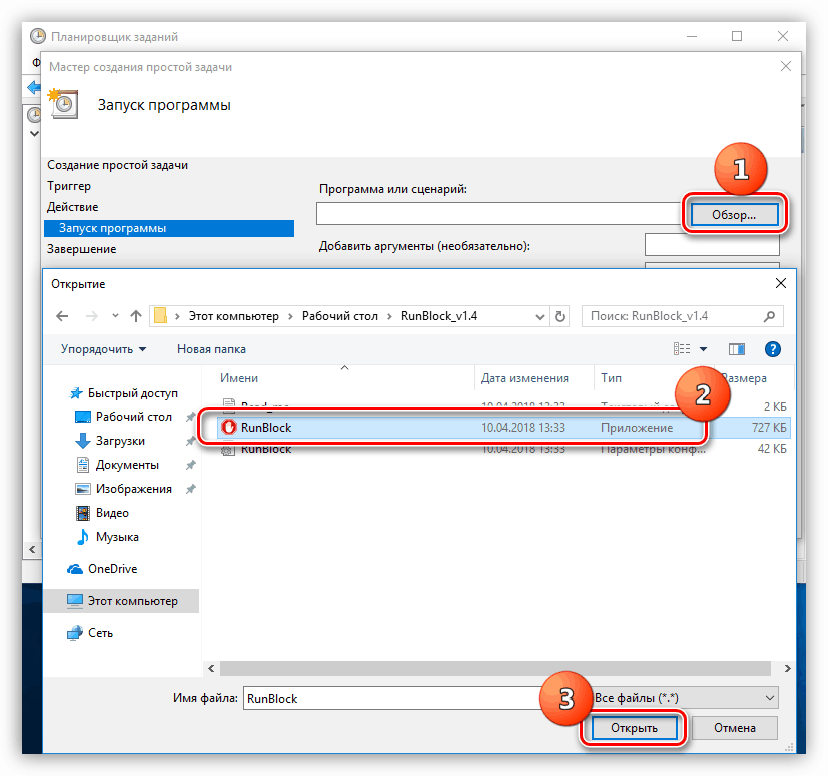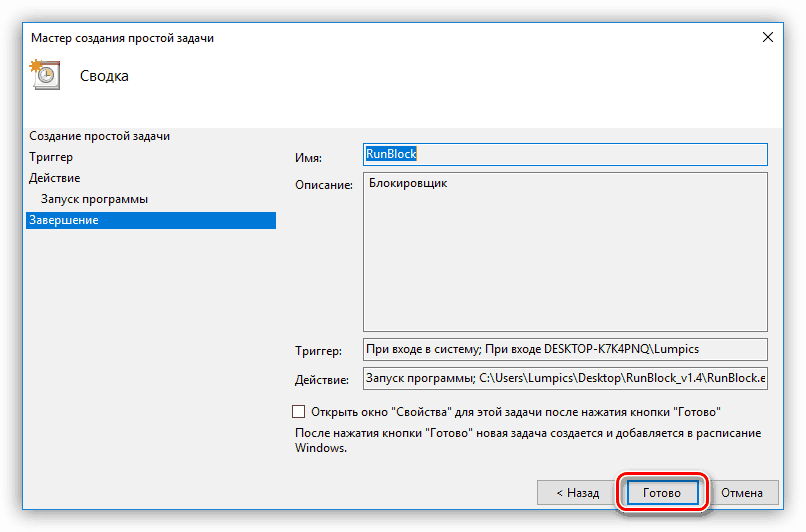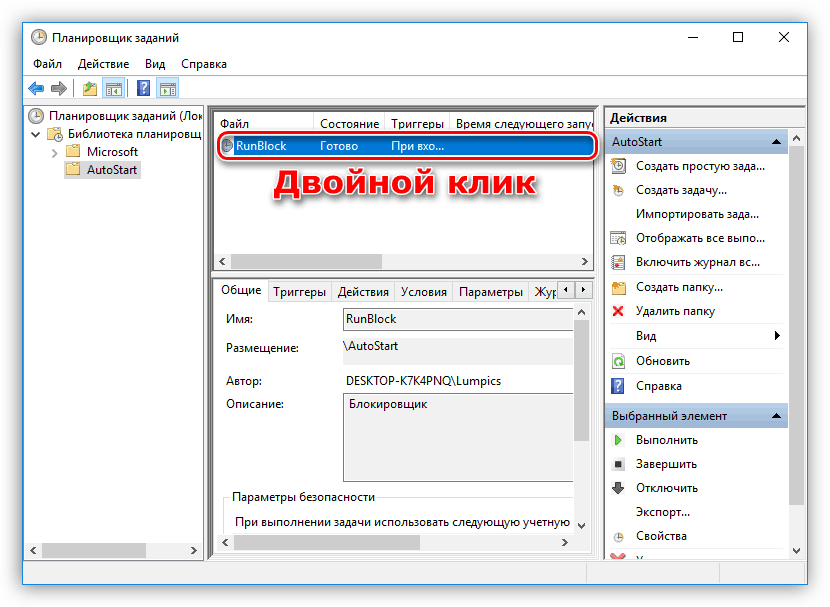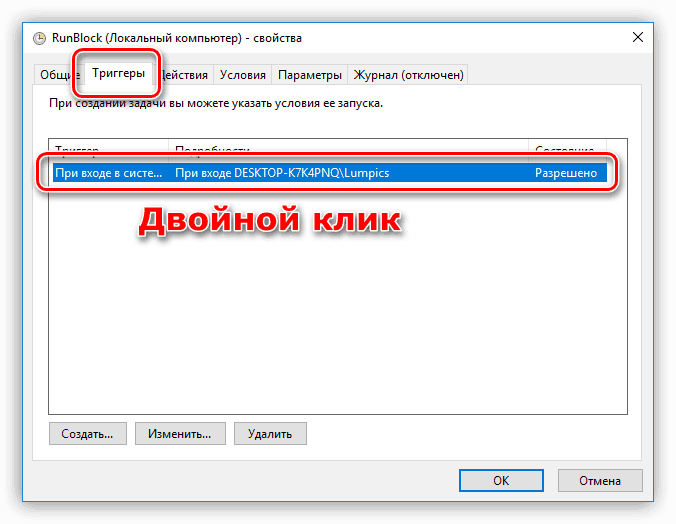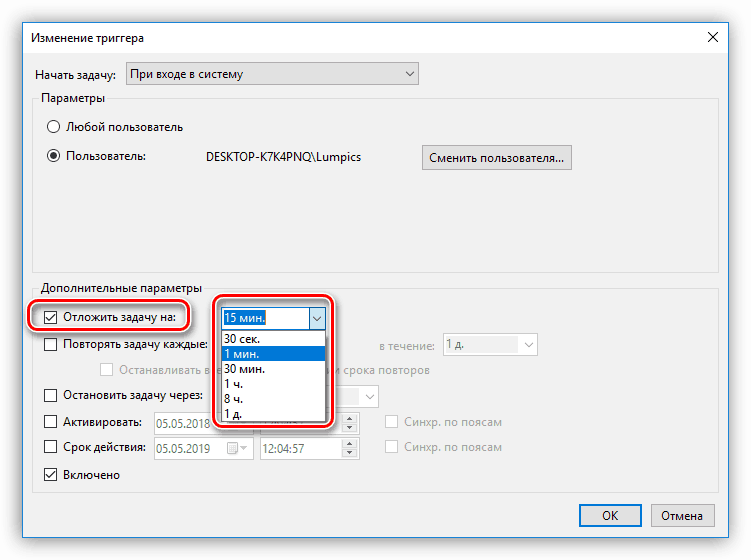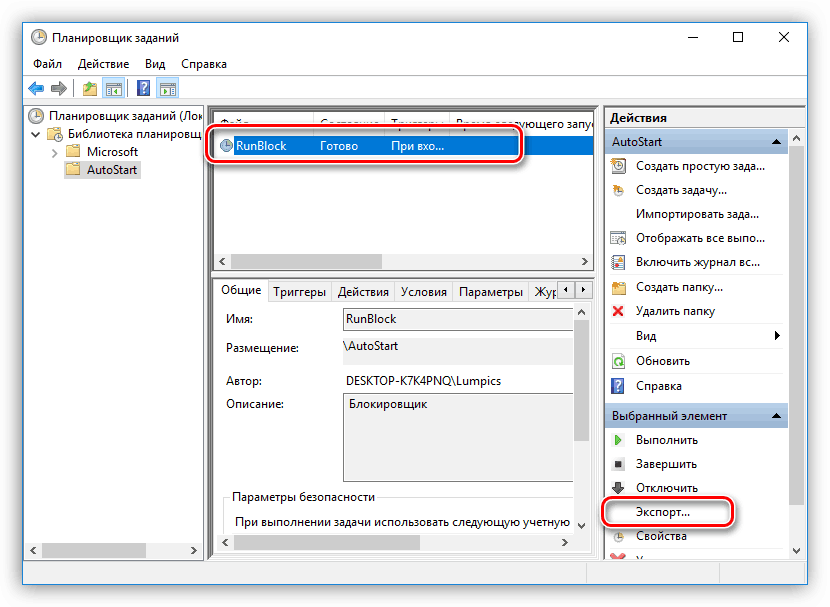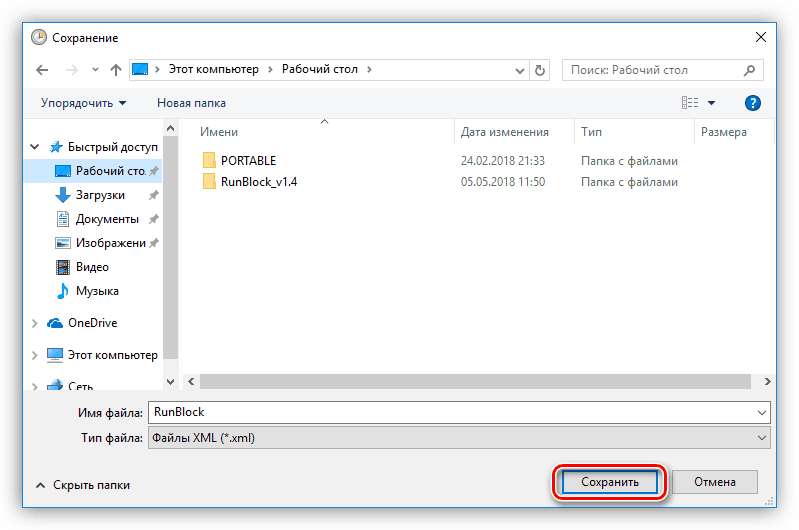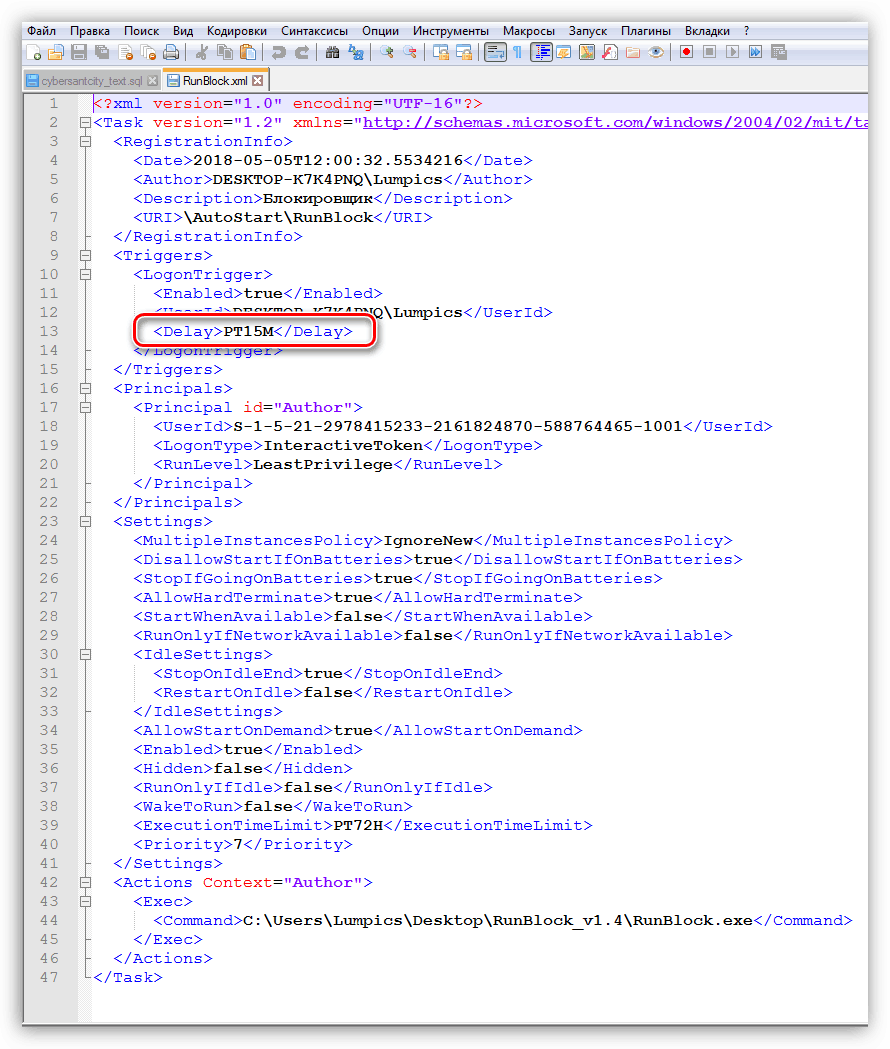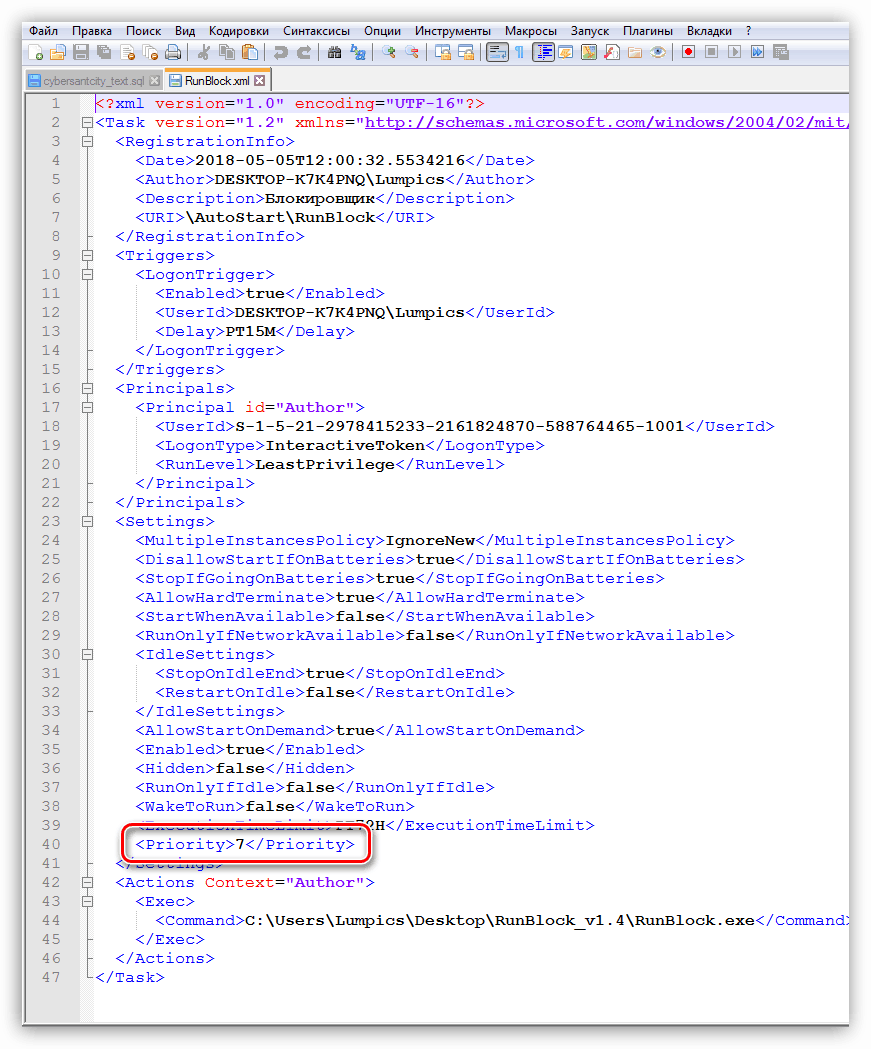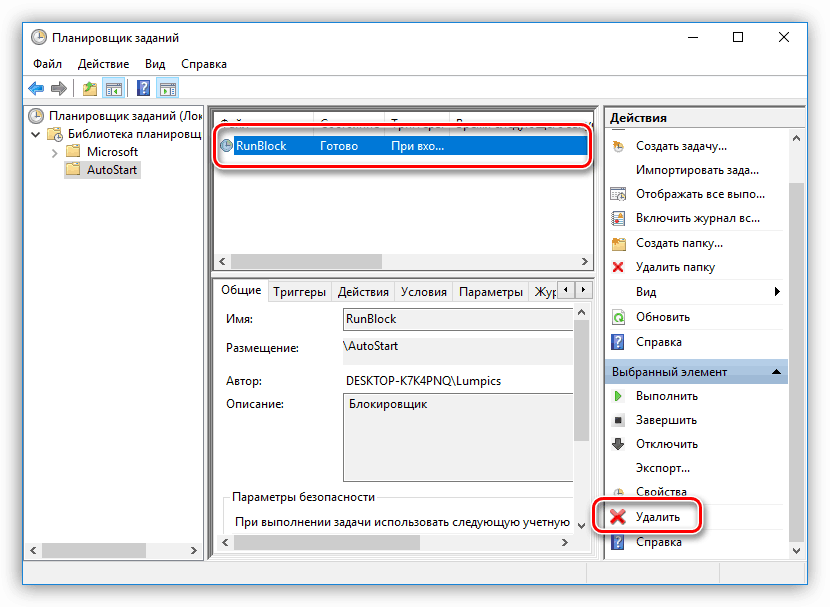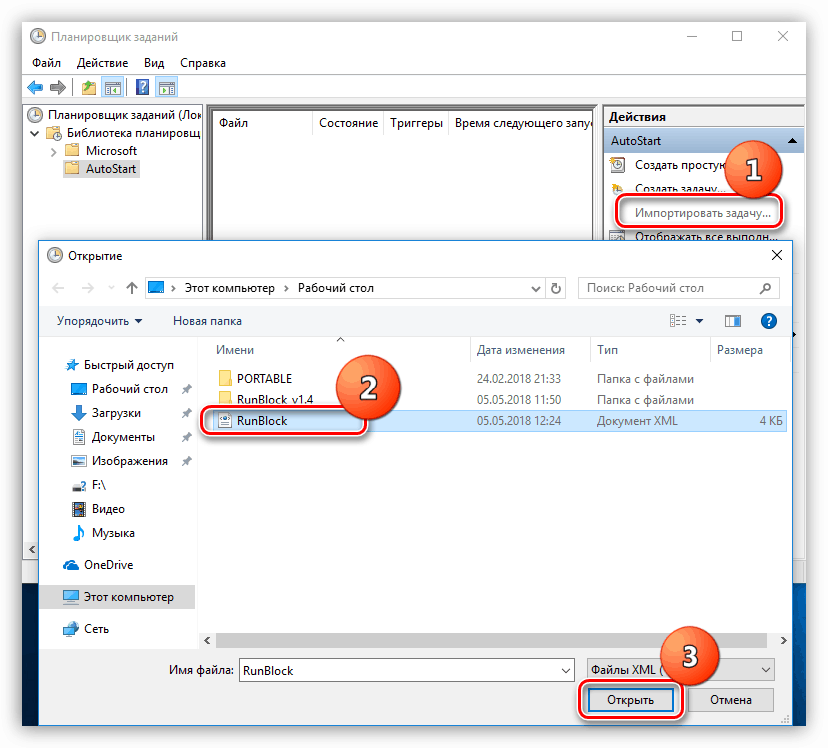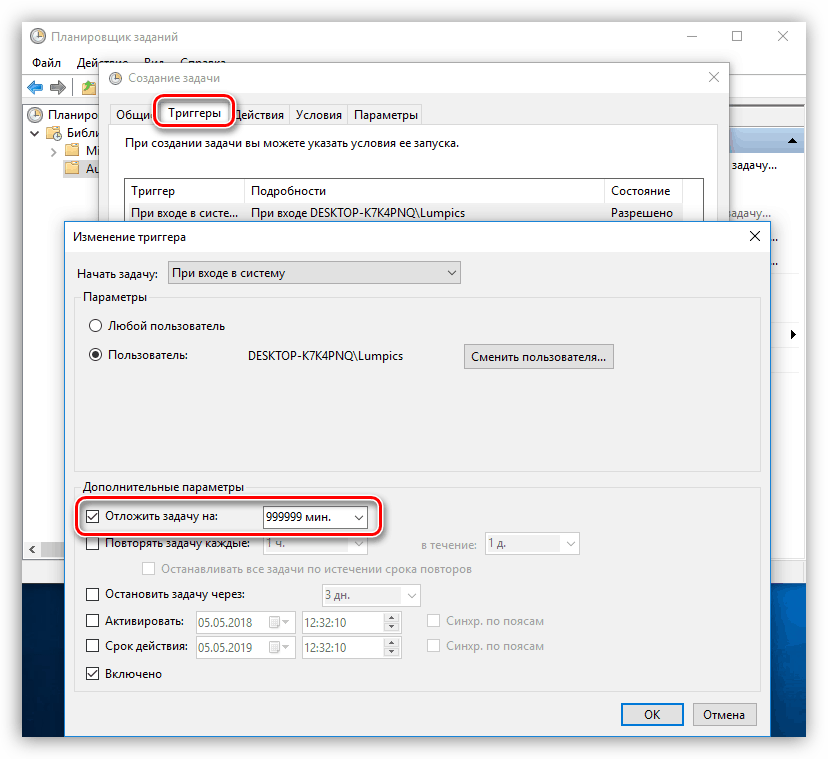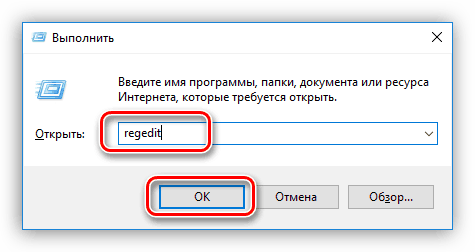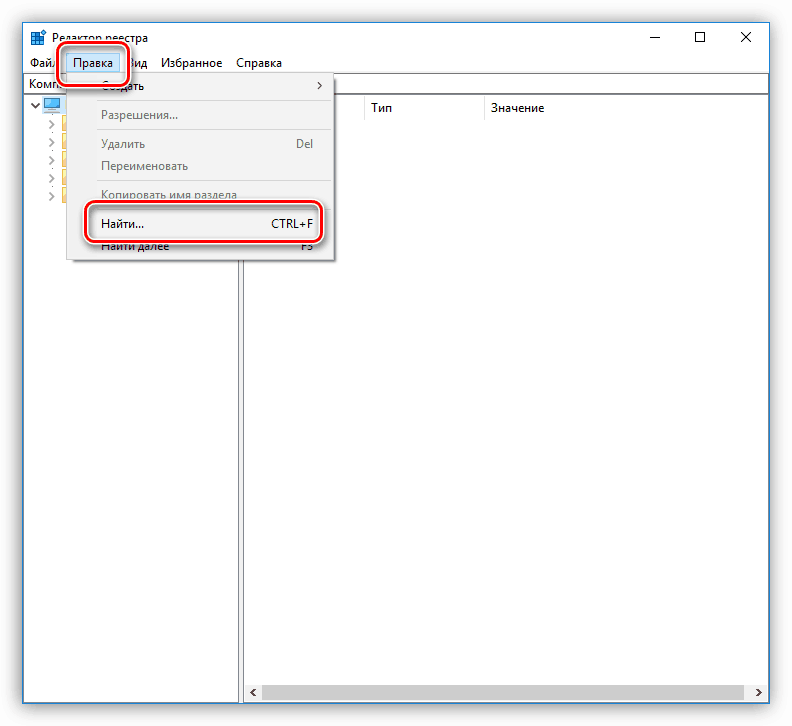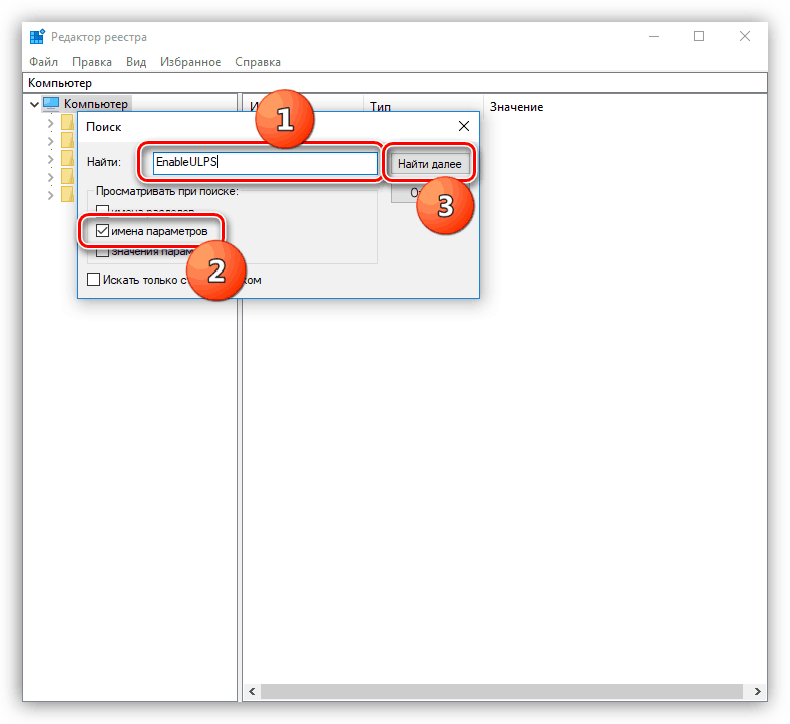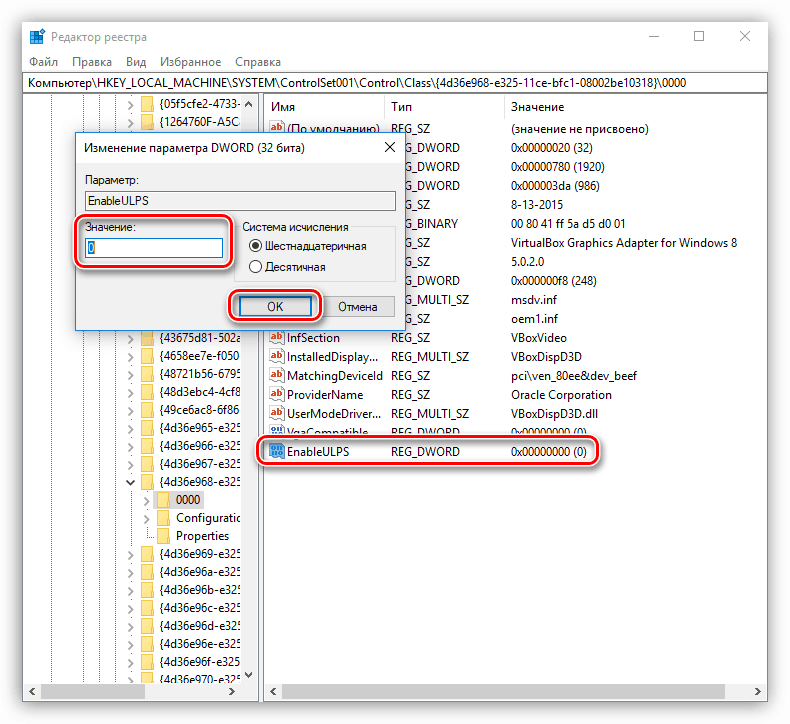Rešite težavo z dolgim zagonom računalnika
Problem z dolgim vklopom računalnika je zelo pogost in ima različne simptome. To je lahko bodisi obešanje na stopnji prikazovanja logotipa proizvajalca matične plošče, kot tudi različne zamude že na začetku samega sistema - črni zaslon, dolg proces na zagonskem zaslonu in druge podobne težave. V tem članku bomo razumeli razloge za takšno obnašanje osebnega računalnika in razmislili, kako jih odpraviti.
Vsebina
PC se vklopi za dolgo časa
Vse razloge za velike zamude pri zagonu računalnika lahko razdelimo na tiste, ki jih povzročajo programske napake ali konflikti, in tiste, ki jih povzroči nepravilno delovanje fizičnih naprav. V večini primerov gre za program, ki je "kriv" - gonilnike, aplikacije v samodejnem zagonu, posodobitve in tudi firmware BIOS-a. Manj pogosto se pojavijo težave zaradi napačnih ali nezdružljivih naprav - diskov, vključno z zunanjimi pogoni, bliskovnimi pogoni in zunanjimi napravami.
Nadalje bomo podrobno razpravljali o vseh glavnih razlogih, podali bomo univerzalne metode za njihovo odpravo. Načini bodo podani v skladu z zaporedjem glavnih faz računalnika.
1. razlog: BIOS
"Zavore" na tej stopnji kažejo, da BIOS-u matične plošče potrebuje veliko časa, da preiskuje in inicializira naprave, povezane z računalnikom, predvsem trde diske. To se zgodi zaradi pomanjkanja podpore za naprave v kodi ali napačnih nastavitev.
Primer 1:
V sistem ste namestili nov disk, po katerem se je računalnik začel zaganjati veliko dlje in v fazi POST ali po pojavu logotipa matične plošče. To lahko pomeni, da BIOS ne more določiti nastavitev naprave. Prenos bo še vedno potekal, vendar po času, ki je potreben za anketo.
Edini izhod je posodobitev firmwarea BIOS-a.
Več podrobnosti: Posodobitev BIOS-a na računalniku
Primer 2:
Kupili ste rabljeno matično ploščo. V tem primeru lahko pride do težave z nastavitvami BIOS-a. Če je prejšnji uporabnik spremenil parametre za svoj sistem, na primer, je konfiguriral disk, ki se združi v RAID polje, potem pa bo ob zagonu prišlo do velikih zamud iz istega razloga - dolga anketa in poskus iskanja iskanih naprav.
Rešitev je, da nastavitve BIOS-a prenesete v stanje „tovarne“.
Več podrobnosti: Kako ponastaviti nastavitve BIOS-a
Razlog 2: Vozniki
Naslednja “velika” zagonska faza je zagon gonilnikov naprav. Če so zastareli, so možne znatne zamude. To še posebej velja za programsko opremo za pomembna vozlišča, na primer čipov. Rešitev bo posodobiti vse gonilnike v računalniku. Najbolj primeren način je uporaba posebnega programa, kot je npr Rešitev Driverpack , vendar lahko to storite s sistemskimi orodji.
Več podrobnosti: Kako posodobiti gonilnike
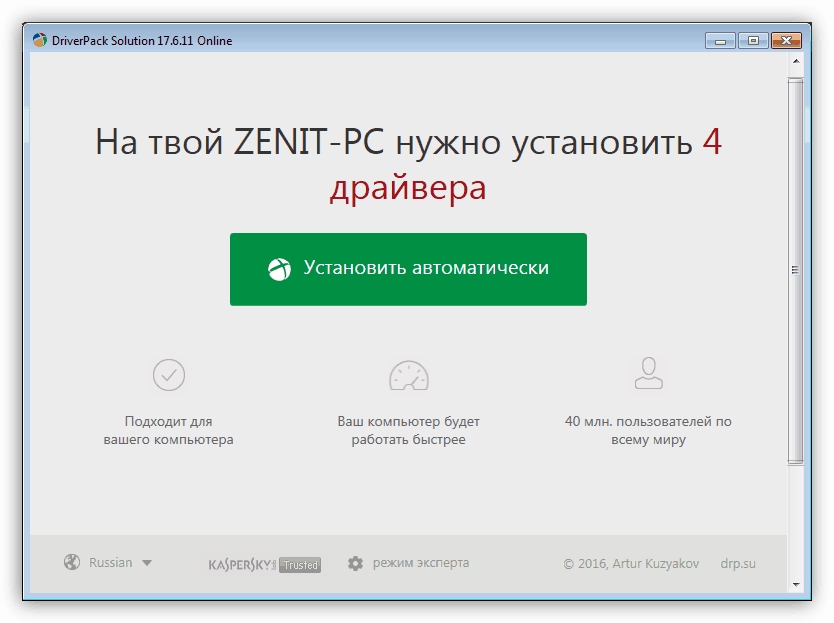
3. razlog: zagonske aplikacije
Eden od dejavnikov, ki vplivajo na hitrost zagona sistema, so programi, ki so konfigurirani za samodejni zagon ob zagonu OS. Njihovo število in značilnosti vplivajo na čas, ki je potreben za zaklepanje zaslona. Ti programi lahko vključujejo tudi gonilnike navideznih naprav, kot so diski, adapterji in drugi, ki jih namestijo programi emulatorjev, na primer Daemon orodja lite .
Če želite na tej stopnji pospešiti zagon sistema, morate preveriti, katere aplikacije in storitve so registrirane v samodejnem zagonu, ter odstraniti ali onemogočiti nepotrebne. Obstajajo tudi drugi vidiki, na katere se je treba posvetiti.
Preberite več: Kako pospešiti prenos Windows 10 , Windows 7
Kar se tiče virtualnih diskov in pogonov, je treba pustiti le tiste, ki jih pogosto uporabljate ali jih celo vključite le, kadar je to potrebno.
Več podrobnosti: Kako uporabljati DAEMON Tools
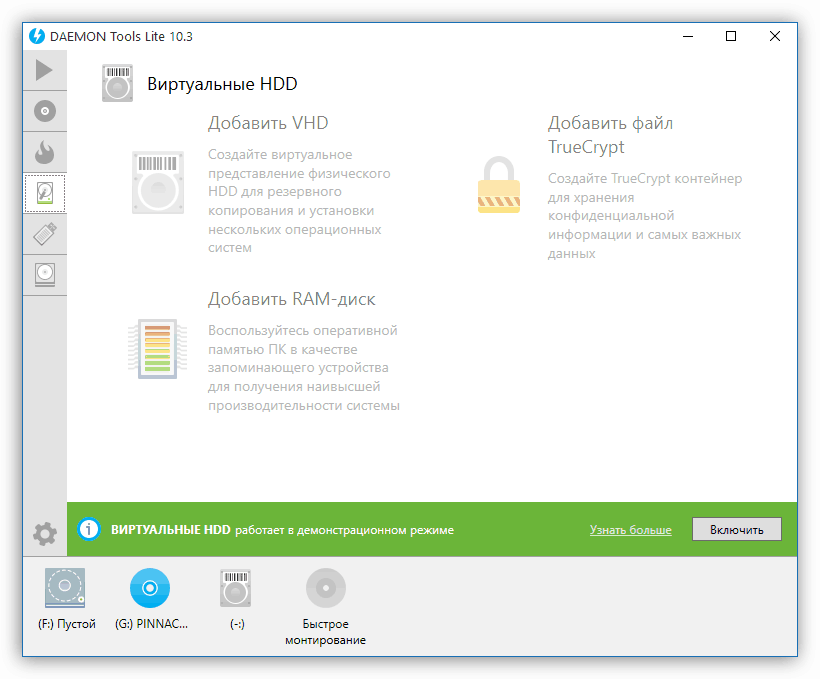
Zakasnjeno nalaganje
Ko govorimo o odloženem nalaganju, mislimo na takšno nastavitev, pri kateri se programi, ki so obvezni, z vidika uporabnika, samodejni zagon, začnejo malo kasneje kot sam sistem. Windows privzeto zažene vse aplikacije naenkrat, ki imajo bližnjice v mapi Zagon ali katerih ključi so registrirani v posebnem registrskem ključu. To ustvarja večjo porabo virov in vodi k dolgemu čakanju.
Obstaja en trik, ki vam omogoča, da najprej v celoti razporedite sistem in šele nato zaženete potrebno programsko opremo. “Task Scheduler”, vgrajen v Windows, nam bo pomagal uresničiti naše načrte.
- Preden nastavite odložen prenos za kateri koli program, ga morate najprej odstraniti iz samodejnega zagona (glejte članke o pospeševanju nalaganja na zgornjih povezavah).
- Načrtovalec zaženemo z vnosom ukaza v vrstico "Zaženi" ( Win + R ).
taskschd.msc![Zaženite načrtovalec opravil iz menija Zaženi v sistemu Windows 10]()
Najdete ga lahko tudi v razdelku »Administracija« na »Nadzorni plošči« .
![Zaženete načrtovalec opravil na nadzorni plošči v sistemu Windows 10]()
- Da bi vedno imeli hiter dostop do nalog, ki jih bomo ustvarili zdaj, je bolje, da jih postavite v ločeno mapo. Če želite to narediti, kliknite na razdelek "Knjižnica razporejevalnika opravil" in na desni izberite postavko "Ustvari mapo" .
![Ustvarjanje nove mape v razporedu opravil v sistemu Windows 10]()
Vnesite ime, na primer »AutoStart« in kliknite V redu .
![Dodeljevanje imena novi mapi v Windows 10 Task Scheduler]()
- Kliknite novo mapo in ustvarite preprosto opravilo.
![Ustvarjanje preproste naloge v novi mapi razporejevalnika opravil Windows 10]()
- Podamo ime naloge in po želji izumimo opis. Kliknite "Naprej".
![Ustvarjanje imena in opisa za preprosto nalogo v razporejevalniku opravil v sistemu Windows 10]()
- V naslednjem oknu preklopite na možnost »Ko se prijavite v sistem Windows«.
![Nastavitev parametra zagona naloge v razporejevalniku opravil v sistemu Windows 10]()
- Tu pustimo privzeto vrednost.
![Nastavitev dejanja za nalogo v razporejevalniku opravil v sistemu Windows 10]()
- Kliknite "Prebrskaj" in poiščite izvedljivo datoteko želenega programa. Po odprtju kliknite "Naprej".
![Izbira programa za izvajanje v razporejevalniku opravil v sistemu Windows 10]()
- V zadnjem oknu preverite parametre in kliknite "Dokončaj" .
![Dokončanje ustvarjanje preprosto nalogo v Windows 10 Task Scheduler]()
- Dvokliknite nalogo na seznamu.
![Pojdite v lastnosti opravila v razporejevalniku opravil v sistemu Windows 10]()
- V oknu z lastnostmi, ki se odpre, pojdite na zavihek Triggers in nato dvokliknite, da odprete urejevalnik.
![Pomaknite se, da aktivirate lastnosti v razporejevalniku opravil v sistemu Windows 10]()
- Potrdite polje poleg elementa »Odloži naprej« in v spustnem seznamu izberite interval. Izbira je majhna, vendar je način, kako spremeniti vrednost v svojo lastno, tako da neposredno uredite datoteko opravil, o kateri bomo kasneje govorili.
![Nastavitev zakasnjenega zagona v razporedu opravil v sistemu Windows 10]()
- 14. V redu, da zaprete vsa okna.
Da bi lahko urejali datoteko opravil, jo morate najprej izvoziti iz razporejevalnika.
- Na seznamu izberite opravilo in kliknite gumb "Izvozi" .
![Izvozi opravilo iz razporejevalnika opravil v Windows 10]()
- Ime datoteke ni mogoče spremeniti, izberite le mesto na disku in kliknite »Shrani« .
![Shranjevanje konfiguracijske datoteke naloge v razporejevalnik opravil v sistemu Windows 10]()
- Odprite prejeti dokument v urejevalniku. Notepad ++ (ne navaden notepad, to je pomembno) in v kodi najdemo črto
PT15MKjer je 15M izbrani interval zakasnitve v minutah. Zdaj lahko nastavite poljubno celo število.
![V konfiguracijski datoteki naloge poiščite odloženo kodo za zagon]()
- Drug pomemben vidik je, da so programi, ki so bili tako zagnani na ta način, dodeljeni nizki prioriteti za dostop do procesorskih virov. V kontekstu tega dokumenta lahko parameter sprejme vrednosti od 0 do 10 , kjer je 0 prednostna naloga v realnem času, tj. Najvišja, in 10 je najnižja. "Razporejevalnik" predpisuje vrednost 7 . Vrstica kode:
7![Spremenite prioriteto procesa programa, ki ste ga zagnali iz razporejevalnika opravil]()
Če program, ki ga zaganjate, ni zelo zahteven glede na sistemske vire, na primer različne informacijske pripomočke, plošče in konzole za upravljanje parametrov drugih aplikacij, prevajalcev in druge programske opreme, ki deluje v ozadju, lahko pustite privzeto vrednost. Če je to brskalnik ali drug zmogljiv program, ki aktivno dela z diskovnim prostorom, ki zahteva veliko prostora v RAM-u in veliko procesorskega časa, potem morate povečati njegovo prednost s 6 na 4 . Zgoraj ni vredno, saj lahko pride do napak v operacijskem sistemu.
- Shranite dokument s CTRL + S in zaprite urejevalnik.
- Odstranite nalogo iz »Razporejevalnika« .
![Brisanje opravila iz razporejevalnika opravil v sistemu Windows 10]()
- Sedaj kliknite na postavko “Uvozi opravilo” , poiščite našo datoteko in kliknite “Odpri” .
![Uvažanje opravila iz konfiguracijske datoteke v razporejevalnik opravil v sistemu Windows 10]()
- Samodejno se odpre okno z lastnostmi, kjer lahko preverite, ali je interval, ki smo ga nastavili, shranjen. To lahko storite na istem zavihku "sprožilci" (glej zgoraj).
![Preverjanje parametrov uvoženega opravila v razporedu Windows 10]()
4. razlog: Posodobitve
Zelo pogosto, zaradi naravne lenobe ali pomanjkanja časa, ignoriramo predloge programov in OS za ponovno zagon po posodobitvi različic ali izvedbi kakršnih koli dejanj. Pri ponovnem zagonu sistema se datoteke, registrski ključi in parametri prepišejo. Če je v čakalni vrsti veliko takih operacij, kar pomeni, da smo večkrat zavrnili ponovni zagon, potem pa lahko naslednjič, ko je računalnik vklopljen, Windows »dolgo misli«. V nekaterih primerih, celo za nekaj minut. Če izgubite potrpljenje in prisilite sistem na ponovni zagon, se bo ta proces začel znova.
Rešitev tukaj je ena: potrpežljivo počakajte, da se namizje naloži. Če želite preveriti, morate znova izvesti ponovno zagon in, če se situacija ponovi, nadaljujte z iskanjem in odpravljanjem drugih vzrokov.
5. razlog: železo
Pomanjkanje strojne opreme računalnika lahko negativno vpliva tudi na čas njegove vključitve. Prvič, to je količina RAM-a, v kateri so potrebni podatki v zagon. Če ni dovolj prostora, je aktivna interakcija s trdim diskom. Slednje, kot najbolj počasno PC vozlišče, še bolj upočasni sistem.
Izhod - namestite dodatne pomnilniške module.
Glejte tudi:
Kako izbrati RAM
Razlogi za zmanjšanje zmogljivosti računalnika in njihovo odstranitev
Kot za trdi disk, so nekateri podatki aktivno zapisani v začasne mape. Če ni dovolj prostora, bo prišlo do zamud in napak. Preverite, ali je vaš disk poln. To mora biti vsaj 10, po možnosti 15% čistega prostora.
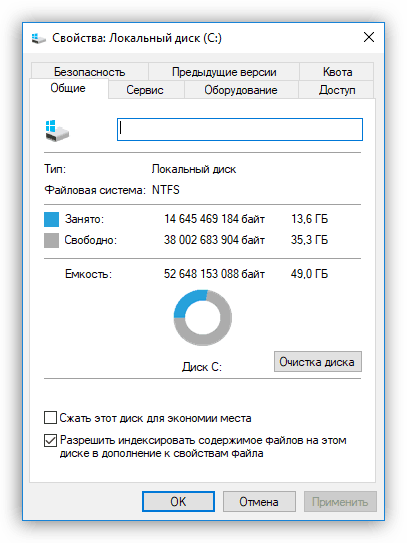
Za čiščenje diska od nepotrebnih podatkov bo program pomagal. CCleaner , v arzenalu katerih so orodja za odstranjevanje "junk" datotek in registrskih ključev, obstaja pa tudi možnost, da odstranite neuporabljene programe in uredite samodejni zagon.
Več podrobnosti: Kako uporabljati CCleaner
Znatno pospeši prenos bo pomagal zamenjati sistemski trdi disk na polprevodniškem pogonu.
Več podrobnosti:
Kakšna je razlika med SSD in HDD?
Kateri SSD pogon izbere za prenosni računalnik
Kako prenesti sistem s trdega diska na SSD
Poseben primer s prenosniki
Razlog za počasno nalaganje nekaterih prenosnih računalnikov, ki imajo na krovu dve grafični kartici, je vgrajen iz Intel in diskretno od "rdeče" tehnologije ULPS (Ultra-Low Power State). Z njegovo pomočjo se zmanjšajo frekvence in skupna poraba energije grafične kartice, ki se trenutno ne uporablja. Kot vedno se izboljšave, ki so drugačne v svoji ideji, dejansko ne pojavljajo vedno kot take. V našem primeru lahko ta možnost, če je omogočena (to je privzeta nastavitev), privede do črnega zaslona, ko se prenosnik zažene. Čez nekaj časa se prenos še vedno dogaja, vendar to ni norma.
Rešitev je preprosta - onemogočite ULPS. To naredite v urejevalniku registra.
- Zaženite urejevalnik z ukazom, vnesenim v vrstico "Zaženi" ( Win + R ).
regedit![Odpiranje urejevalnika registra iz vrstice Run v programu Windows 10]()
- Pojdite v meni "Uredi - Poišči".
![Pojdite na parametre iskanja v sistemskem registru Windows 10]()
- Tu v polje vnesemo naslednjo vrednost:
EnableULPSPred imenom »Parametri imen« postavimo žogico in kliknemo »Najdi naprej« .
![Nastavitev iskalne poizvedbe v registru Windows 10]()
- Dvakrat kliknite na najdeno tipko in v polju »Vrednost« namesto »1« pišemo »0« brez narekovajev. Kliknite V redu .
![Onemogočanje tehnologije države z nizko porabo energije v registru sistema Windows 10. t]()
- S tipko F3 iščemo preostale ključe in z vsakim ponovimo korake za spremembo vrednosti. Ko iskalnik prikaže sporočilo »Iskanje v registru je končano« , lahko ponovno zaženete prenosni računalnik. Težava se ne bi smela več pojavljati, razen če jo povzročajo drugi razlogi.
Upoštevajte, da je na začetku iskanja označen razdelek Računalnik v registru, sicer urednik morda ne bo našel ključev, ki se nahajajo v razdelkih na vrhu seznama.
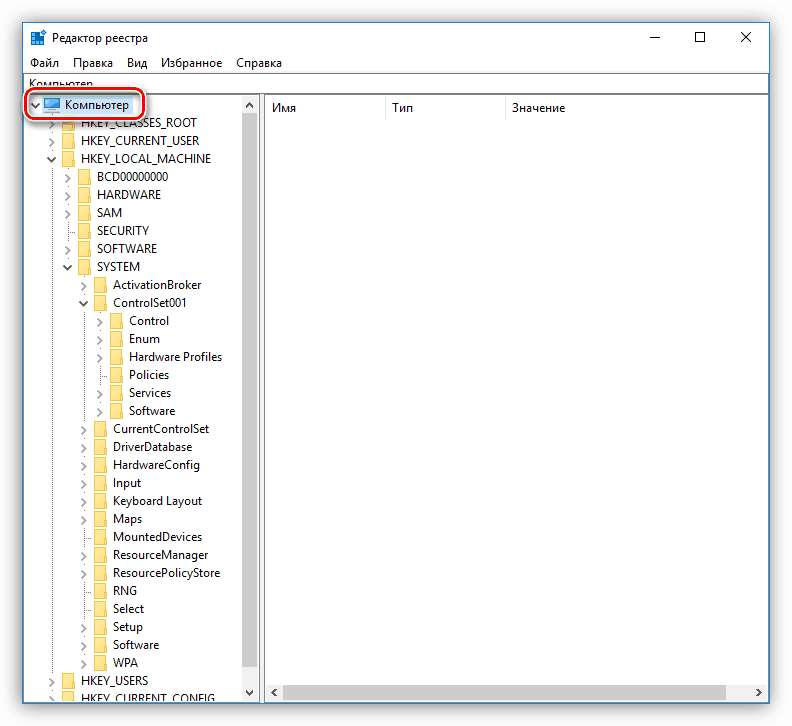
Zaključek
Kot lahko vidite, je tema počasnega preklapljanja računalnikov precej obsežna. Obstaja veliko razlogov za to vedenje sistema, vendar so vsi enostavno odstranljivi. Majhen nasvet: preden začnete reševati problem, ugotovite, ali je res. V večini primerov določimo hitrost prenosa, ki jo vodijo lastni subjektivni občutki. Ne takoj "hitite v bitko" - morda je to začasen pojav (razlog št. 4). Rešitev problema s počasnim zagonom računalnika je nujna, ko nam čas čakanja verjetno pove o nekaterih težavah. Da bi se izognili takšnim težavam, lahko redno posodabljate gonilnike, pa tudi vsebino v vrstnem redu zagonskega in sistemskega diska.