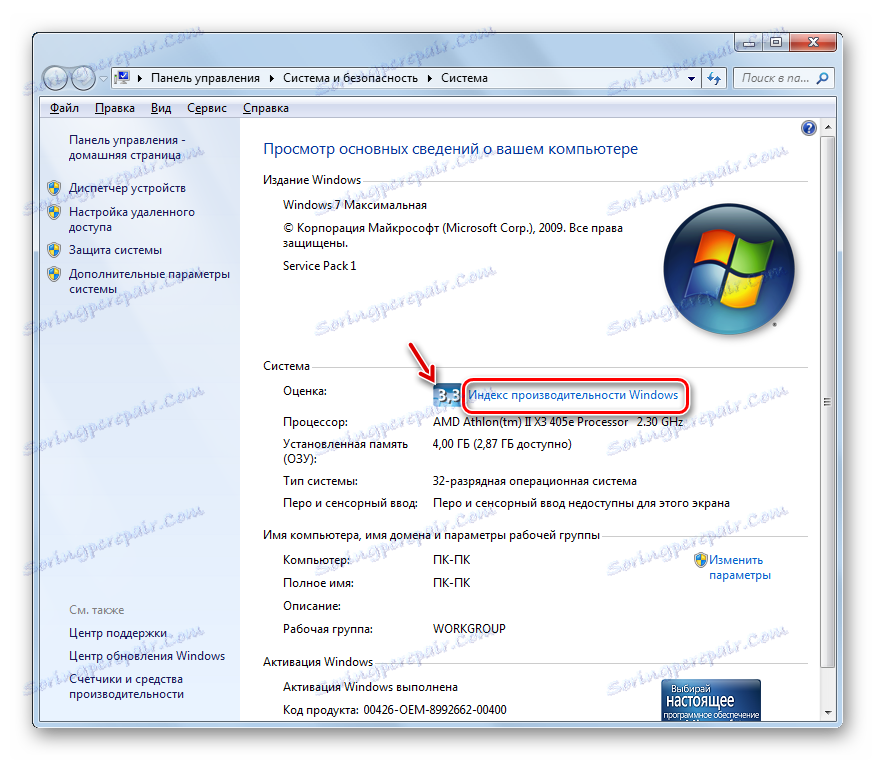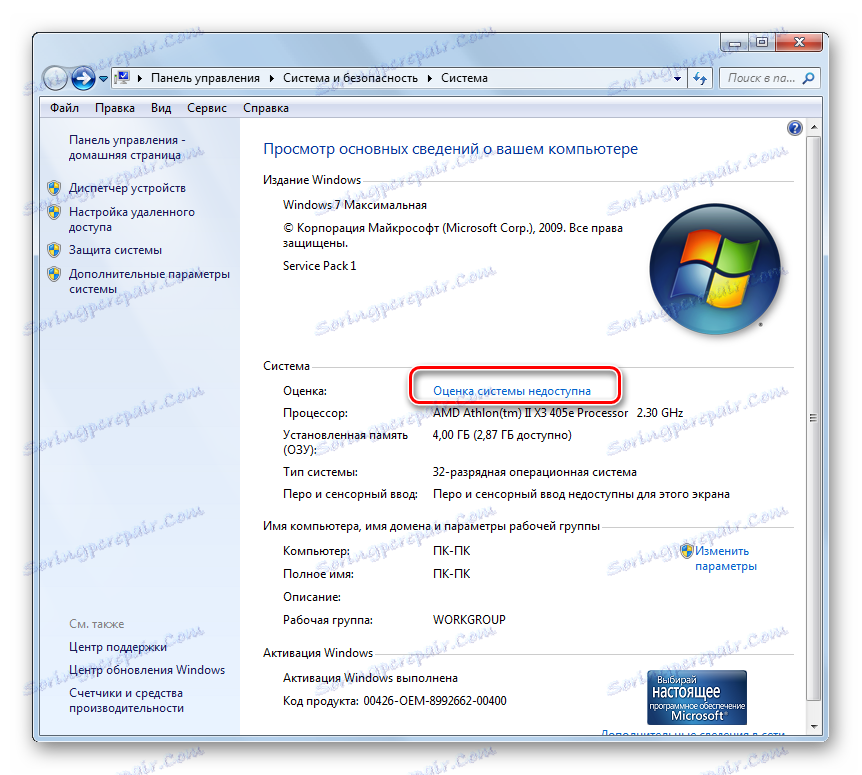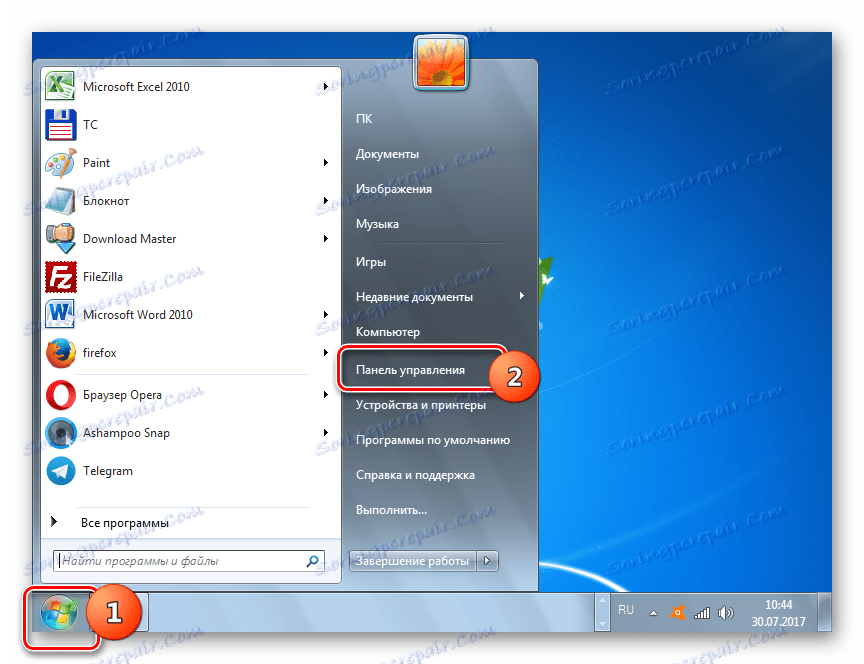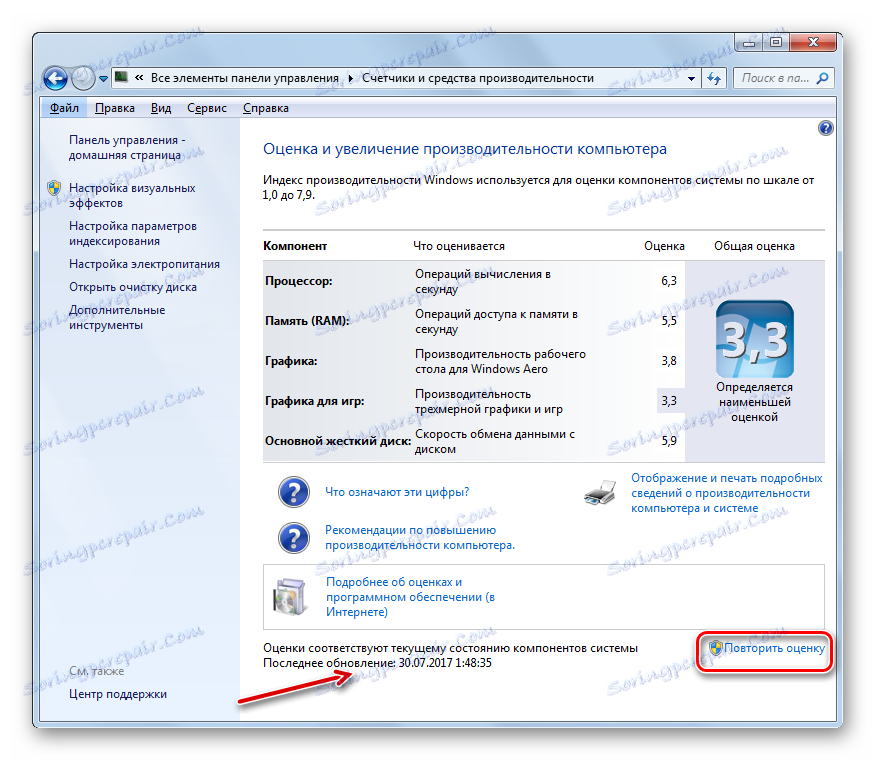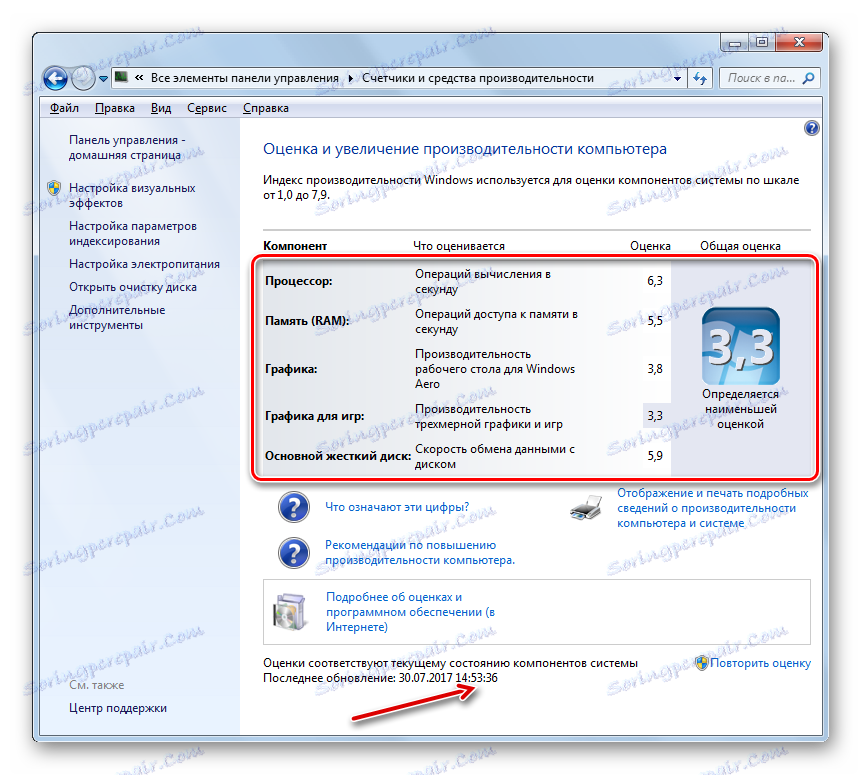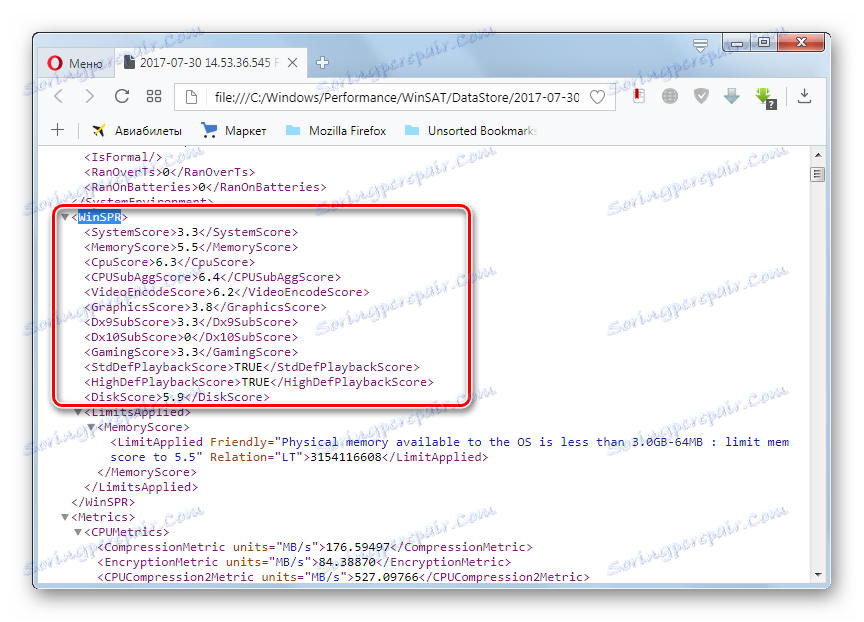Ocena uspešnosti v operacijskem sistemu Windows 7
Hitrost operacijskega sistema Windows 7 lahko ocenite z uporabo posebnega indeksa uspešnosti. Prikazana je splošna ocena operacijskega sistema na posebnem merilu, ki meri meritve konfiguracije opreme in programske opreme. V operacijskem sistemu Windows 7 je ta nastavitev med 1,0 in 7,9. Višji rezultat, boljši in stabilnejši bo vaš računalnik, kar je zelo pomembno pri izvajanju težkih in kompleksnih operacij.
Vsebina
Ocenite učinkovitost sistema
Celovita ocena vašega računalnika kaže najmanjšo zmogljivost opreme na splošno glede na zmogljivosti posameznih elementov. Analizira se hitrost procesorja (CPU), RAM-a (pomnilnika), trdega diska in grafične kartice, ob upoštevanju potreb 3D-grafike in namizne animacije. Te informacije si lahko ogledate s pomočjo rešitvenih programskih rešitev drugih proizvajalcev in s standardnimi funkcijami sistema Windows 7.
Preberite tudi: Windows 7 Experience Index
Metoda 1: orodje Winaero WEI
Najprej preuči možnost pridobitve ocene z uporabo specializiranih programov tretjih oseb. Preučimo algoritem ukrepov na primer programa Winaero WEI Tool.
- Ko prenesete arhiv, ki vsebuje aplikacijo, ga odprite ali pa izvedite izvedljivo datoteko Winaero WEI Tool neposredno iz arhiva. Prednost te aplikacije je, da ne zahteva namestitvenega postopka.
- Programski vmesnik se odpre. Je angleško govoreč, hkrati pa je intuitiven in skoraj popolnoma ustreza podobnemu oknu v operacijskem sistemu Windows 7. Za izvajanje testa kliknite na etiketo "Zaženi oceno" .
- Postopek testiranja se začne.
- Ko bo test končan, bodo njegovi rezultati prikazani v oknu Winaero WEI Tool. Vsi končni kazalniki ustrezajo zgoraj navedenim.
- Če želite znova zagnati test, da bi dobili dejanski rezultat, saj se lahko resnični kazalniki sčasoma spreminjajo, nato kliknite na oznako »Znova zažene ocenjevanje« .

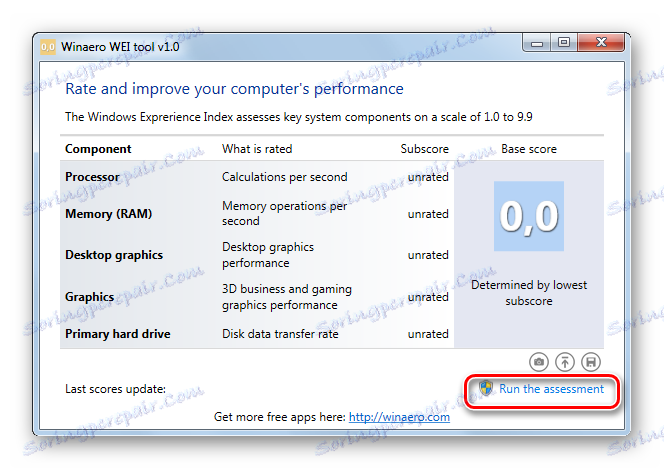
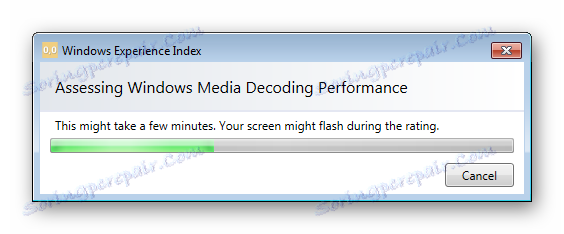
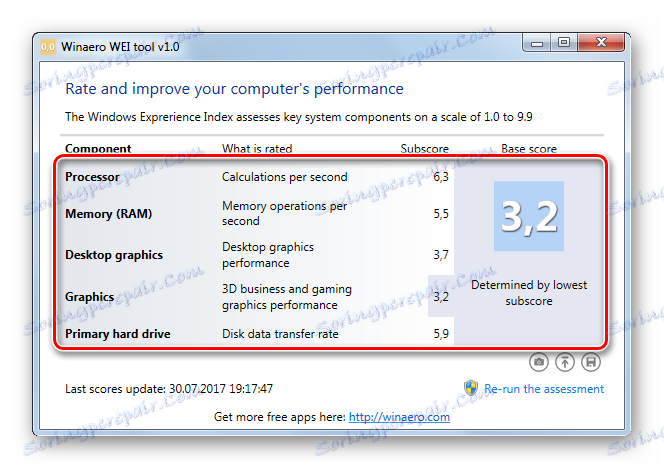
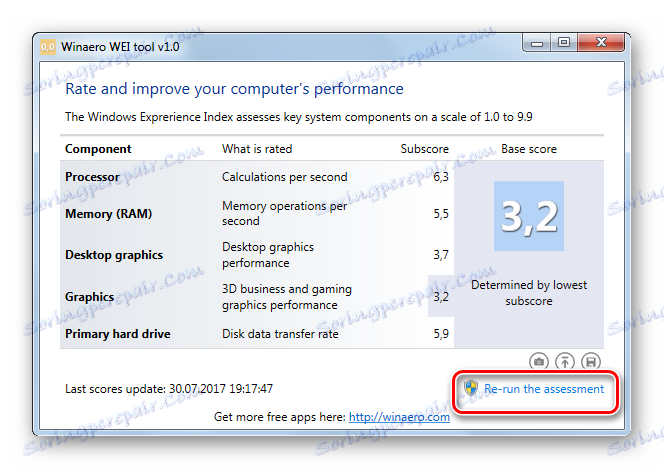
2. način: ChrisPC osvojite indeks izkušenj
Z uporabo programske opreme ChrisPC Win Experience Index si lahko ogledate indeks učinkovitosti katere koli različice sistema Windows.
Prenesite ChrisPC Win Experience Index
Naredimo najpreprostejšo namestitev in zaženemo program. Za ključne komponente boste videli indeks učinkovitosti sistema. Za razliko od uporabnosti, ki je bila predstavljena v preteklosti, obstaja možnost namestitve ruskega jezika.
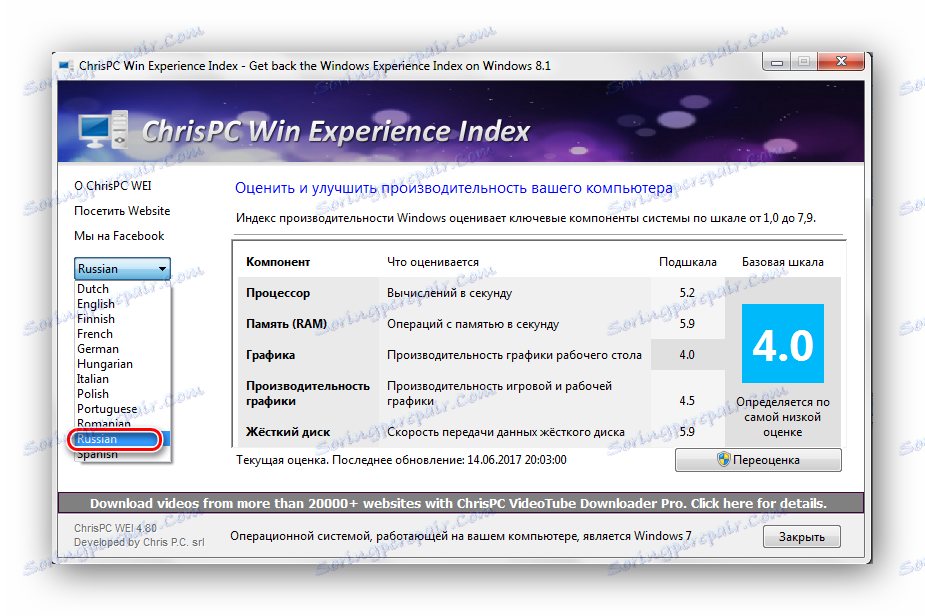
3. način: Uporaba grafičnega vmesnika
Zdaj pa ugotovimo, kako iti v ustrezen del sistema in nadzorovati njegovo produktivnost z vgrajenimi OS-orodji.
- Kliknite »Začni« . Z desno tipko miške kliknite ( PCM ) v razdelku »Računalnik« . V prikazanem meniju izberite Lastnosti .
- Odpre se okno lastnosti sistema. V bloku parametrov "Sistem" je postavka "Evalvacija" . To je popolnoma enako kot skupni indeks učinkovitosti, izračunan z najmanjšo oceno posameznih komponent. Če si želite ogledati podrobne podatke o vrednotenju vsake komponente, kliknite ikono »Windows Performance Index« .
![Pojdite v okno Windows Performance Index iz okna z lastnostmi računalnika v operacijskem sistemu Windows 7]()
Če nadzor zmogljivosti na tem računalniku še nikoli še ni bil storjen, bo v tem oknu prikazan napis »Ocenjevanje sistema ni na voljo« , ki ga je treba upoštevati.
![Vrednotenje sistema ni na voljo v oknu lastnosti računalnika v operacijskem sistemu Windows 7]()
Obstaja še ena možnost za preklop na to okno. Izvaja se preko "Nadzorne plošče" . Kliknite »Start« in pojdite na »Nadzorna plošča« .
![Pojdite na nadzorno ploščo v meniju Start v operacijskem sistemu Windows 7]()
V oknu »Nadzorna plošča«, ki se odpre , nasproti možnosti »Pogled« nastavite vrednost na »Majhne ikone« . Sedaj kliknite na "Števci in orodja za uspešnost" .
- Prikaže se okno "Ocenjevanje in povečevanje zmogljivosti računalnika" . Prikaže vse ocene posameznih komponent sistema, ki smo jih omenili zgoraj.
- Ampak sčasoma se lahko indeks uspešnosti spremeni. To je mogoče povezati z nadgradnjo strojne opreme računalnika ali z omogočanjem ali onemogočenjem določenih storitev prek programske opreme vmesnika sistema. Na dnu okna, nasproti postavke »Zadnja posodobitev«, si lahko ogledate datum in čas, ko ste izvedli zadnje spremljanje. Če želite posodobiti podatke v trenutnem trenutku, kliknite na etiketo "Ponovi vrednotenje" .
![Zaženite ponovno oceno indeksa učinkovitosti v oknu za ocenjevanje in izboljšanje delovanja sistema Windows 7]()
Če tega še nikoli niste storili, kliknite gumb "Oceni računalnik" .
- Uvede se orodje za izvedbo analize. Postopek za izračun indeksa učinkovitosti praviloma traja nekaj minut. Med prehodom se lahko monitor začasno izklopi. Ampak ne bojte se, tudi pred zaključkom testa, se bo samodejno vklopil. Odklop je povezan s preverjanjem grafičnih komponent sistema. V tem procesu ne poskušajte izvajati nobenih dodatnih ukrepov na računalniku, tako da je analiza čim bolj objektivna.
- Ko bo postopek končan, bodo podatki o indeksu uspešnosti posodobljeni. Lahko sovpadajo z vrednostmi predhodne ocene in se lahko razlikujejo.
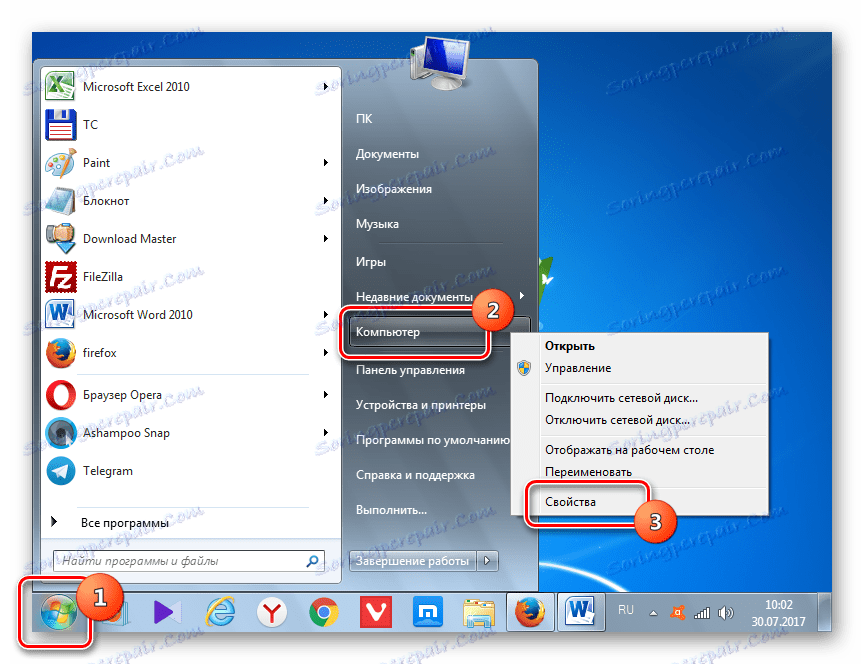
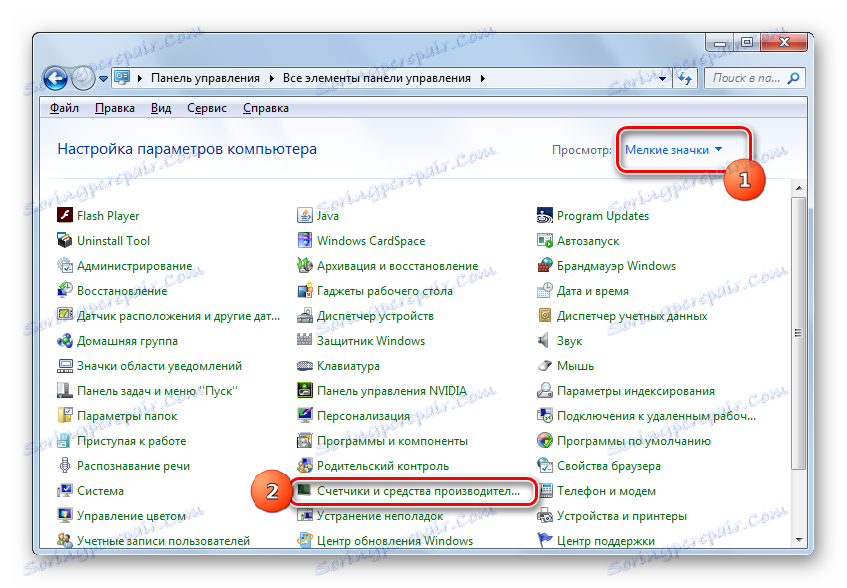
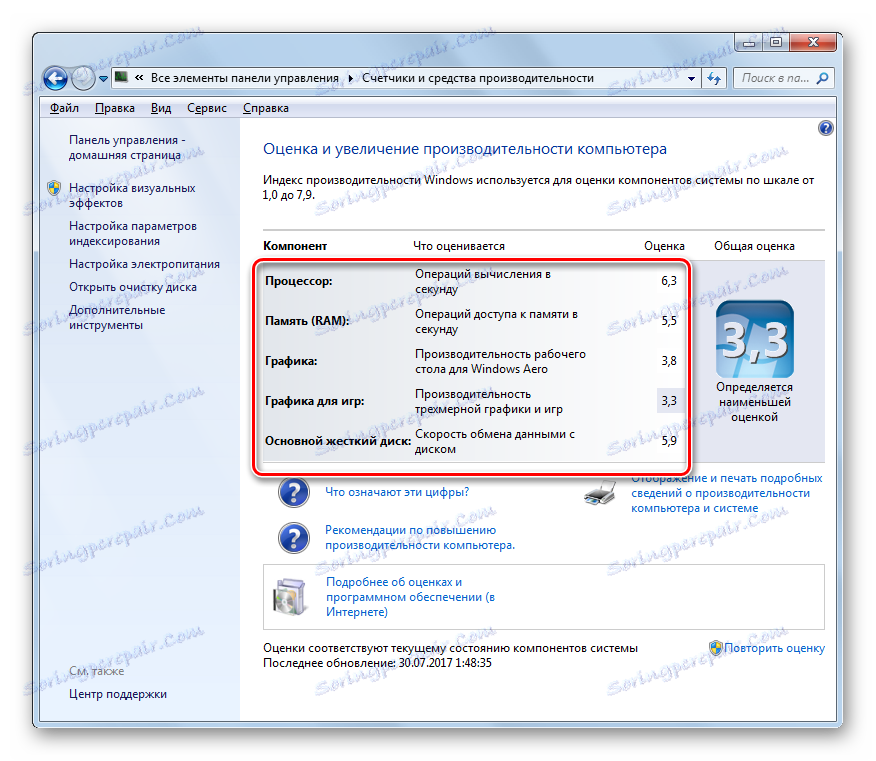
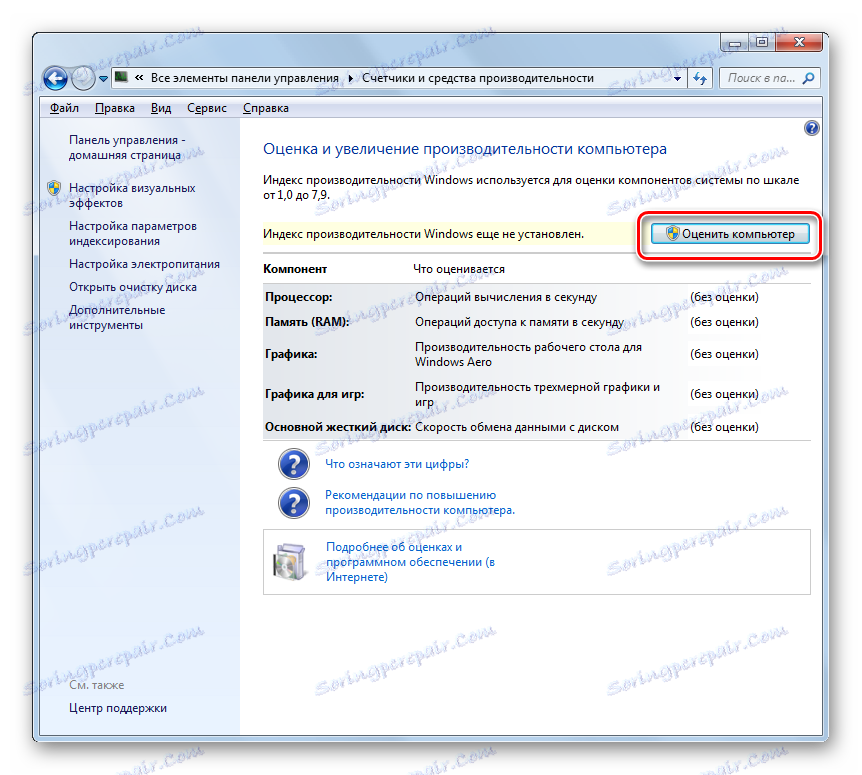
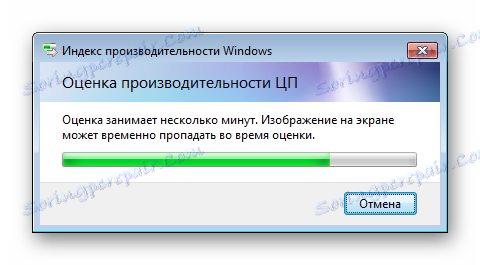
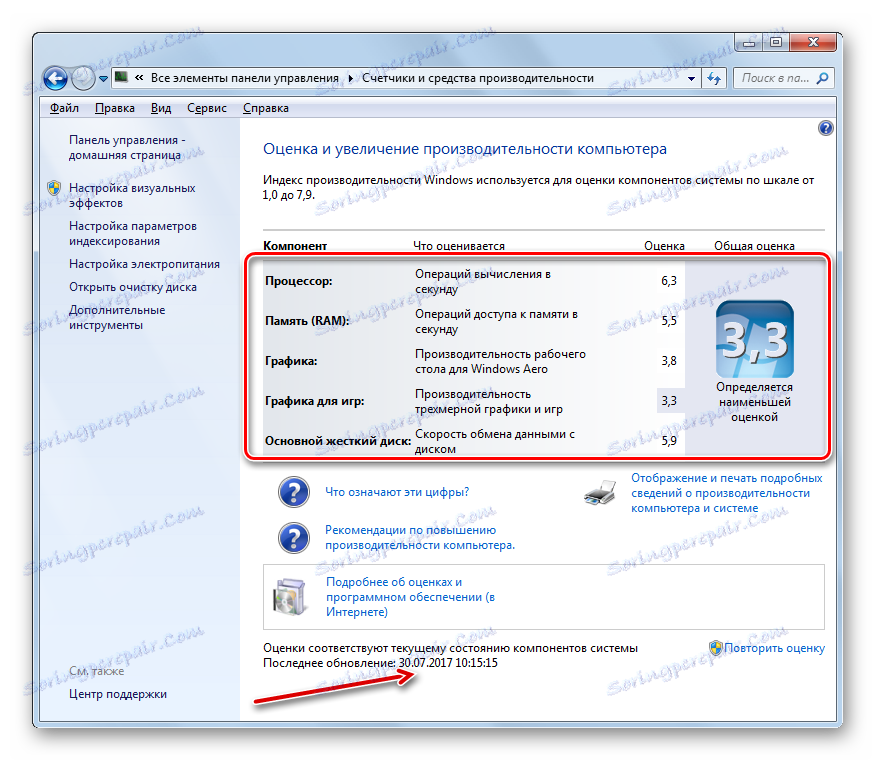
Metoda 4: Izvedite postopek prek ukazne vrstice
Izračun produktivnosti sistema lahko izvedete tudi s pomočjo ukazne vrstice .
- Kliknite Start . Pojdite na »Vsi programi« .
- Odprite mapo »Standard« .
- V njej poiščite ime »Vrstica za ukaz« in kliknite na njo PCM . Na seznamu izberite »Zaženi kot skrbnik« . Odpiranje "ukazne vrstice" s skrbniškimi pravicami je predpogoj za pravilno izvajanje preizkusa.
- V imenu skrbnika se sproži vmesnik »Vrstica ukazne vrstice« . Vnesite naslednji ukaz:
winsat formal –restart cleanKliknite Enter .
- Začne se preskusni postopek, v katerem se lahko, tako kot pri preizkušanju prek grafičnega vmesnika, zaslon izprazni.
- Po koncu preizkusa bo celoten čas izvedbe postopka prikazan v "Command Line" .
- Toda v oknu "Command Line" ne najdete ocen produktivnosti, ki smo jih prej videli prek grafičnega vmesnika. Da bi videli te kazalnike, boste morali znova odpreti okno "Ocenjevanje in povečevanje zmogljivosti računalnika" . Kot lahko vidite, so bili po operaciji v ukazni vrstici posodobljeni podatki v tem oknu.
![Podatki indeksa učinkovitosti se posodobijo prek ukazne vrstice v oknu za ocenjevanje in izboljšanje delovanja sistema Windows 7]()
Toda rezultat lahko vidite brez uporabe grafičnega vmesnika za to. Dejstvo je, da so rezultati testov zapisani v ločeno datoteko. Zato po izvedbi preizkusa v "ukazni vrstici" morate najti to datoteko in si ogledati njeno vsebino. Ta datoteka se nahaja na naslednji lokaciji:
C:WindowsPerformanceWinSATDataStoreVnesite ta naslov v naslovno vrstico »Raziskovalec« in nato kliknite gumb v obliki puščice desno od nje ali pritisnite Enter .
- Odpeljali vas bodo v želeno mapo. Tukaj naj najdete datoteko z razširitvijo XML, katere ime je izdelano v skladu z naslednjo predlogo: najprej prikaže datum, nato čas nastanka in nato izraz "Formal.Assessment (Nedavni) .WinSAT" . Obstaja več takšnih datotek, saj se lahko testiranje opravi več kot enkrat. Torej poiščite zadnje čase. Če želite olajšati iskanje, kliknite ime polja »Datum spremembe«, po tem , ko so vse datoteke urejene od najnovejše do najstarejše. Po iskanju želenega elementa dvakrat kliknite z levo miškino tipko.
- Vsebina izbrane datoteke bo odprta v privzetem programu v tem računalniku, da bi odprli obliko XML. Najverjetneje je to nekakšen brskalnik, morda pa urejevalnik besedil. Ko je vsebina odprta, poiščite blok "WinSPR" . Mesto naj bo na vrhu strani. V tem bloku se zaključijo podatki o indeksu učinkovitosti.
![Datoteka s podatki o preskusu uspešnosti se odpre v brskalniku Opera]()
Zdaj si oglejmo, kaj meritev predstavljajo oznake:
- SystemScore - osnovna ocena;
- CpuScore - CPU;
- DiskScore - Winchester;
- MemoryScore - RAM;
- GraphicsScore - splošne grafike;
- GamingScore - grafika igre.
Poleg tega si lahko takoj ogledate dodatna merila vrednotenja, ki se ne prikazujejo prek grafičnega vmesnika:
- CPUSubAggScore - dodaten parameter procesorja;
- VideoEncodeScore - obdelava kodiranega videa;
- Dx9SubScore - parameter Dx9;
- Dx10SubScore je parameter Dx10.
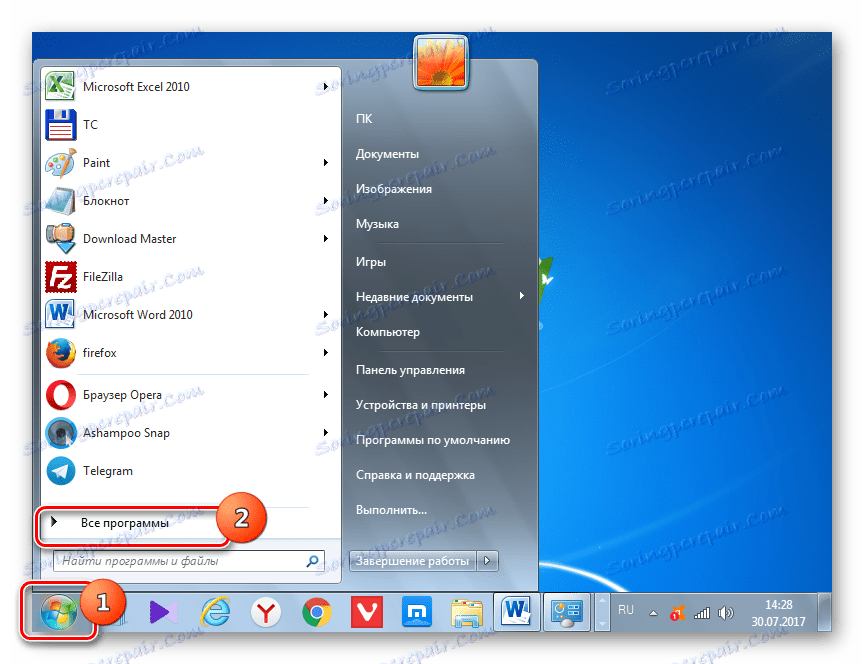
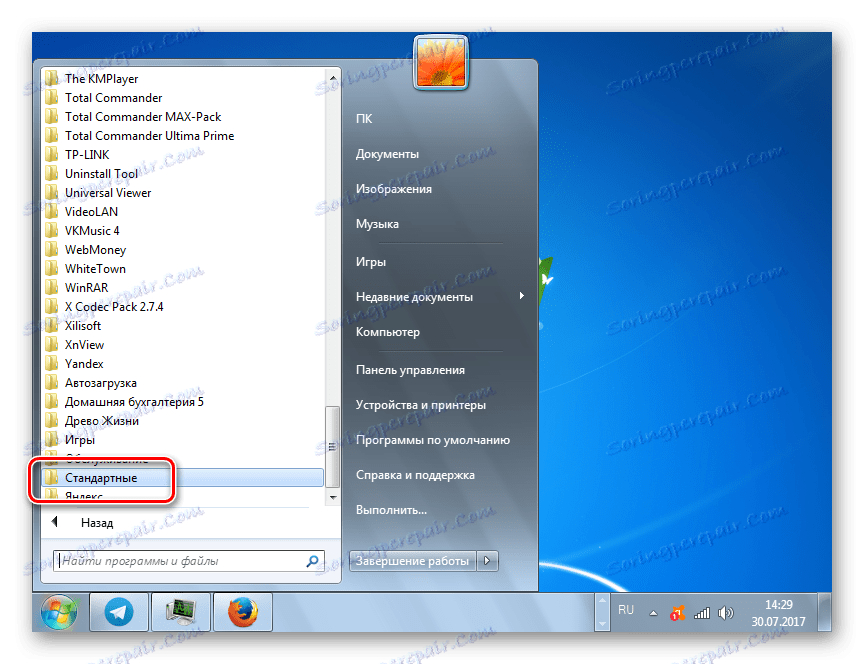
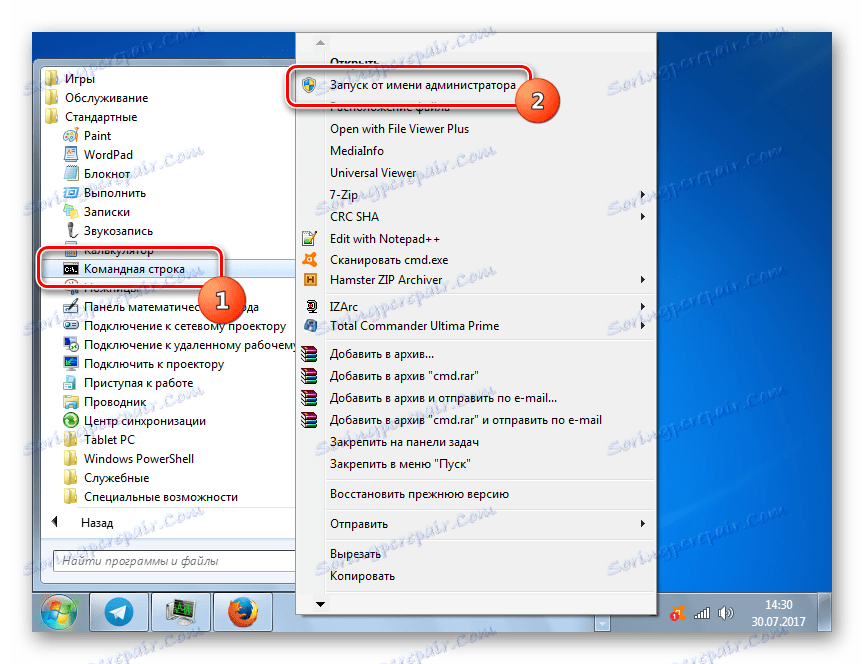
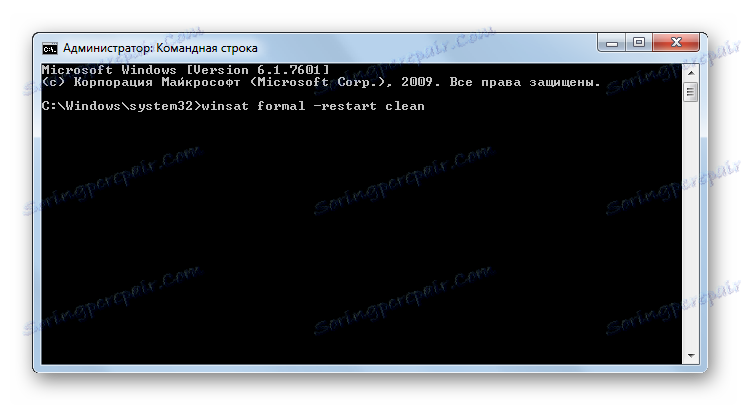

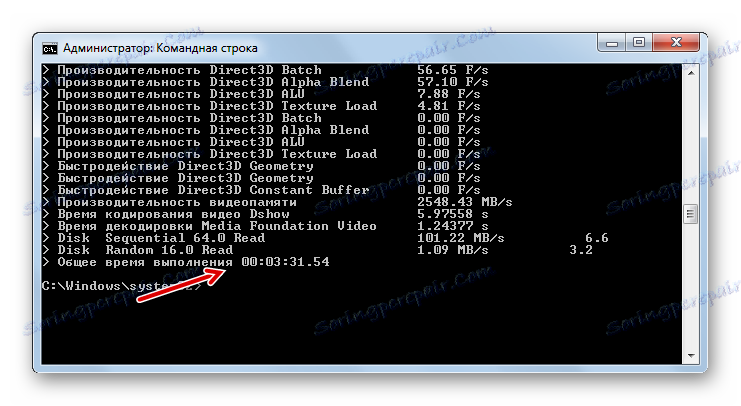
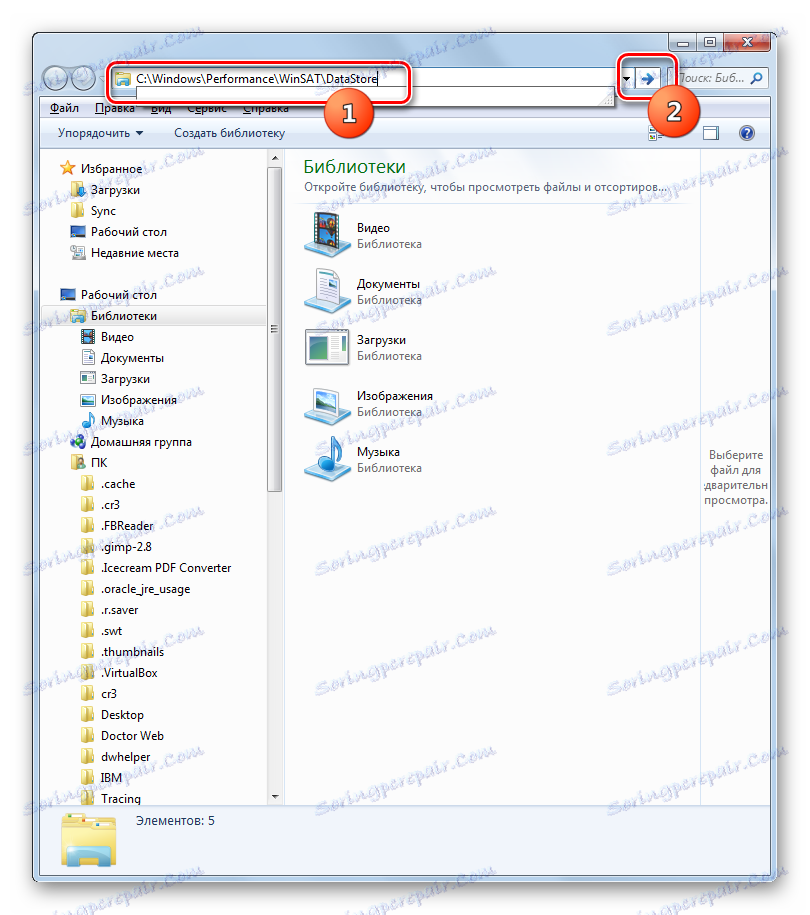
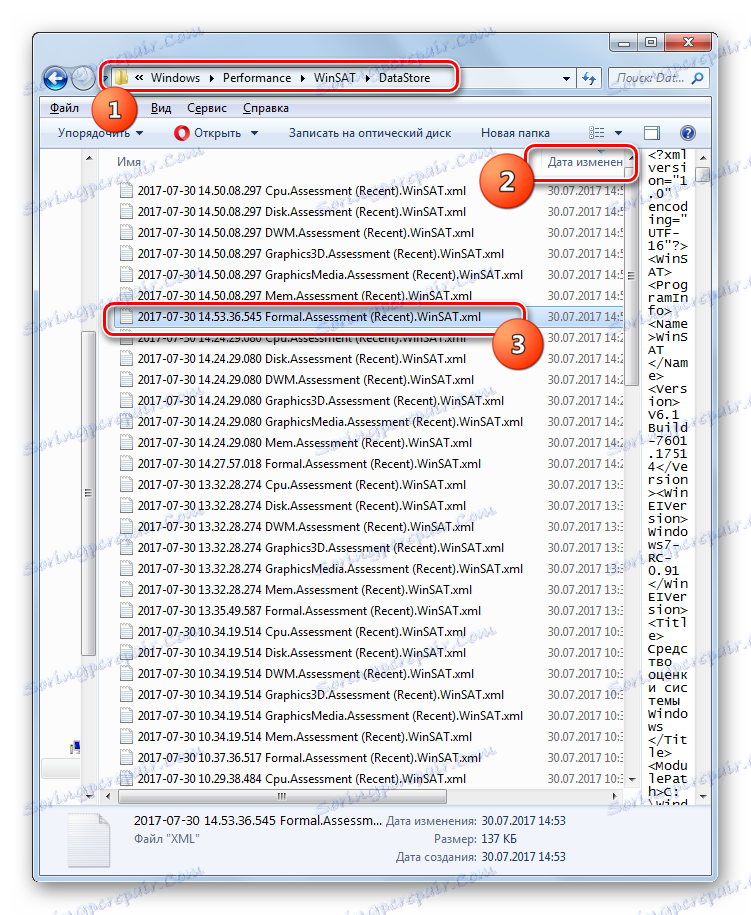
Torej, ta metoda, čeprav je manj primerna kot pridobitev ocene prek grafičnega vmesnika, vendar bolj informativno. Poleg tega si lahko ogledate ne le relativni indeks učinkovitosti, ampak tudi absolutne vrednosti določenih komponent v različnih enotah merjenja. Na primer, pri testiranju procesorja - to je hitrost v MB / s.
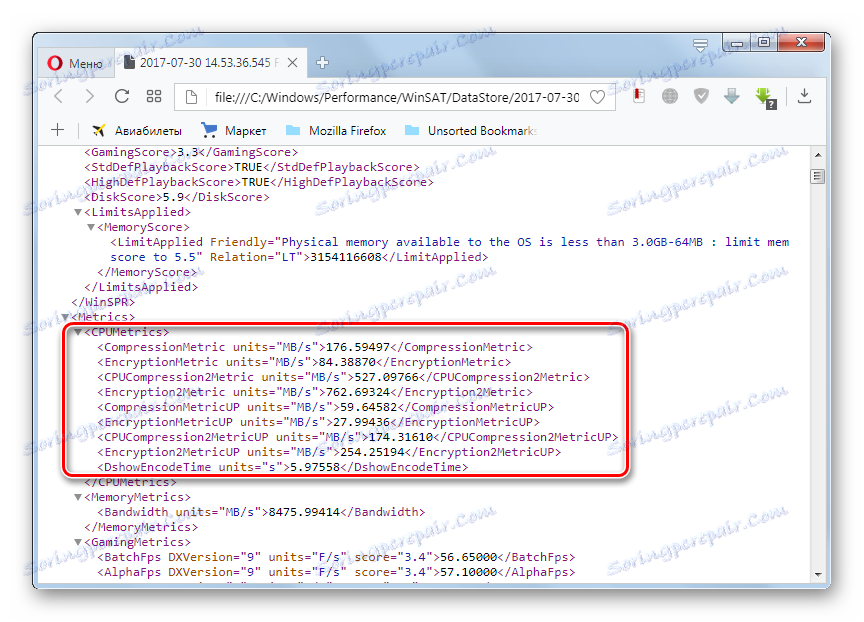
Poleg tega je mogoče absolutne kazalnike opazovati neposredno med preskušanjem v "ukazni vrstici" .
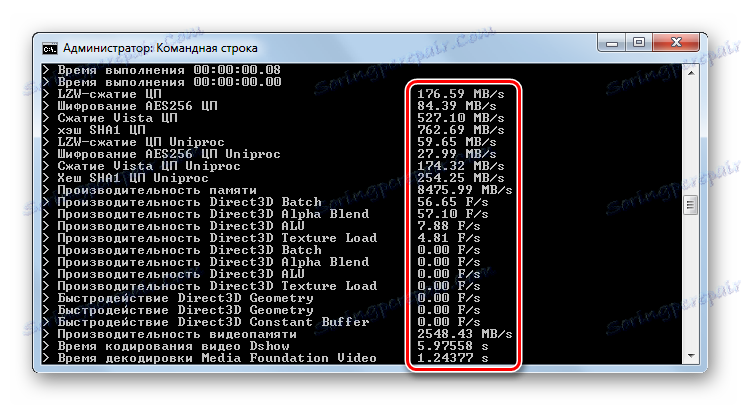
Lekcija: Kako omogočiti "Command Line" v operacijskem sistemu Windows 7
To je vse, da lahko ocenite uspešnost v operacijskem sistemu Windows 7 bodisi s pomočjo rešitvenih programskih rešitev tretjih oseb ali z vgrajeno funkcionalnostjo operacijskega sistema. Glavna stvar je, da ne pozabimo, da je skupni rezultat podan z najmanjšo vrednostjo komponente sistema.