Obdelava fotografij v Photoshopu
Vse posnete fotografije, tudi če jih poklicni fotografi, zahtevajo obvezno obdelavo v grafičnem urejevalniku. Vsi ljudje imajo pomanjkljivosti, ki jih je treba odpraviti. Tudi med obdelavo lahko dodate nekaj, kar manjka.
Ta lekcija je obdelava fotografij v Photoshopu.
Najprej si oglejmo prvotno fotografijo in rezultat, ki bo dosežen na koncu lekcije.
Original shot:

Rezultat obdelave:

Še vedno je bilo nekaj pomanjkljivosti, vendar nisem prepustil mojega perfekcionizma.
Koraki, sprejeti
1. Odprava majhnih in velikih napak kože.
2. Olajšanje kože okoli oči (izločanje krogov pod očmi)
3. Končna obdelava gladke kože.
4. Delajte z očmi.
5. Podlaga svetlih in temnih področij (dva pristopa).
6. Majhna barvna korekcija.
7. Okrepiti ostrino ključnih področij - oči, ustnice, obrvi, lasje.
Torej, začnimo.
Preden začnete urejati fotografije v Photoshopu, morate ustvariti kopijo prvotne plasti. Torej pustimo plasti ozadja nedotaknjeni in si lahko ogledamo vmesni rezultat naših delovnih nalog.
To storite preprosto: držite ALT in kliknite ikono oko blizu ozadja. To dejanje bo izklopilo vse zgornje plasti in odprlo vir. Vključite plasti na enak način.
Ustvarite kopijo ( CTRL + J ).
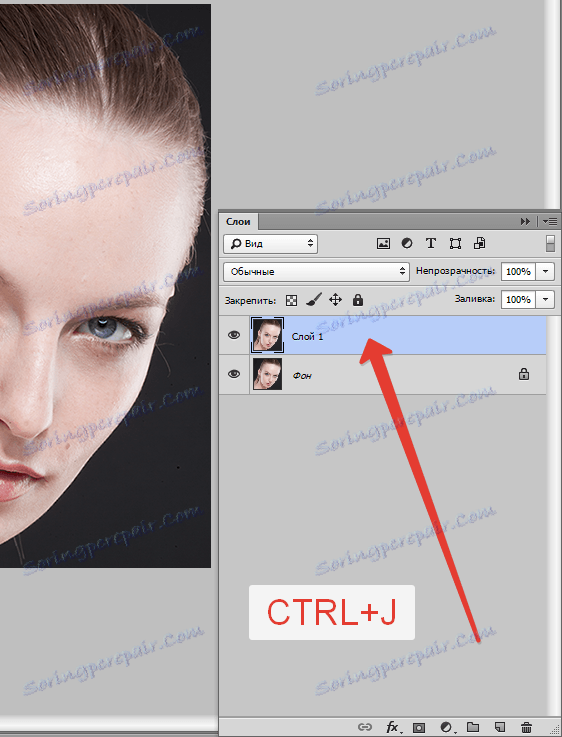
Vsebina
Odpravite napake na koži
Previdno si oglejte naš model. V očeh vidimo številne rojstne znamke, majhne gubice in gubice.
Če želite največjo naravnost, lahko pustite rojstne znamke in pege. V izobraževalne namene sem odstranil vse, kar lahko.
Če želite odpraviti napake, lahko uporabite naslednja orodja: "Obnavljanje krtač", "Žig", "Patch" .
V lekarni uporabljam "Restoring Brush" .

Deluje na naslednji način: pritrdite ALT in vzemite vzorec čiste kože čim bližje napaki, nato preneseni vzorec napako in znova kliknite. Čopič bo nadomestil ton okvare s tonom vzorca.
Velikost čopiča je treba izbrati tako, da pokriva napako, vendar ne prevelika. Običajno je dovolj 10-15 pikslov. Če je velikost večja, so lahko tako imenovane "ponovitve teksture".
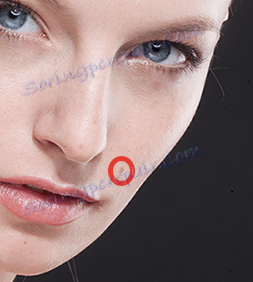
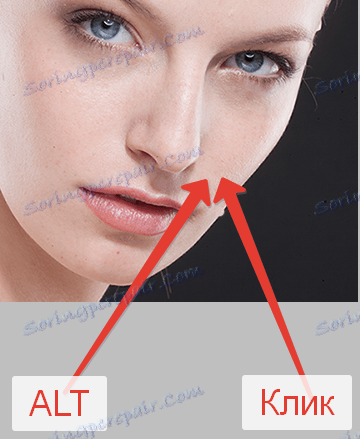
Tako odstranimo vse napake, ki nas ne ustrezajo.

Osvetlite kožo okoli oči
Vidimo, da ima model temne kroge pod očmi. Zdaj jih bomo znebili.
Ustvarite nov sloj tako, da kliknete ikono na dnu palete.
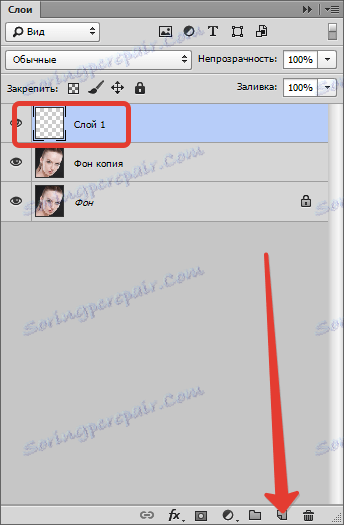
Nato spremenite način mešanja za ta sloj na "Soft Light" .
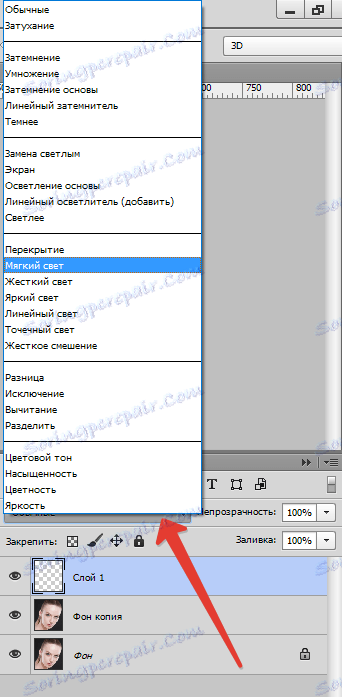
Vzemite krtačo in jo nastavite, kot v sliki s posnetki.

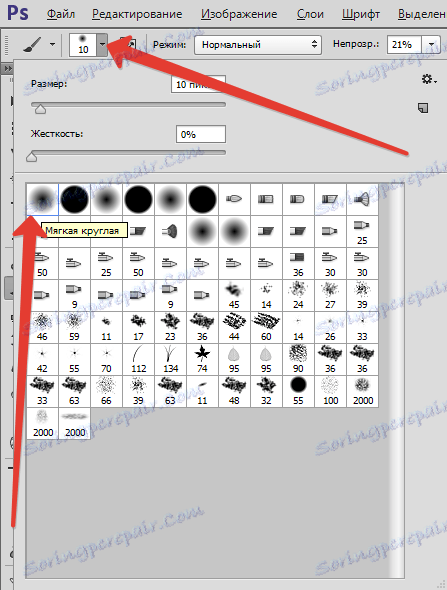

Nato držite ALT in vzemite vzorec lahke kože poleg "modrice". S to čopičo in barvite kroge pod očmi (na ustvarjenem sloju).
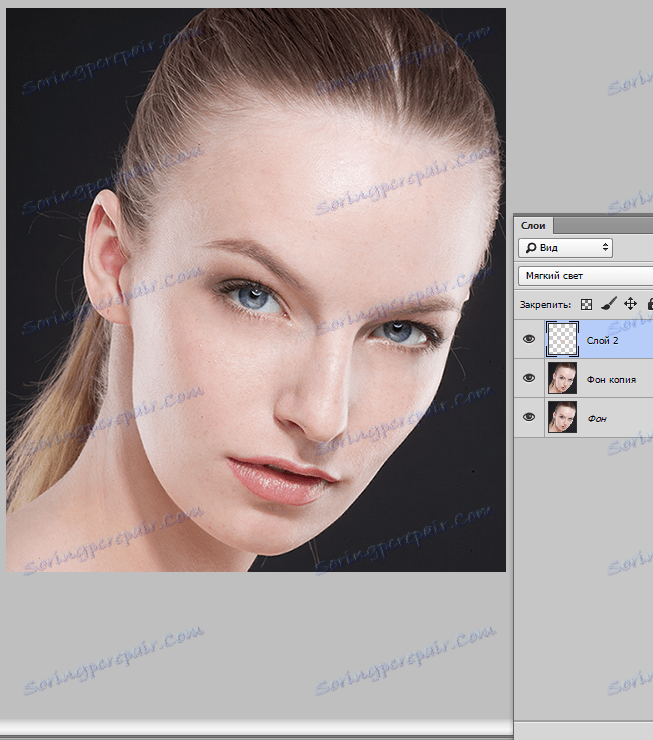
Dokončanje kože
Za odstranitev najmanjših nepravilnosti uporabljamo filter "Blur on the surface" .
Najprej ustvarite vtis plasti s kombinacijo CTRL + SHIFT + ALT + E. To dejanje ustvari plast na samem vrhu palete z vsemi učinki, ki se uporabljajo v tem trenutku.
Nato ustvarite kopijo tega sloja ( CTRL + J ).
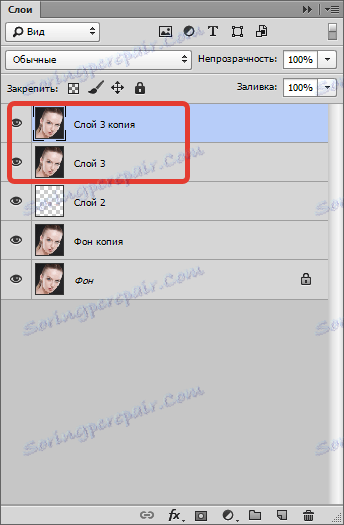
Medtem ko na zgornji kopiji iščete filter "Blur na površini" in grobo zameglite sliko, kot v sliki. Vrednost parametra "Izogelia" mora biti približno trikratna vrednost vrednosti "Radijus" .
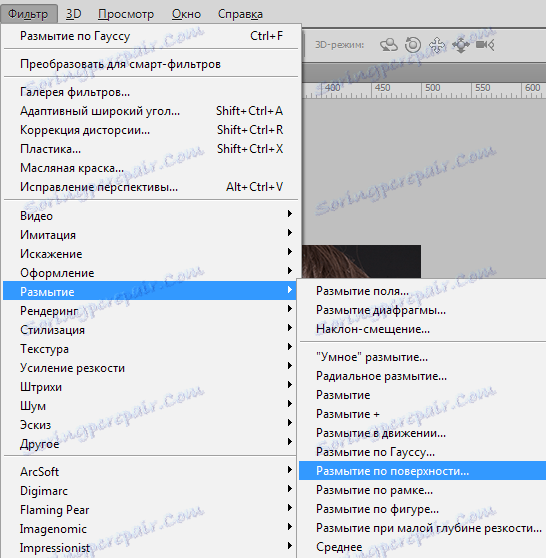
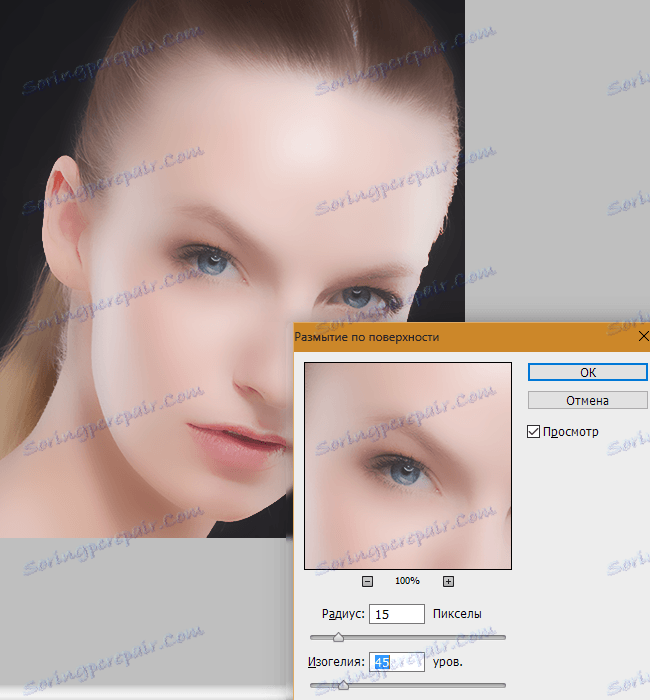
Zdaj je ta zamegljenost prepuščena le na koži modela, nato pa ni v celoti (nasičenost). Če želite to narediti, ustvarite črno masko za plast z učinkom.
Zapahnite ALT in kliknite ikono maske v paleti slojev.
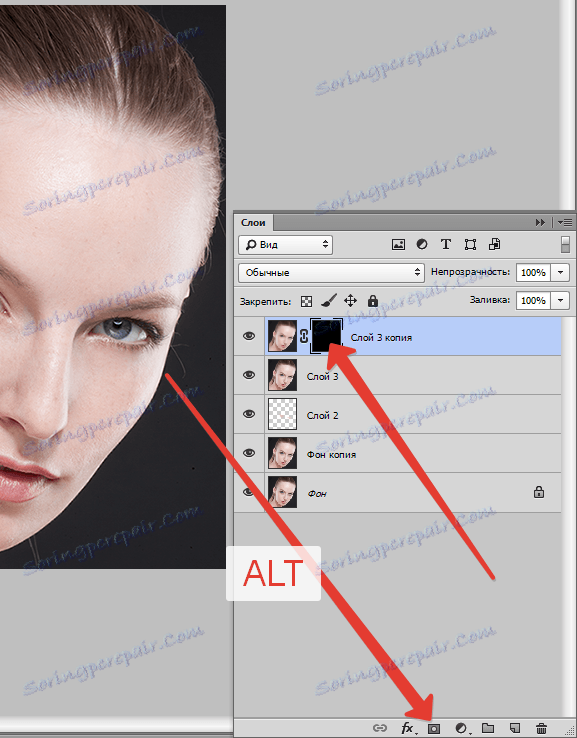
Kot lahko vidite, je ustvarjena črna maska popolnoma prikrila učinek zameglitve.
Nato vzemite čopič z enakimi nastavitvami kot prej, vendar je barva bela. Nato s črtno kodo (na maski) barvite to čopico. Trudimo se, da se ne dotaknemo tistih podrobnosti, ki jih ni treba zamegliti. Količina razmaza je odvisna od števila kapi na enem mestu.
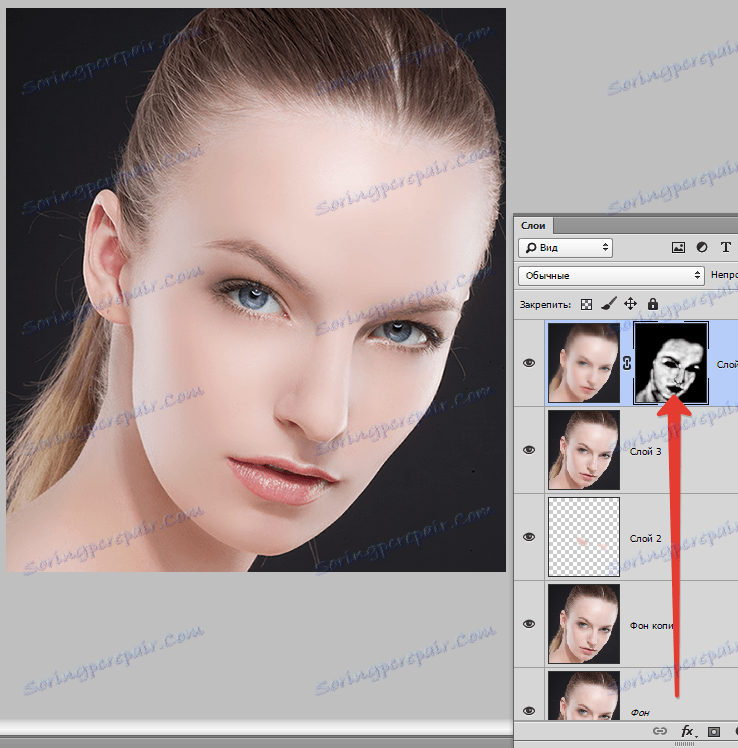
Delo z očmi
Oči so ogledalo duše, zato bi morale biti na fotografiji čim bolj izrazite. Oglejmo si oči.
Še enkrat je potrebno ustvariti kopijo vseh plasti ( CTRL + SHIFT + ALT + E ) in nato z orodjem izbrati šarenico modela. Uporabil bom "Straight Lasso", ker natančnost tukaj ni pomembna. Glavna stvar je, da ne boš zajela belih oči.

Da bi prišli do izbire obeh oči, po sledenju prvega držimo SHIFT in še naprej dodeljujemo drugo. Ko je prva točka postavljena na drugo oko, se SHIFT lahko sprosti.

Oči so izbrane, zdaj pritisnite CTRL + J in s tem kopirate izbrano območje na novo plast.
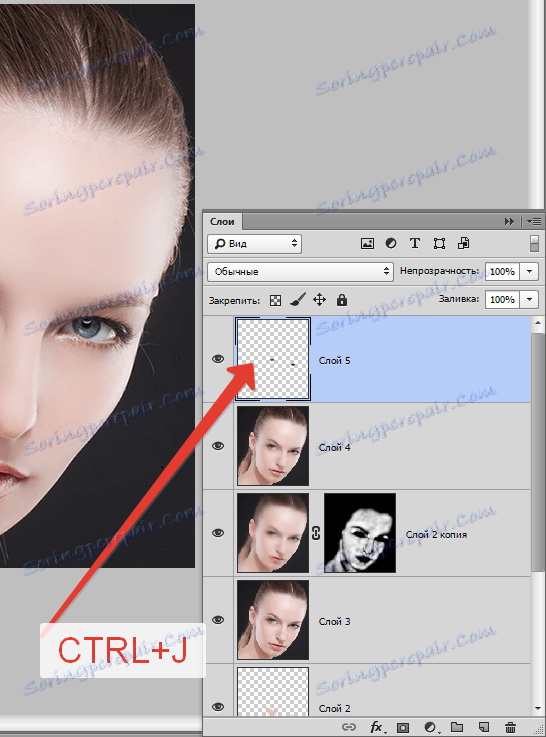
Spremenite način mešanja za ta sloj na "Soft Light" . Rezultat je že tam, vendar so oči temnejše.
Uporabite prilagoditveno plast "odtenek / nasičenost" .

V oknu z nastavitvami, ki se bo odprlo, bomo to plasti povezali s plastjo oči (glej sliko), nato pa nekoliko povečali svetlost in nasičenost.
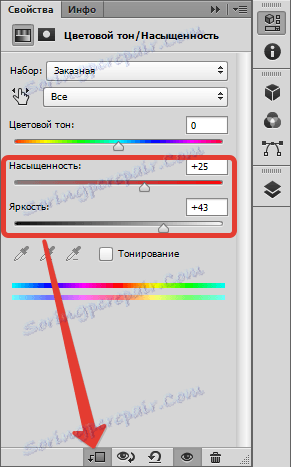
Rezultat:

Poudarite lahka in temna območja
Tu ni nič posebnega. Za kvalitativno fotografiranje fotografije osvetlimo belce oči, sijaj na ustnicah. Temnejši vrh oči, trepalnic in obrvi. Lahko tudi osvetlite sijaj na laseh modela. To bo prvi pristop.
Ustvarite novo plast in pritisnite SHIFT + F5 . V oknu, ki se odpre, izberite 50-odstotno sivo polnilo.
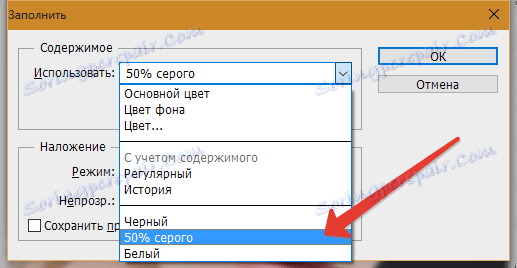
Spremenite način mešanja za ta sloj na Overlap .
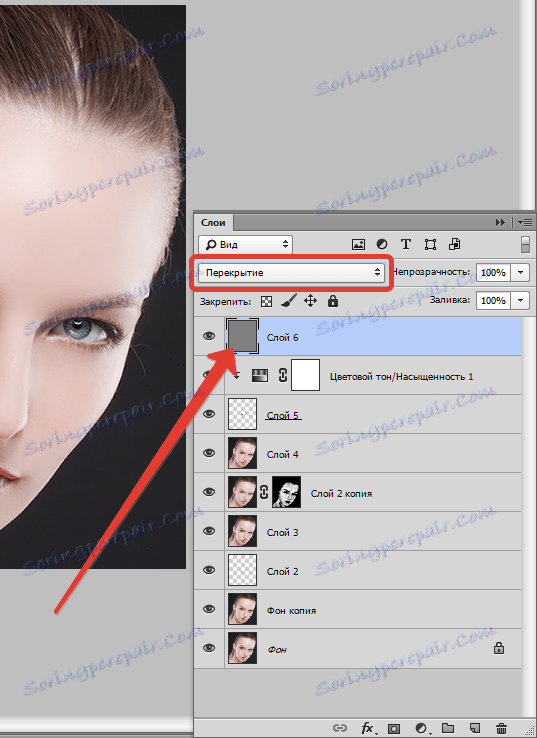
Nato z orodji "Dodge" in "Dimming" z osvetlitvijo 25% in gremo skozi zgornje odseke.


Vmesni seštevek:
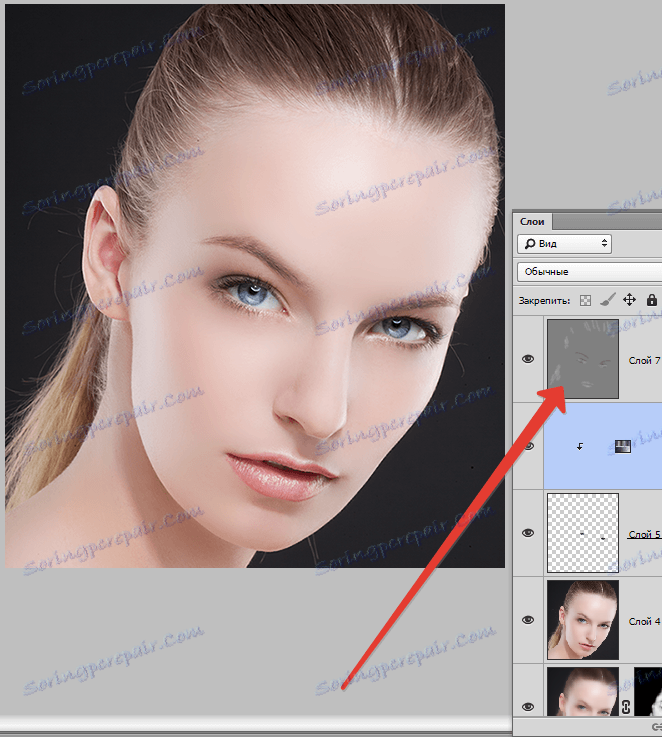
Drugi pristop. Ustvarite še eno enako plast in pojdite skozi sence in luči na lica, čelo in nos modela. Prav tako lahko rahlo poudarite senco (ličila).
Učinek bo zelo izrazit, zato morate ta sloj zamegliti.
Pojdite v meni "Filter - Blur - Gaussian Blur" . Izpostavimo majhen polmer (z očesom) in kliknite V redu .
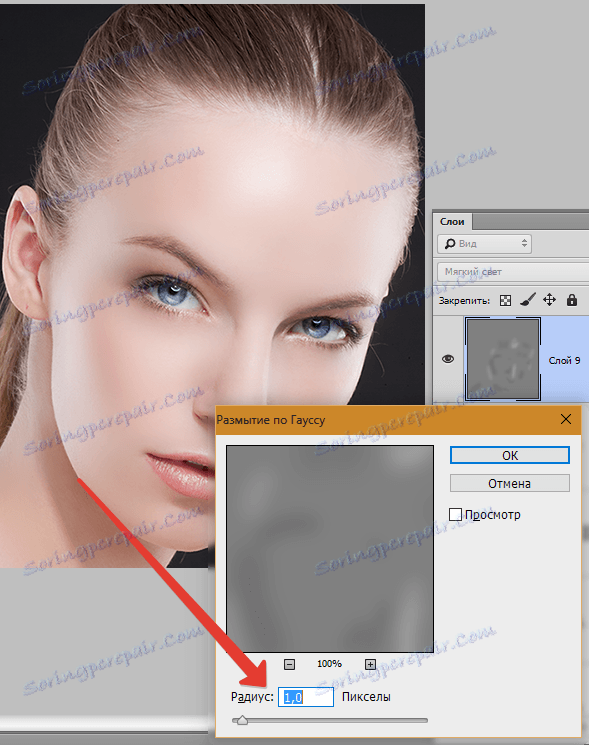
Barvna korekcija
Na tej stopnji nekoliko spremenite nasičenost nekaterih barv na fotografiji in dodajte kontrast.
Uporabite prilagoditveno plast "Curves" .
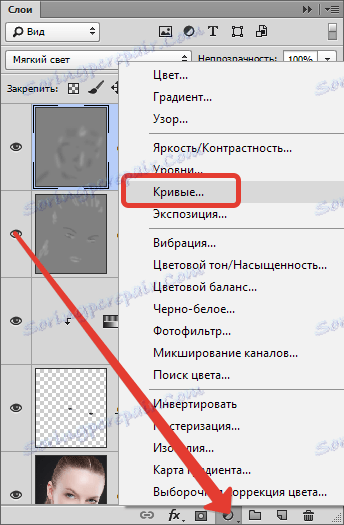
V nastavitvah sloja najprej povlecite drsnike proti sredini, s čimer povečate kontrast na fotografiji.
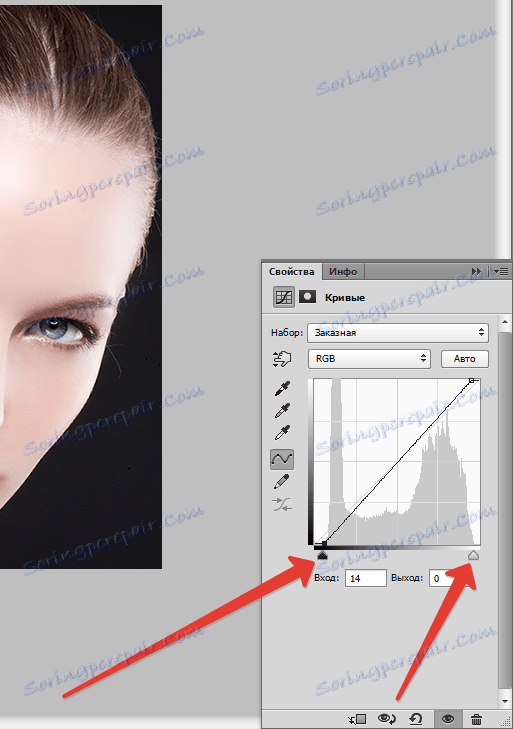
Potem pojdite na rdeč kanal in povlecite črni drsnik v levo in oslabite rdeče tone.
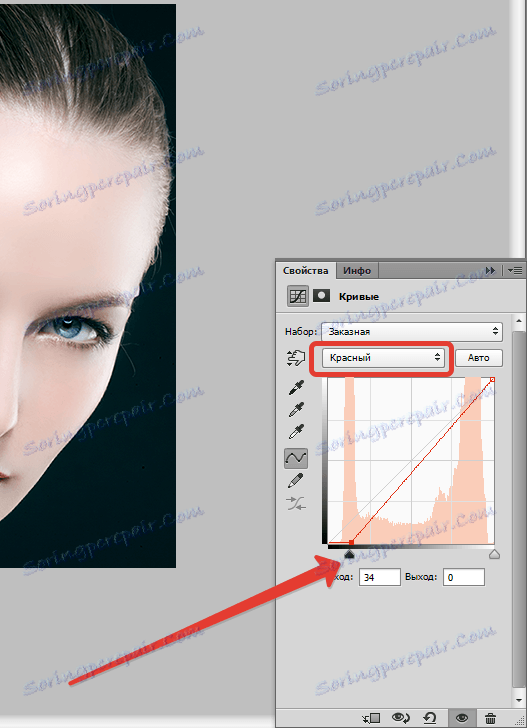
Oglejmo si rezultat:

Ostrenje
Končna faza je intenzifikacija ostrine. Lahko izostrite celotno sliko, vendar lahko poudarjate le oči, ustnice, obrvi, na splošno ključna področja.
Ustvarite tiskalni sloj ( CTRL + SHIFT + ALT + E ), nato pa pojdite v meni "Filter - Other - Color Contrast" .
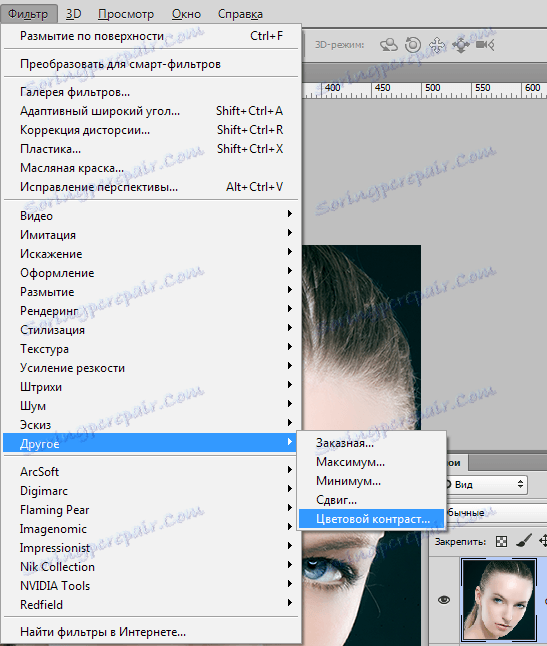
Filter nastavite tako, da so vidni le majhni deli.
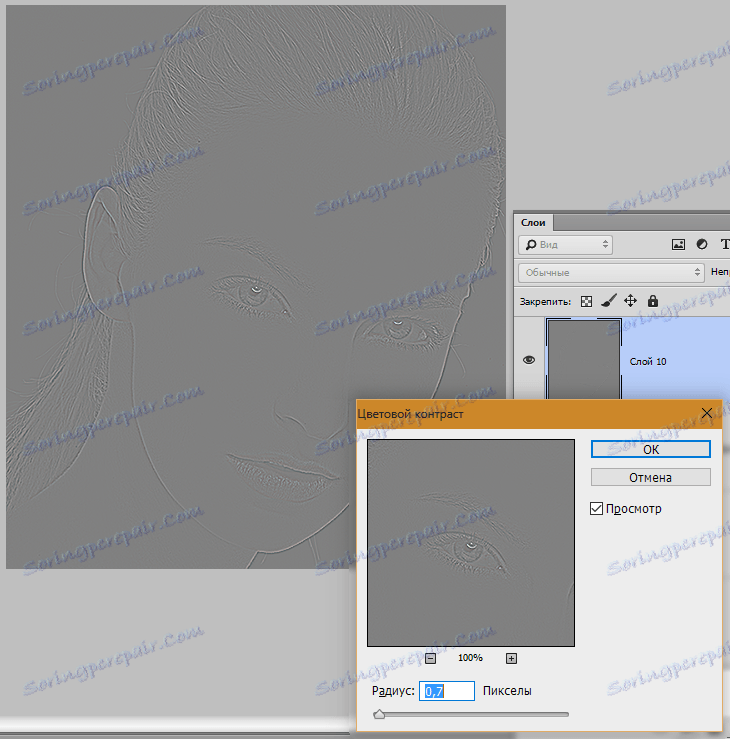
Potem je treba to plast obarvati s pritiskom na CTRL + SHIFT + U in nato spremeniti način mešanja v Overlay.
Če želimo pustiti učinek le na ločenih področjih, potem ustvarimo črno masko in po potrebi odprite belo krtačo. Kako je to storjeno, sem že omenil zgoraj.
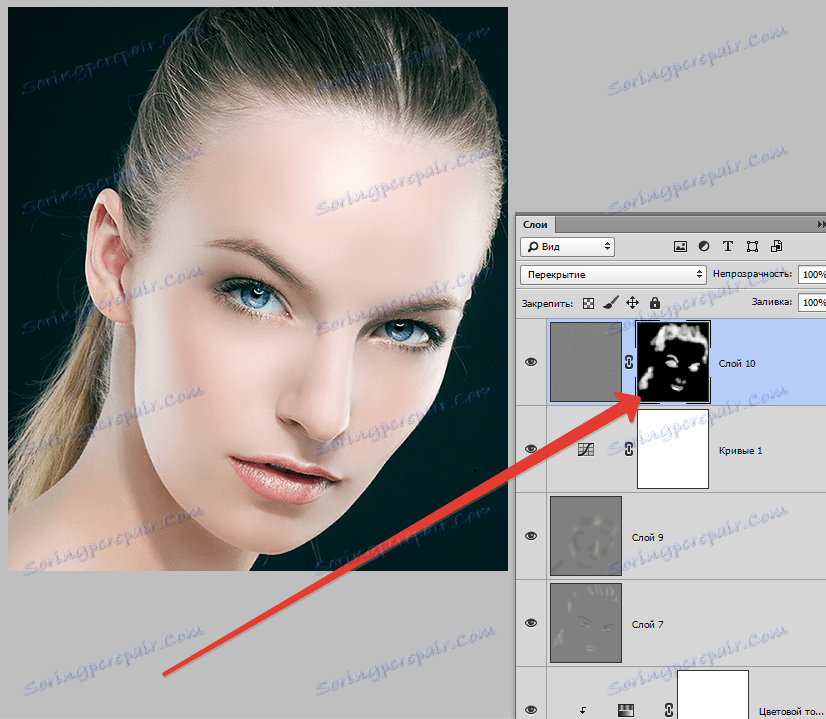
Pri tem smo znali z osnovnimi metodami obdelave fotografij v Photoshopu. Zdaj bodo vaše fotografije videti veliko bolje.