Filter "Plastika" v Photoshopu
Ta filter ( Liquify ) je eno izmed najbolj pogosto uporabljenih orodij v programski opremi Photoshop. Omogoča vam spreminjanje točk / slikovnih pik fotografij brez spreminjanja kakovosti slike. Mnogi ljudje se z uporabo takšnega filtra malo odvrnejo, medtem ko druga skupina uporabnikov dela z njim drugače kot bi morala.
Trenutno se boste seznanili s podrobnostmi uporabe tega orodja in ga nato lahko uporabili tudi za predvideni namen.
Vsebina
Razumeti namen orodja za filtriranje
Plastika je odlično orodje in močno orodje za vsakogar, ki uporablja program Photoshop, saj z njim lahko uporabite običajno retuširanje slik in celo zapletena dela s širokim izborom učinkov.
Filter se lahko premakne, naredi prestavljanje in premikanje, napihovanje in gubanje slikovnih pik absolutno vseh fotografij. V okviru te lekcije se bomo seznanili z osnovnimi načeli tega pomembnega orodja. Zberite veliko število fotografij, ki vam omogočajo, da poskušate ponoviti tisto, kar smo napisali. Naprej!
Filtriramo lahko s spremembami s katerokoli plastjo, vendar se v naši očmi ne uporablja s tako imenovanimi pametnimi predmeti. Preprosto poiščite, izberite Filter> Liquify ali držite Shift + Ctrl + X na tipkovnici.
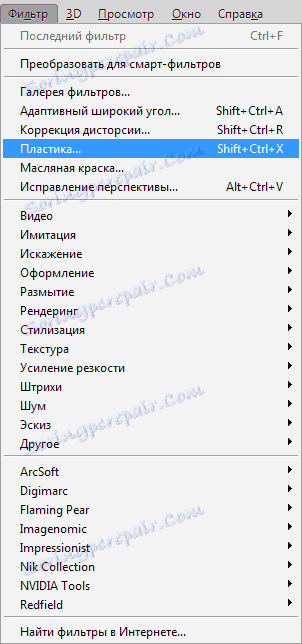
Takoj, ko se pojavi ta filter, si lahko ogledate okno, ki vključuje naslednje dele:
1. Nabor orodij, ki je na levi strani monitorja. Njegove glavne naloge.
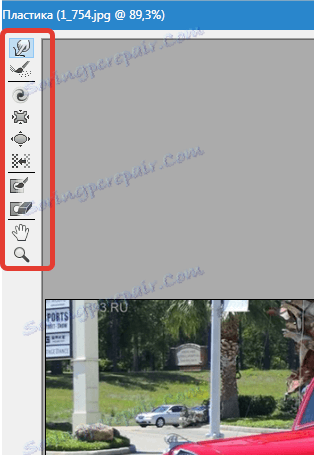
2. Slika, ki bo podvržena našemu redakciji.
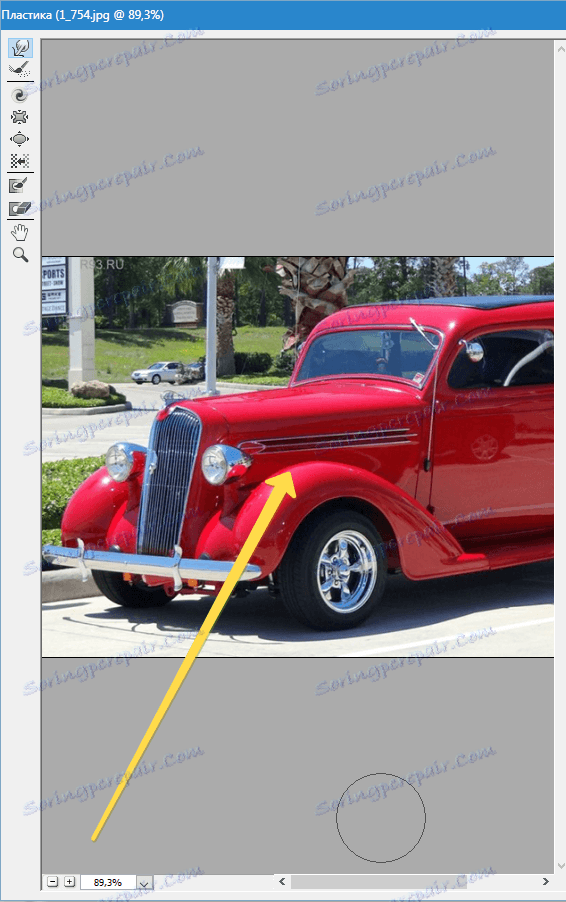
3. Nastavitve, kjer je mogoče spremeniti lastnosti čopiča, uporabiti maske itd. Vsak nabor teh nastavitev vam omogoča, da upravljate funkcije orodja v aktivnem stanju. Pozneje se bova seznanila z njihovimi značilnostmi.
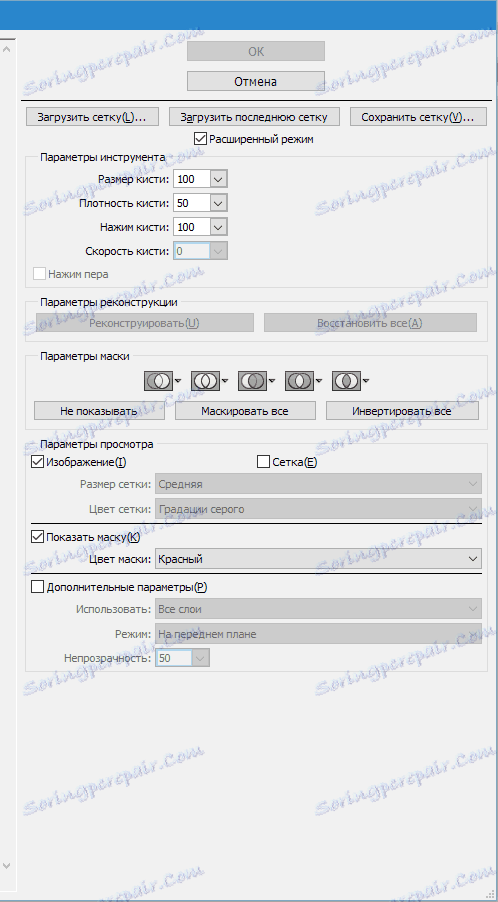
Toolkit
Deformacija (orodje za napredno vrtenje (W))
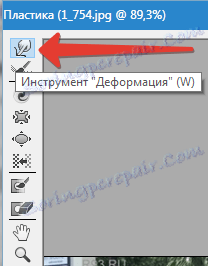
Ta zbirka orodij je eden najpogosteje uporabljenih filtrov. Deformacija lahko premakne točke slike v kanalu, kjer premikate krtačo. Imate tudi možnost nadzorovanja števila premikajočih se fotografskih točk in spreminjanja lastnosti.
Velikost čopiča (velikost krtač) v nastavitvah tune na desni strani naše plošče. Več karakteristik in debelina čopiča, več slikovnih pik / slikovnih pik se bo premaknila fotografija.
Gostota krtače (Gostota krtačke)
Stopnja gostote krtače opozarja, kako je postopek glajenja učinka iz osrednjega dela na robove pri uporabi tega orodja v teku. Glede na začetne nastavitve se deformacija običajno izraža v središču predmeta in nekoliko manj na obrobju, vendar imate sami možnost, da spremenite to številko od nič do sto. Večja je njegova raven, večji je učinek krtače na robovih slike.
Tlak krtač
To orodje lahko nadzira hitrost, s katero se pojavi deformacija, takoj, ko se čopič približi naši sliki. Indikator se lahko nastavi od nič do sto. Če vzamemo nizko stopnjo, potem bo proces sprememb potekal počasneje.
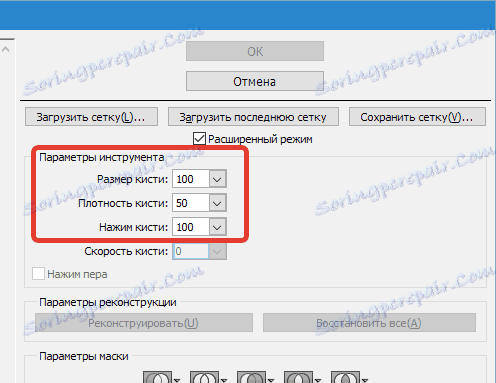

Orodje Twirl (C)
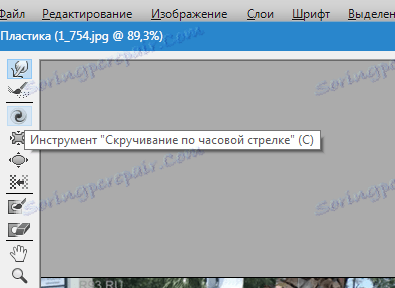
S tem filtrom se vrti risalne točke v smeri urinega kazalca, ko kliknemo s čopičem na risbi ali pa se ukvarjamo s spreminjanjem lokacije čopiča.
Da se pixel vrti v nasprotni smeri v drugi smeri, morate pritisniti tipko Alt, ko uporabite ta filter. Nastavitve lahko nastavite tako, da ( Brush Rate ) in miška ne sodelujeta pri teh manipulacijah. Višja stopnja tega indikatorja se poveča hitrost tega vpliva.
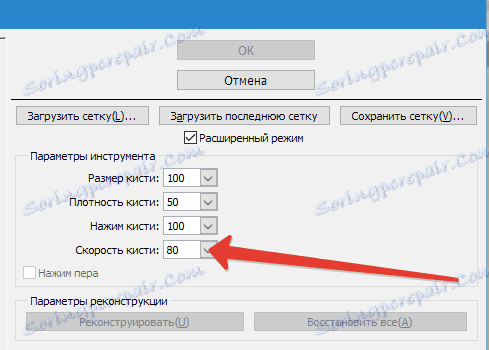

Pure Tool (S) in Bloat Tool (B)
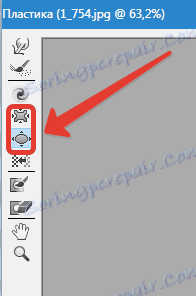
Gumijasti filter premakne točke na osrednji del slike, na katero smo nanosili ščetko, instrumenti pa se vračajo nazaj od osrednjega dela do robov. So zelo potrebne za delo, če želite spremeniti velikost vseh predmetov.

Instrumentacija Premikanje slikovnih pik (Push Tool (O)) navpično
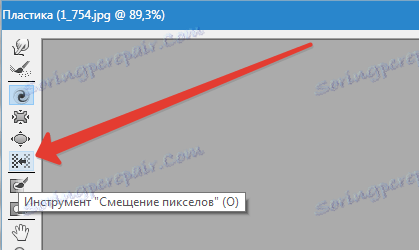
Ta filter premakne točke na levo stran, ko povlečete krtačo na zgornjo površino in obratno na desno stran, kot kažeš.
Imate tudi možnost, da si želeno sliko usmerite v smeri urinega kazalca, da spremenite in povečate njegove dimenzije, v drugi smeri pa, če želite zmanjšati. Če želite odmik usmeriti na drugo stran, medtem ko uporabljate to orodje, držite tipko Alt .
Instrumentacija Premikanje slikovnih pik (Push Tool (O)) vodoravno
Točke / piksle lahko premikate na zgornji del krtače in z leve strani premikate v desno in na dno, ko premikate to krtačo, in obratno od desne strani na levo.

Maska za zamrzovanje in maska za odmrznitev
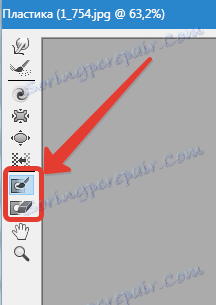
Imate tudi možnost, da zaščitite nekatere dele fotografije, da jih popravite pri uporabi določenih filtrov. Za te namene je Freeze Mask . Bodite pozorni na ta filter in zamrznite tiste dele slike, ki jih med urejanjem ne želite popraviti.

V svojem delu je orodje maske Thaw podobno kot navaden radir. Preprosto odstranjuje že zamrznjene dele slike. S takimi orodji, kot tudi povsod v Photoshopu, imate pravico prilagoditi debelino čopiča, njeno gostoto in moč tiskalnega stroja. Ko bomo prikriti potrebne dele slike (obrnili se bodo rdeče), ta del ne bo predmet prilagoditev pri uporabi različnih filtrov in učinkov.
Možnosti maske
Možnosti maske V zavihku Plastics lahko izberete možnosti Selection, Transparency, Layer Mask za izdelavo različnih mask na fotografiji.
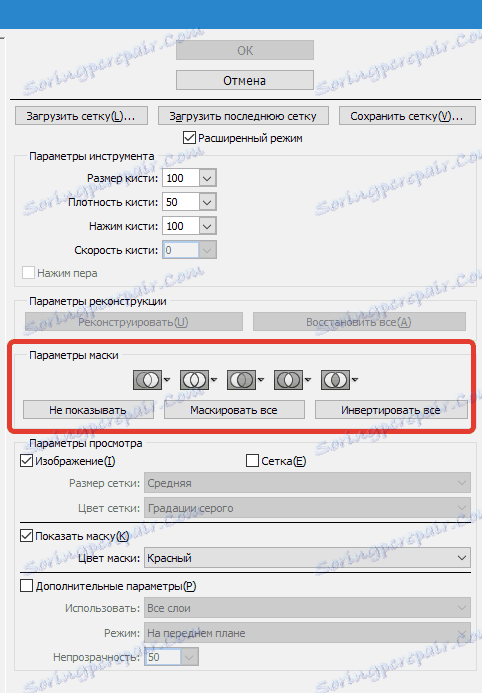
Prilagodite lahko tudi pripravljene maske, plezanje v nastavitve, ki uravnavajo medsebojno interakcijo. Oglejte si posnetke zaslona in si oglejte načelo svojega dela.
Obnovitev celotne risbe
Ko bomo spremenili našo risbo, bomo morda morali nekatere dele vrniti na prejšnjo raven, kot je bilo pred prilagoditvijo. Najlažji način je preprosto uporabiti gumb Obnovi vse , ki se nahaja v razdelku Možnosti ponovnega oblikovanja.
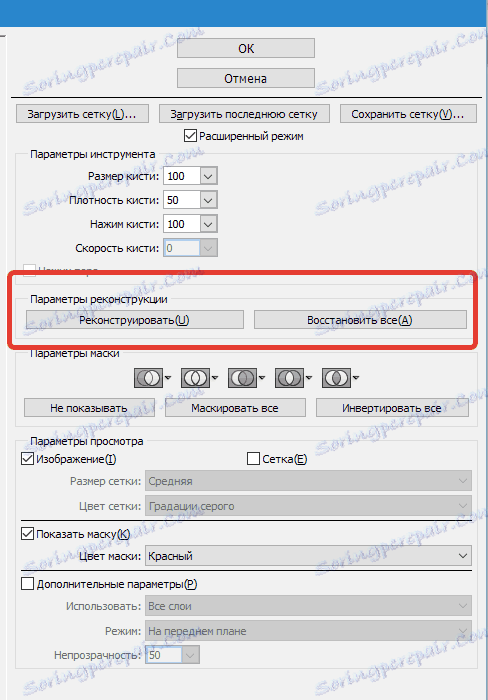
Orodje za obnovo in obnovitev možnosti
Reconstruct Tool nam omogoča, da uporabimo čopič, da obnovimo ustrezne dele naše spremenjene risbe.
V desnem delu okna Plastics se nahaja območje možnosti Reconstruct .
V njej si lahko zapomniš način (Reconstruct Mode), da se vrnete v prvotni videz slike, kjer je že izbran način Revert , kar pomeni, da bo slika obnovljena.
Obstajajo še drugi načini s svojimi podrobnostmi, kako obnoviti našo podobo, vse je odvisno od lokacije popravljenega dela in dela, kjer je bila zamrznjena. Te metode zaslužijo naš del naše pozornosti, vendar jih je že težje uporabljati, zato bomo z njimi delali, v prihodnosti pa bomo izbrali celo lekcijo.
Obnavljamo v avtomatskem načinu
Na delu možnosti Reconstruct je gumb, imenovan Reconstruct . Enostavno ga držimo, imamo možnost avtomatično vrniti sliko v izvirno obliko v samodejni način, pri čemer za te namene vnesemo katerikoli način izterjave s predlaganega seznama.
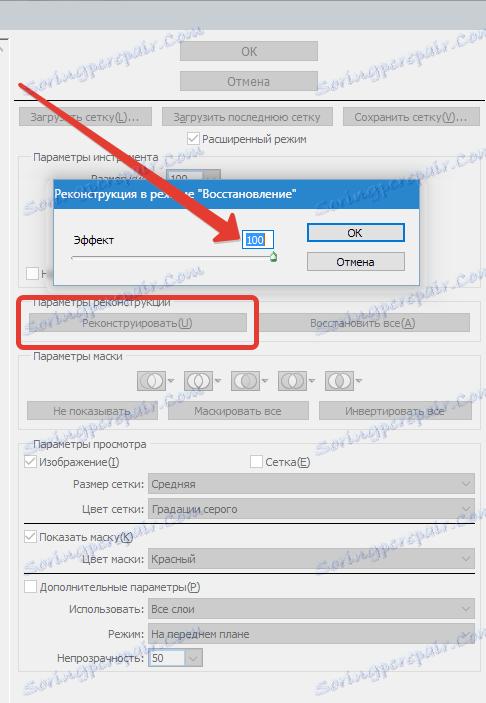
Mreža in maska
V razdelku Možnosti pogleda je nastavitev Show Mesh, ki prikazuje ali skrije mrežo v dvodimenzionalni sliki. Prav tako imate pravico spremeniti dimenzije tega omrežja in prilagoditi barvno lestvico.
V isti možnosti je funkcija Mesh (Show Mesh) , s katero lahko sami omogočite ali onemogočite ali prilagodite njegovo barvno vrednost.
Vsako sliko, ki je bila spremenjena in ustvarjena s pomočjo zgornjih orodij, lahko ostane v obliki mreže. V ta namen kliknite gumb Shrani mrežo na vrhu zaslona. Takoj, ko je naša mreža shranjena, jo lahko znova odprete in ponovno uporabite za drugo risbo, saj za te manipulacije držite tipko Load Mesh .
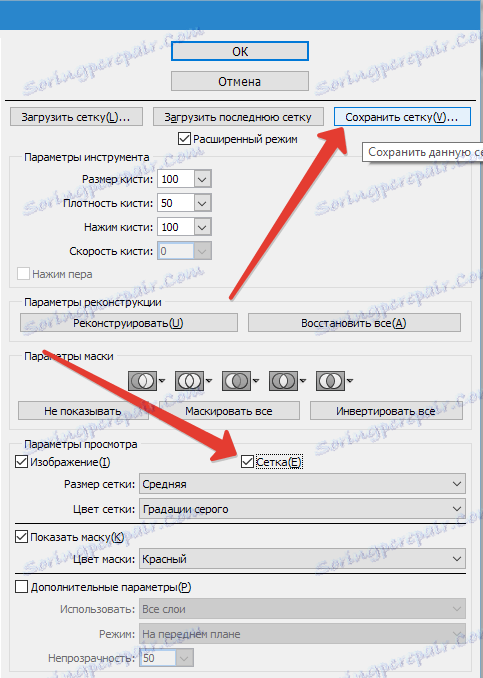

Ozadje vidnosti
Poleg plasti, na kateri delate s plastiko, je mogoče narediti videz samega ozadja samega, npr. drugi deli našega objekta.
V objektu, kjer je veliko plasti, kliknite na plasti, kjer želite prilagoditi. V načinu View Options izberite možnost Show Backdrop in zdaj vidimo druge dele slojev predmeta.
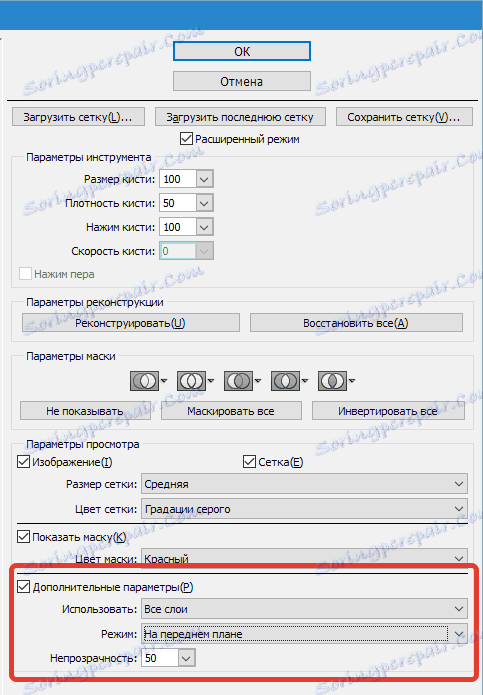

Napredne možnosti gledanja
Imate tudi možnost, da izberete različne dele dokumenta, ki jih želite videti kot ozadje (uporabite Uporabi ). Funkcije so tudi na plošči Mode .
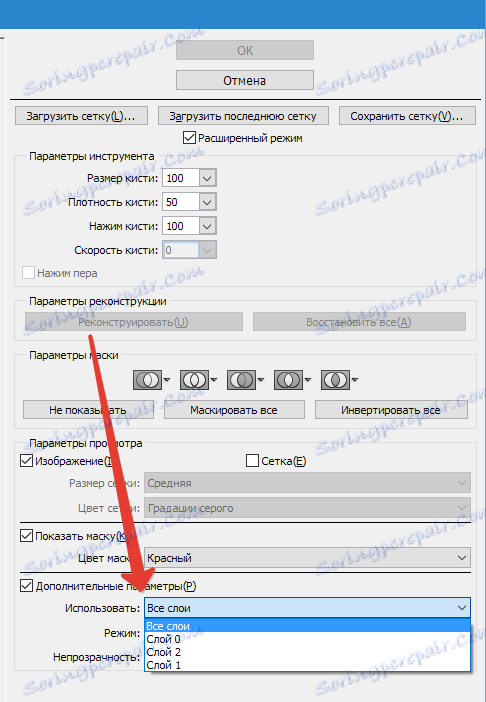
Namesto proizvodnje
Plastika po desni je eno izmed najboljših orodij za filtracijo za delo v programu Photoshop. Ta članek bi moral biti vam kot prej.