Vsebina:
Če se srečujete z neskončno povezavo z RTC pri poskusu pridružitve glasovnemu kanalu na strežniku v Discord, najprej preverite stabilnost vaše internetne povezave, ustavite vse prenose, če jih imate, in ponovno zaženite računalnik ter usmerjevalnik. Obrnite se na druge udeležence strežnika in preverite, ali opažajo podobno napako, saj kolektivne težave kažejo na okvare na samem strežniku. V zadnjem primeru običajno pomaga sprememba določenega parametra, o čemer bo govora v enem od naslednjih načinov.
Način 1: Upravljanje z požarnim zidom in protivirusno programsko opremo
Obravnavana situacija se pojavi, ko Discord naleti na težave pri poskusu vzpostavitve povezave s strežnikom. To pomeni, da se paketi izgubljajo med prenosom ali še v fazi njihovega pošiljanja. Glavno sumljivo mesto je vedno programska oprema na uporabnikovem računalniku, in sicer standardni ali tretji požarni zid in protivirusna programska oprema. Začasno onemogočite navedene komponente in preverite, kako to vpliva na povezavo z RTC pri poskusu vstopa v glasovni kanal strežnika.
Podrobnosti:
Onemogočanje požarnega zidu v Windows 10
Onemogočanje protivirusne programske opreme
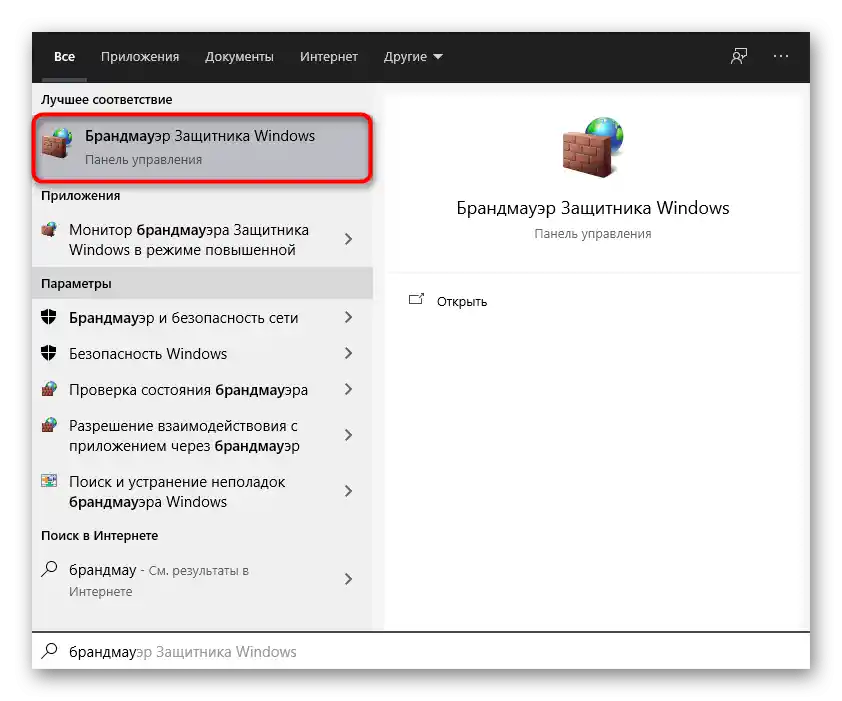
Če se izkaže, da je težava v požarnem zidu ali protivirusni programski opremi, vendar ni želje, da bi jo trajno onemogočili, bo potrebno nastaviti vhodno povezavo. V primeru protivirusne programske opreme se doda Discord v izjeme, o čemer preberite v članku na spodnji povezavi.
Podrobnosti: Kako dodati program v izjeme protivirusne programske opreme
Lastniki tretjih požarnih zidov bodo morali dodati sporočilnik na bel seznam ali nastaviti vhodno povezavo.Ker je izvedba povsod različna in se lahko izvaja tako preko grafičnega menija kot tudi s pomočjo konzolnih ukazov, se boste morali sami spoprijeti z upravljanjem zaščitne programske opreme. S standardnim požarnim zidom Windows je vse veliko lažje:
- Zaženite ga tako, da vnesete ime preko iskanja v «Start», kot je prikazano na zgornjem posnetku zaslona. V novem oknu kliknite na vrstico «Dodatne možnosti», ki se nahaja na levi strani.
- Prikazal se bo «Nadzor požarnega zidu», kjer vas zanima točka «Pravila za dohodne povezave», saj se prav vi povezujete na kanal, ko pošiljate podatkovne pakete.
- V desnem bloku izberite «Ustvari pravilo».
- Določite vrsto pravila «Za program» in nadaljujte.
- Označite možnost «Pot do programa» in kliknite na «Pregled».
- Pojdite po poti
C:UsersIme uporabnikaAppDataLocalDiscord, kjer «Ime uporabnika» zamenjajte s svojim. - Odprite imenik z različico aplikacije.
- Poiščite izvršno datoteko «Discord.exe» in dvakrat kliknite nanjo za izbiro.
- Samodejno se boste vrnili na prejšnje meni, kjer morate klikniti na «Naprej».
- Označite možnost dejanja «Dovoli povezavo».
- Uporabite pravilo za vse vrste omrežij, ki se uporabljajo na tem računalniku.
- Obvezno določite ime za trenutno pravilo in vnesite opis, če želite.
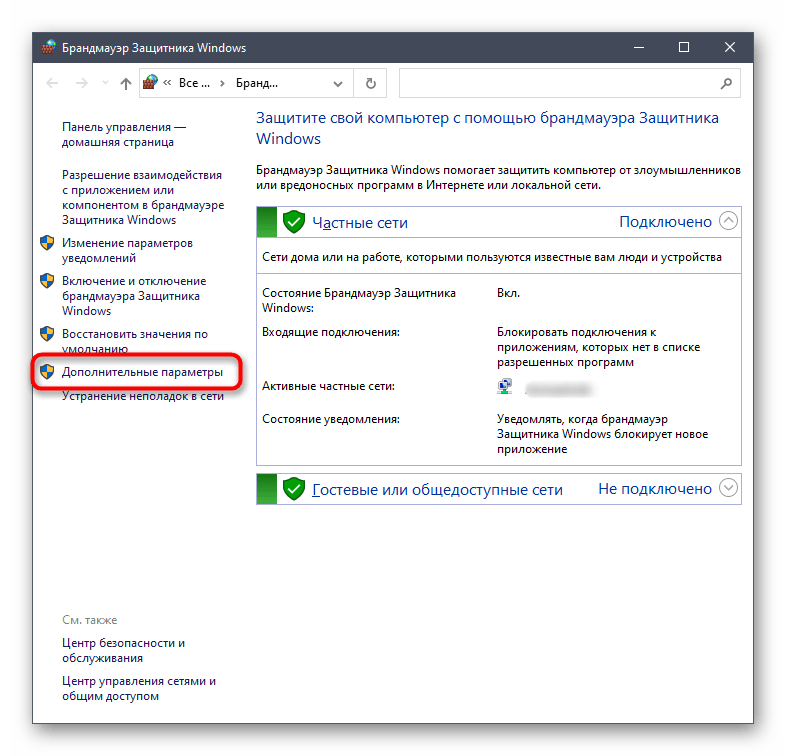
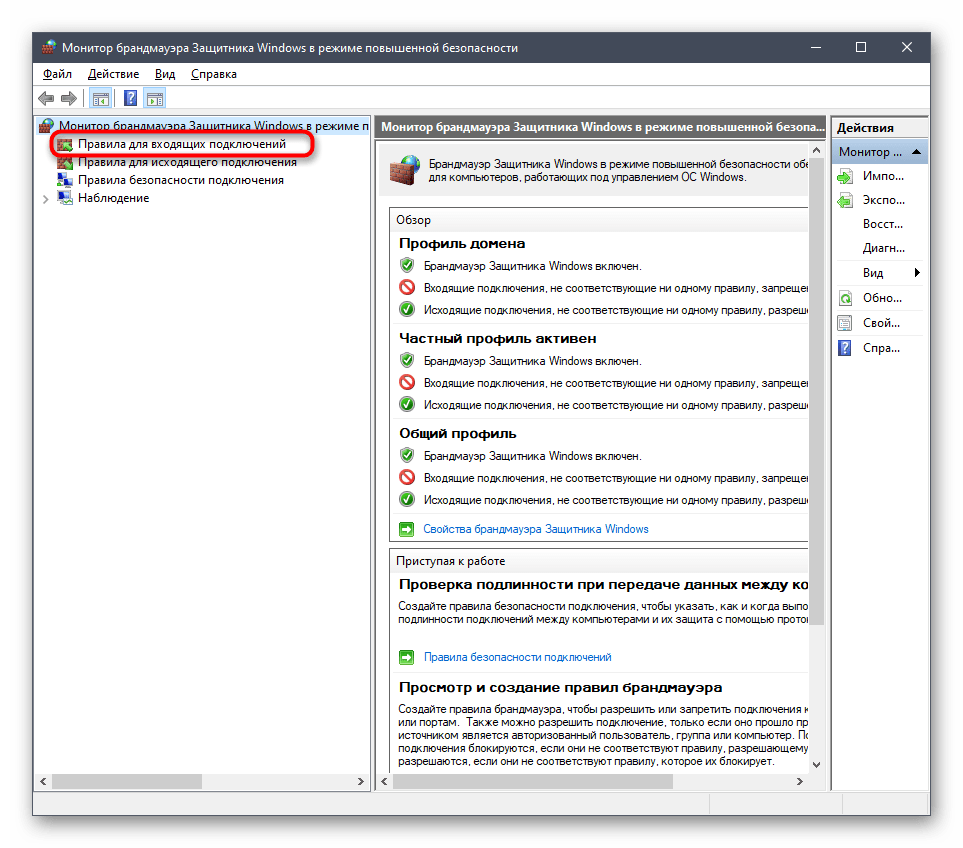
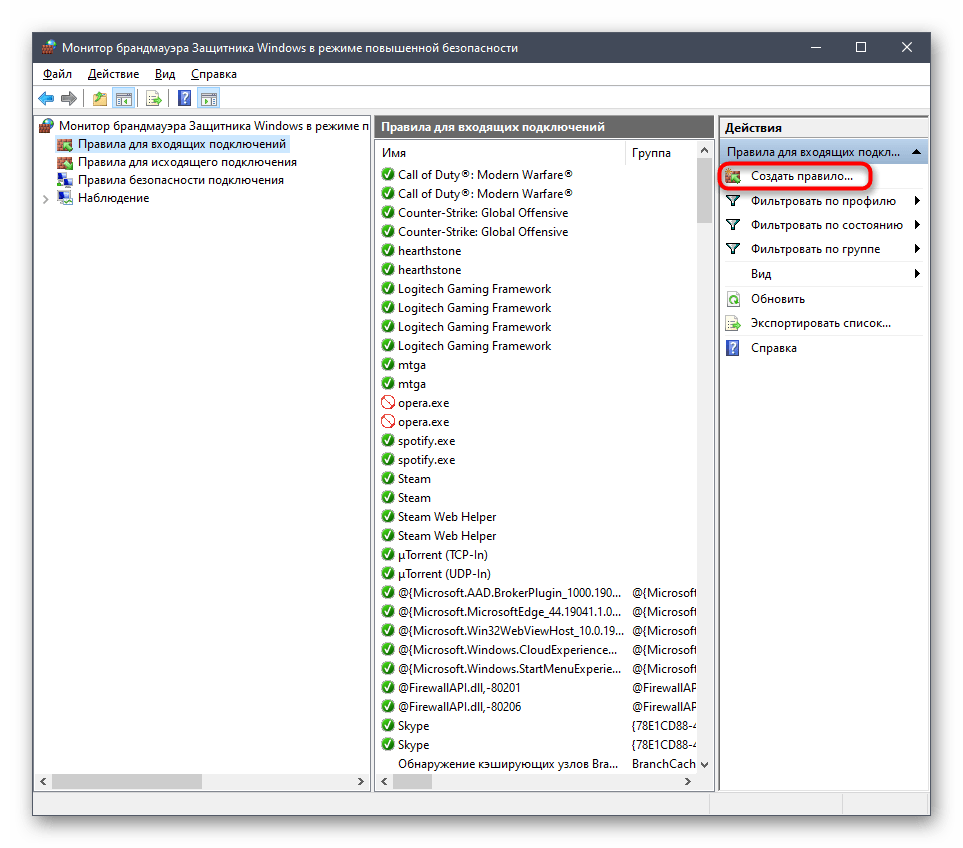
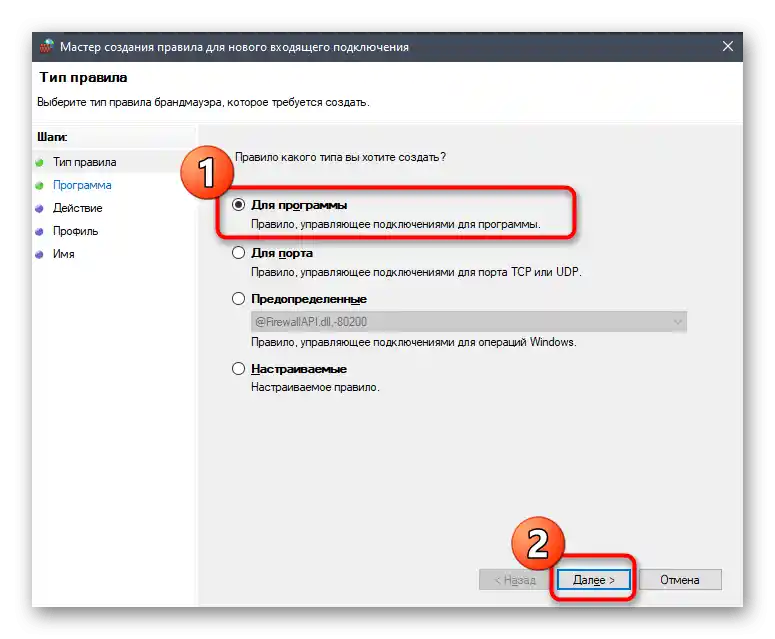
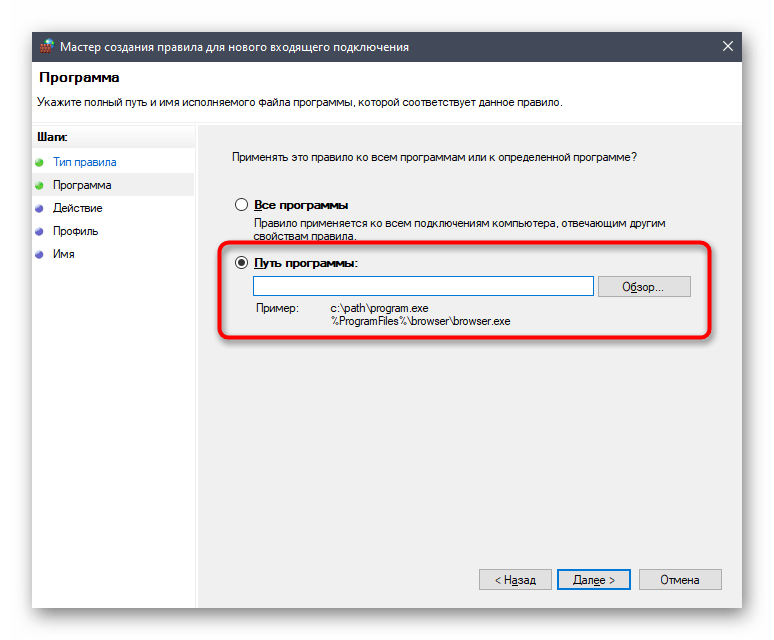
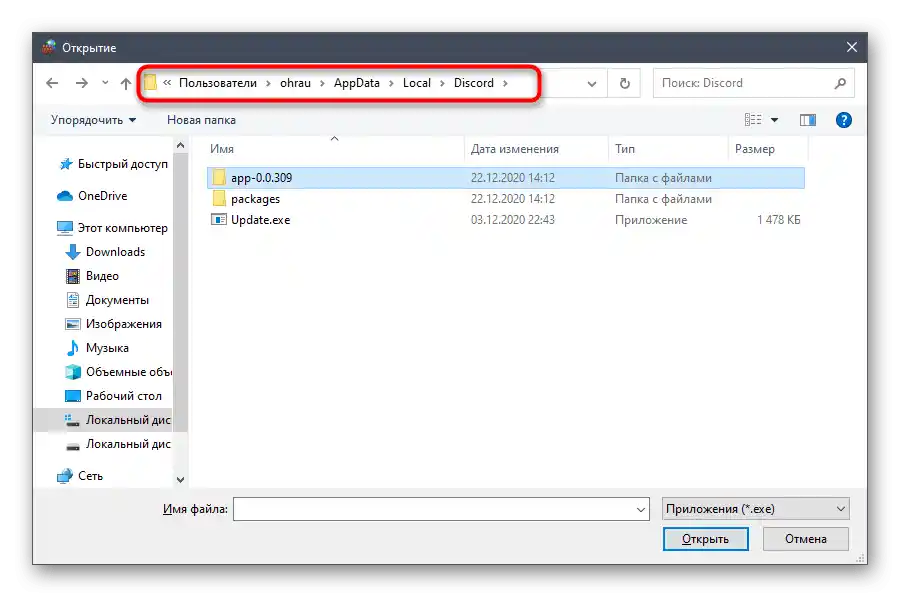
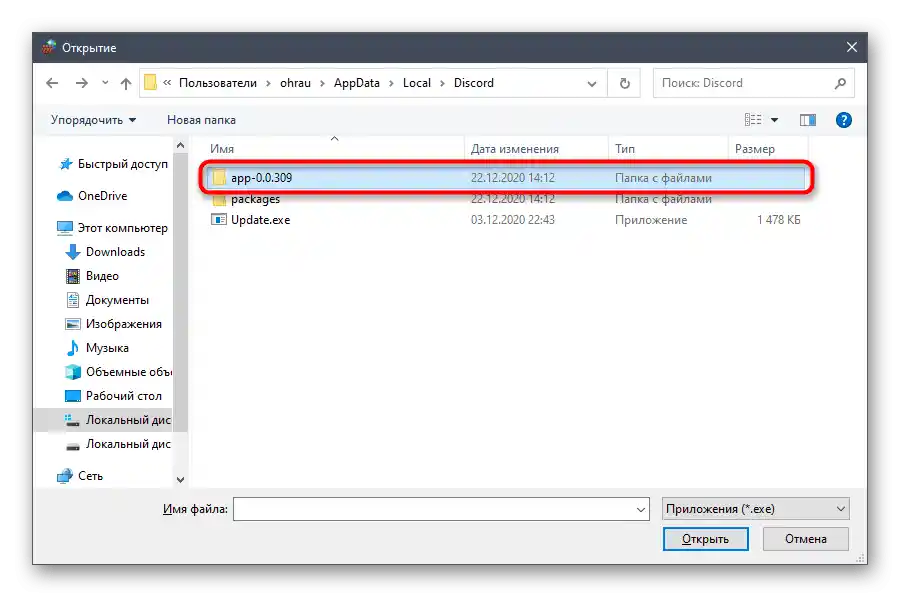
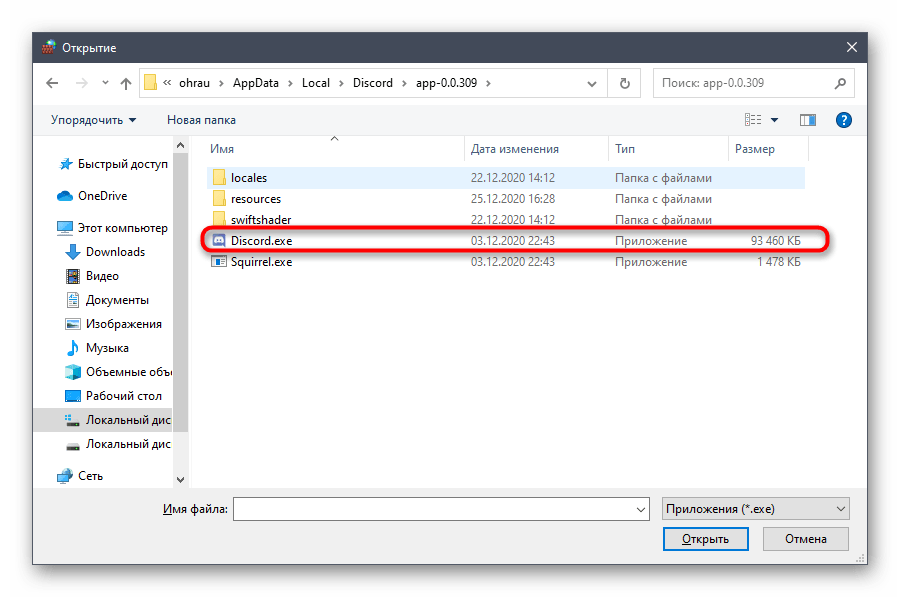
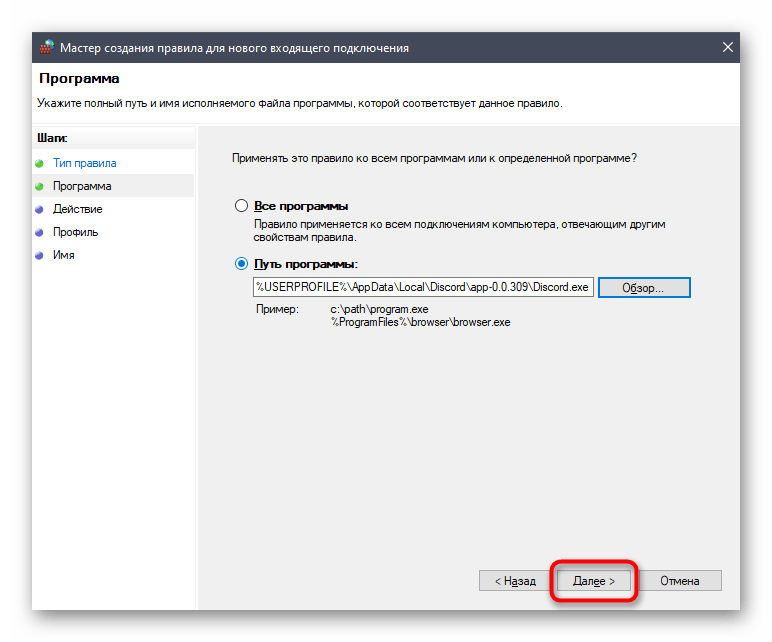
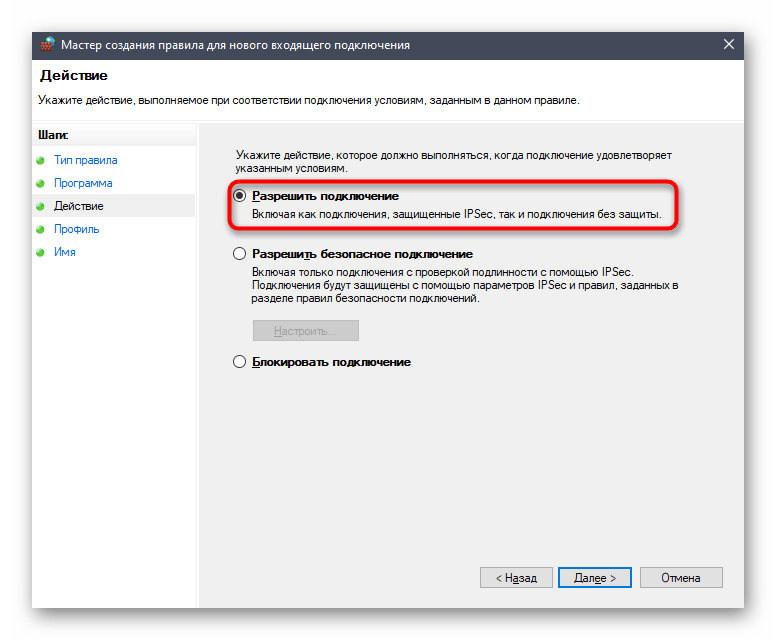
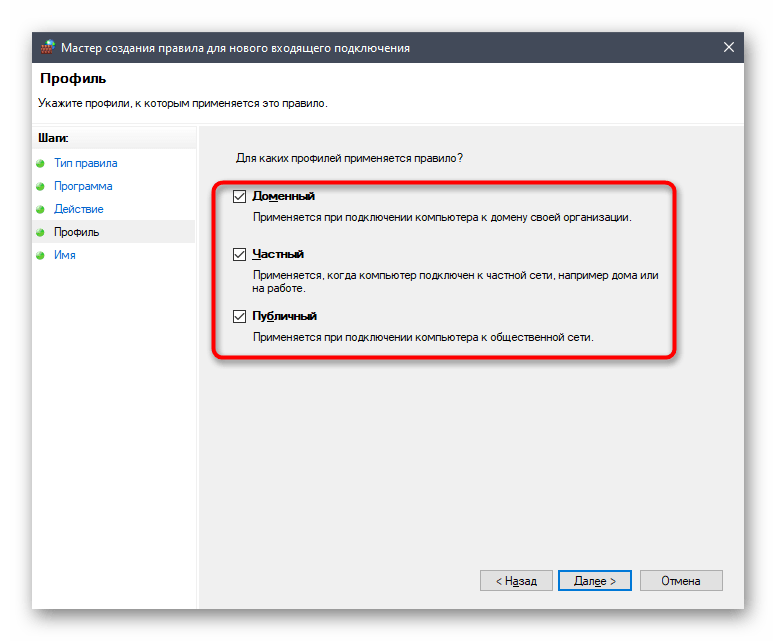
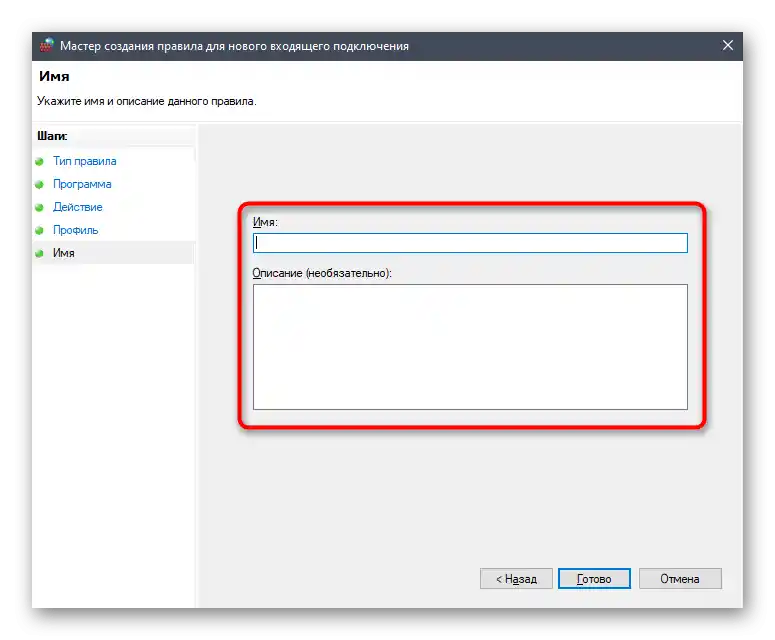
Zaključna akcija — ponovni zagon računalnika, po katerem bo novo pravilo že začelo veljati in lahko poskusite znova povezati na želeni glasovni kanal.
Način 2: Zahteva pravic skrbnika
Ta metoda je primerna le za tiste uporabnike, ki uporabljajo računalnik na delu ali v izobraževalni ustanovi, kjer je nastavljena delovna ali šolska mreža. Zato večina uporabnikov praktično nima pravic, ki bi jim omogočale upravljanje sistemskih datotek, nameščanje ali odstranjevanje programov. Če je to mogoče, morate zaprositi za polne pravice ali posebna dovoljenja, da se povezava z RTC končno uspešno zaključi.Obrnite se na sistemskega administratorja, ki upravlja trenutno omrežje.
Način 3: Sprememba regije strežnika
Če ste ustvarjalec ali administrator strežnika in ste prejeli skupno pritožbo, da so se pojavile težave na glasovnih kanalih, je verjetno dovolj, da spremenite le regijo strežnika, da se ponovno povežete na druge, bolj proste komunikacijske kanale. Za to morate imeti dostop do skupnih nastavitev strežnika.
- Kliknite na njegovo ime, da odprete upravljalno meni.
- Na seznamu izberite točko „Nastavitve strežnika“.
- V prvem razdelku boste našli „Regija strežnika“, kjer morate klikniti na „Spremeni“.
- Seznanite se z informacijami o tem, kako se sprememba izvede, nato pa izberite novo regijo.
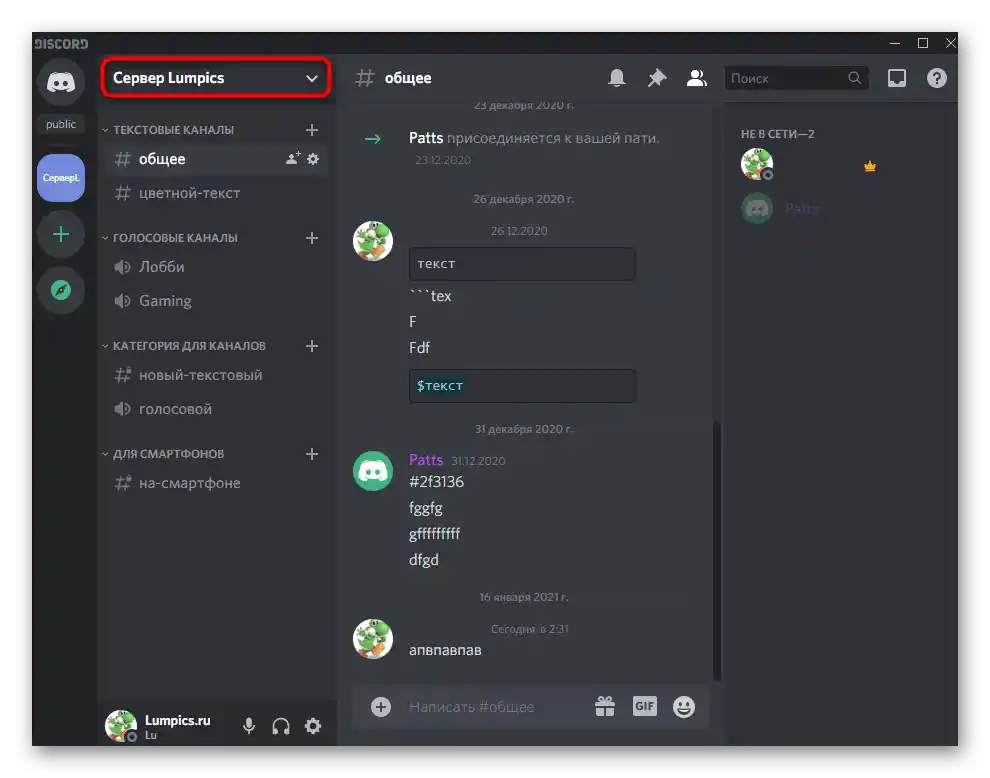
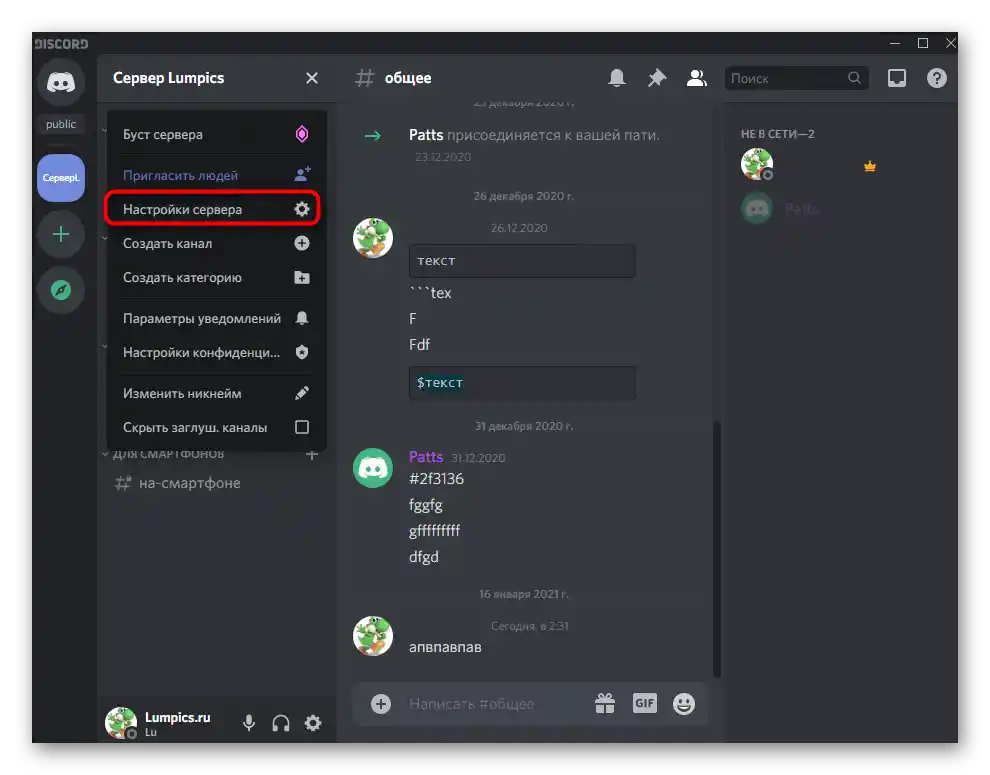
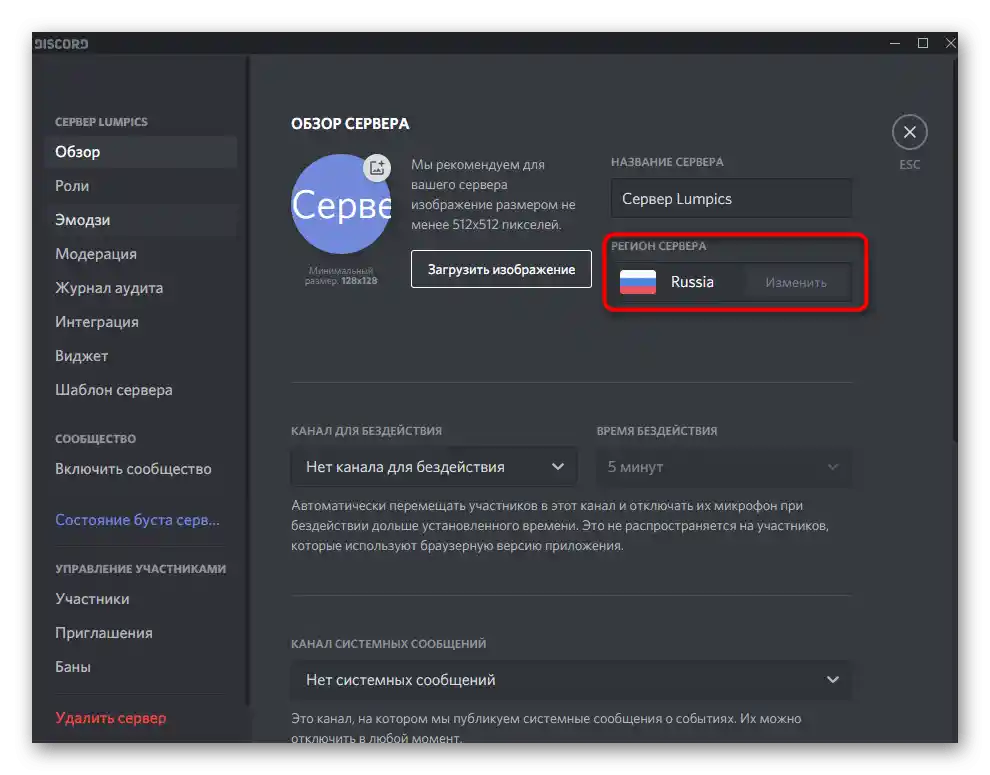
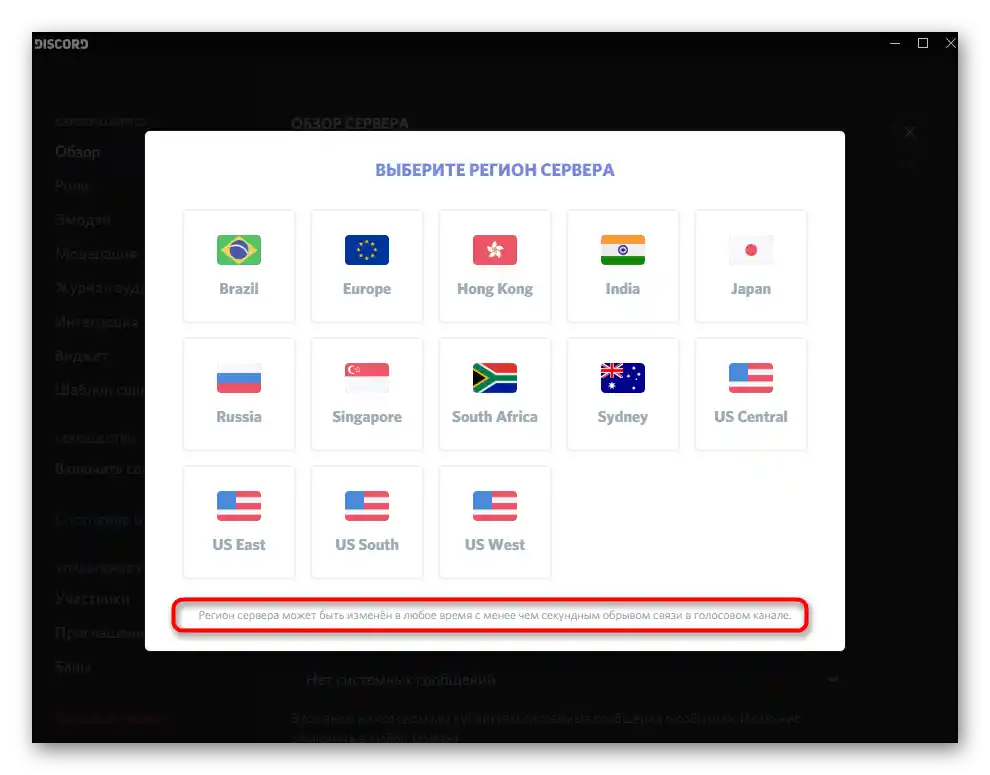
Način 4: Onemogočanje funkcije prioritetne obdelave paketov
V Discordu je vgrajena funkcija, namenjena nastavitvi višjega prioritetnega obdelovanja za sporočila, kar izboljša kakovost storitve. Ne vsi protokoli internetnih ponudnikov normalno delujejo s to možnostjo, zato razvijalci priporočajo, da jo onemogočite, če se pojavijo kakršne koli omrežne napake, vključno s tisto, ki jo obravnavamo.
- Odprite Discord in pojdite v skupne nastavitve profila, tako da kliknete na ikono z zobnikom.
- V razdelku „Nastavitve aplikacije“ kliknite na „Glas in video“.
- Poiščite točko „Omogoči prioritetno obdelavo paketov“ in jo onemogočite.
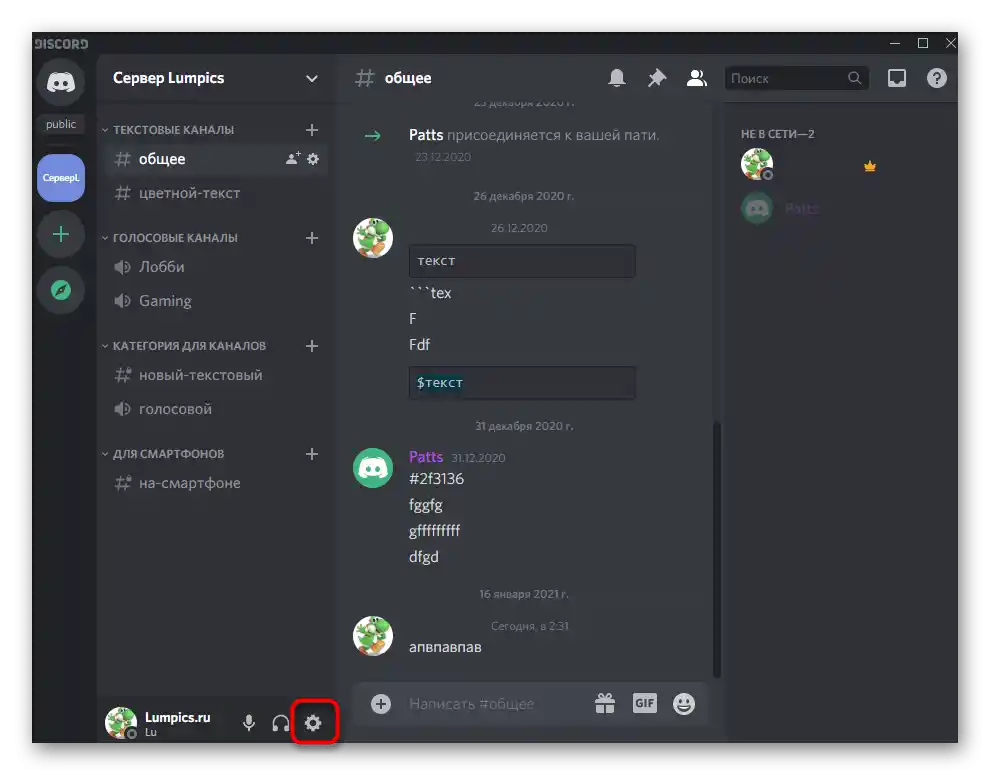
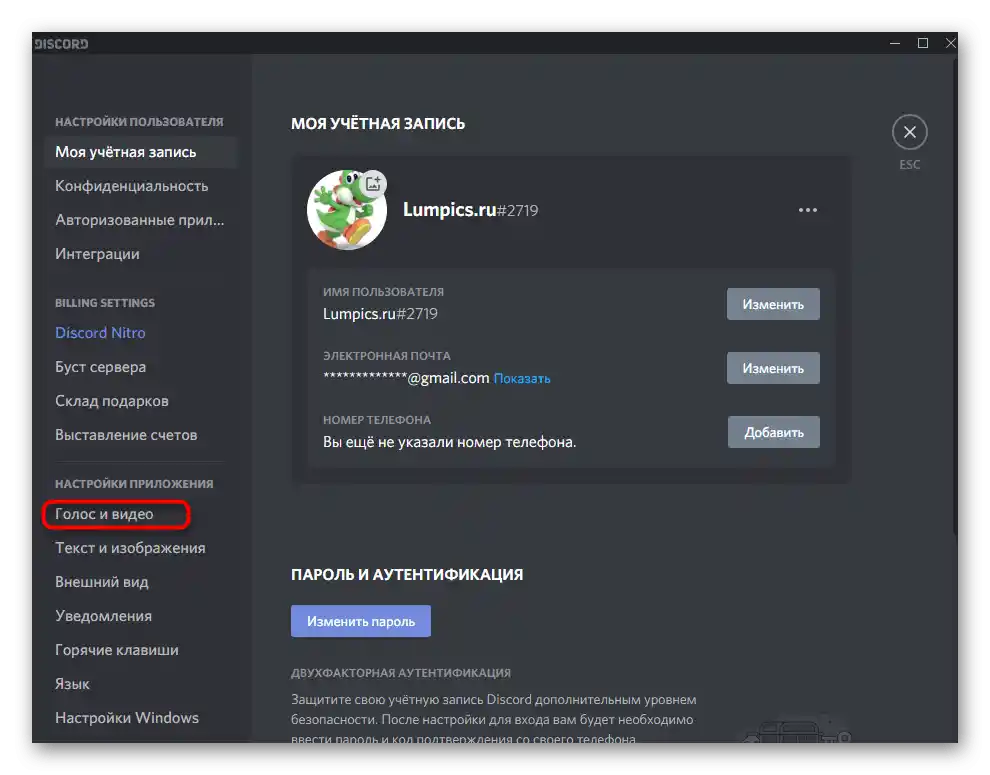
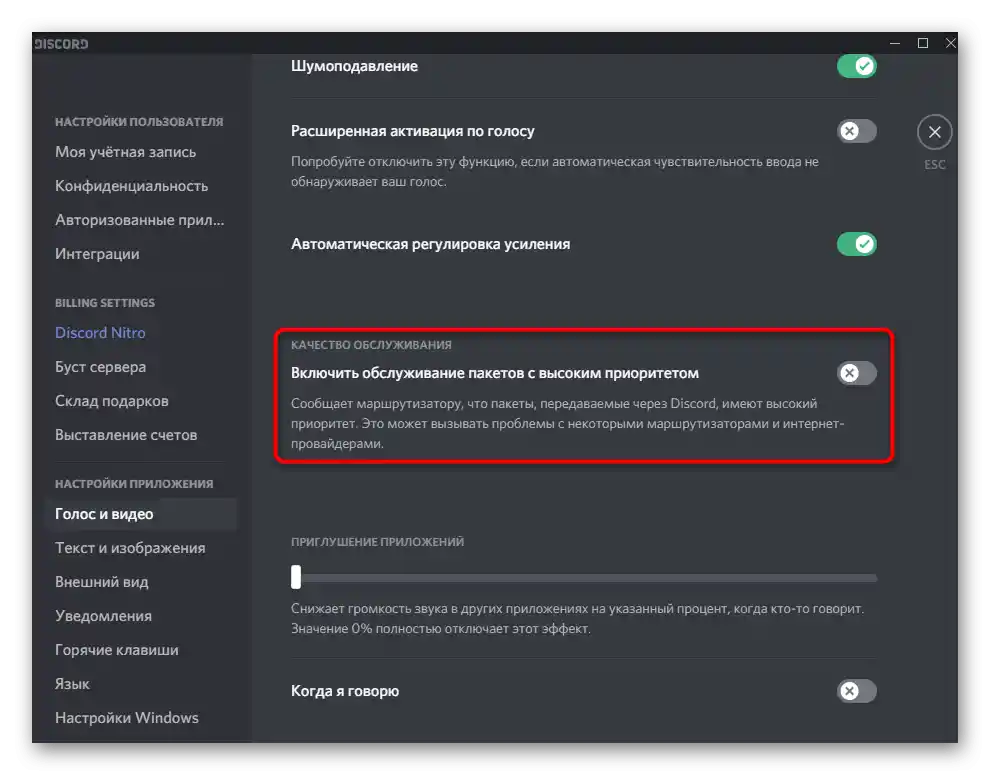
Zdaj je najbolje, da ponovno zaženete program, nato pa poskusite znova povezati na glasovni kanal.
Način 5: Sestavljanje pisma v podporo strankam
Priporočamo, da se tega načina poslužite le, ko nič od zgoraj naštetega ni prineslo ustreznega rezultata in še vedno imate težave pri povezovanju z absolutno katerim koli glasovnim kanalom. Naslednja navodila vključujejo analizo napak in trenutnega stanja omrežja, zato, če se spoznate na WebRTC in ste napreden uporabnik računalnika, lahko poskusite sami najti vzrok.Običnim uporabnikom, ki imajo zbrane informacije, ostane le, da se obrnejo na tehnično podporo.
Pojdite na spletno stran WebRTC Troubleshooter
- Uporabite posebno spletno storitev, do katere lahko dostopate preko zgornje povezave. Za začetek testiranja pritisnite gumb «Start».
- Čez nekaj sekund se bo prikazalo poročilo z splošnimi rezultati — naredite posnetek zaslona brskalnika tako, da bodo v kadru vsi elementi (merilo zavihka se zmanjša s Ctrl + <->, alternativa je uporaba programa za ustvarjanje posnetkov zaslona s funkcijo pomikanja po strani).
- Odprite Discord in začnite povezovanje z glasovnim kanalom, nato pa odprite konzolo razvijalca s kombinacijo tipk Ctrl + Shift + I in preklopite na zavihek «Console».
- Spet naredite posnetek zaslona, da se prikažejo vse zadnje opozorilne informacije v konzoli.
- Odprite uradno stran za podporo Discord in začnite sestavljati zahtevo, izberite temo «Obvestilo o napakah».
- Izpolnite vsako polje v skladu z zahtevami, na koncu pa priložite prej ustvarjene posnetke zaslona s spletne strani in same aplikacije. Pošljite sporočilo in pričakujte odgovor na navedeni elektronski naslov.
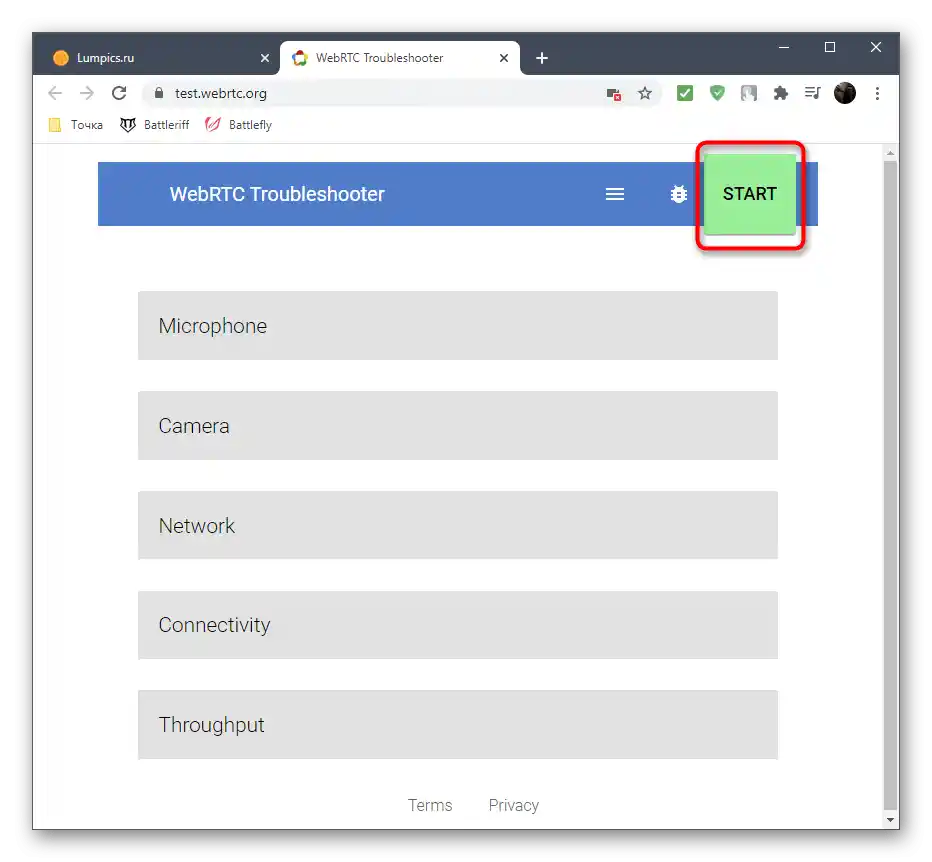
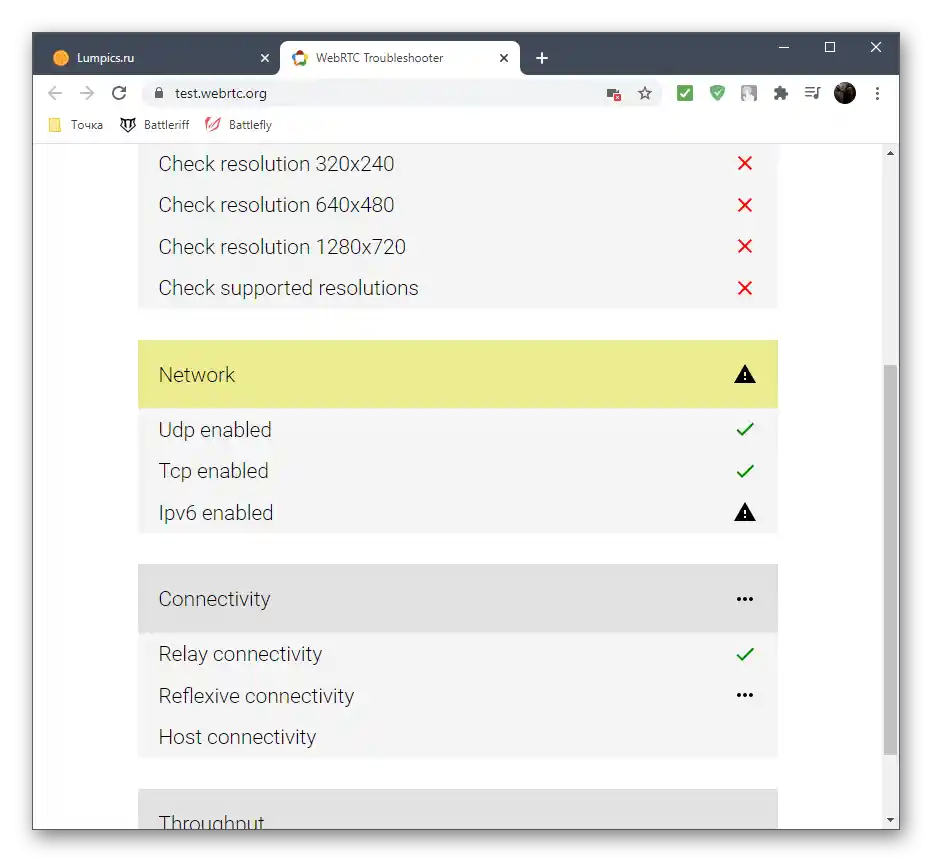
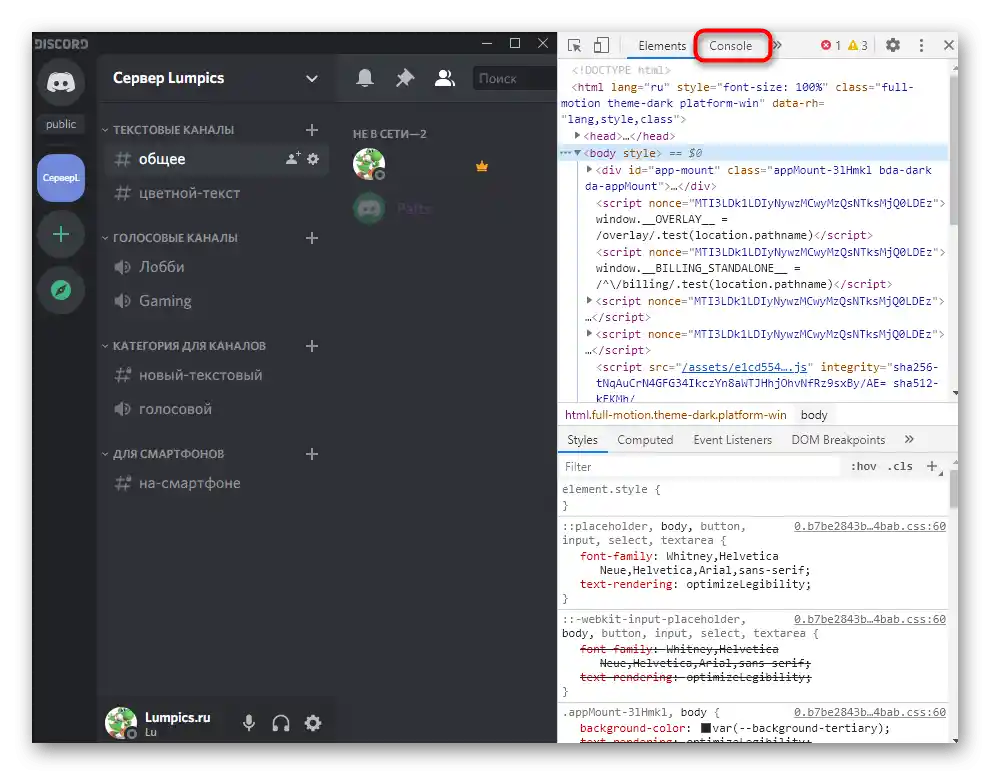
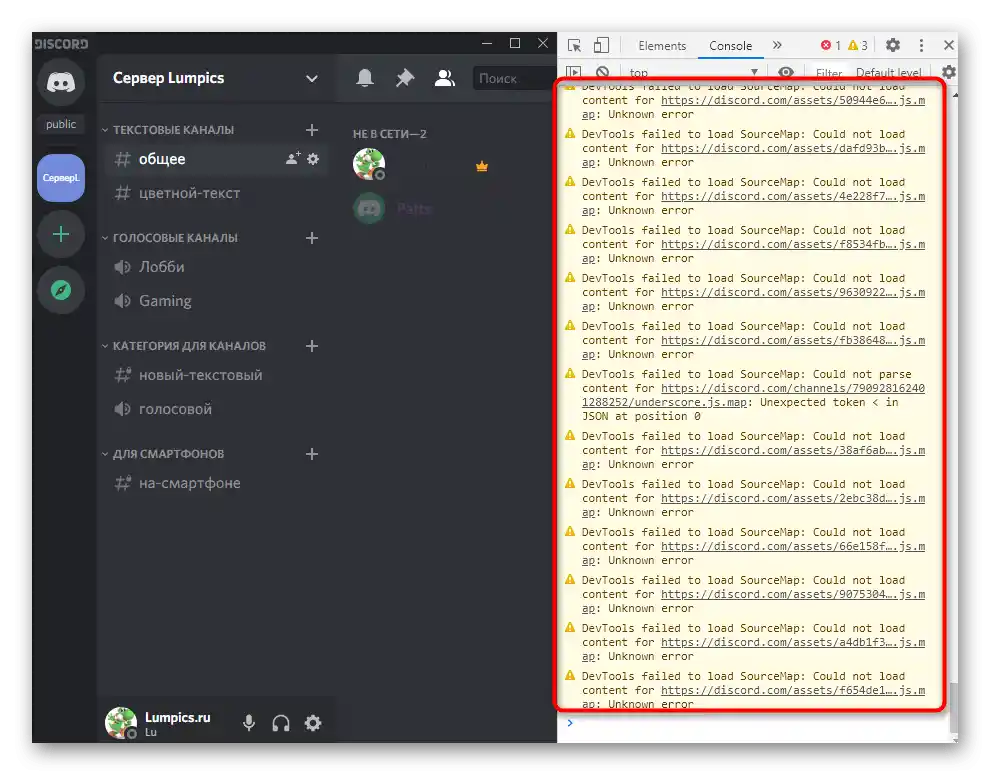
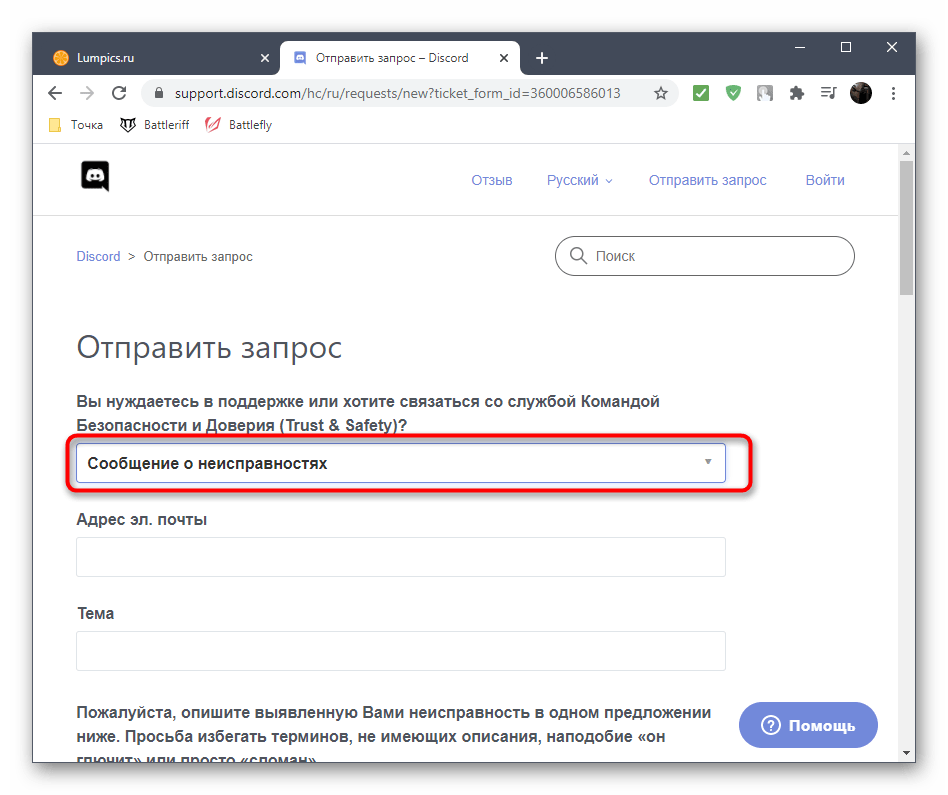
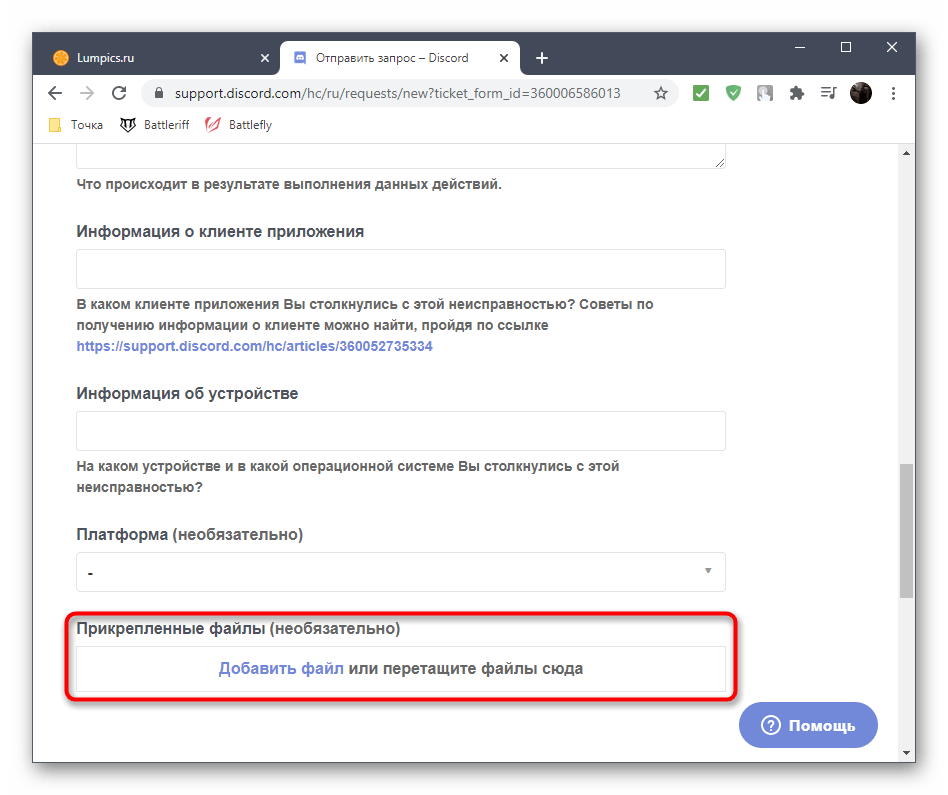
Preberite tudi: Ustvarjanje posnetka zaslona na računalniku ali prenosniku
Verjetno boste odgovor prejeli v nekaj dneh, vendar se to lahko zgodi tudi prej, zato preverite «Prejeto» in kategorijo «Spam» za vsak primer. Razvijalci bodo našli rešitev konfliktov z drugimi programi ali vam povedali, katere nastavitve ovirajo normalno povezavo, kar je zelo težko odkriti in popraviti samostojno.
V primeru težav v mobilni aplikaciji Discord bodite pozorni na Način 4 in Način 5, poskusite znova zagnati napravo in se ponovno povezati v omrežje. Če nič ne pomaga, pišite v podporo, vendar brez ustreznih posnetkov zaslona, in navedite, da uporabljate mobilno aplikacijo ter potrebujete dodatna navodila.