Vsebina:
- Način 1: Uporaba orodja za odpravljanje težav
- Način 2: Preklop uporabljenega naprave
- Način 3: Odstranitev in ponovna namestitev zvočnega gonilnika
- Način 4: Nastavitev uporabljene programske opreme
- Način 5: Vklop izklopljene naprave
- Način 6: Vklop storitve "Windows Audio"
- Način 7: Preverjanje uporabljenega priključka
- Način 8: Vklop slušalk
- Vprašanja in odgovori: 6
Način 1: Uporaba orodja za odpravljanje težav
Najlažji način za rešitev težave z vidnostjo slušalk v Windows 10 je uporaba vgrajenega orodja za odpravljanje težav. To bo preverilo storitve in izvedlo testiranje naprave, da se prepriča o njenem pravilnem delovanju.Prednost tega orodja je, da se vse dejavnosti izvajajo samodejno, uporabnik mora le zagnati postopek.
- Odprite meni "Start" in pojdite na "Nastavitve".
- Pomaknite seznam do konca in kliknite na ploščico "Posodobitev in varnost".
- Na levi plošči izberite razdelek "Odpravljanje težav".
- Če se ne prikažejo razpoložljive možnosti, kliknite na besedilo "Dodatna orodja za odpravljanje težav".
- V razdelku "Zagnati diagnostiko in odpraviti težavo" izberite točko "Predvajanje zvoka".
- Pojavila se bo gumb "Zagnati orodje za odpravljanje težav", ki ga je treba uporabiti.
- Počakajte, da se prikažejo možnosti za izbiro razpoložljivih naprav.
- Določite privzeto napravo za predvajanje (to je zvočna kartica, ne slušalke) in preidite na naslednji korak.
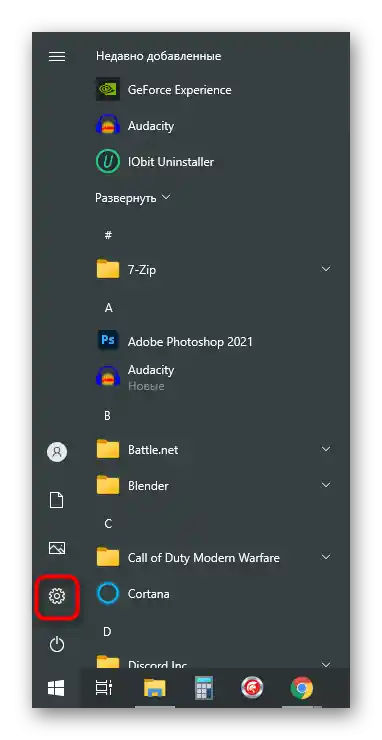
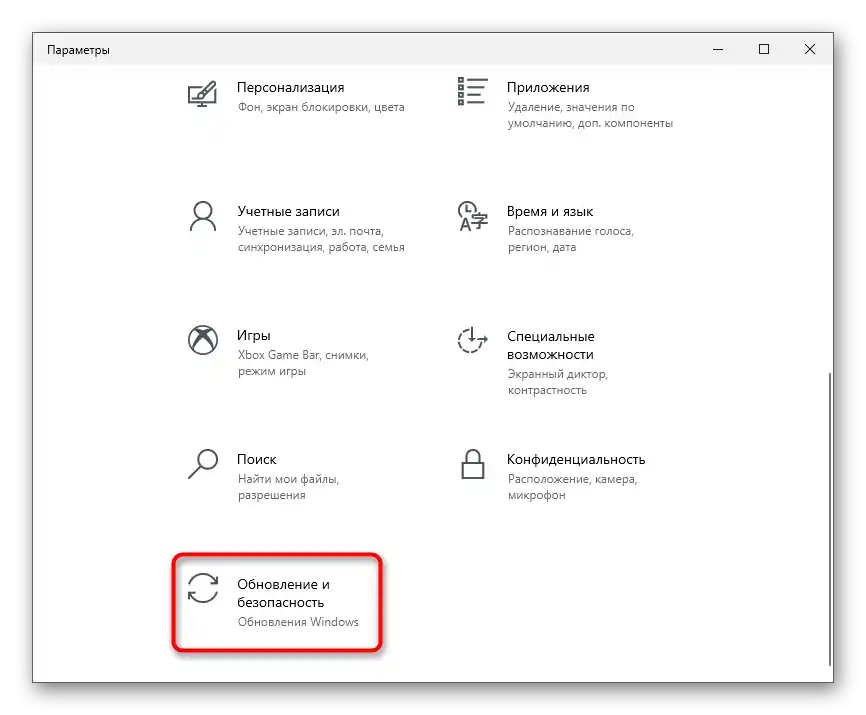
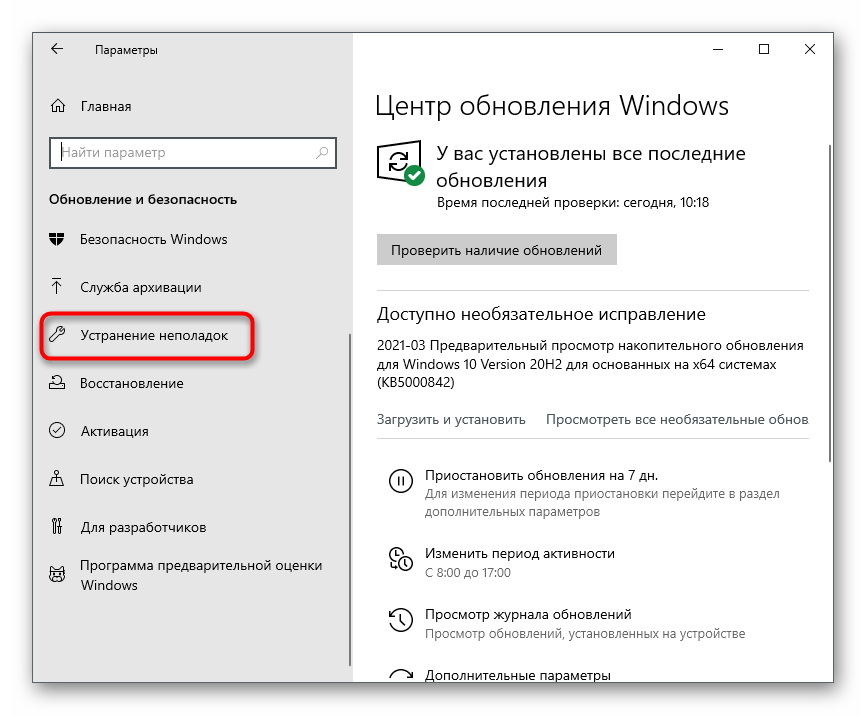
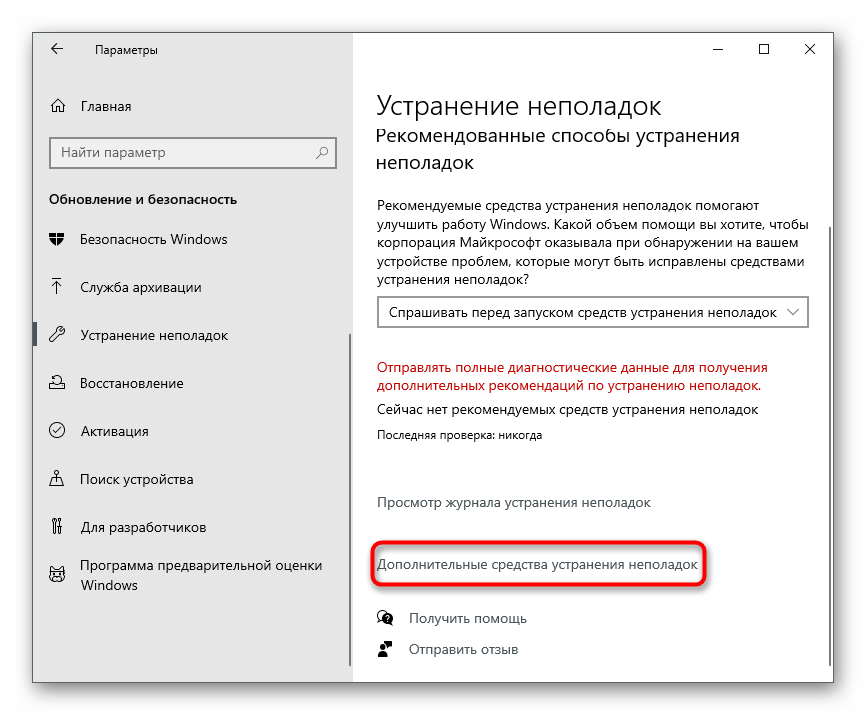
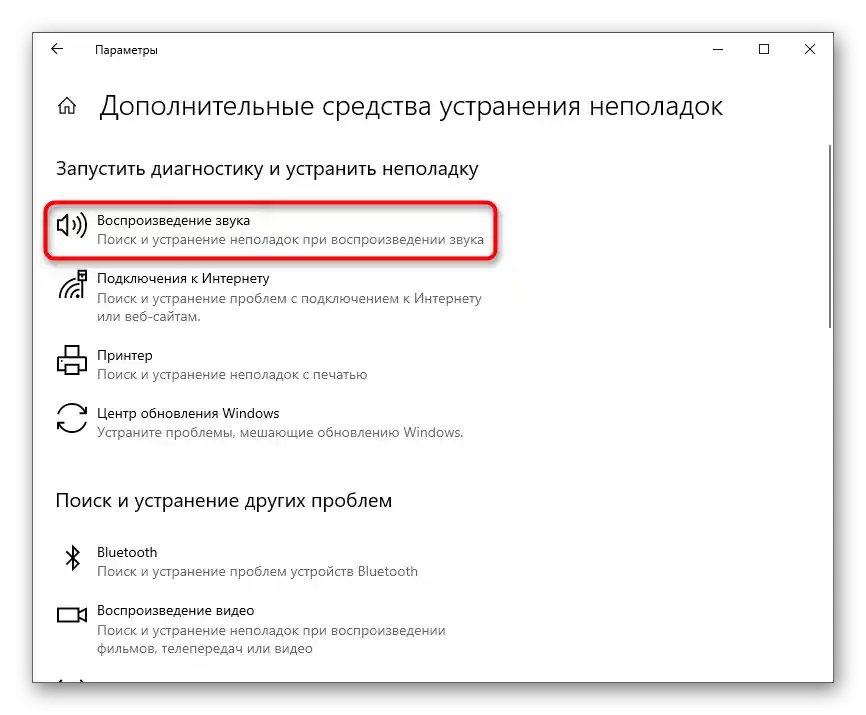
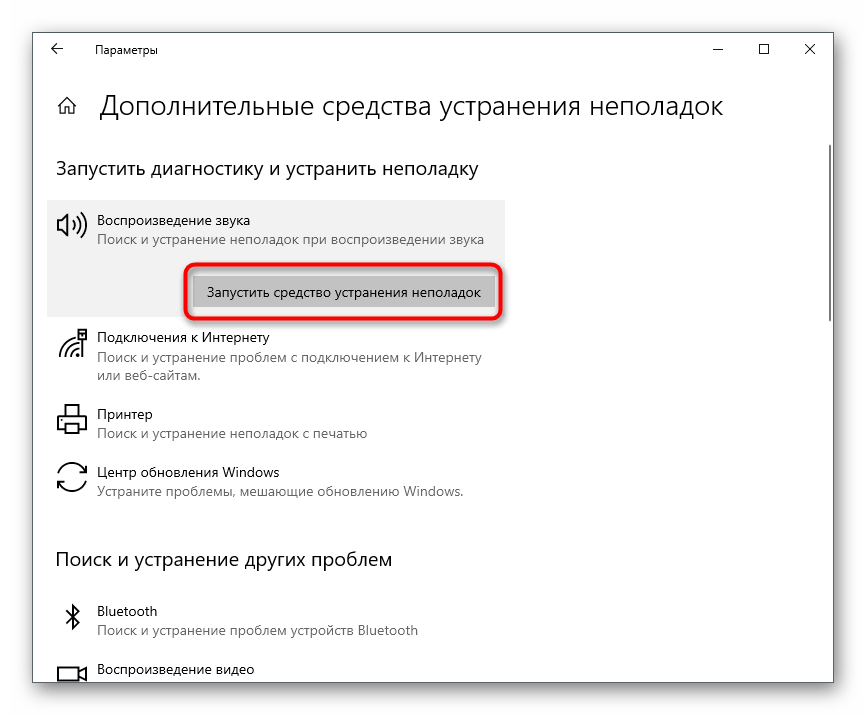
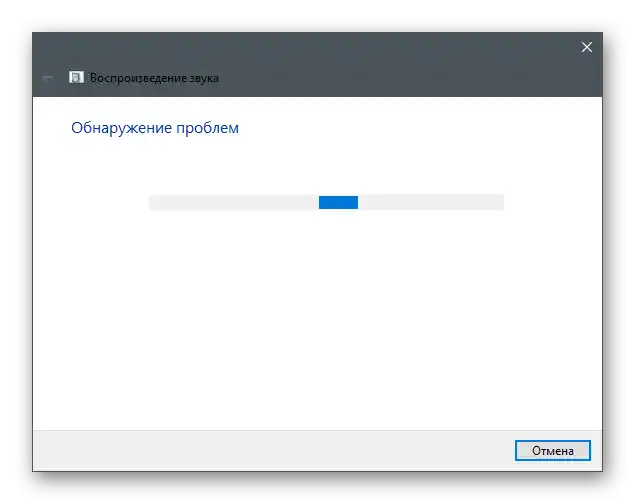
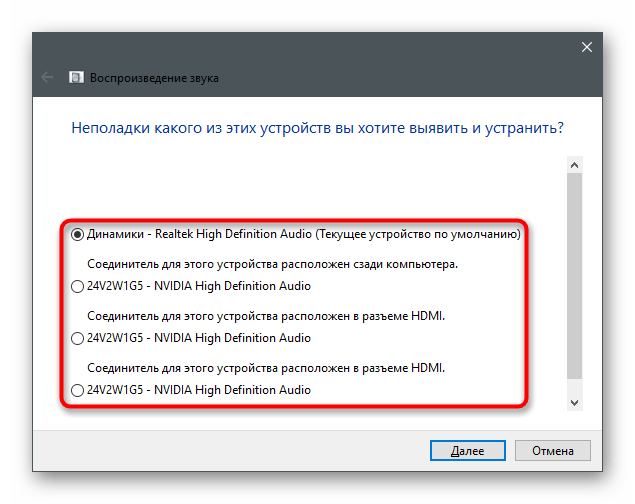
Ostane le še počakati na prikaz obvestila o najdenih težavah ali navodila o tem, katere ukrepe je treba sprejeti.
Način 2: Preklop uporabljene naprave
Morda operacijski sistem in programi ne vidijo priključenih slušalk le zato, ker je v nastavitvah izbrana napačna naprava za predvajanje. V tem primeru ne boste slišali zvokov pri predvajanju, saj se predvajajo na drugo opremo.Za odpravo te situacije izvedite naslednje korake:
- V isti aplikaciji "Parametri" tokrat izberite ploščico "Sistem".
- Preko levega panela pojdite v razdelek "Zvok".
- Pomaknite se do bloka "Dodatni parametri" in kliknite na napis "Nadzorna plošča zvoka".
- Pojavilo se bo novo okno z zavihkom, ki prikazuje razpoložljive predvajalne naprave.
- Z desno miškino tipko kliknite na priključene slušalke in iz kontekstnega menija izberite možnost "Uporabi kot privzeto".
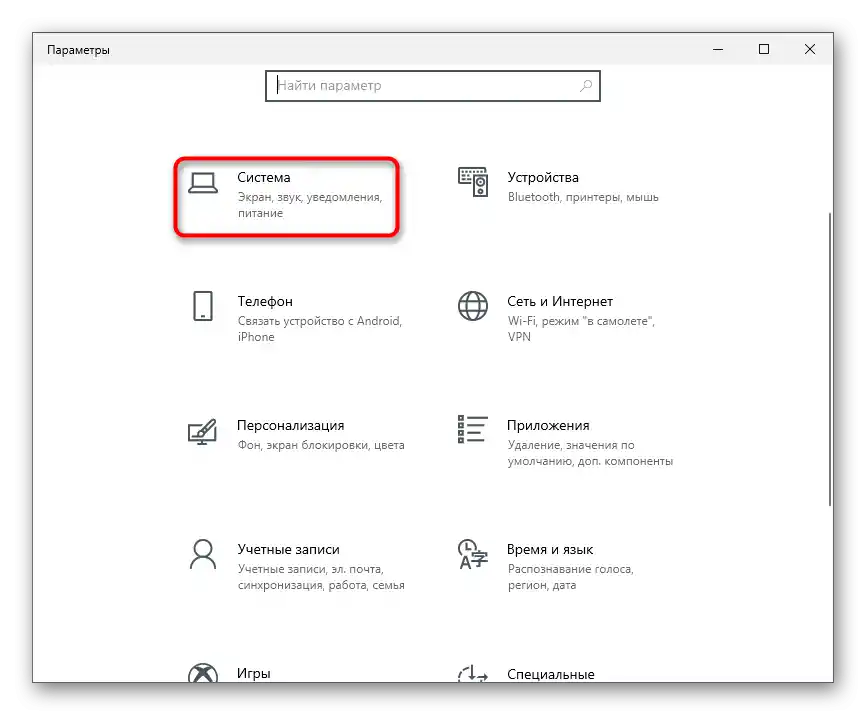
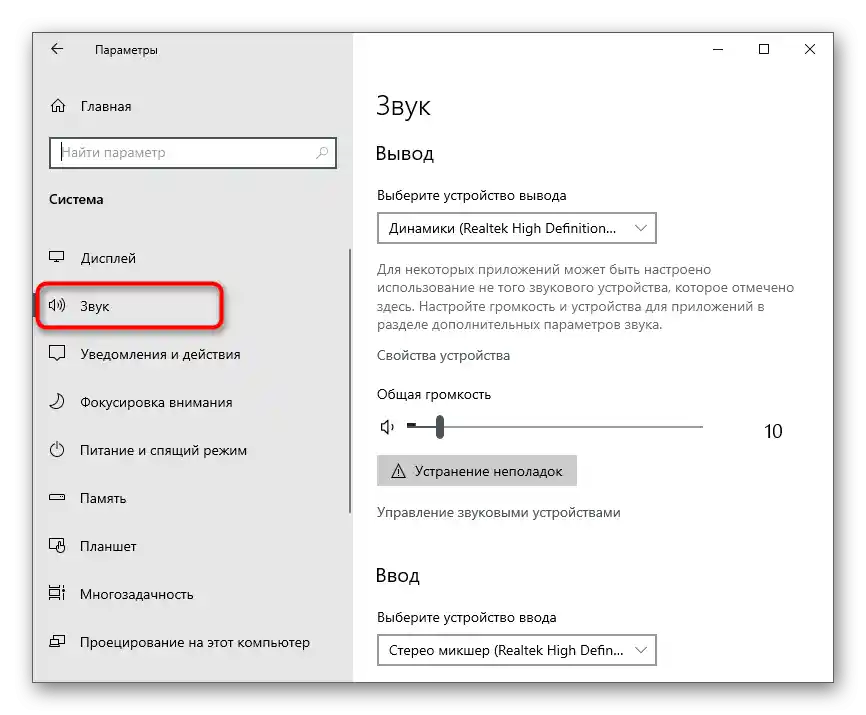
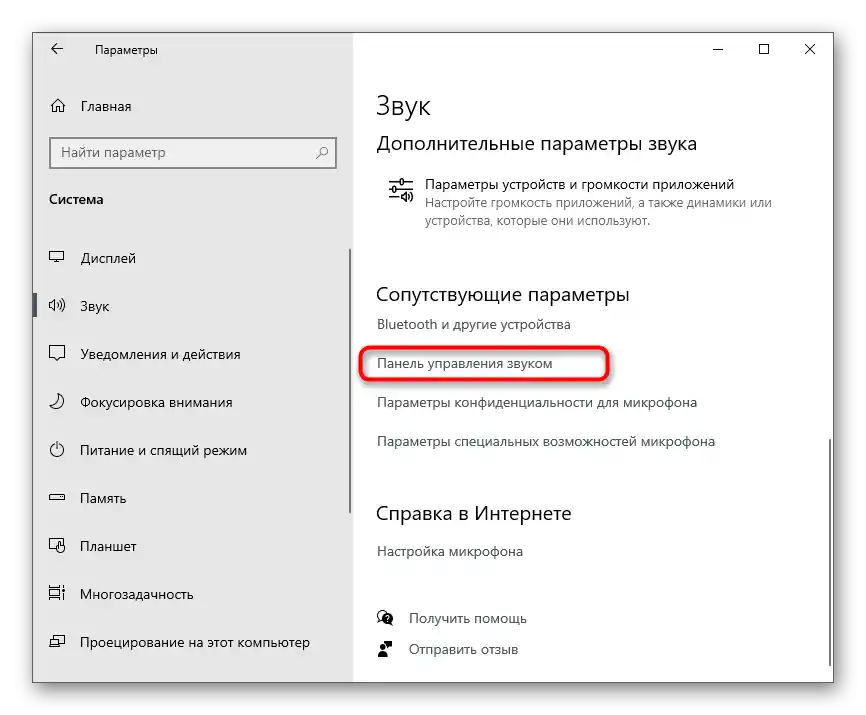
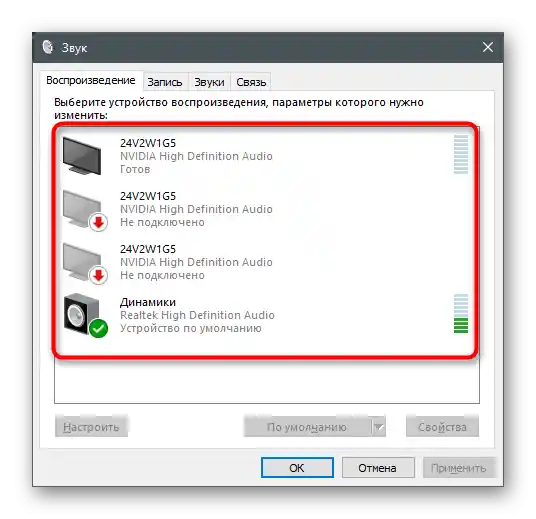
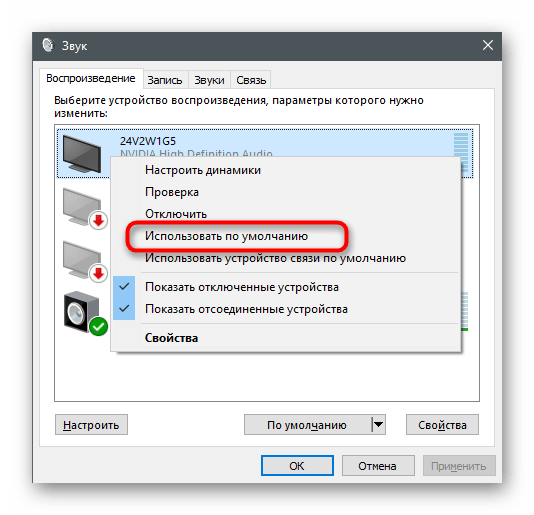
Če se izkaže, da potrebna oprema sploh ni na tem seznamu, preidite na Način 5 tega članka, da aktivirate onemogočeno napravo in jo nastavite kot glavno.
Način 3: Odstranitev in ponovna namestitev zvočnega gonilnika
Včasih se predvajalne naprave ne prikažejo v operacijskem sistemu Windows 10 zaradi nepravilno delujočega zvočnega gonilnika ali njegove odsotnosti. Zvok se lahko predvaja preko zvočnikov prenosnika, vendar pa je lahko odsoten po priključitvi slušalk.Rešitev problema je odstranitev trenutnega zvočnega gonilnika in namestitev novega, kar poteka na naslednji način:
- Z desno miškino tipko kliknite na "Start" in prek kontekstnega menija odprite "Upravitelj naprav".
- V novem oknu razširite kategorijo "Zvočne, igralne in video naprave", poiščite uporabljeno opremo in dvakrat kliknite na vrstico z levo miškino tipko.
- Odprlo se bo okno lastnosti, kjer preklopite na zavihek "Gonilnik" in uporabite gumb "Odstrani napravo".
- Ob pojavu obvestila obvezno označite potrditveno polje "Odstrani programe gonilnikov za to napravo" in potrdite deinstalacijo.
- Gonilnik lahko posodobite prek istega okna po ponovnem zagonu računalnika, vendar je bolje uporabiti uradno spletno stran proizvajalca prenosnika ali matične plošče, nameščene v računalniku.
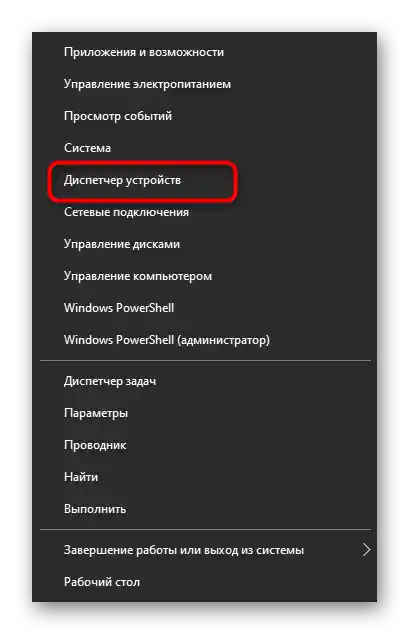
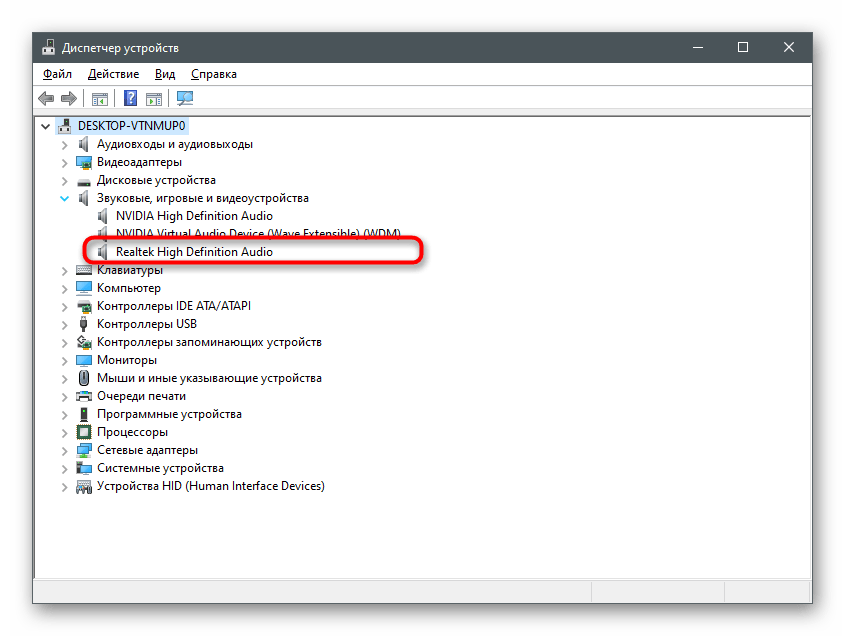
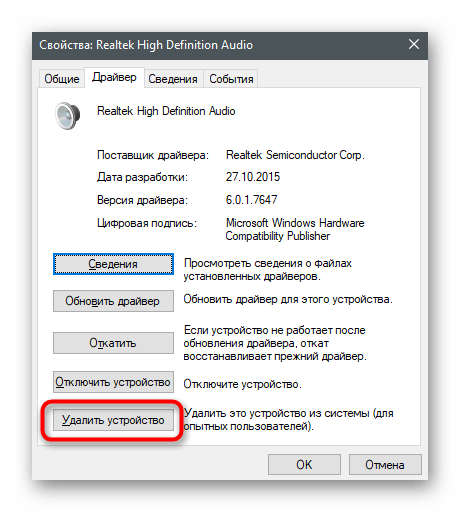
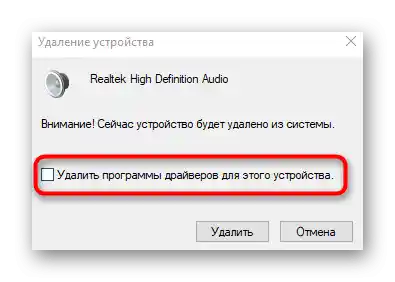
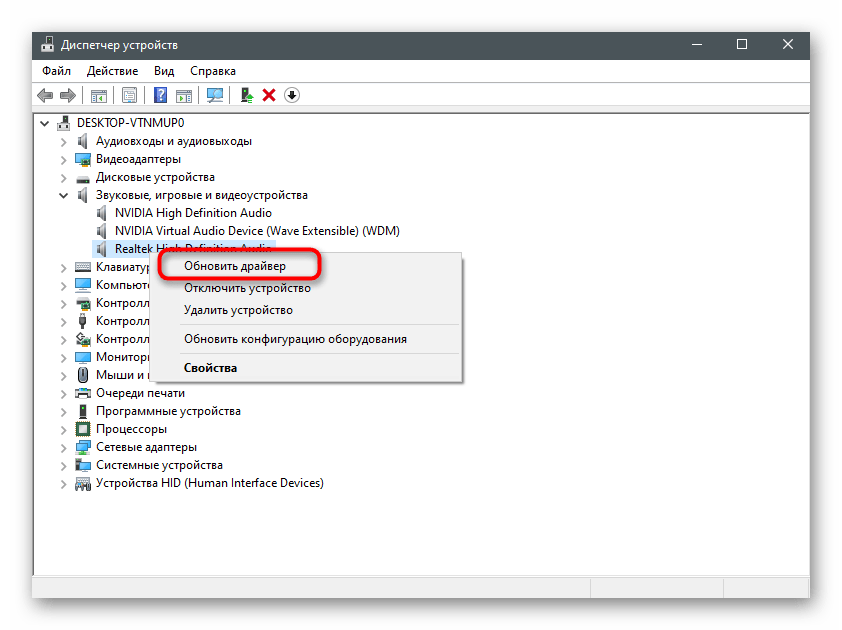
Podrobno o tem, kako poteka prenos zvočnih gonilnikov na različne načine, je napisano v drugem članku na naši spletni strani, do katerega lahko preidete s klikom na naslednji naslov.
Več: Prenosimo in namestimo zvočne gonilnike
Način 4: Nastavitev uporabljene programske opreme
Ta metoda je uporabna le v tistih situacijah, ko so težave z predvajanjem zvoka preko slušalk prisotne le pri uporabi določenih programov za komunikacijo ali delo z avdiom. Na žalost ne moremo takoj opisati vseh njih, zato bomo kot primer vzeli sporočilnik Discord, vi pa boste morali prilagoditi navodila svojemu primeru.
- Zaženite programsko opremo in pojdite v njene nastavitve.
- Odprite razdelek "Zvok" ali "Glas in video".
- Poiščite seznam "Izhodna naprava".
- Spremenite ga in preverite, kako to vpliva na predvajanje zvokov.Če je na voljo več naprav, aktivirajte vsako posebej in testirajte.
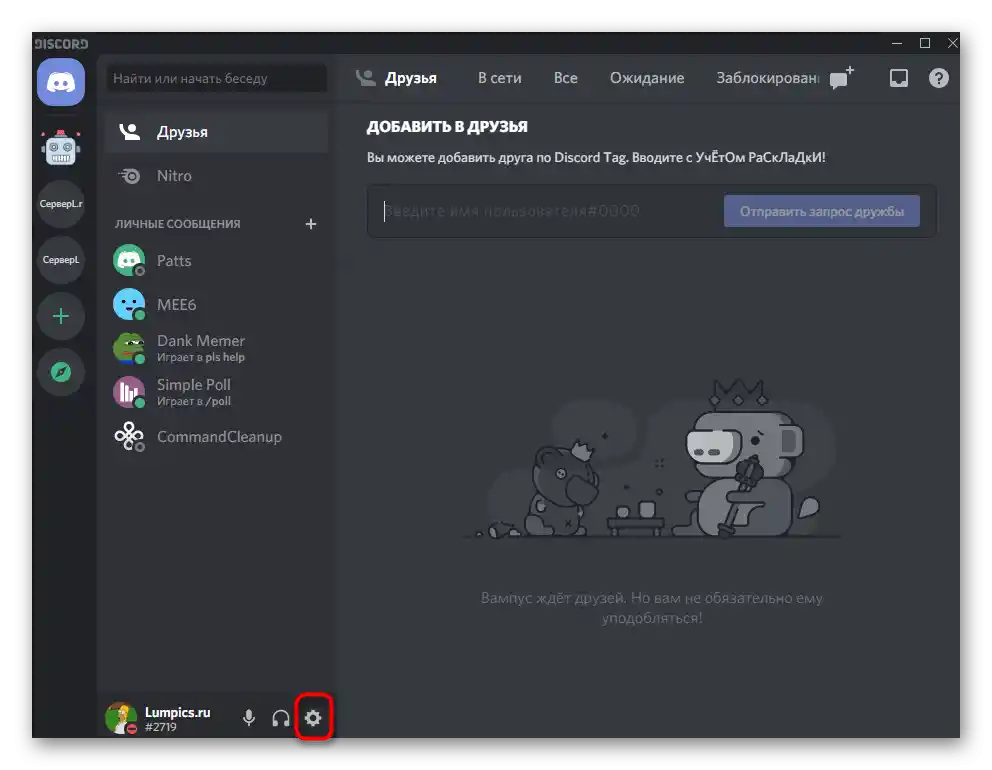
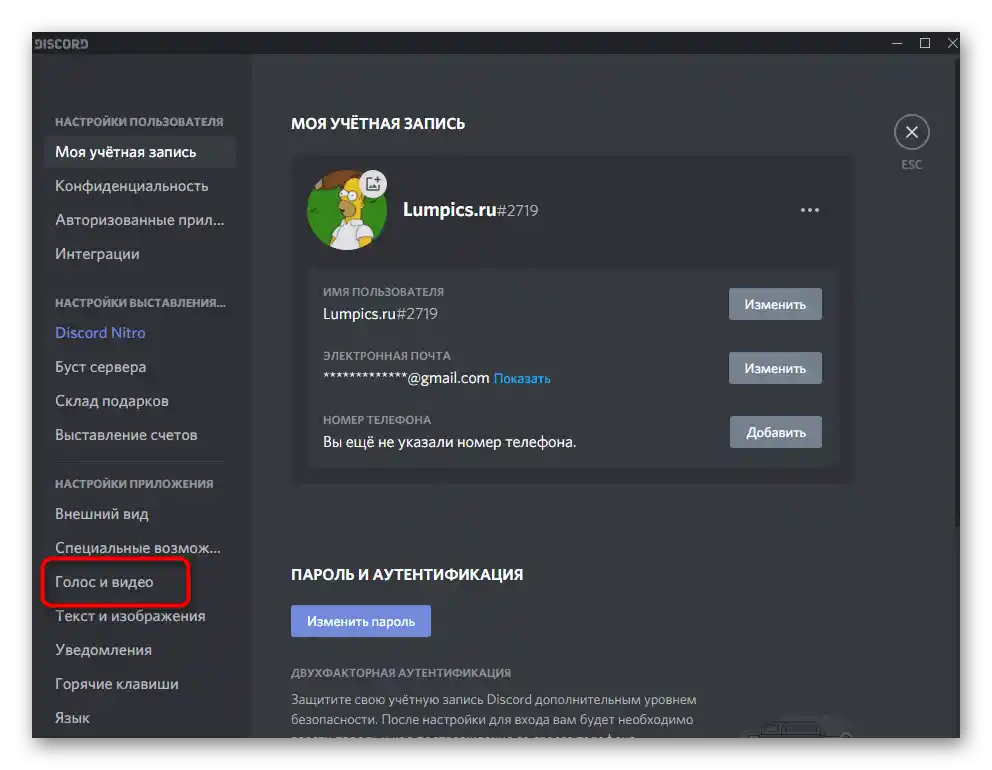
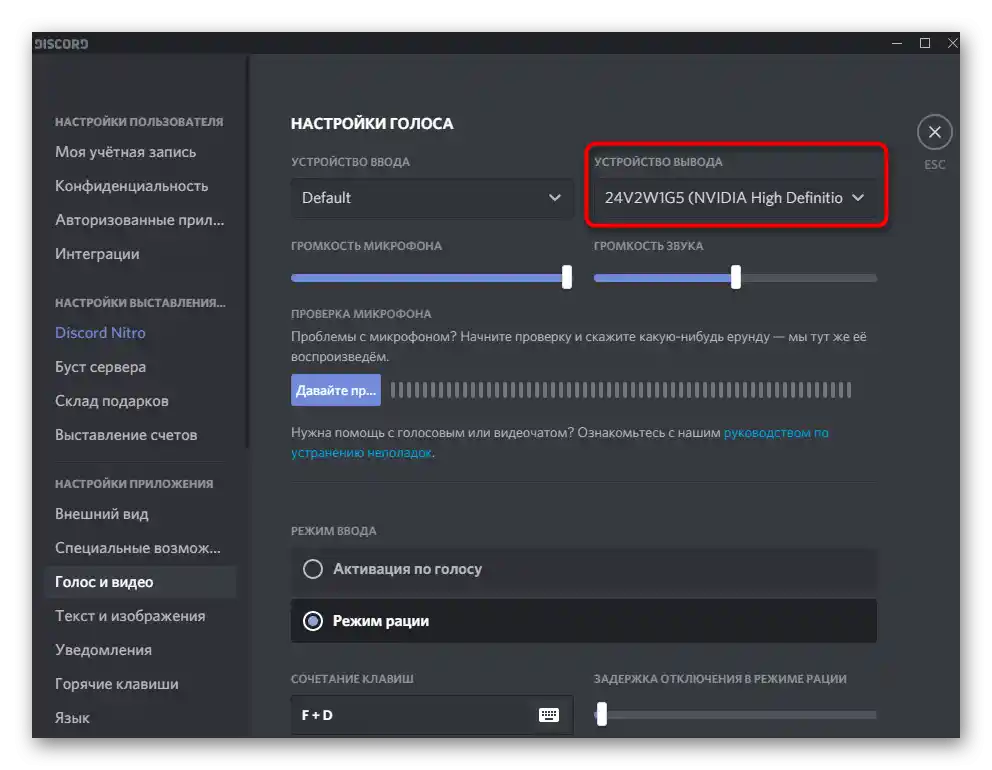
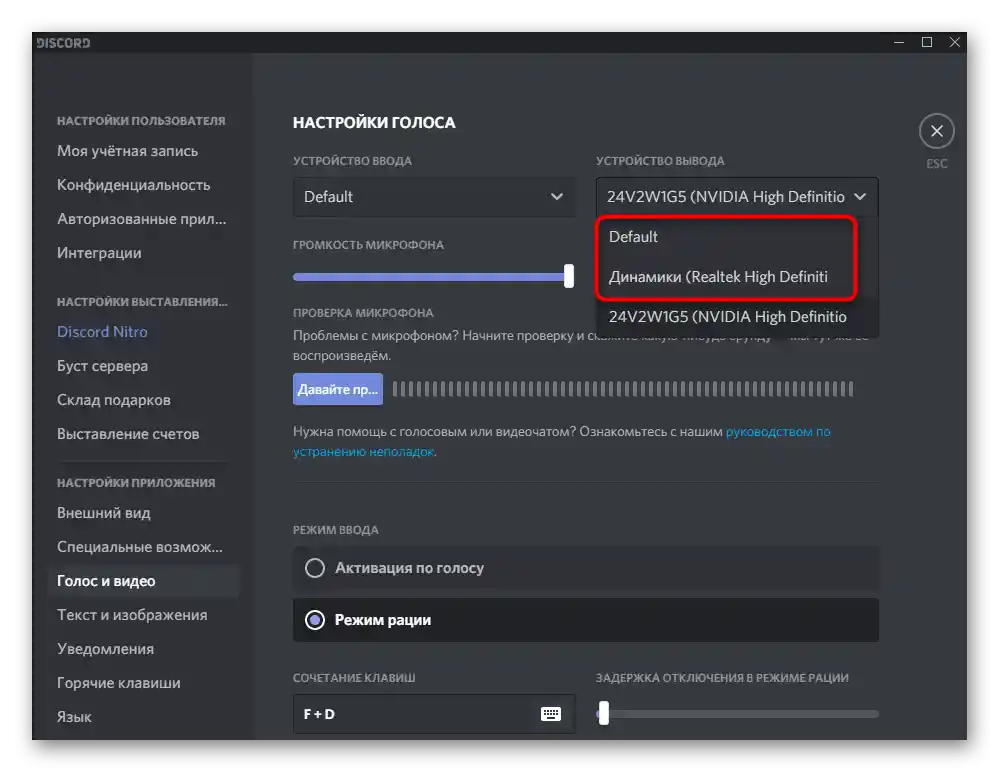
Način 5: Vklop izklopljene naprave
Ta metoda je predvsem aktualna za lastnike osebnih računalnikov, ne prenosnikov, saj je za prvi tip naprav značilno izhod več različnih zvočnih naprav. Vendar pa je v vsakem primeru smiselno preveriti izklopljeno opremo. Morda bodo slušalke po njeni aktivaciji in nastavitvi kot privzete začele delovati.
- Zaporedno odprite "Nastavitve" > "Sistem" > "Zvok" in pojdite na "Nadzorno ploščo zvoka".
- Ko ste na zavihku "Predvajanje", z desno miškino tipko kliknite na prazno mesto v oknu in označite možnost "Prikaži izklopljene naprave".
- Če se je seznam dopolnil z izklopljeno napravo, odprite kontekstni meni s klikom z desno miškino tipko in izberite možnost "Vklopi", nato pa jo nastavite kot privzeto in preverite, ali se je zvok v slušalkah pojavil.
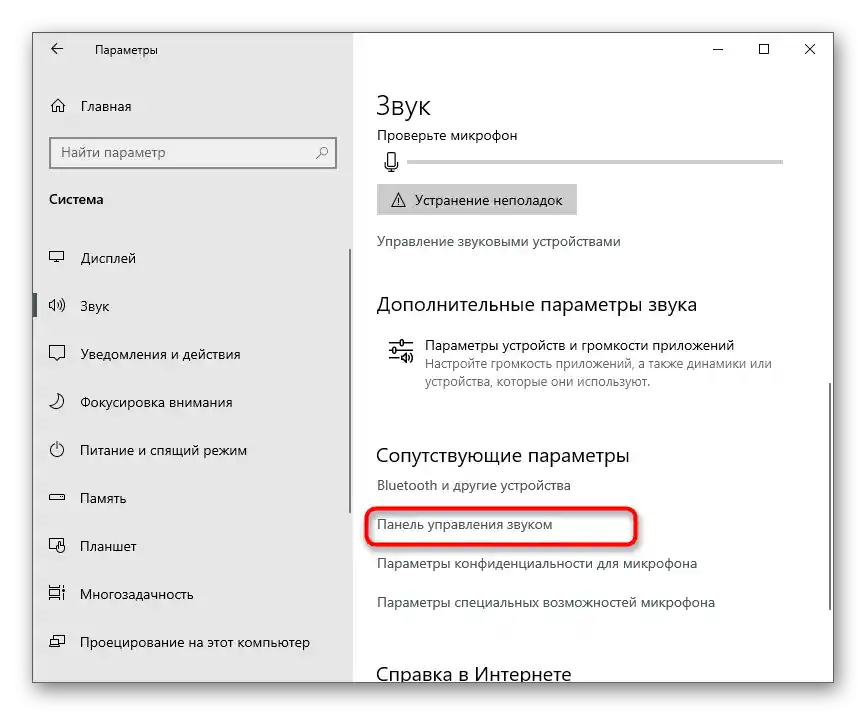
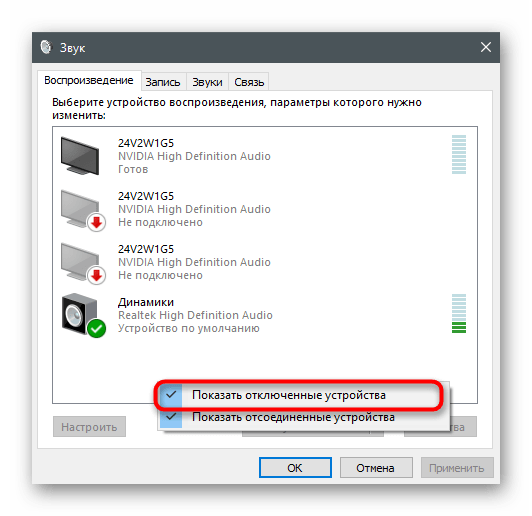
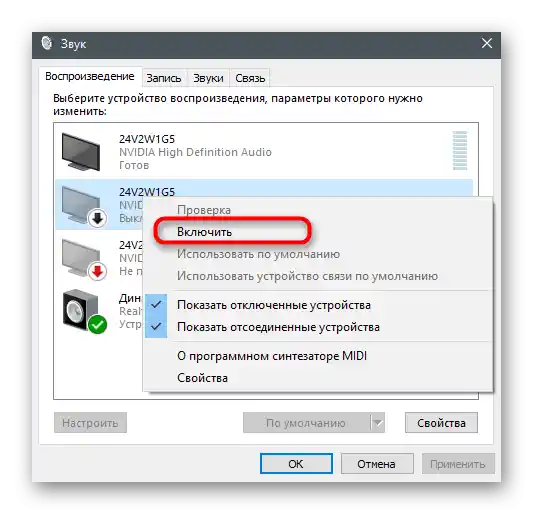
Način 6: Vklop storitve "Windows Audio"
Storitve z imenom "Windows Audio" je odgovorna za delovanje zvočnih naprav v operacijskem sistemu. Običajno jo skenira orodje za odpravljanje težav, če ste ga uporabili, vendar včasih pride do napak, zaradi katerih se storitev ignorira ali ne aktivira samodejno. Priporočamo, da njene nastavitve spremenite ročno, če bo to potrebno.
- Poiščite aplikacijo "Storitve" preko "Start" in jo zaženite.
- V seznamu poiščite točko "Windows Audio" in dvakrat kliknite nanjo, da preidete na "Lastnosti".
- Prepričajte se, da je vrsta zagona nastavljena na "Samodejno" ali jo spremenite v to.
- Če storitev trenutno ni aktivna, uporabite gumb "Zaženi", nato pa lahko preverite, ali so se pri predvajanju zgodile spremembe.Ne bo odveč, če boste ponovno zagnali napravo, če zvok takoj ne bo prišel.
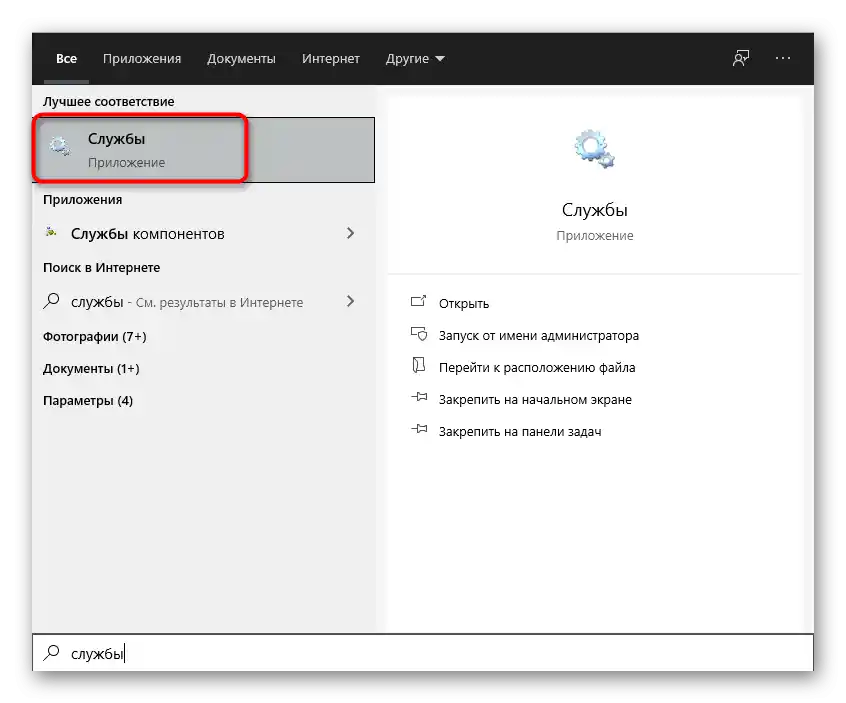
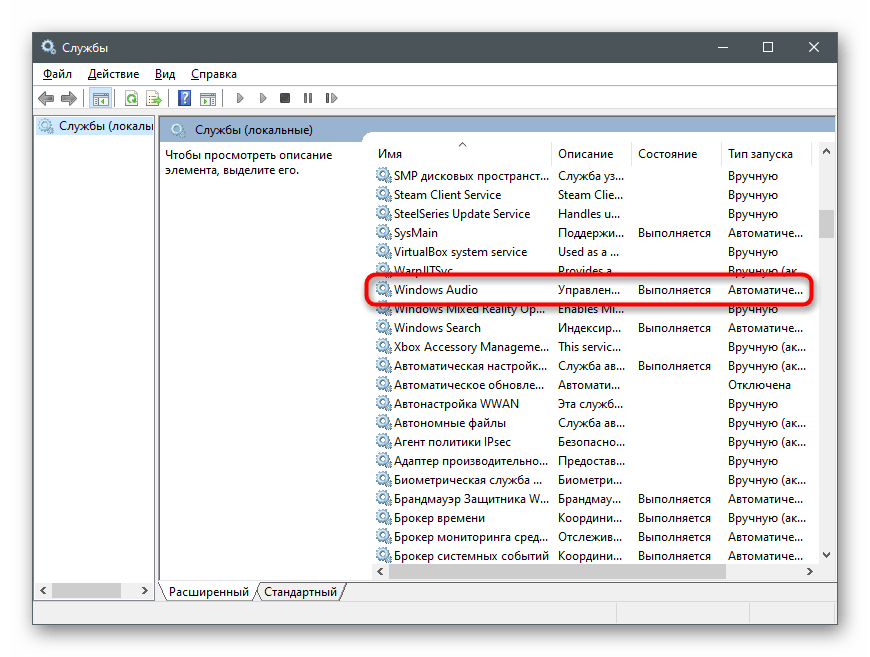
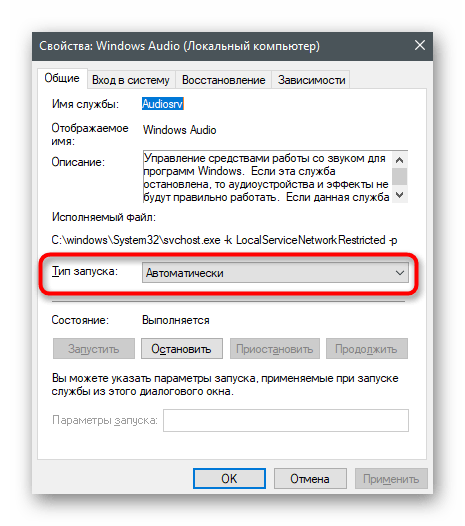
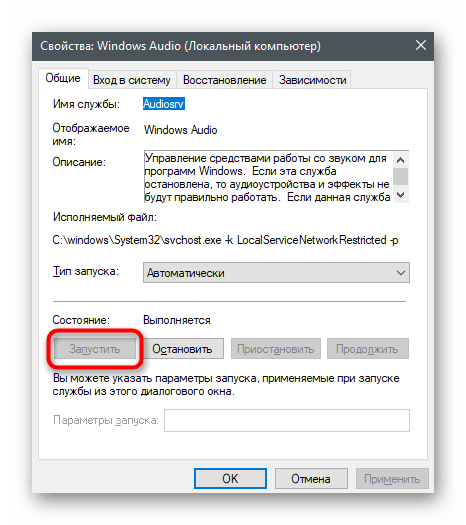
Način 7: Preverjanje uporabljenega priključka
Večina novih modelov prenosnikov ima združen priključek, kjer se na en port priključita tako slušalke kot mikrofon. V primeru, da ima vaša naprava dva priključka 3,5 mm, je pomembno izbrati tistega, ki je namenjen slušalkam, in ne mikrofonu. Preverite vrsto povezave in jo spremenite, če se izkaže, da je izbran napačen port. Pri računalnikih je situacija nekoliko bolj zapletena. Na sprednji plošči sistemske enote sta prav tako dva porta, kot pri starejših prenosnikih, vendar pa na matični plošči najdemo kar tri priključke različnih barv. Uporabite zelenega za povezavo slušalk in rdečega za mikrofon.

Poiščite druge slušalke za testiranje zvoka. Če se povežejo in delujejo pravilno, to pomeni, da je prej priključena naprava fizično okvarjena. Preverite kabel ali odnesite napravo v servisni center za nadaljnjo diagnostiko.
Način 8: Vklop slušalk
Zadnja metoda se nanaša le na brezžične slušalke, ki se povezujejo z računalnikom preko posebnega adapterja ali Bluetootha. Na ohišju mnogih izmed njih je gumb, ki je odgovoren za vklop naprave. Če ga ne pritisnete, prenosnik naprave ne bo zaznal in zvok se ne bo prenesel. V primeru težav s povezovanjem brezžičnih slušalk priporočamo, da se seznanite z drugimi navodili na naši spletni strani.
Več: Povezujemo brezžične slušalke z računalnikom
