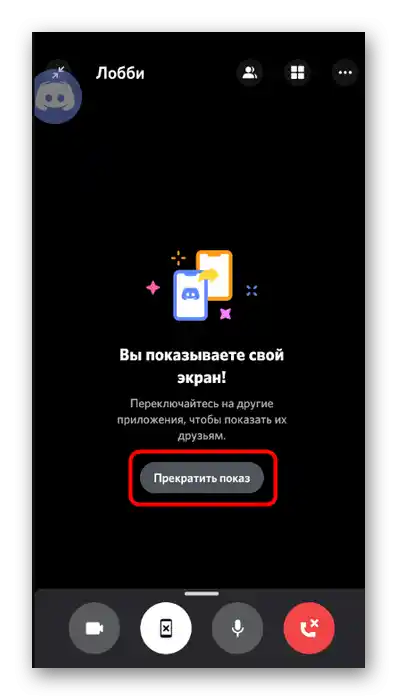Vsebina:
Korak 1: Preverjanje nastavitev
Pred predstavitvijo zaslona v Discord na telefonu priporočamo, da preverite nastavitve računa in se prepričate, da so nastavitve mikrofona in videa pravilno nastavljene, saj bo njihova sprememba med klicem neprijetna. Če ste že kdaj klicali in ste prepričani, da so vse nastavitve pravilne, lahko ta korak preskočite in preidete na naslednjega. V nasprotnem primeru izvedite naslednje korake:
- Zaženite mobilno aplikacijo in tapnite ikono z računom na spodnji vrstici.
- Pomaknite se po seznamu nastavitev, poiščite razdelek "Nastavitve aplikacije" in izberite možnost "Glas in video".
- Preverite način vnosa (lahko omogočite mikrofon samodejno z glasom ali s pritiskom), po potrebi prilagodite drsnik občutljivosti, nastavite splošno glasnost in omogočite mobilni glasovni prekrivnik, da boste lažje upravljali klic med njegovim izvajanjem.
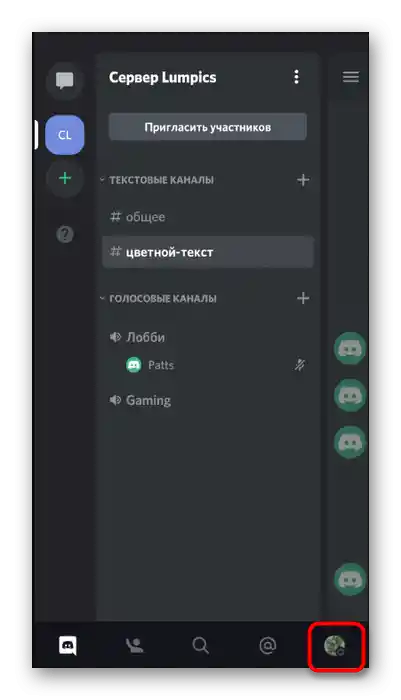
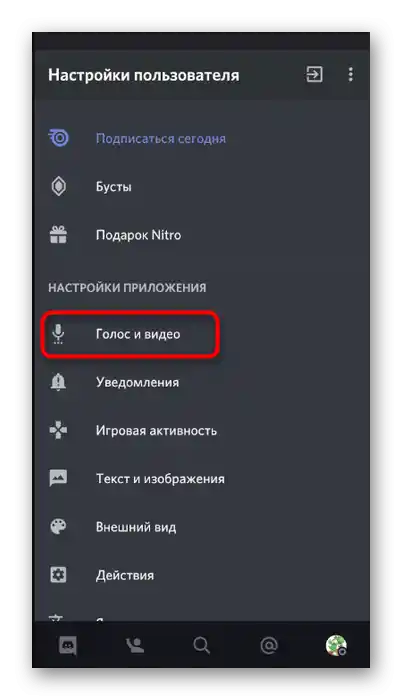
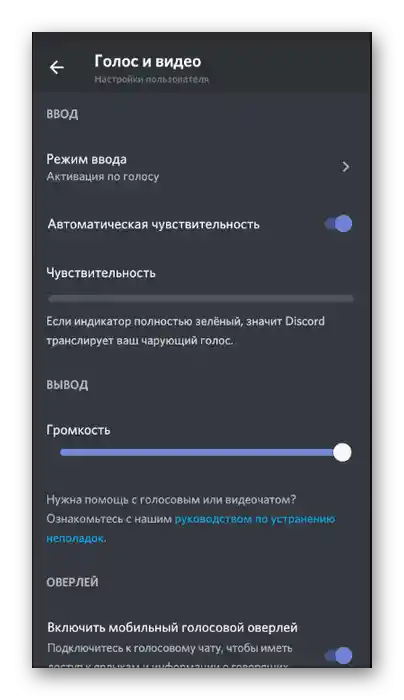
Korak 2: Povezovanje s kanalom ali osebnim pogovorom ter zagon prenosa
Nobene dodatne nastavitve ni potrebno izvajati, zato se lahko brez skrbi povežete z glasovnim kanalom na strežniku ali izberete uporabnika za klic in začnete predstavitev zaslona mobilne naprave. V Discordu je za to namenjena posebna gumb, katerega pritisk aktivira ta način povezave. Najprej si poglejmo algoritem dejanj na strežniku.
- Poiščite ustrezen glasovni kanal in tapnite njegovo ime, da odprete meni.
- Uporabite gumb "Pridruži se glasovnemu kanalu".
- Če se po povezavi okno zapre, ponovno tapnite ime kanala, da ga odprete.Tapnite na ikono s podobo pametnega telefona, da začnete prenos slike s zaslona.
- Pojavilo se bo sistemsko obvestilo, ki navaja, da so vsi podatki, prikazani na zaslonu med njegovo predstavitvijo, dostopni, zato je priporočljivo preveriti, ali bodo udeleženci strežnika videli zaupne informacije med ogledom vaše prenose, nato pa pritisnite "Začni", s čimer potrdite začetek prikaza dogajanja na zaslonu.
- Obveščeni boste, da prikazujete zaslon. Preklapljajte na druge aplikacije, da uporabniki vidijo te in lahko spremljajo vašo prenos ali pomagajo pri reševanju težave v operacijskem sistemu.
- Na naslednjem posnetku zaslona je primer, kako je izveden ogled predstavitve zaslona s strani povezanega uporabnika. Vse akcije se prikazujejo v realnem času in vidna je popolnoma vsa informacija, ki se prikazuje na zaslonu.
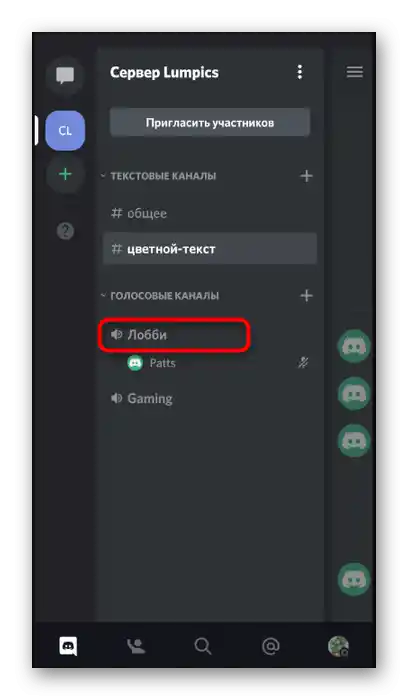
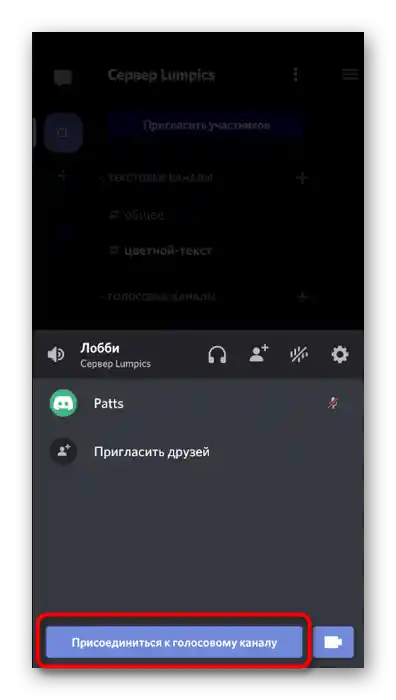
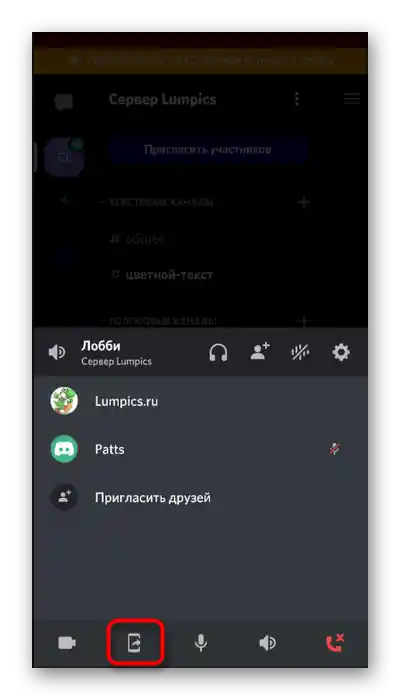
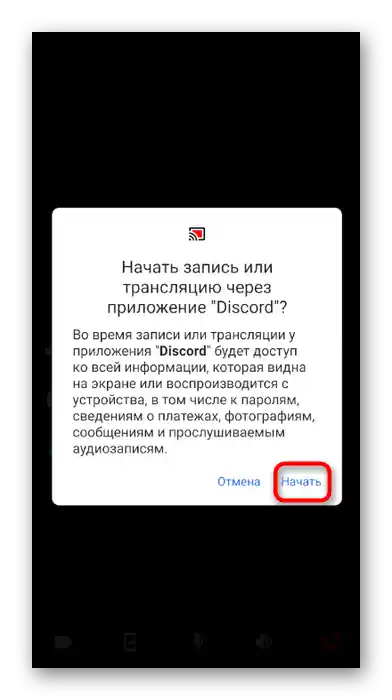
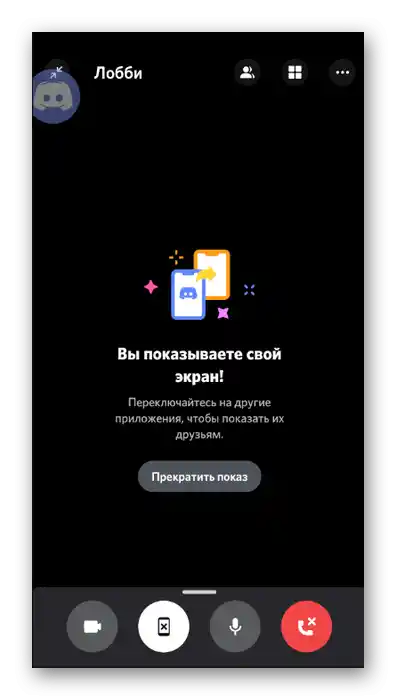
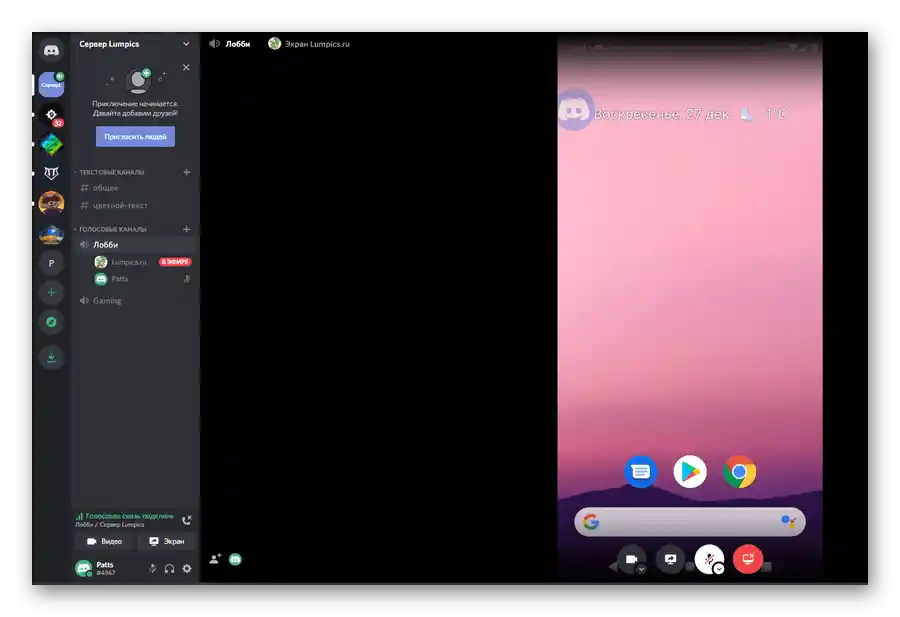
Če gre za osebni pogovor z uporabnikom, s katerim želite deliti zaslon, se načelo delovanja spremeni le delno.
- Pojdite na glavno stran v razdelek "Osebna sporočila", tako da pritisnete na ikono na dnu. Tapnite na račun uporabnika, s katerim želite deliti sliko zaslona.
- Na vrhu boste našli gumb za začetek klica.
- Počakajte, da uporabnik sprejme klic in se povežite z njim, tako da pritisnete na vrstico "Trenutni klic", ali uporabite pojavne informacije, ki se prikažejo nad vsemi okni.
- V oknu pogovora boste našli gumb s podobo pametnega telefona, ki je odgovoren za začetek prenosa zaslona.
- Seznanite se s sistemskim opozorilom in začnite prenos.
- Obveščeni boste, da prikazujete svoj zaslon, kar pomeni, da lahko preklapljate med aplikacijami in se pogovarjate z uporabnikom.
- Mimogrede, v majhnem pojavnem oknu, ki se prikaže na desni, bo vidna slika osebe, če je vklopila spletno kamero.
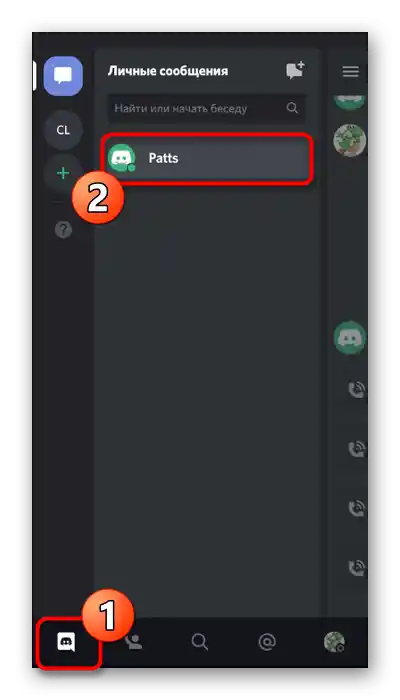
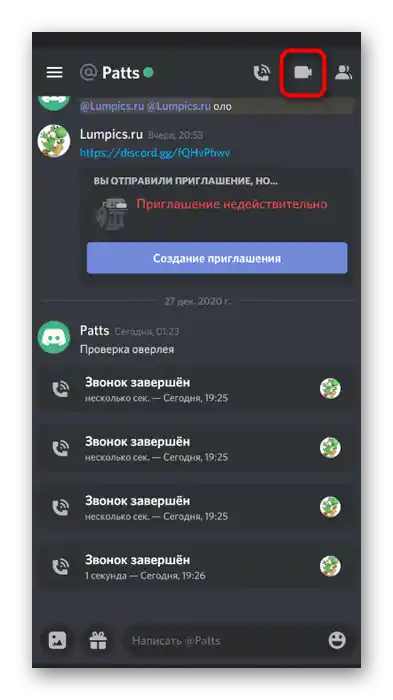
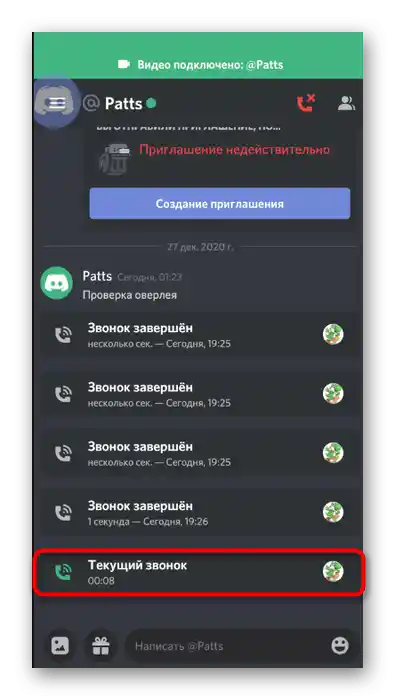
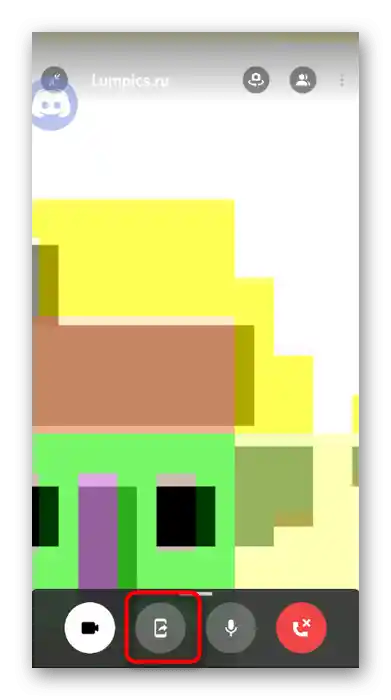
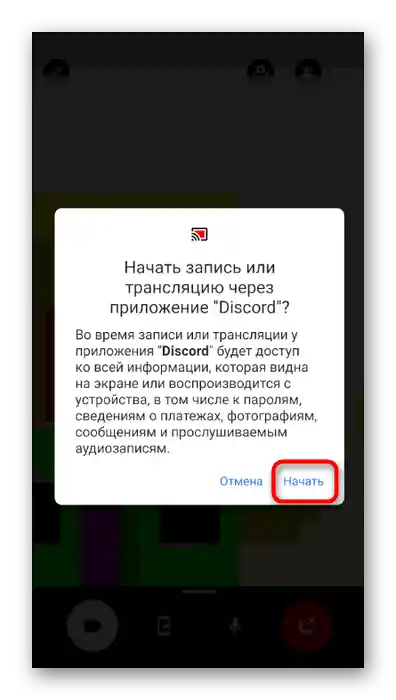
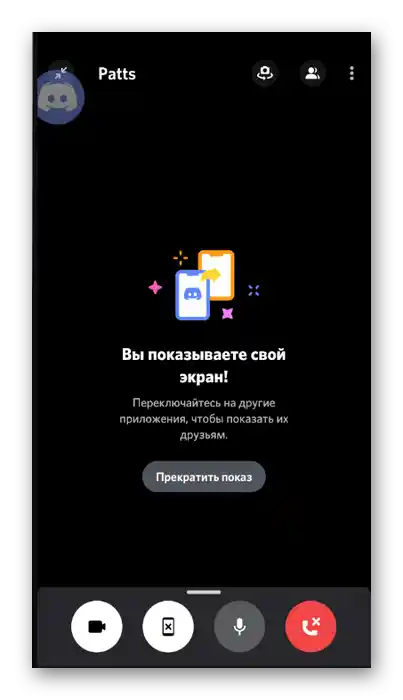
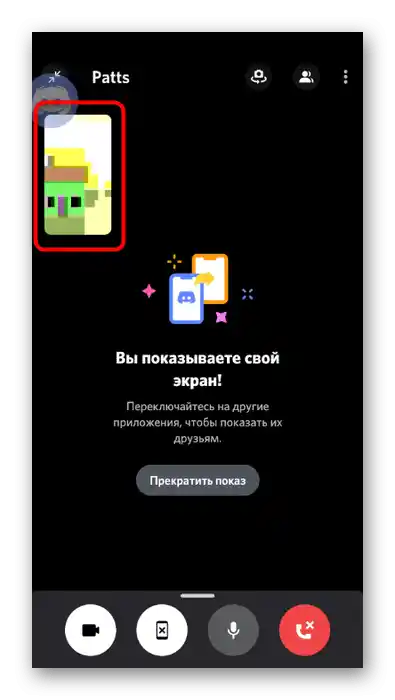
Korak 3: Končanje predstavitve
Za prekinitev predstavitve zaslona se lahko odklopite od pogovora, vendar je včasih potrebno le omejiti dostop do ogleda vsebine, medtem ko še naprej komunicirate.Za to lahko uporabite gumb "Prekini prenos", ki se prikaže na obvestilni plošči. Ta možnost je priročna, saj vam ni treba vračati se v pogovor na Discordu, da bi končali predstavitev.
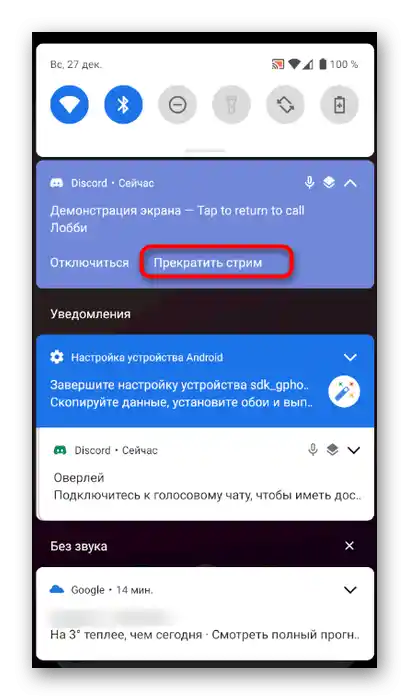
Vendar, če ste se že vrnili, pod napisom "Prikazujete svoj zaslon" poiščite gumb "Prekini prikaz" in tapnite nanj, da izvedete to dejanje. Predstavitev se bo takoj končala, namesto črnega zaslona pa se bodo prikazala videa, ki jih prenašajo drugi udeleženci pogovora.