
Tehnologija RDP (Remote Desktop Protocol) omogoča uporabnikom enake ali različne različice operacijskih sistemov daljinsko upravljanje računalnika. Obstajajo posebni odjemalci, ki se razlikujejo od pripomočkov konzole, kjer je ta možnost izvedena z grafičnim vmesnikom, kar pomeni, da ima uporabnik celoten pogled na namizje, možnost interakcije s kazalcem tipkovnice in miške. Kot del današnjega članka želimo govoriti o uporabi priljubljenih odjemalcev RDP v Linuxu.
Uporaba odjemalcev RDP v Linuxu
Zdaj odjemalcev RDP ni veliko, saj obstajajo težave pri izvajanju tehnologije, ki so povezane tudi z njeno lastniško naravo. Vendar pa imajo povprečni uporabniki na voljo vsaj tri različne možnosti. Nato želimo govoriti le o najbolj priljubljenih in zanesljivih med njimi, vi pa boste, izhajajoč iz navodil, že lahko namestili primernega odjemalca in se povezali s strežnikom.
1. možnost: Remmina
Remmina je najbolj priljubljen odjemalec oddaljenega namizja in je privzeto nameščen v številnih distribucijah Linuxa. Vendar je njegova različica pogosto zastarela. Ta program ima preprost in intuitiven GUI z ogromno pomožnimi orodji. Celo uporabnik začetnik jo lahko obvlada, zato je ta programska oprema na prvem mestu. Po korakih se pojdimo skozi postopek namestitve, konfiguracije in povezave v Remmini.
1. korak: Namestitev
Najprej namestite tega odjemalca RDP v svoj operacijski sistem. Kot smo že omenili, je Remmina privzeto že prisotna v številnih distribucijah, vendar ne škodi posodobitvi njene različice, kar ne bo trajalo veliko časa.
- Če Remmina preprosto ni na voljo v vašem sistemu in želite namestiti stabilno, vendar ne najnovejšo različico, najprej zaženite "Terminal" na primeren način, na primer v meniju aplikacije ali s pritiskom na kombinacijo Ctrl + Alt + T.
- V konzolo, ki se odpre, vnesite
sudo apt namestite remminain kliknite Enter... Če uporabljate distribucijo na osnovi RedHat ali Fedora, zamenjajte upravitelja paketov apt z drugim. - Namestitvena dejanja se vedno izvajajo v imenu super uporabnika, zato jih morate potrditi z vnosom gesla v novo vrstico. Ta položaj ni nobena izjema.

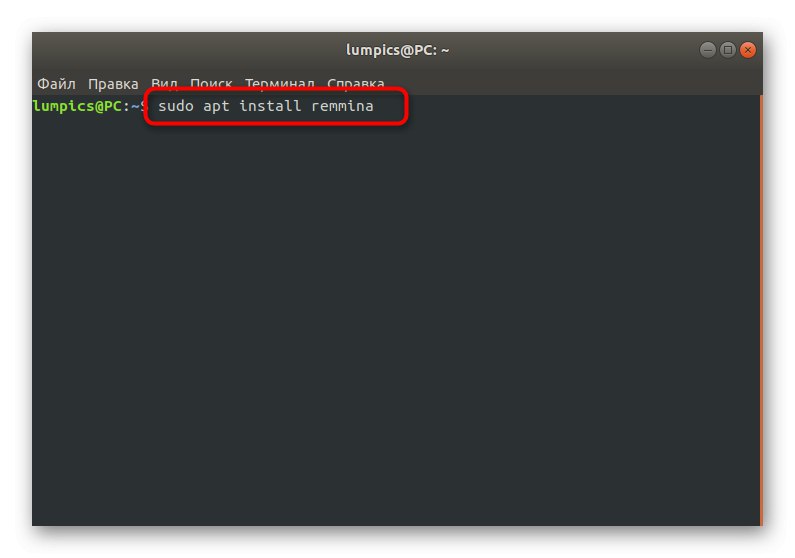
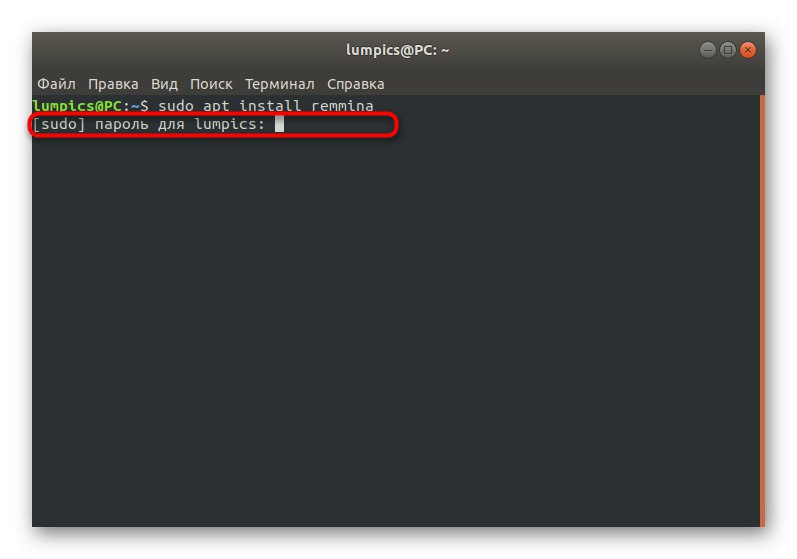
Poleg tega bo morda potrebna dodatna potrditev razširitve zasedenega prostora na disku. Po uspešnem zaključku namestitve lahko nadaljujete z uporabo odjemalca. Če želite posodobiti različico, boste morali uporabiti repozitorije po meri, saj uradne nove gradnje niso prejete. Izvedba bo nekoliko bolj zapletena, a izgleda takole:
- V konzolo vnesite
sudo apt-add-repository ppa: remmina-ppa-team / remmina-nextda dobite datoteke iz repozitorija. - To dejanje potrdite tako, da napišete geslo za račun super uporabnika.
- O prejetih paketih boste obveščeni. Sprejmite jih s klikom na Enter.
- Počakajte, da se prenos konča. Med tem postopkom ne zapirajte konzole ali prekinjajte internetne povezave.
- Po tem morate z ukazom posodobiti seznam sistemskih pomnilnikov
posodobitev sudo apt-get. - Ostane le namestitev odjemalca RDP in z njim povezanih vtičnikov z vnosom
sudo apt-get namestite remmina remmina-plugin-rdp libfreerdp-plugins-standard. - Potrdite uporabljeni prostor na disku z izbiro odgovora Din počakajte do konca postopka.
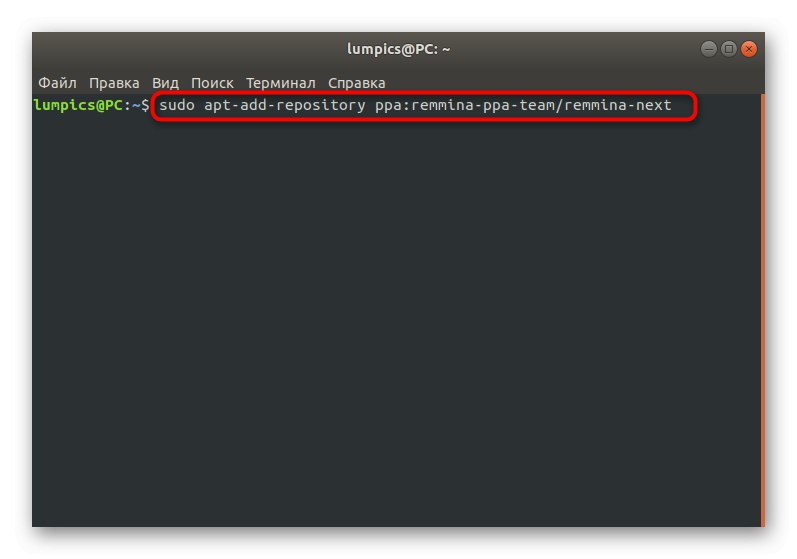
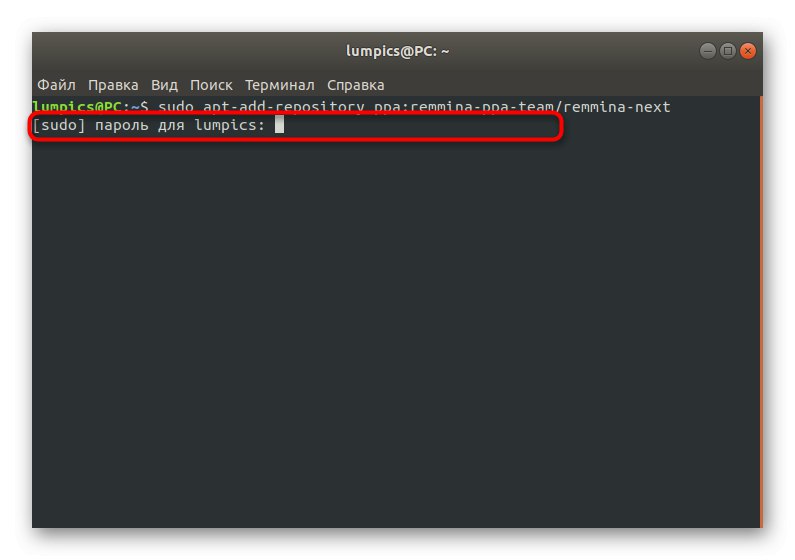
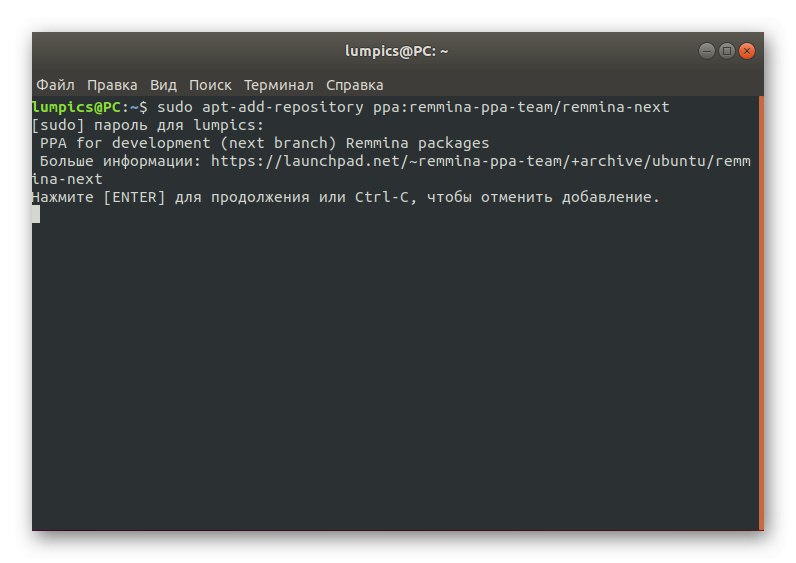
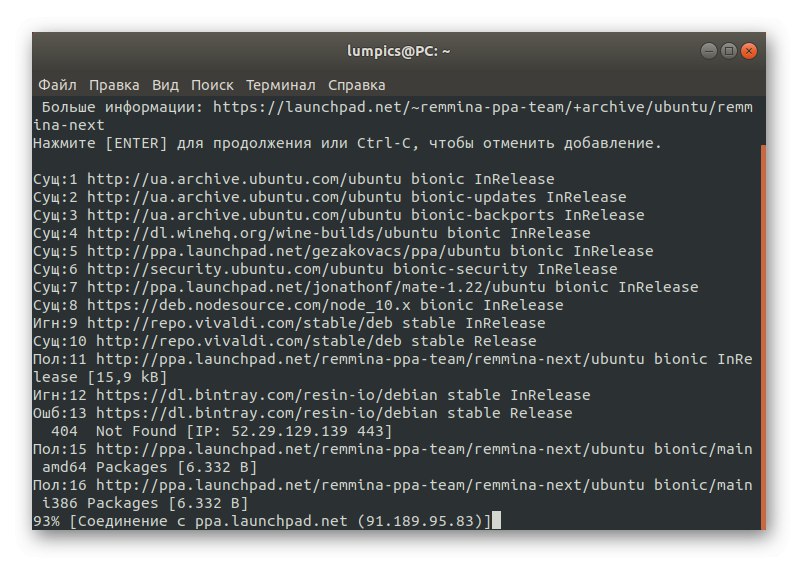
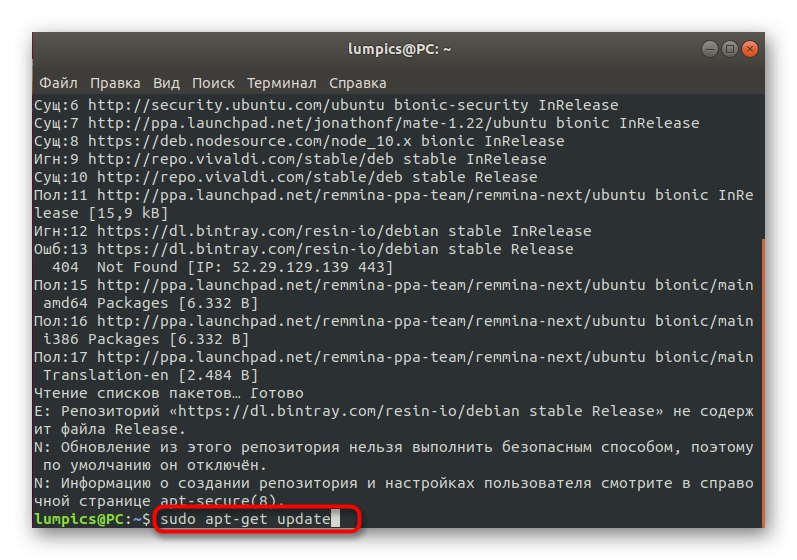
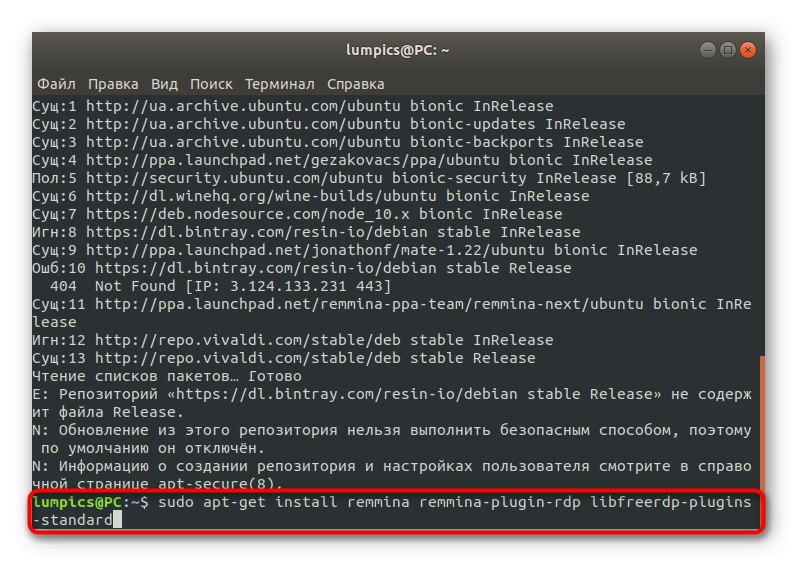
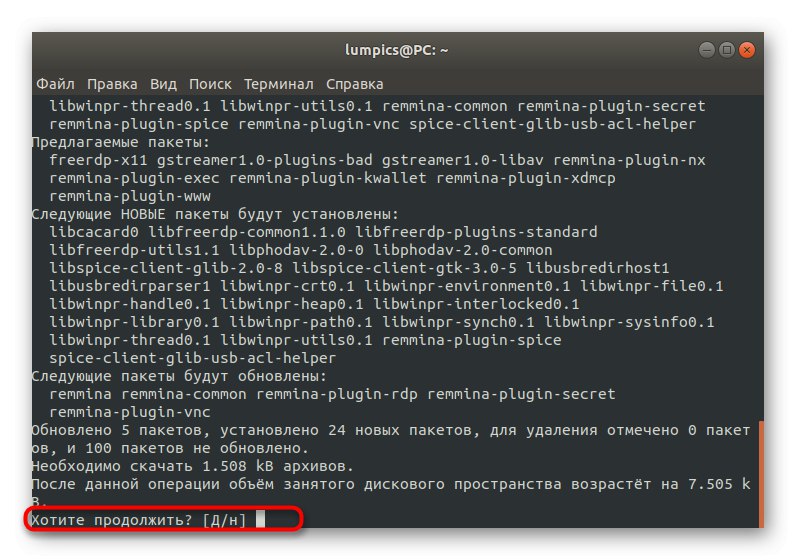
S tem je namestitev Remmine končana. Stara različica bo samodejno zamenjana z novo, zato lahko zaprete konzolo in nadaljujete s prvim zagonom programske opreme.
2. korak: zagon in namestitev
Tudi najbolj začetniški uporabnik lahko ugotovi zagon in konfiguracijo Remmine, pri slednjem pa bo v pomoč uradna dokumentacija. Kljub temu pa se še vedno želimo osredotočiti na glavne točke, da pri izvajanju te naloge ne bo težav.
- Ikona Remmina bo privzeto dodana v meni aplikacije takoj po namestitvi. Poiščite ga tako, da se pomaknete po seznamu ali uporabite iskalno vrstico.
- Če želite odpreti nastavitve, kliknite gumb v obliki treh vodoravnih črt in izberite "Opcije".
- Zdaj se bo na zaslonu prikazalo okno Nastavitve Remmina... Vsebuje ogromno zavihkov, ki so odgovorni za globalne in uporabniške spremembe. Tu lahko na primer nastavite standardno ločljivost zaslona, spremenite kombinacije tipk, uredite SSH in varnostne elemente.
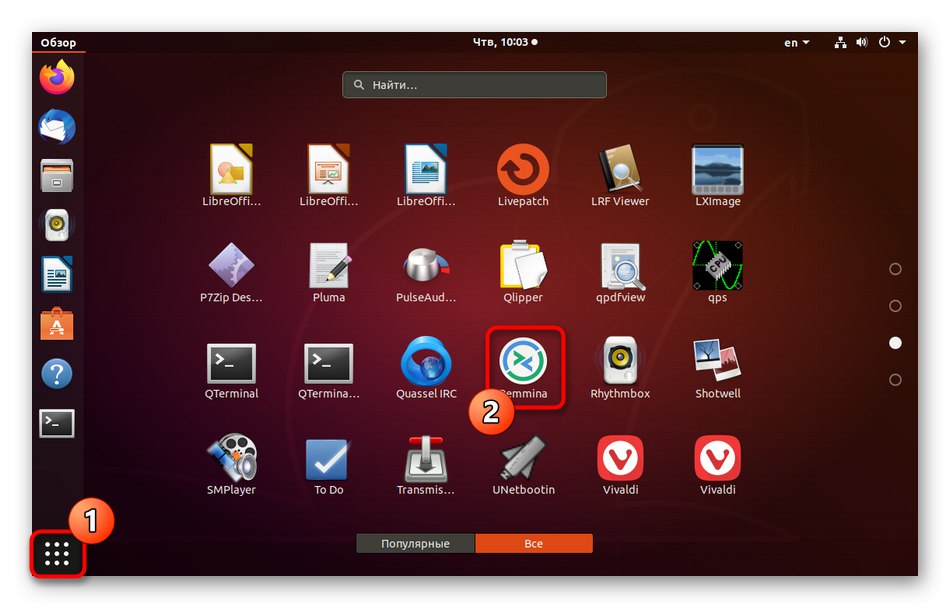
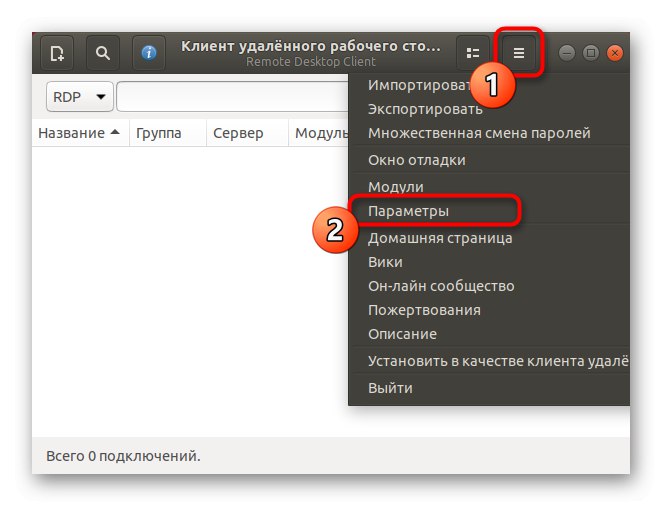
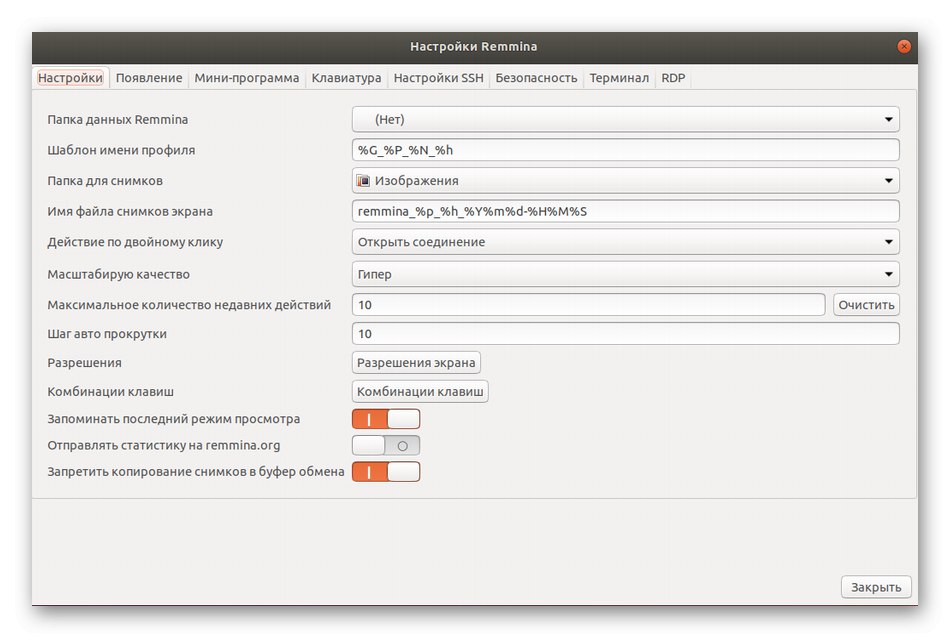
Ne bomo se podrobneje osredotočali na vsak prisoten element, saj razvijalci zagotavljajo uradne informacije o vsaki možnosti, vmesnik Remmina pa je v ruščini, kar vam bo pomagalo, da ga sami ugotovite.
3. korak: ustvarite profil in se povežite
Po nastavitvi optimalne konfiguracije Remmina ostane samo ustvariti profil povezave z zadevnim protokolom, da se lahko uspešno povežete z oddaljenim namizjem. Predlagamo, da analiziramo osnovno načelo tega postopka.
- Poiščite ustrezno ikono na zgornji plošči in jo kliknite z levo miškino tipko, da se prikaže obrazec za ustvarjanje povezave.
- Po potrebi izpolnite vse vrstice. Preverite podatke o svojem računu in naslove strežnikov. Po tem lahko izberete dejanje. Če kliknete na "Vtič", določene nastavitve ne bodo shranjene, ker za to kliknite "Shrani in poveži".
- V prihodnosti lahko shranjene profile zaženete neposredno iz glavnega menija Remmina. Vse razpoložljive povezave bodo prikazane v tabeli s podrobnimi informacijami.
- Po zagonu se odpre ločeno okno z navideznim namizjem. Počakajte, da se prenos začne, in za upravljanje seje uporabite orodja v levem podoknu.
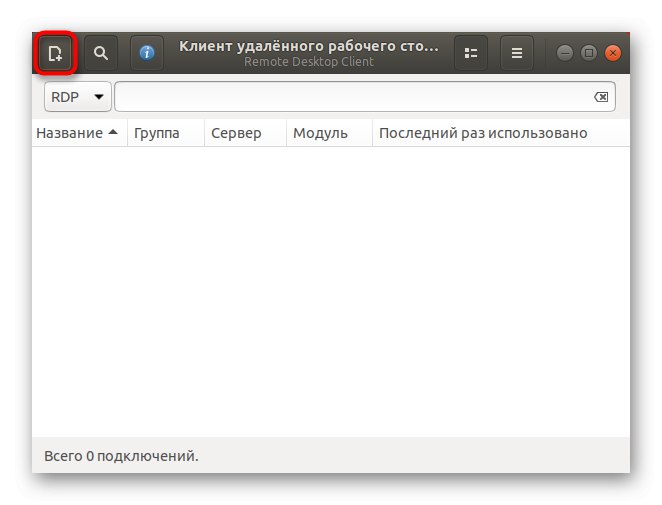
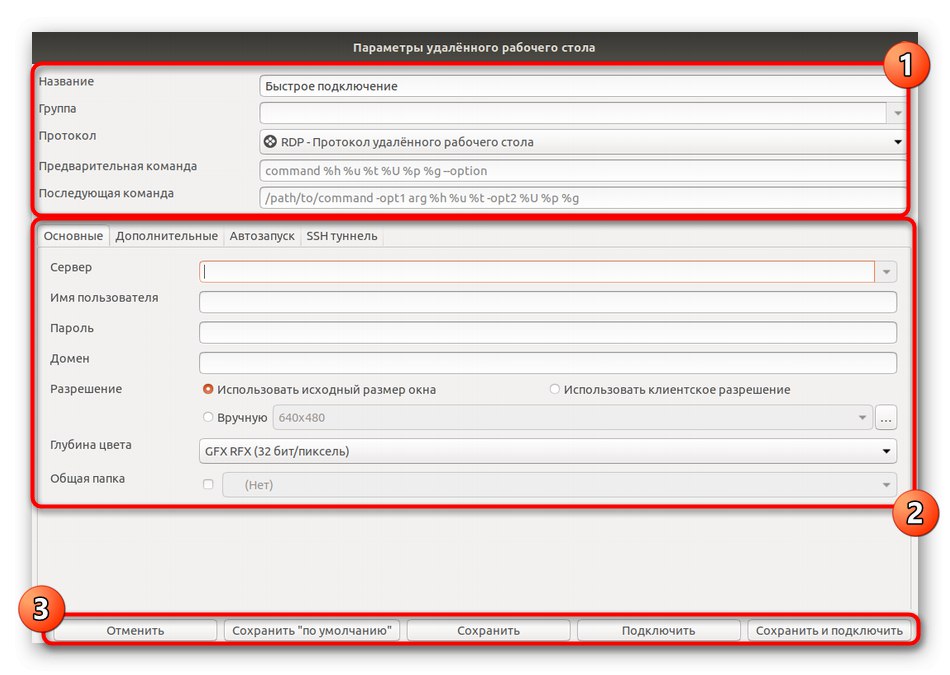
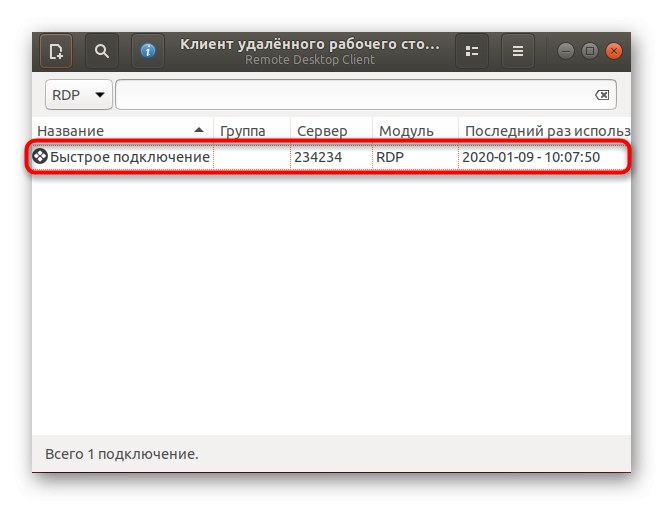
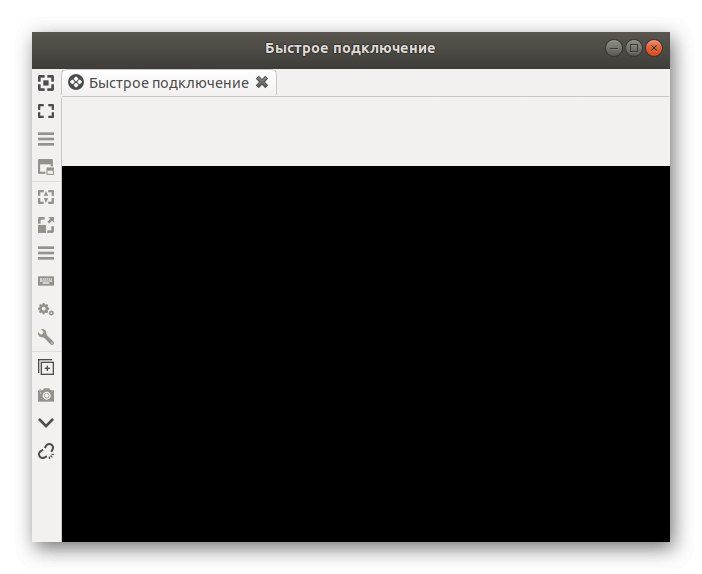
Zdaj preostane le še začeti interakcijo z oddaljenim namizjem in tam izvesti potrebna dejanja. Če imate kakršna koli vprašanja o upravljanju Remmine, bodite posebej pozorni na dokumentacijo: tam so odgovori na popolnoma vsa uporabniška vprašanja opisani v najbolj podrobni obliki.
2. možnost: rdesktop
Naslednje orodje, imenovano rdesktop, med začetniki ni tako priljubljeno, saj se vse nastavitve izvedejo prek konzole z vnosom ustreznih ukazov. Vendar pa je ta rešitev postala priljubljena med strokovnjaki in ljubitelji konzolnih javnih služb.
1. korak: Namestite rdesktop
Na kratko se osredotočimo na sam postopek namestitve rdesktop. Ta dostopni program je v uradnih skladiščih distribucij, tako da uporabniku ni treba prenesti dodatnih datotek ali paketov.
- Odkrijte "Terminal" na kakršen koli priročen način.
- Vnesite ukaz
sudo apt-get namestite rdesktopin kliknite Enter. - To dejanje potrdite tako, da v novo vrstico vnesete geslo super uporabnika.
- Namestitev se bo nadaljevala takoj po izbiri pozitivnega odgovora "D".
- Ta pripomoček se zažene tudi prek "Terminal" prek ukaza
rdesktop.
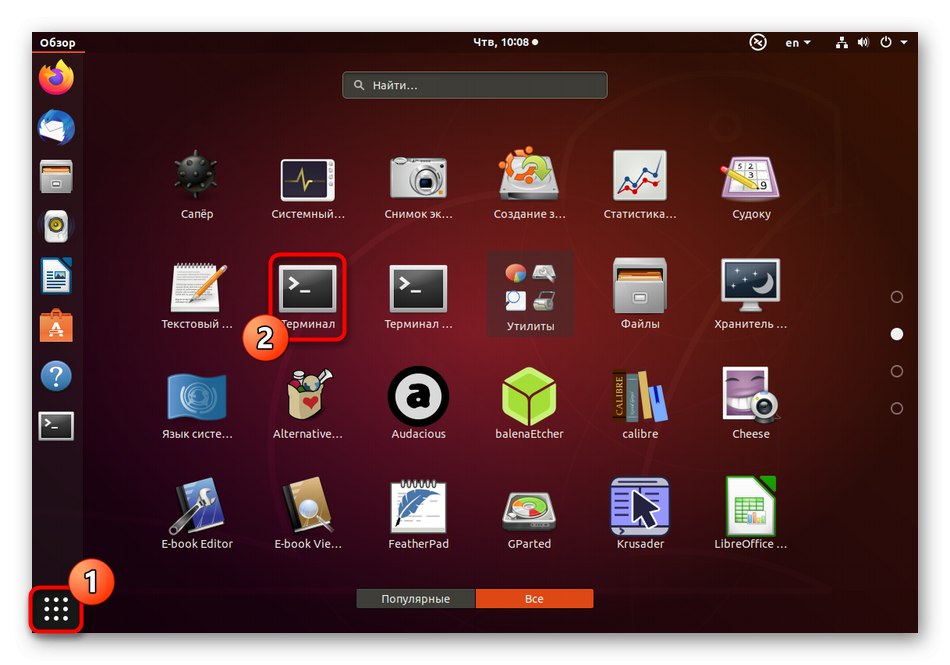
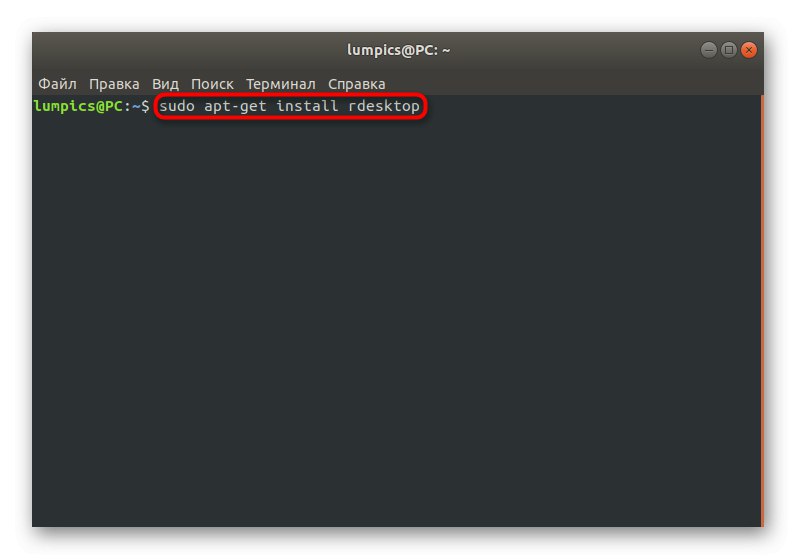
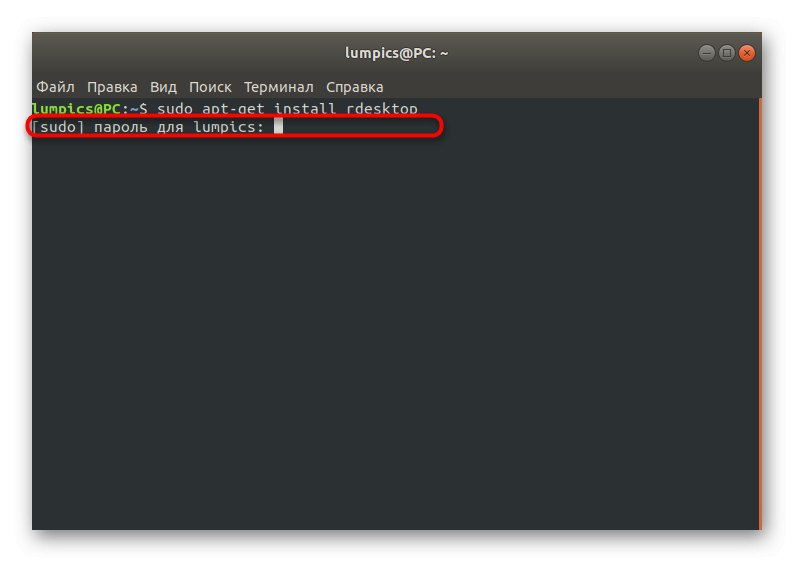
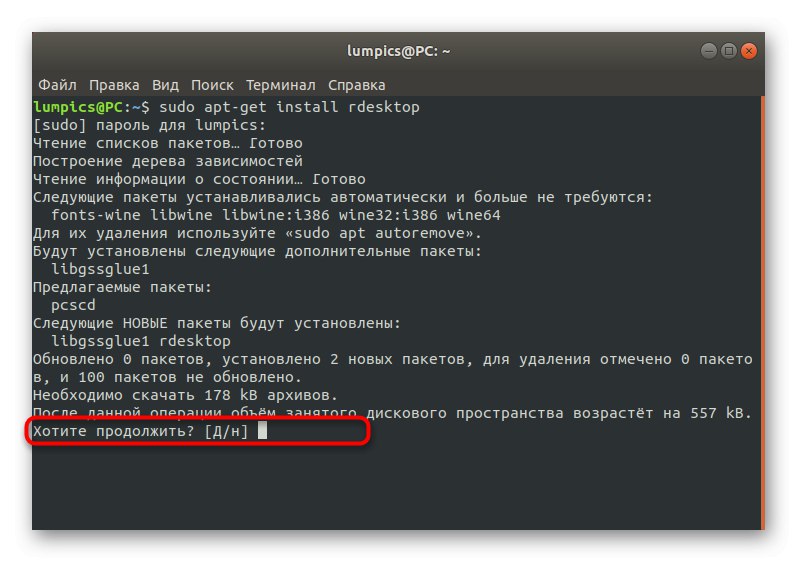
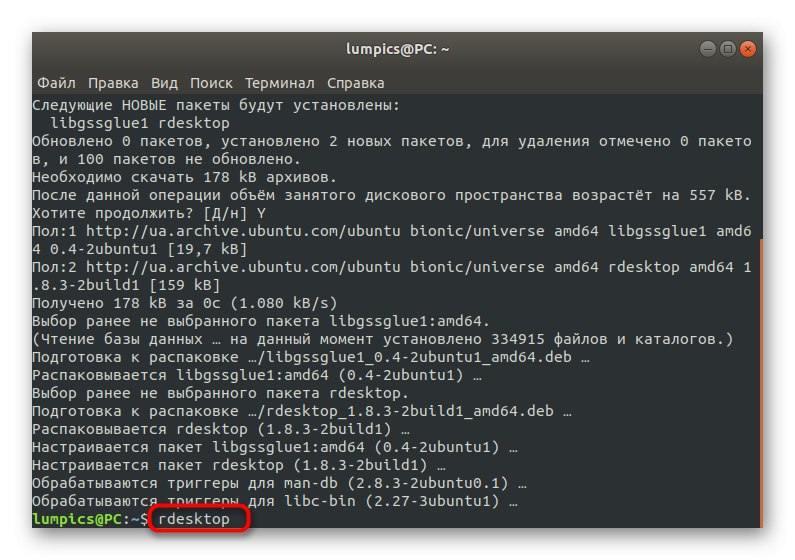
Če distribucija, ki jo uporabljate, ne temelji na Debianu, bo treba argument apt-get ukaza za namestitev zamenjati z yum ali pacman. V preostalem ni nobenih razlik z zgradbami Linuxa.
2. korak: zaženite in povežite
Če samo vnesete ukaz v konzolo rdesktop, v naslednjih vrsticah bo prikazan kratek povzetek skladnje in razpoložljivih možnosti. Priporočamo, da preučite informacije, ki se zdijo, da natančno razumete, kako se s tem pripomočkom vzpostavi povezava z oddaljenim namizjem.
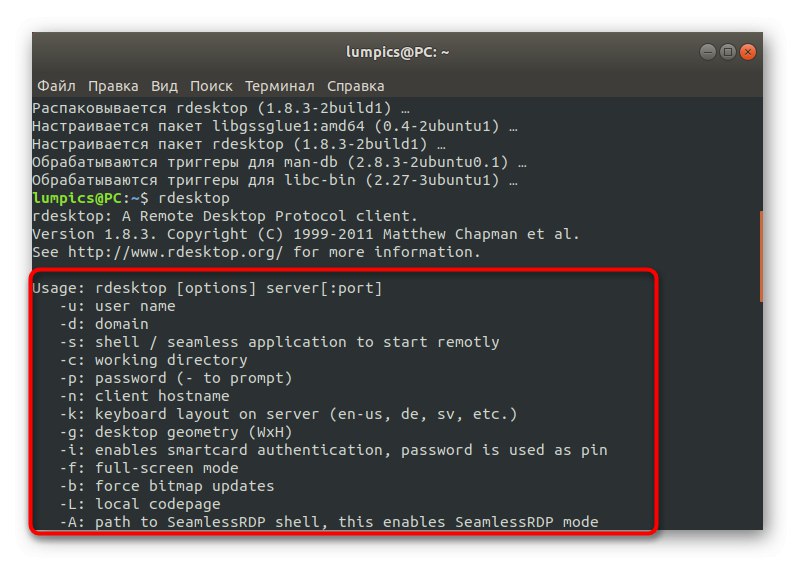
Potem se lahko neposredno povežete z drugim računalnikom. Oglejmo si ta postopek s pomočjo vrstice rdesktop -z -P -g 1280x900 -u UPORABNIŠKO IME -p GESLO SERVER_IP.
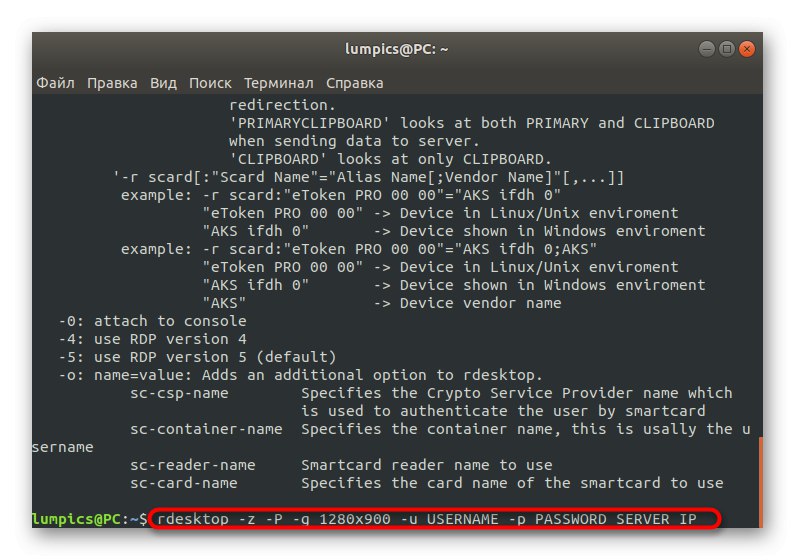
Tu bi morali natančno preučiti vse vnesene argumente in informacije.
-
-z... Ta možnost je odgovorna za aktiviranje stiskanja toka. Uporabite ga za optimizacijo povezave. Še posebej pomembno za sisteme z nizko hitrostjo interneta. -
-P... Ustvari predpomnjenje. To pomaga shraniti nekatere podatke v lokalno shrambo, ne da bi se morali v prihodnje vsakič obrniti na strežnik, da jih prenesete. -
-g... Nastavi ločljivost po meri okna namizja. Po tej možnosti vnesite zahtevani parameter za uporabo. -
-u... Po tej možnosti določite uporabniško ime, ki bo prikazano na strežniku. -
-p... Ta argument je potreben, če je prisotno geslo. -
SERVER_IP... Vedno označeno na koncu vrstice. Namesto tega napisa vnesite ime domene strežnika, s katerim se želite povezati.
3. korak: V trenutni seji izmenjajte datoteke med sistemoma Windows in Linux
Na koncu analize pripomočka rdesktop želimo spregovoriti o glavnih dejanjih, ki se izvajajo z vnosom ukazov v konzolo. Najprej se pogovorimo o najbolj priljubljenih nalogah, povezanih z izmenjavo datotek. Omrežna mapa je povezana prek rdesktop -r disk: share = / home / documents -z -P -g 1280x900 -u USERNAME -p PASSWORD SERVER_IP, kjer se vse določene možnosti in naslovi nadomestijo z zahtevanimi.
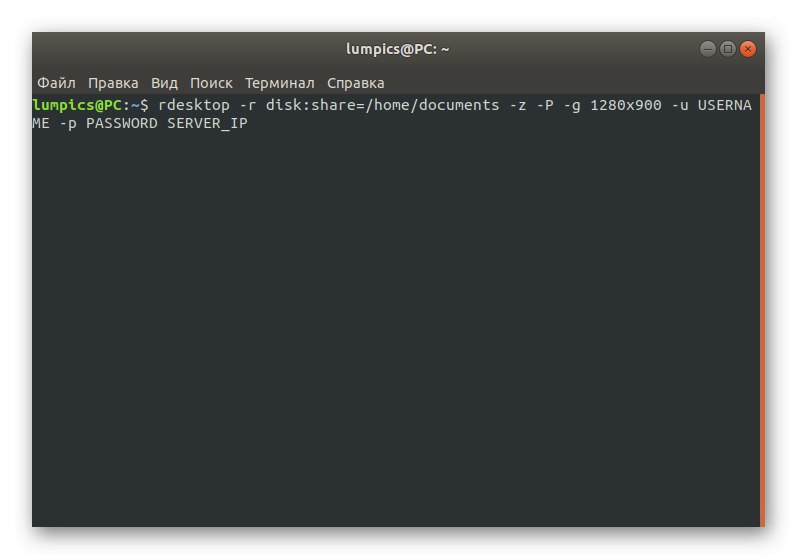
Po vnosu tega ukaza bo mapa na voljo za branje in pisanje, kar vam bo omogočilo, da tam na vse možne načine upravljate datoteke. Če pa pride do težav z dostopom, boste morali sejo zapreti, aktivirati ukaz chown -R / home / documents USERNAME: USERGROUPin šele nato znova povežite imenik.
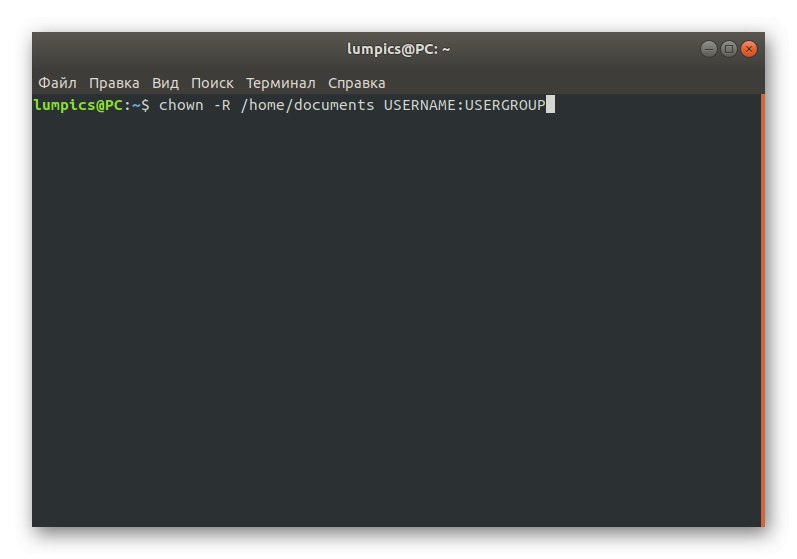
4. korak: Ustvarite ikono bližnjice
Pri pregledu prvega odjemalca RDP ste morda opazili, da so vsi profili shranjeni v grafični tabeli menija, ki vam omogoča hitro povezavo in preklapljanje med njimi. Na žalost rdesktop preprosto nima te funkcije, zato obstaja samo ena alternativna metoda - ročno ustvarjanje gumba za bližnjico za vsak strežnik.
- V konzoli ustvarite prazno besedilno datoteko s poljubnim imenom s priročnim urejevalnikom besedil. Ukaz sam bo videti nekako takole:
sudo nano rdesktopkje nano - uporabljeni urejevalnik besedila in rdesktop - ime same datoteke. - Ko se prikaže okno, prilepite spodnji vrstici in nadomestite možnosti in podatke o strežniku s tistimi, ki jih imate.
- Shranite vse spremembe in zapustite urejevalnik besedil.
- Vnesite ukaz
chmod + x rdesktopda na namizju ustvarite ikono za hitri zagon.
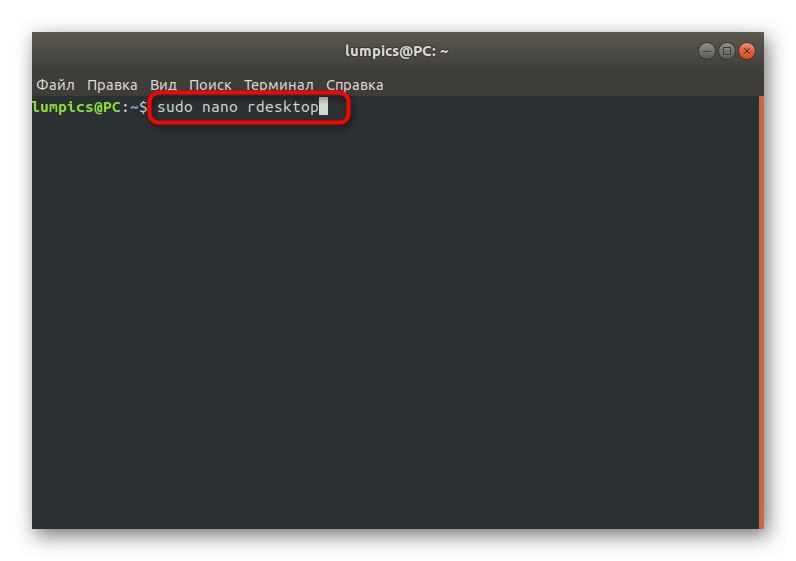
#! / bin / bash
rdesktop -z -P -g 1280x900 -u UPORABNIŠKO IME -p GESLO SERVER_IP
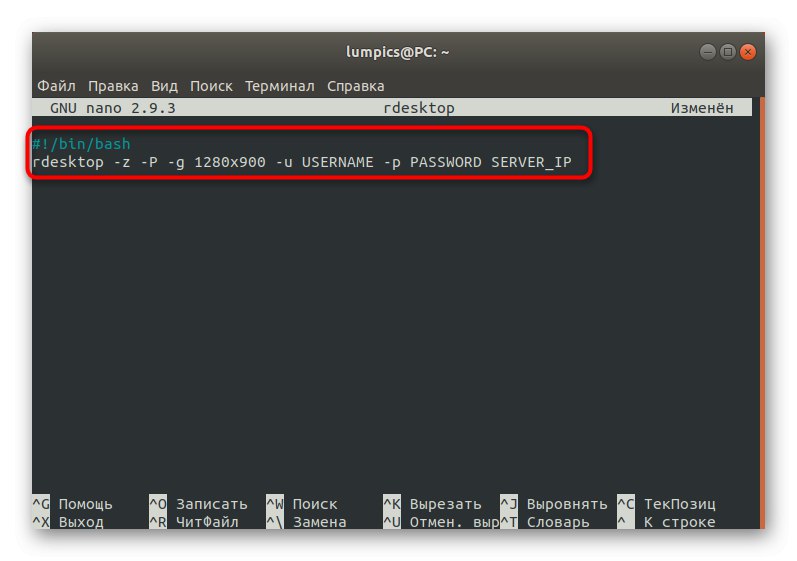
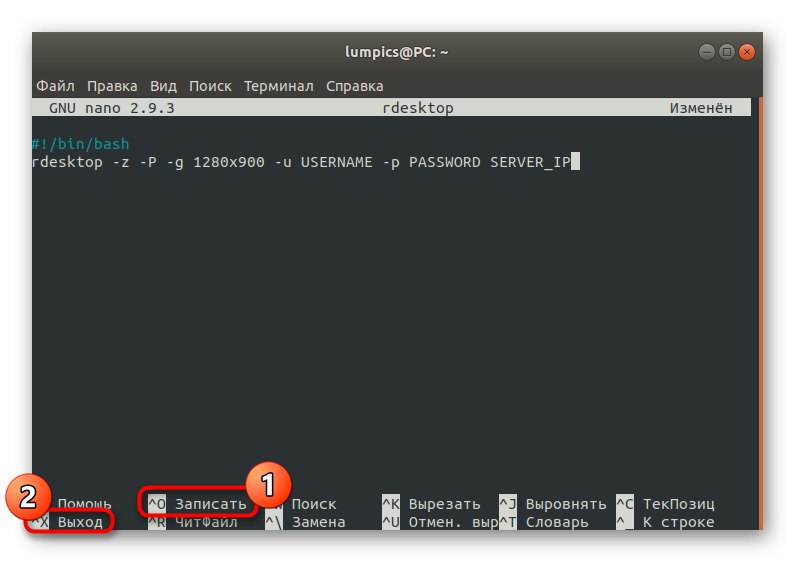
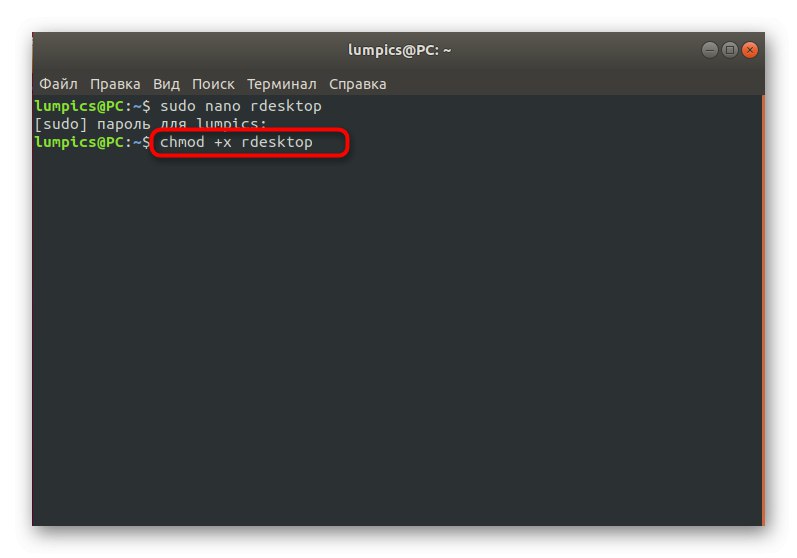
Vse druge možnosti in odtenki interakcije z rdesktopom, o katerih zgoraj nismo govorili, so podrobno opisane v uradni dokumentaciji ali pa se uporabljajo dokaj redko in zato ne potrebujejo pojasnil.
3. možnost: freerdp
freerdp je najnovejši znani odjemalec RDP in šele začenja pridobivati oprijem. Upravlja se tudi v konzoli in zdaj je malo funkcij, zato smo to možnost postavili na zadnje mesto.
- Freerdp se z ukazom namesti z vsemi potrebnimi komponentami
sudo apt-get namestite freerdp libfreerdp-plugins-standard. - Namestitev se bo začela takoj po potrditvi gesla.
- Izberite odgovor Dza prenos vseh arhivov.
- Uporabi črto
xfreerdp -u black -d WORK -n "soringpcrepair.com" -a 15 -k US -g 1440x830 --plugin cliprdr --plugin rdpdr --data disk: DiskP: / home / black - my.rdp.server.netza vzpostavitev povezave s strežnikom.
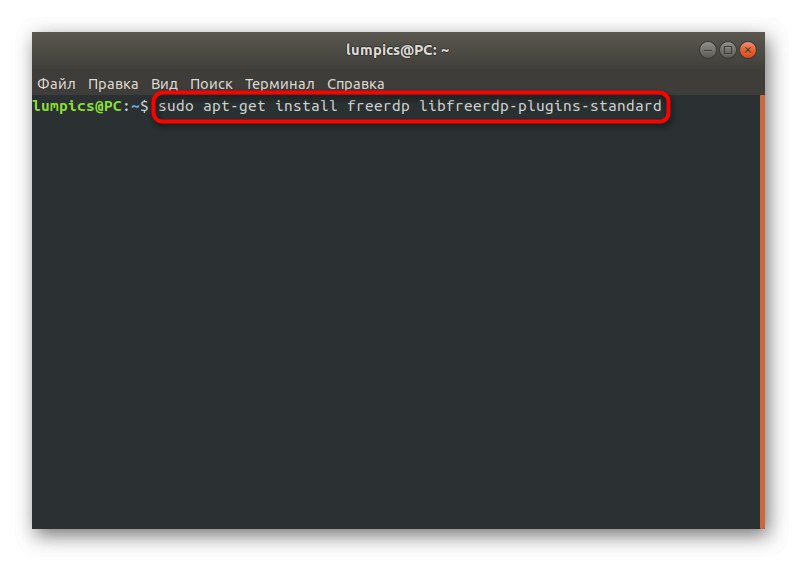
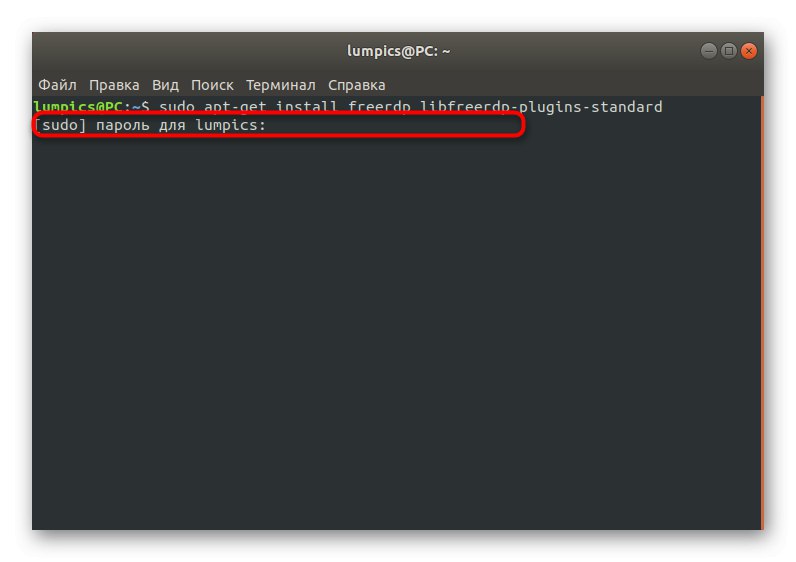
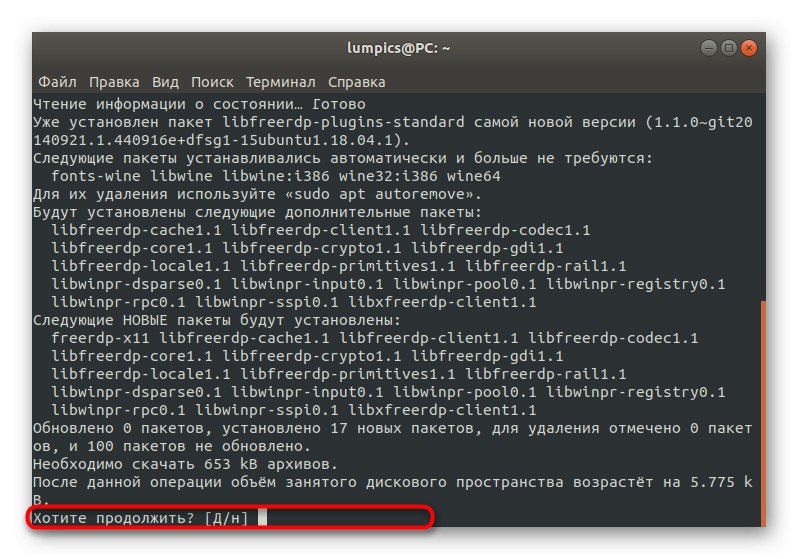
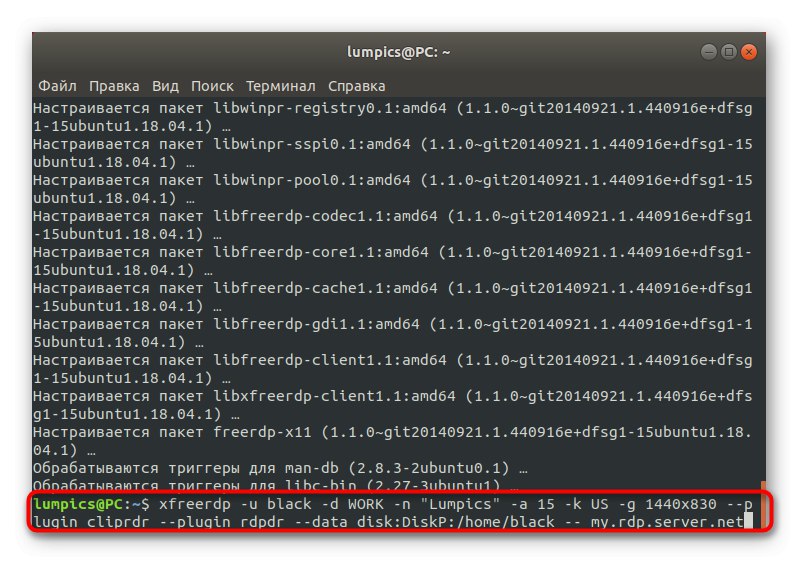
Zdaj predlagamo, da preučite vse možnosti, ki ste jih videli v prejšnji vrstici. So nekoliko podobni tistim, ki se uporabljajo pri drugi možnosti pri interakciji z odjemalcem rdesktop, imajo pa tudi svoje značilnosti.
-
-u... Odgovoren za uporabniško ime na strežniku. Ustrezno prijavo je treba vnesti takoj za to možnostjo. -
-d... Enako, vendar le z domeno delovne skupine, ki je določena vnaprej in mora biti enaka za vse člane lokalne mreže. -
-n... Določi ime gostitelja. -
-a... Temu argumentu sledi barvna globina okna. Privzeto je 15. -
-k... Nastavi privzeto postavitev tipkovnice, kjer je kot parameter navedena koda stanja. -
-g... Določa velikost prikazanega okna v slikovnih pikah. -
--plugin cliprdr... Aktivira odložišče v skupni rabi s prihodnjim oddaljenim namizjem. -
--plugin rdpdr --data disk: DiskP: / home / black -... Domačo mapo poveže kot omrežno mapo v skupni rabi in omogoča izmenjavo podatkov. -
my.rdp.server.net... Nadomeščeno z imenom uporabljenega strežnika RDP.
Zgoraj ste dobili pregled treh različnih odjemalcev RDP za Linux. Kot lahko vidite, imajo vsi svoje značilnosti in bodo ustrezali različnim uporabnikom. Vsak od njih se lahko poveže z operacijskim sistemom Windows, zato je zapletenost izbire le v razlikah v upravljanju in izvedbi grafičnega vmesnika okna za prikaz oddaljenega namizja.