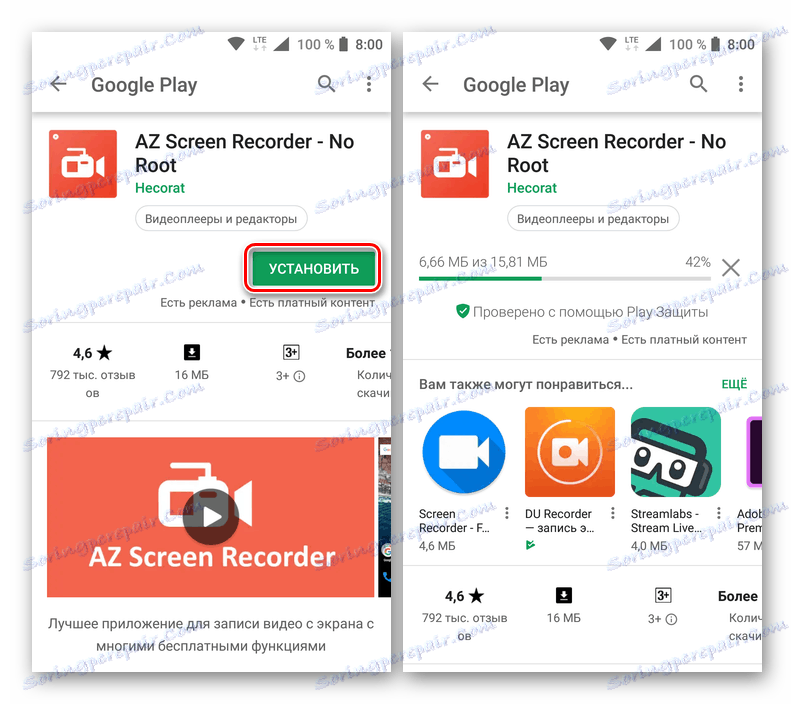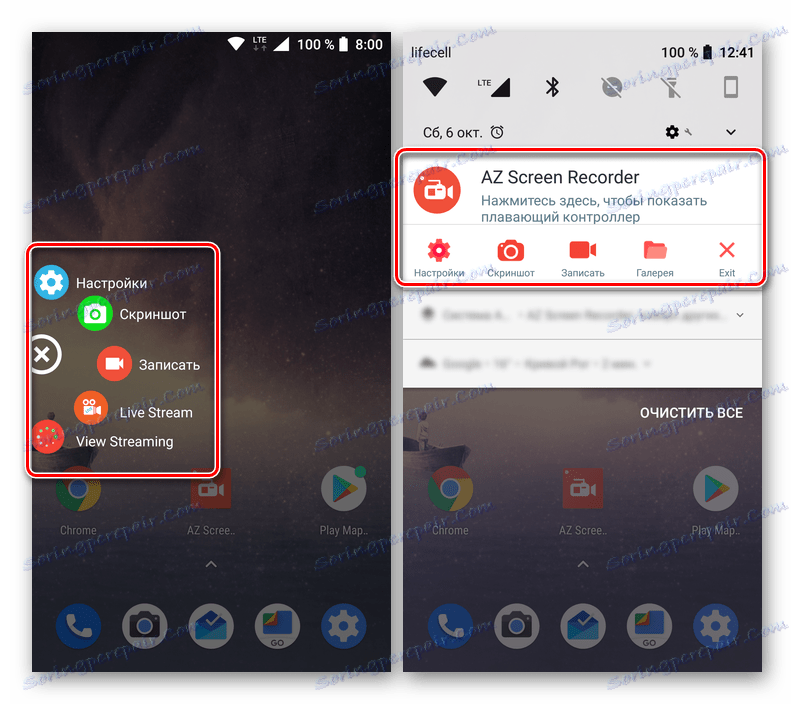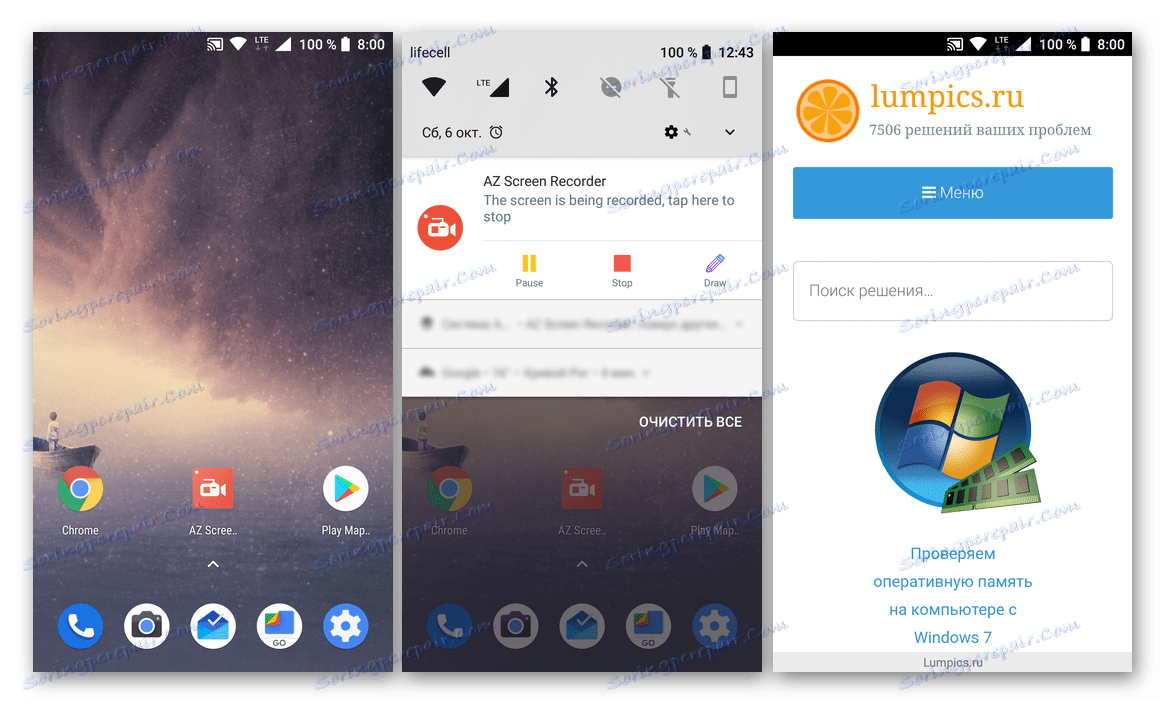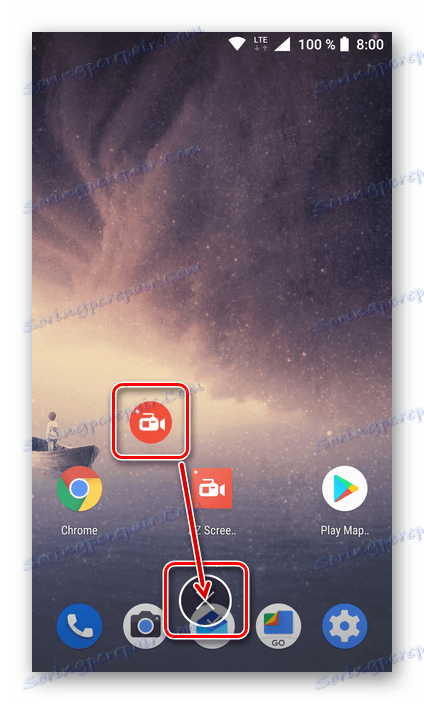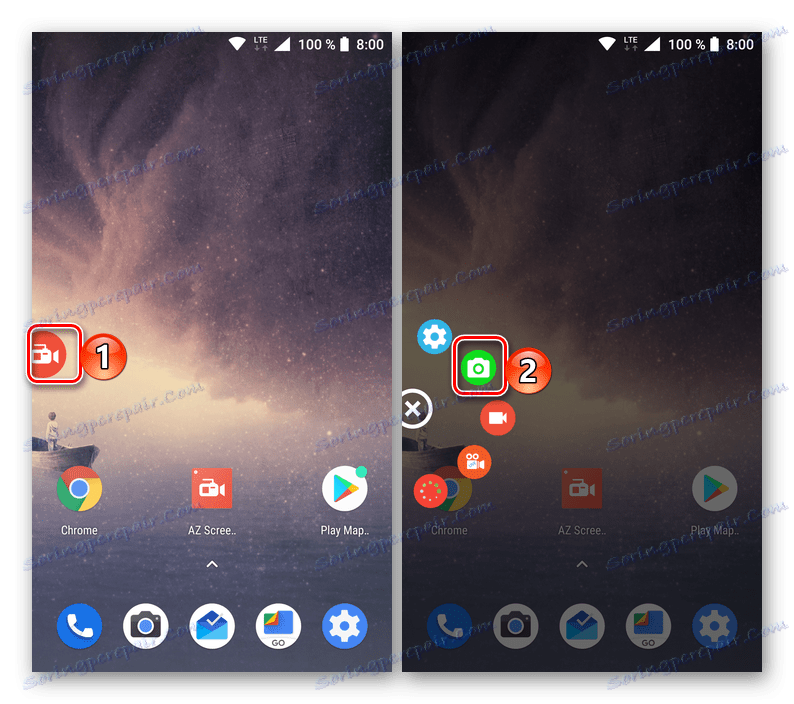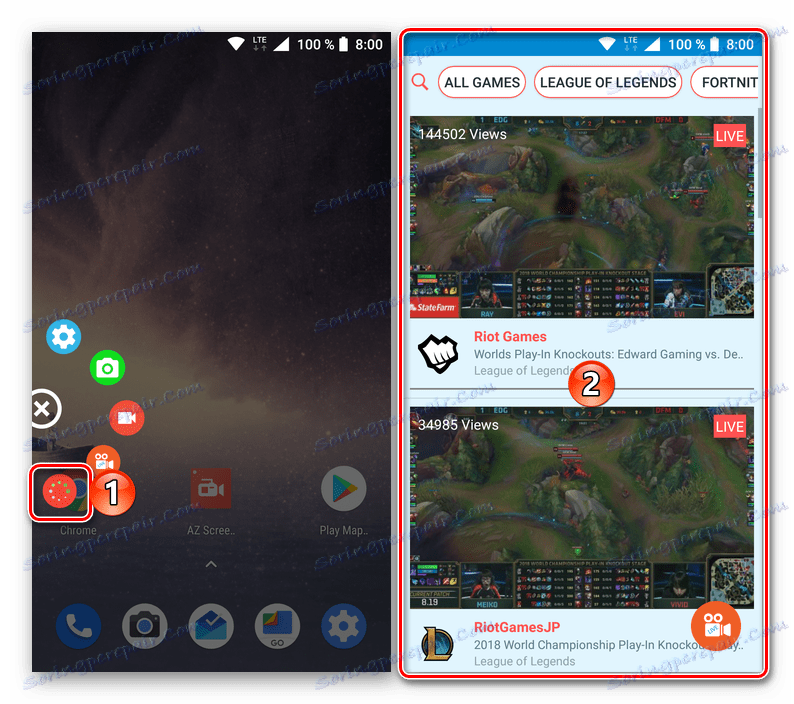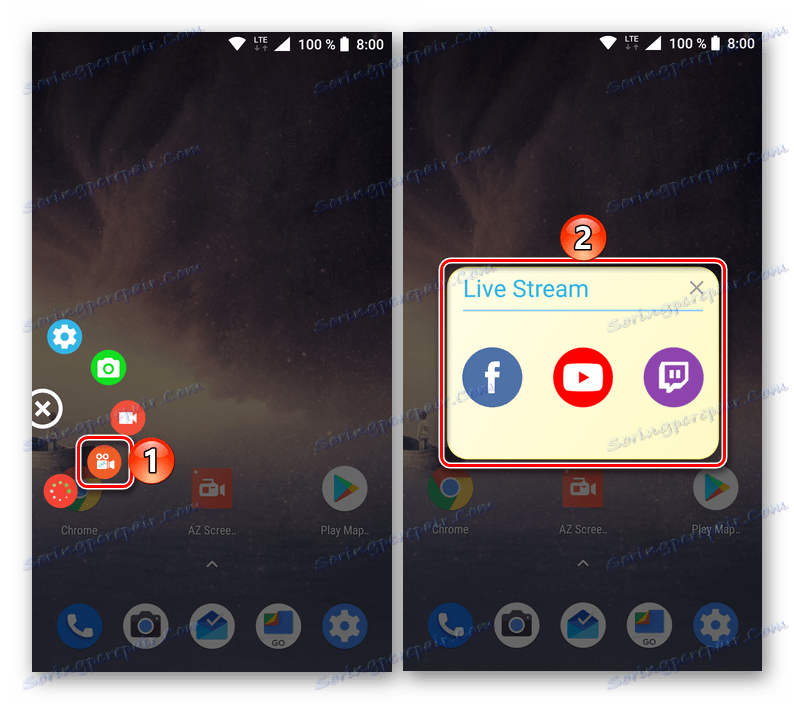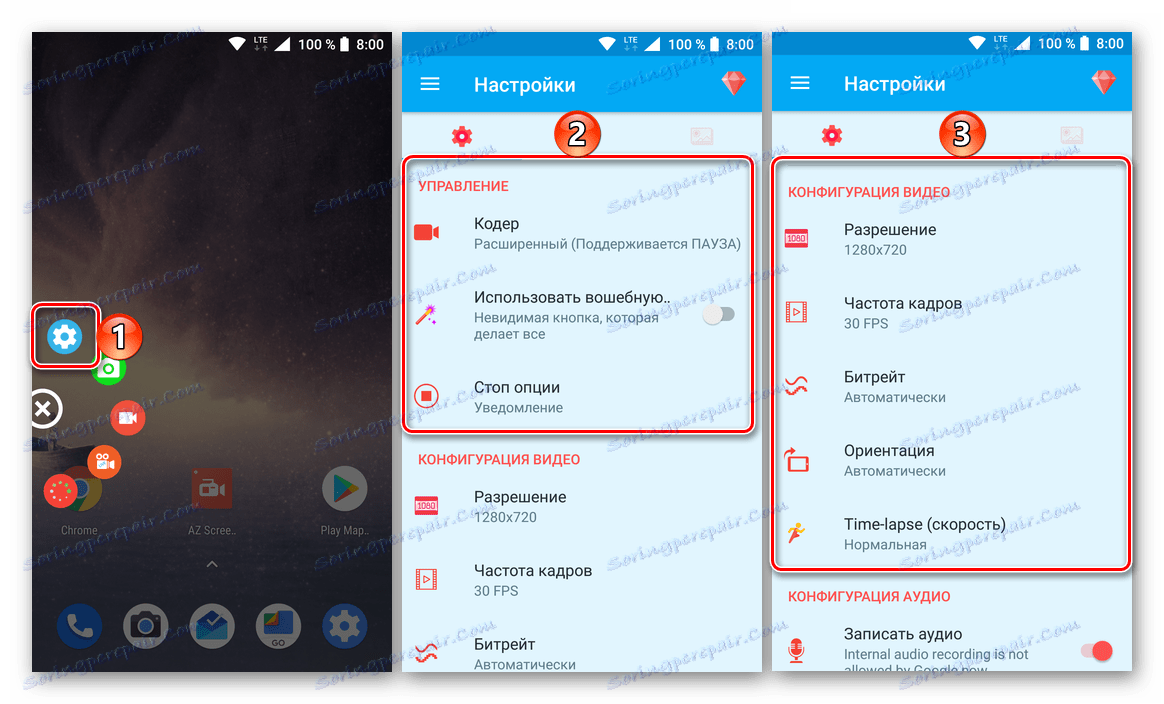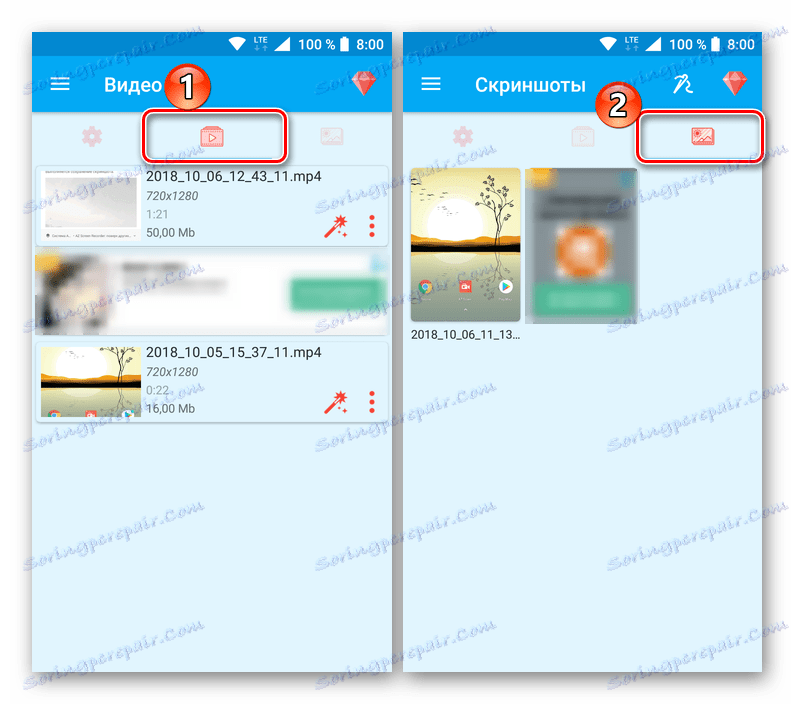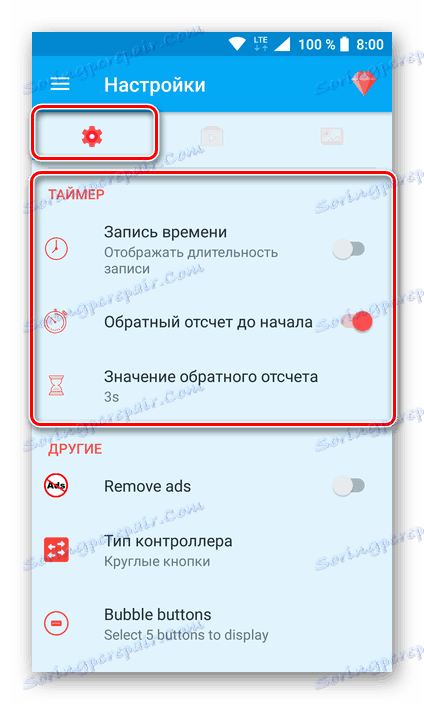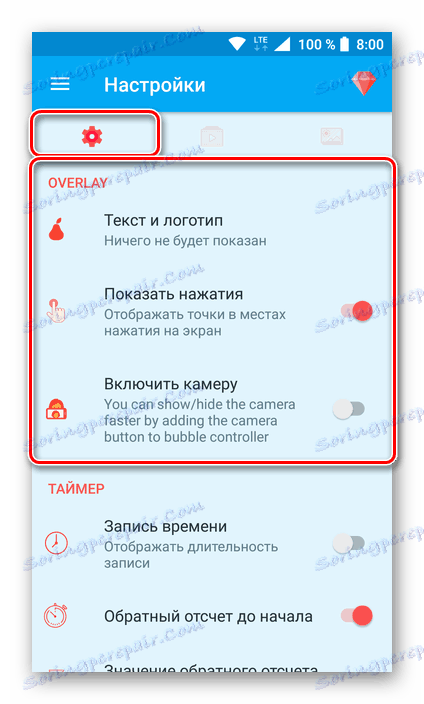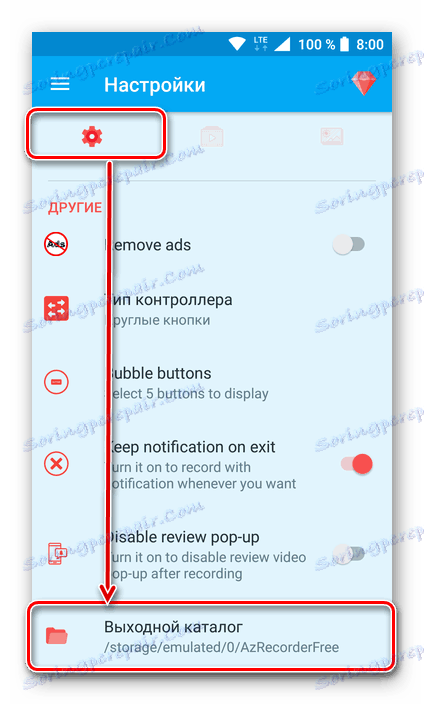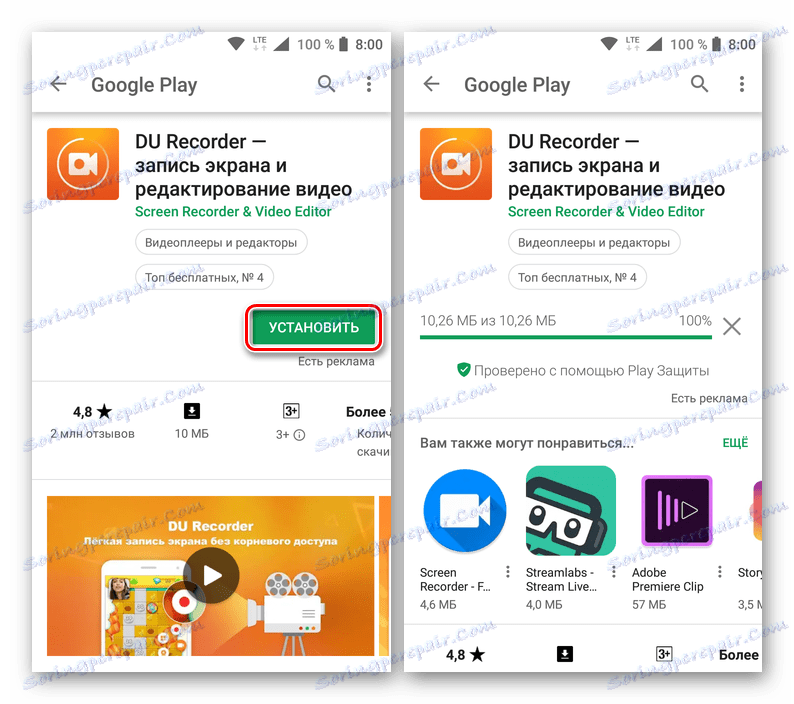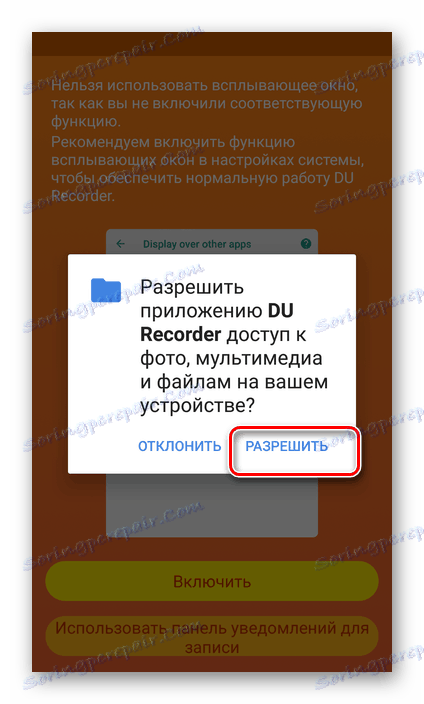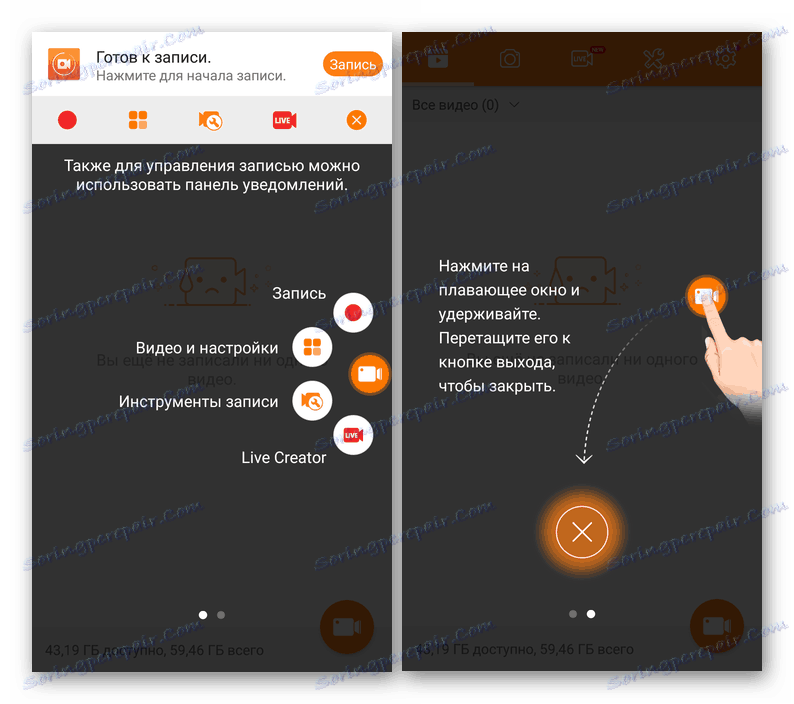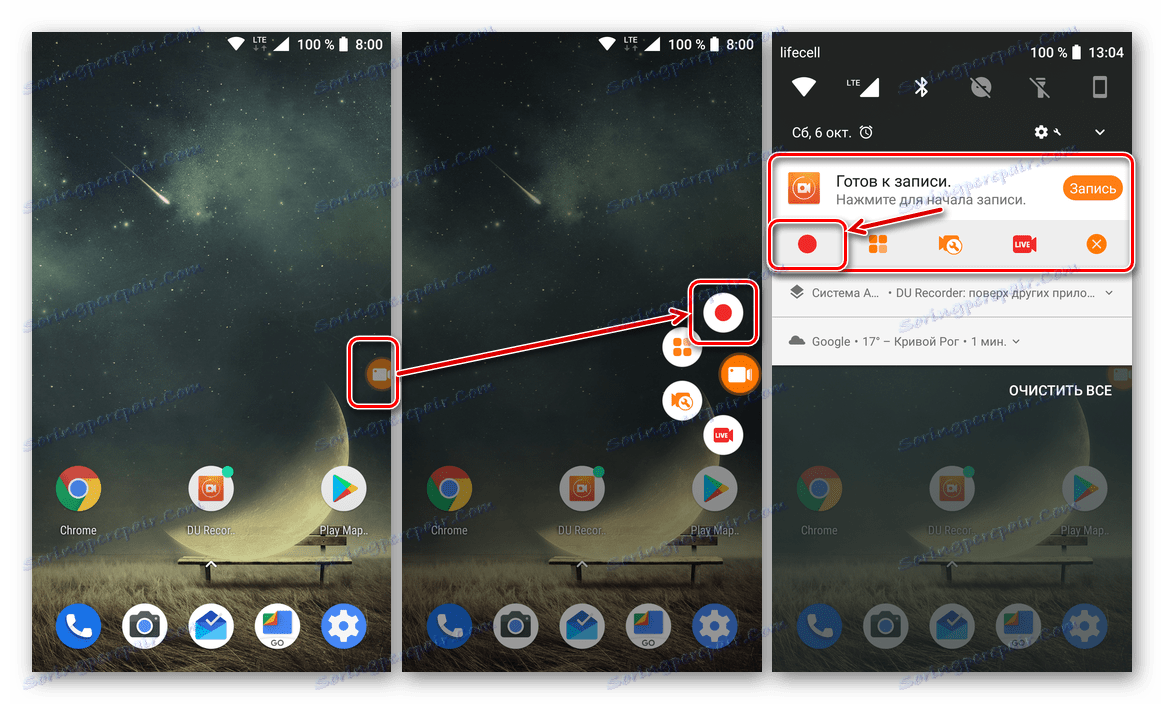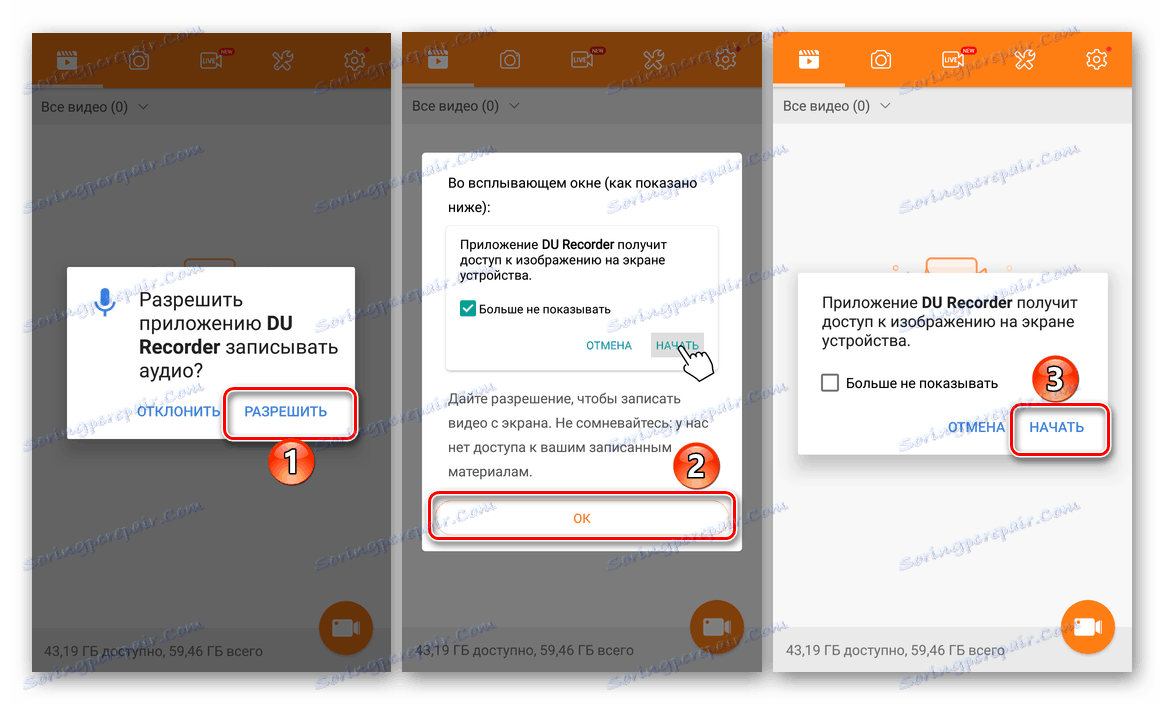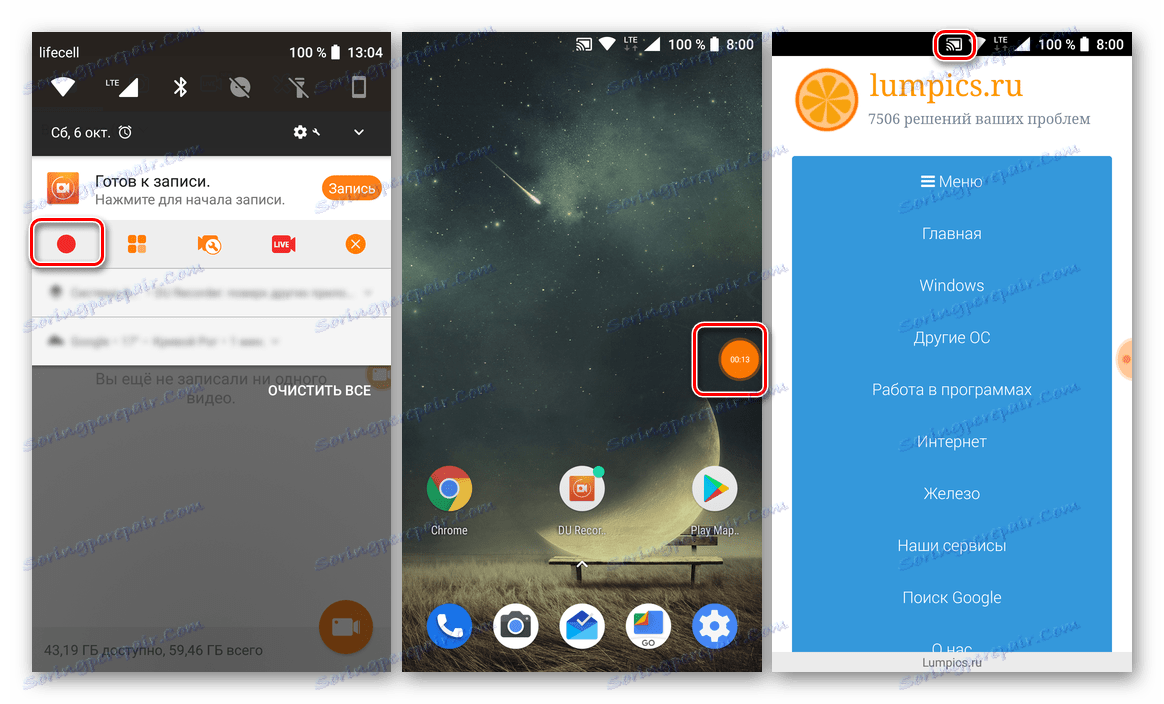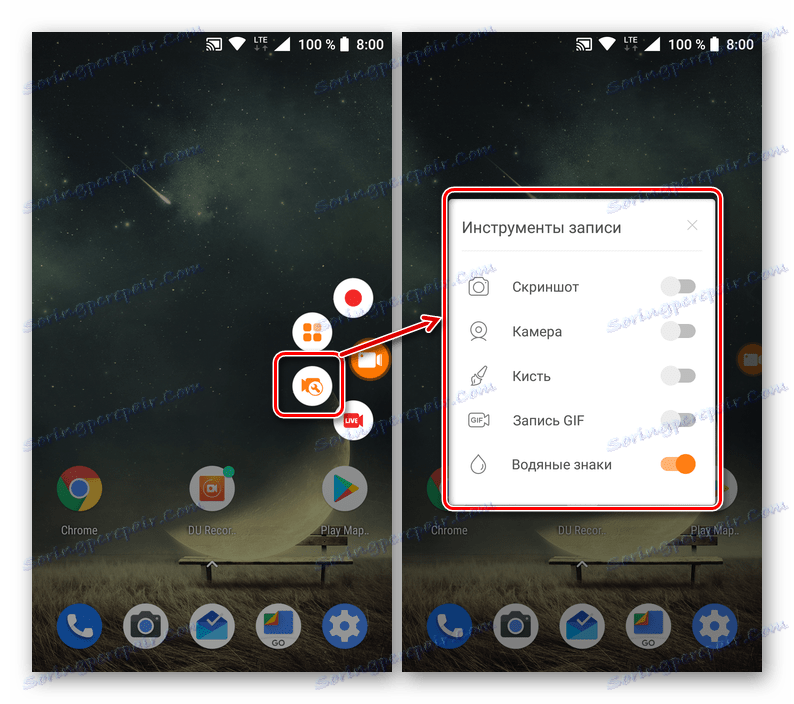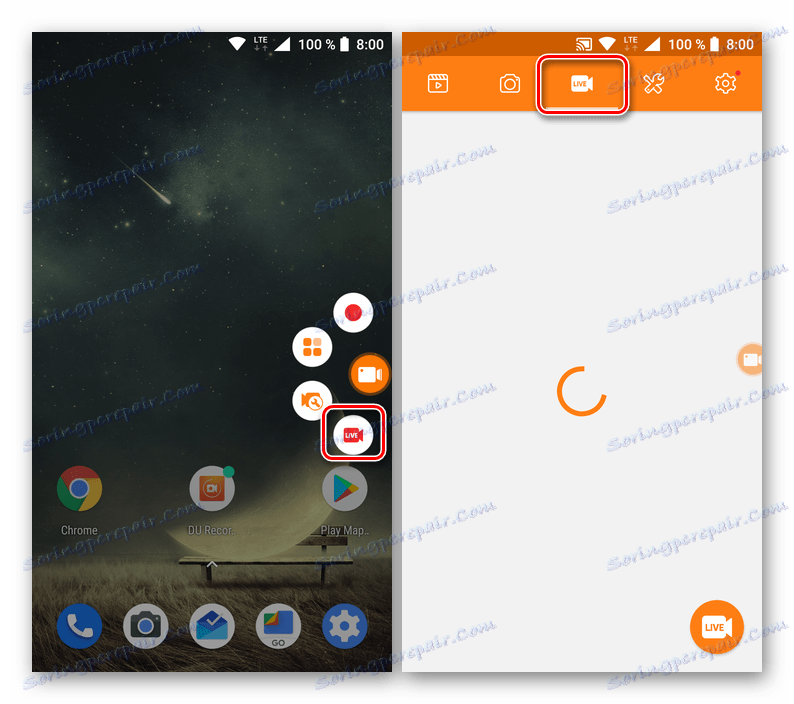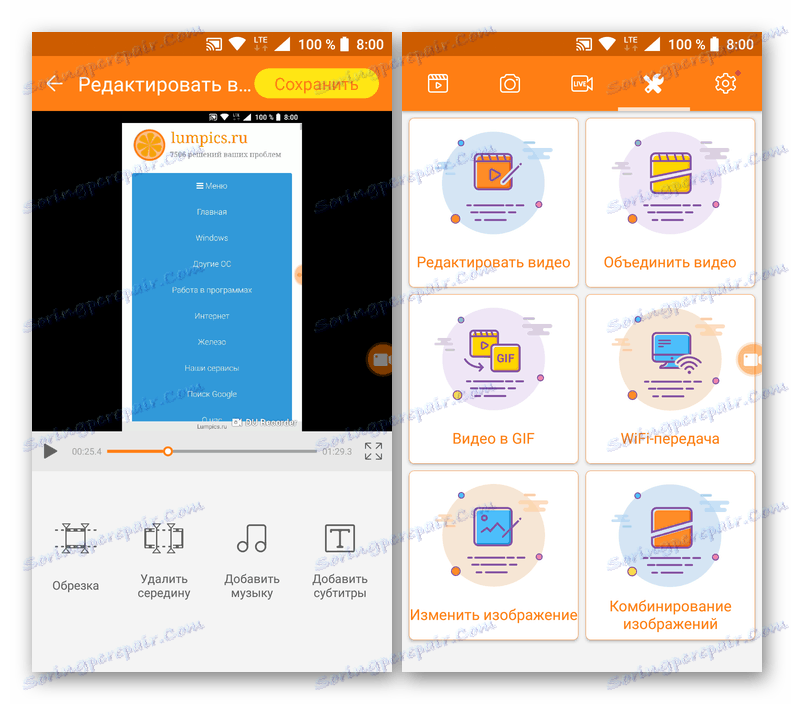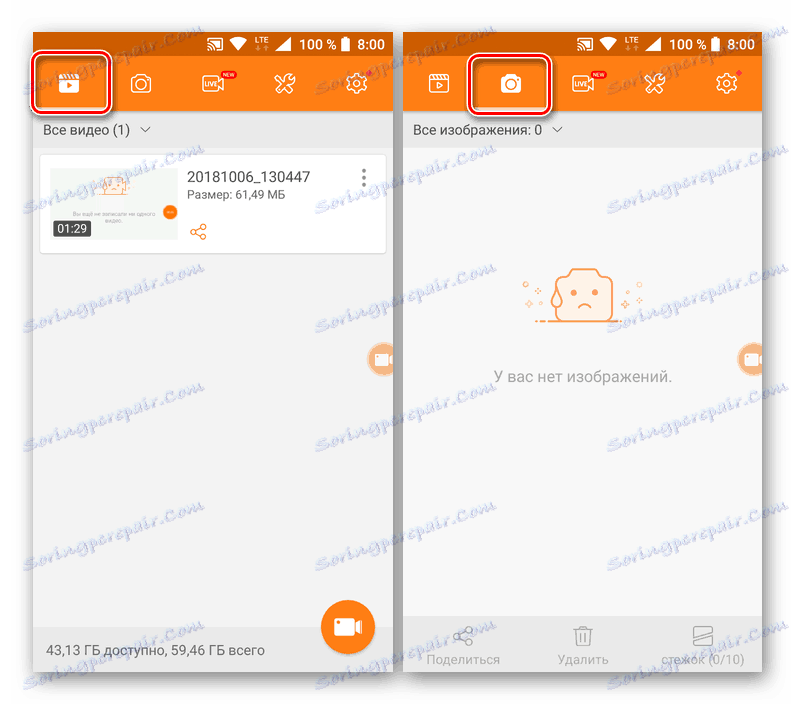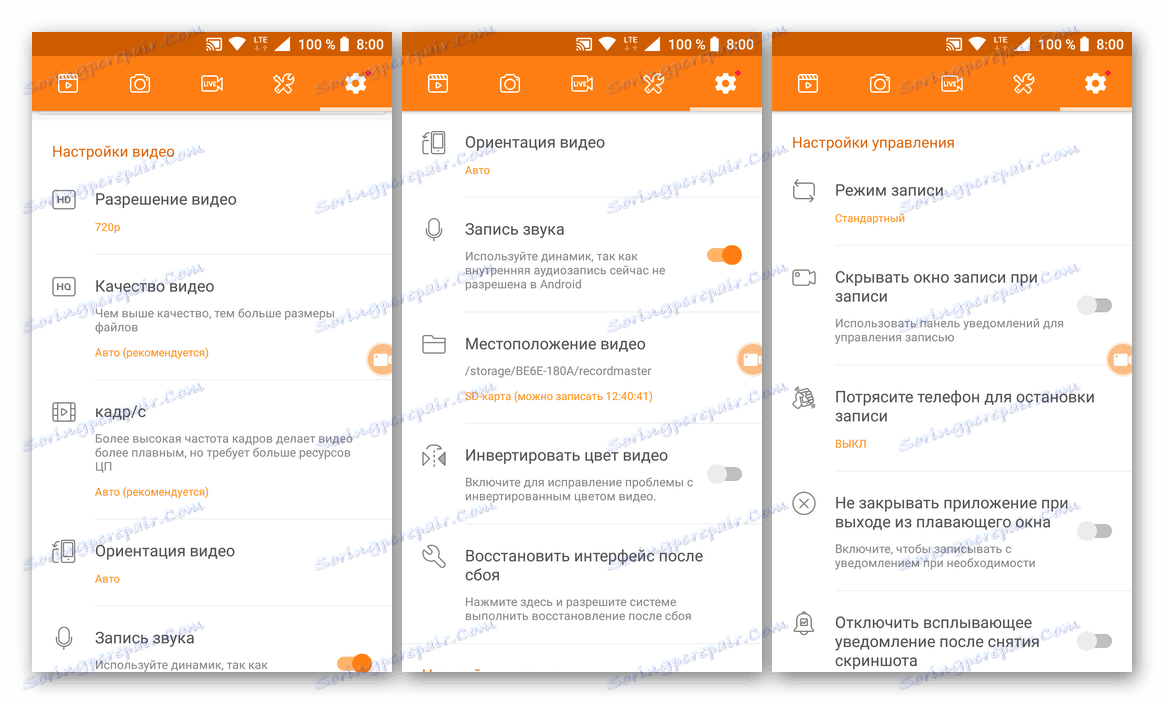Snemajte videoposnetek z zaslona v sistemu Android
Na žalost uporabniki naprav, ki temeljijo na Android Ta operacijski sistem ne vsebuje standardnih orodij za snemanje videoposnetkov z zaslona. Kaj storiti, ko se pojavi taka potreba? Odgovor je preprost: morate poiskati, namestiti in začeti uporabljati specializirano aplikacijo, ki jo ustvarijo razvijalci tretjih oseb. Povedali bomo o nekaj takih rešitvah v našem današnjem gradivu.
Vsebina
Pišemo video z zaslona v Androidu
Obstaja kar nekaj programov, ki omogočajo snemanje videoposnetkov na pametnih telefonih ali tabličnih računalnikih, ki vodijo Green Robot - vse so na voljo v odprtih prostorih Predvajaj trg a Med njimi so plačane rešitve, napolnjene z oglaševanjem, ali tiste, ki zahtevajo korenske pravice za njihovo uporabo, vendar so tudi prosti, ki delujejo z nekaj omejitvami ali celo brez njih. Nato upoštevamo samo dve najbolj primerni in enostavni za uporabo, ki nam omogočajo, da rešimo težavo, ki smo jo izrazili v temi članka.
Glej tudi: Pridobivanje pravic Superuserjev v napravah Android
Metoda 1: Snemalnik zaslona AZ
Ta aplikacija je ena najboljših v svojem segmentu. S tem lahko snemate video iz zaslona pametnega telefona ali tabličnega računalnika v Androidu v visoki ločljivosti (izvirno v napravo). AZ Screen Recorder lahko snema zvok iz mikrofona, prikaže pritiske tipk in omogoča tudi fino nastavitev kakovosti končnega videoposnetka. Poleg tega obstaja možnost za premor in nadaljevanje predvajanja. Povedali vam bomo, kako uporabiti to orodje za snemanje videoposnetka z zaslona.

Prenesite zapisovalnik zaslona AZ v trgovini Google Play
- Namestite aplikacijo tako, da kliknete zgornjo povezavo in kliknete ustrezni gumb na svoji strani v trgovini.
![Nameščanje aplikacije AZ Screen Recorder prek trgovine Google Play v Androidu]()
Ko je postopek končan, kliknite »Odpri« ali ga pozneje sprožite - od glavnega zaslona, kjer se doda bližnjica, ali iz glavnega menija.
- S pritiskom na bližnjico AZ Screen Recorder se ne zažene njegov vmesnik, temveč na zaslon, s katerim lahko dostopate do glavnih funkcij, doda "plavajoči" gumb. Poleg tega se v zavese prikaže orodna vrstica, ki omogoča hitro in enostavno upravljanje.
![Meni in nadzor aplikacije za snemanje videa z zaslona AZ zapisovalnik za Android]()
Zdaj lahko zdaj začnete snemati video, za katerega je dovolj, da najprej tapnete na plavajočem gumbu in nato na nalepki s sliko videokamere. Prav tako lahko omogočite snemanje prek plošče z obvestili - potreben je tudi gumb.
![Začnite snemanje video posnetkov v AZ zaslonskem snemalniku za Android]()
Preden se AZ Screen Recorder začne snemati slike na zaslonu, mora imeti ustrezno ločljivost. Če želite to narediti, v pojavnem oknu preprosto kliknite »Start« .
- Po odštevanju (od treh do treh) se video posname z zaslona. Izvedite dejanja, ki jih želite zajeti.
![Snemajte videoposnetek z zaslona pametnega telefona v programu AZ Screen Recorder za aplikacijo Android]()
Če želite ustaviti snemanje, povlecite vrstico za obveščanje, poiščite vrstico z orodji AZ Recorder in kliknite gumb Stop ali, če nameravate nadaljevati s snemanjem, začasno ustavite .
- Posnet video se odpre v pojavnem oknu. Če želite igrati, se morate dotakniti predogleda. Poleg tega obstaja možnost urejanja in pošiljanja (funkcija »Delež« ). Tudi video lahko izbrišete ali preprosto zaprete način predogleda.
- Poseben element bo upošteval nekatere dodatne funkcije in nastavitve aplikacije AZ Screen Recorder:
- Onemogoči "plavajoči" gumb.
Če želite to narediti, preprosto kliknite nanjo in brez sprostitve prsta premaknite na prikazani križ na dnu zaslona. - Posnemite posnetke zaslona.
Ustrezni gumb, ki vam omogoča, da ustvarite posnetek zaslona, je na voljo v meniju s plavajočimi gumbi in na orodni vrstici v zavesi. - Oglejte si predvajanja iger.
Mnogi uporabniki programa AZ Screen Recorder ne samo snemajo zaslon z njim, temveč tudi oddajo prenos mobilnih iger. Z izbiro ustreznega razdelka v meniju aplikacije lahko ogledate te oddaje. - Ustvarjanje oddaj igre.
Skladno s tem v AZ zaslonskem snemalniku ne morete samo gledati oddaj drugih ljudi, ampak tudi organizirati svoje. - Nastavitve kakovosti in možnosti snemanja.
V aplikaciji lahko natančno prilagodite kakovost slik in videoposnetkov, določite izhodni format, ločljivost, bitno hitrost, hitrost slikanja in orientacijo slike. - Vgrajena galerija.
Ustvarjene posnetke zaslona in video posnetke, posnete z zaslonom AZ, si lahko ogledate v lastni galeriji aplikacije. - Čas in čas.
V nastavitvah lahko aktivirate prikaz časa snemanja neposredno na videoposnetku, ki ga ustvarite, in začnete snemanje zaslona s časovnikom. - Zasloni, logotipi itd.
V nekaterih primerih je treba prikazati ne le, kaj se dogaja na zaslonu pametnega telefona ali tabličnega računalnika, temveč tudi določiti določeno področje. AZ Screen Recorder vam omogoča, da to naredite, saj vam omogoča dodajanje svojega lastnega logotipa ali vodnega žiga na sliko. - Spremenite pot za shranjevanje datotek.
Privzeto se posnetki zaslona in videoposnetki shranijo v notranji pomnilnik mobilne naprave, če pa želite, jih lahko daste v zunanji pogon - na pomnilniško kartico.
![Odstranite bližnjico aplikacije za snemanje videoposnetkov iz zaslona AZ Screen Recorder za zaslon Android]()
![Zajemanje posnetkov zaslona v programu AZ Screen Recorder za Android]()
![Oglejte si oddaje iger v aplikaciji AZ Screen Recorder za Android]()
![Ustvari svoje oddaje iger v aplikaciji AZ Screen Recorder za aplikacijo Android]()
![Določanje parametrov in kakovosti snemanja videa v programu AZ Screen Recorder za Android]()
![Vgrajena galerijska aplikacija AZ Screen Recorder za Android]()
![Prikaz časovnika in časa v nastavitvah programa AZ Screen Recorder za aplikacijo Android]()
![Logotipi in vodni žigi v AZ zaslonskem snemalniku za Android]()
![Spremenite pot, da shranite datoteke v zaslona AZ Screen Recorder za Android]()
- Onemogoči "plavajoči" gumb.
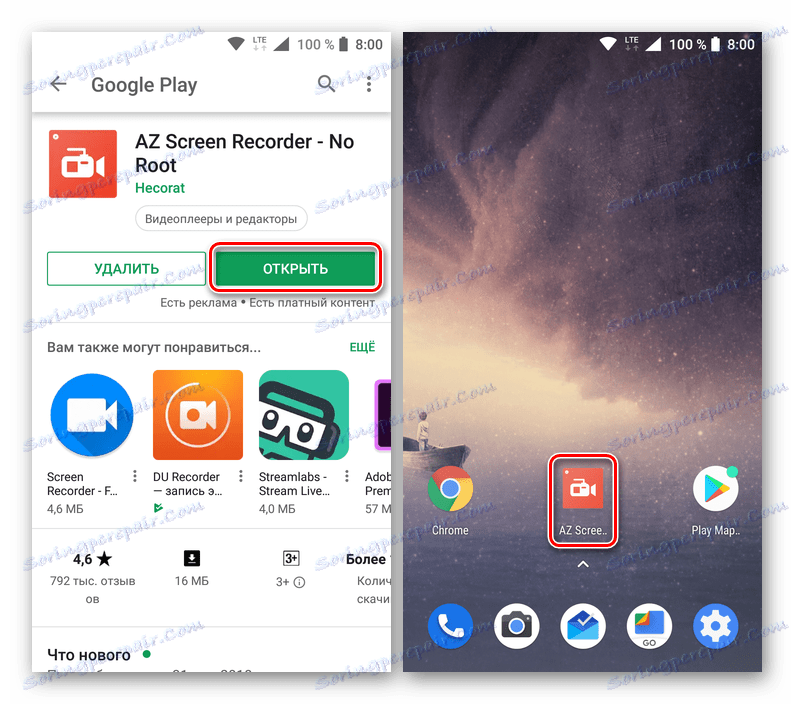
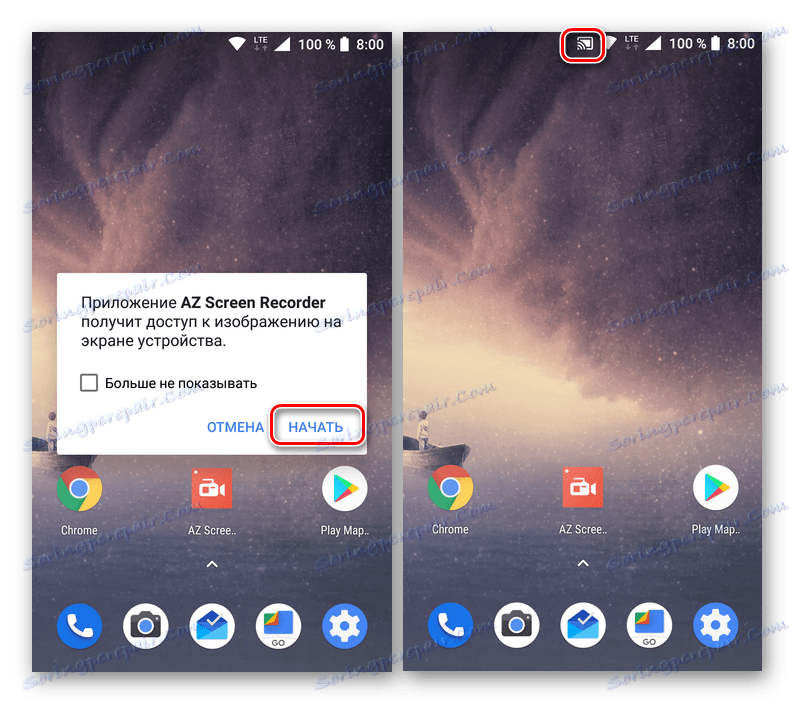
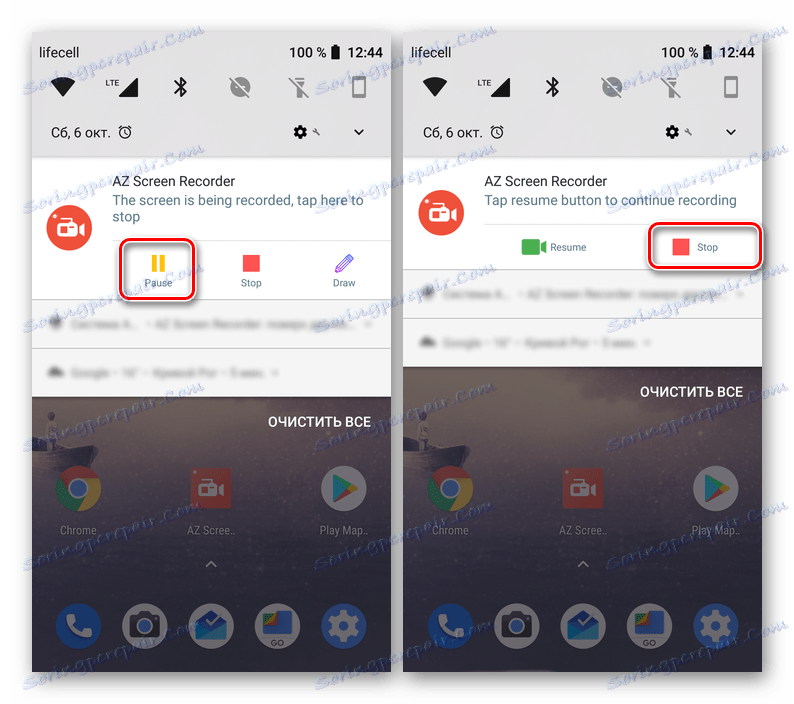
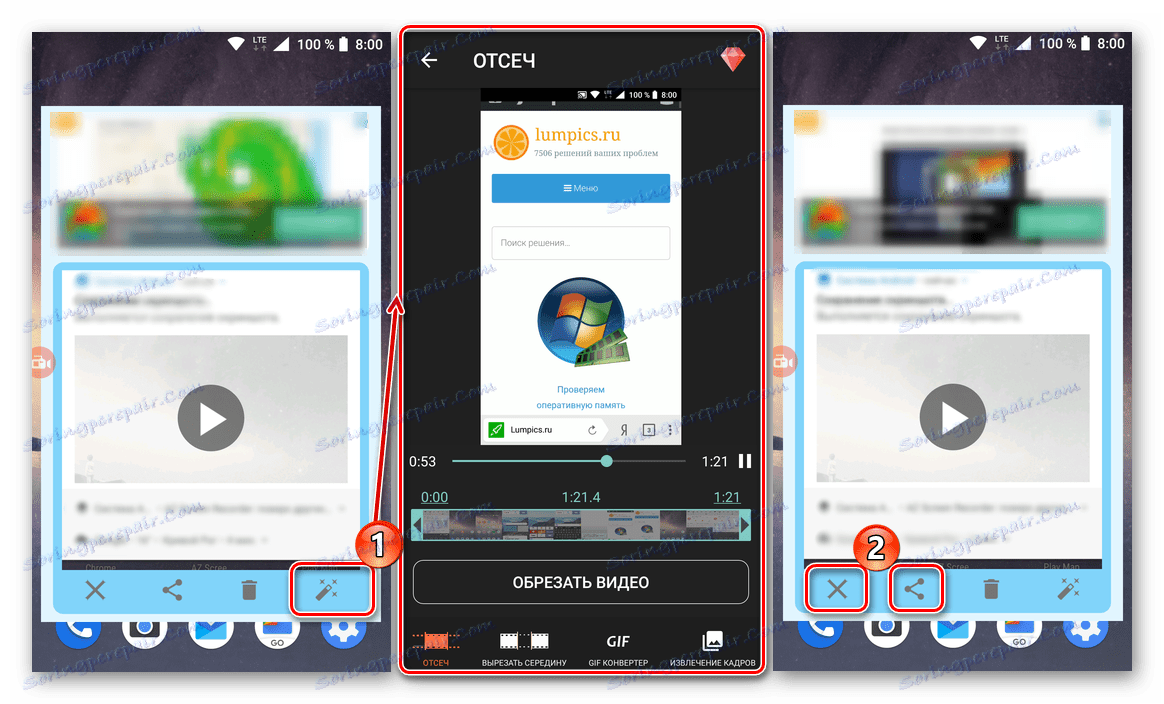
Kot si lahko ogledate, na video dogodkih, ki se pojavijo na zaslonu pametnega telefona ali tabličnega računalnika z Androidom v zaslonskem zapisovalniku zaslona AZ, ni težko posneti. Poleg tega aplikacija, ki smo jo upoštevali, vam omogoča, da ne samo posnamete slike, ampak tudi uredite, spremenite kakovost in izvedete številne druge enako zanimive akcije.
2. način: DU snemalnik
Naslednja aplikacija, ki jo opisujemo v našem članku, ponuja skoraj enake značilnosti kot zapisovalnik zaslona AZ, o katerem je razloženo zgoraj. Zaslonski posnetek mobilne naprave v njem se izvaja po istem algoritmu in je prav tako enostaven in priročen.

Prenesite DU snemalnik v trgovini Google Play
- Namestite aplikacijo v pametni telefon ali tablični računalnik,
![Nameščanje aplikacije DU Recorder za Android iz trgovine Google Play]()
in ga nato sprožite neposredno iz trgovine, domačega zaslona ali menija.
- Takoj po poskusu odpiranja DU snemalnika se prikaže pojavno okno, ki zahteva vpogled v datoteke in večpredstavnost v napravi. Predložiti morate, to je kliknite »Dovoli« .
![Podelite dostop in dovoljenja za DU snemalnik za Android]()
Aplikacija prav tako potrebuje dostop do obvestil, zato se na njenem glavnem zaslonu dotaknite »Omogoči« in nato aktivirate ustrezno funkcijo v nastavitvah za Android tako, da stikalo premaknete v aktivni položaj.
- Ko zapustite nastavitve, se odpre okno dobrodošlice DU Recorder, v katerem se lahko seznanite s svojimi glavnimi funkcijami in natančnostmi nadzora.
![Glavne funkcije in nadzor aplikacije DU Recorder za Android]()
Zanima nas tudi glavna funkcija aplikacije - snemanje videa iz zaslona naprave. Za začetek lahko uporabite "plavajoči" gumb, ki je podoben tistemu snemalnika zaslona AZ ali nadzorne plošče, ki se bo pojavila v slepi. V obeh primerih morate klikniti na majhen rdeči krog, ki sproži začetek snemanja, čeprav ne takoj.
![Začnite snemanje video posnetka v DU snemalnik za Android]()
Prvič, DU snemalnik bo zahteval dovoljenje za zajemanje zvoka, za katerega morate v pojavnem oknu klikniti »Dovoli« in nato - dostop do slike na zaslonu, za katerega se morate v ustrezni zahtevi dotakniti »Začni« .
![Dodelite dovoljenja za snemanje zvoka in videa v DU snemalnik za Android]()
V redkih primerih bo morda po izdaji dovoljenj aplikacija ponovno zagnala snemanje videa. Zgoraj smo opisali, kako je to storjeno. Ko se zajema slika na zaslonu, to je snemanje videoposnetka, sledite korakom, ki ste jih želeli zajeti.
![Snemaj video iz zaslona v aplikaciji DU Recorder za Android]()
Trajanje projekta, ki ga ustvarite, bo prikazano na "plavajočem" gumbu, postopek snemanja pa lahko nadzirate tako iz menija kot iz zavese. Videoposnetek lahko začasno zaustavite, nato pa nadaljujete ali pa popolnoma ustavite zajemanje.
- Kot pri zaslonskem snemalniku AZ, po zaključku snemanja z zaslona v DU snemalniku se pri predogledu končnega videoposnetka prikaže majhno pojavno okno. Neposredno od tu si ga lahko ogledate v vgrajenem predvajalniku, uredite, delite ali izbrišete.
- Dodatne značilnosti aplikacije:
- Ustvarjanje posnetkov zaslona;
- Onemogočanje "plavajočega" gumba;
- Nabor orodij za pisanje, na voljo preko "plavajočega gumba";
- Organizacija oddaj iger in gledanje od drugih uporabnikov;
- Urejanje videa, pretvorba v GIF, obdelava in združevanje slik;
- Vgrajena galerija;
- Napredne nastavitve za kakovost, nastavitve snemanja, izvoz itd. podobno tistim v zapisovalniku zaslona AZ, in še malo več.
![Nastavitev parametrov menija plavajočega gumba v aplikaciji DU Recorder za Android]()
![Ustvarite in si oglejte igre v DU Recorder za Android]()
![Urejanje videa in obdelava slik v DU Recorder za Android]()
![Vgrajena galerija aplikacije DU Recorder za Android]()
![Napredne video nastavitve in kontrole v DU snemalniku za Android]()

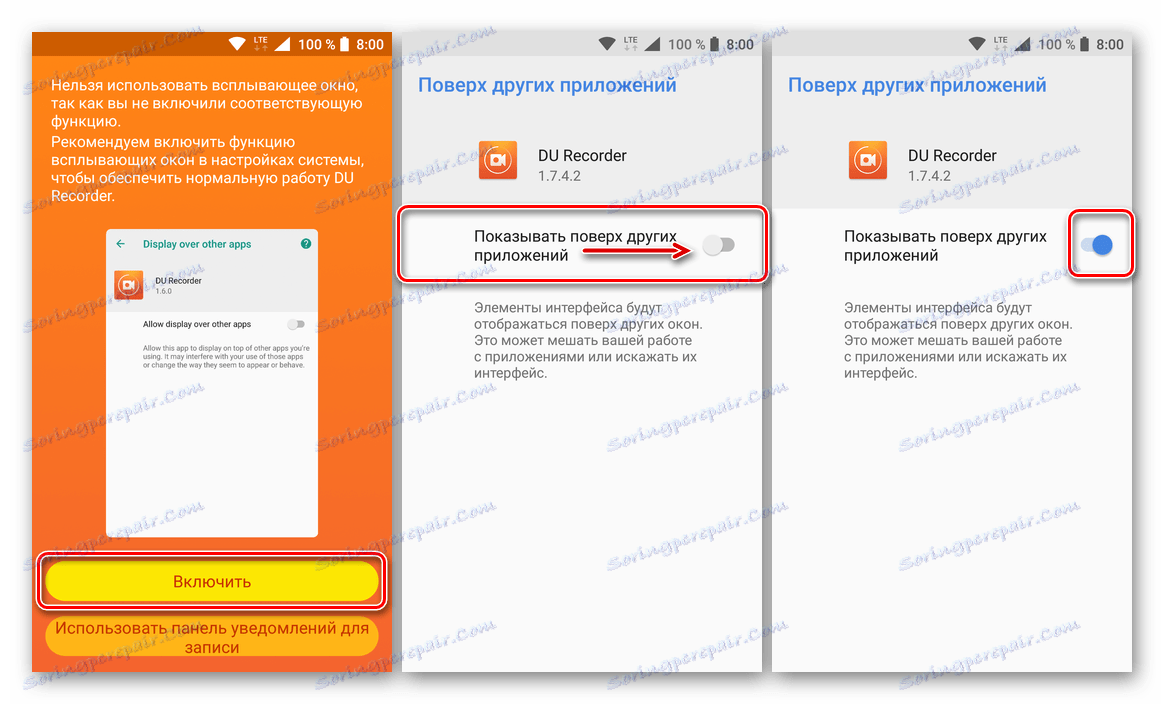
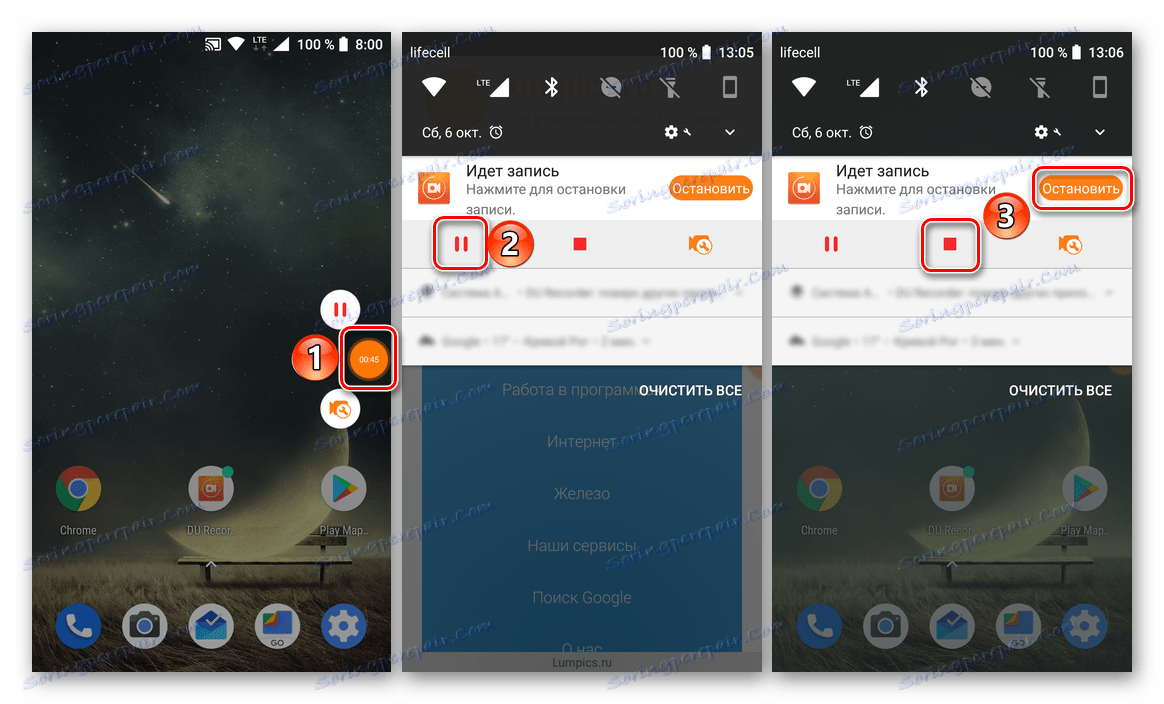
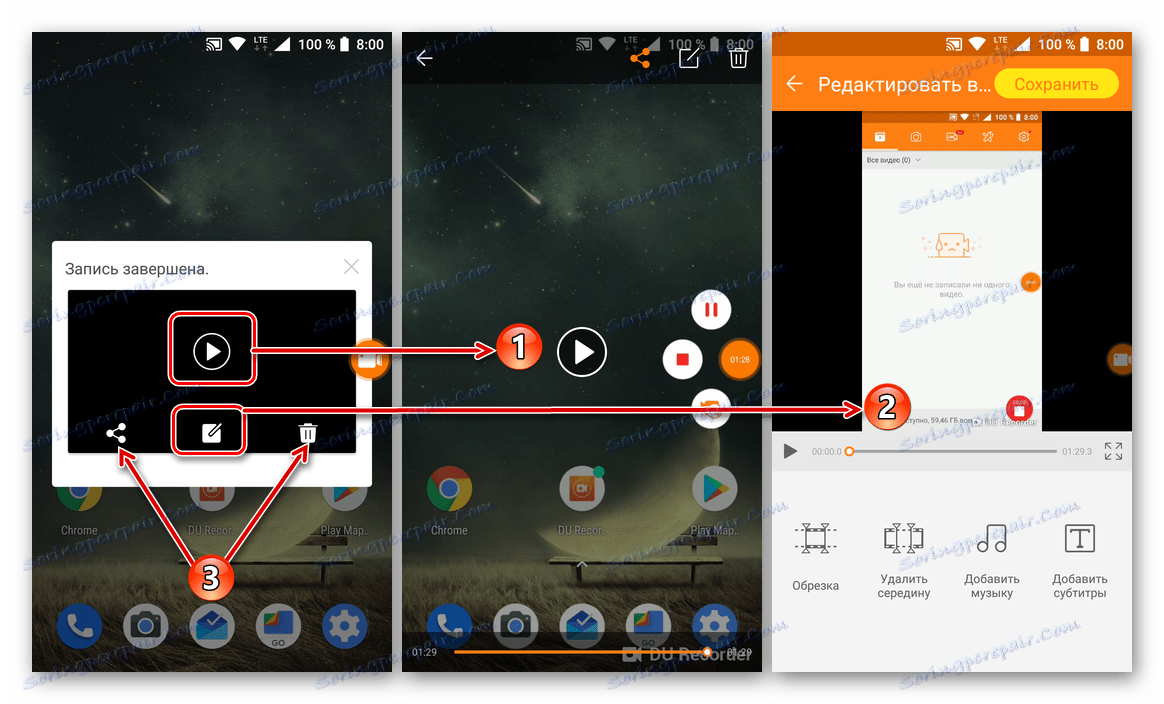
DU snemalnik, kot je aplikacija, opisana v prvi metodi, omogoča ne samo snemanje videoposnetkov z zaslona pametnega telefona ali tabličnega računalnika v Androidu, temveč tudi številne dodatne funkcije, ki bodo zagotovo koristne za mnoge uporabnike.
Zaključek
Na njem bomo končali. Zdaj veste, s kakšnimi programi lahko snemate video iz zaslona na mobilni napravi z Androidom in kako je to storjeno. Upamo, da je naš članek koristen za vas in pomagal najti optimalno rešitev problema.