Posnemite video z zaslona v sistemu Windows 7
Tehnologija snemanja videa z zaslona omogoča hitro zajemanje vsega, kar se dogaja, shranjevanje posnetka na lokalni ali odstranljivi medij za nadaljnje urejanje ali ogled. Če upoštevate Windows 10, mnogi uporabniki vedo, da ima vgrajeno funkcijo zajema, ki pa žal ni na voljo v sistemu Windows 7. Zato se bodo morali lastniki te različice operacijskega sistema zateči k uporabi dodatnih orodij v obliki programske opreme drugih proizvajalcev, o katerih o njej pa bo še govora.
Preberite tudi: Snemanje videoposnetka z računalniškega zaslona v sistemu Windows 10
Vsebina
Video snemamo z zaslona v sistemu Windows 7
Zdaj veste, da vgrajeno orodje za snemanje v operacijskem sistemu Windows 7 manjka in pripravljeni ste za prihajajoči izbor programske opreme. Algoritem vsakega od njih je identičen, razlikujemo le nekatere vgrajene funkcije, ki so lahko edinstvene. Zato je najpomembnejša naloga najti optimalno orodje, zajem pa skoraj vedno izvedemo dobesedno v nekaj klikih. Oglejmo si to s tremi preprostimi orodji.
1. način: oCam Screen Recorder
Če začnete iskati specializirano programsko opremo v internetu, boste opazili, da se skoraj vsa orodja distribuirajo za plačilo, poskusne različice pa vključujejo določene omejitve. Zato se najprej želimo osredotočiti na popolnoma brezplačno programsko opremo, imenovano oCam Screen Recorder. Seveda tukaj funkcionalnost vključuje samo osnovno, v glavnem oknu pa je ton oglaševanja. Vendar ne morete skrbeti za kakršne koli omejitve in vodne žige.
- Če želite prenesti oCam Screen Recorder in se seznaniti s celotnim seznamom funkcij, kliknite na zgornjo povezavo. Po uspešni namestitvi in zagonu se boste znašli v glavnem oknu, kjer lahko takoj začnete konfigurirati snemanje. Najprej priporočamo določitev velikosti zajetega območja. Če želite to narediti, kliknite ustrezni gumb na zgornji plošči.
- Odpre se pojavni meni. Kot vidite, obstaja veliko različnih formatov. Lahko določite celozaslonski način ali izberete velikost po meri.
- Pojavi se zeleni okvir, ki je tudi posebej urejen. Držite enega od njegovih vogalov in povlecite, če želite prilagoditi velikost, ali prečkajte na sredini, če želite območje premakniti na drug del zaslona.
- Po končanih nastavitvah kliknite na gumb "Snemanje" .
- Uspešen začetek zajema kaže na prikazani časovnik. Zajem lahko kadar koli ustavite, ga začasno ustavite ali posnamete posnetek zaslona.
- Po ustavitvi boste morali le iti v mapo za shranjevanje videoposnetkov. Če želite to narediti, kliknite gumb "Odpri" .
- To se bo premaknilo v imenik, ki je bil ustvarjen samodejno. Zdaj in naprej se bodo v njej shranili vsi zajeti in posnetki zaslona. Ta lokacija se spremeni prek nastavitev oCam Screen Recorder.
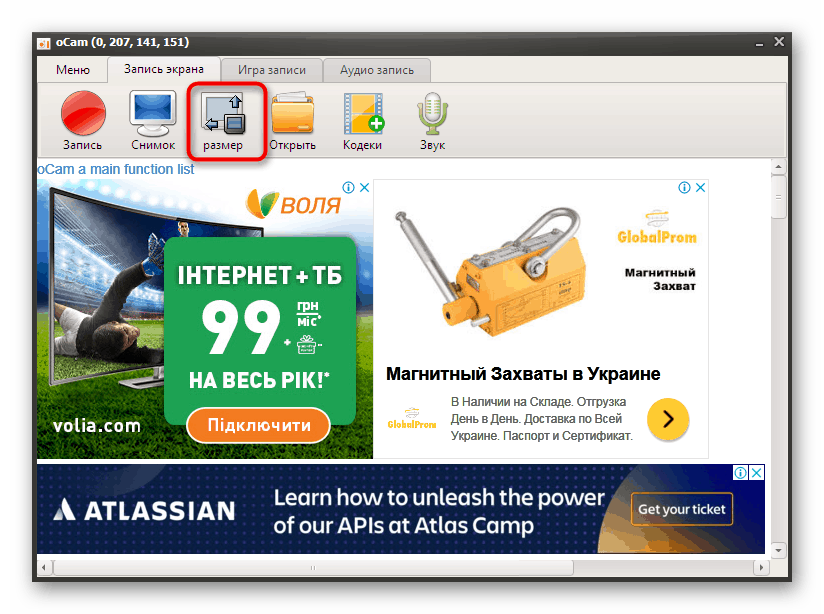
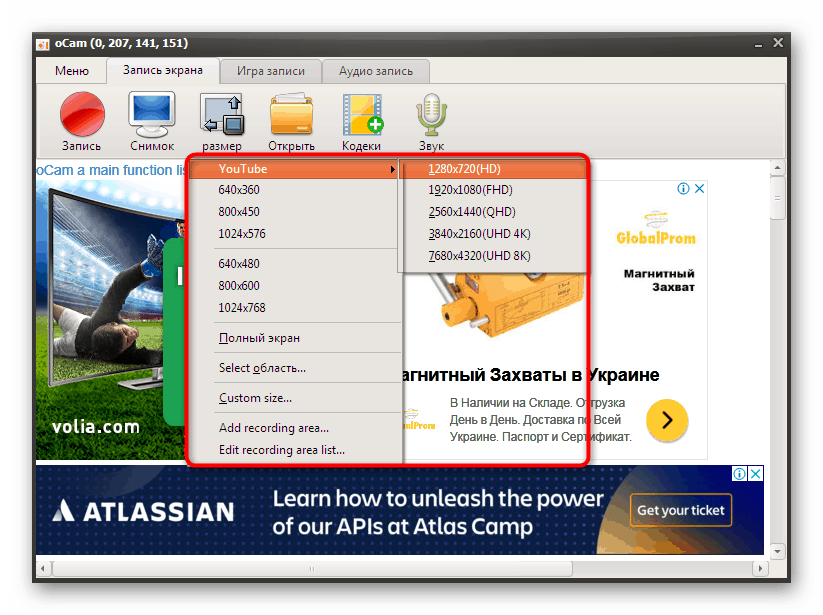
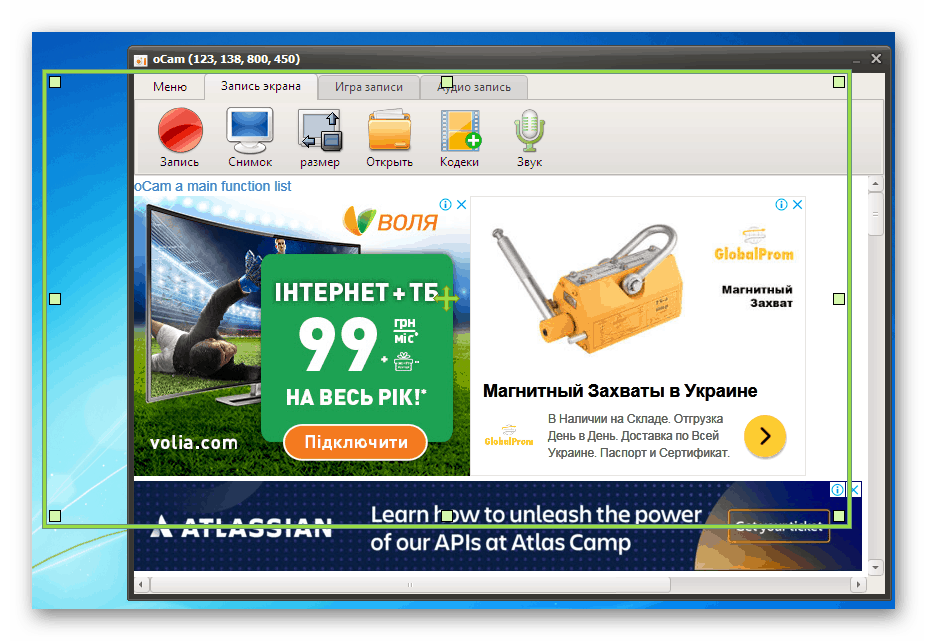
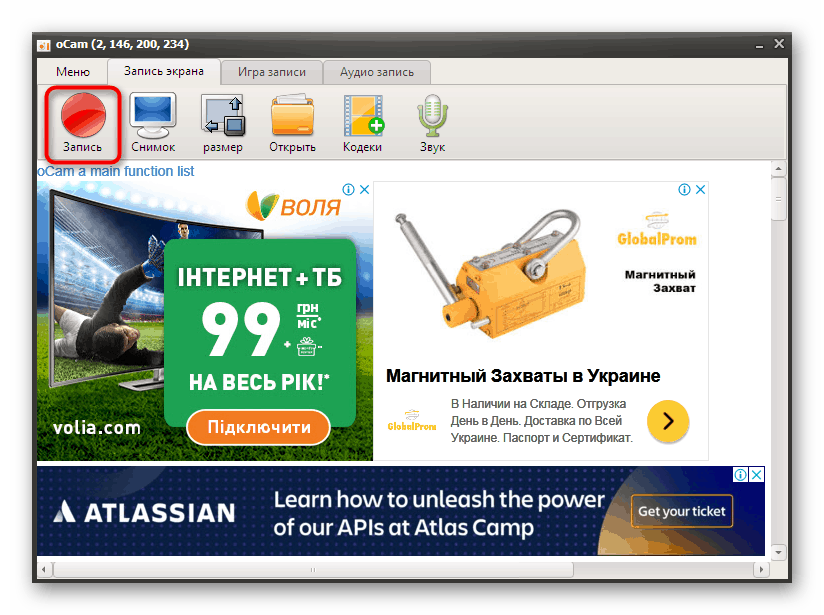
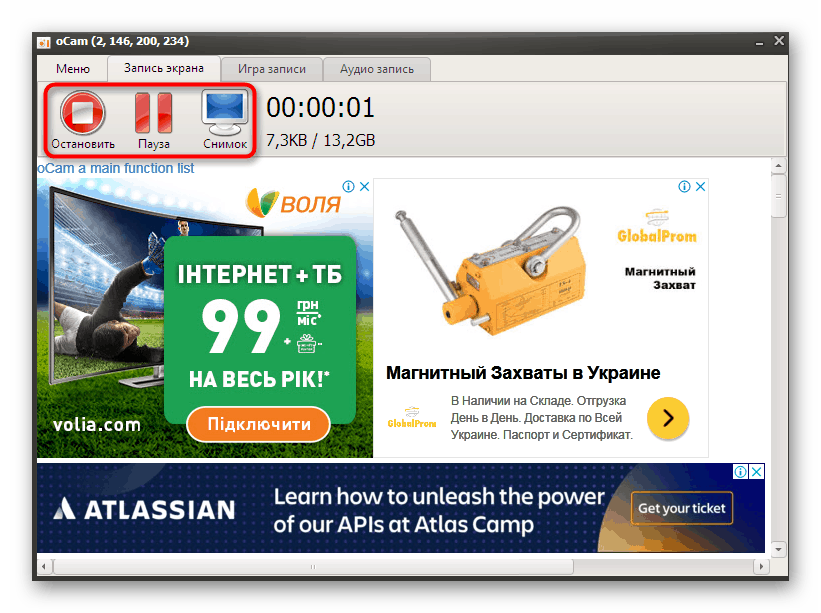
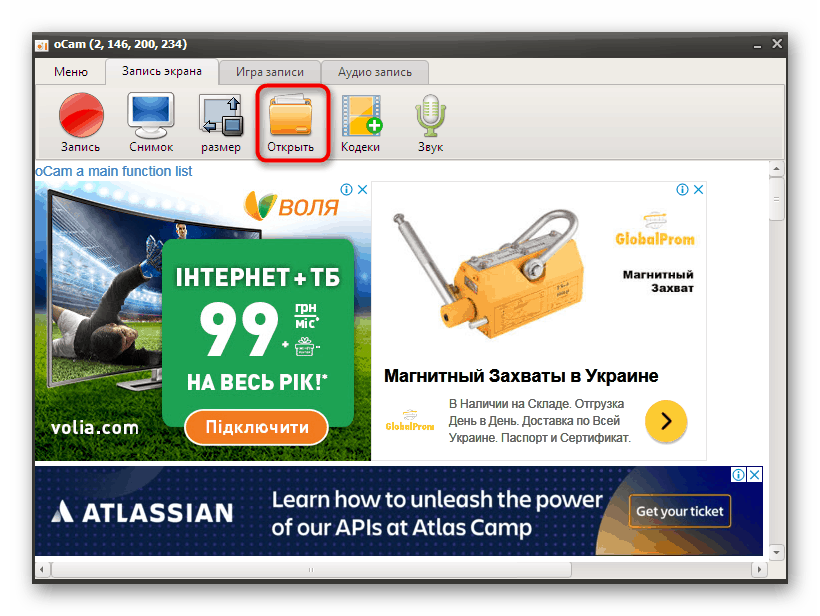
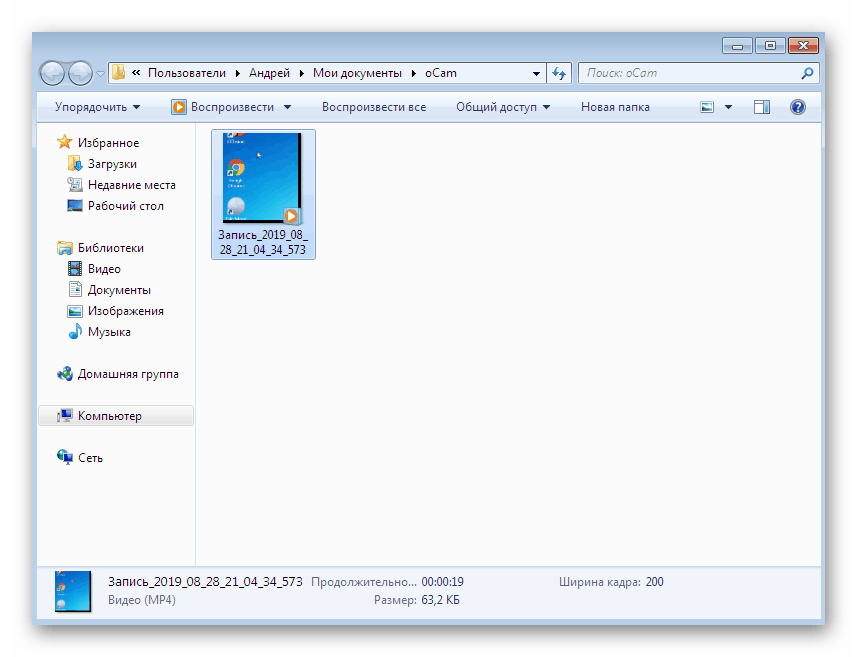
Kot vidite, je interakcija z oCam Screen Recorder izjemno preprosta, vendar ni nobenega edinstvenega orodja, ki bi si zaslužilo posebno pozornost. Opozarjate lahko le na brezplačno aplikacijo. Če vam zaradi zastarelosti ne ustreza, ponujamo izbiro naslednjih dveh možnosti.
2. metoda: Bandicam
Če imate raje posnetke mimoidočih iger ali materialov za vadbo, vsekakor bodite pozorni na Bandicam, saj je ta aplikacija na teh področjih že dolgo priljubljena. Obstajajo vse potrebne nastavitve, ki vam omogočajo fleksibilno konfiguracijo naprave za zajem zvoka, spletno kamero, nastavite ustrezno območje ali takoj izberete način igre. Kar se tiče zapisa, se tukaj zgodi takole:
- Seveda lahko takoj po namestitvi Bandicama nadaljujete neposredno na zajem, kaj se dogaja na zaslonu, toda za začetek je še vedno priporočljivo nastaviti osnovne parametre in dodatne možnosti, ki so prav tako pomembne. Če želite razumeti vse to, vam bodo posamezna gradiva na naši spletni strani pomagala na naslednjih povezavah.
- Nato se pomaknite na razdelek »Domov« . Obstaja več načinov delovanja - izberite enega izmed priročnih in nadaljujte do naslednjega koraka.
- Po določitvi ene od vrst zajema se na vrhu prikaže plošča, na kateri bodo prikazane osnovne informacije. Na desni so dodatna orodja, ki omogočajo posnetek zaslona ali uporabo funkcije risanja.
- Ko ste pripravljeni na snemanje, preprosto kliknite gumb »Začni snemanje« ali uporabite standardno bližnjico F12 . Mimogrede, lahko izberete absolutno katero koli kombinacijo ali tipko in jo v nastavitvah zamenjate s tipko F12 .
- Snemanje se konča bodisi skozi glavno okno programa, kar še zdaleč ni vedno priročno, bodisi če znova pritisnete isto tipko s pritiskom na vse.
- Tako kot v prejšnji različici tudi Bandicam ustvari svojo mapo v razdelku »Dokumenti« , kjer so vsa gradiva privzeto shranjena. Ta lokacija za shranjevanje je urejena v istem oknu z nastavitvami.
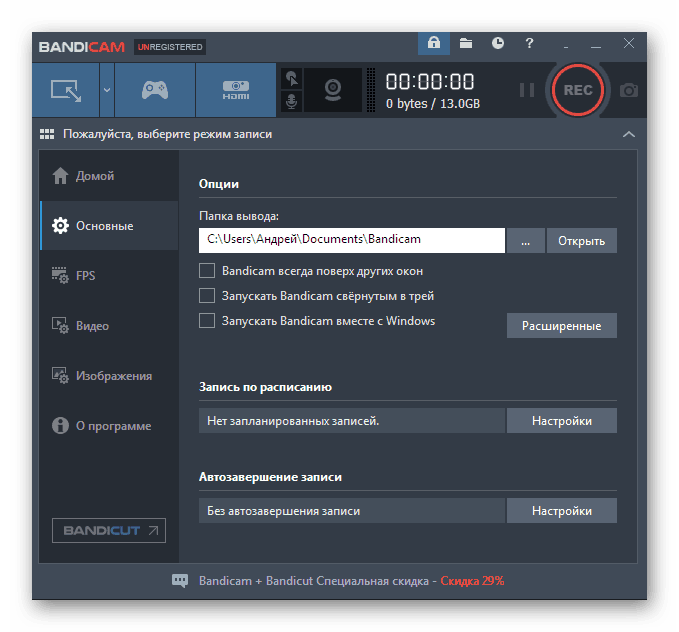
Več podrobnosti:
Vklop mikrofona v Bandicamu
Nastavitev Bandicama za snemanje iger
Kako nastaviti zvok v Bandicamu
Kako spremeniti glas v Bandicamu
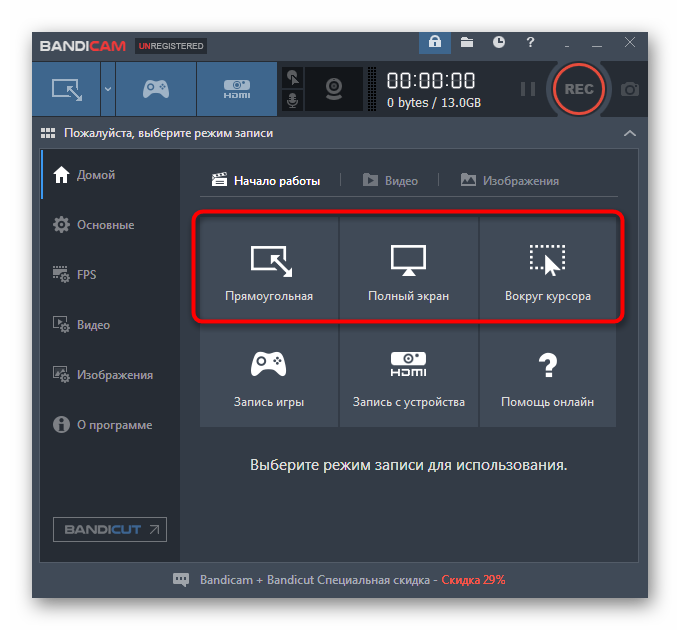
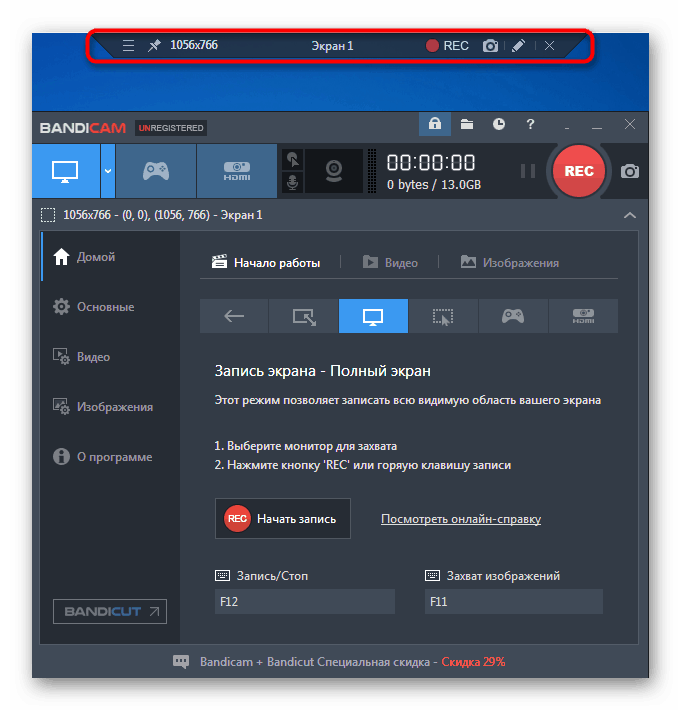
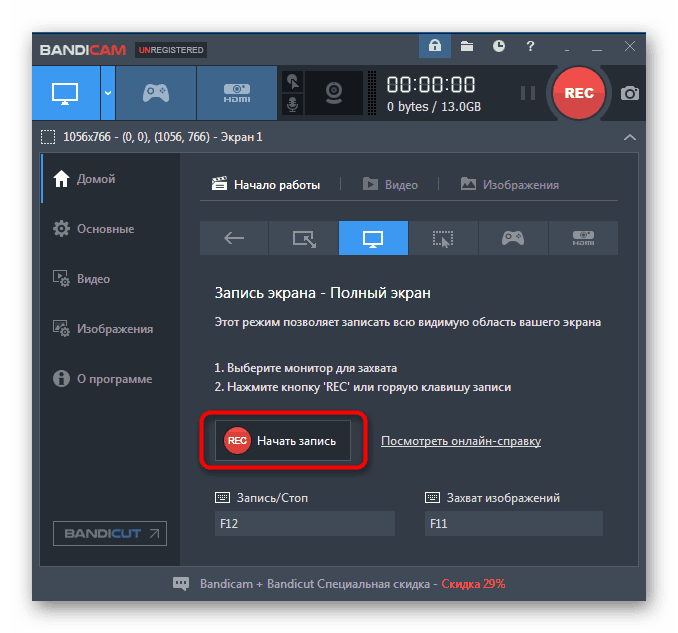
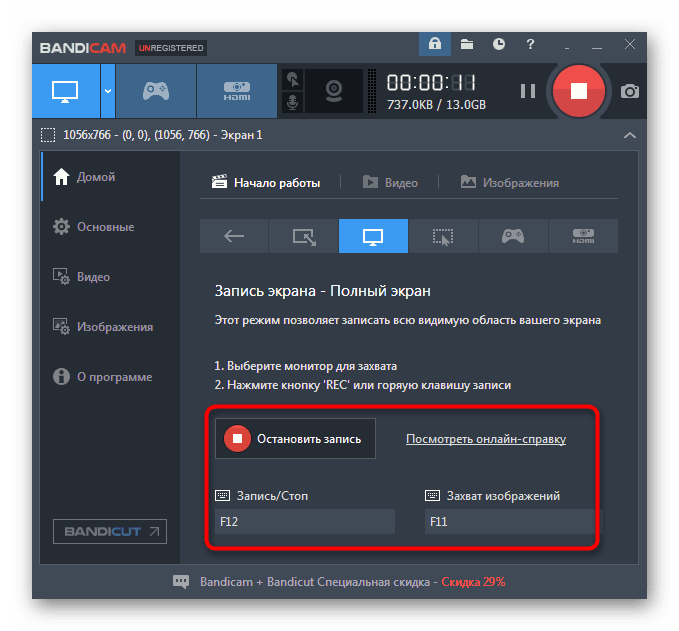
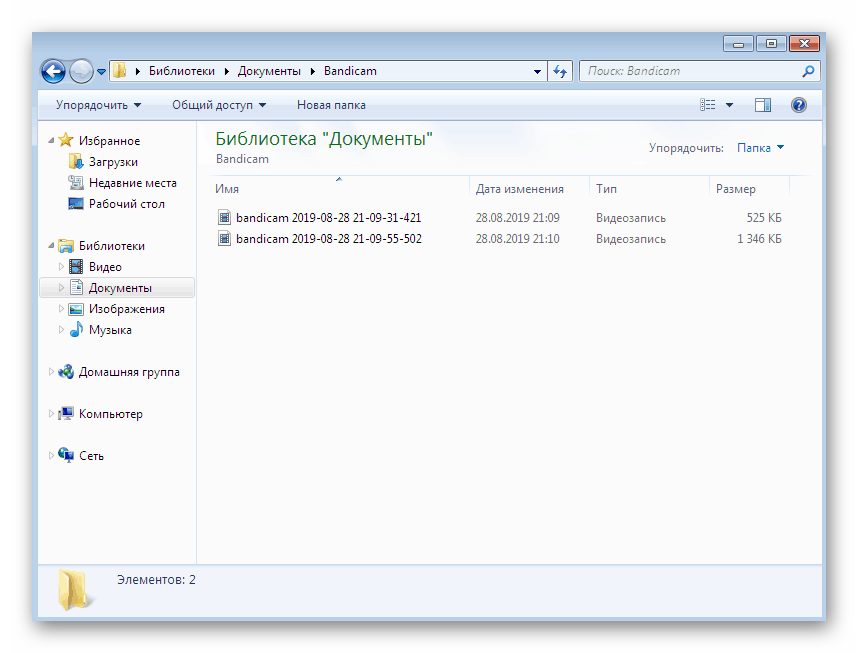
Zgoraj smo že povedali, da sta preostala dva programa, o katerih bomo govorili v tem članku, plačana. Skladno s tem v to kategorijo spada tudi Bandicam. Od omejitev velja omeniti prisotnost vodnega žiga, ki poroča o uporabi tega posebnega orodja. Znebite se ga lahko le z nakupom licence in registracijo prek uradne spletne strani.
Več podrobnosti: Registrirajte se v celoti Bandicam
3. način: Studio snemalnika zaslona Movavi
Gladko izberemo končno programsko opremo, imenovano Movavi Screen Recorder Studio. Znano domače podjetje Movavi se že dolgo ukvarja s proizvodnjo najrazličnejših izdelkov, ki omogočajo snemanje in urejanje video materialov. Na tem seznamu je tudi Screen Recorder. Njegova funkcionalnost vključuje tako znana kot edinstvena orodja, eno od katerih bomo omenili kasneje.
- Po zagonu Movavi Screen Recorder Studio bo uporabnik videl le majhno okno in okvir, ki prikazuje območje zajema. Levo v meniju se ta parameter uredi z izbiro proste cone ali določitvijo natančne ločljivosti.
- Nato ne pozabite konfigurirati spletne kamere, sistemskega zvoka in mikrofona. Če je ikona zelena, se snema zvok, levo od nje pa je regulator glasnosti.
- Svetujemo vam, da pogledate v ločen meni z nastavitvami. Tu se spremenijo splošni parametri, hitri gumbi, učinki in kraj shranjevanja gradiva.
- Po zaključku pripravljalnih del nastavite časovnik za snemanje po času ali takoj kliknite na gumb, da začnete zajemati.
- Pojavi se obvestilo, da se z določenimi omejitvami uporablja preskusna različica programske opreme, spodaj pa bodo označene bližnjice za hiter nadzor posnetka.
- Na samem vrhu območja zajema vidite stanje snemanja, spodaj vse v istem nadzornem oknu pa lahko zaustavite ali končate postopek.
- Po ustavitvi se odpre novo okno z urejevalnikom. To je edinstvena lastnost. Tu se snemanje preoblikuje, nastavijo zvok, učinki in presežejo se dodatni trenutki. Kliknite na "Prikaži datoteko v mapi", da jo nadaljujete.
- Odpre se brskalnik z imenikom, v katerem so privzeto shranjeni vsi posnetki v formatu MKV.
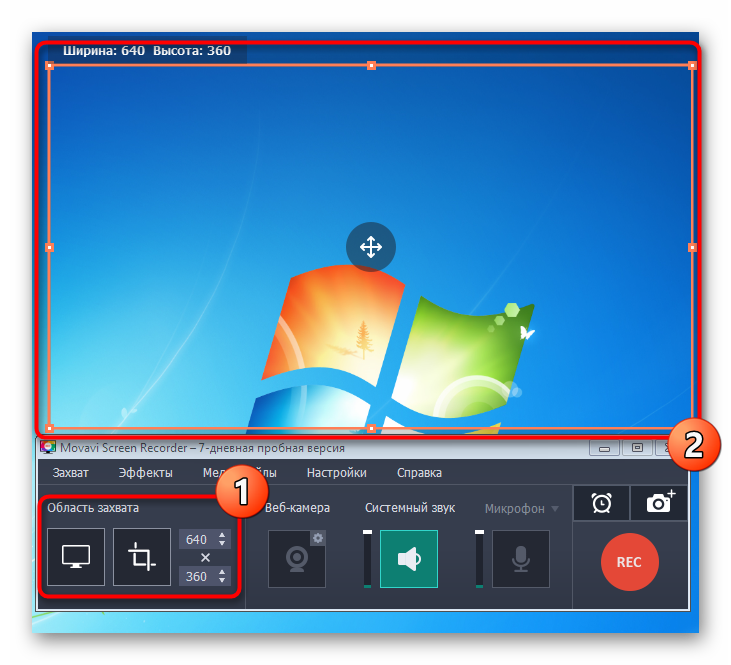
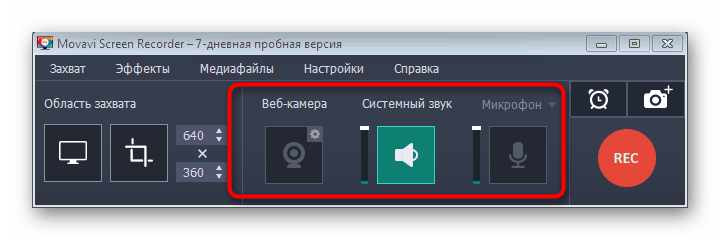
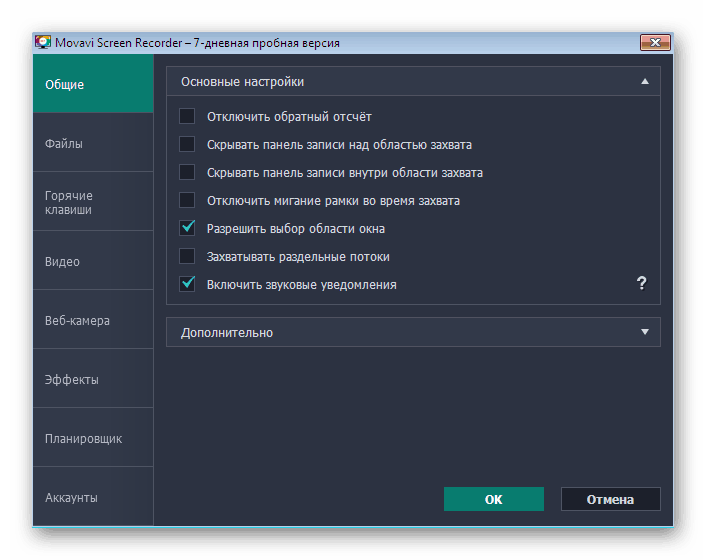
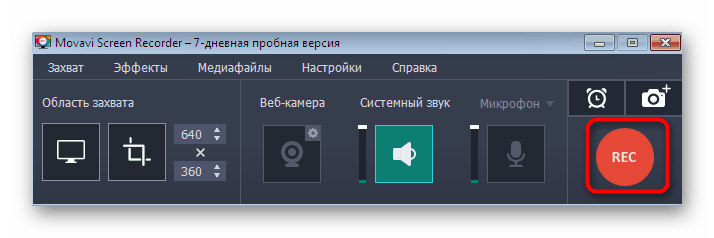
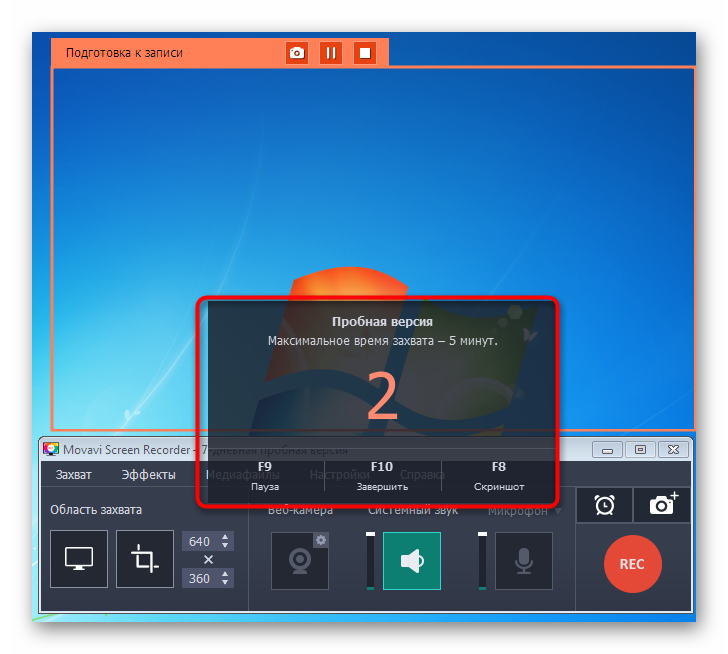
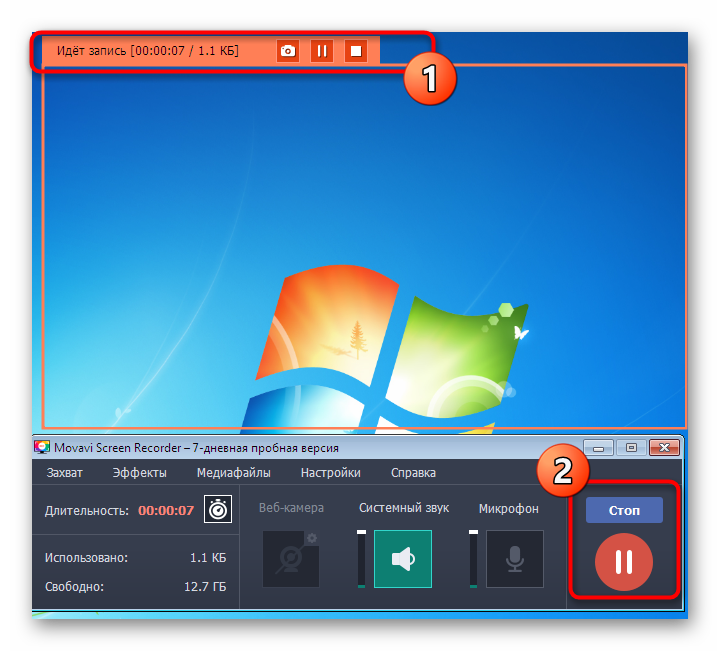
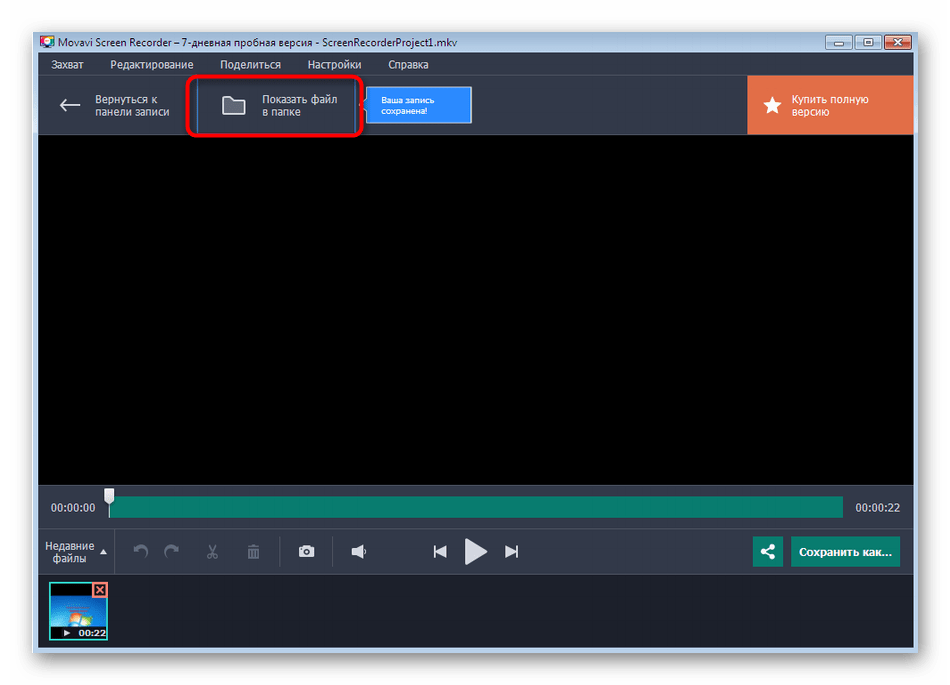
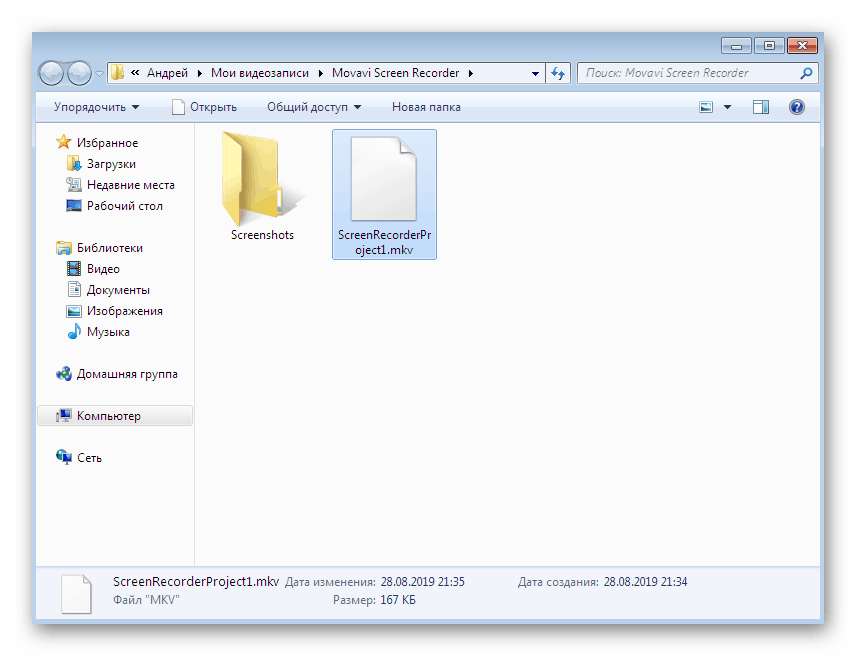
Poskusno obdobje Movavi Screen Recorder Studio je sedem dni, pogoji uporabe pa vključujejo nalaganje vodnega žiga in omejitev snemanja pet minut. Vendar pa je to dovolj, da se seznanite z vsemi funkcionalnostmi te programske opreme in se odločite, ali jo boste uporabljali sproti.
Zgoraj smo upoštevali le tri predstavnike programske opreme, ki omogoča snemanje videa z zaslona. Zdaj obstaja ogromno število podobnih rešitev drugih proizvajalcev. Vsega tega ni mogoče opisati v okviru enega majhnega članka, še več, algoritem dela je povsod skoraj enak. Če s katerim od zgoraj naštetih orodij niste zadovoljni, preučite pregled druge priljubljene programske opreme te vrste s klikom na spodnjo povezavo.
Več podrobnosti: Programi za zajemanje videa z računalniškega zaslona