Obnovite izgubljene podatke na pomnilniški kartici
Izguba podatkov je neprijeten problem, ki se lahko pojavi na katerikoli digitalni napravi, še posebej, če uporablja pomnilniško kartico. Namesto padca v depresijo, se morate ukvarjati z obnovitvijo izgubljenih datotek.
Vsebina
Obnavljanje podatkov in fotografij s pomnilniške kartice
Takoj je treba opozoriti, da 100% izbrisanih podatkov ni vedno mogoče vrniti. To je odvisno od vzroka izginotja datotek: običajno odstranjevanje, oblikovanje, napake ali okvare pomnilniške kartice. V slednjem primeru, če pomnilniška kartica ne kaže znakov življenja, ni določena s strani računalnika in ni vidna v nobenem programu, so možnosti za obnovitev nekaj zelo majhne.
Pomembno! Na to pomnilniško kartico ni priporočljivo pisati novih informacij. Zaradi tega se lahko stare podatke prenesejo, kar ne bo več primerno za obnovitev.
1. način: aktivna obnovitev datoteke
Ena najmočnejših pripomočkov za obnovitev podatkov iz katerega koli medija, vključno s SD karticami in MicroSD.
Prenesite Active File Recovery brezplačno
Pri uporabi je zelo preprosta:
- Na seznamu pogonov izberite pomnilniško kartico.
- Za začetek lahko uporabite hiter pregled, ki je v večini primerov zadosten. Če želite to narediti, v zgornjem podoknu kliknite gumb »QuickScan« .
- Lahko traja nekaj časa, če je na zemljevidu veliko informacij. Kot rezultat boste videli seznam manjkajočih datotek. Izberete lahko eno izmed njih ali vse hkrati. Če želite začeti obnovitev, kliknite gumb »Obnovi« .
- V oknu, ki se prikaže, navedite lokacijo, v kateri se prikaže mapa z obnovljenimi datotekami. Če želite takoj odpreti to mapo, preverite "Brskaj izhodno mapo ..." . Nato kliknite »Obnovi« .
- Če takšen pregled ne rezultira rezultatov, lahko uporabite "SuperScan" - napreden, a daljši iskalnik za datoteke, ki so bili izbrisani po formatiranju ali zaradi drugih resnejših razlogov. Za začetek kliknite »SuperScan« na zgornji plošči.
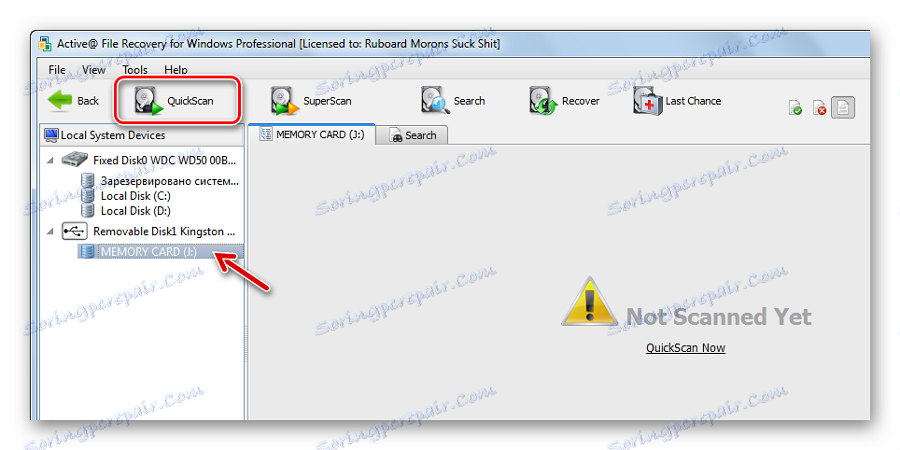

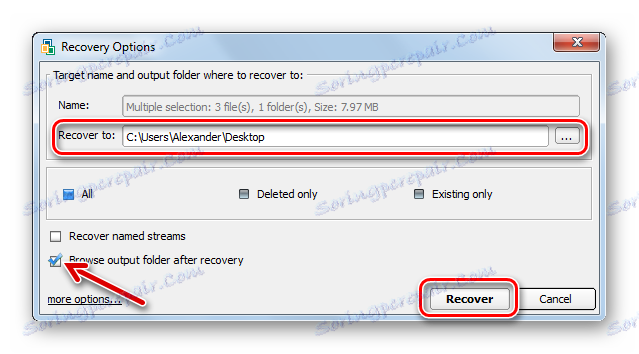
2. način: Auslogics File Recovery
To orodje je primerno tudi za obnovitev vseh vrst izgubljenih datotek. Vmesnik je narejen v ruščini, zato razumete, kaj je enostavno:
- Prenesite, namestite in zaženite Auslogics File Recovery .
- Označite kartico.
- Če želite vrniti posamezne datoteke, lahko iščete samo za določeno vrsto, na primer sliko. Če morate vse obnoviti, pustite oznako na ustrezni možnosti in kliknite »Naprej« .
- Če se spomnite, kdaj je prišlo do izbrisa, je zaželeno, da ga navedete. Tako bo iskanje trajalo manj časa. Kliknite »Naprej« .
- V naslednjem oknu lahko vnesete ime datoteke, ki jo iščete. Če želite vse obnoviti, kliknite »Naprej« .
- Na zadnji stopnji nastavitev je bolje pustiti vse, kar je, in kliknite »Iskanje« .
- Prikaže se seznam vseh datotek, ki jih lahko vrnete. Označite polja in kliknite Obnovi izbrano .
- Še vedno je treba izbrati lokacijo, kjer bodo ti podatki shranjeni. Pojavi se standardno okno za izbiro mape Windows.
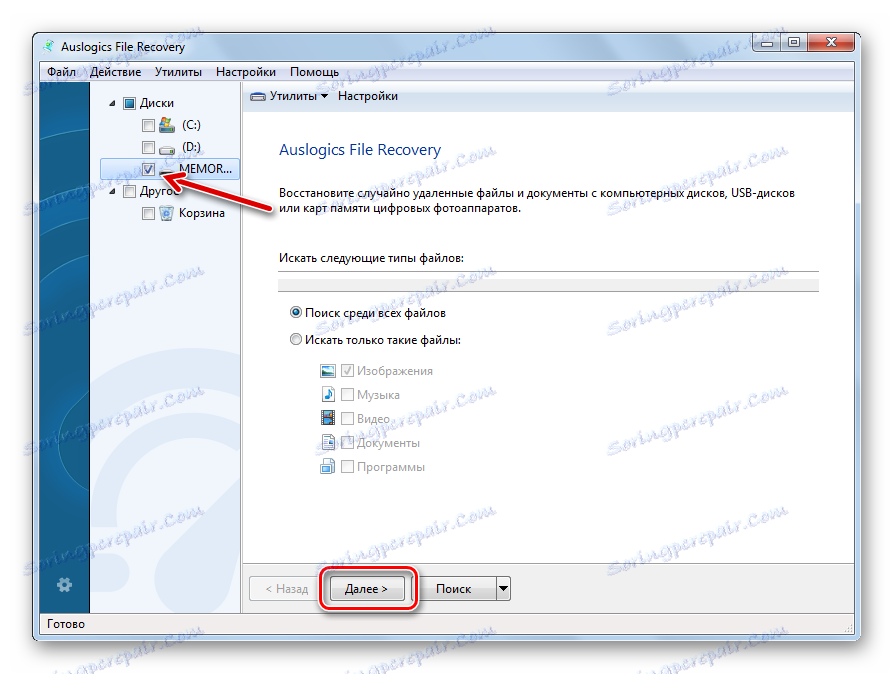
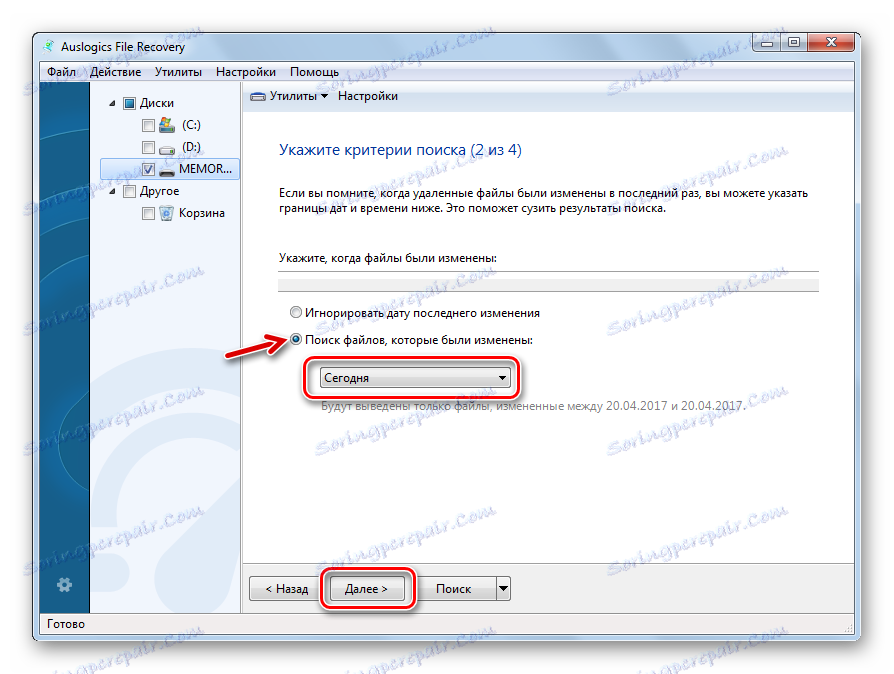
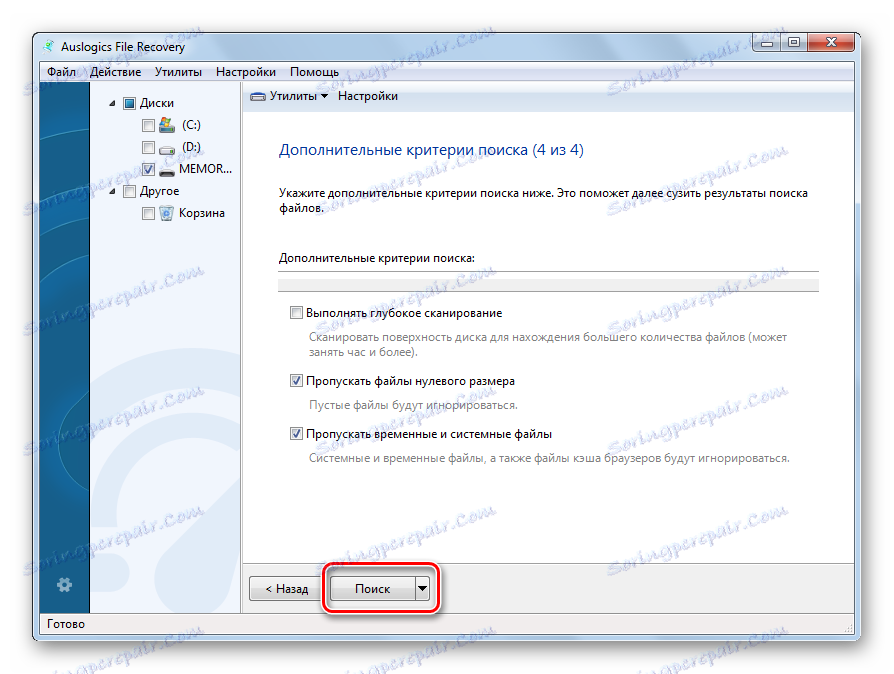
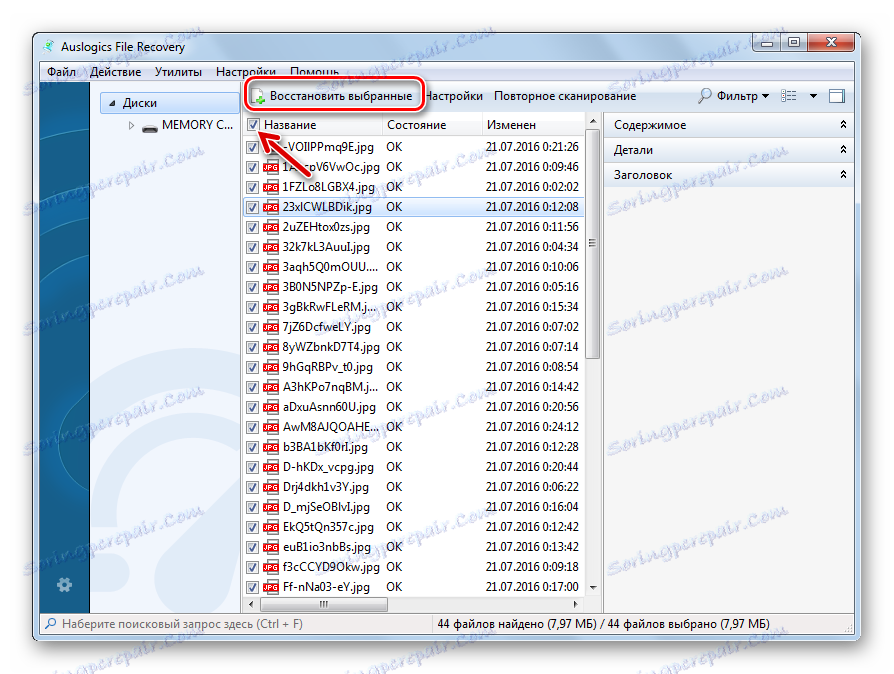
Če tega ne najdete, bo program ponujal globoko optično branje. V mnogih primerih je učinkovito.
Namig: v nekaterih intervalih dobite pravilo, da ponastavite zbrane datoteke s pomnilniške kartice v računalnik.
3. način: CardRecovery
Zasnovan je posebej za delo s pomnilniškimi karticami, ki se uporabljajo na digitalnih fotoaparatih. Čeprav bo tudi pri drugih napravah koristno.
Uradna stran kartice CardRecovery
Obnavljanje datotek vključuje več korakov:
- Ko v glavnem oknu programa kliknete »Naprej« .
- V prvem bloku izberite izmenljivi medij.
- V drugem - ime proizvajalca kamere. Tukaj si lahko ogledate telefon s fotoaparatom.
- Označite polje poleg zahtevanih vrst datotek.
- V bloku "Ciljna mapa" morate določiti lokacijo, kjer bodo datoteke izpisane.
- Kliknite »Naprej« .
- Po skeniranju boste videli vse datoteke, ki so na voljo za obnovitev. Kliknite »Naprej« .
- Označite zahtevane datoteke in kliknite »Naprej« .

V določeni mapi boste našli izbrisano vsebino pomnilniške kartice.
Preberite tudi: Najboljši programi za obnovitev izbrisanih datotek
Metoda 4: Hetman Uneraser
In zdaj se obrnemo k takšnim potegom v svetu zadevne programske opreme. Na primer, Hetman Uneraser se nanaša na malo znane, vendar funkcionalnost ni slabša od analogov.
Posebnost programa je njen vmesnik, oblikovan kot Windows Explorer. To olajša uporabo. In za obnovitev datotek z uporabo, naredite to:
- V zgornji plošči kliknite »Čarovnik« .
- Označite pomnilniško kartico in kliknite »Naprej« .
- V naslednjem oknu pustite marker ob običajnem skeniranju. Ta režim bi moral biti dovolj. Kliknite »Naprej« .
- V naslednjih dveh oknih lahko določite nastavitve za iskanje določenih datotek.
- Ko je skeniranje končano, se prikaže seznam razpoložljivih datotek. Kliknite »Naprej« .
- Še vedno je treba izbrati način za shranjevanje datotek. Najlažji način je, da jih razložite na trdi disk. Kliknite »Naprej« .
- Določite pot in kliknite Obnovi .
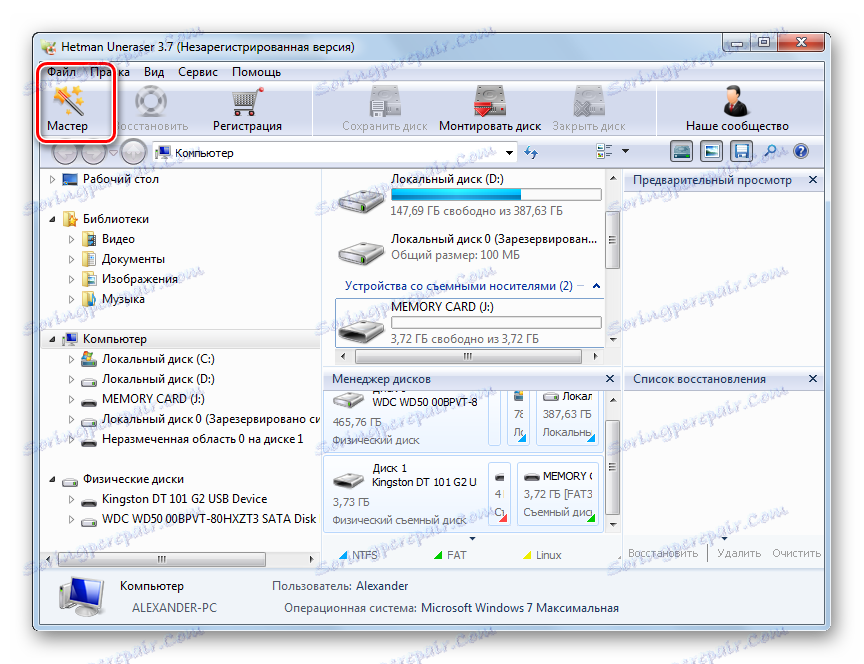
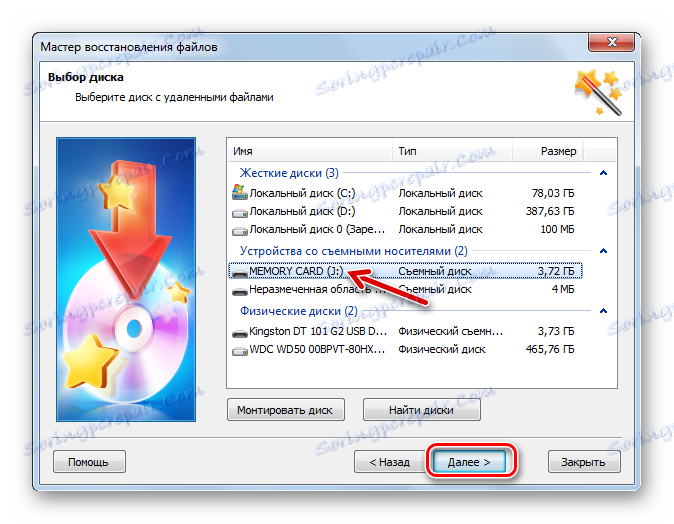
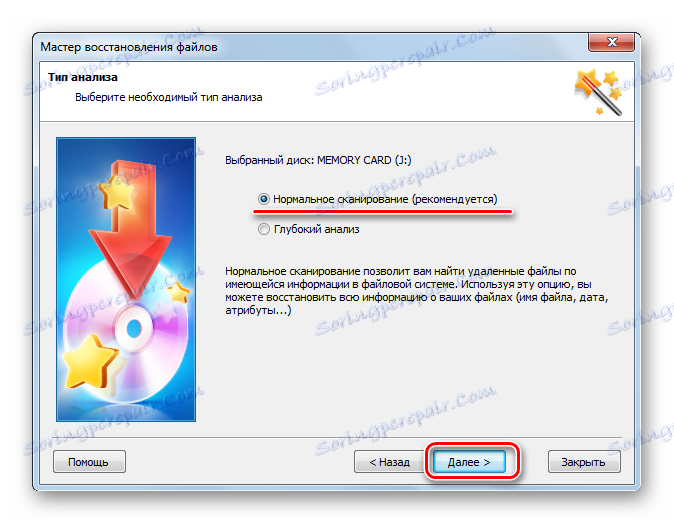
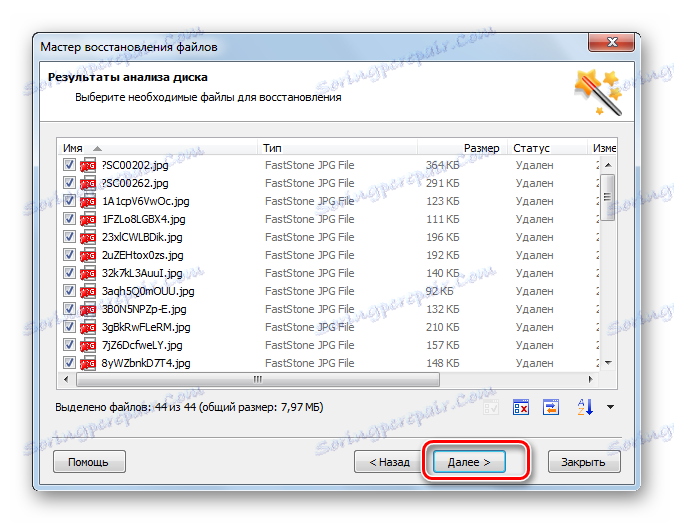
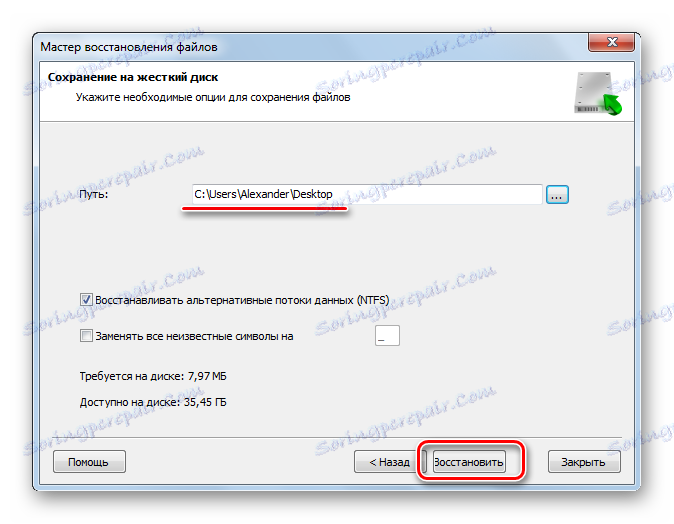
Kot lahko vidite, je Hetman Uneraser precej zanimiv in nestandardni program, vendar na podlagi povratnih informacij zelo dobro obnavlja podatke s kartic SD.
Metoda 5: R-Studio
Nazadnje, upoštevajte eno izmed najučinkovitejših orodij za obnovitev prenosnih diskov. V vmesniku za dolgo časa vam ni treba razumeti.
- Zaženi. R-Studio .
- Pomnite pomnilniško kartico.
- V zgornjem podoknu kliknite Scan .
- Če se spomnite vrste datotečnega sistema, ga navedite ali pustite, kot je. Izberite vrsto optičnega branja in kliknite gumb Scan .
- Ko je skeniranje sektorja končano, kliknite Prikaži vsebino diska .
- Datoteke s križcem so bile izbrisane, vendar jih je mogoče obnoviti. Ostaneva jih označiti in kliknite »Obnovi označeno« .
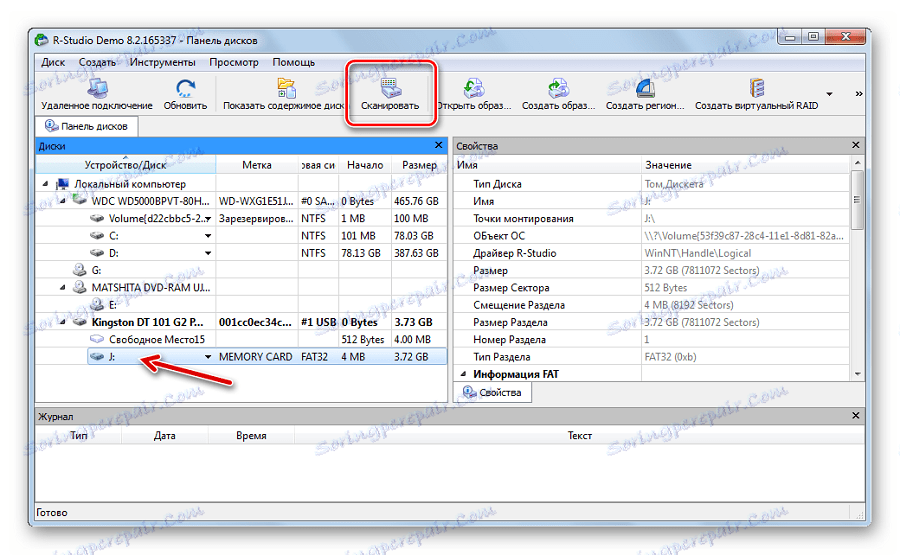
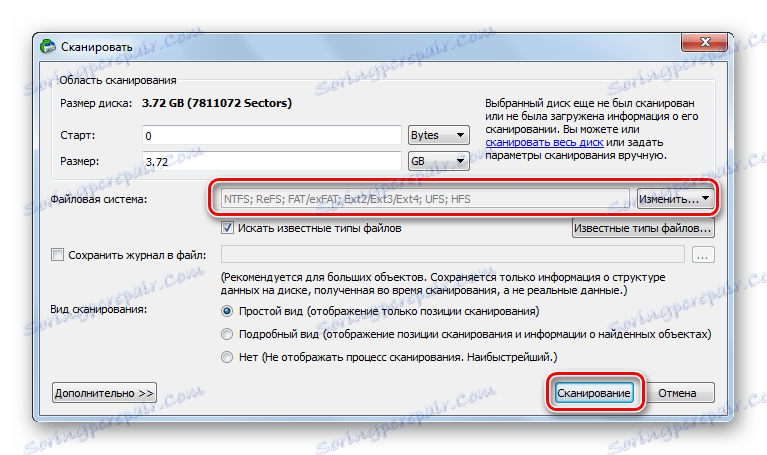
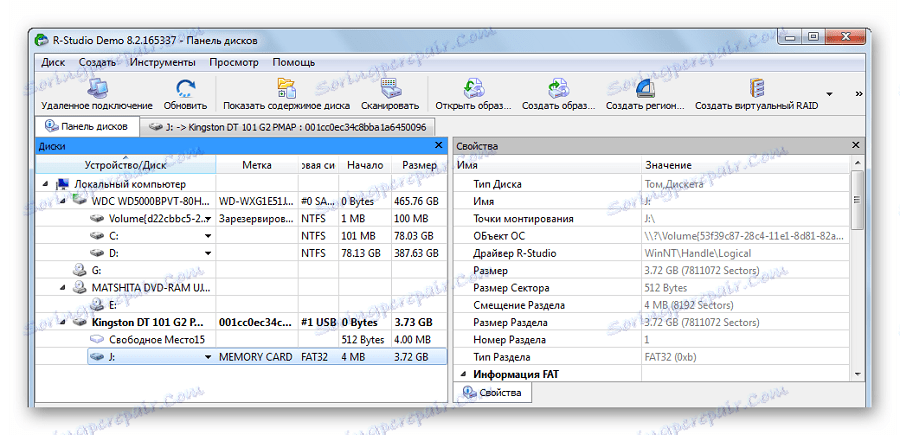

Preberite tudi: R-Studio: algoritem za uporabo programa
Pomnilniško kartico, ki jo nekako določi računalnik, je najverjetneje primerna za obnovitev podatkov. To morate storiti takoj, preden se izvedejo oblikovanje in nalaganje novih datotek.