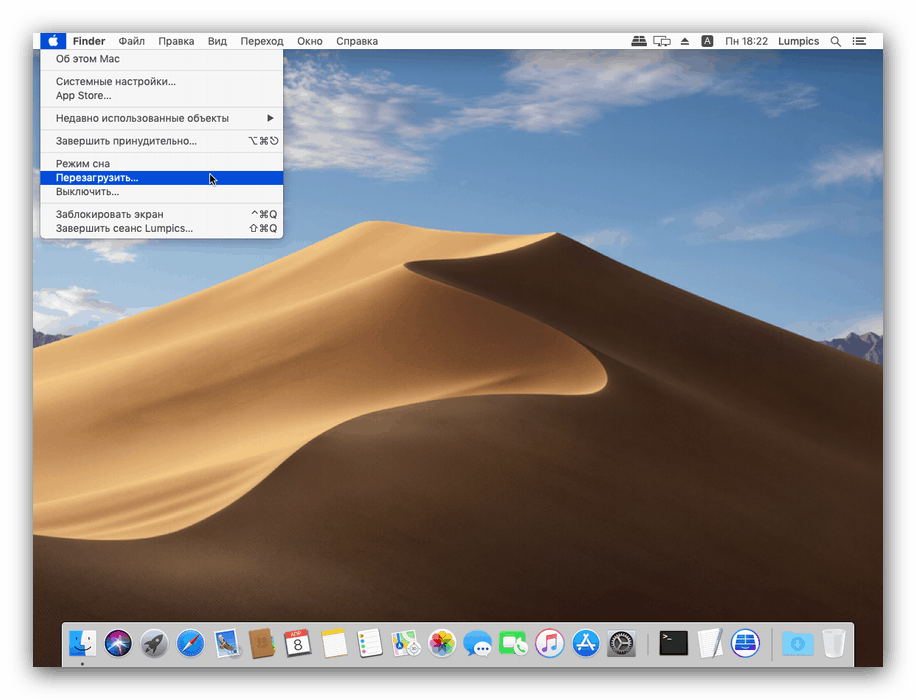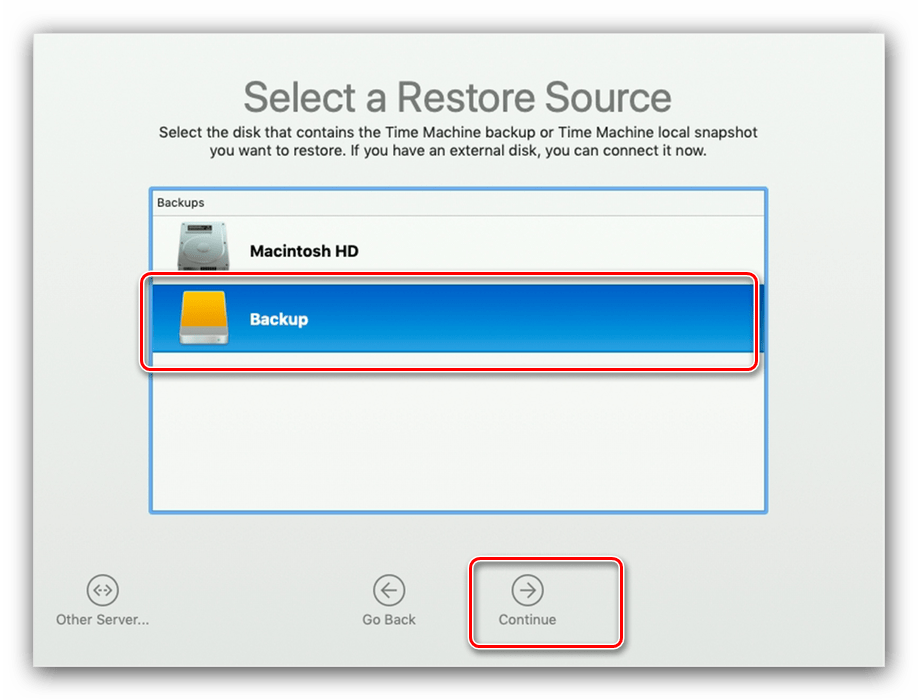Obnovite MacBook, ko se sistem zruši
Mnogi uporabniki in strokovnjaki menijo, da izdelki Apple skoraj niso podvrženi neuspehu. Žal, nič ni popolno, zato lahko pride do napak v programski opremi, tudi pri njih, zlasti pri prenosnem računalniku MacBook. Danes želimo govoriti o tem, ali je mogoče te naprave vrniti v zdravo stanje.
Vsebina
Obnovi MacBook
Prenosni računalnik lahko obnovite na dva različna načina: s popolno ponovno namestitvijo MacOS-a ali obnovo iz varnostne kopije Time Machine. Če želite uporabiti obe možnosti, morate ponovno zagnati napravo v obnovitveni način. To se zgodi tako:
- Če računalnik deluje, ga znova zaženite - uporabite meni Apple, v katerem izberite možnost "Ponovni zagon ..." .
![Izberite vnovični zagon, da vstopite v MacBook način obnovitve]()
Če je naprava izklopljena, pritisnite tipko za vklop / izklop ali odprite pokrovček, da ga vklopite. - Takoj držite tipke Command + R na tipkovnici.
- Prikaže se meni »Pripomočki MacOS« , ki prikazuje razpoložljive možnosti.
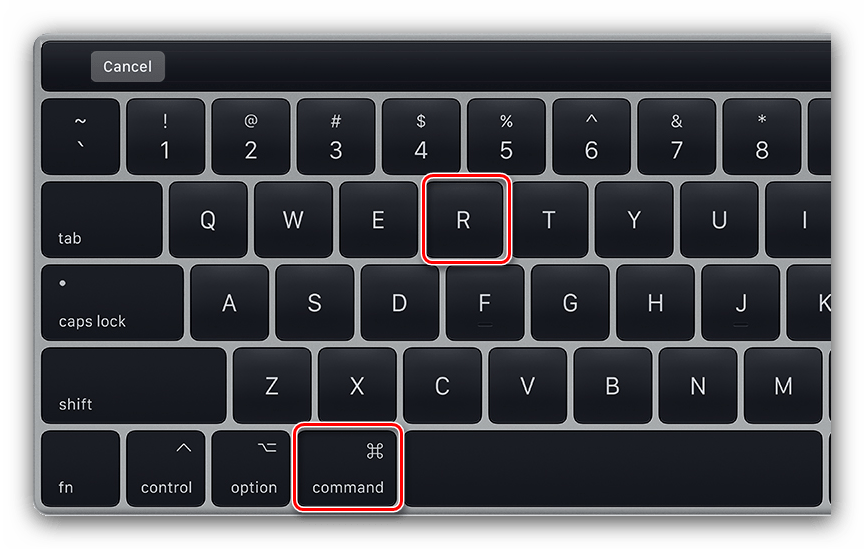
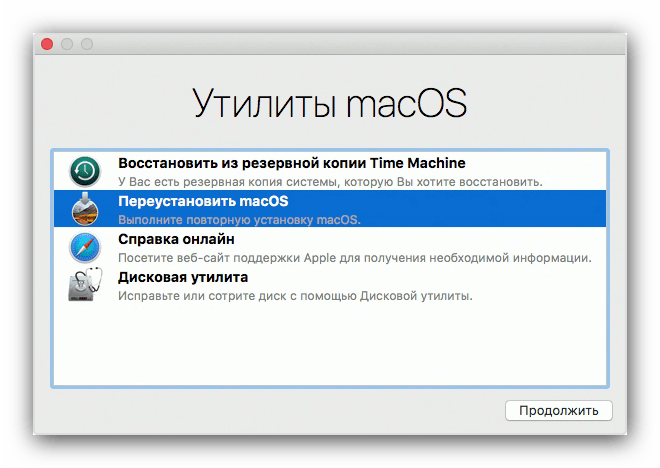
Od tu je že mogoče uporabiti orodja za obnovitev.
1. način: Obnovite kopijo v Time Machine
Orodje Time Machine je analogno orodju za obnovitvene točke v sistemu Windows: ohranja stabilno stanje sistema na izbranem disku, ki ga lahko uporabimo za povrnitev v primeru težav.
- V meniju pripomočkov označite element »Obnovi iz rezervnega časovnega stroja« in kliknite »Nadaljuj« .
- Nato izberite izvorni disk z varnostnimi kopijami. Če uporabljate zunanji trdi disk ali SSD, se prepričajte, da je priključen na MacBook.
![Izberite vir varnostne kopije, da obnovite MacBook iz Time Machine]()
Po izbiri kliknite Nadaljuj . - Tu izberite želeno obnovitveno točko.
- Sedaj morate izbrati disk, na katerem bo sistem obnovljen. Praviloma bi moral biti glavni pogon laptopa, označen kot "macintosh HD" .
- Počakajte do konca postopka.
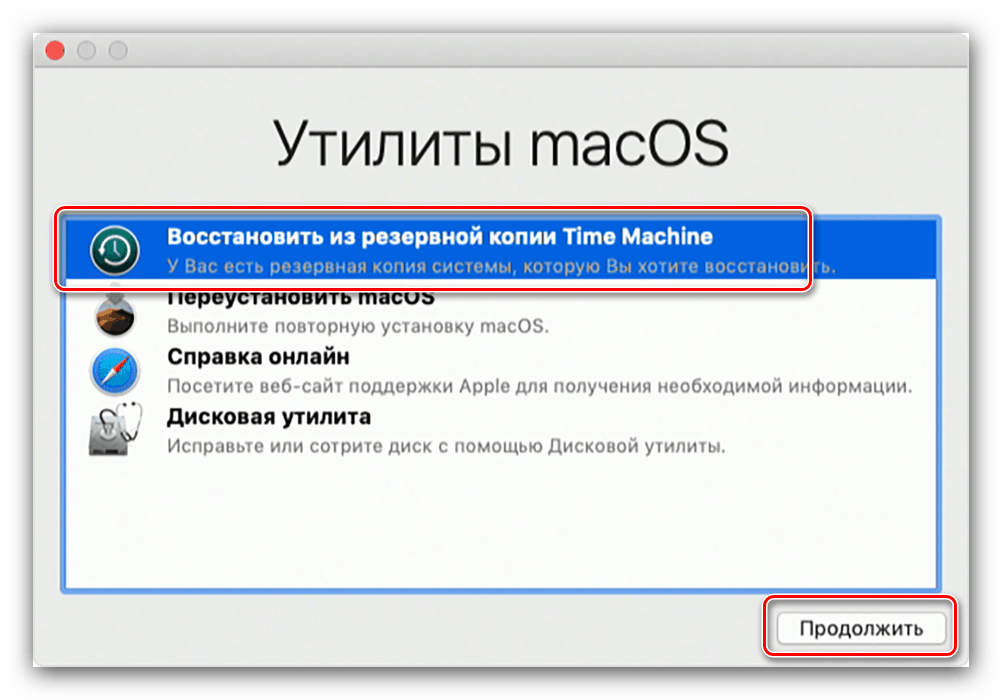
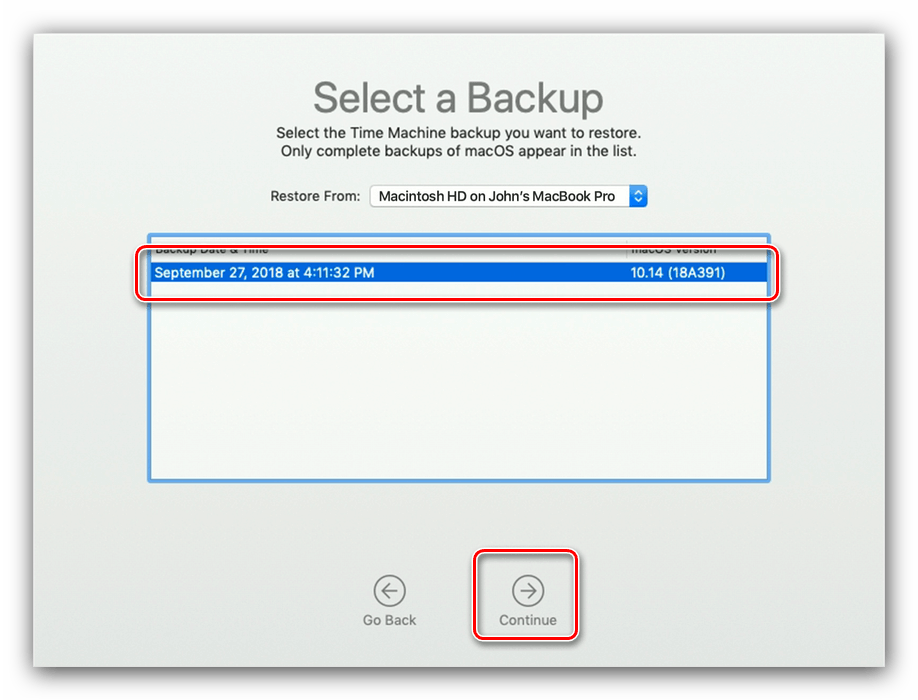
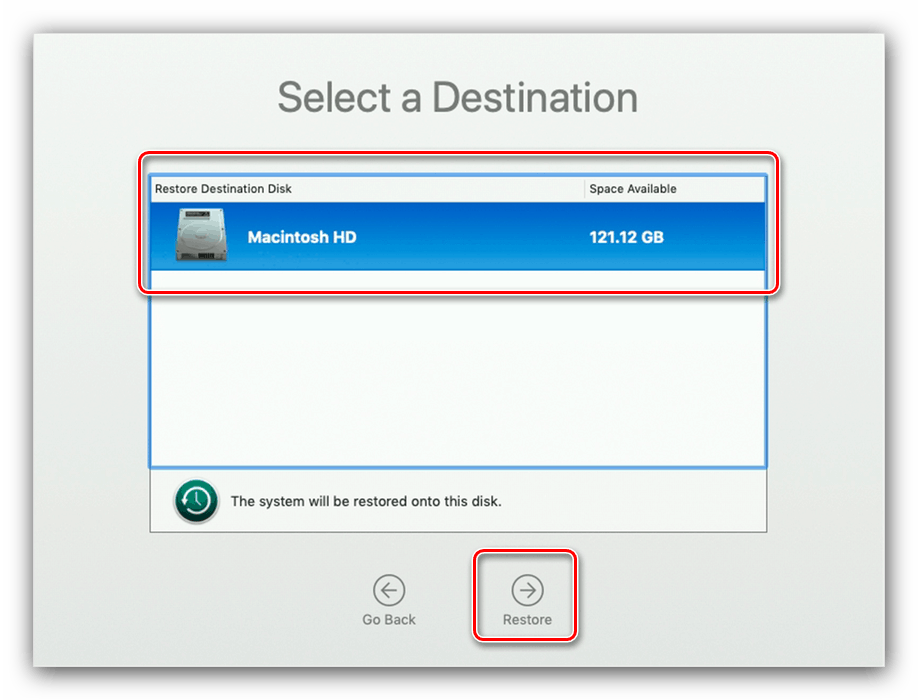
Po ponovnem zagonu obnovite delovni sistem iz kopije Time Machine.
2. način: Znova namestite MacOS
Prek particije za obnovitev lahko tudi sistem ponovno namestite, če točke za obnovitev manjkajo ali pa je problem še vedno opazen tudi po uporabi Time Machine.
- Znova zaženite obnovitveno particijo in izberite možnost »Ponovna namestitev MacOS« .
- Začne se postopek ponovne namestitve sistema. Sprejmite licenčno pogodbo.
- Nato morate izbrati pogon, na katerem naj bi bila nova namestitev.
- Pri tem se bo prenosni računalnik večkrat ponovno zagnal - tako naj bo, ne skrbite.
Pozor! Ne zapirajte pokrova naprave ali izvlecite MacBook iz vira napajanja!
- Ko je namestitev končana, se prikaže Čarovnik za prvo namestitev. Uporabite ga za nastavitev želenih parametrov.
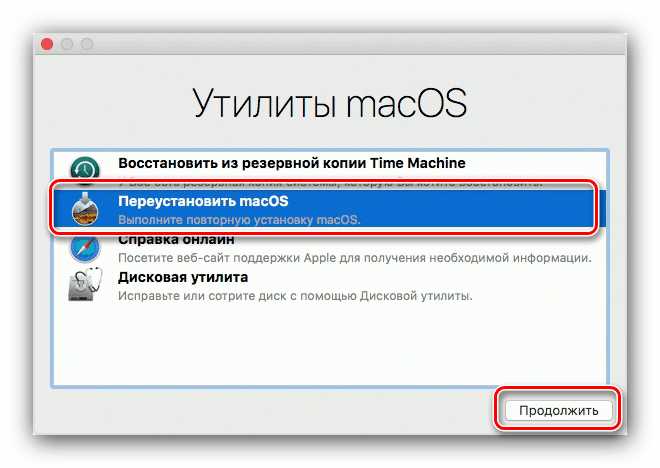
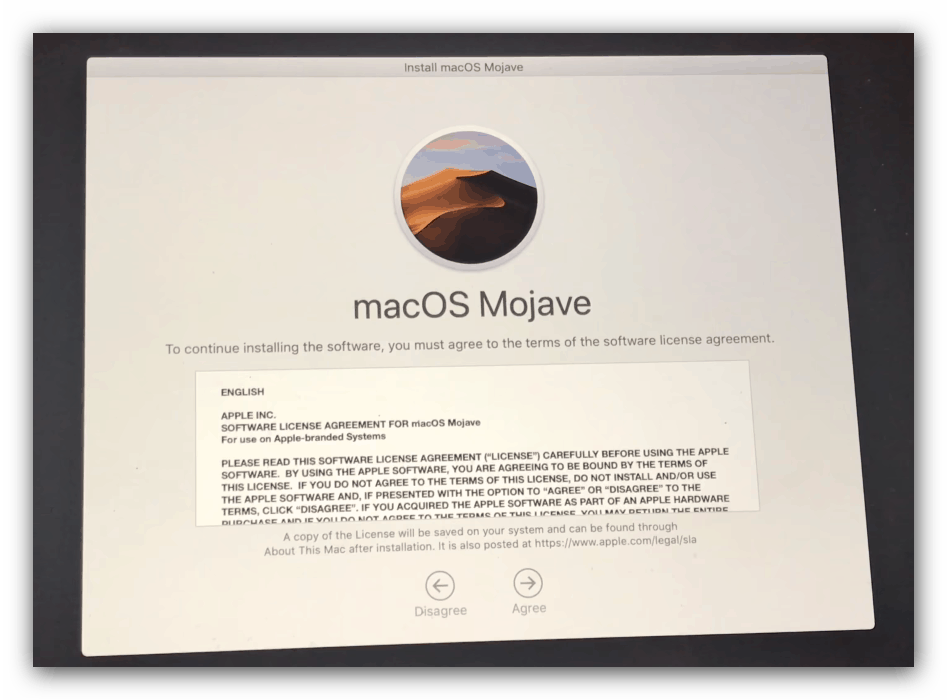
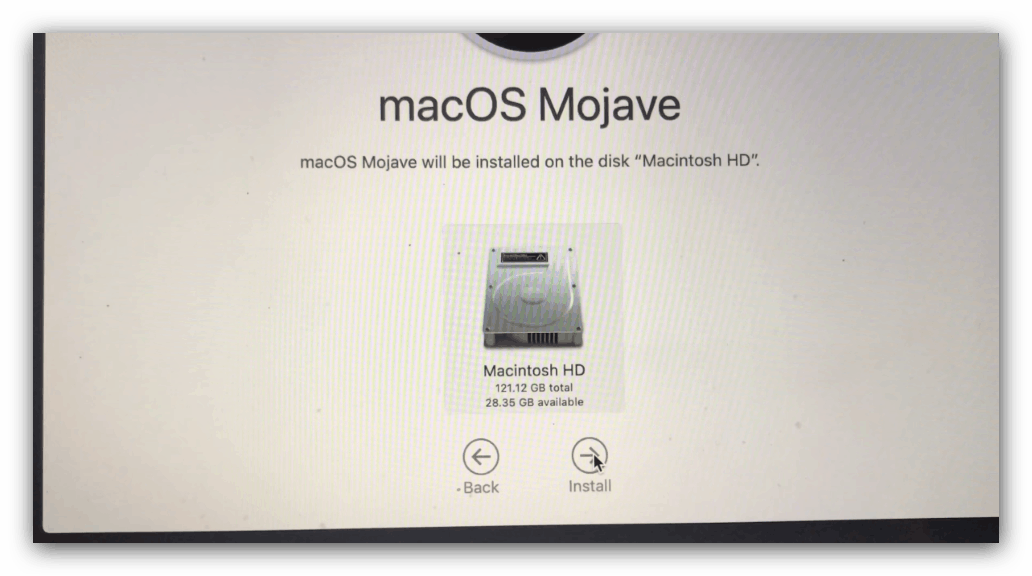
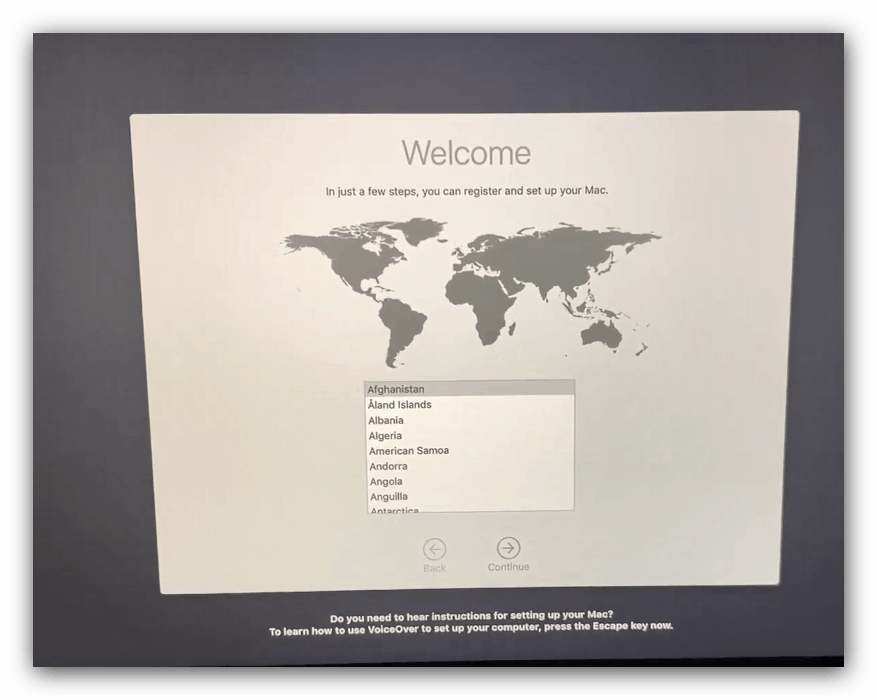
Preveč preprosta možnost, vendar bo v tem primeru verjetno precejšen del uporabniških podatkov izgubljen.
Reševanje morebitnih težav
Prav tako želimo razmisliti o težavah, ki se pojavljajo v procesu izterjave, in na kratko identificirati metode za njihovo odpravo.
Obnovitveni način se ne zažene
Če se način obnovitve ne prikaže, je najverjetneje ustrezna particija na trdem disku poškodovana. V tem primeru lahko MacOS znova namestite iz bliskovnega pogona, če je na voljo.
Lekcija: Namestitev macOS iz bliskovnega pogona
Če zagonskega diska manjka, lahko poskusite uporabiti spletni obnovitveni macOS.
- Izklopite prenosni računalnik, držite kombinacijo tipk Command + Option + R in vklopite napajanje naprave.
- Prikazane tipke držite, dokler se na zaslonu ne prikaže rotirajoči globus z besedilom »Začetek obnovitve interneta. To lahko traja nekaj časa .
- Počakajte, da računalnik prenese potrebne podatke. Postopek lahko traja dolgo časa. Ko je prenos končan, se prikaže okno »Pripomočki MacOS«. Če želite obnoviti sistem, uporabite 2. način tega člena.
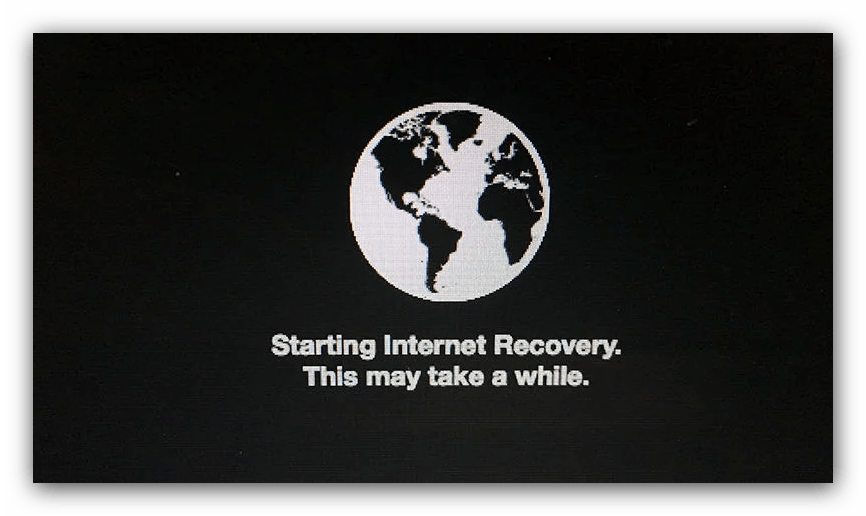
MacBook se ne odziva na pritiske na tipke
Včasih poskusi pritiska na te kombinacije ne pripeljejo do ničesar. To pomeni, da obstajajo težave z tipkovnico naprave - žal, vendar so najnovejše naprave MacBook-a znane zaradi težav s tipkovnico. V tem primeru ostane samo obisk servisnega centra.
Zaključek
Kot lahko vidite, je MacBook povsem enostaven za obnovitev, vendar le, če particija za obnovitev deluje normalno in obstaja stabilna internetna povezava.