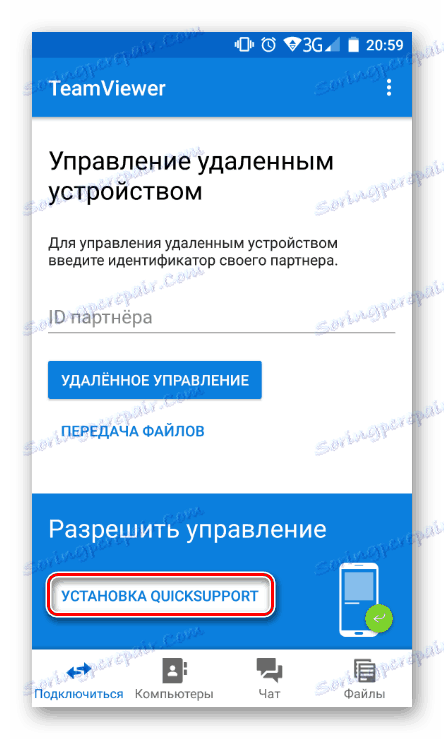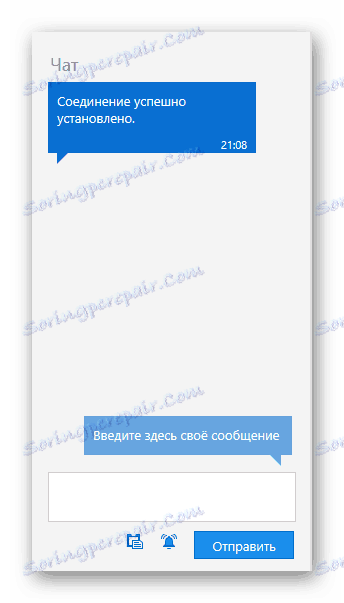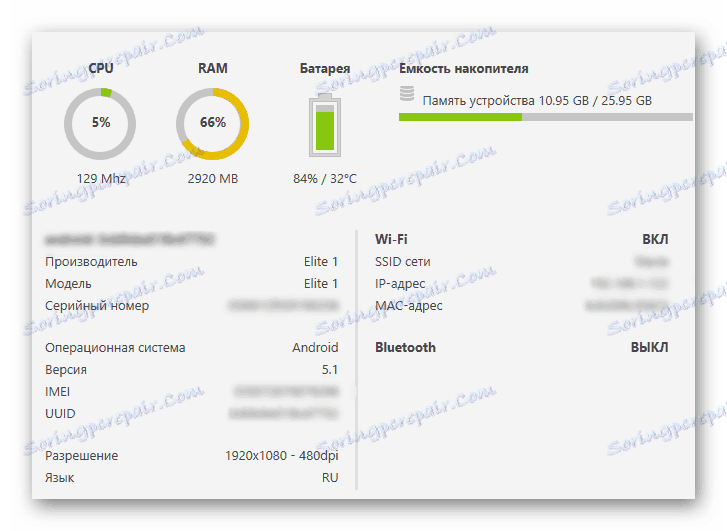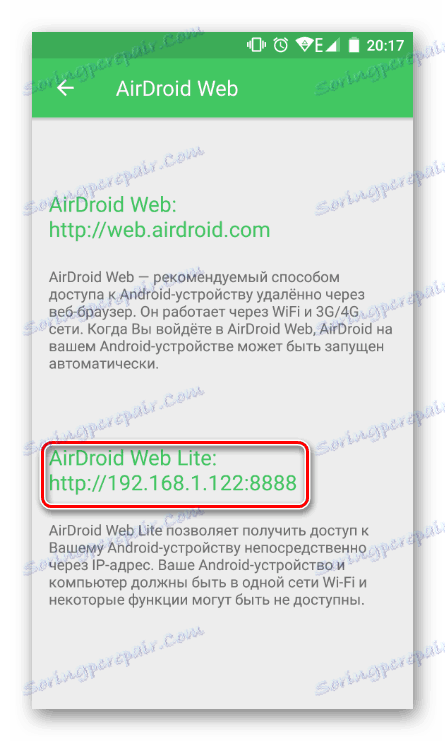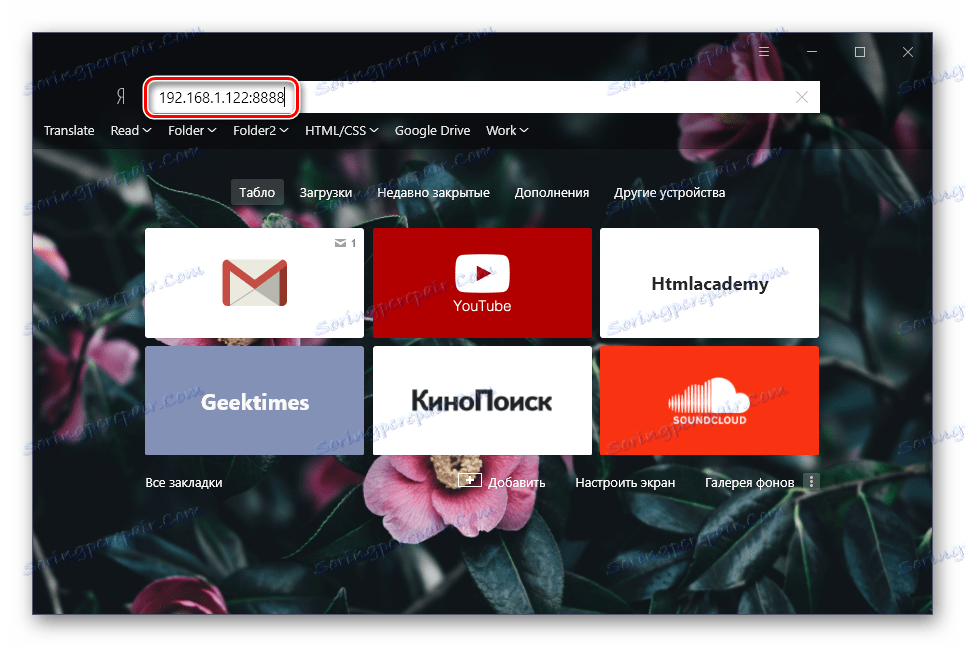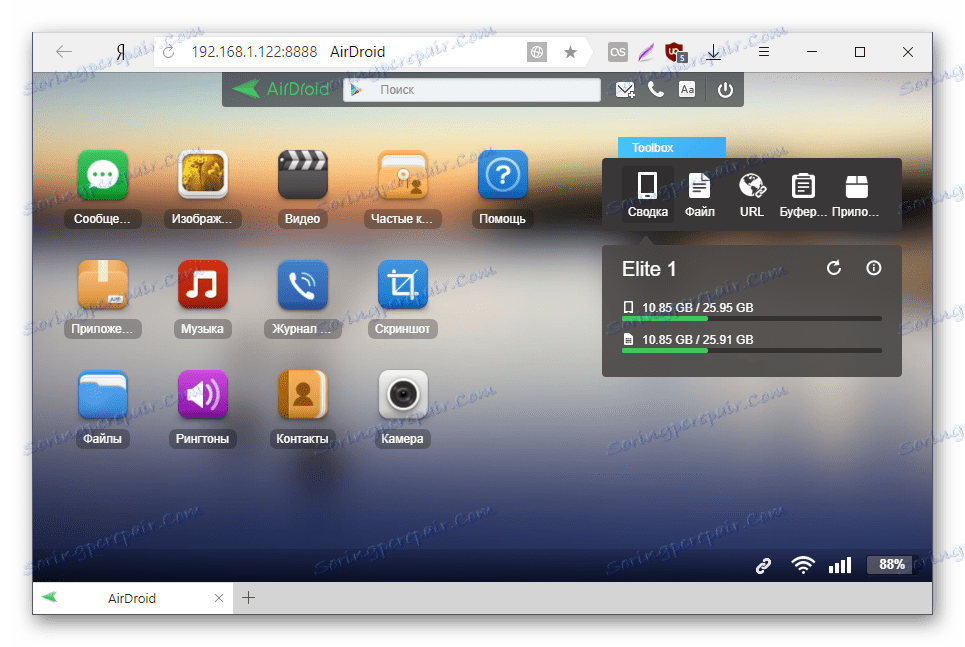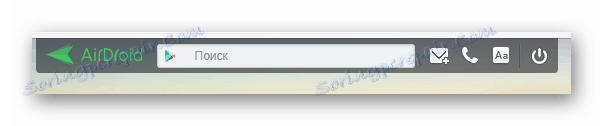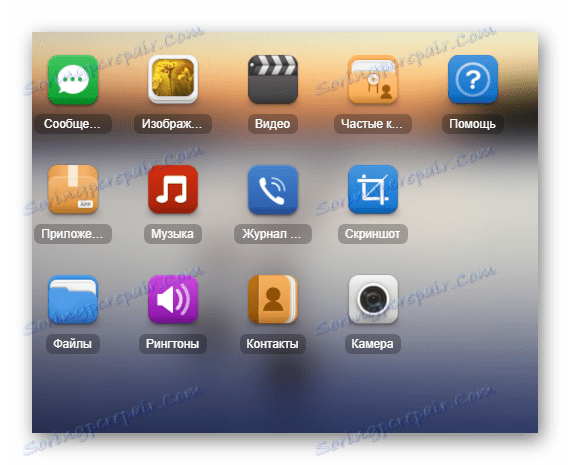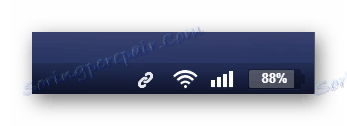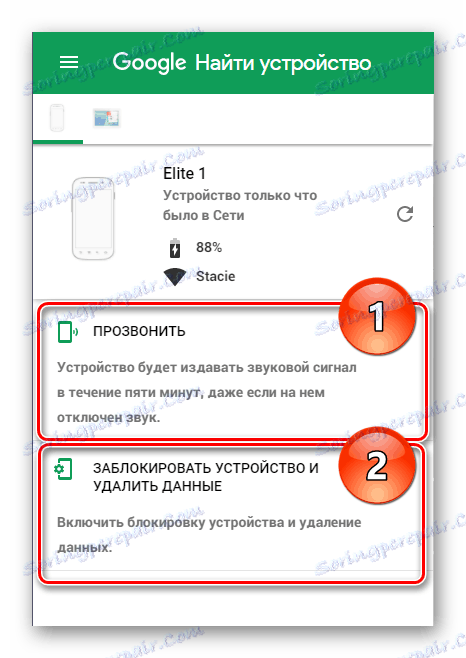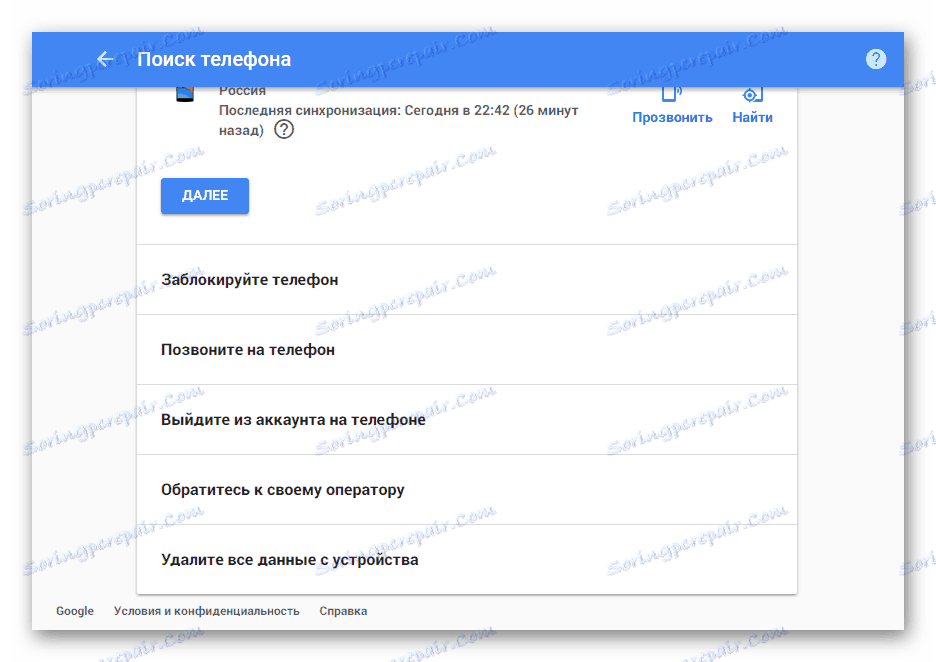Upravitelj naprav Android
Oddaljena povezava s pametnim telefonom ali tabličnim računalnikom v Androidu je v številnih primerih funkcionalna in uporabna stvar. Če na primer potrebuje uporabnik, da najde pripomoček, pomaga pri nastavitvi naprave od druge osebe ali upravljanju naprave brez povezave USB. Načelo delovanja je podobno kot oddaljeni komunikaciji med dvema računalnikoma in ga ni težko implementirati.
Vsebina
Načini oddaljenega povezovanja z Androidom
V primerih, ko se morate povezati z mobilno napravo, ki je v nekaj metrih ali popolnoma v drugi državi, lahko uporabite posebne aplikacije. Vzpostavi povezavo med računalnikom in napravo prek omrežja Wi-Fi ali lokalno.
Na žalost v trenutnem časovnem obdobju ni možnosti za prikaz zaslona Android s funkcijo upravljanja pametnega telefona, saj bi to storili ročno. Od vseh aplikacij to funkcijo nudi samo TeamViewer, vendar se je pred kratkim izplačala funkcija oddaljene povezave. Uporabniki, ki želijo upravljati svoj pametni telefon ali tablični računalnik iz računalnika prek USB-ja, lahko uporabljajo programe Vysor ali Mobizen Mirroring. Upoštevali bomo metode brezžične povezave.
1. način: TeamViewer
TeamViewer je nedvomno najbolj priljubljen program na računalniku. Ni presenetljivo, da so razvijalci vzpostavili povezavo z mobilnimi napravami. Uporabniki, ki že poznajo vmesnik namizne različice programa Timewere, bodo prejeli skoraj enake lastnosti: upravljanje s kretnjami, prenos datotek, upravljanje stikov, klepet, šifriranje sej.
Žal najpomembnejša možnost - demonstracija zaslona - v brezplačni različici ni več na voljo, bila je prenesena na plačano licenco.
Prenesite TeamViewer iz trgovine Google Play
Prenesite TeamViewer za osebni računalnik
- Namestite odjemalce za mobilno napravo in računalnik ter jih začnite.
- Če želite upravljati pametni telefon, bo potrebna dodatna namestitev QuickSupporta neposredno iz vmesnika aplikacije.
![Zahteva za namestitev QuickSupporta v TeamViewer]()
Prenos komponente bo enak na trgu Google Play.
![Namestitev programa QuickSupport v TeamViewer]()
- Po namestitvi se vrnite v aplikacijo in kliknite gumb »Open QuickSupport« .
- Po kratkem navodilu se prikaže okno s podatki za povezavo.
- Vnesite ID iz telefona v ustreznem polju programa na osebnem računalniku.
- Po uspešni povezavi se odpre večfunkcijsko okno z vsemi pomembnimi informacijami o napravi in njegovi povezavi.
- Na levi je klepet med uporabniškimi napravami.
![Klepet v TeamViewerju]()
Na sredini - vse tehnične informacije o napravi.
![Tehnične informacije o sistemu Android v TeamViewerju]()
Na vrhu so gumbi z dodatnimi možnostmi upravljanja.
![Dodatne funkcije upravljanja za Android v TeamViewerju]()
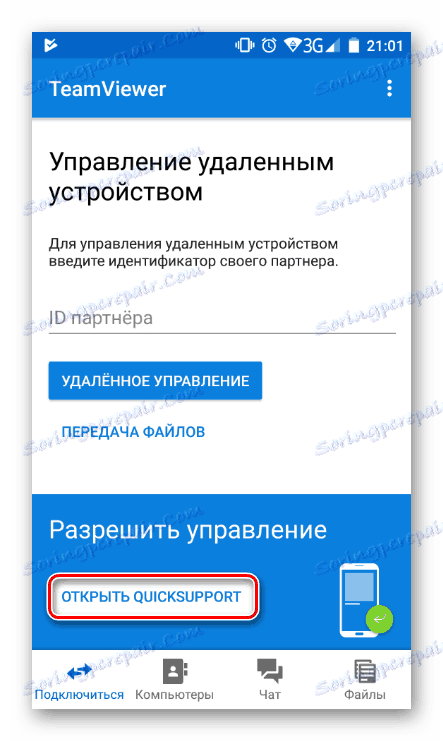
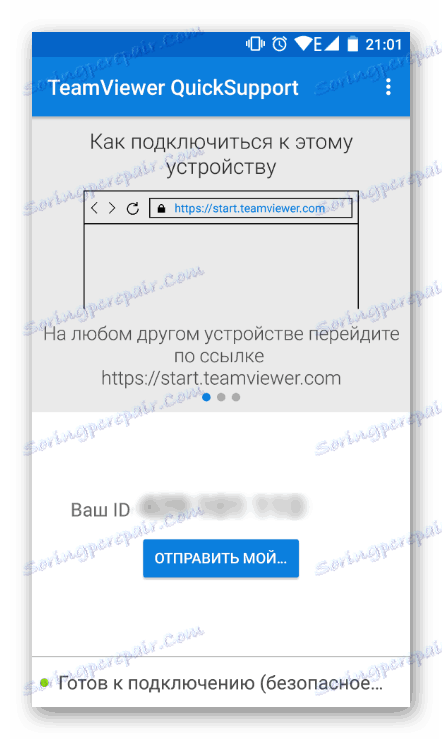
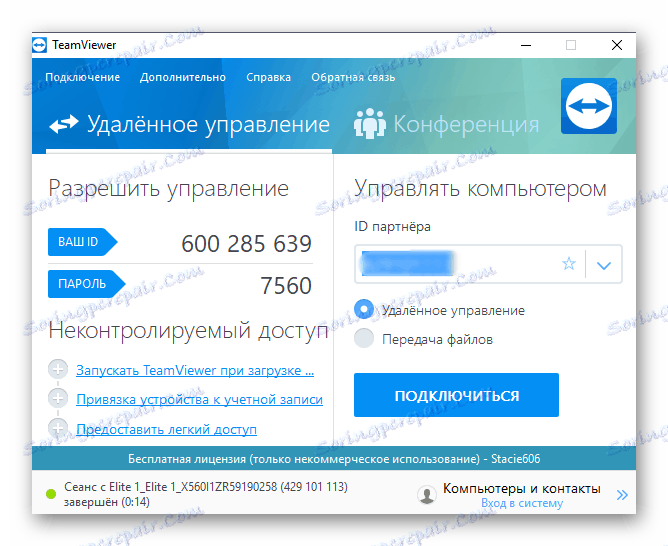
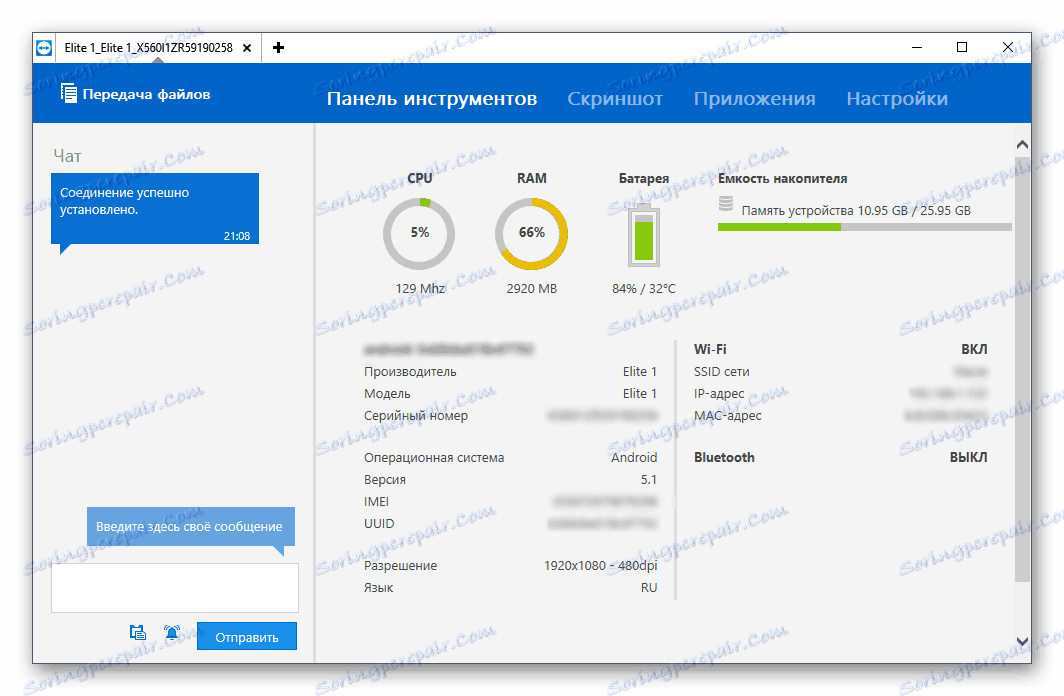
Na splošno brezplačna različica ne nudi veliko funkcij in ne bo dovolj za napredno upravljanje naprave. Poleg tega so primernejši analogi s poenostavljeno povezavo.
2. način: AirDroid
AirDroid - ena izmed najbolj znanih aplikacij, ki vam omogoča nadzorovanje naprave Android, ki je oddaljena od nje. Vsa dela se bodo pojavila v oknu brskalnika, kjer se bo začelo z blagovno znamko namizja, ki delno simulira mobilni telefon. Prikaže vse koristne informacije o stanju naprave (ravni napolnjenosti, prostega pomnilnika, dohodnih SMS / klicev) in vodnik, preko katerega lahko uporabnik prenese glasbo, videoposnetke in drugo vsebino v obe smeri.
Prenesite AirDroid iz trgovine Google Play
Za povezavo storite naslednje:
- Namestite aplikacijo na napravo in jo zaženite.
- V vrstici "AirDroid Web" kliknite ikono s črko "i" .
- Odpre se navodilo za povezavo prek osebnega računalnika.
- Za enkratno ali periodično povezavo je primerna možnost "AirDroid Web Lite" .
- Nekoliko spodaj, pod imenom možnosti povezave, boste videli naslov, ki ga morate vnesti v ustrezno vrstico brskalnika, ki se izvaja v računalniku.
![Izbira povezave AirDroid]()
Ni treba vnesti http://, samo določite številke in vrata, kot na sliki spodaj. Pritisnite Enter .
![URL za povezavo z AirDroid]()
- Naprava vas poziva, da se povežete. V 30 sekundah se morate strinjati, po katerem bo samodejno zavrnil povezavo. Kliknite »Sprejmi« . Po tem se lahko pametni telefon odstrani, saj bo v oknu brskalnika prišlo do nadaljnjega dela.
- Preberite o zmožnostih upravljanja.
![Glavno okno AirDroid v brskalniku]()
Na vrhu strani je vrstica za hitro iskanje v Googlu Play. Desno od nje je gumb za ustvarjanje novega sporočila, vzpostavljanje klica (potreben je mikrofon, priključen na računalnik), izbiro jezika in izhod iz načina povezave.
![Zgornja plošča AirDroid v brskalniku]()
Na levi strani je upravitelj datotek, ki vodi do najpogosteje uporabljenih map. Večpredstavnostne podatke si lahko ogledate neposredno v brskalniku, prenesete datoteke in mape iz računalnika, tako da jih povlečete in obratno, jih prenesite v računalnik.
![Upravitelj datotek AirDroid v brskalniku]()
Na desni strani so gumbi, odgovorni za daljinski nadzor.
![Toolbox AirDroid v brskalniku]()
Povzetek - prikaže model naprave, število zasedenega in skupnega pomnilnika.
Datoteka - omogoča hitro nalaganje datoteke ali mape v pametni telefon.
URL - izvede hiter prehod na vneseni ali vstavljeni URL strani prek vgrajenega raziskovalca.
Odložišče - prikaže ali dovoljuje, da vstavite poljubno besedilo (na primer povezavo, ki jo želite odpreti v napravi Android).
Aplikacija - zasnovana za hitro namestitev APK-datoteke.
Na dnu okna je statusna vrstica z osnovnimi informacijami: vrsto povezave (lokalna ali spletna), povezava Wi-Fi, moč signala in polnjenje baterije.
![Vrstica stanja AirDroid v brskalniku]()
- Če želite prekiniti povezavo, preprosto pritisnite gumb »Izhod« z zgornjega dela, samo zaprite zavihek spletnega brskalnika ali izklopite AirDroid na vašem pametnem telefonu.
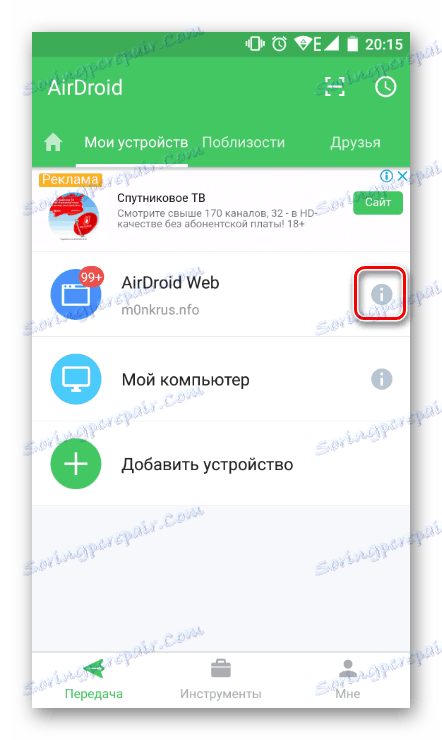
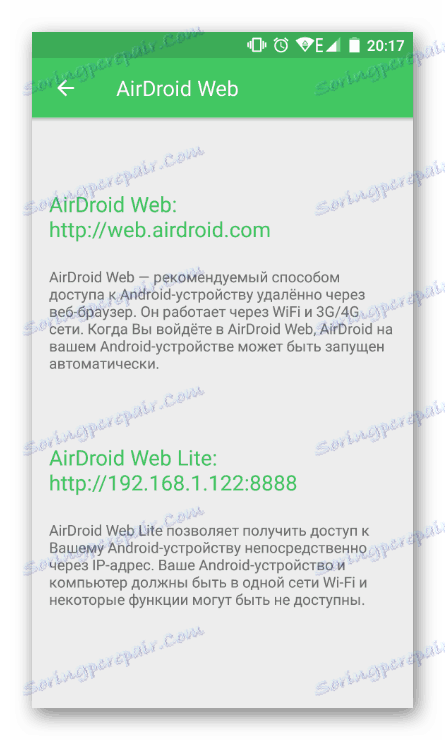
Če nameravate trajno uporabljati to povezavo, bodite pozorni na prvo možnost ali na zgoraj opisani način odprite navodila za »Moj računalnik« in jo preberite. V okviru tega članka bomo preučili preprosto povezavo.
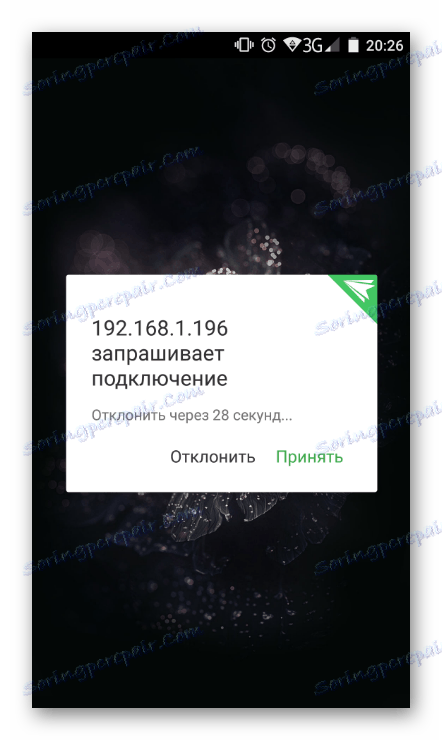
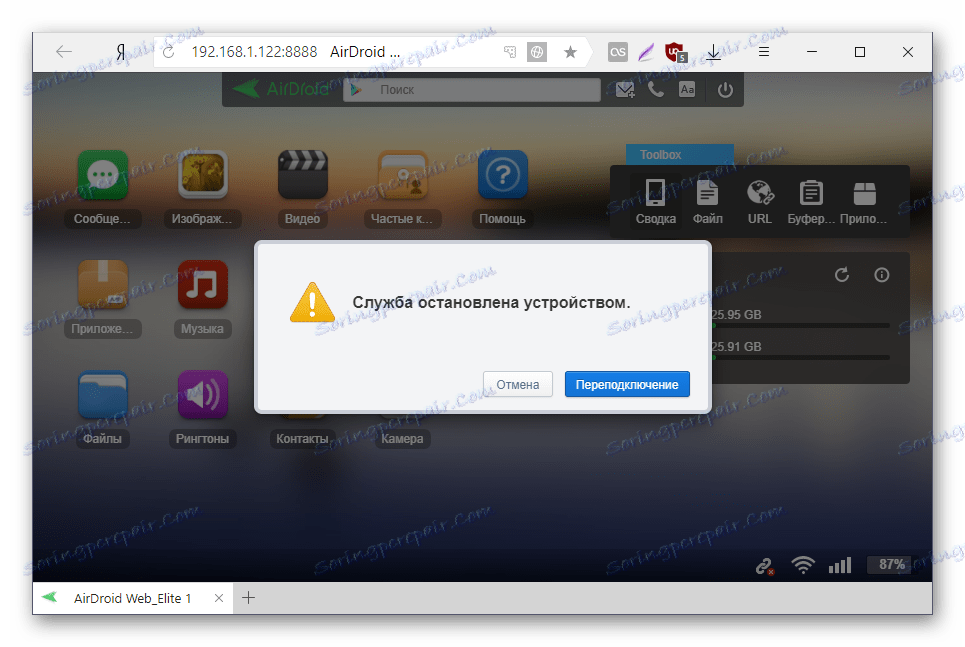
Kot lahko vidite, preprosto, vendar funkcionalno upravljanje omogoča delo z napravo Android daljinsko, vendar le na osnovni ravni (prenos datotek, klicanje in pošiljanje sporočil SMS). Na žalost ne morete dostopati do nastavitev in drugih funkcij.
Spletna različica aplikacije (ne Lite, ki smo jo pregledali, vendar v celoti) omogoča dodatno uporabo funkcije »Poišči telefon« in zažene »oddaljena kamera« za sprejemanje slik iz sprednje kamere.
3. način: poiščite moj telefon
Ta možnost ne ustreza klasičnemu daljinskemu upravljanju pametnega telefona, saj je bila ustvarjena, da bi zaščitili podatke naprave v primeru izgube. Torej lahko uporabnik pošlje zvočni signal, da najde napravo ali jo popolnoma blokira od zunanjih uporabnikov.
Storitev zagotavlja Google in bo delovala le v naslednjih primerih:
- Naprava je vklopljena;
- Naprava je povezana z omrežjem prek omrežja Wi-Fi ali mobilnega interneta;
- Uporabnik se je vnaprej prijavil v Google Račun in sinhroniziral napravo.
Odprite storitev Poišči moj telefon
- Izberite napravo, ki jo želite najti.
- Potrdite, da ste lastnik Google Računa, tako da vnesete geslo iz nje.
- Če je v napravi omogočena geolokacija, lahko kliknete gumb »Najdi« in začnete iskanje na zemljevidu sveta.
- Če je naslov naveden, uporabite funkcijo »Pokliči« . Pri prikazu neznanega naslova lahko takoj »Zakleni napravo in izbrišete podatke« .
![Gumbi za zvonjenje in zaklepanje naprave v meniju Poišči moj telefon]()
Brez geolokacije je omogočeno, da vam ni treba iti na to iskanje, lahko pa uporabite tudi druge možnosti, ki so prikazane na zaslonu:
![Vse funkcije Find My Phone]()
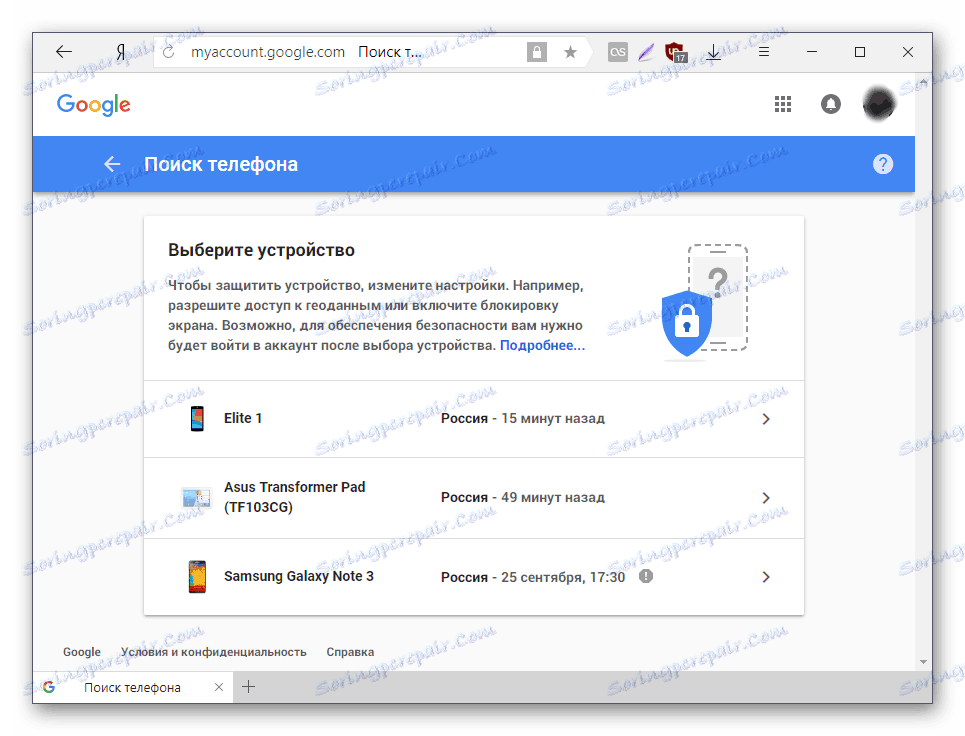
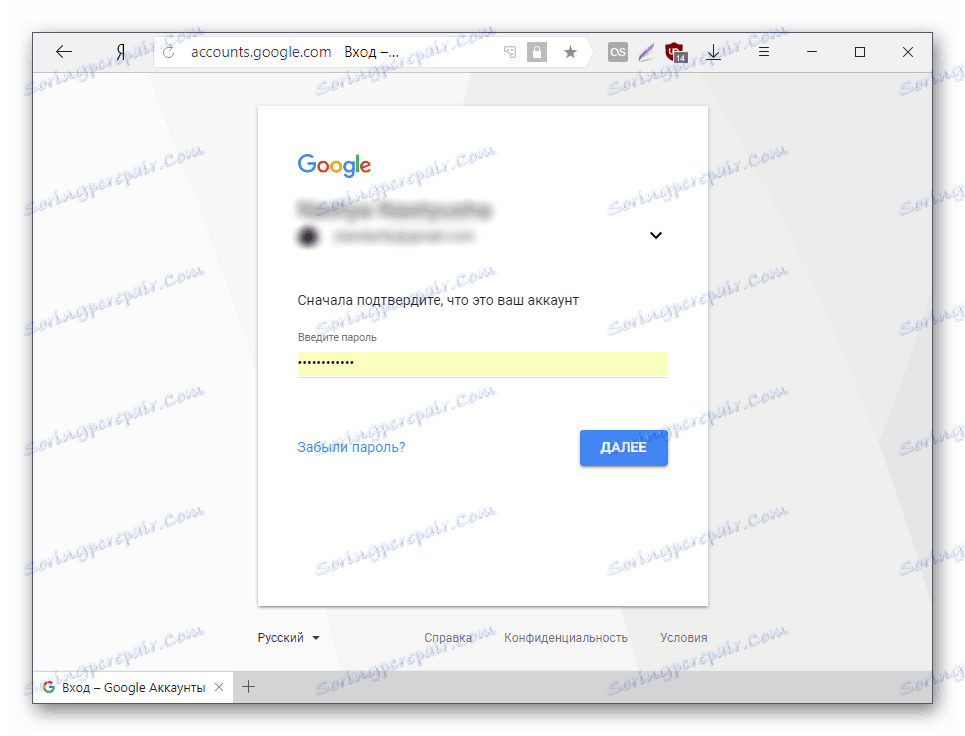
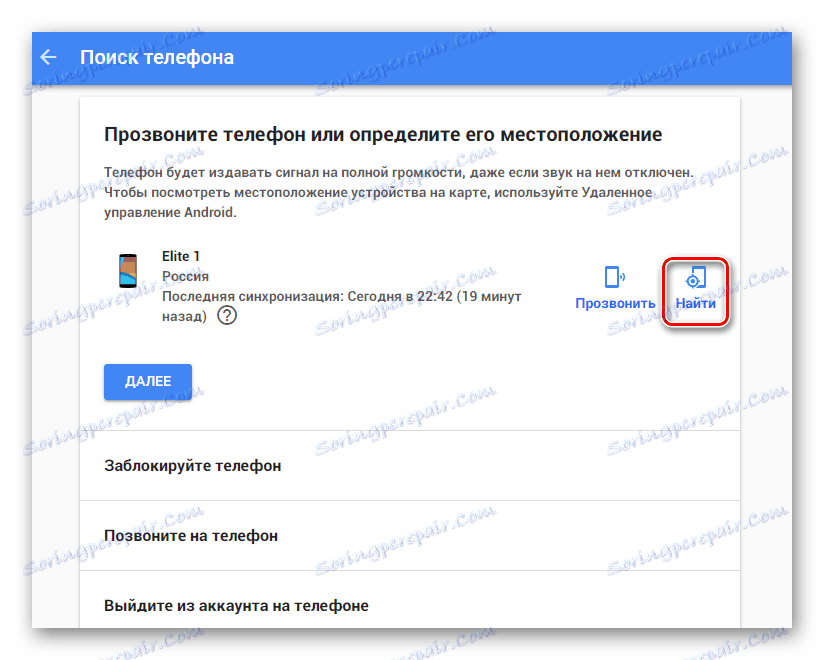
Pregledali smo najprimernejše možnosti za daljinsko upravljanje naprav v sistemu Android, ki so namenjeni različnim namenom: zabava, delo in varnost. Še vedno morate izbrati pravo metodo in jo uporabiti.