Splošna varnostna pravila operacijskega sistema Ubuntu obvezujejo vsakega uporabnika, da pripravi poljubno geslo, ki ustreza zahtevam, ki se bodo uporabljale za prijavo v sistem in pri izvajanju določenih dejanj. Poleg tega obstaja tudi ključ za dostop super uporabnika, ki je potreben za izvajanje globalne konfiguracije OS ali pa se uporablja pri spreminjanju računov drugih uporabnikov. Včasih je treba ponastaviti ali spremeniti obstoječa gesla. To lahko dosežemo na tri različne načine. Vsak od njih se razlikuje po zahtevnosti in bo v določenih situacijah optimalen, zato jih bomo podrobno preučili.
Kako ponastaviti in spremeniti uporabniško geslo v Ubuntuju
Zdaj se Ubuntu takoj distribuira z grafično lupino, kjer so izvedene skoraj vse iste nastavitve, ki so bile prej izvedene "Terminal"... To velja tudi za nastavitve računa. Ta distribucija ima tudi način obnovitve, interakcija z njo poteka s korenskimi pravicami. Vse to pomeni, da trenutno obstajajo tri možne možnosti za spremembo gesla. Pogovorimo se z vsakim od njih po vrsti.
Takoj razjasnimo, da prvi dve metodi vključujeta izvajanje dejanj v imenu super uporabnika, kar pomeni, da boste morali vedeti njegovo geslo. Če nimate teh podatkov ali račun nima pravic sudo, preskočite na 3. metoda.
1. način: meni z možnostmi
Začnimo s prvo metodo, ki bo posebej všeč uporabnikom začetnikom in vsem, ki se bojijo potrebe po vnosu ukazov v konzolo. V grafični lupini Ubuntu je meni "Opcije", to bomo zdaj uporabili. Sledite spodnjim navodilom:
- Najprej se prijavite v uporabniški račun s pravicami sudo. Pri ustvarjanju seje izberite profil s seznama.
- Vnesite svoje geslo za avtorizacijo in počakajte, da se lupina naloži.
- Za navigacijo uporabite meni aplikacije "Opcije".
- Tu vas zanima spodnja vrstica "Sistemska informacija".
- V tem razdelku pojdite na kategorijo "Uporabniki".
- Če želite spremeniti geslo trenutnega računa, kliknite ustrezno vrstico.
- Odprl se bo nov obrazec. Izpolnite, da shranite nastavitve.
- Če kliknete ikono zobnika, se samodejno ustvari novo geslo. Takšne tipke upravičeno veljajo za najbolj zanesljive, vendar si jih je težko zapomniti.
- Če morate med premikanjem spremeniti kodo drugega profila, boste videli, da so elementi označeni s sivo, zato niso na voljo.
- Če želite odpreti dostop, kliknite gumb "Odblokiraj".
- Vnesite geslo super uporabnika in potrdite to dejanje.
- Zdaj nadaljujte z vnosom novega ključa.
- Geslo lahko nastavite sami ali pa ga uporabnik vpiše ob naslednji prijavi v sistem.
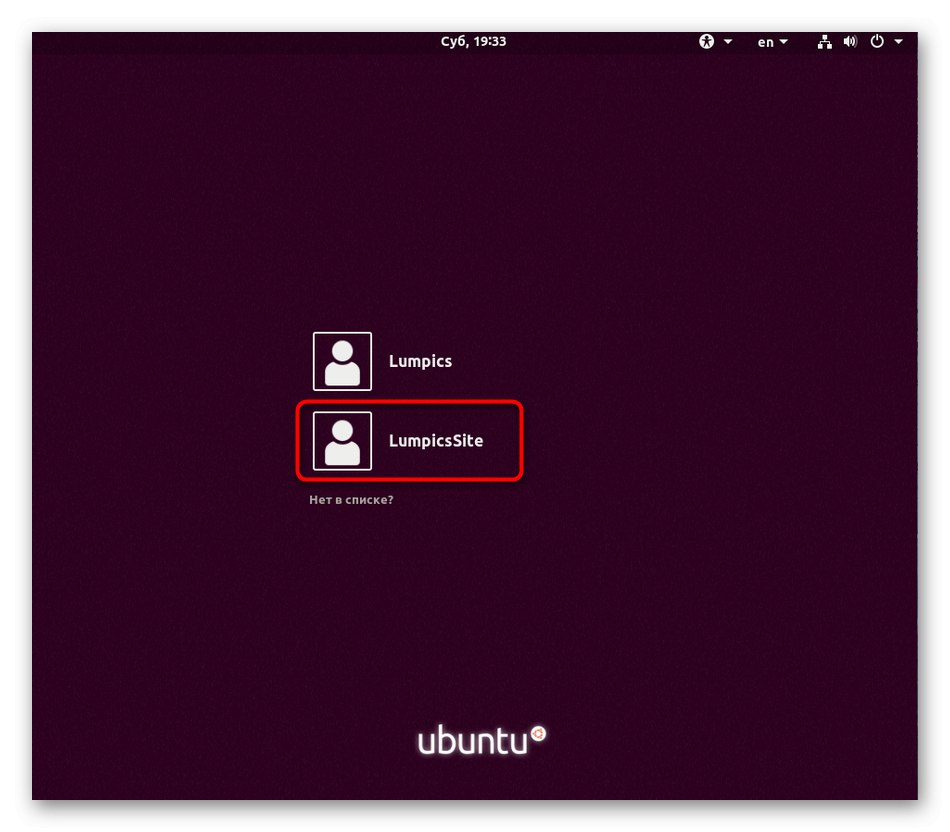
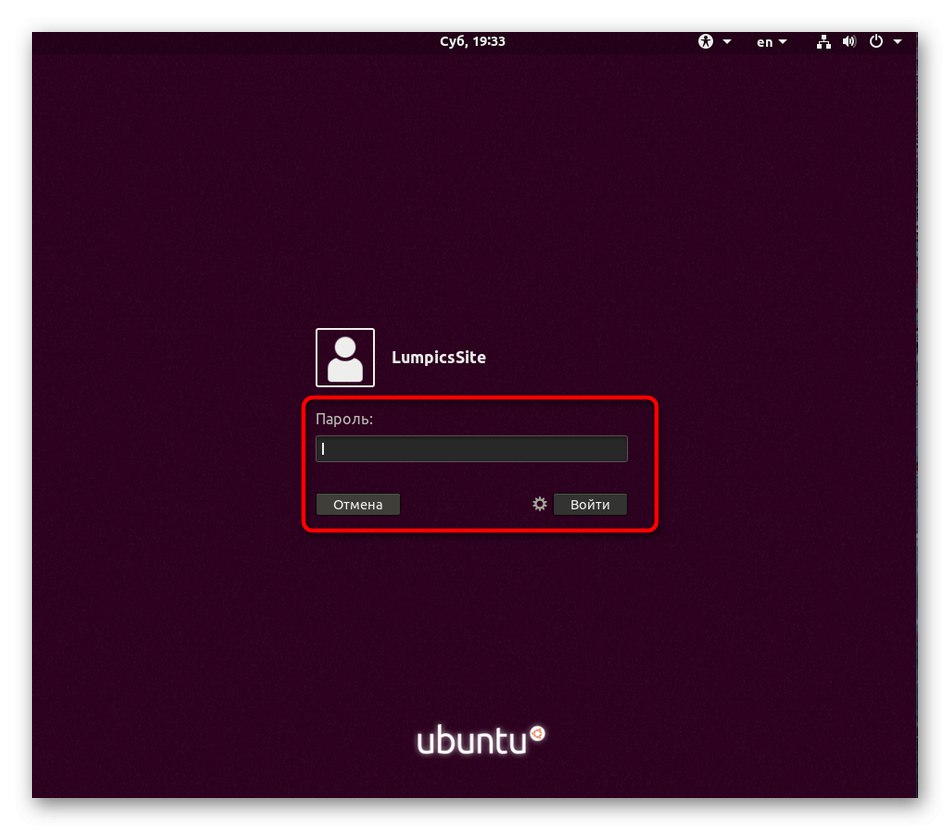
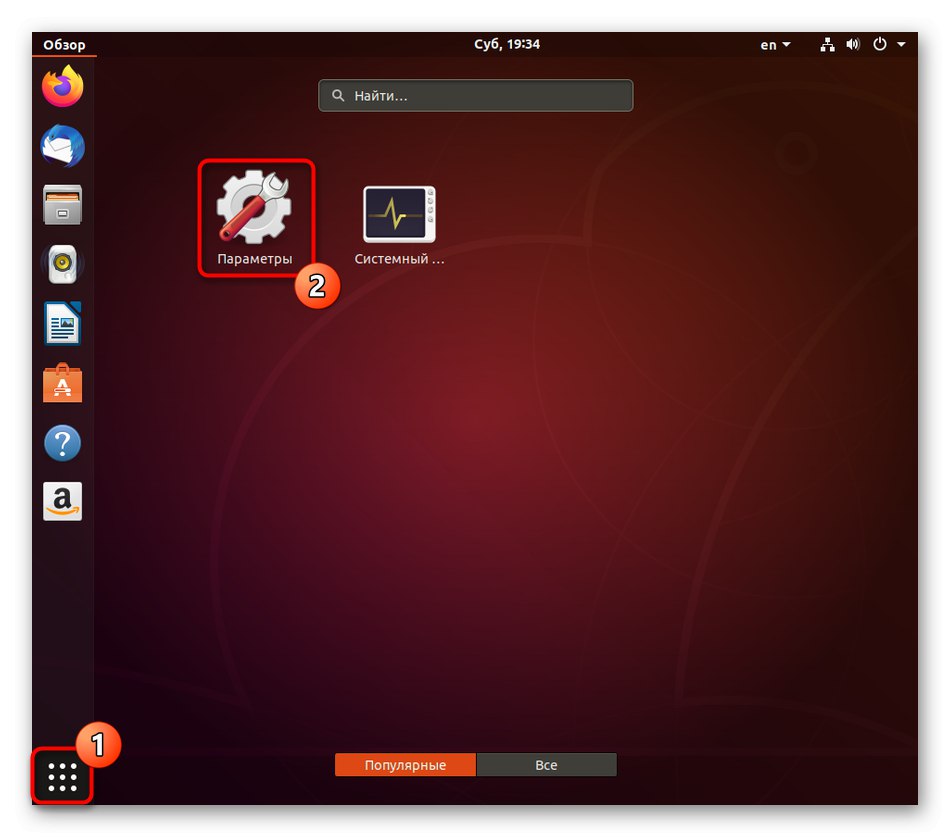
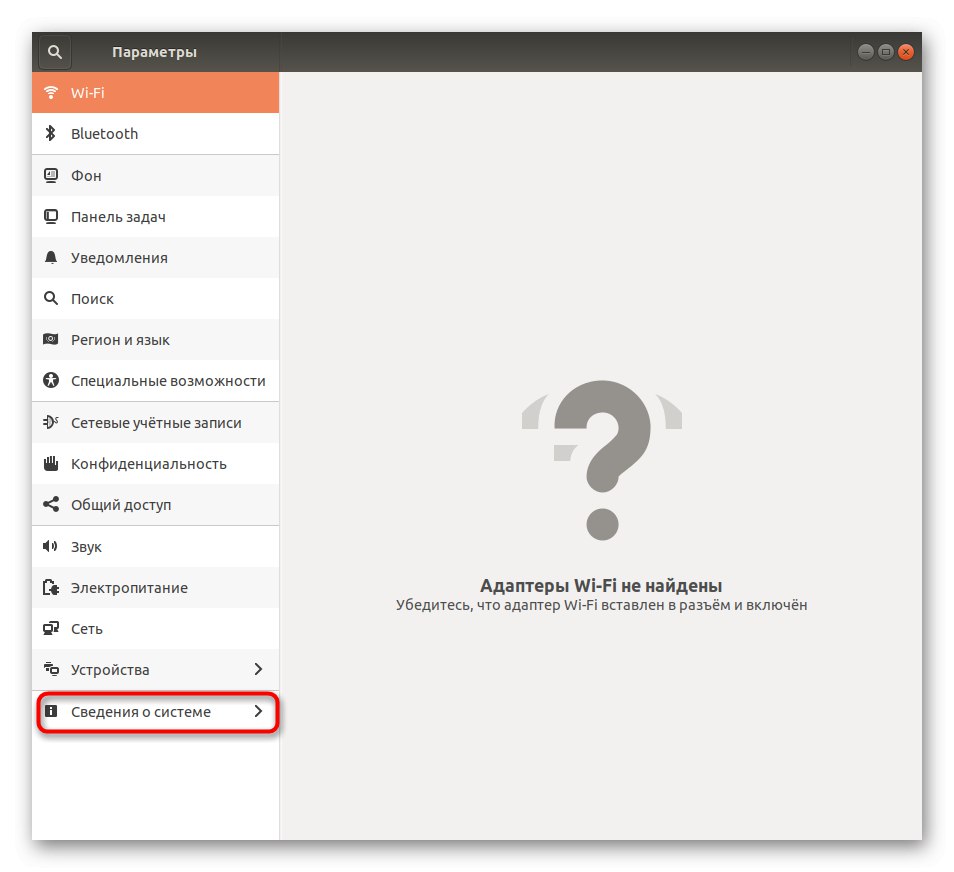
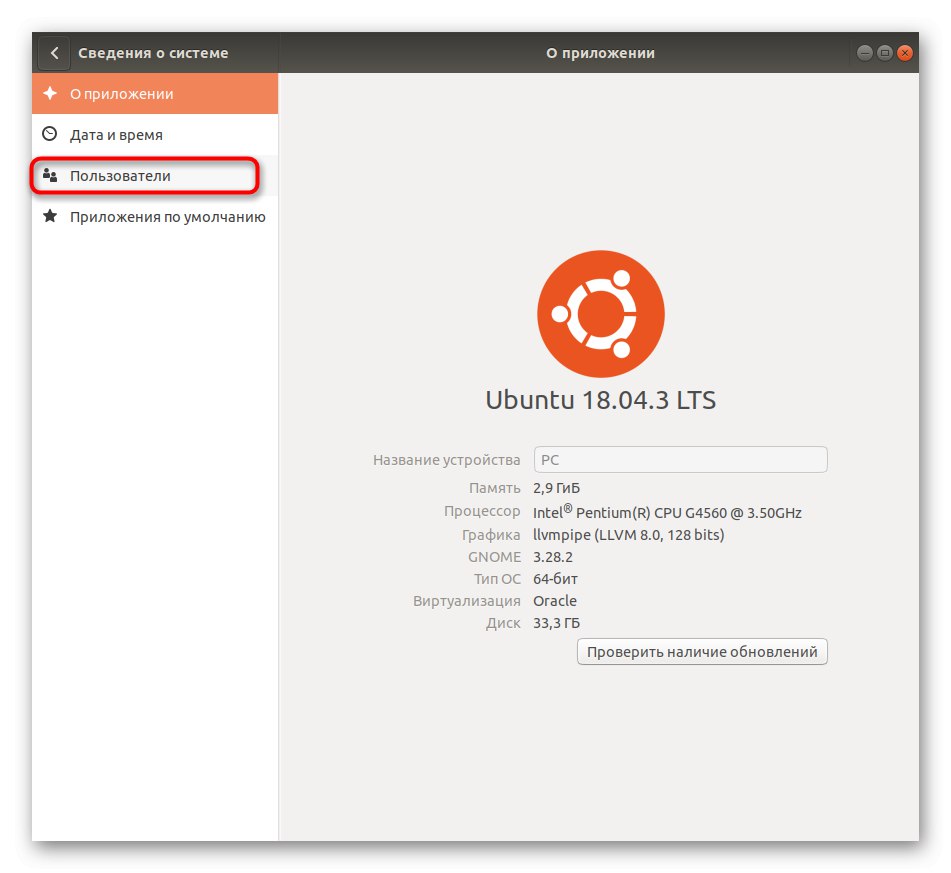
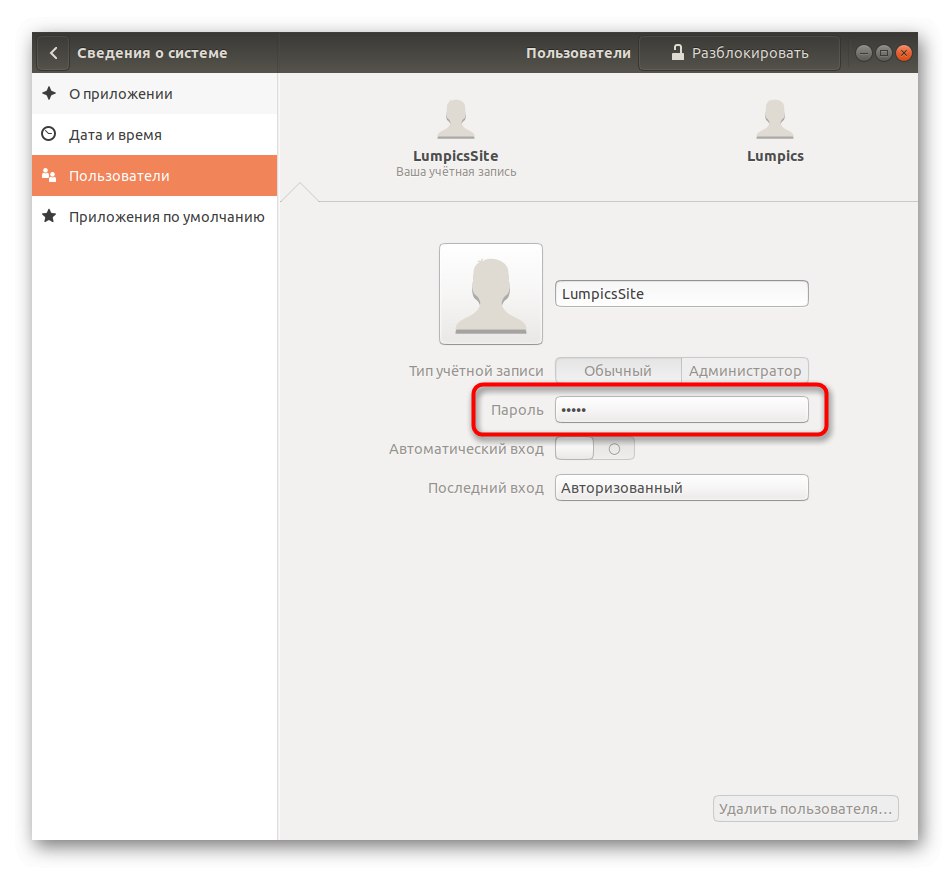
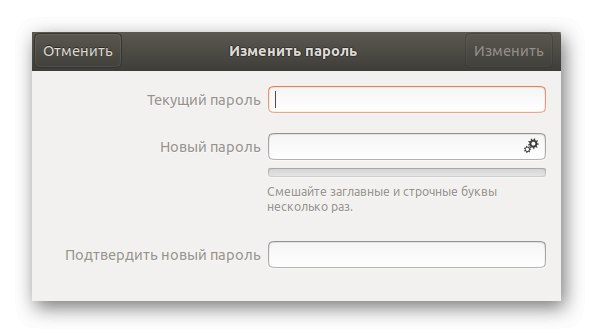
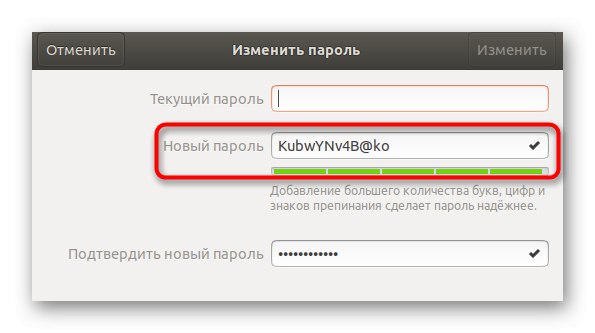
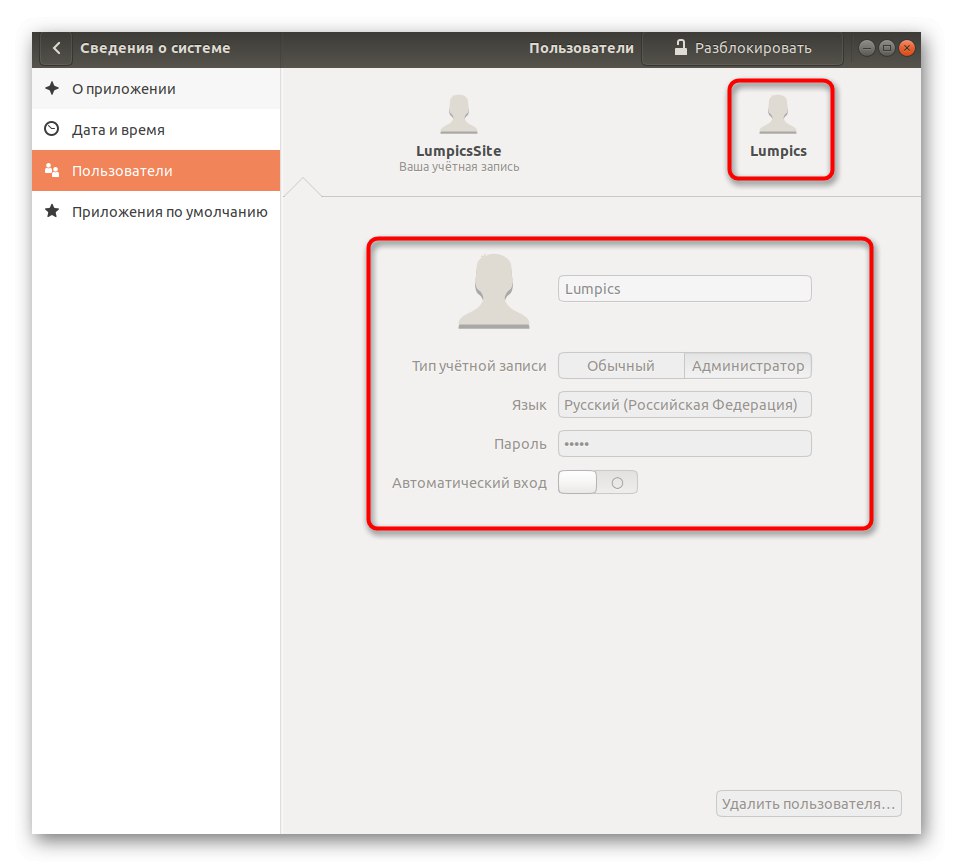
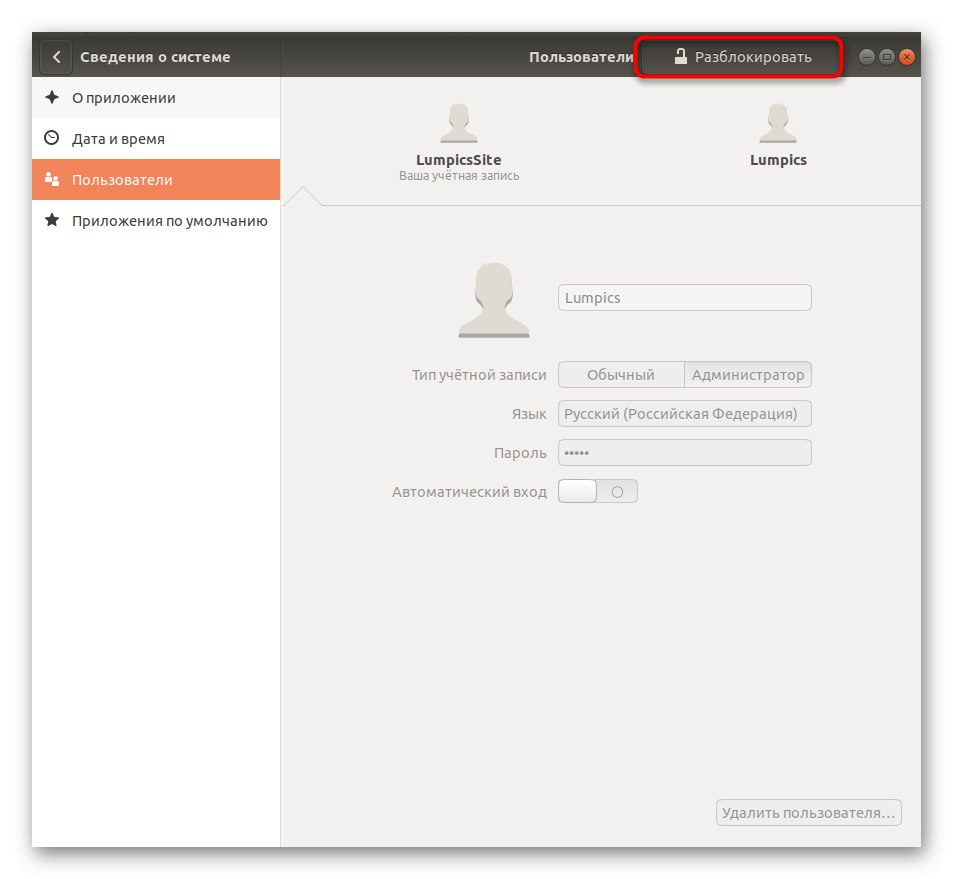
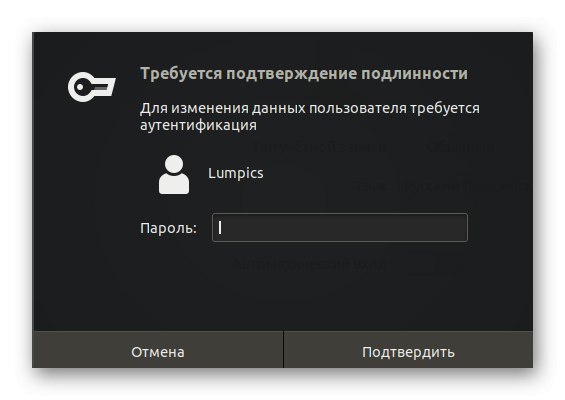
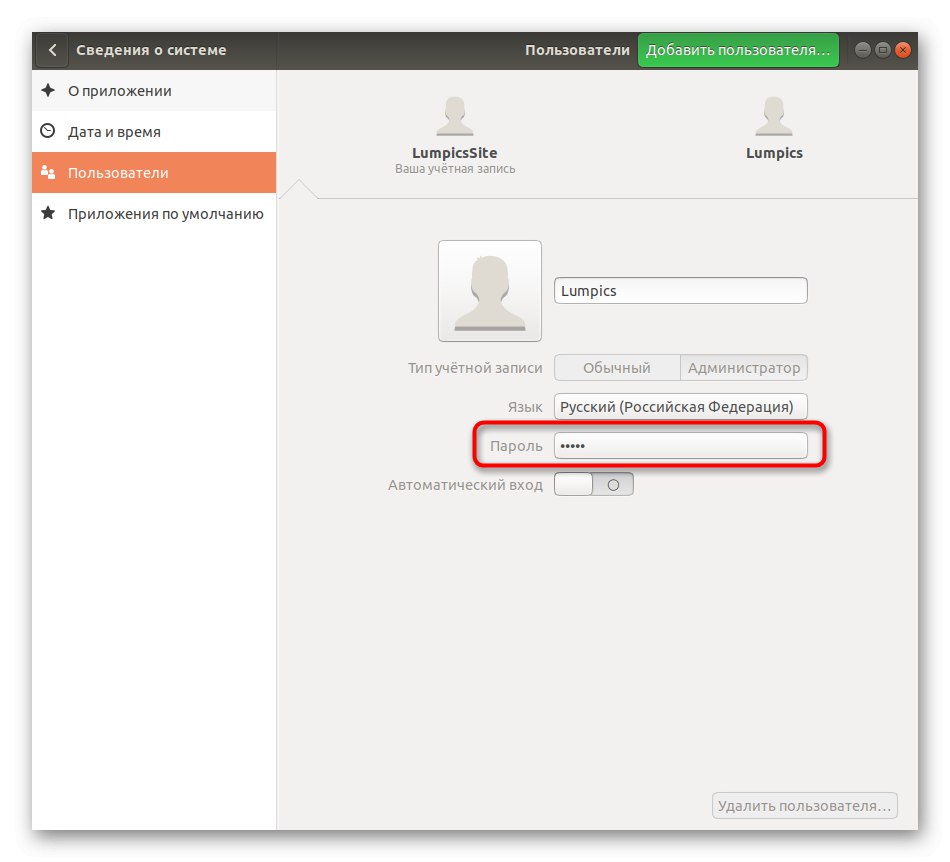
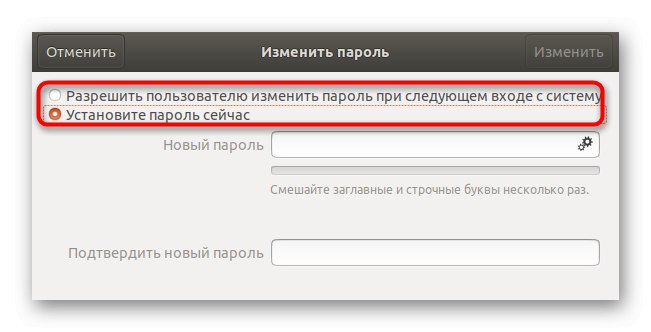
Kot lahko vidite, ni nič težkega pri upravljanju uporabniškega računa prek grafičnega vmesnika. Vendar ta možnost ni primerna za vsakogar, zato predlagamo, da raziščete zanesljivejše orodje, to je uporabo ukazov v ukazni mizi.
2. način: Ukazi v konzoli
Za izpolnitev naloge s to metodo bomo uporabili samo en ukaz in ga prikazali, tako da lahko kopirate in prilepite ter nadomestite samo uporabniško ime. Celoten postopek ponastavitve in spreminjanja gesla "Terminal" se naredi tako:
- Odprite meni aplikacije in tam zaženite konzolo. To lahko brez težav naredite na drug način, na primer prek plošče Priljubljene ali standardno bližnjico Ctrl + Alt + T.
- V samem "Terminal" vnesite ukaz
sudo passwd uporabniško imein pritisnite tipko Enter. - Potrdite pravice super uporabnika z vnosom njegovega gesla. Upoštevajte, da se znaki, vneseni na ta način, ne prikažejo v nizu.
- Zdaj morate napisati novo geslo. V tem primeru tudi simboli niso prikazani.
- Znova vnesite novo geslo, da se prepričate, da je pravilno napisano.
- Prejeli boste obvestilo, da je bil ključ za dostop za izbrani račun uspešno spremenjen.
- Po tem je še treba dokončati delo v tej seji ali preiti na spremembo profila v ustreznem meniju.
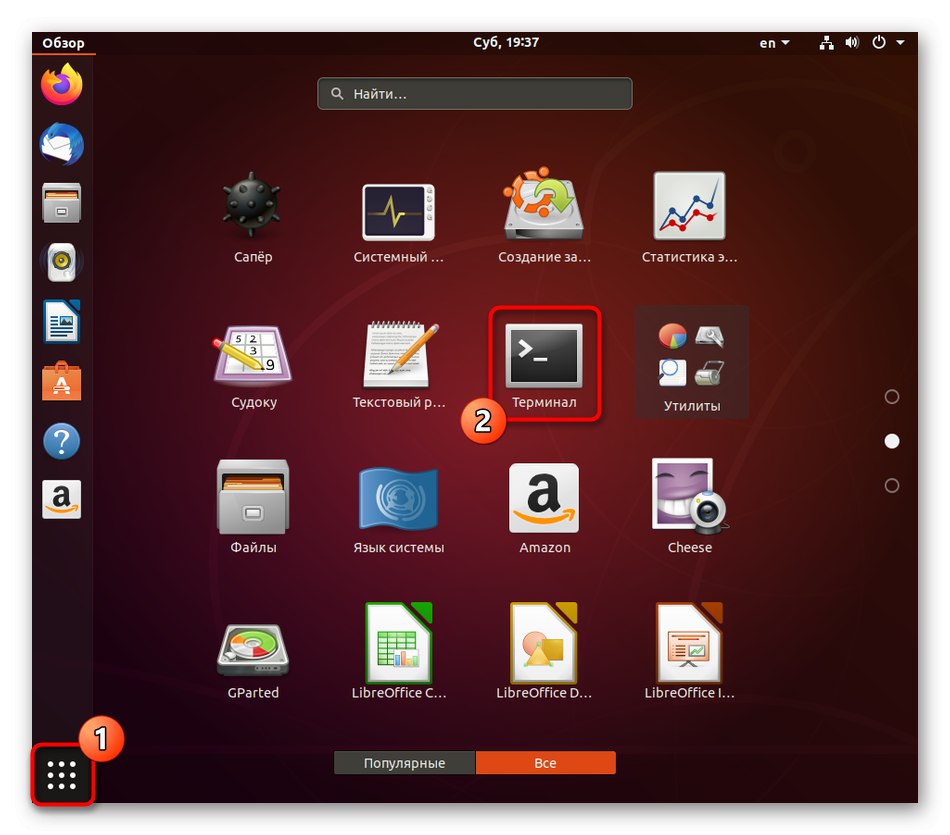
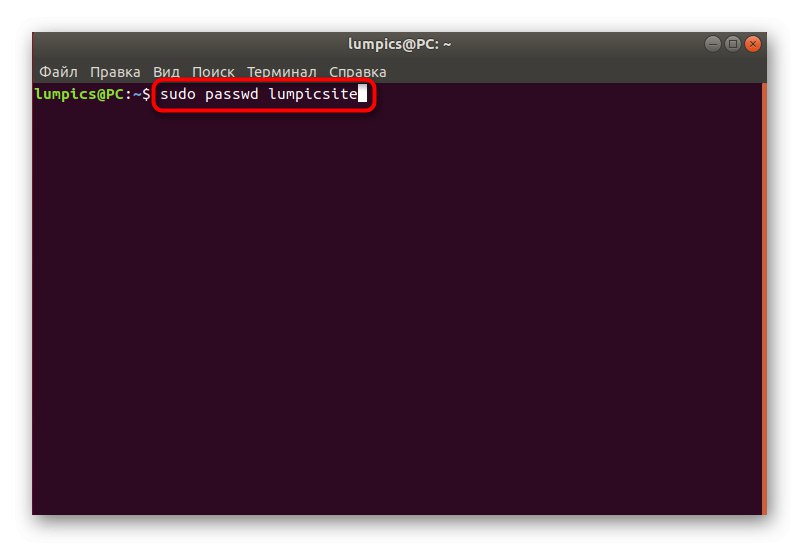
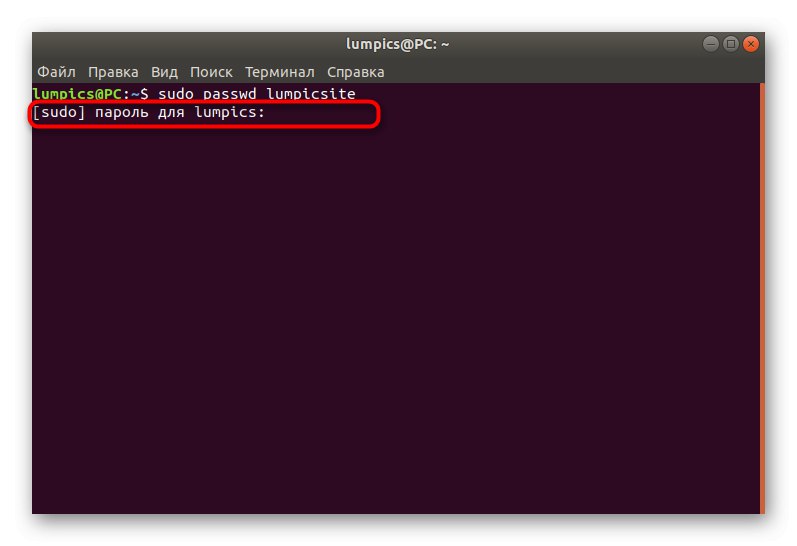
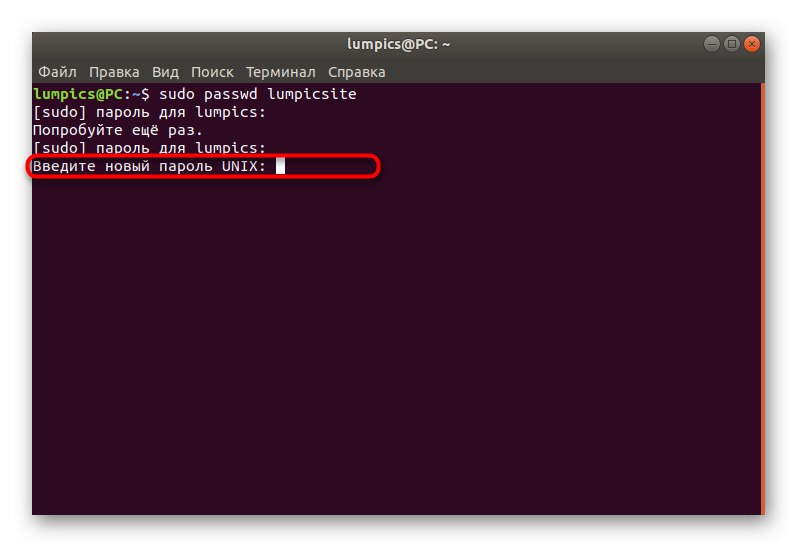
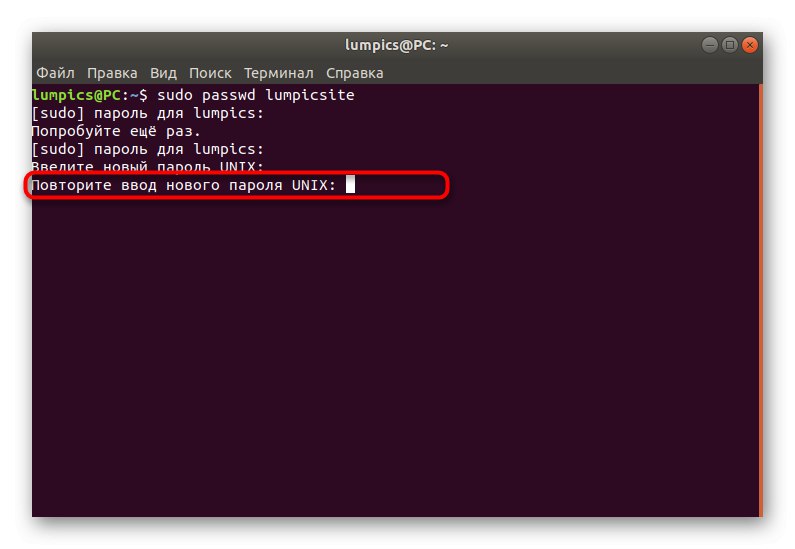
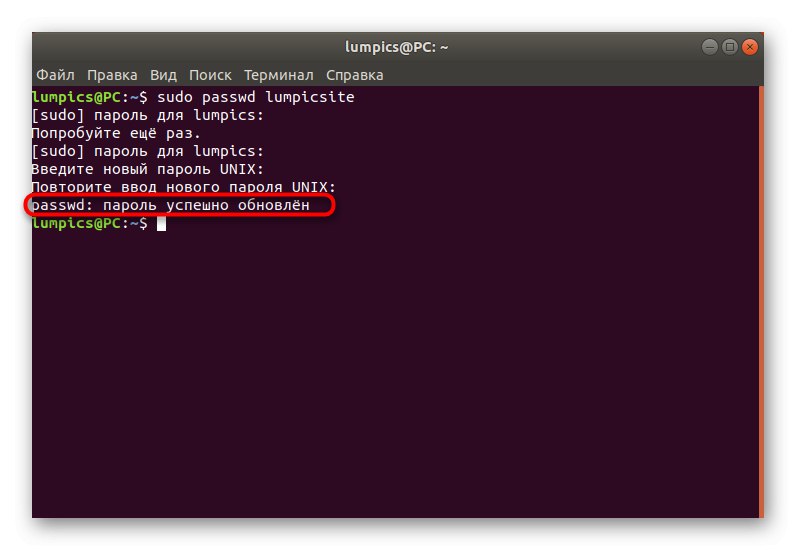
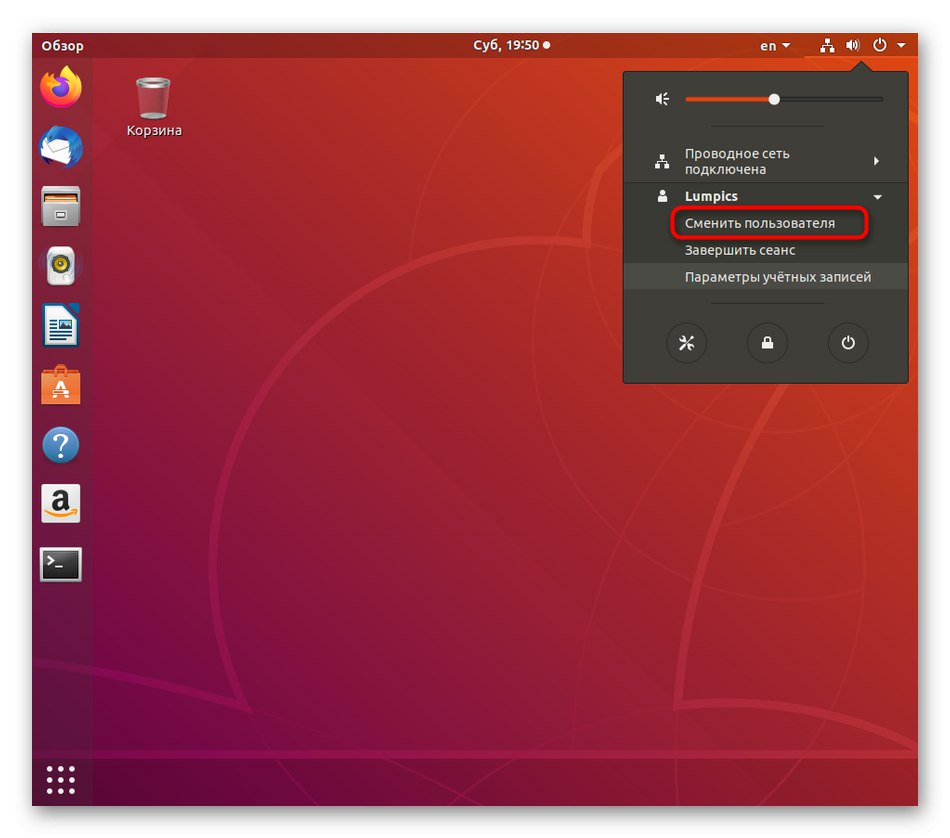
Če ta možnost ni za vas, ostane samo uporaba načina obnovitve sistema, o čemer bomo govorili v zadnjih navodilih.
3. način: način obnovitve
V Ubuntuju je obnovitveni način, namenjen obnovi operacijskega sistema v primeru napak. V tem načinu obstaja tudi ločena možnost, ki vam omogoča, da ukazno vrstico zaženete kot root in vnesete poljubne ukaze, ne da bi morali potrditi geslo. Ta metoda je primerna za tiste uporabnike, ki se ne morejo prijaviti v račun, ker so preprosto pozabili ključ za dostop in jih ni mogoče ponastaviti prek sudo.
- Zaženite računalnik in takoj kliknite Escza preklop na GNU GRUB. Tu se s puščicami premaknite na element Dodatne možnosti za Ubuntuin nato pritisnite tipko Enter.
- Tu potrebujete svojo različico jedra, kjer bo na koncu zapisana "Obnovitveni način"... Izberite to vrstico in znova kliknite na Enter.
- Najprej se bo prenos izvedel kot običajno, prezrite to in počakajte, da se prikaže zahtevani meni.
- Znova uporabite puščice za navigacijo po meniju in tako izberite "Pojdi na lupino super uporabnika".
- Na dnu se prikaže ukazna vrstica. pritisni na Enter nadaljevati.
- Sprva so vse datoteke samo za branje, kar se zgodi iz varnostnih razlogov. Če jih želite urediti, jih morate znova namestiti. Če želite to narediti, vnesite
sudo mount -o remount, rw /. - Nato z že znanim ukazom spremenite geslo
uporabniško ime passwd. - Vnesite novo geslo in ga potrdite. Znaki med pisanjem prav tako ne bodo prikazani.
- Prejeli boste obvestilo, da so bile vse spremembe uspešno zaključene.
- Zadnji ukaz
root passwdvam omogoča ponastavitev glavnega korenskega gesla v prvotno stanje. Uporabite le, če je to nujno potrebno. V skladu s tem bo zdaj geslo super uporabnikakoren... Prosimo, vnesite ga vsakič, ko vas sistem pozove. - Ko končate s konzolo, pišite
znova zaženiteza ponovni zagon. - Počakajte, da se v oknu izbere račun za avtorizacijo.
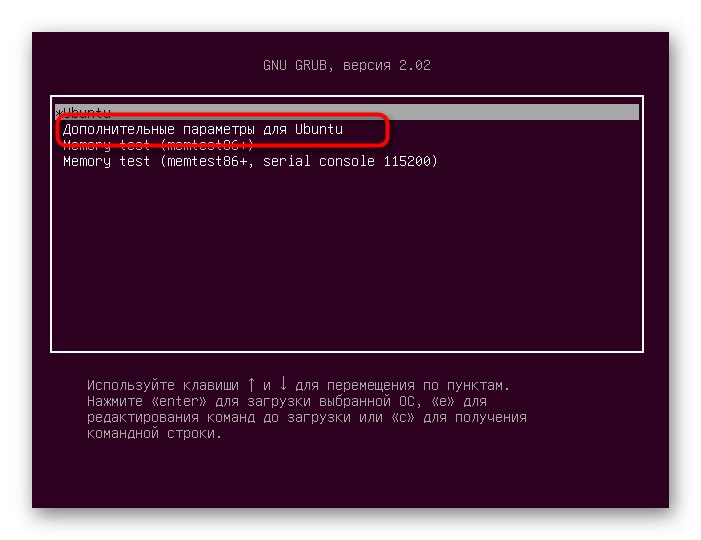
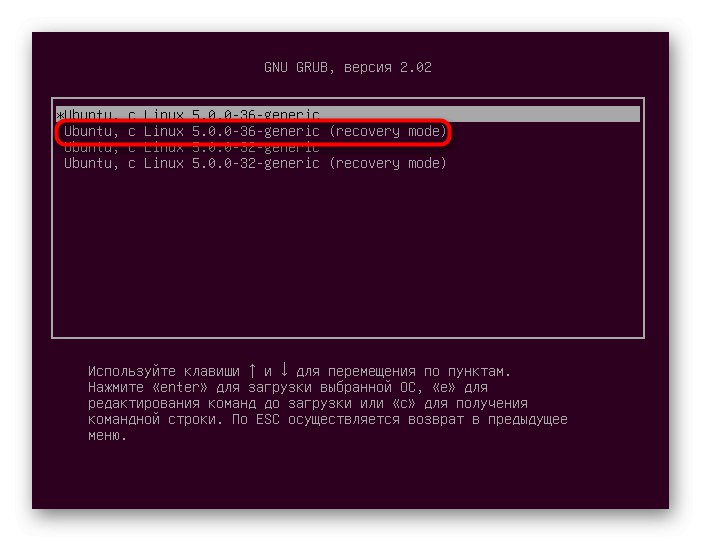
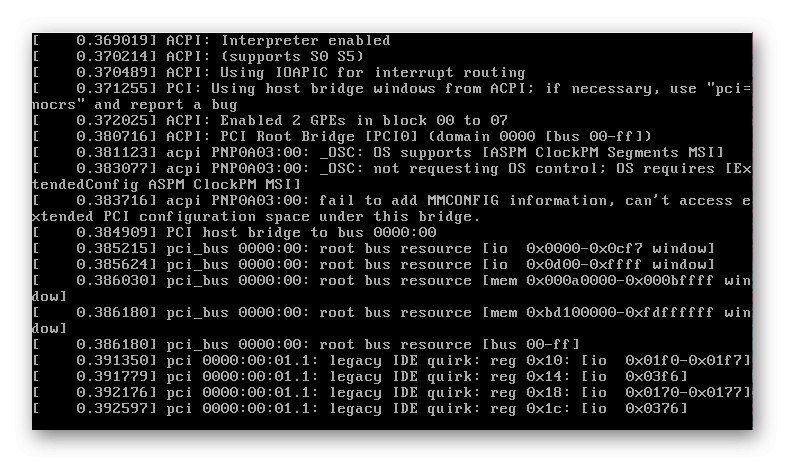
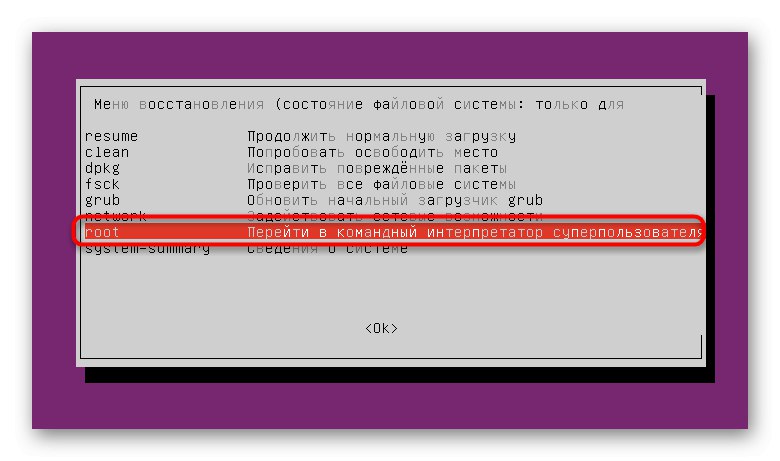
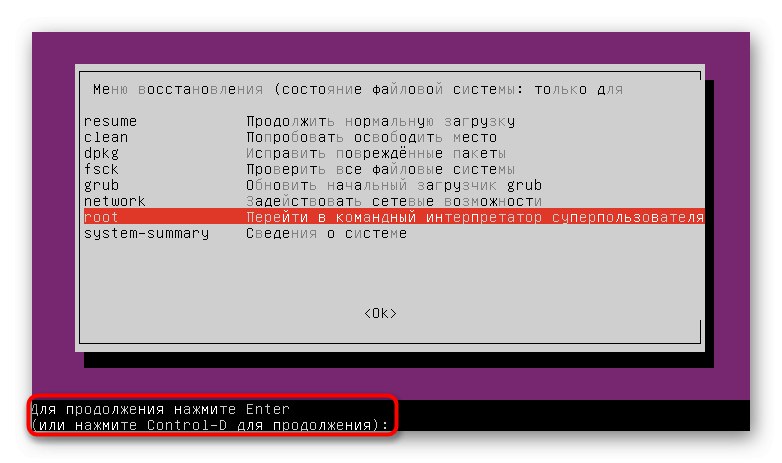
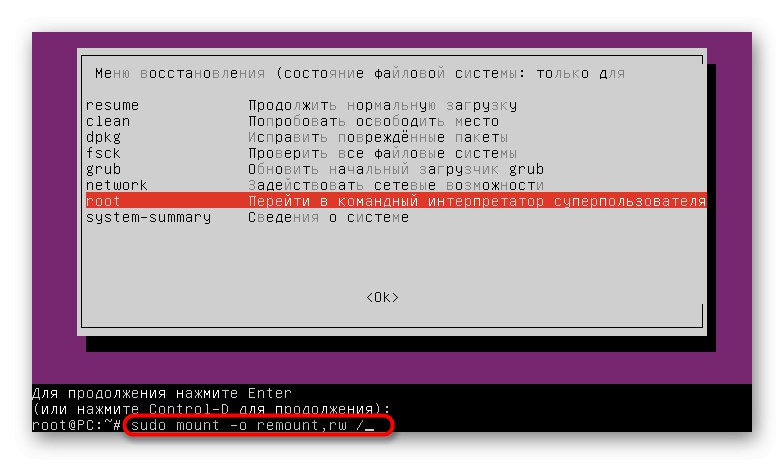
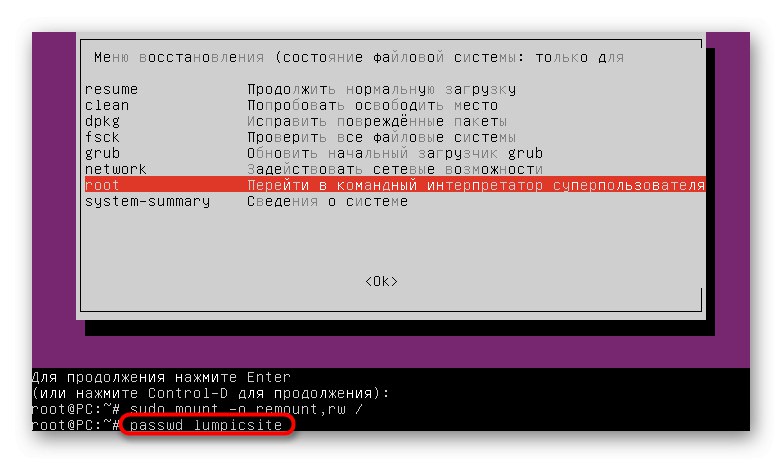
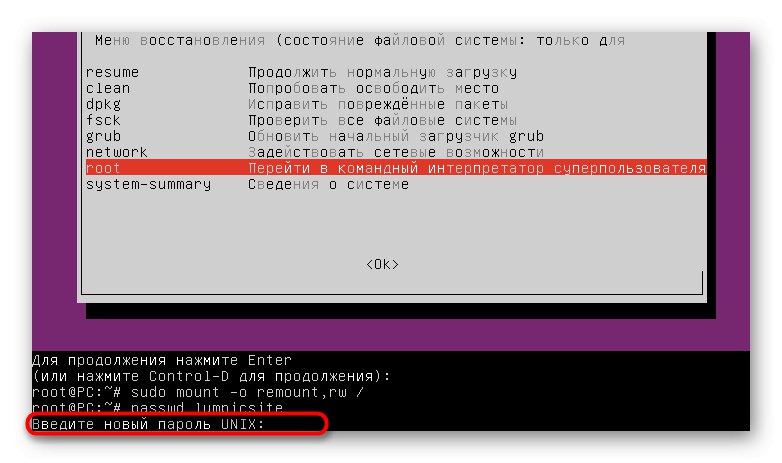
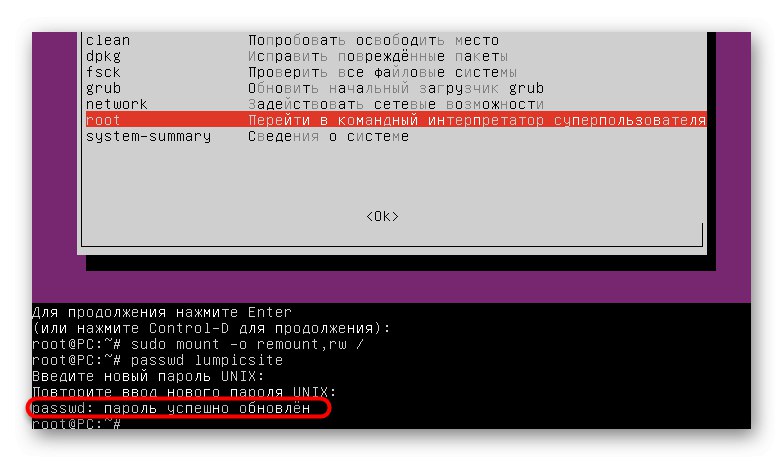
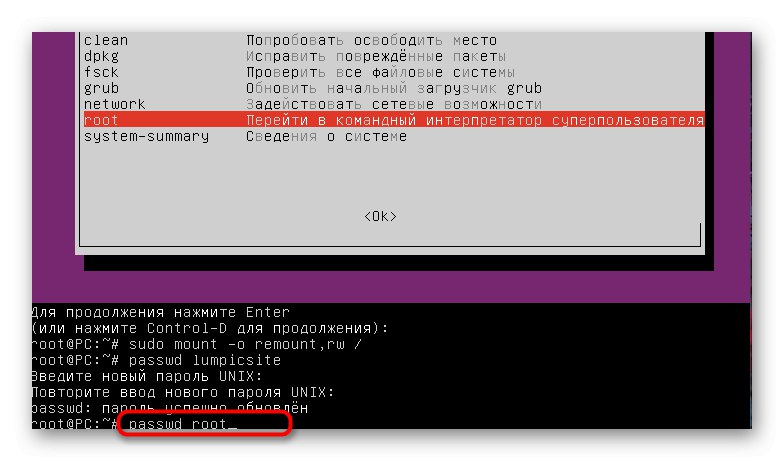
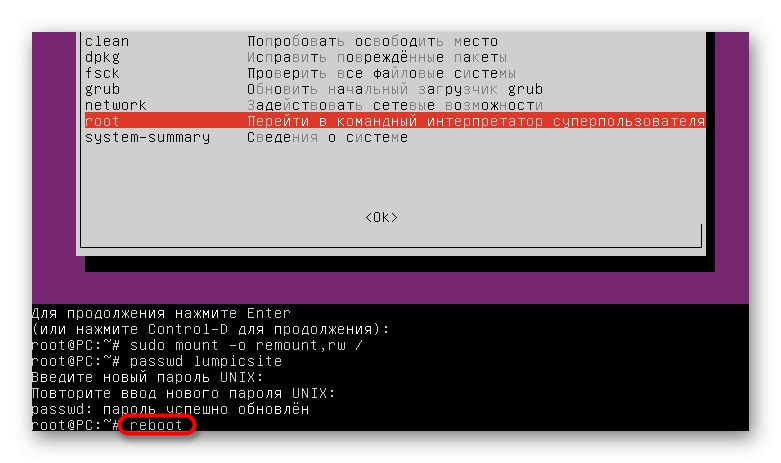
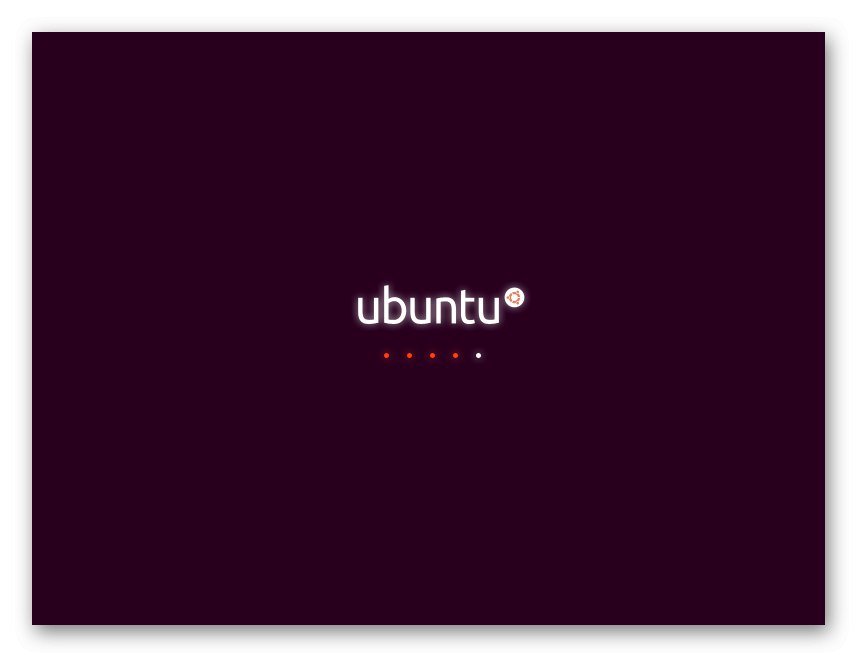
Sledite navodilom za ponastavitev in spreminjanje gesel za profil v Ubuntuju. Začnite v svoji situaciji in morate najti pravo možnost ter ne pozabite, da sistem pogosto ne prepozna ključa za dostop zaradi napak pri vnosu, na primer po nesreči CapsLock ali spremenila postavitev, zato ne hitite s takojšnjo ponastavitvijo, ampak preverite pravilnost vnosa.