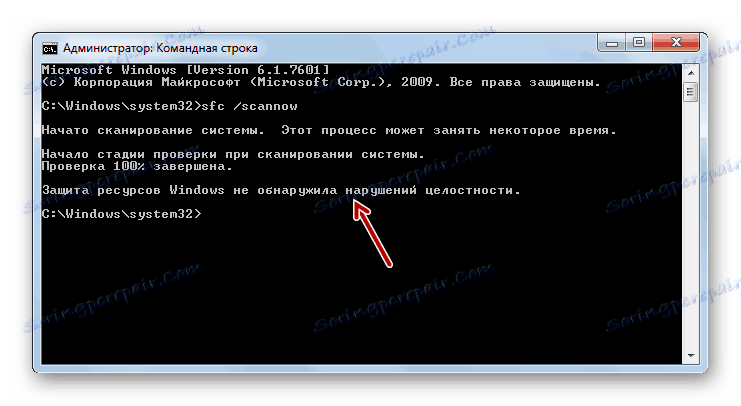Obnovitev sistemskih datotek v operacijskem sistemu Windows 7
Eden od razlogov za nepravilno delovanje sistema ali nezmožnost njegovega zagona je poškodba sistemskih datotek. Spoznajmo različne načine, kako jih obnoviti v operacijskem sistemu Windows 7.
Vsebina
Obnovitvene metode
Obstaja veliko vzrokov za poškodbe sistemskih datotek:
- Okvare sistema;
- Virusna okužba;
- Nepravilna namestitev posodobitev;
- Neželeni učinki programov tretjih oseb;
- Nenadno zaustavitev računalnika zaradi izpada električne energije;
- Dejanja uporabnika.
Toda, da ne bi povzročili okvare, se je treba boriti proti njenim posledicam. Računalnik ne more v celoti delovati s poškodovanimi sistemskimi datotekami, zato je treba odpraviti napako v najkrajšem možnem času. True, poimenovana škoda ne pomeni, da se računalnik sploh ne bo začel. Pogosto se to sploh ne pojavi in uporabnik niti nekaj časa ne sumi, da je nekaj narobe s sistemom. Nato podrobneje preučimo različne načine za obnovitev sistemskih elementov.
1. način: skeniranje orodja SFC preko "ukazne vrstice"
Windows 7 ima pripomoček SFC , katerega namen je preveriti sistem za prisotnost poškodovanih datotek in jih nato obnoviti. Izvaja se prek ukazne vrstice .
- Kliknite »Start« in pojdite na seznam »Vsi programi« .
- Odprite imenik » Standard« .
- Poiščite element ukazne vrstice v odprti mapi. Kliknite z desnim miškinim gumbom (z desno miškino tipko) in izberite možnost zagona s skrbniškimi pravicami v prikazanem kontekstnem meniju.
- "Command Line" se bo začel z upravnim organom. Vnesite izraz tam:
sfc /scannowAtribut "scannow" je potreben, saj omogoča ne samo preverjanje, temveč tudi obnovitev datotek, ko je odkrita škoda, kar pravzaprav potrebujemo. Za zagon pripomočka SFC pritisnite Enter .
- Sistem bo skeniran za korupcijo datotek. Odstotek naloge bo prikazan v trenutnem oknu. V primeru odpravljanja težav bodo objekti samodejno obnovljeni.
- Če poškodovane ali manjkajoče datoteke niso zaznane, se po opravljenem skeniranju v ukazni vrstici prikaže ustrezno sporočilo.
![Skeniranje sistema za izgubo celovitosti sistemskih datotek z uporabo pripomočka SCF je popolno in ni odkrilo nobenih napak v ukazni vrstici v sistemu Windows 7]()
Če se prikaže sporočilo, da so bile težave odkrite, vendar jih ni mogoče obnoviti, v tem primeru znova zaženite računalnik in se prijavite v »Varen način« . Nato ponovite postopek skeniranja in obnavljanja z uporabo pripomočka SFC na enak način, kot je opisano zgoraj.
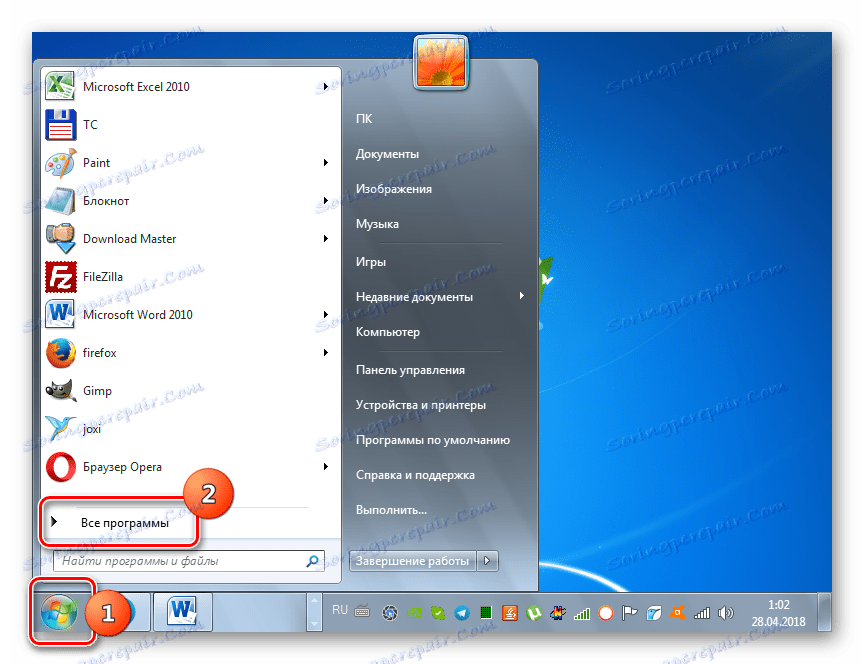
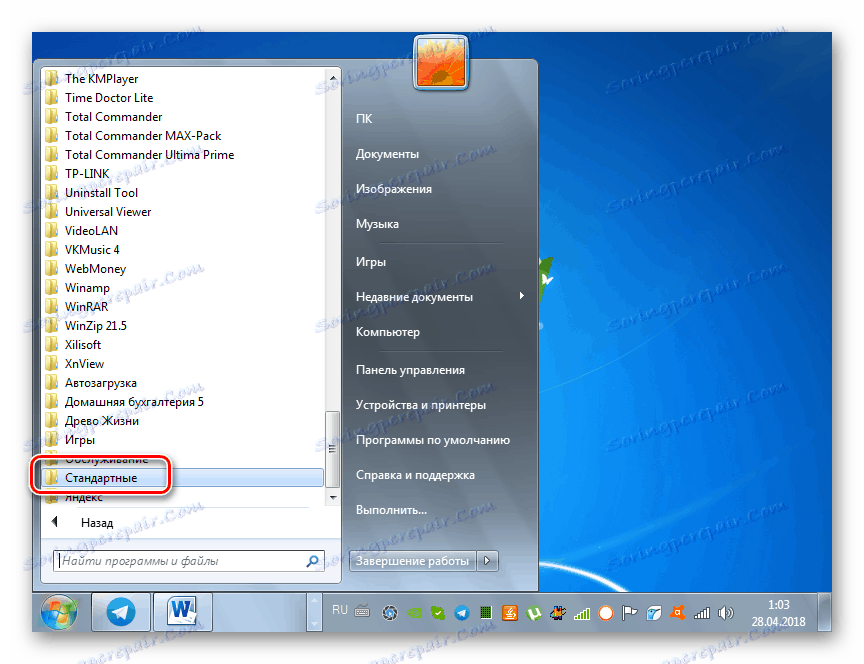
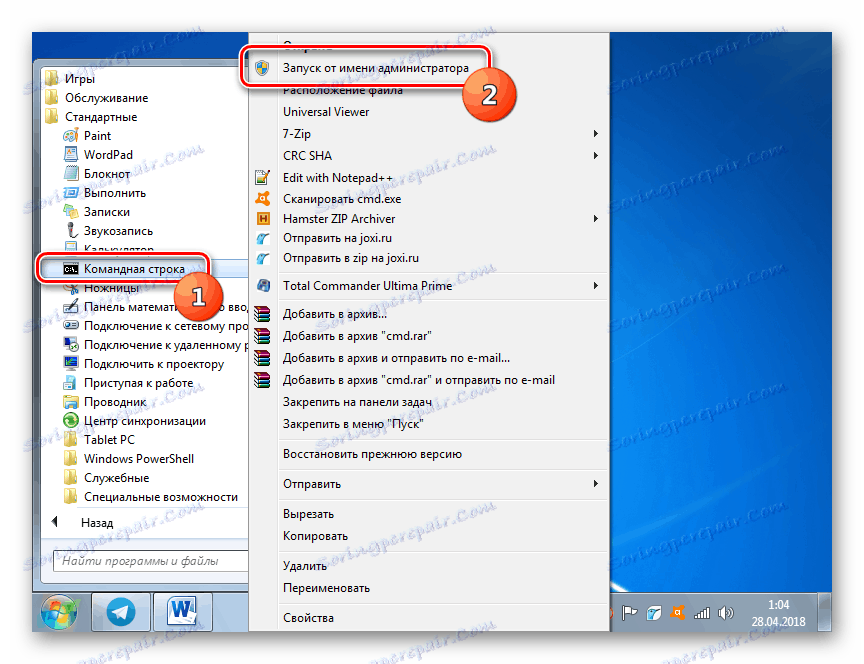
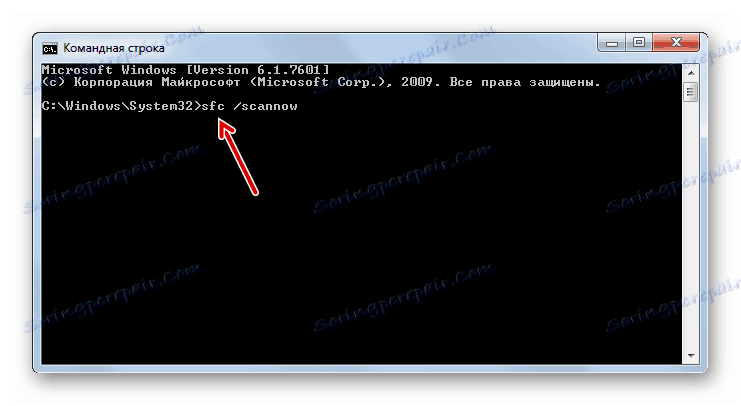
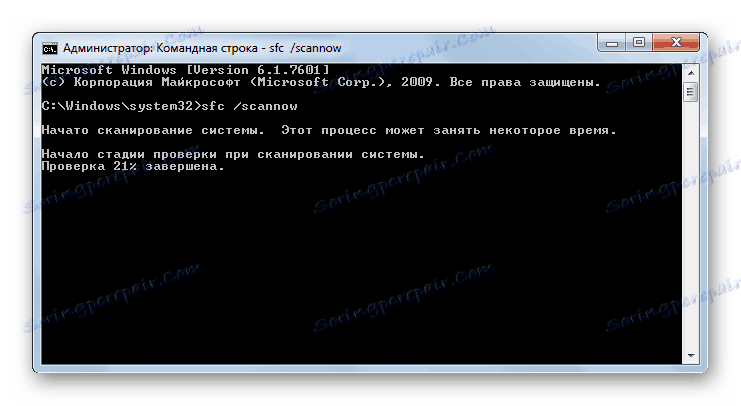

Lekcija: Pregledovanje datotek sistemske integritete v operacijskem sistemu Windows 7
2. način: SFC Utility Scan v obnovitvenem okolju
Če sistema tudi ne zaženete v »varnem načinu« , lahko v tem primeru obnovite sistemske datoteke v okolju za obnovitev. Načelo tega postopka je zelo podobno ukrepom iz 1. metode . Glavna razlika je v tem, da boste poleg uvedbe ukaza za sprostitev pripomočka SFC morali določiti tudi particijo, na kateri je nameščen operacijski sistem.
- Takoj po vklopu računalnika, čaka na karakteristični zvočni signal in obvesti o zagonu BIOS-a, pritisnite tipko F8 .
- Odpre se meni za izbiro načina za zagon. S puščicami navzgor in navzdol na tipkovnici premaknite izbor na Odpravljanje težav ... in kliknite Enter .
- Začne se okolje obnovitve OS. Na seznamu odprtih možnosti pojdite na postavko »Vrstica za ukaz« .
- Odprla se bo "ukazna vrstica" , v nasprotju s prejšnjo metodo pa moramo v svoj vmesnik vnesti nekoliko drugačen izraz:
sfc /scannow /offbootdir=c: /offwindir=c:windowsČe se vaš sistem ne nahaja v razdelku C ali ima drugačno pot, namesto črke "C" morate navesti trenutni lokalni disk za dodelitev, vendar namesto naslova "c: okna" - ustrezna pot. Mimogrede, isti ukaz lahko uporabite, če želite obnoviti sistemske datoteke iz drugega računalnika, tako da priključite trdi disk računalnika z napako. Po vnosu ukaza pritisnite Enter .
- Postopek skeniranja in obnovitve se bo začel.
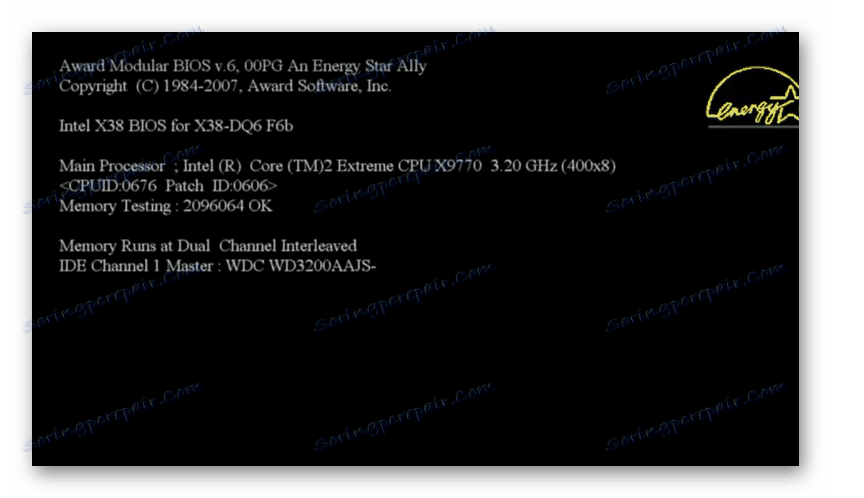
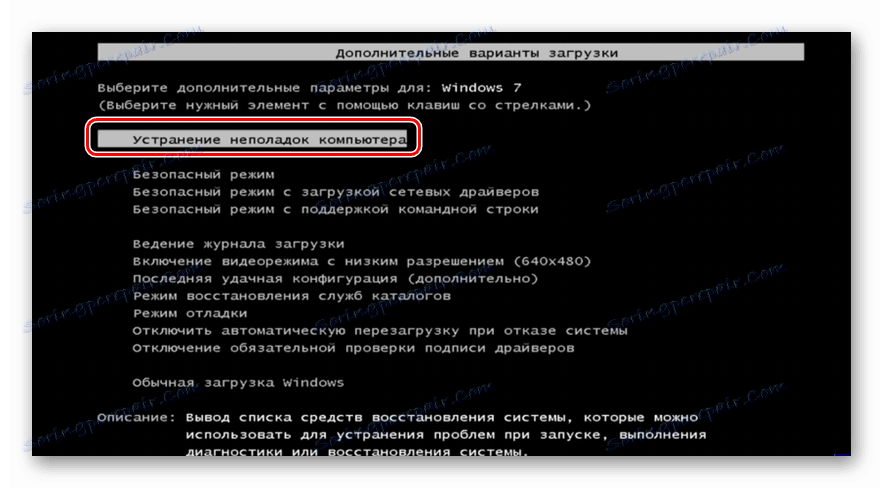

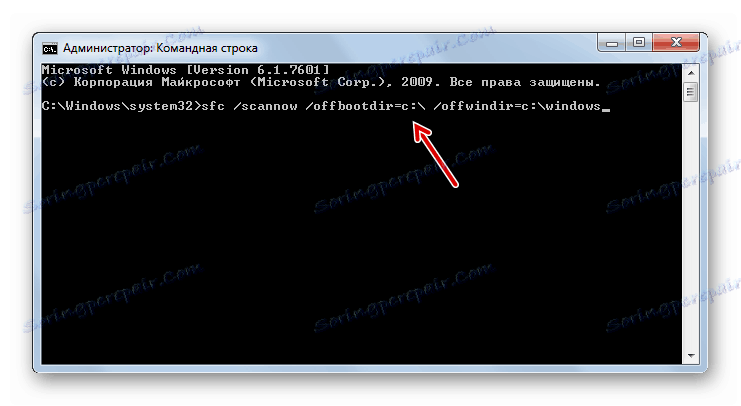
Pozor! Če je vaš sistem tako poškodovan, da se okolje za obnovitev ne vklopi, potem se v tem primeru prijavite z zagonom računalnika z namestitvenim diskom.
Metoda 3: točka obnovitve
Sistemske datoteke lahko obnovite tudi tako, da sistem vrnete nazaj na prej oblikovano točko povrnitve. Glavni pogoj za ta postopek je prisotnost takšne točke, ki je nastala, ko so bili vsi elementi sistema še nedotaknjeni.
- Kliknite »Start« in nato z napisom »Vsi programi« pojdite v imenik »Standard« , kot je opisano v 1. načinu . Odprite mapo Utilities .
- Kliknite na naslov »Obnovitev sistema«.
- Odpre orodje za reanimate sistem na prej ustvarjeno točko. V začetnem oknu vam ni treba storiti ničesar, samo kliknite element "Naprej" .
- Toda dejanja v naslednjem oknu bodo najpomembnejši in odločilni korak v tem postopku. Tukaj morate izbrati s seznama obnovitveno točko (če je več), ki je bila ustvarjena, preden ste na računalniku opazili težavo. Če želite imeti največ možnosti izbire, označite polje »Pokaži druge ...« . Nato izberite ime točke, ki je primerna za delovanje. Po tem kliknite »Naprej« .
- V zadnjem oknu morate po potrebi preveriti podatke in kliknite »Dokončaj« .
- Odpre se pogovorno okno, v katerem morate potrditi svoja dejanja s klikom na gumb »Da« . Toda pred tem svetujemo, da zaprete vse aktivne aplikacije, tako da podatki, s katerimi delujejo, niso izgubljeni zaradi ponovnega zagona sistema. Treba je tudi zapomniti, da če izvedete postopek v "varnem načinu" , potem v tem primeru tudi po zaključku postopka po potrebi ne morete razveljaviti sprememb.
- Po tem se računalnik ponovno zažene in postopek se začne. Po zaključku se bodo vsi sistemski podatki, vključno z datotekami OS, obnovili v izbrano točko.
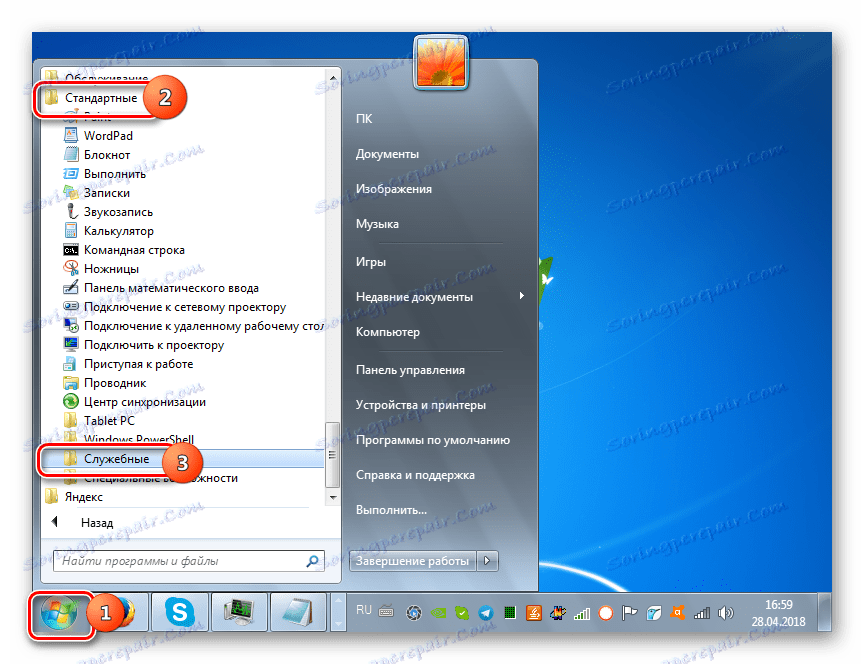
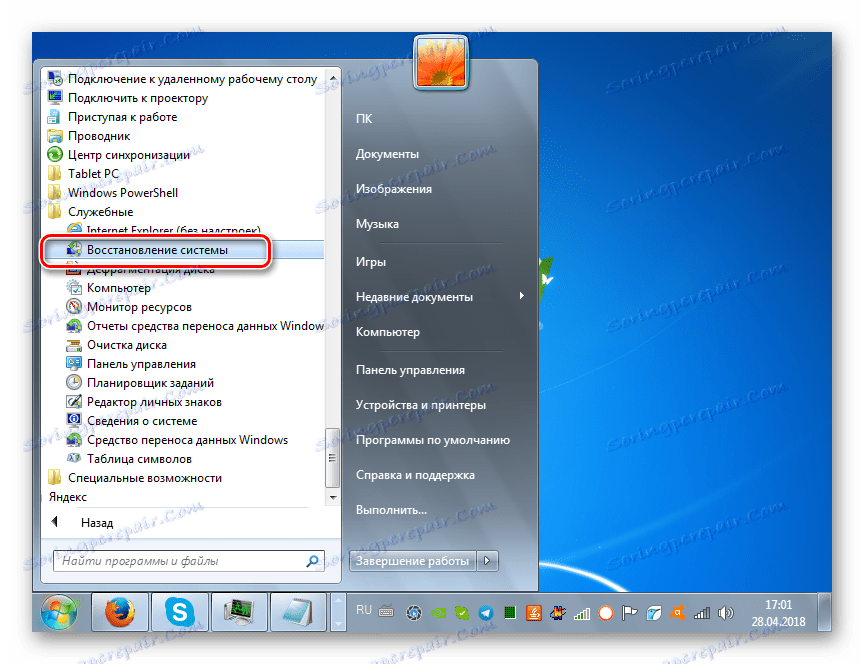
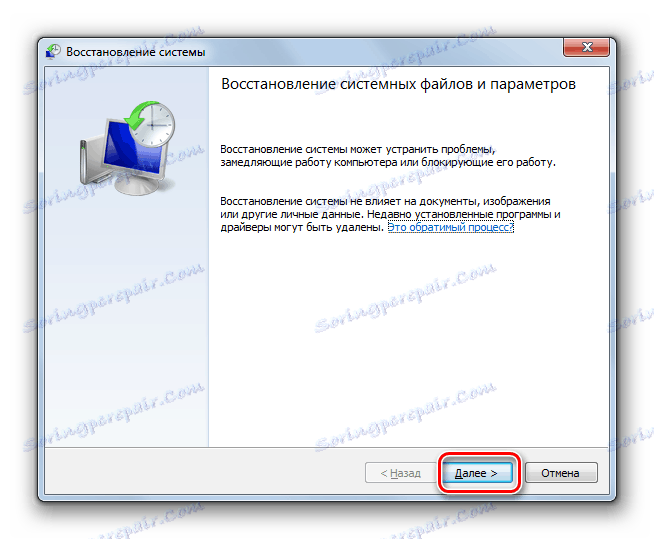
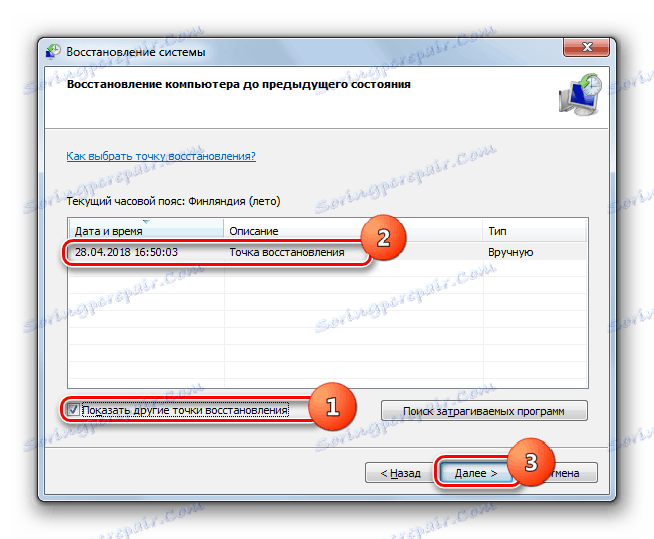
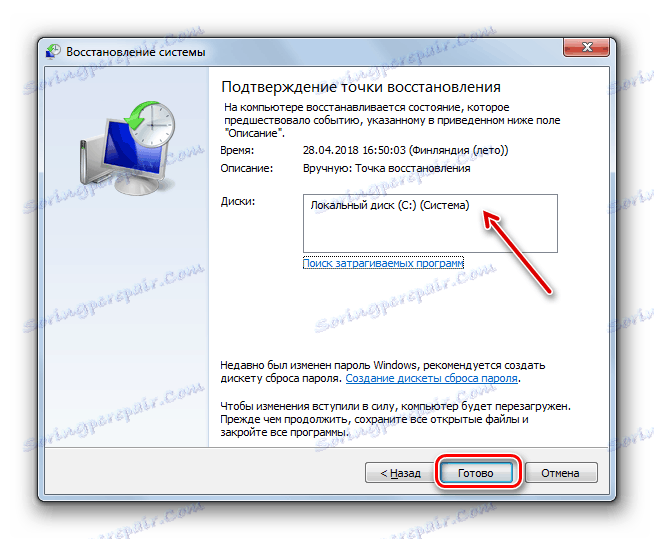
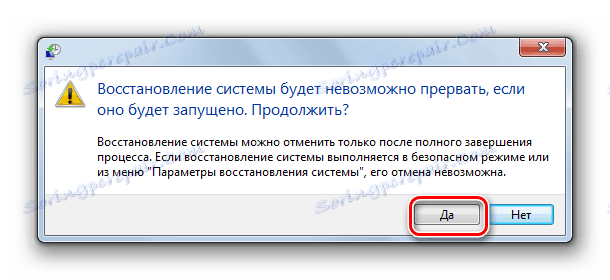
Če ne morete zagnati računalnika na običajen način ali v "varnem načinu" , lahko izvedete postopek povratnega klica v okolju za obnovitev, katerega prehod je bil podrobneje opisan pri obravnavi metode 2 . V oknu, ki se odpre, morate izbrati možnost »Obnovitev sistema« in vsa druga dejanja je treba izvesti na enak način kot pri standardnem vračilu, s katerim ste prebrali zgoraj.

Lekcija: Obnovitev sistema v operacijskem sistemu Windows 7
Metoda 4: Ročno okrevanje
Priporočljivo je, da uporabite metodo obnovitve ročne datoteke, če vse druge možnosti dejanj niso pomagale.
- Najprej morate ugotoviti, kateri objekt je poškodovan. Če želite to narediti, skenirajte sistem s pripomočkom SFC , kot je opisano v 1. načinu . Ko se prikaže sporočilo o nezmožnosti za obnovitev sistema, zaprite »Command Prompt« .
- Z gumbom »Start« pojdite v mapo »Standard« . Tam poiščite ime programa "Notepad" . Z desno tipko miške kliknite nanj in izberite zagon s skrbniškimi pravicami. To je zelo pomembno, saj v nasprotnem primeru ne boste mogli odpreti potrebne datoteke v tem urejevalniku besedil.
- V odprtem vmesniku Notepad kliknite File in nato izberite Open .
- V oknu odpiranja predmeta pojdite na naslednjo pot:
C:WindowsLogsCBSNa seznamu za izbiro vrste datoteke izberite "Vse datoteke" namesto "Besedilni dokument" , sicer preprosto ne boste videli elementa, ki ga potrebujete. Nato označite prikazani predmet z imenom »CBS.log« in kliknite »Odpri« .
- Odprli se bodo besedilni podatki iz ustrezne datoteke. Vsebuje informacije o napakah, odkritih s preverjanjem koristnosti SFC . Poiščite zapis, da čas ustreza zaključku optičnega branja. Tukaj se prikaže ime manjkajočega ali problemskega objekta.
- Sedaj morate sprejeti distribucijo sistema Windows 7. Najbolje je, da uporabite namestitveni disk, iz katerega je bil nameščen sistem. Odprite njegovo vsebino na trdi disk in poiščite datoteko, ki jo želite obnoviti. Po tem začnite računalniški problem z LiveCD ali LiveUSB in kopirajte predmet, ki ste ga pridobili iz distribucijskega sistema Windows v pravilni imenik.

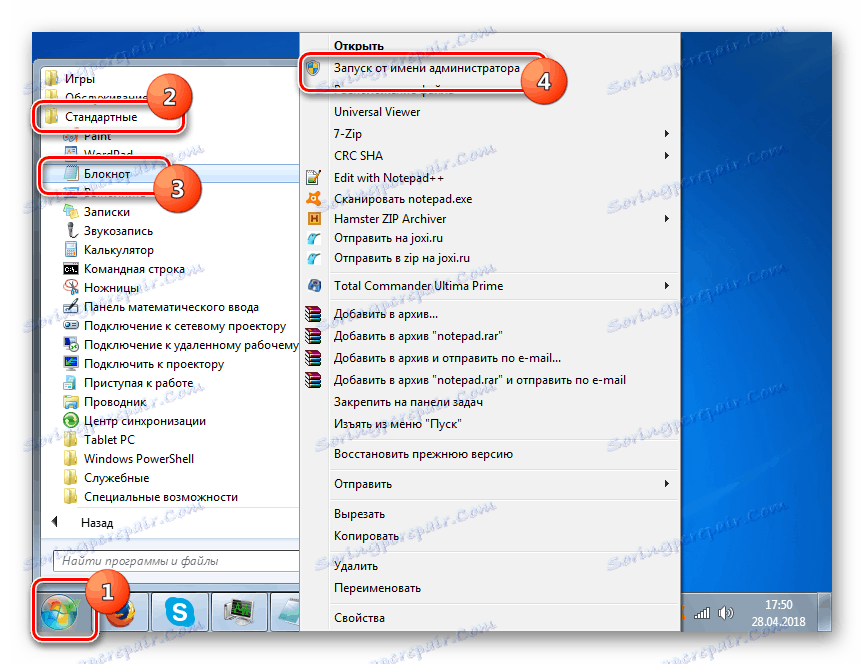
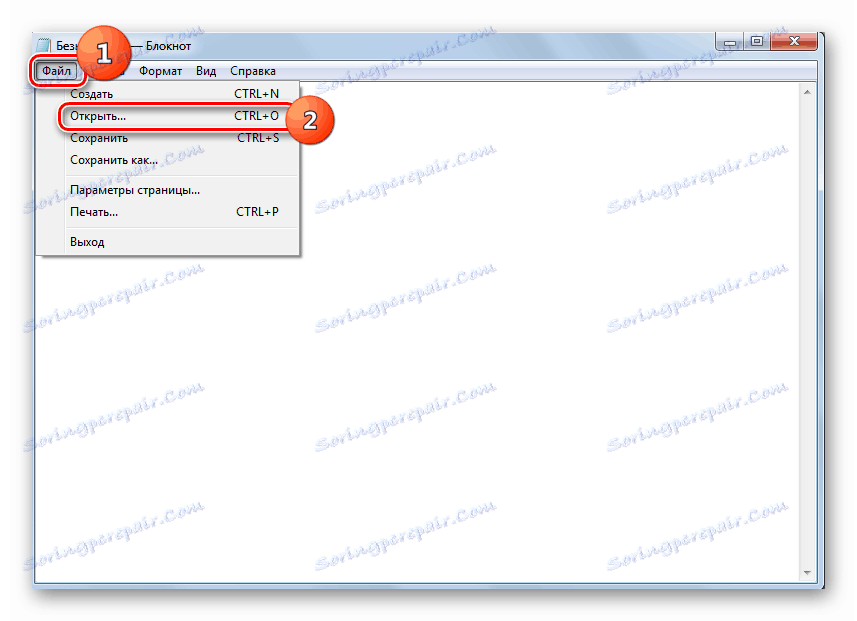
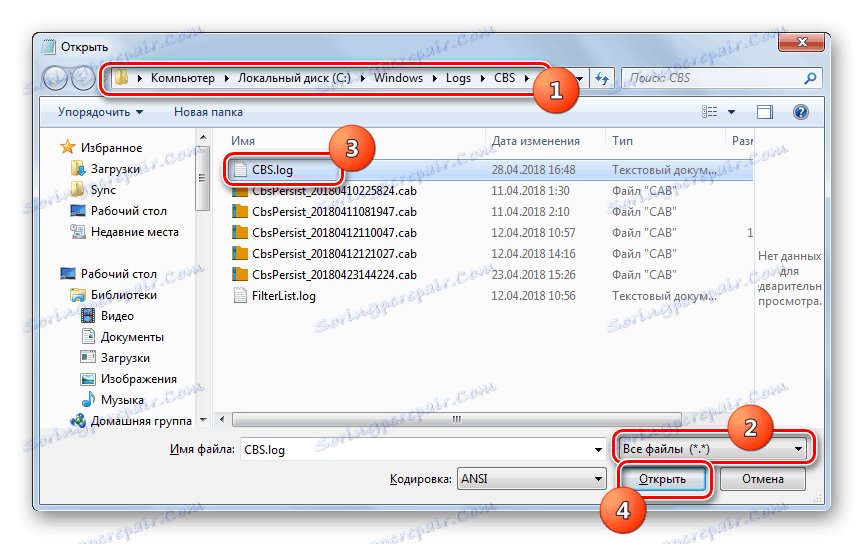
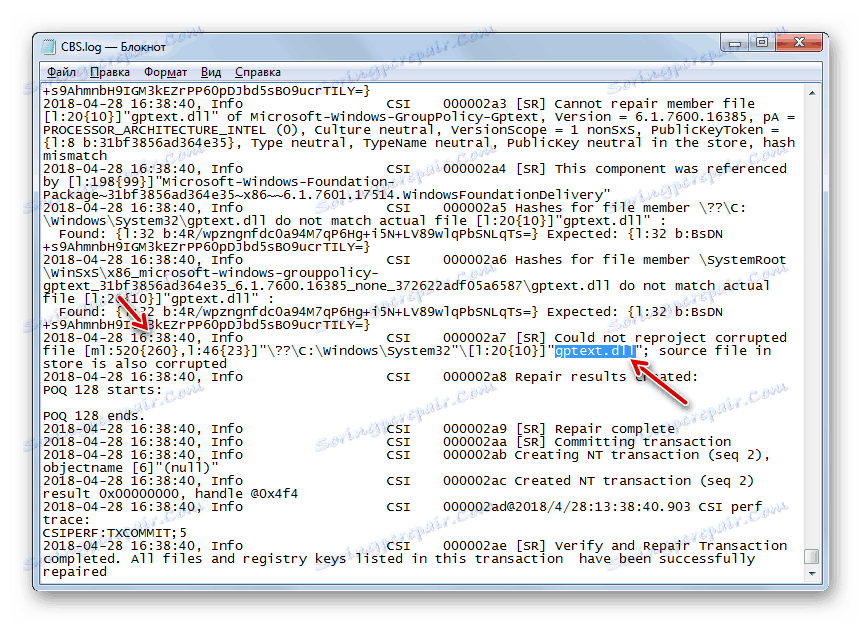
Kot lahko vidite, lahko sistemske datoteke obnovite z uporabo pripomočka SFC, ki je bila posebej zasnovana za to, in z globalnim postopkom za vrnitev celotnega OS-ja v predhodno ustvarjeno točko. Algoritem za izvedbo teh operacij je odvisen tudi od tega, ali lahko zaženete Windows ali morate odpraviti težave z obnovitvenim okoljem. Poleg tega je možna ročna zamenjava poškodovanih predmetov iz distribucijskega kompleta.